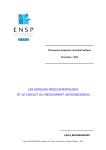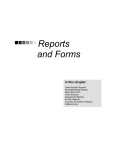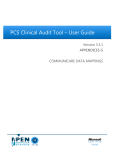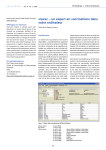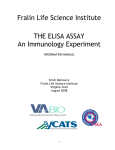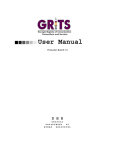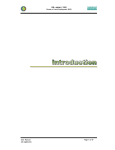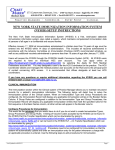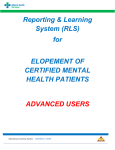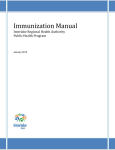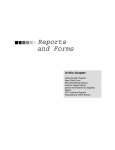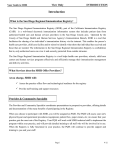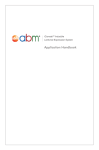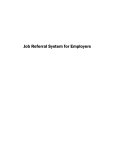Download Full Access User Manual
Transcript
Training Manual for Full Access Users A guide for immunization providers on how to use the MCIR web. 9-2012 Table of Contents Accessing MCIR……………………………………………………………………………. 3 Finding A Person……………………………………………………………………………. 4 The General Information Page…………………………………………………………..... 5 The General Information Immunization Display Section ………………………………. 6 The Immunization Status Page…………………………………………………………… 7 The Immunization History Page………………………………………………………… … 8 Adding Immunizations …………………………………………………………... ………… 9 Editing Immunizations………………………………………………………………………. 10 Forced Merge for Duplicated MCIR Records…………………………………………….. 11 2 Accessing MCIR 1. Open your internet access and type in one of the following web addresses: https://sso.state.mi.us (goes directly to Single Sign-On) or www.mcir.org 2. If visiting www.mcir.org, click on the SSO Login link on the opening screen. 3. Enter your User ID and Password and click the Login button (do not click on Register). The next screen you should see is the DCH Application Portal. 4. Make sure the correct name is listed next to WELCOME on the portal screen. 5. Click on the Michigan Care Improvement Registry link to enter the MCIR application. 6. If MCIR is not listed as an option or if the name listed is incorrect, please call the Regional Office for assistance before going further. 7. Once logged into MCIR, the news screen will pop-up. Click on the print link to make a copy, or click close to exit the news. If it doesn’t pop-up you will need to disable a popup blocker. Pop ups must be allowed for full MCIR functionality. Note: the date at the top of the news-screen always reflects the last time the information was updated 8. You can click on the print link to make a copy of the news-screen contents, or click close to exit the news-screen and view the MCIR home screen. 3 Finding a Person 1. The Home screen of MCIR shows various boxes containing links to do various tasks. 2. To search for a person, users should click Add/Find in the Person box. People born in a Michigan hospital on or after January 1, 1994 to the present should have a record in the MCIR. When searching for a person, use the person’s legal first & last name as it appears on the birth certificate. 3. Begin the search by using two search criteria, either last name or first name and birth date (the date of birth is a mandatory field). Once search criteria are entered, click Search. 4. If there is more than one person in MCIR with the same name and birth date a “browser” feature will appear with a list of names to choose from. If your search is not successful a “please refine your search” message will appear. Search again using other criteria. If the search is still unsuccessful the option to add a person box will appear. 5. A wildcard (*) feature is available in the first and last name search fields. If a person can’t be found on the first search, an asterisk (*) can be added to a partial spelling of a person’s first or last name to help with a search. 6. DO NOT add a person to MCIR born in Michigan as of January 1, 1994 until the Regional Office has been contacted to complete a more detailed search. 4 The General Information Page 1. The first page seen in a person’s record is the General Information page. This pulled. This screen also provides a brief view of the person’s immunization status. 2. Print a MCIR record for this person by clicking on the Print or View options at the top of the screen. 3. Review and/or update the following items while on the Information Page by clicking on the Edit link: Person’s responsible party name, address, phone number, and county of residence Person’s alias name (put alternate names in the alias fields then click the Submit button at the bottom of the page). The alias name, once entered can 4. Review the MCIR Options at the bottom of the Edit Person screen and Under Patient Status. Person does not receive medical care in Michigan - check if the person is moving out of state Person is Migrant - check if a person is a migrant or a child’s parents are migrant workers Use Alias Name on Reports – Check the default to print records or send mailings under alias names 5. Once the general information has been changed (if needed), click the Submit button at the bottom of the page. Click the “Unlock Person” button to close a record and return to the Find a Person page or to review immunizations needed. 5 The General Information Immunization Display Section 1. The Status column identifies vaccines due now, future vaccine due dates and other information, such as complete vaccine series and immunity to chicken pox. Whenever possible, follow the “Recommended” schedule for administering shots. 2. The immunization tab is color coded, indicating: Pink - shots are overdue and should be administered today if possible Yellow– the person is eligible to receive shots based on the accelerated date (follow recommended dates whenever possible) Blue - shots are up-todate, review recommended dates for future doses 3. Other Administrations displays vaccine series that are not usually recommended for the age range, displaying shots given if available. The status will indicate that it is not available 4. Reported Vaccine NonAdministrations are found at the bottom of the page (reasons for non administration include waivers, titers, or documented immunity to Varicella 5. Invalid doses are displayed at the bottom of the screen 6 The Immunization Status Page 1. The Immunization Status page provides an alternate overview of the person’s immunization status other than shown on the General Information screen. 2. In the Administered box, the MCIR identifies vaccines that can be given today, what dose is due, and the accelerated, recommended and overdue dates. Whenever possible, follow the “Recommended” schedule for administering shots. 3. The colored status box, located on the right next to the DOB and Age indicates the following: Pink - shots are overdue and should be administered today if possible Yellow – the person is eligible to receive shots based on the accelerated date (follow recommended dates whenever possible) Blue - shots are up-to-date, review recommended dates for future doses 4. Reported Vaccine Non-Administrations are found at the bottom of the page. Reasons for not providing vaccinations are viewed here, such as waivers, a child/family member condition, or a positive titer/documented immunity to Varicella, Hepatitis B, Mumps, Measles and Rubella. 7 The Immunization History Page The Immunization History Screen provides a review of a person’s shot history. 1. Review this page prior to giving vaccinations, as well as prior to entering shot histories into the MCIR. By doing so, this may avoid over-immunizing a person, as well as entering duplicate shots that already exist in the registry. 2. In reviewing a person’s shot history, verify that all shots were given correctly. If duplicate shots or errors are found, notify the Help Desk for assistance. 3. Histories may be reviewed by Vaccine Series, Date Administered, or as Vaccine/Date Summary. Vaccine Series is recommended, allowing you to see the exact type of vaccine given in the past (example: Pedvax vs. HibTITER). 4. If shot information you have entered is incorrect, the MCIR will allow you to Edit or Delete that information (shots you put in will be underlined). You will not be able to edit or delete shots entered by another provider. 5. To print the shot record, click Print at the top of the page (for users with Adobe Reader 5.0 or higher) or use the View link to view the page before printing and to select the type of print-out. Standard practice is to print all shot records without the address. 8 Adding Immunizations 1. To add immunizations, click on the Add Immunizations link in the person tab at the top of the page. The Add Imms screen defaults to either No Inventory or Admin (for administered dose from a MCIR inventory). Other choices are included in the drop down. MCIR Shot Type Options and Definitions: • Admin: Recording current administrations from your current MCIR inventory, if applicable • No Inventory: Recording your past and current nonMCIR inventory administrations • Titer/Immunity: Recording positive titer/documented immunity • Non Admin: Recording reasons for nonadministration • Historical: Recording immunization data from another provider 2. To document administered doses, click in the date field and type in the appropriate date of vaccine administration (MCIR will add the / between month/date/year). 3. Tab over to the Vaccine drop down box and choose the correct vaccine. 4. Tab over to the Vaccine Eligibility drop down box and choose the child’s insurance eligibility status. This is especially important for Vaccines For Children (VFC) participating offices, the top four eligibilities, shown below, are the only appropriate choices for VFC vaccine stock. 5. Tab to the manufacturer drop down to choose the appropriate manufacturer. 6. Tab to the Lot number drop down to choose the lot number, the dose will be deducted from the inventory. Choose lot numbers followed by an asterisk if the dose eligibility is other than VFC. All lots that do not have the asterisk listed will be deducted from the VFC inventory. 7. Click Add More to continue entering shots on additional pages, and the Submit button to finish. 9 Editing Immunizations You may edit or delete an immunization that was entered by your provider site. If your site entered a vaccine, you will see both a: Hyperlink under the Vaccine name, and a Delete link to the far right of the vaccine. To delete the vaccine, Click the Delete link. To edit the vaccine information, click on the vaccine name The Enter a Lot Manually link indicates that a lot was entered via a drop down list of lot numbers in MCIR. Clicking this link allows you to type the lot number manually if the lot is not required to deduct from an inventory. Note: Lot numbers typed manually will not be deducted from the MCIR inventory. Shots entered by a site other than your own must be edited by the regional office. Please fill out a Petition for Modification form for this type of edit. 10 Forced Merge for Duplicated MCIR Records When search results show two possible duplicated records on the same person you can do the following. 1. Check the box next to both people’s names 2. Click “Mark as Duplicate.” This will send the duplicated records to the Regional MCIR Office to be merged into one file. 3. If there is a name and/or date of birth change call the Regional Office to let them know what name/birth date to keep. The Regional Office will know what site the records came from should they need to contact the site for any additional information before merging the files together. R:\Groups\MCIR\Manuals\Current MCIR Training Manuals\Web Training Manual for Full Access Users9-7-10.doc 11