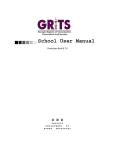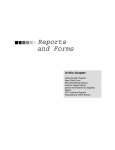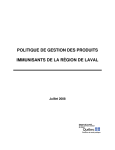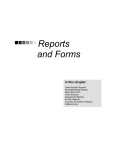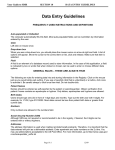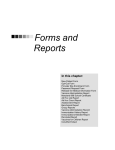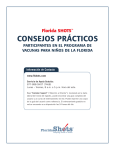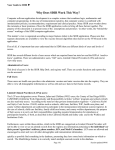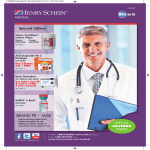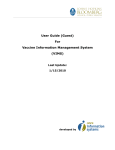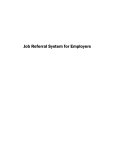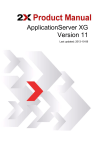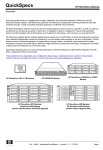Download User Manual
Transcript
User Manual Production Build 6.7.0 D H R GEORGIA DEPARTMENT OF HUMAN RESOURCES Introduction...............................................................................................................................................1.1 What Are Immunization Registries?.....................................................................................................1.2 Why We Need Immunization Registries ..............................................................................................1.2 The Georgia Registry of Immunization Transactions and Services.....................................................1.3 System Requirements..............................................................................................................................2.1 Internet Access ....................................................................................................................................2.2 Hardware Requirements ......................................................................................................................2.2 Software Requirements........................................................................................................................2.2 Accessing GRITS......................................................................................................................................3.1 Accessing the GRITS Web Site ...........................................................................................................3.2 Exiting GRITS .....................................................................................................................................3.3 Time Outs in GRITS.............................................................................................................................3.3 Optimizing GRITS ....................................................................................................................................4.1 Creating Favorites and Shortcuts ........................................................................................................4.2 Adding GRITS to Favorites (Internet Explorer): ............................................................................4.2 Creating a GRITS Shortcut on Your Desktop (Internet Explorer): ................................................4.2 Setting GRITS as Your Browser’s Home Page (Internet Explorer):..............................................4.3 Adding a GRITS Bookmark (Netscape® 4.7):...............................................................................4.4 Setting GRITS as Your Browser’s Home Page (Netscape® 4.7):.................................................4.4 Optimizing Browser Performance ........................................................................................................4.4 Deleting Temporary Internet Files (Internet Explorer 5.0).............................................................4.5 Clearing History Files (Netscape® 4.7) .........................................................................................4.5 Operating in Full-Screen Mode (Internet Explorer) .......................................................................4.6 Running Reports with Adobe Acrobat Reader® ..................................................................................4.6 Running Acrobat Reader® Files....................................................................................................4.6 Problems Running Reports in Acrobat® .......................................................................................4.7 File Transfer Protocol Server Access............................................................................................4.7 Efficient Screen Navigation..................................................................................................................4.7 Keyboard Shortcuts in GRITS .......................................................................................................4.8 Mouse Shortcuts in GRITS..........................................................................................................4.10 Home Page ................................................................................................................................................5.1 Menu Bar..............................................................................................................................................5.2 Menu Panel ..........................................................................................................................................5.3 Menu Selections ............................................................................................................................5.3 Announcements ...................................................................................................................................5.3 Release Notes......................................................................................................................................5.4 Inventory Alerts ....................................................................................................................................5.4 Resources on the Web.........................................................................................................................5.5 Upcoming Events .................................................................................................................................5.6 Maintenance ..............................................................................................................................................6.1 Managing Users ...................................................................................................................................6.2 Adding Users .................................................................................................................................6.3 Editing User Information ................................................................................................................6.5 Inactivating Users ..........................................................................................................................6.5 Deleting Users ...............................................................................................................................6.6 Printing a User List ........................................................................................................................6.6 Managing Schools................................................................................................................................6.7 Adding Schools..............................................................................................................................6.7 Editing School Information.............................................................................................................6.7 Deleting Schools............................................................................................................................6.8 Listing All Schools .........................................................................................................................6.8 Printing All Schools........................................................................................................................6.8 Managing Physicians ...........................................................................................................................6.9 Adding Physicians .........................................................................................................................6.9 Editing Physician Information ......................................................................................................6.10 Deleting Physicians .....................................................................................................................6.10 Listing All Physicians ...................................................................................................................6.11 Printing All Physicians .................................................................................................................6.11 Managing Sites ..................................................................................................................................6.12 Adding Sites.................................................................................................................................6.12 Editing Site Information ...............................................................................................................6.13 Deleting Sites...............................................................................................................................6.13 Listing All Sites ............................................................................................................................6.14 Printing All Sites ..........................................................................................................................6.14 Managing Clinicians ...........................................................................................................................6.15 Adding Clinicians .........................................................................................................................6.15 Editing Clinician Information ........................................................................................................6.16 Deleting Clinicians .......................................................................................................................6.17 Listing All Clinicians.....................................................................................................................6.17 Printing All Clinicians ...................................................................................................................6.18 Managing Inventory..................................................................................................................................7.1 Inventory Alerts ....................................................................................................................................7.2 Viewing Inventory.................................................................................................................................7.3 Printing Inventory...........................................................................................................................7.4 Adding New Inventory ..........................................................................................................................7.5 Updating Inventory ...............................................................................................................................7.7 Modifying Quantities of Multiple Vaccines.....................................................................................7.9 Returning or Destroying Expired Vaccines ........................................................................................7.10 Returning Public Vaccine ............................................................................................................7.11 Returning Private Vaccine ...........................................................................................................7.12 Destroying Private Vaccine .........................................................................................................7.12 Selecting Inventory Transactions.......................................................................................................7.12 Viewing Transactions Reports ...........................................................................................................7.15 Inventory Transaction Report ......................................................................................................7.15 Immunization Transaction Report by Date Administered............................................................7.16 Immunization Transaction Report by Trade Name/Lot # Funding Source..................................7.17 Printing Transaction Reports .............................................................................................................7.18 Submitting Inventory Count................................................................................................................7.19 Physical Inventory Count Schedule.............................................................................................7.19 Submitting an Inventory Count ....................................................................................................7.20 Managing Inventory Transfers ................................................................................................................8.1 Viewing Transfer Information ...............................................................................................................8.2 Transfer Listing ..............................................................................................................................8.2 Outbound Pending Transfers Section ...........................................................................................8.3 Inbound Pending Transfers Section ..............................................................................................8.4 Historic Transfers Section .............................................................................................................8.4 Creating/Editing/Deleting a Transfer....................................................................................................8.5 Creating a Transfer........................................................................................................................8.5 Sending a Transfer to an External Organization ...........................................................................8.8 Editing Transfers ...........................................................................................................................8.9 Deleting a Transfer ........................................................................................................................8.9 Shipping Documents ..........................................................................................................................8.10 To print shipping documents for outbound transfers...................................................................8.10 To print shipping documents for a single pending outbound transfer .........................................8.11 To print shipping documents for a single pending inbound or completed transfer......................8.12 Packing Guide .............................................................................................................................8.12 Shipping Invoice ..........................................................................................................................8.12 Shipping Labels ...........................................................................................................................8.13 Accepting a Transfer ..........................................................................................................................8.13 Accepting a Transfer ...................................................................................................................8.13 Merging of Lots in Inventory ........................................................................................................8.16 Viewing Details of a Completed (Historic) Transfer ...........................................................................8.16 Viewing Transfer Details..............................................................................................................8.16 Managing Clients ......................................................................................................................................9.1 Finding Clients .....................................................................................................................................9.2 Use of Pick Lists in GRITS...................................................................................................................9.4 Editing/Entering Client Information ......................................................................................................9.4 Personal Information Header.........................................................................................................9.4 Available Buttons...........................................................................................................................9.6 Priority Groups Section..................................................................................................................9.6 Client Information Tab ...................................................................................................................9.7 Responsible Person(s) Tab ...........................................................................................................9.8 Client Comments Tab..................................................................................................................9.10 Deduplicating Client Records.............................................................................................................9.11 Opting Out/Opting In ..........................................................................................................................9.12 Printing Opt-Out and Opt-In Forms .............................................................................................9.12 Immunizations for clients that have Opted-Out ...........................................................................9.13 Opting In ......................................................................................................................................9.14 Managing Immunizations.......................................................................................................................10.1 Viewing Client Immunization Information...........................................................................................10.2 Client Information ........................................................................................................................10.2 History..........................................................................................................................................10.3 Vaccines Recommended by Selected Tracking Schedule..........................................................10.4 Features on the Immunization History Screen ............................................................................10.5 Entering Immunizations......................................................................................................................10.6 Selecting New Immunizations .....................................................................................................10.6 Selecting New and Historical Immunizations ..............................................................................10.7 Selecting Historical Immunizations..............................................................................................10.8 Selecting Priority Groups.............................................................................................................10.9 Entering New Immunizations.......................................................................................................10.9 Entering Historical Immunizations .............................................................................................10.10 Applying an Override Rule to a Client’s Immunization .............................................................10.10 Editing Immunizations ......................................................................................................................10.11 Editing New Immunizations .......................................................................................................10.11 Deleting New Immunizations .....................................................................................................10.12 Reviewing Data Exchange Immunizations ................................................................................10.13 Editing Historical Immunizations................................................................................................10.13 Deleting Historical Immunizations .............................................................................................10.14 Reviewing Data Exchange Immunizations ................................................................................10.14 Entering a Lead Test Action.............................................................................................................10.15 Entering a Lead Test Action .....................................................................................................10.15 Editing a Lead Test Action ...............................................................................................................10.16 Editing a Lead Test Action ........................................................................................................10.17 Entering Opt-Out Immunizations......................................................................................................10.17 Entering Opt-Out Immunizations ..............................................................................................10.17 Viewing Opt-Out Immunization History ............................................................................................10.20 Opt-Out Immunization Sorting Options .....................................................................................10.20 Opt-Out Immunization Transactions..........................................................................................10.21 Immunization Totals by Trade Name and Lot Number .............................................................10.22 Other Features on the Opt-Out Immunization History Screen ..................................................10.22 Editing Opt-Out Immunizations ........................................................................................................10.22 Editing Opt-Out Immunizations..................................................................................................10.22 Deleting Opt-Out Immunizations ...............................................................................................10.23 Reviewing Opt-Out Data Exchange Immunizations ..................................................................10.23 Reports and Forms.................................................................................................................................11.1 Client-Specific Reports.......................................................................................................................11.2 Vaccine Administration Record ...................................................................................................11.2 Complete Immunization Report...................................................................................................11.3 Immunizations Needed Report ....................................................................................................11.3 Form 3231 – Certificate of Immunization ....................................................................................11.4 USG Form – University System of Georgia Certificate of Immunization.....................................11.4 New Client Form ................................................................................................................................11.5 Opt Out Form / Opt In Form ...............................................................................................................11.6 Reminder/Recall Notices....................................................................................................................11.6 Reminder/Recall Requests..........................................................................................................11.6 Summary Screen.......................................................................................................................11.10 Last Notice Date Options...........................................................................................................11.10 Reminder/Recall Output Options...............................................................................................11.11 Vaccine Usage Report .....................................................................................................................11.15 Doses Administered by Eligibility Report .........................................................................................11.16 VFC/GIP Inventory Reports .............................................................................................................11.17 VFC Comprehensive Report .....................................................................................................11.17 Vaccine Accountability Statement .............................................................................................11.17 Viewing Vaccine Accountability Statements..............................................................................11.18 Viewing Ad-Hoc Vaccine Accountability Statements ................................................................11.20 Requesting a CASA Extract.............................................................................................................11.22 Request Extract Based on 'Age Range' ....................................................................................11.23 Request Extract Based on 'Birth Date Range'...........................................................................11.23 Select Organization County(ies)................................................................................................11.23 Importing a Text File into CASA ................................................................................................11.25 Tracking Schedule..................................................................................................................................12.1 Manage Schedules ............................................................................................................................12.2 Creating a Schedule ....................................................................................................................12.3 Setting up the Base Schedule ............................................................................................................. 12.3 View Schedule List ......................................................................................................................12.4 Deleting a Schedule ....................................................................................................................12.4 Modify Schedule.................................................................................................................................12.4 View Complete Schedule ............................................................................................................12.5 Saving a Schedule.......................................................................................................................12.5 Series Rules.......................................................................................................................................12.5 Add/Delete/Modify Series ............................................................................................................12.6 Creating a Series.........................................................................................................................12.6 Series Tabs ........................................................................................................................................12.7 Doses Rules.....................................................................................................................................12.16 Creating a Dose in a Series.......................................................................................................12.16 Add/Delete/Modify Dose............................................................................................................12.17 Doses Tabs ......................................................................................................................................12.17 Inter-group Conflict...........................................................................................................................12.22 Add/Delete Inter-group Conflict .................................................................................................12.23 Data Exchange ........................................................................................................................................13.1 Data Exchange Setup ........................................................................................................................13.2 Provider Organization Data Exchanges ......................................................................................13.2 Data Exchange Availability to User Roles ...................................................................................13.3 Flat File Data Exchange.....................................................................................................................13.3 Submitting a Flat File Upload ......................................................................................................13.3 HL7 Data Exchange ...........................................................................................................................13.5 Submitting a HL7 Upload.............................................................................................................13.5 HMO Data Exchange .........................................................................................................................13.7 Submitting a HMO Data Upload ..................................................................................................13.7 Submitting a HMO Query ............................................................................................................13.8 Organizational Extract........................................................................................................................13.9 Submitting an Organizational Extract Request............................................................................13.9 Exchange Data Status .....................................................................................................................13.12 Reviewing Job Status screen ....................................................................................................13.12 Reviewing Job Status field ........................................................................................................13.14 Exchange Data Details.....................................................................................................................13.15 Download Files section..............................................................................................................13.16 Upload Files section ..................................................................................................................13.17 Download Log section ...............................................................................................................13.17 Summary Information section....................................................................................................13.18 Flat File Response File ....................................................................................................................13.20 Summary section.......................................................................................................................13.20 Detail section .............................................................................................................................13.22 HL7 Response File...........................................................................................................................13.27 Organizations..........................................................................................................................................14.1 Parent/Child Switch Orgs ...................................................................................................................14.2 Appendix .................................................................................................................................................. A.1 Online Help ....................................................................................................................................... A.2 Screen-Specific Help .................................................................................................................... A.2 General Help................................................................................................................................. A.3 GRITS Help Desk................................................................................................................................ A.7 Glossary ...................................................................................................................................................G.1 Index ...........................................................................................................................................................I.1 Introduction In this chapter: What Are Immunization Registries? Why We Need Immunization Registries The Georgia Registry of Immunization Transactions and Services The following sections are an overview of immunization registries reproduced with the permission of All Kids Count, a nonprofit organization dedicated to the improvement of immunization rates in children. What Are Immunization Registries? Immunization registries are confidential, computerized state- or community-based information systems. In the Healthy People 2010 program, the U.S. Department of Health and Human Services set a goal of enrolling 95% of children from birth through age five in a fully functioning immunization registry, noting “Population-based immunization registries will be a cornerstone of the nation’s immunization system by 2010.” Registries enable public and private health care providers to consolidate and maintain computerized immunization records on all children within a given geographic area. They enable multiple authorized health care professionals to access the consolidated information on the immunizations that any child has received. They help doctors remind parents when their children are due or overdue for immunizations. They help health care professionals stay abreast of the complex immunization schedule. Why We Need Immunization Registries The U.S. now enjoys the highest immunization rates and lowest disease levels ever, but sustaining them is not easy. One of the greatest challenges is the growing complexity and volume of immunization information: • Over 11,000 children are born each day, each needing 18-22 shots by age six to protect them from debilitating, life-threatening diseases. • An increasingly complex childhood immunization schedule makes it difficult for health professionals to keep up, even with the help of books, charts, and training. • Families are more mobile than ever before. They relocate, change employers, change insurers, and change doctors with increasing frequency. • Research shows that many parents whose children are not up to date with their immunizations mistakenly believe that they are. Many doctors also overestimate the coverage of their patients. • Because of increasing concerns about vaccine safety, some parents, in the absence of disease, may not choose to immunize their children. Better data about the immunizations given can help address these concerns. 1.2 Georgia Registry of Immunization Transactions and Services Introduction Immunization registries help to avoid the “peaks and valleys” of disease outbreaks by providing accurate, up-to-date information about the immunizations that children receive. The Georgia Registry of Immunization Transactions and Services The Georgia Registry of Immunization Transactions and Services (GRITS) is a population-based Web application containing consolidated demographic and immunization history information. GRITS is able to perform a variety of functions for health care providers, including: • Recording immunizations, contraindications, and reactions. • Validating immunization history and providing immunization recommendations. • Producing recall and reminder notices, vaccine usage and client reports, and Clinic Assessment Software Application (CASA) extracts. • Managing vaccine inventory. When a provider is entered into GRITS, immunization data from existing electronic data systems can be loaded into the registry’s database. In addition, GRITS receives weekly birth and death data from the Georgia Vital Statistics database. New births are generally loaded into GRITS within two to three weeks. GRITS also contains all Georgia birth data from January 1, 1998, to the present. GRITS is provided to health care providers in Georgia. To use the registry, providers are required to attend a GRITS training session and sign an enrollment agreement. The State of Wisconsin developed the Immunization Registry in 1999. The Georgia Department of Human Resources modified it to be Georgia specific and is now the GRITS application we know today. Introduction Georgia Registry of Immunization Transactions and Services 1.3 1.4 Georgia Registry of Immunization Transactions and Services Introduction System Requirements In this chapter: Internet Access Hardware Requirements Software Requirements Internet Access Since GRITS is a Web-based application, you will need reliable Internet access, preferably with a dedicated connection, to access GRITS. A modem connection will also work, but will perform more slowly. Using modem access with a cellular phone is not recommended. This type of connection is expensive and too unreliable to support a Web application. Hardware Requirements • The following are minimum hardware requirements for accessing GRITS: • Pentium 100 MHz computer (500 MHz or higher recommended). • 32 MB RAM (64 MB or higher recommended). • 500 MB free disk space. • Screen display set at a minimum of 800 x 600 resolution and 256 colors. • Mouse. Software Requirements • 2.2 Internet Browser software: • Microsoft® Internet Explorer, version 5.0 or higher, is strongly recommended. • Netscape® version 4.7 is compatible with GRITS. • Windows® 95, 98, Millennium Edition, NT, 2000 or XP. • Adobe Acrobat Reader® 5.0 or higher. • For networked computers, port 443 of the network firewall must be open for outgoing HTTPS (secure HTTP). To verify, try typing the GRITS Web address on your Internet browser: https://www.grits.state.ga.us. If you are unable to access the site, contact your network administrator. Georgia Registry of Immunization Transactions and Services System Requirements Accessing GRITS In this chapter: Accessing the GRITS Web Site Exiting GRITS Time Outs in GRITS Accessing the GRITS Web Site To access the GRITS Web site, do the following: 1. Open your Internet browser. To open your browser, locate the browser icon on your computer’s desktop (screen with program icons). Your icon will either be for Microsoft® Internet Explorer or Netscape®. Once you have located the icon, double click on it with your left mouse button. 2. Click File and choose Open (Open Web Location in Netscape®). If you are unable to see your browser’s menu bar, you may have it set to Full Screen view. To switch this view, press F11 on your keyboard. This key toggles the Full Screen view on and off. 3. Type in the full GRITS address: https://www.grits.state.ga.us. (Internet Explorer) or (Netscape®). If you Press do not reach the GRITS security/certificate warnings or the GRITS Login screen after correctly typing in this address, port 443 of your network’s firewall may be closed. Contact your network administrator to open this port for outgoing HTTPS, which is secure HTTP. 4. Depending on your browser, you may receive one or more security/certificate warnings before the browser will open the site. Accept any warnings regarding secure connections or security certificates. Both Netscape® and Internet Explorer will give you the option of turning off these warnings for future use. 3.2 Georgia Registry of Immunization Transactions and Services Accessing GRITS 5. At the GRITS login screen, enter your organization code, username, and password. The information on this screen is case sensitive; enter the information exactly as you received it. The information on the Login screen is case sensitive; in other words, you need to enter the data in upperand/or lower-case, exactly how you received it. 6. Press the button. 7. You will now be at the GRITS home page. Refer to the Optimizing GRITS chapter in this manual to create a favorite or shortcut for the GRITS Web site on your computer. Exiting GRITS To exit from the GRITS Web site, press the button on the GRITS menu bar at the top of the screen. GRITS may be closed this way from any screen within the registry. Once you press the button, you will be returned to the GRITS Login screen. You may minimize your browser at this point by pressing corner of your computer screen. in the upper right If you wish to close your browser completely, you may either press in the upper right hand corner of your computer screen, or you may click on File and then Close on the browser’s menu bar. If you do not see the menu bar, your browser may be in Full Screen view; press F11 on your keyboard. Accessing GRITS Georgia Registry of Immunization Transactions and Services 3.3 Time Outs in GRITS For security reasons, your session with GRITS will time out after one hour of inactivity. A message to that effect will be displayed briefly and then the login screen will be displayed. To continue to use GRITS, you will need to log in again. 3.4 Georgia Registry of Immunization Transactions and Services Accessing GRITS Optimizing GRITS In this chapter: Creating Favorites and Shortcuts Optimizing Browser Performance Running Reports with Acrobat® Reader Efficient Screen Navigation Creating Favorites and Shortcuts To access GRITS quickly, we recommend you set up a shortcut icon for GRITS, set GRITS as a favorite (also known as a bookmark), or set GRITS as your browser’s home page. Adding GRITS to Favorites (Internet Explorer): 1. Click File and choose Open. 2. Type in the GRITS Web address, https://www.grits.state.ga.us. Press . 3. Accept any security or certificate warnings. 4. Once at the login screen, prior to entering any information, click on Favorites on your browser’s menu bar or press 5. Click Add to Favorites and press . . 6. The Georgia Registry of Immunization Transactions and Services should now appear on your browser’s list of favorite sites. Creating a GRITS Shortcut on Your Desktop (Internet Explorer): Once you add GRITS as a favorite, you may copy it as a shortcut to your computer’s desktop. Once the shortcut is created, simply doubleclick on it to open your browser to the GRITS login screen. To create a GRITS shortcut: 4.2 Georgia Registry of Immunization Transactions and Services Optimizing GRITS 1. Click on Favorites and right-click on the Georgia Registry of Immunization Transactions and Services favorite. 2. Click on Send To and then Desktop (create shortcut). 3. Press . If there is no Desktop option under the Send To pop-up menu, do the following: 1. After right-clicking on the Georgia Registry of Immunization Transactions and Services favorite, choose Copy. 2. Minimize the Internet Explorer screen. 3. Choose an open area on your desktop and right-click. 4. Choose Paste Shortcut. Alternately, you may set a shortcut by doing the following: 1. At the GRITS login screen, before entering any data, choose File from the menu bar. 2. Click on Send and Shortcut to Desktop. Setting GRITS as Your Browser’s Home Page (Internet Explorer): 1. At the GRITS login screen, before entering any data, choose Tools from the menu bar. 2. Click on Internet Options. Optimizing GRITS Georgia Registry of Immunization Transactions and Services 4.3 3. In the Internet Options box, click on the General tab. 4. On the Home Page section of the box, press 5. Press . . Adding a GRITS Bookmark (Netscape® 4.7): 1. Click File and choose Open Web Location. 2. Type in the GRITS Web address, https://www.grits.state.ga.us. Press . 3. Accept any security or certificate warnings. 4. Once at the login screen, click on Bookmarks on your browser’s menu bar. Choose Add Current Page. 5. The Georgia Registry of Immunization Transactions and Services should now appear on your browser’s list of bookmarks. Setting GRITS as Your Browser’s Home Page (Netscape® 4.7): 1. At the GRITS login screen before entering any data, click Edit and choose Preferences. 4.4 Georgia Registry of Immunization Transactions and Services Optimizing GRITS 2. Click the Navigator category. to make the 3. In the Home Page section, press page currently displayed in the browser window your home page. 4. Press . Optimizing Browser Performance Unless instructed to do otherwise, your browser will automatically save a copy of each new Web page you visit to your computer’s hard drive. Over time, these saved files can slow down your browser’s performance. To avoid this problem, you may set your browser to automatically delete the temporary Internet files each time the browser is closed. Deleting Temporary Internet Files (Internet Explorer 5.0) To automatically delete all temporary Internet Files each time Internet Explorer is closed, follow these steps: 1. Click on Tools on your browser’s menu bar. 2. Choose Internet Options. 3. Click on the Advanced tab. Optimizing GRITS Georgia Registry of Immunization Transactions and Services 4.5 4. Scroll down the list until you see the Security heading. 5. Put a check mark next to the command, “Empty Temporary Internet Files folder when browser is closed.” 6. Press . Clearing History Files (Netscape® 4.7) 1. Click Edit and choose Preferences. 4.6 Georgia Registry of Immunization Transactions and Services Optimizing GRITS 2. Under the Navigator category, choose History (if no options are visible in this category, click the arrow to expand the list). and/or 3. Press previously visited Web pages from the lists. to remove all 4. To limit how long pages remain in the History list, click the field next to “Pages in history expire after:” and type in a number of days. 5. Press . Operating in Full-Screen Mode (Internet Explorer) To view most elements of GRITS with a minimal amount of scrolling, set your browser to full screen mode by pressing F11 on your keyboard. This mode gives you minimal browser commands and maximum viewing area for GRITS screens. To return to normal screen mode, press F11 again. Running Reports with Adobe Acrobat Reader® GRITS uses Adobe Acrobat Reader® 5.0 to display reports in portable document file (PDF) format. This format allows you to print reports exactly as they appear online. Running Acrobat Reader® Files The first time a report is displayed using Acrobat Reader®, a window may appear asking whether you want to run the file or save the file to disk. Choose “Run the file” and “Do not display this message again.” Optimizing GRITS Georgia Registry of Immunization Transactions and Services 4.7 If you try to print a report in Acrobat® and find that some of the text is illegible, choose File, Preferences, and General on the Acrobat® menu bar. In the General Preferences dialog box, make sure the “Smooth Text and Images” box is checked. Problems Running Reports in Acrobat® If, while using Adobe Acrobat Reader® 5.0, you get a small icon resembling a segmented cube and the report does not display, Acrobat Reader® needs to be opened in a separate window. To do this, follow these steps: 1. Press the screen. button on the lower left corner of your computer 2. Click on Programs. 3. Click on Adobe Acrobat® 5.0. 4. Click on Acrobat Reader® 5.0. 5. On the Acrobat Reader® menu bar, click on File. 6. Choose Preferences. 7. Choose General. 8. Under Options, uncheck Web Browser Integration. 9. Press . Try running your report again. If you continue to have problems, contact the GRITS Help Desk at (866) 483-2958. File Transfer Protocol Server Access When running reports and data downloads, GRITS queries a File Transfer Protocol (FTP) server to read the file. If your network has blocked FTP access for any reason or if FTP wasn’t installed with your browser, you will be unable to run reports or download data. Contact your information systems (IS) staff if you suspect your FTP access is blocked. Efficient Screen Navigation Microsoft® Windows® often allows users several ways to accomplish certain tasks. Because GRITS runs under Windows®, it also allows users to use these methods to enter data. Learning the shortcuts in this section will help you increase your efficiency when entering data in GRITS, particularly by reducing the number of times you will need to switch from keyboard to mouse. These shortcuts will work in almost all Microsoft® software, not just Internet Explorer. 4.8 Georgia Registry of Immunization Transactions and Services Optimizing GRITS Keyboard Shortcuts in GRITS Shortcuts below that are marked with an asterisk (*) behave differently in Netscape® than they do in Internet Explorer. Read the explanation for the shortcut in question for more information. Deleting data: When a field or a portion of a field is highlighted, typing something deletes the highlighted information and replaces it with the characters you typed. If you hit the Delete or Backspace key, the highlighted information is deleted. To place the cursor in a specific position within highlighted text, position the cursor where you want it and click the left mouse button once. Tab*: The Tab key advances the cursor to the next field. Internet Explorer moves through the fields in the order specified by the Web page. When the cursor reaches the last field, it advances back to the first field on the screen when Tab is pressed. *In Netscape®, the Tab key moves the cursor from left to right, top to bottom, regardless of the tab order specified by the Web page. Shift+Tab*: Holding down the Shift key and pressing the Tab key will bring the cursor back to the previous field. In Internet Explorer, the cursor will go back to the previous field defined by the Web page. *In Netscape®, the cursor will go to the previous field as defined by the order described above. Enter*: In most cases, the Enter key will complete entry of information on the current screen. Most screens have a default button that is activated when the Enter key is pressed — this button could be called Save, Submit, OK, etc. *Netscape® does not recognize the Enter key. ←(Left Arrow): Optimizing GRITS The left arrow moves the cursor one character to the left. Georgia Registry of Immunization Transactions and Services 4.9 → (Right Arrow): The right arrow moves the cursor one character to the right. 4.10 Ctrl+← ←: Holding down the Ctrl key and pressing the left arrow key moves the cursor one word to the left. Ctrl+→ →: Holding down the Ctrl key and pressing the right arrow key moves the cursor one word to the right. Ctrl+A: Holding down the Ctrl key and pressing the A key will select all the text in the current field. Ctrl+C: Holding down the Ctrl key and pressing the C key will copy all highlighted text in the current field to the clipboard without changing the highlighted field. Ctrl+V: Holding down the Ctrl key and pressing the V key will insert (“paste”) the contents of the clipboard at the current cursor position. Ctrl+X: Holding down the Ctrl key and pressing the X key will cut all highlighted text from the current field and place it on the clipboard. Delete: This key deletes the character to the right of the cursor. If the field is highlighted, all highlighted text is deleted. Backspace: Backspace deletes the character to the left of the cursor. If the field is highlighted, all highlighted text is deleted. Home: The Home key positions the cursor to the left of the first character in the field. End: The End key positions the cursor to the right of the last character in the field. Shift: Using the Shift key in conjunction with any key affecting cursor position will highlight all characters in the field between the starting cursor position and the ending cursor position. For example, if the cursor is at the end of a field and Shift+Home is typed, the cursor is repositioned to the left of the beginning of the field and the entire field is highlighted. Georgia Registry of Immunization Transactions and Services Optimizing GRITS Ctrl: Using the Ctrl key in conjunction with any key affecting cursor position will move the cursor all the way to either end of the field, or the next space in the indicated direction. Using the Ctrl and Shift keys simultaneously not only moves the cursor, but also highlights all text in the field between the starting cursor position and the ending cursor position. Space: When the cursor is at a check box, the Space bar toggles the check mark on and off. Mouse Shortcuts in GRITS Unless otherwise specified, mouse clicks refer to the left mouse button. Internet Explorer automatically positions the cursor in the field specified by the Web page; Netscape® does not. To position the cursor, click the mouse in the desired field. Clicking in a field: Clicking in a field will place the cursor in that position. Double clicking in a field: When a field contains one character string with no spaces, you may highlight the entire field by double clicking anywhere in the field. If the field contains words separated by spaces, double clicking highlights only the word at which the cursor is pointing. Triple clicking in a field: When a field contains words separated by spaces, the entire field may be highlighted by triple clicking anywhere in the field. Dragging the mouse: To highlight a field, hold down the left mouse button within a field and drag the mouse across the field. Right clicking in a field: When you right click in a field, GRITS displays a pop-up menu with various options. If any items are grayed out, there is either no text currently selected or no text is currently on the clipboard. The pop-up menu options are as follows: Undo: Undo reverses your last action. Undo may be repeated several times. Cut: Cut deletes all highlighted text in the current field and places it on the clipboard. Optimizing GRITS Georgia Registry of Immunization Transactions and Services 4.11 Copy: Copy duplicates all highlighted text in the current field on to the clipboard without changing the highlighted field. Paste: Paste inserts the contents of the clipboard into the current field. Delete: Delete removes the highlighted text without placing it on the clipboard. Select All: Select All highlights all text in the current field. 4.12 Georgia Registry of Immunization Transactions and Services Optimizing GRITS Home Page In this chapter: Menu Bar Menu Panel Announcements Release Notes Inventory Alerts Resources/Upcoming Events The home page of the GRITS Web site opens after you have provided a valid organization code, username, and password. The home page of GRITS is divided into several sections. It may be necessary to use the vertical scroll bar to the right of the GRITS screen to view all sections of the home page. It may be necessary to use the vertical scroll bar to the right of the GRITS screen to view all sections of the home page. Menu Bar At the top of the screen toward the right side, you have several menu options. These menu options will appear on every screen within GRITS. The options available are the following: 1. Home: Clicking this menu option will return you to the GRITS home page from anywhere in the registry. 2. Change Password: You may change your password for GRITS at any time. To do so, follow these steps: • 5.2 Click on Change Password on the menu bar. Georgia Registry of Immunization Transactions and Services Home Page • When the Change Password dialog box appears, type in a new password (choose a password four to 16 characters in length). • Tab to the Confirm New Password input box. • Retype your new password. • Press • “Password Updated” will appear in red at the top of the Change Password dialog box after your password has been successfully saved. . 3. Logout: Clicking on the Logout menu option will log the user out of the current GRITS session and return you to the Login screen. The user may logout from any screen within GRITS. 4. Help Desk: Clicking on the Help Desk menu option will give you a screen with contact information for the GRITS Help Desk. 5. Online Help: Clicking on the light bulb in the right corner of the screen brings up page-specific help. Refer to the Appendix of this manual for more information on online help. Directly below the menu bar is a row of information highlighted in a different color. This row contains your organization’s name, your first and last name, and your role within the organization. If any of this information is incorrect, contact your organization administrator. Menu Panel The menu panel is color-shaded and appears on the left of all screens within GRITS. Menu Selections The menu panel contains links — options that, when clicked, take you to the functions of the GRITS Web site. These links, which include functions under Reports, Immunizations, Clients, Maintenance, and others, are used to navigate the GRITS Web site. Your role will determine your access to these functions. Announcements The right hand portion of the home page, which has a white background, contains recent information on enhancements and maintenance relating to GRITS. Recent announcements that have not been viewed will have “New” highlighted in yellow alongside them. Once you have viewed the announcement and returned to the home page, the flag will disappear. To view a full announcement, do the following: Home Page Georgia Registry of Immunization Transactions and Services 5.3 1. Click on the underlined announcement title. 2. The GRITS Announcement screen will display, giving full details and the posting date of the selected title. 3. Click on the Return to Main Page link to return to the home page. Release Notes Release Notes are found under the Announcements section of the home page. This section contains information regarding new releases of GRITS and features included in the releases. Release notes may be viewed in the same manner as announcements. Inventory Alerts The inventory alerts section will appear on the GRITS home page for users with Administrator and Inventory Control levels of access. If a site has expired vaccine, a pop-up message display where to return public vaccine and expired private vaccines should be returned or destroyed. Decrement public and private vaccine doses as returned or destroyed using the Show Inventory screen. The inventory alerts section of the home page consists of five tables. 1. Inventory Transfer Notifications, lists outbound transfers that’s ‘On Hold or Shipped’ and inbound transfers that are ‘Pending Receipt’ for all sites within your organization. Transfers between sites within the same organization will span two lines – a pending outbound transfer for the sending site and a pending inbound transfer for the receiving site. Once the transfer is accepted by receiving site, it will no longer appear in the alerts. 2. Expired Inventory with Remaining Doses on Hand, lists by site vaccines with expired inventory with remaining ‘Doses on Hand’ greater than zero. Expired public vaccine should be returned to the State Pharmacy and marked as returned using the Show Inventory screen to decrement inventory. Expired private vaccines should be marked as destroyed or returned through proper channels using the Show Inventory screen to decrement inventory. 3. Please take a physical count of inventory and enter it into GRITS, lists sites that are due an inventory count and date the count is due. The alert will only appear if the inventory count is due in the next 5 days or if the count is overdue. 4. Active Inventory That is Going to Expire, lists inventory by site within an organization that will expire within 90 days or less. 5. Inventory that is Running Low, lists inventory by site within an organization that is nearly depleted (10 doses or less). 5.4 Georgia Registry of Immunization Transactions and Services Home Page Resources on the Web The bottom portion of the main screen contains Resources on the Web, which are links to websites pertaining to immunizations. Examples include: The Adult ACIP Schedule link brings the user to a section of the Centers for Disease Control and Prevention’s (CDC) website pertaining to the Adult ACIP schedule. The Child ACIP Schedule link brings the user to a section of the Centers for Disease Control and Prevention’s (CDC) website pertaining to the Child ACIP schedule. The GRITS FAQs link brings the user to a section of the Georgia Immunization Program website with answers to frequently asked questions regarding GRITS and other immunization registry topics. The Georgia Academy of Family Physicians link brings the user to the official Web site for information on the Georgia Academy of Family Physicians. The Georgia Chapter of the American Academy of Pediatrics link brings the user to the official Web site for information on the Georgia Chapter of the American Academy of Pediatrics. The Georgia Immunization Program link brings the user to the official Web site for information on the Georgia Immunization Program. The Georgia Public Health Publications and Forms link brings the user to a site containing many forms such as Hearing and Vision Screening Annual Reporting forms. The Georgia Registry of Immunization Transactions and Services link brings the user to the official Web site for information on the Georgia Immunization Registry, and is the source for answers to frequently asked questions. The National Immunization Program link brings the user to the Centers for Disease Control and Prevention’s (CDC) Web site for immunization information. The State Electronic Notifiable Disease Surveillance System link brings the user to the state of Georgia’s SendSS web site where the user can report any instance of a required notifiable disease. The Vaccine Adverse Event Reporting System link brings the user to VAERS, an information and reporting system for vaccine safety. Adverse events can be reviewed and reported on this site. Home Page Georgia Registry of Immunization Transactions and Services 5.5 The Vaccine Information Sheets link brings the user to the Immunization Action Coalition’s Web site, which provides downloads of the CDC’s Vaccine Information Statements (VISs) in many languages. Upcoming Events The Upcoming Events section of the main screen lists immunization conferences and events that may be of interest to immunization providers. 5.6 Georgia Registry of Immunization Transactions and Services Home Page Maintenance In this chapter: Managing Users Managing Schools Managing Physicians Managing Sites Managing Clinicians Managing Users Required fields are shown in blue type. For example, when entering information on the Add User screen, the user’s first and last name are required; thus they are shown in blue type. Input fields are not shown in blue are optional. If an administrator also needs data exchange capabilities, the administrator + data exchange role must be assigned. GRITS is set up to accommodate a variety of user types. Each user will have access to certain features on the site based on the role assigned to him or her. The roles, or levels of access, for GRITS are hierarchical and defined as follows: Reports-Only: The reports-only user has access to client query information and may print client-specific immunization reports, including the Form 3231 ‘School Certificate’. This user also can print blank copies of the new client form, Form 3231, Form 3189, and optout/opt-in forms. This user may not edit or update information in the registry. Typical User: This is the primary user of GRITS. The typical user role contains all reporting capabilities of the reports-only user. In addition, the typical user can add new clients, edit existing clients and manage immunization information. Inventory Control: The inventory control user is responsible for managing the organization’s vaccine inventory in the registry. The inventory control user contains all the capabilities of the typical user. In addition, the inventory control user can view the organization’s inventory, add new inventory, edit existing inventory, manage inventory transfers, view inventory transaction reports, submit inventory counts and generate inventory reports, including the Vaccine Accountability Statement and VFC Comprehensive Report. Administrator: This is the main contact for GRITS within the health care organization. The administrator contains all the capabilities of the inventory control user. In addition, the administrator is responsible for the maintenance of all organization-specific information, including users, sites, physicians and clinicians. This user may run reminder/recall reports and Clinic Assessment Software Application (CASA) extracts. This role also access to the administrative menu items, which includes a lists of vaccines, trade names, manufacturers and insurers as they exist in the registry. Data Exchange/HMO User: Data exchange and HMO users are able to automatically exchange immunization batch files through GRITS. In addition, this user is be able to view client reports. The user’s organization must be authorized for data exchange before this role can be utilized. Administrator + data exchange: The administrator + data exchange contains all the capabilities of the administrator user, plus access to data exchange functions. The user’s organization must be authorized for data exchange before this function can be utilized. 6.2 Georgia Registry of Immunization Transactions and Services Maintenance Parent Administrator: The parent administrator contains all the capabilities of the administrator user, plus the parent/child switch org function. A Parent Administrator can switch to child/client organizations in order to manage users, inventory, etc. for the child/client organizations, thus eliminating the need for multiple user accounts for one person. In order to utilize the parent/child switch org function, the user’s organization must request that a parent/child or vendor/client relationship be created in the registry. Adding Users A person with administrator access may add, delete, or edit users of GRITS. To add a user to the registry, follow these steps: Adding users 1. Click on Manage Users under Maintenance in the menu panel. 2. To add a user, press the information for the user: button. Enter the following When choosing user names for the registry, be as specific as possible. This will avoid confusion as users are added over time. The username and password fields are generally entered with lowercase letters. However, if they are entered in mixed case (upper- and lowercase), be sure to enter them the same way on the GRITS login screen. • First name, last name, and middle initial (optional). • Username. The username must be a minimum of four characters in length and may include mixed-case letters and numbers. Since there is no password verification on the Add User screen, enter this information carefully. Once the Submit button is pressed, there is no way for an organization administrator to look up the password. If the password was entered incorrectly or the user forgets the password, the organization administrator may go into the Edit User function and reset the password. • Password. The password must be a minimum of four characters in length and may include mixed-case letters and numbers. Maintenance Georgia Registry of Immunization Transactions and Services 6.3 3. Choose the user’s role from the pick list provided, according to the level of access you desire for that user. See the role descriptions on the opposite page for more information. 4. Check the appropriate radio button to determine if a user is active or inactive. See Inactivating Users in this chapter for more information. 5. Enter additional information if desired, such as the user’s postal and e-mail addresses. 5. Press . 6. Once a user is successfully saved in the database, “User Added” will appear at the top of the Edit User screen. 7. Press to return to the Manage Users screen. Adding Multiple Users 1. Click on Manage Users under Maintenance in the menu panel. 2. To add multiple users, press the Users screen. button on the Manage 3. In the dialog box, enter the number of users you will be adding. Press . 4. In the Add Users box, enter the following information for each user: • Last name and first name. • Username. The username must be a minimum of four characters in length and may include mixed-case letters and numbers. • Password. The username must be a minimum of four characters in length and may include mixed-case letters and numbers. • Role. Choose the user’s role from the pick list provided, according to the level of access you desire for that user. See the role descriptions on the previous page for more information. 5. Press 6.4 when you have entered all data for each user. Georgia Registry of Immunization Transactions and Services Maintenance 6. Once all users are successfully saved in the database, “<#> Users Added” will appear at the top of the Search Results box. Editing User Information A person with administrator rights may look up or edit information on any GRITS user in his or her organization. To find or edit user information, follow these steps: 1. Click Manage Users under Maintenance in the menu panel. 2. To find an existing user, do one of the following: • Enter the last and first name of the user in the User Search box. Press . • Leave both first and last name fields blank in the User Search box. Press . 3. The Search Results box will list all users with the last name you entered, or, if you left the name fields blank, all users in the organization. To edit information on one of these users, click on the user’s last name. 4. In the Edit User screen, change information as appropriate. • If you decide not to make any changes to a user’s information, . Then press in the cancel confirmation box. press GRITS will return you to the Manage Users screen. 5. When your changes are complete, press . 6. When the updated information is saved to the registry database, the message “User Updated” will appear in the upper right corner of the Edit User screen. 7. To return to the Manage Users screen, press once. Inactivating Users A user is active by default until you indicate otherwise in the Edit User screen. By making a user inactive, you are denying that user access to GRITS until he or she is made active again. For example, if a user takes a leave of absence, you may wish to make him or her inactive. To make a user inactive, follow these steps: 1. Follow Steps 1-3 under Editing User Information. Maintenance Georgia Registry of Immunization Transactions and Services 6.5 2. On the Edit User screen, click the Inactive radio button under Status. 3. Press . 4. When the updated information is saved to the registry database, the message “User Updated” will appear in the upper right corner of the Edit User screen. 5. To return to the Manage Users screen, press . Deleting Users To delete a user from your organization’s database, follow these steps: 1. Follow Steps 1-3 under Editing User Information. 2. Press 3. Press . in the delete confirmation box. 4. When the information is deleted from the registry database, the message “User Deleted” will appear in the upper right hand corner of the Search Results box. Printing a User List To print out a list of your organization’s users, follow these steps: 1. Click Manage Users under Maintenance on the menu panel. 2. Press in the User Search box. 3. Do one of the following: • Choose File, then Print, from your browser’s menu bar. In the Print dialog box, press . • Or, press the printer icon on your browser’s toolbar. 4. 6.6 If your printout is cut off, try setting your printer to landscape. To do this: Georgia Registry of Immunization Transactions and Services Maintenance • Choose File, then Print, from your browser’s menu bar. • In the Print dialog box, press . • In the Properties box, find the section where you may specify orientation. Choose landscape. • Press . in the Print dialog box. • Press Managing Schools Administrators may enter new and update existing schools and daycare centers using the Manage Schools function. Schools entered using this function will be available for selection from a pick list on the Manage Client screen. Reports may then be generated by school. Adding Schools 1. Click on Manage Schools under the Maintenance section of the menu panel. 2. On the Manage Schools screen, press . Required fields are shown in blue type. For example, when entering information on the Add School screen, the School name is required; thus they are shown in blue type. Input fields are not shown in blue are optional. 3. At the Add School box, fill in the name of the school in the School Name text field. Enter any additional information you wish to supply on the school in the appropriate fields. 4. Press . 5. Once your school information is successfully saved, “School Added” will appear in the upper right corner of the Edit School box. 6. Press twice to return to the Manage Schools screen. Editing School Information 1. Click on Manage Schools under the Maintenance section of the menu panel. Maintenance Georgia Registry of Immunization Transactions and Services 6.7 2. On the Manage Schools screen, choose the school whose information you would like to edit from the Select a School to Edit pick list at the top of the screen. Or, click on the school’s name in the School Listing at the bottom of the screen. 3. Add or change information in the Add School box. 4. Press . 5. Once your changes are successfully saved, “School Updated” will appear in the upper right corner of the box. 6. Press twice to return to the Manage Schools screen. Deleting Schools 1. Click on Manage Schools under the Maintenance section of the menu panel. 2. On the Manage Schools screen, choose the school whose information you would like to delete from the Select a School to Edit pick list at the top of the screen. 3. In the Edit School box, press . 4. A box will open asking if you want to delete this school. Press . 5. GRITS will return to the Manage Schools screen and the message “School deleted” will appear at the upper right corner of the screen. Listing All Schools A list of all schools entered into an organization’s database may be viewed by choosing on the Manage Schools screen. Printing All Schools To print out a list of all the schools in your organization’s database, follow these steps: 1. Click Manage Schools under Maintenance on the menu panel. 2. Press 6.8 in the Select a School to Edit box. Georgia Registry of Immunization Transactions and Services Maintenance 3. Do one of the following: • Choose File, then Print, from your browser’s menu bar. In the Print dialog box, press . • Or, press the printer icon on your browser’s toolbar. 4. If your printout is cut off, try setting your printer to landscape. To do this: • Choose File, then Print, from your browser’s menu bar. • In the Print dialog box, press . • In the Properties box, find the section where you may specify orientation. Choose landscape. • Press • Press . in the Print dialog box. Managing Physicians Administrators use the Add Physician/Edit Physician screens to enter new and update existing immunization providers. Health care organizations or clinic names may also be entered in the Add Physician screen. Physicians or health care organizations entered on this screen will be available for selection as primary care providers from a pick list on the Manage Client screen. Reports may then be generated from this data. Adding Physicians 1. Click on Manage Physicians under the Maintenance section of the menu panel. 2. On the Manage Physicians screen, press . 3. At the Add Physician box, fill in the required field, Last Name, plus any additional information you wish to supply about the physician. The Prefix/Title field, for example, could be filled with “Dr.” and the Suffix field would then be “M.D.” To add a clinic name, type the site name in the Last Name field and the location in the First Name field. Maintenance Georgia Registry of Immunization Transactions and Services Required fields are shown in blue type. For example, when entering information on the Add Physician screen, only the physician’s last name is required; thus they are shown in blue type. Input fields are not shown in blue are optional. When entering a physician or health care organization in the Add Physician screen, keep in mind that how you organize this information (by specific doctor, clinic, or both) will be a factor in how you will be able to generate recall and reminder notices for your clients. 6.9 4. Press . 5. Once the physician is successfully saved, “Physician Added” will appear in the upper right corner of the Edit Physician box. 6. Press twice to return to the Manage Physicians screen. Editing Physician Information 1. Click on Manage Physicians under the Maintenance section of the menu panel. 2. On the Manage Physicians screen, choose the physician whose information you would like to edit from the Physician Name pick list at the top of the screen. Or, click on the physician’s name in the Physician Listing at the bottom of the screen. 3. Add or change information in the Edit Physician box. 4. Press . 5. Once your changes are successfully saved, “Physician Updated” will appear in the upper right corner of the Edit Physician box. 6. Press twice to return to the Manage Physicians screen. Deleting Physicians 1. Click on Manage Physicians under the Maintenance section of the menu panel. 2. On the Manage Physicians screen, choose the physician whose information you would like to delete from the Physician Name pick list at the top of the screen. Or, click on the physician’s name in the Physician Listing at the bottom of the screen. 6.10 Georgia Registry of Immunization Transactions and Services Maintenance 3. In the Edit Physician box, press . 4. A box will open asking if you want to delete this physician. Press . 5. Once your changes are successfully saved, “Physician Deleted” will appear in the upper right corner of the Manage Physicians screen. Listing All Physicians A list of all physicians entered into an organization’s database may be viewed by pressing on the Select a Physician to Edit screen. Printing All Physicians To print out a list of all the primary care providers in your organization’s database, follow these steps: 1. Click Manage Physicians under Maintenance in the menu panel. in the Select a Physician to Edit box. 2. Press 3. Do one of the following: • Choose File, then Print, from your browser’s menu bar. In the Print dialog box, press . • Or, press the printer icon on your browser’s toolbar. 4. If your printout is cut off, try setting your printer to landscape. To do this: • Choose File, then Print, from your browser’s menu bar. • In the Print dialog box, press . • In the Properties box, find the section where you may specify orientation. Choose landscape. • Press • Press Maintenance . in the Print dialog box. Georgia Registry of Immunization Transactions and Services 6.11 Managing Sites Required fields are shown in blue type. For example, when entering information on the Add Site screen, the Site name is required; thus they are shown in blue type. Input fields not shown in blue are optional. Administrators use the Manage Site screens to add new or update existing sites that provide immunizations within their organizations. Once a site is added to GRITS, it is available from several pick lists used for immunization recording and reporting. Adding Sites 1. Click on Manage Sites under the Maintenance section of the menu panel. 2. On the Manage Sites screen, press . It is important to tie sites that draw inventory to their inventory sources. This way, the registry will be able to keep an accurate count of all vaccines You will not be able to transfer inventory to another site within GRITS if you have not entered a contact name, street address or P.O. box, city, state, zip code and phone number (including area code). To add inventory for a site, refer to the manage inventory chapter. 3. Fill in the following information: • Within the Add Site box, fill in the required field, Site Name. • Select the county where the site is located from the County pick list. • If the site receives Vaccine For Children (VFC) vaccines, enter the site’s VFC ID/PIN number. If you do not know your VFC ID/PIN, contact the VFC Program at (800) 848-3868 or (404) 657-5013. • Indicate whether the site maintains its own vaccine inventory or whether it draws inventory from another source by clicking the Yes or No radio button under Has Inventory. If the site draws inventory from another source, choose the source from the Draw Inventory From pick list. All sites with inventory must be created prior to setting a site that draws from another. • Complete any additional information you wish to supply for the site. The site address is not required to use the GRITS registry; 6.12 Georgia Registry of Immunization Transactions and Services Maintenance however, if you transfer vaccines between sites, you should enter the vaccine delivery address on the manage site screen. 4. Press . 5. Once your site has been successfully saved, “Site Added” will appear in the upper right corner of the Edit Site box. In addition, the Site ID will appear near the center-top portion of the screen. The Site ID is used in the processing of inventory deductions submitted via data exchange. 6. Press twice to return to the Manage Sites screen. Editing Site Information 1. Click on Manage Sites under the Maintenance section of the menu panel. 3. On the Manage Sites screen, choose the site whose information you would like to edit from the Site Name pick list at the top of the screen. Or, click on the site name in the Site Listing at the bottom of the screen. 3. Add or change information on the Add Site box. 4. Press . 5. Once your site has been successfully saved, “Site Updated” will appear in the upper right corner of the Edit Site box. 6. Press twice to return to the Manage Sites screen. Deleting Sites 1. Click on Manage Sites under the Maintenance section of the menu panel. 2. On the Manage Sites screen, choose the site whose information you would like to delete from the Site Name pick list at the top of the screen. Or, click on the site name in the Site Listing at the bottom of the screen. 3. In the Add Site box, press . 4. A box will open asking if you want to delete this site. Press . 5. GRITS will return to the Manage Sites screen and the message “Site deleted” will appear at the upper right corner of the screen. Maintenance Georgia Registry of Immunization Transactions and Services 6.13 Listing All Sites A list of all sites entered into an organization’s database may be viewed by choosing on the Manage Sites screen. This table lists the name of the site, the contact name and telephone number for the site, and whether the site has its own inventory or draws from another site. Printing All Sites To print out a list of all sites in your organization, follow these steps: 1. Click Manage Sites under Maintenance on the menu panel. 2. Press in the Select a Site to Edit box. 3. Do one of the following: • Choose File, then Print, from your browser’s menu bar. In the Print dialog box, press . • Or, press the printer icon on your browser’s toolbar. 4. If your printout is cut off, try setting your printer to landscape. To do this: • Choose File, then Print, from your browser’s menu bar. • In the Print dialog box, press . • In the Properties box, find the section where you may specify orientation. Choose landscape. • Press • Press 6.14 . in the Print dialog box. Georgia Registry of Immunization Transactions and Services Maintenance Managing Clinicians Clinicians are the individuals within the organization who administer and/or approve the administration of vaccines. A clinician may be associated with one or more clinic sites. The organization administrator will use the Manage Clinicians function to enter new and update existing clinicians within the organization. Clinicians added to the registry through this function will be available from pick lists used for recording immunizations. Adding Clinicians 1. Click on Manage Clinicians under the Maintenance section of the menu panel. 2. Press . Required fields are shown in blue type. For example, when entering information on the Managing Clinicians screen, the clinician last name is required; thus they are shown in blue type. Input fields are not shown in blue are optional. When entering clinician site information on the Add Clinician screen, you may move the sites in the field in the middle of the screen from left to right simply by double clicking them. 3. At the Add Clinician Information screen, choose a role for the clinician. Definitions of these roles are as follows: Maintenance Georgia Registry of Immunization Transactions and Services 6.15 Ordering Authority: In a public health department, the ordering authority is the medical director. In private practice, the ordering authority is the client’s pediatrician or primary care physician. Clinician: The clinician is the person who administers the vaccination. Ordering Authority/Clinician: Check this option if the person both authorizes and administers vaccines, such as a pediatrician. 4. Fill in the required field, Last Name, and any other fields you wish to complete. The Prefix field, for example, might be filled with “Dr.” and the Suffix field would then be “M.D.” 5. In the Complete Site Listing field at the bottom of the screen, highlight a site with which the clinician will be associated and press . Do this for each site at which the clinician may practice. If the clinician is associated with all the sites in the Complete Site Listing, press . 6. Press . 7. After the clinician is successfully saved, the message “Inserted clinician: <last name>, <first name>” will appear at the bottom of the screen. 8. Press to return to the Manage Clinicians screen, . Editing Clinician Information 1. Click on Manage Clinicians under the Maintenance section of the menu panel. 2. Press . Or, choose a health care site from the Site List and click on the appropriate clinician name on the table at the bottom of the Manage Clinicians screen. If you choose this latter option, skip to Step 4. 3. At the Clinician Search screen, enter the last and first names of the clinician and press to bring up his or her information. Then click on his or her last name in the Search Results table. Or, leave both fields blank and press to bring up a list of clinicians within the organization. You may then click on the last name of the clinician within the Search Results table to bring up his or her information. 4. Make the desired changes or updates to the clinician’s information. 6.16 Georgia Registry of Immunization Transactions and Services Maintenance 5. Press . 6. Once the clinician’s information is successfully updated, the message “Updated clinician: “<last name>, <first name>” will appear at the bottom of the screen. 7. To return to the Manage Clinicians screen, press . Deleting Clinicians 1. Click on Manage Clinicians under the Maintenance section of the menu panel. 2. On the Manage Clinicians screen, choose a health care site from the Site List. . Or, click on the appropriate clinician name in 3. Press the table at the bottom of the Manage Clinicians screen. If you choose this latter option, skip to Step 5. 4. At the Clinician Search screen, enter the first and last name of the clinician and press to bring up his or her information. Then click on his or her last name in the Search Results table. Or, leave both fields blank and press to bring up a list of clinicians within the organization. You may then click on the last name of the clinician within the Search Results table to bring up his or her information. 5. At the Edit Clinician Information screen, press . 6. A box will open asking if you want to delete this clinician. Press . 7. GRITS will return you to the Manage Clinicians screen. Listing All Clinicians 1. Click on Manage Clinicians under the Maintenance section of the menu panel. 2. On the Manage Clinicians screen, press Maintenance . Georgia Registry of Immunization Transactions and Services 6.17 3. The Clinician Listing screen will open, showing all available clinicians, their site association(s), and their role(s). 4. Press to return to the Manage Clinicians screen. Printing All Clinicians To print out a list of all the clinicians in your organization’s database, follow these steps: 1. Click Manage Clinicians under Maintenance in the menu panel. at the Manage Clinicians screen. 2. Press 3. Do one of the following: • Choose File, then Print, from your browser’s menu bar. In the Print dialog box, press . • Or, press the printer icon on your browser’s toolbar. 4. If your printout is cut off, try setting your printer to landscape. To do this: • Choose File, then Print, from your browser’s menu bar. • In the Print dialog box, press . • In the Properties box, find the section where you may specify orientation. Choose landscape. • Press • Press 6.18 . in the Print dialog box. Georgia Registry of Immunization Transactions and Services Maintenance Managing Inventory In this chapter: Inventory Alerts Viewing Inventory Adding New Inventory Updating Inventory Returning or Destroying Expired Inventory Selecting Inventory Transactions Viewing Inventory Transactions Submitting Inventory Counts Inventory Alerts If you are an Administrator, Administrator + Data Exchange or Inventory Control user, the inventory alerts screen will also be displayed on the GRITS Home Page. Expired public vaccines are to be marked as returned using the Show Inventory screen. Expired private vaccines are to be marked as destroyed or returned through proper channels using the Show Inventory screen. The Inventory Alerts screen is displayed when you click on Manage Inventory under Inventory on the menu panel. There are five different inventory alerts. 1. 'Inventory Transfer Notifications’: this alert displays pending transfers for all sites within your organization (outbound transfers that are 'On Hold' or 'Shipped' and inbound transfers that are 'Pending Receipt'). Once the transfer is complete (accepted by the receiving site), it will no longer appear in the alerts. Refer to the ‘Managing Inventory Transfers’ chapter for more information. 2. 'Expired Inventory with Remaining Doses on Hand’: this alert displays expired inventory with remaining 'Doses On Hand' greater than zero. To remove lots from this alert, the expired doses need to be marked as returned or destroyed using on the Show Inventory screen. Refer to the ‘Returning and Destroying Expired Vaccines’ section of this chapter for more information. 3. 'Please take a physical count of inventory and enter it into GRITS': this alert displays any sites that are due to enter an inventory count and the date the count is due. The alert will only appear if the inventory count is due in the next five days or if the count is overdue. To remove this alert, you need to submit an inventory count on the Submit Inventory Count screen. Refer to the ‘Submitting Inventory Counts’ section of this chapter for more information. 4. 'Active Inventory that is Going to Expire': this alert displays any inventory within the organization that is going to expire in the next ninety days or less. 5. 'Inventory that is Running Low': this alert displays any inventory within the organization that is running low (ten doses or less). 7.2 Georgia Registry of Immunization Transactions and Services Managing Inventory Viewing Inventory To view the vaccine inventory at a particular site, follow these steps: 1. Click on Manage Inventory under the Inventory section of the menu panel. 2. At the Inventory Alerts screen, press . 3. The inventory table shown by default will list active vaccines from one site within the organization. Following is a description of inventory options available: • Active: Select the ‘Active’ option to view only those vaccine lots that have valid (non-expired) doses remaining in the site’s inventory. This is the inventory that is available for usage on the manage immunization screen. • Inactive: Select the ‘Inactive’ option to view only those vaccine lots that do not have any doses remaining in inventory or that were set to inactive by a user. Inactive vaccine lots that have expired are only viewable when the Expired radio button is selected. • Non-Expired: Select the ‘Non-Expired’ option to view any active or inactive inventory that has not yet expired. • Expired: Select the ‘Expired’ option to view any inventory that has expired. Expired vaccine is automatically set to inactive by the system the day after the expiration date. 4. To view inventory for a different site within your organization, select the site name from the Site pick list. All inventory transferred to your site from another site in the registry will be added as active. Refer to the Manage Transfer chapter for more information on inventory transfers. Inactive vaccines are shown in red type. A vaccine may be inactive for a number of reasons: the vaccine lot number doesn’t have any doses remaining in inventory, the vaccine lot has expired, or the vaccine lot has set to inactive by a user. 5. To view Inactive, Non-expired or Expired vaccine, click on the appropriate radio button. Vaccines on the Show Inventory screen that are highlighted in pink will expire within 90 days. Manage Inventory Georgia Registry of Immunization Transactions and Services 7.3 6. The following is an explanation of the columns in the inventory table: Select: A mark in this checkbox allows you to modify the quantity of the selected vaccine. Trade Name: This column lists the vaccine’s trade name. Lot Number: This column lists the lot number of the vaccine. Doses On Hand: This column lists the number of doses remaining in the site’s inventory. Active: A “Y” in this column indicates the inventory is active (available for use). An “N” indicates the vaccine is inactive (unavailable for use because either the vaccine lot does not have any doses remaining in inventory, the vaccine lot has expired or the vaccine lot was set to inactive by a user). Inactive vaccines are shown in red type. Public: A “Y” in this column indicates the vaccine was state-supplied. An “N” indicates that the vaccine was privately purchased. Exp Date: This column gives the vaccine’s expiration date. Vaccines that will expire in ninety days or less are highlighted in pink. Printing Inventory To print out a list of inventory at a particular site, follow these steps: 1. Follow Steps 1-3 under Viewing Inventory. 7.4 Georgia Registry of Immunization Transactions and Services Managing Inventory 2. Do one of the following: • Choose File, then Print, from your browser’s menu bar. In the Print dialog box, press . • Or press the printer icon on your browser’s toolbar. 4. If your printout is cut off, try setting your printer to landscape. To do this: • Choose File, then Print, from your browser’s menu bar. • In the Print dialog box, press . • In the Properties box, find the section where you may specify orientation. Choose landscape. • Press • Press . in the Print dialog box. Adding New Inventory Use the Add Vaccine function only if you are adding a vaccine with a new lot number. If you are adding a vaccine with a lot number that already exists in your inventory, refer to Updating Inventory. 1. Click on Manage Inventory under the Inventory section of the menu panel. 2. At the Inventory Alerts screen, press . 3. At the next screen, choose the site to which you will be adding inventory from the Site pick list. 4. Press . 5. At the Add Vaccine Inventory Information screen, do the following: • Verify that the site at which the inventory will be located is listed under Site. Manage Inventory Georgia Registry of Immunization Transactions and Services 7.5 • Choose the vaccine’s manufacturer from the pick list provided. Selecting a manufacturer limits the Trade Name pick list to the trade names associated with it. Note: The pick lists Manufacturer, Trade Name, and Dose Size function together to filter available options. For instance, when a manufacturer is chosen in the Manufacturer pick list, only trade names associated with the selected manufacturer are displayed; likewise, when a trade name is chosen from the Trade Name pick list, only manufacturers associated with that trade name will be displayed. Further, if the trade name has a specific dose size(s), the Dose Size pick list will be limited to the appropriate dose size(s). • Choose the vaccine’s trade name from the pick list provided. • Enter the lot number of the vaccine in the Lot Number text box. • Choose the dose from the Dose Size pick list; choose .25, .5, .65, 1 ml, or 2ml. • Enter the vaccine lot’s expiration date using the MM/DD/YYYY format, or use the pop-up calendar by clicking the calendar icon to the right of the field. If using the calendar icon, choose a month and year from the pick lists provided and choose a day by clicking on the appropriate calendar day. Press . If the vaccine lot’s expiration date does not specify a day, enter the last day of the month. • Choose the source of funding (public or private) used for the purchase of the vaccine from the pick list. State-supplied vaccine should be entered as public. All other vaccine should be entered as private. • Choose Yes from the Lot Active pick list. When adding new inventory, the lot may only be entered as active. This controls whether the lot shows up on pick lists when entering immunizations. • Enter the Cost per Dose if known. This field is optional. • Enter the number of vaccine doses received in the Doses on Hand text box. 6. Press . 7. If the new vaccine was saved successfully, the message “Inventory was inserted successfully” will appear at the bottom of the screen. 8. To add additional vaccines, press . 9. To return to the Show Inventory screen, press 7.6 Georgia Registry of Immunization Transactions and Services . Managing Inventory Updating Inventory To change information on existing vaccines, follow these steps: 1. Click on Manage Inventory under the Inventory section of the menu panel. 2. At the Inventory Alerts screen, press . 3. The inventory table shown by default will include active vaccines from one site within the organization. Following is a description of inventory options available: • Active: Select the ‘Active’ option to view only those vaccine lots that have valid (non-expired) doses remaining in the site’s inventory. This is the inventory that is available for usage on the manage immunization screen. • Inactive: Select the ‘Inactive’ option to view only those vaccine lots that do not have any doses remaining in inventory or that were set to inactive by a user. Inactive vaccine lots that have expired are only viewable when the Expired radio button is selected. • Non-Expired: Select the ‘Non-Expired’ option to view any active or inactive inventory that has not yet expired. • Expired: Select the ‘Expired’ option to view any inventory that has expired. Expired vaccine is automatically set to inactive by the system the day after the expiration date. Amount text box will only accept whole numbers and .5 (half) doses. 4. To view inventory for a different site within your organization, select the site name from the Site pick list. 5. Choose to view Inactive, Non-expired or Expired vaccine, click on the appropriate radio button. 6. Once the appropriate site’s inventory displays, select the vaccine lot you wish to update by clicking on the vaccine’s trade name, which is underlined and in blue. 7. On the Edit Vaccine Inventory Information screen, make desired changes to the Manufacturer, Trade Name, Lot Number, Dose Size, Expiration Date, Funding Program, Lot Active or Cost per Dose fields for each vaccine lot. These fields should only be edited only if the vaccine from the lot has not yet been administered. Manage Inventory Georgia Registry of Immunization Transactions and Services 7.7 8. To modify the quantity, enter the following information: ‘Damaged in transit to provider’ is only available for subtracting inventory for public (statesupplied) vaccine. • Under Amount, enter the number of doses to be added or subtracted. • Choose a primary explanation for changing the quantity of the vaccine lot by selecting from the Reason pick list. • Choose a secondary explanation for changing the quantity of the vaccine lot by selecting from the Secondary Reason pick list. The Secondary Reason pick list will only appear when a secondary reason is required. • The inventory transaction reason you select will determine if inventory is added or subtracted. Reasons for adding or subtracting inventory: Primary Explanation Receipt of Shipment Spoilage Damaged in transit to provider Failure to store properly Refrigeration failure 7.8 Secondary Explanation N/A Parent or child refused Not needed after prepared Leaked from syringe Appears contaminated Erroneously combined in syringe Diluent added when not required N/A Action Add Subtract Subtract Subtract Subtract Subtract Subtract Subtract Left out overnight Refrigerator door left ajar Stored at inappropriate temperature range Refrigerator unplugged inadvertently Refrigerator unplugged – not plugged back in Refrigeration failure – natural disaster Refrigeration failure – equipment failure Subtract Subtract Subtract Georgia Registry of Immunization Transactions and Services Subtract Subtract Subtract Subtract Managing Inventory Refrigeration failure – power outage Fewer than nominal doses in Multi-dose vial Missing or unaccounted for Error correction-Sub Error correction-Add Lost or unaccounted for Error correction 7. Press Subtract Subtract Subtract Subtract Add . Note: In the event the lot is inactive and doses on hand are modified to be greater than zero, the system will prompt you to determine if you want to reactivate the lot. Click to activate the lot or to keep the lot inactive. All edits will be saved with either choice. 8. Once your updates are saved to the registry’s database, the message “Inventory was updated successfully” will appear at the bottom of the screen. 9. Press to return to the Show Inventory screen. Modifying Quantities of Multiple Vaccines To change inventory quantities of multiple vaccine lots, follow these steps: 1. Follow Steps 1-3 under Updating Inventory. 2. Once the appropriate site’s inventory displays, put a check mark next to the vaccine lots whose quantities you want to modify. 3. Press . 4. On the Modify Doses on Hand screen, enter the following information: Manage Inventory Georgia Registry of Immunization Transactions and Services 7.9 • Under Amount, enter the number of doses to be added or subtracted. • Choose a primary explanation for changing the quantity of the vaccine lot by selecting from the Reason pick list. Refer to the list on the previous page for a description of the reasons for adding or subtracting inventory. • Choose a secondary explanation for changing the quantity of the vaccine lot by selecting from the Secondary Reason pick list. The Secondary Reason pick list will only appear when a secondary reason is required. • Press . Returning or Destroying Expired Vaccines To document returning or destroying expired vaccines, follow these steps: 1. Click on Manage Inventory under the Inventory section of the menu panel. 2. At the Inventory Alerts screen, press . 3. Select the site with an expired vaccine lot from the Site pick list. 7.10 Georgia Registry of Immunization Transactions and Services Managing Inventory 4. From the Show radio buttons select the ‘Expired’ option to view any inventory that has expired. 5. You will see a list of expired vaccines. This screen had three sections. • Public (state-supplied) vaccine lots that have expired with doses remaining in inventory that need to be returned. • Private vaccine lots that have expired with doses remaining in inventory that need to be returned or destroyed • Vaccine lots that have expired with no remaining doses or lots that have been marked as returned or destroyed 6. You must enter the return public and private doses separately. Returning Public Vaccine 1. Select any public vaccine that you are returning. You may select more than one lot at a time. 2. Press to mark the lot as returned to McKesson. The vaccine should be returned to the McKesson distribution center by following the guidelines found under the heading ‘Returning Federal Expired Vaccine’ located under the resources on the web section on the GRITS home page. Manage Inventory Georgia Registry of Immunization Transactions and Services 7.11 Returning Private Vaccine 1. Select any private vaccine that you are returning. You may select more than one lot at a time. 2. Press to mark the lot as returned. Destroying Private Vaccine 1. Select any private vaccine that you are destroying. You may select more than one lot at a time. 2. Press to mark the lot as destroyed. Selecting Inventory Transactions 1. Click on the Manage Inventory menu item under the Inventory section of the menu panel. 2. At the Inventory Alerts screen, press . Alternatively, the button is also available on the Show Inventory screen. At the Inventory Alerts screen, press . At the Show Inventory screen, press . 3. At the Show Transactions screen, do the following: 7.12 Georgia Registry of Immunization Transactions and Services Managing Inventory • Select the option button Date txn Entered into GRITS, and enter the From and To dates for when the inventory transactions were entered in GRITS. -OR- • Select the option button Date shot was Administered, and enter the From and To dates for immunizations that were administered from inventory. • Select the default option All User Names from the User Name pick list, or choose a specific user name to limit your search. • Select the default option All Transaction Reasons from the Transaction Reason pick list, or choose a specific transaction reason to limit your search. Transactions reasons relate to the Reason pick list on the Edit Vaccine Inventory Information screen. • If a specific transaction reason was selected in the previous step and the selected transaction reason has sub-values, the Secondary Reason pick list will appear. When From and To dates are entered for the Date shot was given, only immunizations, deleted immunizations, and partial dose immunizations will be returned for the Print All Transactions report. Select the default option All Secondary Reasons from the Secondary Reason pick list, or choose a specific secondary reason to limit your search. Secondary reasons relate to the Secondary Reason pick list on the Edit Vaccine Inventory Information screen. The Secondary Reason pick list will only appear if the selected transaction reason has sub-values. Transaction Reasons and Secondary Reasons: Transaction reasons are in BOLD font style. Secondary reasons are in Regular font style and are indented. Code 1 2 3 5 6 3a 3b 3c 3d 3e 3f 6a Transaction Description Receipt of Shipment [Historic] Returned viable vaccine to McKesson Spoilage Parent or child refused Not needed after prepared Leaked from syringe Appears contaminated Erroneously combined in syringe Diluent added when not required Damaged in transit to provider Failure to store properly Left out overnight Manage Inventory Action Add Subtract Subtract Subtract Subtract Subtract Subtract Subtract Subtract Transactions marked [Historic] are no longer available in the inventory pick lists beginning with GRITS version 4.6.0. Transactions that were entered prior to the 4.6.0 release will retain the historic codes. Subtract Georgia Registry of Immunization Transactions and Services 7.13 Code 6b 6c 6d 6e 7 8 7a 7b 7c 8a 8b 8c 11 11a 11b ERROR ERRSUB ERRADD Immunize Delete RETX DES TRA WAS REC RET ERR Transaction Description Refrigerator door left ajar Stored at inappropriate temperature range Refrigerator unplugged inadvertently Refrigerator unplugged – not plugged back in Refrigeration failure Refrigeration failure – natural disaster Refrigeration failure – equipment failure Refrigeration failure – power outage Transfer Receipt of Transfer Outbound Transfer Outbound Transfer - Deleted Lost or unaccounted for Fewer than nominal doses in Multidose vial Missing or unaccounted for Error correction Error correction-Sub Error correction-Add Immunizations Given Immunizations Deleted Returned – Expired Destroyed – Expired [Historic] Doses Transferred [Historic] Doses Wasted [Historic] Receipt of Inventory [Historic] Doses Returned [Historic] Error correction Action Subtract Subtract Subtract Subtract Subtract Subtract Subtract Add Subtract Subtract Subtract Subtract Subtract Add Subtract Add Subtract Subtract Subtract Subtract Add Subtract Subtract/Add • Select the default option All Sites with Inventory from the Site Name pick list, or choose a specific site name to limit your search. • Select the default option All Vaccine Groups from the Vaccine Group pick list, or choose a specific vaccine group to limit your search. • Select the default option All Trade Names from the Trade Name pick list, or choose a specific trade name to limit your search. • Select the default option All Lot Numbers from the Lot Number pick list, or choose a specific lot number to limit your search. 7.14 Georgia Registry of Immunization Transactions and Services Managing Inventory • Select the default option All Funding Sources from the Funding Source pick list, or choose a specific funding source to limit your search. Note: the pick lists Site Name, Vaccine Group, Trade Name, Lot Number and Funding Source function together to filter available options. For instance, when a site name is chosen in the Site Name pick list, only trade names and lot numbers for the selected site are displayed; likewise, when a trade name is chosen from the Trade Name pick list, only sites that have that trade name in inventory and only the lot number(s) specific to the that trade name will be displayed. Viewing Transaction Reports 1. Press , , or . 2. The selected transaction report will display. See Transaction Reports below for an explanation of each report. Transaction Reports Three transaction reports are available in GRITS. These reports are the Inventory Transaction Report, Immunization Transaction Report by Date Administered, and Immunization Transaction Report by Trade Name/Lot#/Funding Source. Inventory Transaction Report This report returns all inventory transactions as requested using the Vaccine Transaction Filtering Options on the Show Transactions screen. Inventory Transactions: The top table on the report provides the following information: Site Name: Vaccines in the table are first sorted alphabetically by site name. Transaction Date: Vaccines are next sorted numerically by transaction date; the most recent transactions are shown first. Vaccine Group: The vaccine group of the vaccine is listed in this column. Trade Name: The trade name of the vaccine is listed in this column. Manage Inventory Georgia Registry of Immunization Transactions and Services 7.15 Lot #: Transaction Code 4 - Expired Vaccine does not removed the expired vaccine from inventory, so the numbers are not included in the Transaction Count and Dose Count. When an expired vaccine is returned or destroyed, the vaccine is then subtracted from inventory and included in the Transaction Count and Dose Count totals. The lot number of the vaccine is listed in this column. Funding: The funding type of the vaccine is listed in this column. Either PUBLIC or PRIVATE. Transaction Code: The type of inventory transaction that occurred is listed in this column. Refer to Transaction reasons and Secondary reasons for an explanation of the transaction codes shown in this column. User Name: The name of the user who entered the inventory transaction is listed in this column. Inventory deductions processed through data exchange will display the username of the person who uploaded the file and double asterisks (**). Doses: The number of doses added to or subtracted from inventory transaction is listed in this column. Inventory Transaction Totals: The Inventory Transaction Totals table at the bottom of the Inventory Transaction Report provides a summary of all transactions on the report groups by each type of transaction reason/secondary reason: Transaction Code: This column displays the code that identifies the transaction reason/secondary reason. Transaction Description: This column displays the description of the transaction reason/secondary reason. Transaction Count: This column represents the number of transactions that occurred for a single transaction reason/secondary reason. For example, two shipments of 50 doses each – the transaction count is two. Dose Count: This column represents the number of doses added or subtracted for a single transaction reason/secondary reason. For example, two shipments of 50 doses each – the dose count is 100. Transaction Totals: The Transaction Totals fields consist of a total Transaction Count and a total Dose Count for the report. Immunization Transaction Report by Date Administered This report returns immunization transactions as requested using the Vaccine Transaction Filtering Options on the Show Transactions screen. Only immunization transactions that were deducted from inventory are listed on the report. Each site within your organization will be listed separately on the report. Each site’s immunization transactions are ordered by the date administered column and client name. 7.16 Georgia Registry of Immunization Transactions and Services Managing Inventory Immunization Transactions: The top table on the report provides a list of immunization transactions including the following information: Date Administered: Transactions in the table are first ordered alphabetically by Date Administered, which is the date the client received the immunization; the most recent transactions are shown first. Transaction Date: The date the immunization transaction is entered into GRITS is listed in this column. Client Name: Transactions are next sorted by Client Name. Birth Date: The Birth Date of the client is listed in this column. Chart #: If your organization has listed a chart number for the client, it is listed in this column. Vaccine Group: The vaccine group of the vaccine administered is listed in this column. Trade Name: The trade name of the vaccine administered is listed in this column. Lot #: The lot number of the vaccine administered is listed in this column. Funding: The funding type of the vaccine administered is listed in this column. Either PUBLIC or PRIVATE. Eligibility Status: The eligibility status under which the immunization was administered is listed in this column. User Name: The name of the user who entered the immunization transaction is listed in this column. Inventory deductions processed through data exchange will display the username of the person who uploaded the file and double asterisks (**). Date Administered Count: Following each site’s list of immunization transactions, a table displays a count of immunizations for each Date Administered. Eligibility Count: Following each site’s list of immunization transactions, a second table displays a count of immunizations for each Eligibility type. Eligibility Total Count: Concluding the report is an Eligibility Totals table, which displays a count of immunizations for each Eligibility type for all sites on the report Immunization Transaction Report by Trade Name/Lot #/Funding Source This report returns immunization transactions as requested using the Vaccine Transaction Filtering Options on the Show Transactions screen. Only immunization transactions that were deducted from inventory are listed on the report. Manage Inventory Georgia Registry of Immunization Transactions and Services 7.17 Each site within your organization will be listed separately on the report. Each site’s immunization transactions are ordered by the trade name, lot #, funding source and client name columns. Immunization Transactions: The top table on the report provides a list of immunization transactions including the following information: Date Administered: The date the vaccine was administered to the client is listed in this column. Transaction Date: The date the immunization transaction is entered into GRITS is listed in this column. Client Name: Transactions are next sorted by Client Name. Birth Date: The Birth Date of the client is listed in this column. Chart #: If your organization has listed a chart number for the client, it is listed in this column. Vaccine Group: The vaccine group of the vaccine administered is listed in this column. Trade Name: The trade name of the vaccine administered is listed in this column. The transaction table is ordered by the trade name column. Lot #: The lot number of the vaccine administered is listed in this column. Funding: The funding type of the vaccine administered is listed in this column. Either PUBLIC or PRIVATE. Eligibility Status: The eligibility status under which the immunization was administered is listed in this column. User Name: The name of the user who entered the immunization transaction is listed in this column. Inventory deductions processed through data exchange will display the username of the person who uploaded the file and double asterisks (**). Trade Name/Lot #/Funding Source Count: Following each site’s list of immunization transactions, a table displays a count of immunizations for each Trade Name/Lot #/Funding Source. Eligibility Count: Following each site’s list of immunization transactions, a second table displays a count of immunizations for each Eligibility type. Eligibility Total Count: Concluding the report is an Eligibility Totals table, which displays a count of immunizations for each Eligibility type for all sites on the report. Printing Transaction Reports To print out a list of vaccine transactions, follow these steps: 7.18 Georgia Registry of Immunization Transactions and Services Managing Inventory 1. Follow Steps 1-2 under Viewing Transaction Reports. 2. Click anywhere on the page. 3. Do one of the following: • Choose File, then Print, from your browser’s menu bar. In the Print dialog box, press . • Or press the printer icon on your browser’s toolbar. 4. If your printout is cut off, try setting your printer to landscape. To do this: • Choose File, then Print, from your browser’s menu bar. • In the Print dialog box, press . • In the Properties box, find the section where you may specify orientation. Choose landscape. • Press • Press . in the Print dialog box. Submitting Inventory Count The purpose of the Submit Inventory Count screen is to allow a site to submit a count of public (state-supplied) inventory that is currently on hand. When the physical inventory count is submitted, GRITS automatically creates the VFC Comprehensive report and Vaccine Accountability Statements. A physical inventory count is entered into GRITS on a periodic schedule. The schedule by which a site submits its physical inventory count is determined by whether or not the site reports to a public health district. Physical Inventory Count Schedule Sites that report to a public health district Public health district-controlled sites are required to submit a physical inventory count on the last day of the month. An alert to count inventory is provided 5 days prior to the end of the month to remind a site to submit the physical inventory count (See Inventory Count Alert). Sites that do NOT report to a public health district Sites that are not controlled by a public health district are required to submit a physical inventory count once per calendar month. All sites for a particular organization must agree on which day to count inventory for the month. After the organization’s sites submit their inventory count the first time, an alert to count inventory is provided 5 days prior to one calendar month after the last site in the organization submits their inventory count (See Inventory Count Alert). Manage Inventory Georgia Registry of Immunization Transactions and Services Inventory counts are date and time stamped. Any inventory transactions (including immunizations) entered after the inventory count has been submitted will be included in the reporting period for the following month. Inventory counts should only be submitted once per month, although it is possible to submit an inventory count twice in the same month allowing for vacations, holidays, etc. A warning message will appear when more than one inventory count is submitted for the month. GRITS will not allow an inventory count to be submitted within 7 days of a previous inventory count to ensure the accuracy of the reports. 7.19 Note: A Reporting Period is the period between monthly physical inventory counts. Submitting an Inventory Count 1. Click on Manage Inventory under the Inventory section of the menu panel. 2. At the Inventory Alerts screen, press . 3. At the Show Inventory screen, select the site that you want to count inventory from the Site pick list. 4. Press 5. The Count Inventory screen will display. In the Count section of the screen, all lots that were active for the selected site since the last inventory count are displayed, as are those without activity since the last inventory count, but have a quantity on hand greater than zero. This is followed by the Expired section that displays all public lots that are expired and have a quantity on hand greater than zero. • • • 7.20 Only public lots will be displayed. Lots that are decremented to zero in GRITS during the reporting period are displayed for one reporting period or until they receive a zero count. (The possibility exists that while GRITS inventory states inventory is zero, a Site may still have physical inventory for the vaccine lot.) Lots that expire are displayed in the Expired section if they have a quantity on hand in GRITS greater than zero. Expired Georgia Registry of Immunization Transactions and Services Managing Inventory lots can be returned electronically in GRITS on the Count Inventory screen or in the Show Inventory/Expired tab. 6. To return any expired lots displayed click the Select box for each lot and press to mark the lot as returned to McKesson. You may select more than one lot at a time. 7. Take a physical count of public inventory and enter the number of doses on hand in the Counted column. If you have no remaining inventory for a lot, enter zero. Note: provides a printer-friendly worksheet displaying the vaccine lot detail for the lots to be counted in the current reporting period. 8. Press to submit your count of inventory. 9. Once the Inventory count is submitted, links to the following reports for the site will be displayed: • Vaccine Accountability Statement: Displays vaccine distribution, usage and wastage information regarding VFC (public) inventory. The report additionally gives information on discrepancies between a site’s physical count of inventory and what is expected in GRITS. Manage Inventory Georgia Registry of Immunization Transactions and Services 7.21 Replacement costs for unaccounted for, spoiled and expired vaccines are calculated. • VFC/GIP Comprehensive report: Displays vaccine usage by eligibility, the most recent inventory count and wastage information regarding VFC (public) inventory. See VFC Inventory Reports in the Reports and Forms chapter for more information on the Vaccine Accountability Statement and the VFC/GIP Comprehensive Report. • VFC Inventory Transactions report: Displays all transactions that occurred during the reporting period. All non-immunization/non-delete transactions are sorted by VFC-defined vaccine groups and appear in the detail section for each group. All transaction totals, including immunizations and deletes display in the summary section for each group. 10. These links will be available on the Physical Count screen until the next inventory count is submitted for this site. 11. If a mistake was made regarding the physical inventory count, a user may delete the count (and resulting inventory reports) by pressing the Delete button, and submit a new inventory count. The Delete button is available for five days once the inventory count is submitted. 7.22 Georgia Registry of Immunization Transactions and Services Managing Inventory Managing Inventory Transfers In this chapter: Viewing Transfer Lists Creating Transfers Editing Transfers Shipping Transfers Deleting Transfers Shipping Documents Accepting Transfers Merging Lots Viewing Completed Transfer Details An alert will appear on the inventory alerts page for each pending transfer for your organization. The alert will disappear after the transfer is accepted. See the Alerts section of the Inventory Chapter for more information on alerts. The transfer function of GRITS allows you to view and manage the transfer of inventory between sites within your organization or transfer inventory to another organization. Information on inventory transfers for an organization is accessed by selecting ‘manage transfer’ under the Inventory section of the menu panel. This will bring up the Display Transfer screen. There are four screens used in the transfer process: • • • • Display Transfer Screen – primary transfer screen used to list transfers for your organization and to access the remaining transfer screens. Create/Edit Transfer Screen – used to create, edit, or delete an outbound transfer Shipping Documents Screen – used to generate packing guides, shipping invoices and mailing labels Display Transfer Details Screen - used to view and accept an incoming transfer or view the details of a completed transfer Viewing Transfer Information The Display Transfer screen will default to list all transfer types for the site last associated with your user id. The historic transfer section will default to list transfers accepted (completed) in the last 30 days. 8.2 The Display Transfer screen contains a list of transfers for your organization. Transfer Listing The transfer inventory section at the top of the Display Transfer screen gives you the ability to filter the transfer listing. • Use the Site pick list to display only transfers involving a specific site within your organization or select all transfers to display transfers for all of your sites. • Use the Transfer Type pick list to display only inbound, outbound or all transfer types. • Use the ‘Show historic from last XX days’ pick list to control the number of completed transfers to display in the historic transfer section. Georgia Registry of Immunization Transactions and Services Managing Inventory Transfers The screen has three sections: Outbound Pending Transfers, Inbound Pending Transfers and Historic (completed) Transfers Outbound Pending Transfers Section This table lists all the pending transfers your site has created to date. Transfers in this section are listed in descending order transfer id. Transfer Id: Transfer Type: Transfer Status: Sending Organization Site:PIN: Name: The GRITS internal tracking number. The type of transfer. All transfers in this section are outbound The status of the transfer – On Hold or Shipped. See the Creating/Editing/Deleting a Transfer section for more information on transfer status. This is the sending site’s contact information as it is entered on the manage site screen. To edit this information, refer to the Managing Sites section in the Maintenance chapter of this manual. Managing Inventory Transfers Georgia Registry of Immunization Transactions and Services 8.3 Receiving Organization Site:PIN: Name: Shipped Date: Last Edited: This is the receiving site’s contact information as it is entered on the manage site screen. The receiving site is not required to have information entered. To edit this information for one of your own site’s, refer to the Managing Sites section in the Maintenance chapter of this manual. You cannot enter the receiving site’s information for another organization’s site in the registry. The date the transfer was originally shipped by the sending organization. This is the date the sending site first clicked the Ship button, any modification to the transfer does not alter the Shipped Date. The date the transfer was last modified. Below the Outbound Pending Transfers section is the list of Inbound Pending Transfers. Inbound Pending Transfers Section. The inbound pending transfers section lists all the pending transfers that have been shipped to your organization, but have not been accepted to date. Transfers in this section are listed in descending order by shipped date then transfer id. In the historic section a transfer may have the ‘Internal’ transfer type. This is displayed only for a transfer between sites within the same organization and you have selected to display ‘All Transfers’ in the site pick list. The internal transfer represents the inbound and outbound transfer record. 8.4 The Inbound Pending Transfers section lists the same type information as the Pending Outbound Transfers. All transfers in this section have a transfer type of ‘Inbound’ and have a status of ‘Pending Receipt.’ Historic Transfers Section This table lists all the transfers that are completed to your organization. A transfer is complete when the receiving site accepts the transfer. Transfers in this section are listed in descending order by shipped date then transfer id. The Historic section lists the same information as the Pending Outbound Transfers except that the Last Edited Date column is not displayed. Instead, the Receipt Date is displayed. All Transfers in this section have a status of ‘Complete.’ Receipt Date: The date the transfer was accepted by the receiving organization. This is the date the transferred lots were added to the receiving site’s inventory. Georgia Registry of Immunization Transactions and Services Managing Inventory Transfers Creating/Editing/Deleting a Transfer You can create new outbound transfer, or edit or delete an existing outbound transfer for your organization using the Create/Edit Transfer screen. Creating a Transfer To create a new transfer, use the following steps: 1. On the Display Transfer screen, press . 2. You will be routed to the Create/Edit Transfer Screen. 3. Select a Sending Site. The site name will default to the last site associated with your userid. The screen will refresh with the inventory of the site you select. The sending site MUST have a contact name, street address or P.O. Box, city, state, zip and phone number (including area code) entered on the manage site screen before the site can send a transfer. This information is required in order for the receiving site to have access to your contact information if there is a question regarding the transfer. If you get an error when shipping a transfer, save the transfer on hold and go to the manage sites screen. 4. Select a Receiving Organization. The receiving organization will default to your organization. 5. Select a Receiving Site. The receiving site pick list is loaded based on the Receiving Organization selected. You can select to display receiving sites in the pick list by the site name or by the site PIN (Vaccines For Children ID). 6. Select lots to transfer from the Add from Inventory section. To select a lot to transfer, enter the number of doses to transfer in the Doses Transferred column. You cannot transfer vaccine in less than 0.5 dose increments. Managing Inventory Transfers Georgia Registry of Immunization Transactions and Services 8.5 Negative Doses on Hand: Doses on Hand is recalculated every time the transfer screen is saved or refreshed. This value reflects the difference between the number of doses you have entered to transfer and the total number of doses you have in available for usage in inventory. It is possible that the doses on hand could be a negative amount for a transfer that is on hold. Since inventory entered on a transfer on hold is still available for usage in inventory, you can earmark a dose for transfer and then give that dose as an immunization, enter it as wastage or ship it on another transfer. You must reduce the number of doses you are transferring. 8.6 Vaccine Group: Trade Name: Lot Number: Active: Public: Exp Date: Doses On Hand: Doses Transferred: This column gives the vaccine’s name. For a combination vaccine, all vaccine names are listed. This column gives the vaccine’s trade name. This column lists the lot number of the vaccine. A “Y” in this column indicates the inventory is active (available for use). An “N” indicates the vaccine is inactive. Inactive vaccines are available for transfer if there are non-expired doses. A “Y” in this column indicates that the vaccine was state-supplied. An “N” indicates that the vaccine was privately purchased. This column gives the vaccine’s expiration date. Vaccine cannot be transferred after it has expired. If a vaccine expires after it has been shipped, the vaccine will remain on the transfer items. The number of remaining doses available for transfer or usage in your inventory. The number of doses your are transferring. The Doses Transferred must be less than the number of doses in inventory. Georgia Registry of Immunization Transactions and Services Managing Inventory Transfers 7. There are several ways to save a transfer. • button allows you to save a transfer, but not The send the transfer to the receiving organization. The doses are only earmarked for transfer, they remain available for usage in your inventory. • The button saves the transfer and sends the transfer to the receiving organization. The transfer must be shipped before the receiving site can accept the transfer. Shipping the transfer will decrement the transferred doses from your inventory. • The button saves the transfer in its current status. If the transfer is new or ‘on hold’ and the shipped documents button is pressed, the transfer is saved and remains ‘on hold’. If the transfer has been shipped and the shipping documents button is pressed, the transfer is saved in a ‘shipped’ status and the receiving site’s inbound transfer record is updated. The Hold button is not displayed once the transfer has been shipped. Note: You cannot transfer inventory that has expired When an outbound transfer that has been on Hold is ready to be shipped, press the Ship button. If the vaccine has expired a pop-up message will be displayed to indicate expired vaccine cannot be shipped. Expired public vaccine should be returned to McKesson’s distribution center and mark the vaccines doses as returned in GRITS. Expired private vaccine should not be sent to McKesson. Mark the expired vaccine doses as returned or destroyed in GRITS. Managing Inventory Transfers Georgia Registry of Immunization Transactions and Services 8.7 Be sure to look through the entire receiving organization list before you create an external site. Some organizations may be listed under the parent company name or a county may be listed under a district number. 8. Once the transfer is saved, the transfer will be assigned a transfer id that appears in the top left corner of the Create/Edit Transfer screen. The transfer status and status date will also display in the top right corner. The lots transferred will be listed in the Transfer Items not the Add from Inventory section. Sending a Transfer to an External Organization You may want to transfer to an organization that is not a participant in the GRITS registry. Transferring to an External organization follows the same process as a routing transfer except that you need to create a receiving site. Follow these steps to create an external site: 1. On the Create/Edit Transfer screen, select ‘External Organization’ from the Receiving Organization pick list. 8.8 Georgia Registry of Immunization Transactions and Services Managing Inventory Transfers 2. Select the receiving site. The receiving site pick list will default to ‘–Create a New External Site’. If the site you are transferring to is not already listed in the site pick list, leave the receiving site as ‘– Create a New External Site’. 3. For a new external site, enter in the Site name and address information. The site name is required but the address is optional. NOTE: Once you save the transfer, the name and address information for the external site is not editable 4. The external sites you create will appear in the external site pick list for your organization in the future. Editing Transfers The sending site can edit a transfer until the receiving site accepts the transfer. The sending site is not changeable on a transfer. To Edit a transfer, perform the following steps: 1. On the Display Transfer screen select the pending outbound transfer you wish to edit by clicking on the transfer id. 2. You will be routed to the Create/Edit screen for the selected transfer 3. You can change the receiving organization and /or receiving site by selecting a different site from the pick list. 4. You can change the number of doses transferred. To select a lot to transfer enter a number in the Doses Transferred field. To deselect a lot, enter blank or zero in the Doses Transferred field. Any inventory that is expired after you shipped the transfer will be highlighted in pink. 6. To save the changes, press the , or button. Deleting a Transfer The sending site can delete an outbound transfer if the receiving site has not accepted the transfer (transfer is pending). To delete a transfer, follow these steps: Managing Inventory Transfers Georgia Registry of Immunization Transactions and Services 8.9 1. On the Display Transfer screen, select the pending outbound transfer you wish to delete by clicking on the transfer id. 2. You will be routed to the Create/Edit screen for the selected transfer, press . 3. Press 4. Press in the confirmation box. to return to the Display Transfers screen 5. The non-expired doses are added back into your inventory as ‘active’ inventory. Shipping Documents You can generate a packing guide, shipping invoices, and labels for transfers. To print shipping documents for outbound transfers : 1. On the Display Transfer screen, press 2. You will be routed to the Shipping Document screen. 8.10 Georgia Registry of Immunization Transactions and Services . Managing Inventory Transfers 3. Select a site from the Site pick list. The screen will default to display outbound transfers for the site last associated with your user id. 4. The ship date defaults to the current date. To change the ship date, enter a new date in the Ship Date text box or select a date by clicking the calendar icon. You press to refresh the screen using the new ship date. 5. All outbound transfers that have been shipped on or after the ship date will be selected. All outbound transfers on hold will display below the shipped transfers. The on hold transfers will not be selected. 6. Select or deselect the transfers you want to generate shipping documents for by clicking in the Select check box. You can also use the or buttons. To print shipping documents for a single outbound pending transfer 1. On the Display Transfer screen, select the transfer id of the outbound transfer. 2. On the Create/Edit Transfer screen, press . 3. You will be routed to the Shipping Document screen. The outbound transfer will be the only transfer displayed. Managing Inventory Transfers Georgia Registry of Immunization Transactions and Services 8.11 To print shipping documents for a single pending inbound or completed transfer: 1. On the Display Transfer screen, select the transfer id of inbound transfer. 2. On the Display Transfer Details screen, press . 3. You will be routed to the Shipping Document screen. The inbound transfer will be the only transfer displayed. Packing Guide You can generate a packing guide for the selected transfers 1. On the Shipping Documents screen, press . 2. Packing Guides will be generated for each of the transfers selected. The packing guides are generated in order by transfer id. 3. Once the packing guide is generated, it will be displayed using Adobe Acrobat Reader®. Refer to the Optimizing GRITS chapter in this manual for more information on Acrobat Reader®. 4. To print the report, press the printer icon on the Adobe® toolbar. Press in the Print dialog box. 5. To return to the Shipping Documents screen, close the Adobe Acrobat Reader® window by pressing the X in the upper right corner. Shipping Invoice To generate shipping invoices follow these steps: 1. On the Shipping Documents screen, press 8.12 Georgia Registry of Immunization Transactions and Services . Managing Inventory Transfers 2. Two invoices (one for the receiving site, one for the sending site) will be generated for each of the transfers selected. The invoices are generated in order by transfer id. All of the receiving site invoices are generated first, followed by the sending site’s copy. 3. Once the invoice is generated, it will be displayed using Adobe Acrobat Reader®. Refer to the Optimizing GRITS chapter in this manual for more information on Acrobat Reader®. 4. To print the report, press the printer icon on the Adobe® toolbar. Press in the Print dialog box. 5. To return to the Shipping Documents screen, close the Adobe Acrobat Reader® window by pressing the X in the upper right corner. Shipping Labels To generate a shipping labels follow these steps:. 1. On the Shipping Documents screen, press . 2. A shipping label will be generated for each of the transfers selected. The receiving site must have a complete address on file for a shipping label to be generated. A complete address includes a street address or p.o. box, city, state, 5 digit zip. Labels are generated in order by transfer id. Printer settings for labels vary between computers. Try printing out a test label on a regular sheet of paper and compare to your label sheet. 3. Once the label is generated, it will be displayed using Adobe Acrobat Reader®. Refer to the Optimizing GRITS chapter in this manual for more information on Acrobat Reader®. 4. To print the labels, press the printer icon on the Adobe® toolbar. Press in the Print dialog box. 5. To return to the Shipping Documents screen, close the Adobe Acrobat Reader® window by pressing the X in the upper right corner. Accepting a Transfer The Display Transfer Details screen allows a user to accept a transfer. You must accept an incoming transfer in order for the doses to be added into your inventory. Accepting a Transfer To accept a transfer, follow these steps: 1. On the Display Transfer screen select the pending inbound transfer you wish to accept by clicking on the transfer id. Managing Inventory Transfers Georgia Registry of Immunization Transactions and Services 8.13 2. You will be routed to the Display Transfer Details screen for the selected transfer. 3. On the screen, the contact information for the sending and receiving sites are displayed. The contact information includes the following information for each site: Organization: Site PIN – Name: Address: Contact: Phone #: Ship Date: This column gives the name of the organization This column gives the site’s Vaccine for Children ID and name. This column lists the street address and/or p.o. box number, city, state and zip code. This column lists the name of the contact person for the site. This column lists the phone number of the site. This column lists the date the transfer was shipped. On the screen, the details of the incoming transfer are displayed. The details include the following information: 8.14 Georgia Registry of Immunization Transactions and Services Managing Inventory Transfers Vaccine Group: Trade Name: Lot Number: Public: Exp Date: Doses Transferred: Reason: This column gives the vaccine’s name. For a combination vaccine, all vaccine names are listed. This column gives the vaccine’s trade name. This column lists the lot number of the vaccine. A “Y” in this column indicates that the vaccine was state-supplied. An “N” indicates that the vaccine was privately purchased. This column gives the vaccine’s expiration date. Vaccine cannot be transferred after it has expired. However, if a vaccine expires after it has been shipped, the vaccine will remain on the transfer. The number of doses your are transferring. The Doses Transferred must be less than the number of doses in inventory. The impact on inventory. For an inbound transfer, the reason is ‘Receipt of Inventory.’ NOTE: Once the transfer is accepted, the receiving site is accountable for the inventory. If there is a problem with the transfer, please contact the sending site to make corrections BEFORE accepting. 4. Carefully compare the transfer listed on the screen to the inventory that you received. Any inventory that is expired after the sending site shipped the transfer will be highlighted in pink. 5. If you want to view the shipping documents for the pending inbound transfer, press . You will be routed to the Shipping Document screen. The pending inbound transfer will be the only transfer listed. Viewing the shipping documents does not accept the transfer. 6. If there are no discrepancies, press . If there is a problem do not accept the transfer and contact the sending site. The sending site will be able to correct the transfer record. 7. Once the transfer is accepted the transfer status is complete. The doses have been added to the receiving site’s inventory. Non-expired doses are added as ‘active’ inventory. Managing Inventory Transfers Georgia Registry of Immunization Transactions and Services 8.15 Merging of Lots in Inventory When you accept a transfer, the system will check to see if the incoming lot matches any of your existing inventory lots. If the lot is considered a match, the incoming doses will be added to your existing lot. If the incoming lot is not a match, a new lot will be created. The incoming lot must have the same values in the following fields for the lots to be considered a ‘match’. 1. Trade Name 2. Lot Number (will match upper case to lower case) 3. Funding Source 4. Dose Size 5. Expiration Date In addition, matching lot information may be merged with an existing lot according to the following business rules. 1. An incoming lot can be merged with an existing inactive lot. If the lots are merged, the existing lot will become active. 2. If two lots are merged that have different manufacturers, keep the existing manufacturer. 3. If two lots are merged that have different Cost per Dose, and the existing lot’s cost per dose is not $0/null/blank, keep the existing Cost per Dose. 4. If two lots are merged that have different Cost per Dose, and the existing lot’s cost per dose is $0/null/blank, keep the Cost per Dose on the incoming lot. Viewing Details of a Completed (Historic) Transfer The Display Transfer Details screen allows a user from the sending or receiving site to view the transfer details for a completed (historic) transfer. Viewing Transfer Details To view the details of a completed a transfer, follow these steps: 1. On the Display Transfer screen select the completed transfer you wish to accept by clicking on the transfer id. 2. You will be routed to the Display Transfer Details screen for the selected transfer. 8.16 Georgia Registry of Immunization Transactions and Services Managing Inventory Transfers 3. On the screen, the contact information for the sending and receiving sites are displayed. The contact information includes the following information for each site: Organization: Site PIN – Name: Address: Contact: Phone #: Ship Date: Receipt Date: This column gives the name of the organization This column gives the site’s Vaccine for Children ID and name. This column lists the street address and/or P.O. box number, city, state and zip code. This column lists the name of the contact person for the site. This column lists the phone number of the site. This column lists the date the transfer was shipped. This column lists the date the transfer was accepted by the receiving site. 4. On the screen, the detail transfer information is displayed. The details for the transfer include the following information: Vaccine Group: Trade Name: Lot Number: Public: Exp Date: This column gives the vaccine’s name. For a combination vaccine, both vaccine names are listed. This column gives the vaccine’s trade name. This column lists the lot number of the vaccine. A “Y” in this column indicates that the vaccine was state-supplied. An “N” indicates that the vaccine was privately purchased. This column gives the vaccine’s expiration Managing Inventory Transfers Georgia Registry of Immunization Transactions and Services 8.17 Doses Transferred: Reason: date. Vaccine cannot be transferred after it has expired. However, if a vaccine expires after it has been shipped, the vaccine will remain on the transfer. The number of doses your are transferring. The Doses Transferred must be less than the number of doses in inventory. The impact on inventory. For an inbound transfer, the reason is ‘Receipt of Transfer.’ For an outbound transfer, the reason is Outbound Transfer. 5. If you want to view the shipping documents for the completed transfer, press . You will be routed to the Shipping Document screen. The completed transfer will be the only transfer listed. 8.18 Georgia Registry of Immunization Transactions and Services Managing Inventory Transfers Managing Clients In this chapter: Finding Clients Use of Pick Lists in GRITS Editing/Entering Client Information Saving Client Information Deduplication of Clients Opting-Out/Opting-In Clients Because GRITS receives birth record downloads, you should attempt to find a client in GRITS before entering him or her as a new client. However, GRITS will attempt to deduplicate (compare entered information against information saved to the registry for duplicate clients) client records prior to saving the information on the Enter New Client screen. Finding Clients Manage Client vs. Manage Immunizations Manage Client and Manage Immunizations are the same query; in other words, they both utilize the client search function. The difference is that the Manage Client query will display the Manage Client screen, which consists of the client’s demographic information, responsible person(s), etc., while the Manage Immunizations query will display the client’s Immunization History screen. When searching for an existing client in GRITS, more information is not always better. By entering too much information about a client (mother’s maiden name, social security number, phone number, birth date, etc.) you will increase your entry time and decrease the odds of finding the client due to typing and interpretation errors. We recommend that you supply four characters of the client’s last name and three characters of the first name only, unless the client’s name is very common, in which case supplying a complete name, birth date, or mother’s maiden name will help narrow the search. 1. Click on Manage Client under the Clients section of the menu panel. 2. In the Client Search Criteria box, you have several options for finding your client. • Last Name: Entering the first three letters of the client’s last name, along with the first two letters of the first name, will initiate a search of all clients matching those letters. Entering fewer than three letters in the last name field will result in an exact name search; for example, entering the letters “Li” will produce only last names of “Li.” If the client’s name is common, typing in the full name will narrow the search. • First Name: Entering the first two letters of the client’s first name, along with the first three letters of the last name, will initiate a search of all clients matching those letters. If the client’s name is common, typing in the full name will narrow the search. • Mother’s Maiden Last: Entering the mother’s maiden last name, in combination with the data entered in the above two fields, will narrow a search for a client with a common name. Alternately, 9.2 Georgia Registry of Immunization Transactions and Service Managing Clients you may find all clients associated with a mother by entering only the mother’s first name and maiden last name. • Mother’s First Name: Entering the mother’s first name, in combination with the data entered in the above three fields, will narrow a search for a client with a common last name. Alternately, you may find all clients associated with a mother by entering only the mother’s maiden first and last names. • Birth Date: Entering the client’s birth date in conjunction with his or her first and last name will narrow a search for a common name. Otherwise, it is not necessary to enter a date in this field. • Gender: Indicating the gender of the client will narrow a search for a common name, especially if the first name is androgynous. • SSN: Entering the Social Security number (SSN) only will produce a single name match. Note: To find a client using his or her social security number, the number must have been entered previously for the client. • Phone: Entering the client’s phone number only will produce a single name match. However, this method is not recommended, as a phone number may not be entered for a client and phone numbers may change over time. • Chart #: Entering the client’s chart number only will produce a single name match. Note: To find a client using this method, the chart number must have been entered previously for the client. 3. Press . 4. If multiple records are found matching the information you entered, a table listing up to 75 matches with detailed information on each will be shown below the Find Client Information box. To choose a client from this list, click on the client’s last name, underlined and in blue. 5. If only one client matches your search, the Manage Client screen for that individual will display automatically. 6. If no clients match your search, recheck the information you entered for accuracy. If you suspect the client has not been entered into GRITS, proceed to “Entering New Clients.” Managing Clients Georgia Registry of Immunization Transactions and Services 9.3 Use of Pick Lists in GRITS When entering information on new clients or editing client information, you will use pick lists for many fields. GRITS uses pick lists — fields that contain a list of options from which you may choose — rather than free text fields for certain input data. The advantages of pick lists over free text fields include: • Ease of use. Pick lists allow users to quickly fill in a data field without typing in the information. • Health Level 7 (HL7) compliant. HL7 is a method of categorizing data so that it is uniform across all health reporting systems. This standardization allows providers using different systems to transfer data easily. • Uniformity of entered data. By choosing information from a pick list, users do not risk entering conflicting information that could decrease the accuracy of GRITS reports. For example, one user using a free text field might enter a county name using an abbreviation, while another user might spell out the entire name. • Confidentiality. By using standard pick lists, GRITS avoids confidentiality issues associated with the typing of free text that could be construed as medical record information. Editing/Entering Client Information The Manage Client screen allows you to update or change specific, non-immunization information relating to any client in GRITS. The Enter New Client screen, accessed by clicking this option on the menu panel, allows you to input this information for a client new to GRITS. The Manage Client and Enter New Client screens are divided into four parts: personal information header, client information tab, responsible person(s) tab, and client comment(s) tab. Personal Information Header The Personal Information section at the top of the Manage Client/Enter New Client screens contains client-specific information fields used primarily to distinguish among clients when doing client searches. All labels shown in a blue font indicate required fields. 9.4 Georgia Registry of Immunization Transactions and Service Managing Clients 1. Last Name: Required field. 2. First name: Required field. 3. Middle name: Optional field. 4. Mother’s Maiden Last: Required field. GRITS will allow you to save the record without this field completed; however, it will request you gather this information for future deduplication. 5. Mother’s First Name: Required field. GRITS will allow you to save the record without this field completed; however, it will request you gather this information for future deduplication. 6. SSN: The SSN field is optional. If the field is blank, a SSN may be entered. Once the SSN is entered and saved, however, a provider cannot change it. In addition, it will not show on the Manage Client screen (it will say “On File”) and will not appear on any reports. The SSN will be used for parental access to the system. As the SSN cannot be easily changed once it is entered, enter this information very carefully. 7. Gender: Click the appropriate radio button to choose male or female. This field is optional. 8. Birth Date: This is a required field. Fill in the field using the MM/DD/YYYY format, or use the pop-up calendar by clicking the calendar icon to the right of the field. Then choose a month and year from the pick lists at the top and choose a day by clicking on the appropriate calendar day. Press . Children entered by the Georgia Vital Records program do not have editable birth dates. The parent/guardian must contact the Georgia Vital Records program in the event an incorrect birth date is located. Contact the GRITS Help Desk to obtain the Vital Records phone number. Generation of reminder and recall notices Reminder and recall notices are generated for every responsible person associated with a client, given that the following conditions are met: • The client’s status is not set to “Inactive” or “Permanently InactiveDeceased on the Client Information tab. • The “Allow Reminder and Recall Contact? Indicator on the Client Information tab is set to “Yes.” • The responsible person’s ”Notices?” indicator on the Responsible Person(s) tab is checked. The responsible person(s) checked for notices has sufficient name and address information listed in the Responsible Person(s) tab. 9. County: This optional field will be used by public organizations that are responsible for all clients within the county. 10. Last Notice: This field shows the last date that a recall/reminder notice was created for the client. 11. Updating organization: Below the Personal Information Header, the name of the organization that last updated the client’s information displays in bold, along with the date the update was entered. Managing Clients Georgia Registry of Immunization Transactions and Services 9.5 Available buttons There are several ways to save information on the Manage Client/Enter New Client screens: Save: When pressed, the button at the top of the screen will save all information fields within the Personal Information Header, Client Information Tab, Responsible Person(s) Tab, and Client Comment(s) Tab to the GRITS database. Once the client data is saved, the message “Client Updated” will appear at the top of the Personal Information Header. Immunize: As with the button, the button will save all information fields. Once the information is saved, the client’s Immunization History screen will display. button, the and Edit/Add Next: As with the buttons will save all information fields. Once information is saved under the Edit Next function, the Client Search Criteria screen will display. Reports: As with the button, the button will save all information fields. Once the information is saved, the Reports Available for Client screen will display, so that a report may be generated for the client. Refer to the Reports and Forms chapter of this manual for more information on reports. Data Exchange The Date Exchange button displays a pop-up window titled: “Client/Data Exchange Information.” The popup window displays data exchange jobs that inserted or updated the selected client. Information for this window is not available prior to GRITS Release V5.5.0 March, 2006. Cancel: When pressed, the button clears all entered information and does not save it to GRITS. The Find Client or Enter New Client screen is displayed. Priority Groups Section The Priority Groups section is used to collect Public Health data during a pandemic response event or preparedness exercise (such as the response event to a Pandemic Influenza outbreak.) If your organization is selected for an event, and the event is ongoing, then the Priority Group section will be displayed on the Edit/Enter New Client screen for you to select the appropriate priority group category for a client obtained through candidate screening. 9.6 Georgia Registry of Immunization Transactions and Service Managing Clients 1. Effective priority group categories are available in the pick list displayed. The Priority Group Value (Code) is displayed in the pick list. When selected, a full description of the selected priority group will be listed below the event description. Client Information Tab The Client Information tab gives additional information about the client, such as insurance carrier, primary care physician, chart number, etc. Only the Tracking Schedule and Funding Programs/Eligibilities (insurance/medical assistance information) and Eligibility Date fields under this tab are required. 1. Chart #: You may type in your organization’s chart number for the client. A client may have numerous chart numbers associated with him or her; each number is organization dependent. 2. Ethnicity: Choose the client’s ethnic background from the pick list provided. 3. Race: Choose the client’s race from the pick list provided. 4. Provider (PCP): Fill in the client’s primary care physician (PCP) or health care organization from the pick list, if provided. This information is used only for reporting. You cannot enter a new immunization for a client that has ‘Elig Not Determined/Unknown’ selected as the client Funding Program/Eligibilities. You must select a funding program from the pick list. 5. School: Fill in the client’s school from the pick list, if provided. This information is used only for reporting. 6. Tracking Schedule: Choose the immunization tracking schedule that is being used for this client from the pick list. This required field defaults to the Center for Disease Control and Prevention/ Managing Clients Georgia Registry of Immunization Transactions and Services 9.7 Advisory Committee on Immunization Practices (CDC/ACIP) schedule. 7. Status: Choose Active from the pick list if you want this client to be associated with your organization, meaning he or she is receiving services from you. When you specify a client as Inactive, you make him or her inactive for your organization only. This information affects recall and reminder notices and Clinic Assessment Software Application (CASA) reporting. Choosing Permanently Inactive — Deceased will inactivate the client for all organizations using GRITS. Choose this option only if you know the client to be deceased. 8. Allow Sharing of Immunization Data?: Parents or responsible persons may choose not to share their immunization information. If you choose No from the pick list, the record will be accessible only by your organization. Other organizations trying to access the record will receive a message referring them to you for further client information. 9. Allow Reminder and Recall Contact?: By choosing Yes from the pick list, you are allowing reminder/recall notices to be sent to this client’s responsible person(s). If the parent chooses not to have reminder/recall notices sent, choose No from the pick list. 10. Funding Programs/Eligibilities: This is a required field that gives information on the client’s eligibility to receive publicly funded vaccines. To select an eligibility type/funding program, highlight the appropriate funding source in the box at the left by clicking on it. Then press . Multiple funding programs/eligibilities may be selected. 11. Eligibility Date: This is a required field that gives the date the client’s eligibility was effective. This field is used during the date exchange process to determine if the client’s eligibility should be updated due to more current incoming eligibility data. 11. Insurance Providers: To select an insurance provider from the list at left, highlight the provider by clicking on it. Then press . Multiple insurance providers may be selected. Responsible Person(s) Tab The Responsible Person(s) tab allows you to identify client contact information and the persons to whom you may send reminder/recall notices. The only required field under this tab is the Relation field. However, if you want notices sent to a responsible person, you will need to fill in the person’s first and last name and full address, and check the Notices box. 1. Click on the Responsible Person(s) tab. 9.8 Georgia Registry of Immunization Transactions and Service Managing Clients 2. To edit an existing responsible person, do the following: • Click on the Select radio button next to the name of the person you wish to edit. • Change or add information for the fields listed. • Press Mailing Address The responsible person’s address is displayed as the client’s address on screens and client reports. • If there is an address entered in the mailing address, it will be displayed instead of the street address. • If there is more than one responsible person for a client, the relationship code is used to determine whose address to use. . 3. To enter a new responsible person, fill in the following information: • Last Name: Enter the last name of the responsible person into this field. • First Name: Enter the first name of the responsible person into this field. • Middle Name: Enter the responsible person’s middle name in this field. • Relation: Choose the relationship of the responsible person to the client from the pick list provided. This is a required field. • Telephone: Enter the responsible person’s telephone number, including the area code, in this field. • Extension: Enter the responsible person’s extension to the above telephone number, if any, into this field. • Street Address: Enter the responsible person’s street address into this field. • Other Address: Enter the responsible person’s additional address information, if any, into this field. For example, a suite number or apartment number could be entered here. • Mailing Address: Enter the responsible person’s post office box, or mailing address, if different that the street address, into this field. If there is an address entered in this field, it will be Managing Clients Georgia Registry of Immunization Transactions and Services 9.9 displayed as the client’s address on the remaining client information tabs and client reports. • City: Enter the responsible person’s city into this field. • State: Choose the responsible person’s state from the pick list provided. • ZIP: Enter the responsible person’s ZIP code in this field. • +4: Enter the responsible person’s +4 code in this field, if it is known. • Notices?: Check this box if you wish reminder/recall notices to be sent to this responsible person. 4. To enter a new responsible person and save the information you entered in the Responsible Person Listing or view the next responsible person’s record, press . 5. To clear existing information and enter a new responsible person, press . 6. To cancel unsaved information you entered, press . Copying an existing record 1. Select the radio button next to the record you wish to copy on the Responsible Person Listing table. 2. Press . 3. This information may now be edited and saved as another responsible person record. Deleting an existing record 1. Select the radio button next to the record you wish to delete on the Responsible Person Listing table. 2. Press 3. Press . in the confirmation box. Client Comment(s) Tab The Client Comment(s) tab allows you to enter comment and contraindication information for a client in pick list form. 1. Click on the Client Comment(s) tab. 9.10 Georgia Registry of Immunization Transactions and Service Managing Clients Entering Medical Exemptions Client comments are used to record medical exemptions, including allergies, immunodeficiencies, serologic immunity and history of Varicella. These medical exemptions are part of the criteria used to determine the expiration date on the 3231 report. Refer to the 3231 report section of the Manage Reports chapter for more information. 2. Enter the following information: • • Choose the appropriate comment/contraindication from the Client Comment pick list. Enter the date to which the comment refers in the Applies-To Date field. This field is required if a client comment has been selected. Fill in the field using the MM/DD/YYYY format, or use the pop-up calendar by clicking the calendar icon to the right of the field. Then choose a month and year from the pick lists at the top and choose a day by clicking on the appropriate calendar day. Press . 3. To enter the comment into the Client Comments Listing and enter a new comment or view the next comment, press . 4. To clear existing information and enter a new comment, press . 5. To cancel unsaved information you entered, press . Deleting an existing comment 1. Select the radio button next to the comment you wish to delete on the Client Comment Listing table. 2. Press 3. Press . in the confirmation box. Deduplicating Client Records After you enter a new client and press one of the buttons that will save the data, GRITS initiates a process that ensures that the client information you entered does not duplicate a client that already exists in GRITS. If after attempting to save a new client you receive a message box titled “Client Match Detected,” you should read the message and Managing Clients Georgia Registry of Immunization Transactions and Services 9.11 proceed carefully. A table below the message box contains one or more names of potential matches within GRITS. If one of these names matches your client, click on the client’s last name to display his or her information. GRITS will identify matching clients even if the client has had a name change; therefore, if you do receive a list of potential matches, click on the link(s) to determine whether one of the links matches your client’s record. If after reviewing all the names given in the table you do not find a match for your client, press the button. A confirmation box will appear; press . Be aware that if you do override the listed matches and end up creating a duplicate record for a client, it will be difficult to manage the client’s immunization and personal information and the registry will lose its accuracy and efficiency. Recording new immunizations given to opt-out clients. When the DHR OptsOut a client all existing new immunizations are kept on the Opt-Out imm history page. Refer to the Opt-out immunization section of the Manage Immunization chapter for more details on viewing and recording new immunizations for opt-out clients. Opting Out/Opting In The Georgia Immunization Registry Law (OCGA sec. 31-12-3.1) as interpreted by the Rules and Regulations, grants requesters the option of having immunization records removed from the immunization registry by submitting a written opt-out request. The regulation further states that if an opt-out request is received prior to enrollment of a child in the registry, then no immunization record shall be created. If this request is received following enrollment of a child in the registry, the Department shall remove all immunization records for the child from the registry. Printing Opt-Out and Opt-In Forms For a client to opt out of the Immunization Registry, the client’s parent or guardian must complete demographic section of the Opt-Out form, sign and date the form. Blank versions of Opt-Out form (FormGRITS008) and Opt-In form (Form-GRITS007) are available in GRITS for downloading and printing. To access the opt-out/opt-in forms, perform the following steps: 1. Click on opt-out/opt-in forms menu item to navigate to the Opt Out/In Forms screen. 9.12 Georgia Registry of Immunization Transactions and Service Managing Clients 2. Opt Out Form and Opt In Form appear on the screen. 3. Click on either form link to display a .pdf file of the selected form. The form is displayed using Adobe Acrobat Reader®. 4. Adobe Acrobat Reader® functions such as Print and Save can be used with the opened document. 5. The demographic section includes blank lines for manual entry of the child’s name, date of birth, gender, race, parent/guardian and relationship, telephone number and address. 6. The signature section includes blank lines for the parent/guardian signature and date. 7. The completed form is then mailed to the Department of Human Resources at the following address: GRITS – OPT-OUT DHR – DPH – Immunization Program 2 Peachtree Street NW 13th Floor, Room 476 Atlanta, GA 30303-3142 When the DHR receives the form, an authorized person will enter the client’s opt-out status into GRITS. The Opt-Out form is maintained at the state office where it is available for review. Immunizations for clients that have Opted-Out When a client is opted-out of the registry, all immunization data is removed from the client record. However, new immunizations must be kept in GRITS for inventory reporting. New immunizations for these clients will now be displayed to the Opt-Out Immunization History screen, only the client’s birth date will be kept from the client record for usage reporting. Historic immunizations are deleted from the registry. A client record is maintained with enough demographic information to identify the client so that any attempt to associate immunizations to the client will be met by a message indicating that the client has opted out and cannot have their immunization history updated. Managing Clients Georgia Registry of Immunization Transactions and Services 9.13 Opting In If the parent or guardian requests the child be added back into GRITS, an Opt-In form must be completed and sent to the DHR –DPH – Immunization Program address: GRITS – OPT-IN DHR – DPH – Immunization Program 2 Peachtree Street NW 13th Floor, Room 476 Atlanta, GA 30303-3142 All immunization history for the client must be entered again by the provider organization. Immunizations should be entered as historical. 9.14 Georgia Registry of Immunization Transactions and Service Managing Clients Managing Immunizations In this chapter: Viewing Immunization Information Entering Immunizations Editing Immunizations Entering a Lead Test Action Editing a Lead Test Action Entering Opt-Out Immunizations Viewing Opt-Out Immunization History Editing Opt-Out Immunizations The Immunization History screen contains a large amount of useful information. If you wish to print this screen, please take the precautions outlined below. When you use the Print Screen option offered by your browser, the Web site address location may display at the bottom of the printed page. Since this compromises GRITS system security, please do one of the following if you print screens from GRITS and give them to parents or others: • On your browser, go into File, then Page Setup, and remove the footer data. Press . -OR- • Manually cut off the Web address at the bottom of the printed page. The immunization function of GRITS allows you to view and manage historical immunization information and add immunizations for the client. It also recommends immunizations based on a tracking schedule. Immunization information for a specific client may be accessed one of two ways: 1. From the Manage Client screen, press to save entered information and display the Immunization History screen. Or 2. Choose Manage Immunizations under the Immunizations section of the menu panel. This will bring up the Find Client screen. For information on finding clients, refer to the Finding Clients section in the Managing Clients chapter of this manual. Viewing Client Immunization Information The Immunization History screen holds a large amount of information on each client in GRITS. The screen has three sections: Client Information, History, and Vaccines Recommended by Selected Tracking Schedule. Client Information The Client Information section at the top of the Immunization History screen gives vital information on the client, such as name, date of birth, tracking schedule, address, chart #, and a scrollable list of client comments. Comments that are often contraindications with the use of a particular vaccine will be identified on the client’s immunization recommendations. Use this information to verify that the client indicated is the client for whom you were searching. To edit this information, press and refer to the Editing/Entering Client Information section in the Managing Clients chapter of this manual. In the top right corner of the Client Information section, the message “Eligible for State Supplied Vaccine:” appears, followed by “Yes” or “No.” This message indicates whether the client is eligible for the Vaccines for Children (VFC) program. 10.2 Georgia Registry of Immunization Transactions and Services Managing Immunizations History This table lists all the immunizations the client has received to date. Immunizations are listed alphabetically by vaccine group and ordered by “Date Administered.” Owned? Immunizations An organization does not own a client in GRITS; however, an organization does own the immunizations it enters. If the “Owned” column on the Immunization History table shows a “No” for one or more vaccines, this indicates another organization entered the immunization and is attesting to the validity of the information. Vaccine Group: This is the vaccine group name. Date Administered: This date is the actual day the client was given the vaccine. To view an Explanation of Dose Status, click on the date administered, which is underlined and in blue. Note: If an immunization is Not Valid the Explanation of Status will list the reason. The rules for the current vaccine series are also displayed. The dose number that GRITS attempted to validate is highlighted in yellow. Series: Reactions Reactions are added to the system using the Edit icon (see Editing Immunizations below). Combination vaccines Combination vaccines such as MMRII, Pediarix and Comvax will be listed multiple times in the History section: once for each vaccine component. (see Entering Immunizations below for adding combination vaccines.) The number in this column is created by validating the immunization date against the client’s assigned tracking schedule. The system then provides the number of the immunization within the series or indicates that the vaccine was not valid. Immunizations may be not valid Managing Immunizations Georgia Registry of Immunization Transactions and Services 10.3 because the client was too old or too young to receive the vaccine or the time interval between doses is too small. Trade Name: This is the manufacturer’s trade name of the vaccine. Dose: Immunizations deducted from inventory maintained in GRITS may have different dose sizes pertaining to the number of doses deducted from inventory. Half, Full, 2, 3, 4, and 5 are options. Historical Immunizations do not have a dose size. Owned immunizations from data exchange that did not deduct from GRITS inventory always display a dose size of Full. Owned?: If this column indicates “No,” another provider organization entered the information and is attesting to its validity. To view the provider organization that entered the immunization, click on the “No” link in the Owned? column. Reaction: If a reaction to a vaccine was recorded in they system, this column indicates “Yes” and appears in red. To view the client’s reaction, click on the “Yes” link in the Reaction column. Hist?: If an immunization is historical, meaning the immunization did not come from GRITS inventory, this column indicates “Yes.” If an immunization came from a provider organization’s GRITS inventory or was uploaded as "new" through data exchange, the immunization is considered ‘New’ and the Hist? column is blank. Edit: When you click on the edit icon in this column, you will be able to edit all historical immunizations or new immunizations owned by your organization (see Editing Immunizations below). Below the History section, the client’s exact age is shown in a solid blue field. The age also displays on the printable version of this page. Vaccines Recommended by Selected Tracking Schedule This table lists all vaccines recommended by the tracking schedule associated with the client. Immunizations are listed alphabetically. 10.4 Georgia Registry of Immunization Transactions and Services Managing Immunizations Immunization Color Coding Yellow: A date shaded yellow indicates that today’s date is equal to or past the earliest date and before the recommended date for an immunization that has not yet been received. Select: Vaccines that are equal to or past their recommended date are automatically selected in the Vaccines Recommended section. You may also check other vaccines for inclusion in the Vaccines Recommended section. The selections will display on the Select Immunizations screen when the button is pressed. Vaccine Group: This column lists the vaccine group name. Earliest Date: This date is the earliest date that the client may receive the vaccine. Recommended Date: This date is the recommended date that the client may receive the vaccine. For vaccines recommended over an specific age range (i.e. 12-15 months) the recommended date is the beginning of this time period. Overdue Date: This date is the last date of the recommended date range. After this date, the immunization is considered past due for the client. This will also trigger the use of an accelerated schedule for future immunizations. Latest Date: This date is the latest date at which the client may receive the vaccine. Features on the Immunization History Screen The Immunization History screen contains buttons to navigate to other GRITS functions. These links are: Add Immunization: Pressing this button will bring to the Select Immunizations screen where you can begin adding new or historical immunizations (see Entering Immunizations below). Edit Client: Pressing this button will return you to the Manage Client screen for the client. Managing Immunizations Green: A date shaded green indicates that today’s date is equal to or past the recommended date and before the overdue date for an immunization that has not yet been received. Blue: A date shaded blue indicates that today’s date is equal to or past the overdue date and before the latest date (if a maximum age exists) for an immunization that has not yet been received. Pink: A row shaded pink indicates a vaccination that is no longer recommended for various reasons: Complete, Contraindicated, Immunity, Maximum Doses, and Maximum Age. A date with a gray border for the Earliest Date indicates a combination vaccine was given and the vaccine groups for the combination vaccine have different recommendations for the next dose. Georgia Registry of Immunization Transactions and Services 10.5 Reports: Pressing this button will bring you to the Reports Available for This Client screen, at which you may generate Client-specific reports. Refer to the Reports and Forms chapter of this manual for more information. Print: Pressing this button will reformat the client’s immunization information in a new window and only the client demographic and immunization history will be displayed. To print this window, click on the printer icon on your browser or click Active immunization inventory Vaccines listed under “Active immunization inventory on <date>” are those for which inventory exists at the site selected in the “Defaults for new immunizations” section. Once a new site is selected, the Immunizations section will automatically update to reflect the immunization inventory of that site. The vaccines also contain a “Hist #” column, which allows a user to enter historical immunizations as well. (See “Entering historical immunizations:” in this chapter.) File, Print, and press . Press your button to return to the browser’s client screen. Printing a client’s history using this function avoids the security issues that arise when doing a straight screen print. Print Confidential: Pressing this button will reformat the client’s immunization information in a new window and only the client personal information and immunization history will be displayed. To print this window, refer to the Print button steps above. Entering Immunizations To add new and/or historical immunizations, follow these steps: 1. At the Immunization History screen, press to display the Select Immunizations screen without pre-selecting to display the recommended vaccines. Press Select Immunizations screen with all of the selected immunizations from the recommended vaccines list checked. Selecting New Immunizations 2. At the Select Immunizations screen, select the check boxes in the “New” column for the vaccines that were given. For combination 10.6 Georgia Registry of Immunization Transactions and Services Managing Immunizations vaccines such as MMR or HepB-Hib, select only one vaccine component – for HepB-Hib select only HepB or Hib. Note: The section that allows new immunizations to be given from inventory also contains a “Hist #” column, which allows a user to enter historical immunizations as well. (See “Entering New and Historical Immunizations” in this chapter.) 3. You may also choose a default Organization Site, Ordering Authority, and Administered By value for new immunizations by choosing from the pick lists in the Defaults for New Immunizations section. You will be able to edit these defaults for each immunization on the Record Immunizations screen. 4. Choose a date for the Date Administered field using the MM/DD/YYYY format, or use the pop-up calendar by clicking the calendar icon to the right of the field. If using the calendar icon, choose a month and year from the pick lists provided and choose a day by clicking on the appropriate calendar day. Press Historical immunizations The vaccines shown at the bottom of the screen in the “Immunizations available for historical shots only” section are those that are not available in inventory for the currently selected site. These vaccines may be selected for entering historical immunizations only. Combination vaccines . 5. If you are entering a new immunization for a past date and do not see one or more of the selected vaccines listed in the Immunization section to the left, press . Pressing this button will display the active vaccine inventory for the date you entered in the Date Administered field. 6. If you do not need to enter historical immunizations, Press to go to the Record Immunizations screen and proceed to Step 10. Selecting New and Historical Immunizations For vaccines you have in inventory, you have the option of entering “New” immunizations that deduct from inventory and/or “Historical” immunizations that do not deduct from inventory. To enter historical combination vaccines such as MMRII, Pediarix or Comvax, enter the number of immunizations administered in the “Hist #” for only one vaccine component. For example, an immunization of Comvax should be entered as HepB or Hib, but not both. The combination vaccine will be specified on the Record Client Immunizations screen. 1. For immunizations from inventory, place a check in the “New” column for the vaccine administered. Select historical immunizations (not from inventory) by typing the number of immunizations administered in the “Hist #” column text box. Managing Immunizations Georgia Registry of Immunization Transactions and Services 10.7 Duplicate Immunizations GRITS will not allow duplicate immunizations to be entered for a client. Vaccines that contain one or more of the same vaccine components entered for the same date are duplicates. For example, if a client’s immunization history shows a HepB given on April 16, 2004 and a user tries to add a HepB or HepB-Hib immunization for the same date, the shot is considered a duplicate. The example above indicates the following: • For DTP/aP, one new immunization will be entered that deducts from inventory, indicated by the selected ‘New’ check box. Additionally, two historical immunizations will be entered. • For Influenza, one new immunization will be entered that deducts from inventory. • Form Measles, one historical immunization will be entered that contains the Measles vaccine – it does not affect inventory. Selecting Historical Immunizations Unselecting Immunizations When entering immunizations, you may encounter duplicate immunizations that GRITS will not allow to be saved to the database. When this occurs, uncheck the Save check box listed to the left of the immunizations you do not wish to save. For vaccines you do not have in inventory, you can only enter “Historical” immunizations that do not deduct from inventory. 1. You may enter a default Provider Organization and/or Date Administered for historical immunizations. You will be able to edit both of the following defaults for each immunization on the Record Immunization screen. • Enter the name of the organization that administered all or most of the immunizations in the Provider Organization field in the Immunizations Available for Historical Shots Only section. 10.8 Georgia Registry of Immunization Transactions and Services Managing Immunizations • Enter a default immunization date in the Date Administered field using the MM/DD/YYYY format, or use the pop-up calendar by clicking the calendar icon to the right of the field. If using the calendar icon, choose a month and year from the pick lists provided and choose a day by clicking on the appropriate calendar day. Press 2. Press . at the top of the screen. Record Immunizations screen Selecting Priority Groups The Priority Groups section is used to collect Public Health data during a pandemic response event or preparedness exercise (such as the response event to a Pandemic Influenza outbreak.) If your organization is selected for an event, and the event is ongoing, then the Priority Group section will be displayed on the Record Immunizations screen for you to select the appropriate priority group category for a client obtained through candidate screening. 1. Effective priority group categories are available in the pick list displayed. The Priority Group Value (Code) is displayed in the pick list. When selected, a full description of the selected priority group will be listed below the event description. Entering New Immunizations Managing Immunizations Georgia Registry of Immunization Transactions and Services 10.9 1. Verify or enter the Date Provided and Ordering Authority for the new immunization(s) listed in the New Immunizations table. Choose a Trade Name-Lot number for each immunization from the Trade Name-Lot pick list. Note: Selecting a trade name for a new immunization will display an informational message indicating the number of doses and the lot dose size that will be deducted from inventory when the shot is stored. Also, upon trade name selection, a second informational message will appear if the client age is outside the recommended age for the vaccine being entered at the time it was administered. 2. Enter pick list information for the following fields for each vaccine: • Administered By: This field should be filled with the name of the clinician that administered the immunization. The field will display default data. • Body Site: This field should be filled with the area of the body where the immunization was given. • Route: This field should be filled with the method of administration, for example, intramuscular, oral, etc. This field will display default data. Entering Historical Immunizations Historical Combination Vaccines 1. Enter the Date Provided for each immunization listed. 2. If known, choose a Trade Name from the Trade Name pick list. For combination vaccines, the Trade Name must be specified for the system to know that the immunization was in fact a combination vaccine. Note: For combination vaccines, the Trade Name must be specified for the system to know that the immunization was in fact a combination vaccine. For example, choose Comvax for a HepBHib immunization and MMRII for a Measles-Mumps-Rubella immunization. 3. If known, type a Lot Number and Provider Organization in the text boxes supplied. These are not required fields. 4. Press . 5. GRITS will take you back to the Immunization History screen and will display the entered vaccines with dates and validation, in addition to updated vaccine recommendations. Applying an Override Rule to a Client’s Immunization An override rule is a command within a tracking schedule that allows clinicians to override the primary vaccination series once a client reaches a certain age. A clinician may assume that the client has 10.10 Georgia Registry of Immunization Transactions and Services Managing Immunizations received the primary series needed to begin a booster series. An override rule is not automatically applied to an individual client’s immunization record. Refer to the Override Rules section of the Tracking Schedule chapter of this manual for more information. To apply an override rule to an immunization, follow these steps: 6. Enter the immunization as described in the Entering Immunizations section of this chapter. You may notice that, as in the case of Td, the immunization will appear on the Immunization History section as dose “1 of #” for the series, when in fact it is a booster immunization. The next two steps will correct this. 7. On the Immunization History table, select the vaccine you wish to edit by clicking on the vaccine’s notepad icon in the “Edit” column. 8. In the field marked Disregard Primary Series, choose Yes. Note: This field is only available for edit if the conditions of the Override Rule are met: 1) the chosen tracking schedule has an override rule set on the vaccine, and 2) the client has reached the minimum age set for the override rule. If both conditions are not met, Disregard Primary Series is set to ‘No’ and is not editable. 9. Press . The immunization will appear on the Immunization History section as “Booster” for the series. Editing Historical or New Immunizations An organization does not own a client in GRITS; however, an organization does own the immunizations it enters. If the “Owned” column on the Immunization History table shows a “No” for one or more vaccines, this indicates another organization entered the immunization and is attesting to the validity of the information. New immunizations can only be edited by the organization that administered the vaccine; whereas, historical immunizations may be edited by any provider organization. Editing Immunizations Editing New Immunizations A New immunization is an immunization that has come from GRITS inventory. The provider organization that administered the new immunization owns the immunization and is the only organization that can edit the immunization. To edit a new immunization that is owned by your provider organization, follow these steps: 1. On the Immunization History table, select the vaccine you wish to edit by clicking on the vaccine’s notepad icon in the “Edit” column. Managing Immunizations Georgia Registry of Immunization Transactions and Services 10.11 Reactions Reactions to immunizations are entered on the Edit Immunization screen. The immunization must first be entered into the Registry. Second, the immunization must be edited to add any reactions. 2. To indicate a half or multiple dosage, choose the appropriate response from the Dosage from Inventory pick list. For example: • Half: If a half dosage of an adult formulation was used for a child, indicate half. • Multiple: If two or more doses of a pediatric formulation were used on an adult, select the number of doses used. 3. To indicate a partial dosage, check the Partial Dose checkbox. For example, check this box if a partial dosage was administered because the needle broke or came out, or the vial broke. A partial dose immunization is not a valid shot for a vaccine series. 4. Update information in the Eligibility, Dosage from Inventory, Partial Dose, Date Provided, Ordering Authority, Administered By, Administered Route, and/or Body Site fields on the Edit Immunization screen. The VIS Date For field can only be edited on the day the immunization was administered and it must decremented from inventory. 5. To record a reaction to the immunization, check the box next to the applicable reaction. 6. Press . Deleting New Immunizations Note that you will not be able to delete non-historical immunizations that are owned by another organization. 10.12 Georgia Registry of Immunization Transactions and Services Managing Immunizations 1. On the Immunization History table, select the vaccine you wish to delete by clicking on the vaccine’s paintbrush icon in the “Edit” column. 2. At the Edit Immunization screen, press 3. Press . in the delete confirmation box. Reviewing New Data Exchange Immunizations To review a new immunization that has been inserted or updated by data exchange, follow these steps: 1. On the Immunization History table, select the vaccine you wish to review by clicking on the vaccine’s notepad icon in the “Edit” column. 2. At the Edit New Immunization screen, press to display the Immunization/Data Exchange Information pop up window. Job ID: Unique identifier for data exchange jobs. Process Start Date: Date/time a data exchange job started processing. Organization Name: Organization who submitted the job. 3. Press to close the pop up window. Editing Historical Immunizations To edit a historical immunization, use the following steps: 4. On the Immunization History table, select the vaccine you wish to edit by clicking on the vaccine’s notepad icon in the “Edit” column. Managing Immunizations Georgia Registry of Immunization Transactions and Services 10.13 Reactions Reactions to immunizations are entered on the Edit Immunization screen. The immunization must first be entered into the Registry. Second, the immunization must be edited to add any reactions. 5. In the Edit Historical Immunization screen, you may edit information for the Trade Name, Vaccine Lot Number, Eligibility, Date Provided, and Provider Org or Site Name fields. 6. To record a reaction to a vaccine, check the box to the left of the reaction in the Reactions to Immunization section. 7. Press . Deleting Historical Immunizations To delete a historical immunization, follow these steps: 8. On the Immunization History table, select the vaccine you wish to delete by clicking on the vaccine’s notepad icon in the “Edit” column. 9. At the Edit Historical Immunization screen, press 10. Press . in the confirmation box. Reviewing Historical Data Exchange Immunizations To review a historical immunization that has been inserted or updated by data exchange, follow these steps: 11. On the Immunization History table, select the vaccine you wish to review by clicking on the vaccine’s notepad icon in the “Edit” column. 10.14 Georgia Registry of Immunization Transactions and Services Managing Immunizations 12. At the Edit Historical Immunization screen, press to display the Immunization/Data Exchange Information pop up window. Job ID: Unique identifier for data exchange jobs. Process Start Date: Date/time a data exchange job started processing. Organization Name: Organization who submitted the job. 13. Press to close the pop up window. Entering a Lead Test Action If a client has been assessed for lead screening, the Lead Screening section will display below Client Comments on the Immunization History screen. This section will include information on the last lead test completed, the current lead risk assessment based on the client's address, the current lead test action, if any, and a button to access the Add / Edit Lead Test Action screen. Entering a Lead Test Action 1. On the Immunization History screen, press go to the Add Lead Test Action screen. to 2. On the Add Lead Screening page, the Test Last Completed, Recommended Date, and Risk Level fields display the uploaded Lead data and cannot be edited. Managing Immunizations Georgia Registry of Immunization Transactions and Services 10.15 3. To add a Lead Test Action, select the Test Action from the Test Action dropdown. The options are: • Test Submitted - Provider performs the blood draw in the office and submits it to the lab for testing. • Test Not Submitted - Provider indicates no blood lead testing is being initiated at this time. • Test Referred - No blood draw in the provider's office; client is referred to a lab for testing. 4. Enter a date for the Date field using the MM/DD/YYYY format, or use the pop-up calendar by clicking the calendar icon to the right of the field. If using the calendar icon, choose a month and year from the pick lists provided and choose a day by clicking on the appropriate calendar day. 5. Press . This will save your Test Action entry and return you to the Immunization History screen. Note: The Last Action section of the screen displays the detail of the Test Action currently displayed on the Immunization History screen. If no current Test Action has been entered for the client, this section will be blank. Editing a Lead Test Action If you have entered a Lead Test Action for a client, the Lead Screening section will display the Edit Lead Action button to access Edit Lead Test Action screen. 10.16 Georgia Registry of Immunization Transactions and Services Managing Immunizations Editing a Lead Test Action 1. On the Immunization History screen, press go to the Edit Lead Test Action screen. to 2. On the Edit Lead Screening page, to edit your last Test Action, . you can update the Test Action and/or Date and press This will save your changes and return you to the Immunization History screen. 3. On the Edit Lead Screening page, you can also delete your last . Your Test Action will be Test Action by pressing deleted and you will be returned to the Immunization History screen. Entering Opt-Out Immunizations The Opt-Out Pre-Select Immunization screen is used to identify new immunization information to be recorded and saved on the Record Opt-Out Immunization screen. These screens will allow the user to record “New” immunizations from inventory without being assigned to a client. 1. On the lick on Manage Opt-Out Imms link under the Immunization section of the menu panel. Entering Opt-Out Immunizations: To enter new opt-out immunizations, follow these steps: Managing Immunizations Georgia Registry of Immunization Transactions and Services 10.17 Opt-Out Pre-Select Immunizations screen Opt-Out Pre-Select Screen: Note: This screen is used to record immunizations for clients who have already optedout of the registry. Refer to the Opting-Out/ Opting-In section in the Managing Clients chapter for instructions on opting out clients. 2. At the Opt-Out Pre-Select Immunizations screen, select the check boxes in the “New” column for the vaccines that were given. For combination vaccines such as MMR or HepB-Hib, select only one vaccine component – for HepB-Hib select only HepB or Hib. 3. You may also choose a default Organization Site, Ordering Authority, Administered By and Client Eligibility value for the new immunizations by choosing from the pick lists in the Defaults for new immunizations section. You will be able to edit these defaults for each immunization on the Record Opt-Out Client Immunizations screen. 4. Choose a default date for the Client Date of Birth and Date Administered field using the MM/DD/YYYY format, or use the popup calendar by clicking the calendar icon to the right of the field. If using the calendar icon, choose a month and year from the pick lists provided and choose a day by clicking on the appropriate calendar day. Press . 5. If you are entering a new immunization for a past date and do not see one or more of the selected vaccines listed in the . Pressing Immunization section to the left, press this button will display the active vaccine inventory for the date you entered in the Date Administered field. If a site does not have any inventory or if the site’s entire inventory is expired, then the following message is displayed: ‘This site doesn’t have any active inventory.’ 6. Press 10.18 at the top of the screen. Georgia Registry of Immunization Transactions and Services Managing Immunizations Record Opt-Out Immunization Screen 7. At the Record Opt-Out Immunization screen, verify or use the pick list to select information for the following required fields: Client Date of Birth, Client Eligibility, Date Administered, and Ordering Authority. Choose a Trade Name-Lot number for each immunization from the Trade Name-Lot pick list. Once the Trade Name-Lot is selected, the VIS Date for the selected immunization will be displayed in the ‘VIS Dates for New Immunizations’ section. Note: Selecting a trade name for a new immunization will display an informational message indicating the number of doses and the lot dose size that will be deducted from inventory when the shot is stored. Also, upon trade name selection, a second informational message will appear if the client age is outside the recommended age for the vaccine being entered at the time it was administered. 8. Enter pick list information for the following fields for each vaccine: • Administered By: This field should be filled with the name of the clinician that administered the immunization. The field will display default data. • Body Site: This field should be filled with the area of the body where the immunization was given. Managing Immunizations Georgia Registry of Immunization Transactions and Services 10.19 • Route: This field should be filled with the method of administration: for example, intramuscular, by-mouth, etc. This field will display default data. and the Opt-Out Immunization History screen 9. Press will be displayed. Viewing Opt-Out Immunization History The Opt-Out Immunization History screen is used to display immunizations from the organization’s inventory that were administered to opted-out clients. Opt-Out Immunization Sorting Options Sort Options Note: Only vaccines that meet ALL of the sort options will be displayed. 1. Click Opt-Out Immunization History under the Immunization section of the menu panel. The history screen will automatically display all immunizations associated with that organization. 2. The first section is the selection criteria that can be used to view immunization information for a specific site on the Opt Out Immunization History Screen. You can limit the number of immunizations displayed by selecting one or a combination of the following sorting options: • Enter the From and To dates for when the immunizations were given. 10.20 • Enter the From and To dates for when the transactions were entered in GRITS. • Select a site whose transactions you wish to view from the Provider Site pick list. • Select a clinician from the Administered By pick list. • Select a clinician from the Ordering Authority pick list. Georgia Registry of Immunization Transactions and Services Managing Immunizations • Select a vaccine from the Immunization pick list. • Select a trade name/lot combination from the Trade Name/Lot number pick list. • Select eligibility from the Client Eligibility pick list. • Select a user from the User Name pick list. • Enter the number of records you wish to view in the Display Last <#> Records field. This field will display the last <#> of records entered. The default value for this field is 100. • Enter date or used the calendar view immunization for a specific Client Date of Birth. 3. Press displayed Combination Vaccine Note: When you select a vaccine from the immunization pick list, all opt-out immunizations, including combination vaccines with that vaccine component, are displayed. and transactions for the selected criteria will be Opt-Out Immunization Transactions The Opt-Out Immunization Transactions for heading will be displayed at the top of the second section along with the organization name and record count. Immunization: Immunizations given are listed in alphabetically order. Existing immunizations for clients that opt-out Note: When clients are opted-out, any existing new immunizations administered by your organization will be displayed on the OptOut Immunization History screen. Any historical immunizations are deleted. Date Administered: Date the immunization were administered to the client. The dates will be displayed in descending order if multiple immunizations for the same group. Trade Name \Lot: Displays the trade name, lot number and whether the vaccine was state-supplied or private vaccine for the site. Client Eligibility: The client’s eligibility at the time the immunization was given. Date of Birth: The Client’s date of birth received the immunization. Edit: in this When you click on the edit icon column, you will be able to edit the recorded immunization using the Opted-Out Immunization screen. Managing Immunizations Georgia Registry of Immunization Transactions and Services 10.21 Immunization Totals by Trade Name and Lot Number This chart is the last section of the Opted-Out Immunization History screen and gives a breakdown of transactions and counts. Trade Name \Lot \Funding: Number of Opt-Out Immunizations Entered: This column displays the Trade Name, Lot Number and Funding (state-supplied or private vaccine) for each immunization given. This column represents the number of opt-out transactions entered for each trade name\lot\funding combination. Other Features on the Opt-Out Immunization History Screen The other functions of the screen functions are: Immunize: Press this button and the Pre-Select Opt-Out Immunization screen will be displayed so new immunizations for opted-out clients may be added. Clear Form: Press this button and all criteria selected will be cleared from the options fields. Cancel: Press this button and changes and/or selections made are lost and the Opt-Out Immunization History screen is displayed. Editing Opt-Out Immunizations Editing Opt-Out Immunizations 1. On the Opt-Out Immunization Transactions table, select the vaccine you wish to edit by clicking on the vaccine’s notepad icon in the “Edit” column. 2. To indicate a half or multiple dosage, choose the appropriate response from the Dosage from Inventory pick list. For example: 10.22 • Half: If a half dosage of an adult formulation was used for a child, indicate half. • Multiple: If two or more doses or a pediatric formulation were used on an adult, indicate the number of doses used. Georgia Registry of Immunization Transactions and Services Managing Immunizations 3. To indicate a partial dosage, check the Partial dose checkbox. For example, check this box if a partial dosage was administered because the needle broke or came out, or the vial broke. 4. Update information in the Client Date of Birth, Eligibility, Dosage From Inventory, Partial Dose, Date Administered, Body Site, and Administered Route. The ‘VIS Date For’ field can only be edited on the day the immunization was administered. 5. Press . Deleting Opt-Out Immunizations 1. On the Opt-Out Immunization Transaction table, select the vaccine you wish to delete by clicking on the vaccine’s notepad icon in the “Edit” column. 2. At the Edit Opt-Out Immunization Screen, press . 3. Press in the delete confirmation box. User will be returned to the Opt-Out Immunization History screen. Reviewing Opt-Out Data Exchange Immunizations Data exchange cannot be used to upload immunizations for an optedout client; however, if an immunization is uploaded and deducted from inventory prior to a client being opted-out, the data exchange Managing Immunizations Georgia Registry of Immunization Transactions and Services 10.23 information is retained on the opt-out immunization. To review data exchange information on an opt-out immunization, follow these steps: 4. On the Opt-Out Immunization Transaction History table, select the vaccine you wish to review by clicking on the vaccine’s notepad in the “Edit” column. icon 5. At the Edit Immunization screen, press to display the Immunization/Data Exchange Information pop up window. Job ID: Unique identifier for data exchange jobs. Process Start Date: Date/time a data exchange job started processing. Organization Name: Organization who submitted the job. 6. Press 10.24 to close the pop up window. Georgia Registry of Immunization Transactions and Services Managing Immunizations Reports and Forms In this chapter: Client-Specific Reports New Client Form Reminder/Recall Notices Vaccine Usage Report Doses Administered by Eligibility Report VFC Inventory Reports Requesting a CASA Extract The following are categories of reporting/exporting functions available through GRITS: • Client-specific. • Multiple-client. • Inventory-related. Client-Specific Reports Five reports are available for generation for a client. These reports are the Vaccine Administration Record, the Complete Immunization report the Immunizations Needed report, Form 3231 and the USG Form. Vaccine Administration Record The Vaccine Administration Record (VAR, or “signature form”) displays demographics, contact information, immunization history, and immunization inventory available for the selected clinic site. The responsible person’s and clinician’s signatures are also gathered on this form. To generate the report, follow these steps: 1. From a client’s Manage Client screen, Manage Immunizations screen, or Reports Only User screen, press . 2. At the Client Reports screen, choose a Site under the “Additional Information” column for the Vaccine Administration report. 3. Click on Vaccine Administration, which is underlined and in blue text. 4. Once the report is generated, it will be displayed using Adobe Acrobat Reader®. Refer to the Optimizing GRITS chapter in this manual for more information on Acrobat Reader®. 5. To print the report, press the printer icon on the Adobe® toolbar. Press 11.2 in the Print dialog box. Georgia Registry of Immunization Transactions and Services Reports and Forms 6. To return to the Client Reports screen, press the button on your browser. Complete Immunization Report The Complete Immunization report displays demographics, contact information, and a detailed summary of the client’s immunization history. This report will typically be used as a physician’s chart copy. To generate the report, follow these steps: 11. From a client’s Manage Client screen or Manage Immunizations screen, press . 12. At the Client Reports Client screen, click on Complete Immunization, which is underlined and in blue text. 13. Once the report is generated, it will be displayed using Adobe Acrobat Reader®. Refer to the Optimizing GRITS chapter in this manual for more information on Acrobat Reader®. 14. To print the report, press the printer icon on the Adobe® toolbar. Press in the Print dialog box. 15. To return to the Client Reports screen, press the button on your browser. Immunizations Needed Report The Immunizations Needed report displays demographics, contact information, immunization history, and immunizations recommended by date according to the tracking schedule assigned to the client. To generate the report, follow these steps: 1. From a client’s Manage Client screen or Manage Immunizations screen, press . 2. At the Client Reports screen, click on Immunizations Needed, which is underlined and in blue text. 3. Once the report is generated, it will be displayed using Adobe Acrobat Reader®. Refer to the Optimizing GRITS chapter in this manual for more information on Acrobat Reader®. 4. To print the report, press the printer icon on the Adobe® toolbar. Press in the Print dialog box. 5. To return to the Client Reports screen, press the button on your browser. Reports and Forms Georgia Registry of Immunization Transactions and Services 11.3 Form 3231 – Certificate of Immunization Responsible Person: The responsible person pick lists for Form 3231 and the USG Form are populated by all responsible people listed on the Edit/Add New Client screen. Neither form can be generated if a client has no responsible people. If the client has only one responsible person, that responsible person will automatically be selected. To add a responsible person, see Responsible Person(s) Tab in the Manage Client chapter. The Certificate of Immunization is required for each child to attend any school or childcare facility in Georgia. The form displays client and guardian information, valid immunization history, immunities and medical exemptions. If a child has met all requirements for school attendance, a Complete For School Attendance box will be filled in on the form; otherwise, an expiration date is displayed for when the next immunization or review of medical exemption is due. To generate the report, follow these steps: 1. From a client’s Manage Client screen or Manage Immunizations screen, press . 2. At the Client Reports screen, choose a Responsible Person and (optionally) a physician under the “Additional Information” column for the Form 3231 report. 3. Click on Form 3231, which is underlined and in blue text. 4. If the expiration date for Form 3231 is today’s date or in the future, you will receive an expiration date prompt. You may choose the , or enter an GRITS-provided expiration date and press expiration date from the provided date range. Enter a date in the format MM/DD/YYYY, and press . 5. Once the report is generated, it will be displayed using Adobe Acrobat Reader®. Refer to the Optimizing GRITS chapter in this manual for more information on Acrobat Reader®. Physician: 6. To print the report, press the printer icon on the Adobe® toolbar. The physician pick list is populated by all physicians added to your organization on the Manage Physicians screen. To add a physician, see Managing Physicians in the Maintenance chapter. 11.4 Press in the Print dialog box. 7. To return to the Client Reports screen, press the button on your browser. USG Form - University System of Georgia Certificate of Immunization The USG Form displays basic student demographic information and applicable immunization history according to the CDC/ACIP tracking schedule assigned to the student and USG requirements and recommendations. Currently, no evaluation is applied to the form as to whether USG requirements are met. To generate the report, follow these steps: Georgia Registry of Immunization Transactions and Services Reports and Forms 1. From a client’s Manage Client screen or Manage Immunizations . screen, press 2. At the Client Reports screen, choose a Responsible Person. If the selected responsible person has an address on file, it will appear on the screen beneath the Responsible Person dropdown. This address will also appear on the USG for as the student's address. A Physician may (optionally) be selected to be included on the USG Form. 3. Click on USG Form, which is underlined and in blue text. 4. Once the report is generated, it will be displayed using Adobe Acrobat Reader®. Refer to the Optimizing GRITS chapter in this manual for more information on Acrobat Reader®. 5. To print the report, press the printer icon on the Adobe® toolbar. in the Print dialog box. Press 6. To return to the Client Reports screen, press the button on your browser. New Client Form The New Client Form allows you to print a blank Vaccine Administration Record, which includes a current inventory table for the selected provider site. Use this form to collect information on a client who does not yet exist in the GRITS database. The responsible person and clinician signatures are also gathered on this form. To print out a New Client Form, follow these steps: 1. Click on Request New Client Form under the Reports section of the menu panel. 2. At the New Client Form Request screen, pick the site at which the client will be seen so that the appropriate inventory will appear on the record. 3. Press . 4. The form displays in Adobe Acrobat Reader®. 5. To print the report, press the printer icon on the Adobe® toolbar. Reports and Forms Georgia Registry of Immunization Transactions and Services 11.5 6. Press in the Print dialog box. 7. To return to the New Client Form Request screen, press the button on your browser. Opt Out / Opt In Forms See Opting Out/Opting in the Managing Clients chapter. Reminder/Recall Notices Generation of reminder and recall notices From the Reports menu option, you may generate reminder and recall notices, which include letters, cards, address labels, client listings, and downloadable text files. Reminder and recall notices are generated for every responsible person associated with a client, given that the following conditions are met: Reminder/Recall Requests • • • • The status “Active” on the Client Information tab is checked for your organization. The “Allow Reminder and Recall Contact?” indicator on the Client Information tab is checked. The responsible person’s “Notices?” indicator in the Responsible Person(s) tab is checked. The responsible person has sufficient name and address information listed in the Responsible Person(s) tab. 11.6 To select and submit reminder/recall criteria for clients, you will need to fill in the Reminder Request screen, an online form. Follow these steps to generate reminder/recall requests: 1. Click Request Reminder under Reports on the menu panel. 2. Select Client Population: The county section is only available to county public health organizations: • Indicate whether you wish to include clients associated with your organizations, clients residing in selected counties below, or clients associated with your organization or residing in selected counties by clicking the appropriate radio button. • If you choose to include clients residing in selected counties below, or clients associated with your organization or residing in selected counties, select these counties by double clicking a county or highlighting a chosen county and pressing . Do this for each group desired. 3. Tracking Schedule: In the top section of the Reminder/Recall Request screen: Georgia Registry of Immunization Transactions and Services Reports and Forms • Indicate whether you wish to use the tracking schedule associated with each client or a uniform tracking schedule for all clients by clicking the appropriate radio button. • If you choose to use one tracking schedule for all clients, choose the appropriate schedule from the pick list provided. 4. Vaccine groups: In the vaccine groups section of the screen: • Indicate whether you wish to include all vaccine groups in the search criteria or if you wish to include only selected groups by clicking the appropriate radio button. • If you choose to include only selected vaccine groups, select these groups by double clicking a group or highlighting a . Do this for each group chosen group and pressing desired. Note: This will limit the search to only those clients who will be due/past-due for the selected immunizations. However, GRITS will provide a list of all immunizations the selected clients has received. 5. School/Primary Care Provider: Choosing a school or primary care provider allows you to narrow your search to only the clients assigned to a particular school or physician/clinic. If you do not wish to specify a school and/or provider, leave these fields blank. • To choose a school, select a school name from the pick list provided. • To choose a primary care provider, select a physician or clinic name from the pick list provided. 6. Additional Demographic Criteria: Entering a city and/or ZIP code will narrow your search to only the clients within the entered Reports and Forms Georgia Registry of Immunization Transactions and Services 11.7 geographical area. However, by entering a county, you will expand your search to all responsible persons who reside in the selected county. If you do not wish to specify a city, ZIP code or county, leave these fields blank. • To enter a city, type the city name within the first field. • To enter a ZIP code, enter the five-digit number in the next field. • To enter a county, choose from the pick list in the third field. 7. Date Criteria • Target Date Range: When a target date is specified, the report will include those clients that are due/overdue for immunizations within the date range. To choose a target date range, enter the beginning date in the From text box and the ending date in the To text box in MM/DD/YYYY format. Note: These dates can range from the past to the future; therefore, you have the capability to run a recall, reminder or a combination of the two. • If the From date is unspecified for the Target Date Range, the system will use the date that you run the report. • If the To date is unspecified for the Target Date Range, the system will use the date that you run the report. • If both the From and To dates are left blank, the system will find those clients who are due or overdue as of the date that you run the report. • Birth Date Range: When a birth date range is specified, the report will return those clients who have a birth date that falls within the range entered. To choose a birth date range, enter the beginning date in the From text box and the ending date in the To text box in MM/DD/YYYY format. 11.8 Georgia Registry of Immunization Transactions and Services Reports and Forms • If the From date is unspecified for the Birth Date Range, the report will include the oldest clients in the system. • If the To date is unspecified for the Birth Date Range, GRITS will use today’s date. • Weeks Since Last Notice: When a number is entered in this field, the report will include only those clients who have not received a reminder notice within the specified number of weeks prior to the current date. • Exclude clients more than X Month(s) Overdue: If the user select a number of months the system will exclude clients overdue by more than the number of months you have selected. When the user selects to exclude clients more than X months overdue, the user can also specify either of the following: • Exclude from Today’s Date: Excluding from Today’s Date will exclude any clients overdue more than X months from today’s date. • Exclude from Target From Date: Excluding from Target From Date will exclude any clients overdue more than X months from any target date you have specified. NOTE: If target date range is left blank today’s date will be used. Note: Clients are shared between organizations; therefore, another organization may have recently generated a notice for the client. 8. Sorting Criteria: This section allows you to specify how the data will be sorted. If a sort order is not specified, GRITS will sort the report results first by the client’s last name in ascending order (A to Z), then by the first name in ascending order. • Sort 1st By: Choose a primary information field by selecting from the pick list provided. • Ascending/descending order: Choose how the primary field is sorted; choose either ascending (A to Z) or descending (Z to A) order from the pick list. • Complete additional ordering sequences for the second through fourth sorts. 9. Generate the report: Press the button. Depending upon the number of clients associated with your provider organization, it may take five minutes or more to generate the data for the various reports. While the data are being generated, the Request and Output status page indicates the percentage of completion. Periodically press to update the status. You may work in Reports and Forms Georgia Registry of Immunization Transactions and Services Waiting for reminder requests Once you reach the Reminder Request Status screen, it is not necessary to stay at this screen while your report is being created. You may go anywhere in the GRITS application while the report is being created and may return to the status screen by clicking on the Check Reminder Status link under Reports on the menu panel. Likewise, you may close out of GRITS and return to the status screen by clicking on the Check Reminder Status link after logging in again. 11.9 other areas of the system while waiting for the reminder/recall request to complete. You may check the status of your request by clicking on Check Reminder Status under the Reports menu. Summary Screen When the report is complete, you may click on the blue underlined date to go to the Reminder Request Process Summary screen. The Summary screen lists the number of clients involved in the search and the criteria that were used to define the search. From the Summary screen, you may create various reminder output options. Last Notice Date Options On the bottom of the Reminder Request Process Summary screen, you have the option of resetting the last notice date, which will affect future reminder/recall notices generated using this information. Your options on the last notice date table include: 1. Set the last notice date to today’s date. This is the default option and is indicated by a check mark. 2. Set the last notice date to reflect the previous last notice date for all clients eligible for this reminder by pressing . Use this option if you wish to revert the last notice date to the previous last notice date for all clients eligible for the reminder. Note: the date of the notice created today will be ignored. 11.10 Georgia Registry of Immunization Transactions and Services Reports and Forms 3. Set the last notice date to reflect the previous last notice date for . all clients immunized by your organization by pressing Use this option if you wish to revert the last notice date to the previous last notice date for all clients immunized by your organization, to include clients not eligible for this reminder. Note: the date of the notice created today will be ignored. 4. Return to the previous screen. Press Reminder Request Status screen. to return to the Reminder/Recall Output Options The Reminder Request Output Options table, found on the Reminder Request Process Summary screen, allows you to choose how you would like to use the data from your query. Letters The letter output option allows you to generate a standard form letter for the responsible person(s) for each client returned on your query. The letter allows room at the top for your organization’s letterhead. The body of the letter includes the client’s immunization history, recommended immunizations and due dates, and up to two lines of free text and/or a telephone number. To generate letters, follow these steps: 1. Under the Additional Input column for the Letter section of the table, enter: • A report name in the appropriate field, if desired. • Additional information in the Free Text field, if desired. You may include a maximum of 400 characters in this field. • A telephone number in the appropriate field, if desired. 2. Click on Reminder Letter, which is underlined and in blue text. 3. Your report will be listed on the Reminder Request Status screen; the bottom table shows the name of the request, the date and time it was started, and the status of the request. • You have the option of moving to other portions of GRITS or using other functions of your computer while you are waiting for your letters to process. To return to check the progress of your Reports and Forms Georgia Registry of Immunization Transactions and Services 11.11 request, press Check Reminder Status under Reports on the menu panel. • If you choose to stay at the Reminder Request Status screen while your request is processing, press check the status. occasionally to 4. Once the report name is underlined and appears in blue, your letters are ready. Click on the report name to view or print the letters in Adobe Acrobat Reader®. 5. To print the letters, press the printer icon on the Adobe® toolbar. Press in the Print dialog box. button on your 6. To print additional notices, press the browser. At the Reminder Request Status screen, click on the underlined reminder request (top box) to return to the Reminder Request Process Summary screen. Cards The card output option allows you to generate a fold-over (8x5 inch) postcard, printed one card per page. The body of the card includes the client’s recommended immunizations and due dates, up to two lines of free text, and a telephone number. To generate reminder cards, follow these steps: 1. Under the Additional Input column for the Cards section of the table, enter: • A report name in the appropriate field, if desired. • Additional information in the Free Text field, if desired. You may include a maximum of 275 characters in this field. • A telephone number in the appropriate field, if desired. 2. Click on Reminder Card, which is underlined and in blue text. 3. Your request will be listed on the Reminder Request Status screen; the bottom table shows the name of the request, the date and time it was started, and the status of the request. • 11.12 You have the option of moving to other portions of GRITS or using other functions of your computer while you are waiting for your cards to process. To return to check the progress of your request, press Check Reminder Status under Reports on the menu panel. Georgia Registry of Immunization Transactions and Services Reports and Forms • If you choose to stay at the Reminder Request Status screen occasionally while your request is processing, press to check the status. 4. Once the report name is underlined and appears in blue, your cards are ready. Click on the report name to view or print the cards in Adobe Acrobat Reader®. 5. To print the cards, press the printer icon on the Adobe® toolbar. Press in the Print dialog box. button on your 6. To print additional notices, press the browser. At the Reminder Request Status screen, click on the underlined reminder request (top box) to return to the Reminder Request Process Summary screen. Labels The labels output option produces 30 labels per page on Avery Mailing Labels #5160. To generate mailing labels, follow these steps: 1. Under the Additional Input column for the Labels section of the table, enter a report name, if desired. 2. Click on Mailing Labels, which is underlined and in blue text. 3. Your request will be listed on the Reminder Request Status screen; the bottom table shows the name of the request, the date and time it was started, and the status of the request. • You have the option of moving to other portions of GRITS or using other functions of your computer while you are waiting for your labels to process. To return to check the progress of your request, press Check Reminder Status under Reports on the menu panel. • If you choose to stay at the Reminder Request Status screen while your request is processing, press check the status. occasionally to 4. Once the report name is underlined and appears in blue, your labels are ready. Click on the report name to view or print the labels in Adobe Acrobat Reader®. 5. To print the labels, press the printer icon on the Adobe® toolbar. Press in the Print dialog box. button on your 6. To print additional notices, press the browser. At the Reminder Request Status screen, click on the Reports and Forms Georgia Registry of Immunization Transactions and Services 11.13 underlined reminder request (top box) to return to the Reminder Request Process Summary screen. Client Query Listings The Client Query Listing is produced for the provider organization administrator’s records. This report lists every client that was returned in the report query process, along with the phone number and address of every responsible person associated with each client. Insufficient addresses or telephone numbers on this report represent missing information on a responsible person. To generate a Client Query Listing, follow these steps: 1. Under the Additional Input column for the Client Query Listing section of the table, enter a report name, if desired. 2. Click on Client Query Listing, which is underlined and in blue text. 3. Your request will be listed on the Reminder Request Status screen; the bottom table shows the name of the request, the date and time it was started, and the status of the request. • You have the option of moving to other portions of GRITS or using other functions of your computer while you are waiting for your report to process. To return to check the progress of your request, press Check Reminder Status under Reports on the menu panel. • If you choose to stay at the Reminder Request Status screen while your request is processing, press check the status. occasionally to 4. Once the report name is underlined and appears in blue, your report is ready. Click on the report name to view or print the report in Adobe Acrobat Reader®. 5. To print the report, press the printer icon on the Adobe® toolbar. Press in the Print dialog box. button on your 6. To print additional notices, press the browser. At the Reminder Request Status screen, click on the underlined reminder request (top box) to return to the Reminder Request Process Summary screen. Creating a client query text file This function is not yet available. When it becomes operational, new GRITS User Manual pages will be sent to you with instructions on how to use this function. 11.14 Georgia Registry of Immunization Transactions and Services Reports and Forms Vaccine Usage Report The Vaccine Usage Report will give you information on how many doses of each vaccine have been given, by age, within a specified date range. The report also gives information on how many clients received the vaccine, as well as how many doses expired or were wasted. To generate a vaccine usage report for one site or all sites in your organization, follow these steps: 1. Click on Request Vaccine Usage under the Reports section of the menu panel. The Vaccine Usage Report will produce vaccine usage data only for those sites that have entered nonhistorical immunization data into GRITS. Vaccine Usage Reports may be generated for the following: • 2. At the Vaccine Usage screen, choose a site from the pick list, choose All Sites Combined or All Sites Listed Separately. 3. Report Date Range: • To choose the Report Date Range, enter the beginning date in the From text box and the ending date in the To text box in MM/DD/YYYY format. • • The From and To date are required to create a Doses Administered by Eligibility report. 4. Press the 5. Press button on your screen. periodically to check the status of your report. Note: When a report is completed, the report name will appear underlined and in blue. Under the status column, 100% will appear. 6. Click on the underlined job name. The report displays in Adobe Acrobat Reader®. Printing the Report: 1. To print the report, press the printer icon on the Adobe® toolbar. 2. Press in the Print dialog box. • All Sites Combined: This report is a single table containing vaccine usage data for all sites within the organization that have given non-historical immunizations. All Sites Listed Separately: This report produces a separate table listing vaccine usage data for each site within the organization that has given nonhistorical immunizations. Specific Sites: This report is a single table containing vaccine usage data for the selected site if the site has given non-historical immunizations. 3. To return to the Doses Administered screen, press the button on your browser. Reports and Forms Georgia Registry of Immunization Transactions and Services 11.15 Doses Administered by Eligibility Report The Doses Administered by Eligibility Report will give you information on how many immunizations of each vaccine have been given by client eligibility program within a specified date range. Additionally, the report distinguishes between new and historical immunizations. To generate a Doses Administered by Eligibility report for one site or all sites in your organization, follow these steps: The Doses Administered by Eligibility Reports may be generated for the following: • • • All Sites Combined: This report is a single table containing doses administered data for all sites within the organization that have given immunizations. All Sites Listed Separately: This report produces a separate table listing doses administered data for each site within the organization that has given immunizations. Specific Sites: This report is a single table containing doses administered data for the selected site if the site has given immunizations. 1. Click on Request Dose Admin under the Reports section of the menu panel. 2. At the Doses Administered screen, choose a site from the pick list, choose All Sites Combined or All Sites Listed Separately. 3. Report Date Range: • To choose the Report Date Range, enter the beginning date in the From text box and the ending date in the To text box in MM/DD/YYYY format. • The From and To date are required to create a Doses Administered by Eligibility report. 4. Press the 5. Press button on your screen. periodically to check the status of your report. Note: When a report is completed, the report name will appear underlined and in blue. Under the status column, 100% will appear. 6. Click on the underlined job name. The report displays in Adobe Acrobat Reader®. Printing the Report: 1. To print the report, press the printer icon on the Adobe® toolbar. 2. Press in the Print dialog box. 3. To return to the Doses Administered screen, press the button on your browser. 11.16 Georgia Registry of Immunization Transactions and Services Reports and Forms VFC/GIP Inventory Reports Two VFC/GIP (Vaccines For Children/Georgia Immunization Program) inventory reports are available in GRITS. These reports are the VFC/GIP Comprehensive Report and the Vaccine Accountability Statement. VFC/GIP Comprehensive Report The VFC/GIP Comprehensive Report is a site-level report produced for each site that has inventory. This report is automatically produced when a physical inventory count is submitted on the Submit Inventory Count screen. The VFC Comprehensive Report (COMPREP4) displays vaccine usage by eligibility, the most recent inventory count and wastage information regarding VFC (public) inventory for sites with inventory that do not report to a Public Health District. The GIP Comprehensive Report (COMPREP410) is for sites with inventory whose organizations report to a Public Health District. Like the VFC version, it displays the most recent inventory count and wastage information regarding VFC (public) inventory, but in addition to displaying vaccine usage by eligibility, it also separates out usage for clients 19 and older. See Submitting Inventory Count in the Manage Inventory chapter for generating the VFC/GIP Comprehensive Report. Vaccine Accountability Statement The Vaccine Accountability Statement displays vaccine distribution, usage and wastage information regarding VFC (public) inventory. The report additionally gives information on discrepancies between a site’s physical count of inventory and what is expected in GRITS. Replacement costs for unaccounted for, spoiled and expired vaccines are calculated. Site-level Reports Site-level vaccine accountability statements are produced for each site that has inventory. These reports are automatically produced when a physical inventory count is submitted on the Submit Inventory Count screen. • SITEACCT: a vaccine accountability statement for sites with inventory whose organizations report to a Public Health District. • PRIACCT1: a vaccine accountability statement for sites with inventory that do not report to a Public Health District. Reports and Forms Georgia Registry of Immunization Transactions and Services 11.17 Note: The report you receive (PRIACCT1 or SITEACCT) is determined by your organization’s setup in GRITS, which is handled by the State. Organization-level Reports For each organization, after all sites with inventory in a given organization have submitted a physical inventory count in GRITS for a given reporting period, an organization-level vaccine accountability statement will automatically be created by GRITS that combines the site-level information into an aggregate report. • COACCT1: a vaccine accountability statement for organizations that report to a Public Health District. This report combines all site-level SITEACCT reports for the organization. • ORGACCT1: a vaccine accountability statement for sites with inventory that do not report to a Public Health District. This report combines all site-level PRIACCT1 reports for the organization. Note: The report you receive (COACCT1 or ORGACCT1) is determined by your organization’s setup in GRITS, which is handled by the State. District-level Reports For a Public Health District, after all sites with inventory that report to a public health district have submitted a physical inventory count in GRITS for a given reporting period, a district-level vaccine accountability statement will automatically be created by GRITS. The report combines the site-level information into an aggregate report. • DPHACCT1: a vaccine accountability statement for Public Health Districts. Viewing Vaccine Accountability Statements 1. Click on Vac Acct Reports under the Reports section of the menu panel. 11.18 Georgia Registry of Immunization Transactions and Services Reports and Forms 2. At the Vaccine Accountability Statements screen, choose if you want to view New, Reviewed or All vaccine accountability statements. By default, new vaccine accountability statements are displayed. Following is a description of the reports available: • New: Select the ‘New’ option to view only the new reports for the organization and its sites. • Reviewed: Select the ‘Reviewed’ option to view only the reports that have been marked reviewed. • All: Select the ‘All’ option to view both new and reviewed reports. Note: The types of vaccine accountability statements available in the reports tables depend on your organization setup. You will see one of the following groups of report tables: • ORGACCT1 Reports and PRIACCT1 Reports. • COACCT1 Reports and SITEACCT Reports • Public Health Districts, in addition to the SITEACCT and COACCT1, have access to DPHACCT1 Reports. 3. The report name will appear underlined and in blue. 4. Click on the underlined job name. The report displays in Adobe Acrobat Reader®. Printing the Report: 1. To print the report, press the printer icon on the Adobe® toolbar. 2. Press in the Print dialog box. 3. To return to the Vaccine Accountability Statements screen, press the button on your browser. Marking the Report Reviewed: 1. After viewing and/or printing a vaccine accountability statement you may mark it as reviewed by clicking the select box of the desired report. 2. Press . The report will be removed from the list of new vaccine accountability statements. Note: The report you mark reviewed will be marked reviewed for all users in your organization. Deleting the Report: Vaccine Accountability Statements are automatically removed from the screen 90 days after they are created. Reports due to be automatically removed from GRITS within seven days are highlighted in pink. 1. To delete the report, click the select box for the desired report. 2. Press the Reports and Forms button. Georgia Registry of Immunization Transactions and Services 11.19 3. Press in the message box. The report will be removed from the screen. Note: The report you delete will be deleted for all users in your organization. Viewing Ad-Hoc Vaccine Accountability Statements 1. Click on Ad-hoc Reports under the Reports section of the menu panel. At the Ad-hoc Vaccine Accountability Statements screen, a series of pick lists will appear for selecting the level of report you wish to create: 2. Report Type: Choose the type of vaccine accountability statement you wish to create from the pick list provided. Depending on your organization setup, your options will be one of the following: • PRIACCT1 (Private Site) and ORGACCT1 (Private Organization) • SITEACCT (Public Site) and COACCT1 (Public County) • Public Health Districts only: SITEACCT (Public Site), COACCT1 (Public County) and DPHACCT1 (Public District) 3. Site, Organization or County Org: Choose the site or organization for which to create a vaccine accountability Statement from the pick list provided. The org/site pick list you will see depends on the report type you have chosen: • Site pick list is displayed if PRIACCT1 (Private Site) or SITEACCT (Public Site) report type is chosen. • Organization pick list is displayed if ORGACCT1 (Private Organization) report type is chosen. • County Org pick list is displayed if COACCT1 (Public County) report type is chosen. 11.20 Georgia Registry of Immunization Transactions and Services Reports and Forms 4. Report Date Range: • To choose the Report Date Range, choose a beginning date from the available options in the Date From pick list and choose an ending date in the Date To pick list. Note: The Vaccine Accountability Statement is based on reporting periods that are established from one physical inventory count to the next. Therefore, the list of dates available in the Date From and Date To pick lists are the dates of previously submitted inventory counts. 5. Press the button on your screen. When a report is completed, the report name will appear underlined and in blue. 6. The reports tables shown on the screen by default will list new vaccine accountability statements for the organization and its sites. Following is a description of the reports available: • New: Select the ‘New’ option to view only the new reports for the organization and its sites. • Reviewed: Select the ‘Reviewed’ option to view only the reports that have been marked reviewed. • All: Select the ‘All’ option to view both new and reviewed reports. 7. Click on the underlined job name. The report displays in Adobe Acrobat Reader®. Printing the Report: 8. To print the report, press the printer icon on the Adobe® toolbar. 9. Press in the Print dialog box. 10. To return to the Doses Administered screen, press the button on your browser. Marking the Report Reviewed: 11. After viewing and/or printing a vaccine accountability statement you may mark it as reviewed by clicking the select box of the desired report. . The report will be removed from the list of 12. Press new vaccine accountability statements. Note: The report you mark reviewed will be marked reviewed for all users in your organization. Deleting the Report: Ad-hoc Vaccine Accountability Statements are automatically removed from the screen 90 days after they are created. Reports due to be automatically removed from GRITS within seven days are highlighted in pink. 13. To delete the report, click the select box for the desired report. Reports and Forms Georgia Registry of Immunization Transactions and Services 11.21 14. Press the button. 15. Press in the message box. The report will be removed from the screen. The Data extracts (such as CASA) and synchronization downloads may take more than 20 minutes to download, depending upon the size of your organization. Instead of waiting on the status screen for the download to complete, you may move around anywhere in GRITS and even log out while the file is downloading. To return to the status screen, press the Check Request Status link. Note: The report you delete will be deleted for all users in your organization. Requesting a CASA Extract The Clinic Assessment Software Application (CASA) is a tool provided by the Centers for Disease Control and Prevention for assessing immunization practices within a clinic, private practice, or any other environment where immunizations are provided. GRITS is able to extract your organization’s immunization information and save it in a format that may be used to import into CASA for analysis. To perform an extract of information for CASA, follow these steps: 1. Click on Request CASA Extract under Reports on the menu panel. CDC CASA Website Link User can click on the blue hyperlink and they will be directed to CDC CASA website to download the software application if the program is not installed on your computer. 11.22 Georgia Registry of Immunization Transactions and Services Reports and Forms Request extract based on ‘Age range’ 2. The Age range radio button will be selected and the default age range From and through values will be 19 to 35. The time period drop down list default value will be Months. The time period options are Days, Months and Years. 3. The Age as of date is the assessment date and the default value will be today’s date. Enter the Age as of date in the MM/DD/YYYY format or click on the calendar icon to set the date. 4. The system will automatically calculate the clients Earliest Birth Date and Latest Birth Date ranges based on the Age range and Age as of date values. When the Age range option is selected, the Earliest and Latest Birth Date fields cannot be edited. -OR- Request extract based on ‘Birth date range’ 1. Select the Birth date range radio button and the default value for the ‘Earliest and Latest Birth Date’ ranges will be on clients 19 to 35 months old as of today’s date. User can manually enter the ‘Earliest and Latest Birth Date’ or click on the calendar icon to set the dates. 2. The system will not calculate the client’s Age range when the Birth date range option is used. Select Organization County(s) 1. The organization section is only available to county public health organizations. 2. The additional organization options are described below: • Clients Associated with your organization: This default option will return only clients who are active within your organization. This is considered normal reporting and will display your Provider Organization name. Selecting a county is not required. • Clients Residing in Selected Counties below: This option will return all clients residing in the county(ies) you select. This report will not exclude clients based on if a client is active within your organization or not. After selecting this option, you must select a county or counties to be used for the report. Selecting this option Reports and Forms Georgia Registry of Immunization Transactions and Services 11.23 and not selecting at least one county will return an error stating that you must select a county to continue. • Clients within your organization or Residing in Selected Counties: This option will return a combination of the two previous options. It will return all clients active within your organization and/or all clients residing within the county(ies) you select. After selecting this option, you must select a county or counties to be used for the report. Selecting this option and not selecting at least one county will return an error stating that you must select a county to continue. 3. Below the options you will have two boxes where the counties will be available for selection. Available Counties and Selected Counties. 4. Move any county you like to report for into the Selected Counties box by selecting it in Available Counties box and clicking on the Add> button. You should notice it move from the Available Counties box to the Selected Counties box. 5. Remove a county you do not wish to report for by selecting it in the Selected Counties box and clicking on the <Remove button. You should notice it move from the selected Counties box to the Available Counties box. 6. Press button to submit extract. 7. A screen will display instructing you to check the status of the extract by going to the Check Request Status screen. 8. Click on Check Request Status under Reports on the menu panel. You may click the button at any time to update the status of the report. You have the option of moving to other portions of GRITS or using other functions of your computer while you are waiting for your download to process. To return to check the progress of your download, click Check Request Status on the menu panel. 9. When your extract is complete, it will appear in the status table underlined and in blue text. 11.24 Georgia Registry of Immunization Transactions and Services Reports and Forms 10. Double click the name of the underlined CASA file. 11. In the File Download box, press . 12. In the Save As box, choose a location where you would like to save the file. We recommend you create a CASA folder to organize the extracts. 13. Press . 14. A Download Complete box will display. Press . 15. Find the location of your saved extract file on your hard drive. Double click on the file. Once this is done, the .exe file automatically creates a new text file (ends in .txt) in the same location as your .exe file. Importing a Text File into CASA To import your text file into your CASA program, follow these steps: 1. Open your CASA program. 2. Select Import from the Assessment Site menu, then select Import Using an Existing Template. Reports and Forms Georgia Registry of Immunization Transactions and Services 11.25 3. In the dialog box, choose “GRITS to CASA 2003” from the scrolldown list. Press . 4. In the Open dialog box, locate your newly created CASA text file. Click to highlight the appropriate file (it will end in .txt), then press . 5. In the Assessment Site Download box, fill in your site, assessment range, common review date, and other information. Press . 11.26 Georgia Registry of Immunization Transactions and Services Reports and Forms 6. In the Importing Empty Records, press . 7. In the Importing Combination Shots box, press . 8. Now that your GRITS data is successfully imported into CASA, you will be returned to the main CASA screen. Reports and Forms Georgia Registry of Immunization Transactions and Services 11.27 11.28 Georgia Registry of Immunization Transactions and Services Reports and Forms Tracking Schedule In this chapter: Creating a schedule Viewing a schedule list Deleting a schedule Modifying a schedule Viewing a complete schedule Adding a series Modifying a series Deleting a series Introduction: This manual is designed to guide the user in creating or modifying immunization schedules. A schedule is a collection of series, owned or maintained by a provider organization. A series is a collection of doses of a vaccine. A client is recommended to get each dose in a series at the ages and intervals assigned in the rules. Rules apply at the schedule, series, and dose level. Rules are table driven. Manage Schedules allows you to set up the rules that apply to a vaccination. Only users that have Administrator privileges may access manage schedules. The major activities allowed by Manage Schedules include: 1. Create Schedule 2. View Schedule List 3. Delete Schedule 4. Modify Schedule a. View Complete Schedule b. Add Series c. Modify Series d. Delete Series The ACIP schedule is the default schedule assigned to all clients. The ACIP schedule is owned and maintained by the IR System Administrator. All Administrators may view or print the ACIP schedule, but only the IR System Administrator can modify this schedule. Manage Schedules Select manage schedules link from the menu panel. The manage schedules page will display. From this screen you can create a new schedule from a template, view the details of an existing schedule, or select one of your owned schedules to delete or modify. Your organization’s owned schedules are not viewable by users from other provider organizations. 12.2 Georgia Registry of Immunization Transactions and Services Tracking Schedule Creating a schedule To create a schedule, begin at the Manage Schedules page. Schedules are complex sets of rules and parameters. By taking a systematic approach, the complexity can be minimized. Any time a series is changed or created, careful testing of the impact should be instituted. This testing should not be limited to the specific series created or modified, but rather to other series that may interact with the modified series. Setting up the base schedule 1. Select Manage Schedules from the menu. 2. You will go to the Manage Schedules screen. 3. Enter a schedule name (required). The name should be unique to your provider organization. 4. You may use another schedule as the base template by copying it into the new schedule. This saves you lots of effort. We will assume that this is your plan. Select a schedule to copy from the pick list. 5. You may add a description of the schedule. 6. If you plan to allow a grace period for validating immunizations, enter this number. This grace period is the number of days an immunization may be early, or in some cases late, and yet be considered valid. It is not used in recommending the next vaccination. The grace period number of days is set schedule wide, but use of grace periods are controlled individually for each series in a schedule. At the series level, you may turn on or off a minimum grace period and/or a maximum grace period, which apply to earliest dates and latest dates respectively. GRITS does not apply a maximum grace period to the CDC/ACIP schedule. 7. You may enter the schedule standard minimum interval after a not valid dose. This will apply to any series, except those that are set to ignore this. GRITS v6.0.0 disabled the ‘minimum interval after not valid dose’ rule. All series in the schedule will utilize the series adjacent intervals from the last dose given. Tracking Schedule Georgia Registry of Immunization Transactions and Services 12.3 8. If you don’t want others to be able to alter this schedule, select the Lock to Others check box. This may only be unlocked by the owner and the IR System Administrator. 9. Click Create Schedule button and go to the Modify Schedule page. Refer to the Modify Schedules section for adding, modifying, or deleting series and intergroup conflicts within the schedule. If you are creating a schedule from scratch you are not finished. Every schedule must have at least one series. View Schedule List Clicking on the manage schedules menu item, brings you to the list of schedules available to you, based on your organization. The name of the schedule is a hyperlink that will take you to the View Complete Schedule page for schedules you do not own (i.e. CDC/ACIP schedule) or Modify Schedule page for schedules that you own. Note that if you own a schedule, you will see a screen that allows you to modify a schedule. If you don’t, you will only see the View Complete screen. You may see the View Complete screen from the View Schedule screen by clicking the View Complete Button. Deleting a Schedule To delete a schedule that you own, click the delete button to the right of the schedule name in the schedule list on the Manage Schedules page. The delete buttons will only appear next to schedules you own. This will permanently remove the schedule and all of its components. Modify Schedule The Modify Schedule page will allow you to update the schedule name, description, schedule grace period, and locked to others flag (preventing other users in your organization from updating the schedule). In addition, you can update a series, add/delete intergroup conflicts, or view and print the complete schedule. 12.4 Georgia Registry of Immunization Transactions and Services Tracking Schedule View Complete Schedule You may view and print the schedule from the View Complete Schedule screen. If you do not want the menu items along the side of the screen to print, click the Printable Version button. Click the Print button on your browser. Saving a Schedule To save updates to the schedule, select the Save button. To return to the Manage Schedules page, select the Cancel button. Remember that you must save changes before leaving Manage Schedules or changes will be lost. Saving occurs in 2 phases. The process to save a schedule is: • Create or update a series within the schedule. • Select Manage Another Series button on the Modify Series page (changes to the series are saved in memory). • When all changes are complete, select Save button on the Modify Schedule page (schedule and series changes saved to database). (To verify changes have been saved, make sure the schedule’s last updated date on the view schedule list screen is updated.) Saving prior to completion of all schedule and series updates is possible but can cause users of that schedule to experience unexpected behavior. Therefore, be sure that you complete all updates before saving the schedule, or update your schedule during off hours. The new schedule is built when the last updated date/time for the schedule in the database is greater than the last updated date/time for the schedule in memory. SERIES RULES The modify schedules page will default to the series tab, which lists all of the series in the schedule. Tracking Schedule Georgia Registry of Immunization Transactions and Services 12.5 Add Series Click Add Series button to add a new series to the schedule. See Modify series below for detailed instructions on fields available. Delete Series Select the series check box to the right of the series name and click delete button. You may select more than one series to delete. Modify Series In order to modify a series, select that series name hyperlink from the list on the Series tab. Follow the principals described in the section Creating a Series. There are 3 primary tabs for the series view. Complete Series shows a summary of all settings for the series. The Series tab displays a page with sub-tabs that allow you to view and alter series wide parameters. The Doses tab displays another page with sub-tabs that allow you add, modify, or delete doses. Creating a series: A Series must have at least 1 dose and that dose must have either an age or interval rule. The series is not released for use until you save your changes. 1. Click Add to begin a new series. You will see the Complete Series tab. Since the series has no data, you only see the headers. 2. Click the Series tab. 12.6 Georgia Registry of Immunization Transactions and Services Tracking Schedule 3. Name the series. 4. Indicate if the schedule minimum grace period1 applies to this series. 5. Indicate if the schedule maximum grace period applies to this series. This is not as simple as it appears. Do NOT allow maximum grace period to apply if a pediatric series has a maximum age and is followed by an adult series with a minimum age An issue exists with regard to the adult series with a minimum age, which validates an early shot although the shot is still within the recommended age range of the pediatric series. ACIP does not indicate a maximum grace period; therefore, the CDC/ACIP schedule in GRITS does not add apply the maximum grace period to any series. 1 When a schedule has a grace period and the series allows the grace period to be used for earliest acceptable date, then the Immunization Evaluator will consider a dose valid, even if it was given up to the grace period early. 6. Indicate if schedule interval after not valid rule applies. (Default: Ignore not valid interval = Y) Note: The minimum not valid interval settings are ignored in the Georgia Registry of Immunization Transactions and Services. Regardless of the ‘Ignore not valid interval setting,’ the intervals between doses are established using the series adjacent and non-adjacent intervals from the previous immunization given. SERIES TABS Acceptable Vaccines This tab allows you to indicate all of the potential vaccines that can satisfy this series. In addition, for each vaccine in the series, you may indicate valid dose sizes and age ranges. (e.g. If an adult received a single 0.5 mL pediatric dose of Hepatitis B, the immunization is not valid; however, if an adult received two 0.5 mL pediatric doses, the immunization is valid.) Lastly, you may indicate valid age ranges for trade names in the series (e.g. FluMist is valid for ages 2-50 years.) Tracking Schedule Georgia Registry of Immunization Transactions and Services 12.7 2 Note that TriHIBit (DTAP/Hib) is only acceptable for a Hib series if it is the final dose in a multidose series. We set DTAP/HIB as an acceptable vaccine for the series, but set it as unacceptable for all doses except the last dose in the series. 3 Dose size is the volume (e.g. 0.5 mL). Multiplier is number of doses of the given size delivered. So a double dose of pediatric Hepatitis B would have a multiplier of 2. 12.8 Indicate the acceptable vaccines for this series. 1. Select the vaccines that are acceptable for ANY dose in this series. (You will be able to indicate any that are not acceptable for specific doses later.2) 1.1. You must select at least 1 acceptable vaccine. 1.2. Indicate the primary vaccine for this series. (This sets the vaccine groups that are associated with this vaccine. In the case of a combo vaccine, both vaccines will be set.) Only one primary vaccine is allowed. 2. Dose Size Rules. If there is a minimum dose size3 and dose multiplier for this vaccine to be used in this series, enter this information for each vaccine. (This will be ignored if the immunization is not from registry inventory.) The Immunization Evaluator will multiply the dose size (ml) and dose multiplier to arrive at the total volume required to be acceptable. (Dose multiplier = 1 ‘full’, dose size = 0.5 ml will give a total dose size of 0.5 ml) 2.1. Select the vaccine for which to apply the dose size rule 2.2. Enter the size of a standard dose (ml) 2.3. Enter the multiplier (half, full, 2, 3, 4 or 5) that would make the standard dose valid for the age range. 2.4. Enter the Minimum age and age attribute (e.g. 6 M) for which the dose size is valid. If this is null or 0, then there is no minimum age. 2.5. Enter the Maximum age and age attribute (e.g. 3 Y) for which the dose size is valid. If this is null or 0, then there is no maximum age. 2.6. Select the Add button to add the dose size rule. The rule should be reviewable in the Acceptable Vaccine Summary section at the bottom of the page. 2.7. Repeat as needed. Georgia Registry of Immunization Transactions and Services Tracking Schedule 3. Trade name Age Range Rules. If this series has different age rules depending on trade name and client age, then add trade name age rules. There must be either a minimum or maximum age and trade name. Both age parameters can be entered. 3.1. Select the vaccine from the vaccine pick list. The selected vaccine will populate the Trade Name pick list. 3.2. Select a Trade Name from the trade name pick list. 3.3. Indicate the minimum age and age attribute (e.g. 2 Y). If this is null or 0 then there is no minimum age. 3.4. Indicate the maximum age and age attribute (e.g. 50 Y). If this is null or 0, then there is no maximum age. 3.5. Select the Add button to add the rule to the series. The rule should be reviewable in the Acceptable Vaccine Summary section at the bottom of the page. 3.6. Repeat as needed. Note: The Trade name age range rule is different from the Trade name rule. The Trade name rule requires a dose to be from the specified trade name or it will be not valid, regardless of other rules. Trade name age range rule says that if this dose is from the indicated trade name, it must be administered between the age range specified or it will be not valid. This is also different from the Age rules that apply to individual doses. 4. To delete a trade name age range or dose size rule, select the checkbox in the Select column in the Acceptable Vaccines Summary section and click the Delete button. Maximum Doses If there are a maximum allowable number of doses for a vaccine group, regardless of immunity or validity of doses, then the maximum doses rule applies. Tracking Schedule Georgia Registry of Immunization Transactions and Services 12.9 1. Enter information for this rule. (e.g. A client who receives 6 or more doses of DTaP before the age of 7 years is not recommended to receive an additional dose of DTaP. In this case, we would enter 6 as the max doses and 7 Y (years) as the max age.) Trade name If this series can only be satisfied by a trade named vaccine, enter information for this rule. 1. Select any trade names from the list on the left into the list on the right. More than one trade name may satisfy this series. Only enter a trade name rule if this series can ONLY be satisfied by the trade name(s) selected and not just the vaccine. Alternate Series If there are other series that can replace doses in this series, add the information. 12.10 Georgia Registry of Immunization Transactions and Services Tracking Schedule 1. Select the alternate series. 2. Enter the age and age attribute for the starting dose in the alternate series. 3. Enter the relationship symbol (>, >=, =, <=, <) for the age relationship. This will control how the age at immunization for the first dose is related to the age entered above. For example if the age is 12 months and the relationship symbol is <, then we would say, if the age at immunization is before 12 months for the first dose, then use this rule. 4. Enter the number of doses recorded in the alternate series. 5. Enter the number of doses that will be replaced by the alternate series for the combination of age and doses listed in the rule. 6. Enter the vaccine group of the alternative series being evaluated. This is used if the vaccine given is a combo vaccine. We are only interested in one component of that combo. 7. Click the Add button to add the alternate series rule. The rule should appear in the alternate series summary. 8. Repeat as needed. NOTE: The ages and relationships MUST be mutually exclusive. In addition, the alternate series is presumed to be prior to the series using it as an alternative. In situations where the alternate is recorded as after the series, the Immunization Evaluator will not apply the alternative rule. Invoke Rules The invoke rules invoke the vaccine group(s) of the primary vaccine for this series. This forces the vaccine group(s) to be included for consideration. If no Invoke rules are set, then the vaccine group is always considered by the Immunization Evaluator. For example, if a series for Merck Comvax (HepBHib) is set to invoke on use, then the vaccine groups HepB and Hib will be Tracking Schedule Georgia Registry of Immunization Transactions and Services 12.11 included in the recommendations. Invoke rules do not invoke the specific series. Multiple series may be considered for a single vaccine group; the Immunization Evaluator processes each series and chooses the series to be invoked and used for evaluation and recommendation of the vaccine group. Invoke on Use: If you only want to see the vaccine group evaluated if a client has received at least one dose of this vaccine, select Invoke on Use. Invoke on Valid Only: Tied to Invoke on Use, if you only want to see the vaccine group evaluated if a client has received at least one VALID dose of the vaccine, select Invoke on Valid Only. Invoke on High Risk: GRITS does not currently use high risk functionality. If you only want to see the vaccine group evaluated if a client is designated as high risk, then select Invoke on High Risk. Note: A High Risk indicator exists to designate an entire provider organization as high risk. Users of the high risk organization will view all clients as high risk. For GRITS specifically, a client may also be designated as High Risk by a client High Risk indicator. Invoke on Age: If you only want to see the vaccine group evaluated once a client has reached a certain minimum age, select Invoke on Age. Minimum Age: Tied to Invoke on Age, if Invoke on Age is selected, add the minimum age and age attribute. The vaccine group will be evaluated if the client has reached the minimum age. Invoke on Comment: If you only want to see the vaccine group evaluated if a client has a specific comment recorded, select Invoke on Comment. 12.12 Georgia Registry of Immunization Transactions and Services Tracking Schedule Comment: Tied to Invoke on Comment, if Invoke on Comment is selected, you must also select a comment that triggers the series to be considered for the purpose of evaluation. Note: For the ACIP schedule, the client comment “Client has been exposed to rabies” triggers two series to be considered for evaluation of immunization against Rabies. The two series are similarly labeled “Rabies post-exposure…” History Required: Also tied to Invoke on Comment, if Invoke on Comment is selected, you may also select History Required if the series is only considered for evaluation of the vaccine group if history of immunization against the antigen exists previous to the selected comment. Note: For the ACIP schedule, two series “Rabies Post-Exposure with History” and “Rabies Post-Exposure without History” are considered for evaluation by the client comment “Client has been exposed to rabies.” The History Required flag enables the Immunization Evaluator to choose between the two series. History Required is selected on the “Rabies PostExposure with History” series, so it is only invoked if the client has history of Rabies immunization. History Required is not selected on the “Rabies Post-Exposure without History” series, so it is only invoked if the client does not have history of Rabies immunization. Result Rules Result Rules functionality is disabled in GRITS. The result rules and result interval are used when setting up smallpox vaccination in the Immunization Evaluator. You may enter any number of result rules, but they each should be unique. You may add or delete rules. Tracking Schedule Georgia Registry of Immunization Transactions and Services 12.13 4 History is any smallpox vaccination, regardless of read. 1. 2. 3. 4. Select a result for the rule. Indicate if a history of immunization is required by the rule.4 Indicate if the series is satisfied (client is presumed to be immune). Select the Add button to add the rule. The rule should now appear in the Result Rules Summary… section. To delete a rule, select it with the checkbox and click the Delete button. When you are done, click to another tab or manage another rule. Result Interval is required, if there are result rules. Result Interval Result Rules functionality is disabled in GRITS. 1. Indicate the minimum and maximum read intervals. 2. Indicate the recommended and overdue intervals. 12.14 Georgia Registry of Immunization Transactions and Services Tracking Schedule Override Rules In some situations, a clinician may assume that the client has received the primary series needed to begin a booster series. The Override Rule allows users to disregard the primary series for a vaccine group. The Override Rule is set up for a series by entering a minimum age and age attribute for which the override is allowed to occur. Click to another tab or manage another series to store the information. This will allow users to override the primary series for a client who has reached the minimum override age. An override rule defined in a tracking schedule is not automatically applied to an individual client’s immunization record. To apply an override rule to a client’s immunization, follow the steps found in the Applying an Override Rule to a Client’s Immunization section of the Managing Immunizations chapter of this manual. Note: We assume that the first dose administered is set to disregard primary series. If the dose other than the first is set to disregard primary series, the Immunization Evaluator will not function properly. Unacceptable vaccine group If a series for a combination vaccine applies to only one member vaccine group, set the other vaccine group(s) to unacceptable. The example is Pediarix. There will be a Pediarix-Hepatitis B series but no series for the Polio or DTaP components. 1. Add each unacceptable vaccine group to the list on the right. 2. Tab to another page or manage another Series. Gender Rules The gender rule determines if a series is included in the schedule for a client. The gender rule first determines if the client is of a specified gender. If the client is of the specified gender, then the vaccine group will be included in Tracking Schedule Georgia Registry of Immunization Transactions and Services 12.15 the evaluation and recommendations. If the client is not of the specified gender, the outcome depends on whether the gender rule allows the series to be invoked on use for genders not selected. If ‘Invoke on use for clients with gender selected above’ is true and the client has at least one dose, then the vaccine group will be included; otherwise, the vaccine group will be unevaluated and no recommendations will be made. 1. Select the checkbox for the gender that the rule applies to. 2. If the series will be invoked on use for client that the rule does not apply to, select the checkbox for ‘Invoke on use for client with gender not selected above’. Remember that you must save changes before leaving Manage Schedules or changes will be lost. Saving occurs in 2 phases. The process to save a schedule is: • Create or update a series within the schedule. • Select Manage Another Series button on the Modify Series page (changes to the series are saved in memory). • When all changes are complete, select Save button on the Modify Schedule page (schedule and series changes saved to database). (To verify changes have been saved, make sure the schedule’s last updated date on the view schedule list screen is updated.) DOSE RULES Creating a Dose in a Series: Now you need to create a record and rules for each dose and booster in the series. Create a new dose and add all applicable rules for the selected dose. Repeat for each dose in the series. Every dose requires an age or an interval rule; however, many rules are often not needed. If no value needs to be added, leave the field set to 0 (zero). For instance, there is no minimum age for HepB dose #1, so leave it set at 0 days. (The current dose displayed for potential modification is indicated by yellow highlighting in the Dose Details section.) Note: The minimum interval after an invalid first dose is determined by the minimum interval set on the first dose. GRITS does not use the schedule-wide minimum not valid interval setting. 12.16 Georgia Registry of Immunization Transactions and Services Tracking Schedule Add Dose To add a new dose to the series, select the New Dose button – a new dose will appear in the Dose Details section. Set up all applicable dose rules following the steps outlined in the Modify Dose section. Delete Dose To delete a dose from the series, select the checkbox for the dose in the Select column of the Dose Details section. Click the Delete button in the Dose Details section. Modify Dose Select the dose you wish to modify by clicking on the dose number hyperlink. In the Dose tab, the information is displayed for the dose that is highlighted in yellow in the Dose Details section. Booster Indicate if this dose is a booster. Boosters are administered repeatedly based on the interval rules. In other words, boosters allow unlimited doses. For instance, the Td booster is recommended every 10 years. Remember that boosters are only allowed for the last dose in a series. DOSES TABS Age Rule If age rules apply to this (highlighted) dose, then enter the ages and attributes required. Tracking Schedule Georgia Registry of Immunization Transactions and Services 12.17 1. Enter an age and age attribute for each age that applies (e.g. minimum age 42 D). Remember the following rules: minimum age <= recommended age, recommended age <= overdue age, overdue age <= maximum age. If no value needs to be added, leave the field set to 0 (zero). 2. You may add another dose at this time or you may finish entering information on other tabs for this dose. Note: The maximum age is the age at which the client should not receive this vaccination. For example, if DTaP is set to 7 Y, the immunization will become not valid if received on or after the 7th birthday. GRITS does not apply a maximum grace period to the maximum age on the CDC/ACIP schedule. 3. To delete an age rule for the highlighted dose, select the delete button that is displayed above the maximum age column. Adjacent Interval If there are rules that are used for this dose that relate to the immediately previous dose, then enter intervals and interval attributes that apply. 1. Enter an interval and interval attribute for each interval that applies (e.g. 28 D), Remember the following rules: minimum interval <= recommended interval, recommended interval <= overdue interval. If no value needs to be added, leave the field set to 0 (zero). 2. You may add another dose at this time or you may finish entering information on other tabs for this dose. Note: When an alternate series has replaced some doses for the series under consideration, the interval between the dose being evaluated and the dose in the alternate series that preceded it is evaluated. For example if the primary doses in the Td series are replaced by DTaP, then the minimum interval to the Td booster is based on the interval since the final dose in the DTaP series. 12.18 Georgia Registry of Immunization Transactions and Services Tracking Schedule 3. To delete a min adjacent interval rule for a dose, select the delete button above the overdue interval. Non-Adjacent Intervals If there are intervals between this (highlighted) dose and a non-adjacent previous dose in the series that apply, then enter the interval and attribute. 1. Enter the dose number of interest. (e.g. 1 for dose 1) 2. If applicable, enter the minimum interval and interval attribute (e.g. 112 D). 3. Click the Add button to add the rule to the highlighted dose. The rule will now appear in the non-adjacent interval summary. 4. To remove a non-adjacent interval rule from the highlighted dose, select the rule checkbox and click the Delete button in the non-adjacent interval summary. Unacceptable Vaccines If there are vaccines that are unacceptable for this dose in a series, but acceptable for another dose in a series, then enter this information. 1. Select the vaccine that is unacceptable for this dose. (It should already be in the Series Acceptable vaccines.) Note: For the CDC/ACIP schedule, TriHIBit may only be used as the final dose in a multiple dose series. The unacceptable vaccine rule is used in conjunction with the acceptable vaccine rule to handle this requirement. DTaP-Hib is set as an acceptable vaccine for all Tracking Schedule Georgia Registry of Immunization Transactions and Services 12.19 multi-dose Hib series (recall that the acceptable vaccine rule is applied to the whole series – all doses). To limit DTaP-Hib to the final dose of each multi-dose series, the vaccine is set as an unacceptable vaccine for each dose in the series except the final dose. A single dose series is also set up for HIB for 15 months through 4 years. DTaP-Hib (TriHIBit) is not an acceptable vaccine for the series, as the series does not contain multiple doses. Jump Forward In cases where a client is behind schedule, the series accelerates and doses may be skipped. For instance, if client receives DTAP #4 after age 4 years, this is treated as dose #5 and the series is complete. In these cases, enter the minimum age and attribute for this acceleration to occur. Also indicate the number of doses to skip. In the example above, you would enter 4 years as the minimum age and 1 as the number of doses to skip on dose 4. You may have more than 1 jump forward rule per dose. This information is stored with the dose where the jump will begin. In the example above, this is dose 4. The rules that are specific to the dose jumped to will apply (e.g. interval, age, etc.) Example, for a dose 2 you might record a jump of 1 dose with a minimum age of 12 months. You might also record another jump of 2 doses with a minimum age of 15 months. In this case, if the client were 12+ months old the 1 dose jump would occur; at 15 months and older the 2 dose jump would occur. 1. Enter the number of doses to jump (e.g. jump 2 doses). 2. Enter the age and age attribute to apply to the jump (e.g. 15 M). 3. Click the Add button to add the rule to the highlighted dose. The rule will now appear in the jump forward rules summary section. Note: A client may only jump once in the series for each immunization. For example, for a client receiving a 2nd shot of HIB at 12 months old, the HIB series will jump 1 dose, resulting in the 2nd dose of the series being skipped. The HIB series 12.20 Georgia Registry of Immunization Transactions and Services Tracking Schedule also has a 1 dose jump rule on the 3rd dose for a client that is 12 months old. If the client has already jumped from the 2nd dose to the 3rd dose, it will not jump again from the 3rd to the 4th dose. 4. To remove a jump rule, select the jump rule checkbox and click the Delete button in the jump forward rules summary section. Notes on Setting up the Jump Rule for HIB: The HIB schedule is complex. The number of doses required decreases as the client’s age at the time of the first immunization increases; the number of doses also decreases when there is a lapse in the client’s immunizations. As the client gets older, the required number of doses decreases. TriHIBit is only approved as the final dose in a multi-dose series. PedvaxHib and Comvax may be used in 3 dose series or as part of any of the other series for HIB. The recommended 4-dose series assumes that the series starts from age 2 - 6 months, followed by a 2nd and 3rd dose every 2 months and a final 4th dose given at age 1 – 4 years. The addition of jump rules allow a client to complete the series with only 2 or 3 doses in the event there is a lapse in the client’s immunizations. A 3-dose series exists for children who receive their 1st dose from 7 – 11 months. The addition of jump rules allow a client to complete the series with only 2 doses in the event the client’s first dose is from 12-14 months, or if there is a lapse after the client’s first dose. A 1-dose series exists for children who receive their 1st dose at age 15 months and older. TriHIBit is not allowed to be used in this series because the series does not contain multiple doses. All multiple dose series only allow TriHIBit as the final dose. The Immunization Evaluator allows only one jump per immunization; therefore, the following jump rules apply: Dose 1 2 2 Age 2–6m 12 – 14 m 15 m + 3 12 m + 4 Dose 1 1 2 Age 7-11 m 12 – 14 m 15 m + 3 Dose Age Tracking Schedule Hib (4 dose) Jump Rules Note none 1 Jump to dose #3 and use dose #3 rules 2 Jump to dose #4 and use dose #4 (final dose) rules 1 Jump to dose #4 and use dose #4 (final dose) rules none Hib (3 dose) Jump Rules Note none 1 Jump to dose #2 and use dose #2 rules 1 Jump to dose #3 and use dose #3 (final dose) rules none HIB (1 dose) Jump Rules Note Georgia Registry of Immunization Transactions and Services 12.21 1 15 m + none Hib Merck (3 dose) Dose Age Jump Rules Note 1 2m none 2 4m none 3 1y none Note that we require the doses to be Comvax or PedvaxHIB, and the last dose can also be TriHIBit. There is no jump for 7-11 month olds. Min Interval and Age To Validate Minimum Interval to Validate: There are doses in a series that are valid in spite of being received prior to the minimum adjacent interval. The minimum adjacent interval is still applied to recommendations. In these cases, enter the minimum interval to validate and attribute that will apply to this dose. For example, the ACIP schedule recommends a minimum interval of 6 months between dose #3 and dose #4 for DTaP; however an exception to this rule also exists stating that dose #4 is acceptable as early as 4 months after dose #3. For this reason, the minimum adjacent interval is set to 6 months and the minimum interval to validate is set to 4 months. Minimum Age to Validate: This rule allows you to specify a minimum age to validate that is different than the minimum age displayed for a dose. Enter the minimum age to validate and attribute on the dose. The minimum grace period does not apply to the minimum age to validate. Reminder: The process to save a series is: • Create the series. • When the series is complete, select Manage Another Series button on the Modify Series page (saves series changes to memory). • When all series are complete, select Save button on the Modify Schedule page. (saves to database). Intergroup Conflict You can add or delete any inter-vaccine group interval conflicts, such as the conflict between Varicella and MMR. 12.22 Georgia Registry of Immunization Transactions and Services Tracking Schedule From the Modify Schedules page, click on the Intergroup Conflict tab. Add Inter-group Conflict You will need to create a record for both directions of a conflict. For example, create a conflict for Varicella to Measles and Measles to Varicella. 1. Select a vaccine group from the left pick list to create a record in the list below. 2. Select a vaccine group from the right pick list to add conflicting vaccine to the list below. 3. Enter a number for the beginning of the conflict period, for instance 1 day. 4. Enter a time unit (D, M, Y). 5. Enter a number for the ending of the conflict period, for instance 28 days. 6. Enter a time unit. 7. Repeat until done. 8. Select Save button on the Modify Schedule page. (saves to database). A begin interval of 1 day and an end interval of 28 days means that vaccinations from the conflicting vaccine groups will not be valid if received between 1 and 27 days (inclusive) of each other. Delete Inter-group Conflict 1. Select the conflict(s) you wish to delete by checking the box next to them. 2. Click the Delete button. Tracking Schedule Georgia Registry of Immunization Transactions and Services 12.23 12.24 Georgia Registry of Immunization Transactions and Services Tracking Schedule Data Exchange In this chapter: Data Exchange Setup Flat File Data Exchange HL7 Data Exchange HMO Data Exchange Organizational Extract Exchange Data Status Exchange Data Details Flat File Response File HL7 Response File Data Exchange Setup The data exchange feature of GRITS provides a means for provider organizations to exchange client and immunization information between GRITS and other immunization applications. GRITS supports multiple file formats and methods for uploading and extracting client and immunization information. A provider organization’s Data Exchange setup determines the type of file format to be exchanged as well as several other important configurations. Prior to performing a data exchange, your provider organization will need to contact the GRITS project manager and arrange for your organization to be set up to perform data exchanges. You will need to provide the following information regarding the type of data exchange you desire: Provider Organization Data Exchanges • File format: Indicate Health Level 7 (HL7) or Flat File. • Direction of data: Indicate the direction of data from the three following options Bi-directional: You, the provider organization, will submit files to GRITS containing client and immunization information. In return, GRITS will provide a response file, which provides summary information regarding the uploaded file and documents errors. GRITS also will return files containing client and immunization information that have been updated in GRITS, since your last data exchange upload. Provider organization (PO) to GRITS: You, the provider organization will submit files to GRITS containing client and immunization information. In return, GRITS will only provide a response file, which provides summary information regarding the uploaded file and documents errors. GRITS to provider organization (PO): Upon request from the provider organization, GRITS will send files containing client and immunization information that have been updated in GRITS since your last request for information. 13.2 • Type of transmission: Indicate whether the exchange will be a test or an actual production transfer. • Deduct From Inventory: Indicate whether new immunization transactions will deduct from GRITS inventory. Georgia Registry of Immunization Transactions and Services Data Exchange Data Exchange Availability to User Roles Once your provider organization is setup to your requested configurations, you will need to set up certain users of the GRITS system with access to the data exchange functionality. The current user roles with access to data exchange functionality are: • Data Exchange User • Administrator + Data Exchange • Typical User / Data Exchanger • Parent Admin + Data Exchange • HMO/Data Exch/Typical User • HMO User Flat File data exchange This section pertains to provider organizations with the following data exchange set up: File Format: Flat File Data Direction: “PO to GRITS” or “Bi-directional” Submitting a Flat File Upload 1. Click on Exchange Data under the Data Exchange menu group on the menu panel. The following fields will be displayed: • Job Name: Optional field. • Client File Name: Required field. • Immunization File Name: Required field. • Comment File Name: Optional field. You can process only one job at a time. If you attempt to initiate a second job before the first job completes, the Exchange Data Status screen will display a message that reads “Processing has not completed on previous data exchange.” 2. Optional. If Job Name is left blank, GRITS will use the current date for a job name. Type a job name, if desired. 3. Press Data Exchange to select the Client file you wish to upload. Georgia Registry of Immunization Transactions and Services 13.3 4. Press upload. to select the Immunization file you wish to 5. Press upload. to select the Comment file you wish to Skip to step # 7, if your provider organization’s data exchange account is setup not to deduct from GRITS inventory. (Deduct from Inventory Users only) If your data exchange account is set up to deduct from inventory, two additional fields will be displayed: • Last upload: Displays the number of days since your last upload and the date of that upload. • Modify inventory from: allows the user to indicate whether or not immunizations will deduct from GRITS inventory for the current data exchange file. Additionally, it allows the user to set an age limit on immunizations that will deduct from inventory. For instance: the value “7 days” indicates that only immunizations administered within the last 7 days are. Options include: Do Not Deduct From Inventory: no immunizations will deduct from GRITS inventory. Immunizations From Today: only immunizations with today’s date will deduct from GRITS inventory. 1 day – 30 days: immunizations that are within the selected number of days from today’s date will deduct from GRITS inventory. 6. Set the “Modify inventory from’ pick list to limit the age of an immunization that will deduct from GRITS inventory. 7. Press processing. on your screen to submit your files for 8. Verify the files in the message box provided, and Press to begin processing. 13.4 Georgia Registry of Immunization Transactions and Services Data Exchange (Deduct from Inventory Users Only) – Additionally, verify the value displayed for “Modify inventory from Number of Days”. 9. The Exchange Data Result screen will display the files uploaded and the job name. Press summary information. to review job Refer to the Exchange Data Status section later in this chapter to review the job summary information contained on the Exchange Data Status screen. HL7 data exchange The section pertains to provider organizations with the following data exchange set up: File Format: HL7 Data Direction: “PO to GRITS” or “Bi-directional” Submitting a HL7 Upload GRITS will currently accept a data exchange upload of the HL7 2.3.1 and HL7 2.4 format. 1. Click on Exchange Data under the Data Exchange menu group in the menu panel. You can process only one job at a time. If you attempt to initiate a second job before the first job completes, the Exchange Data Status screen will display a message that reads “Processing has not completed on previous data exchange.” The following fields will be displayed: Data Exchange Georgia Registry of Immunization Transactions and Services 13.5 • Job Name: Optional field. • HL7 File Name: Required field. 2. Optional. If Job Name is left blank, GRITS will use the current date for a job name. Type a job name, if desired. 3. Press to select the HL7 file you wish to upload. Skip to step #5, if your provider organization’s data exchange account is setup not to deduct from GRITS inventory. (Deduct from Inventory Users only) If your data exchange account is set up to deduct from inventory, two additional fields will be displayed: • Last upload: Displays the number of days since your last upload and the date of that upload. • Modify inventory from: allows the user to indicate whether or not immunizations will deduct from GRITS inventory for the current data exchange file. Additionally, it allows the user to set an age limit on immunizations that will deduct from inventory. For instance: the value “7 days” indicates that only immunizations administered within the last 7 days are. Options include: Do Not Deduct From Inventory: no immunizations will deduct from GRITS inventory. Immunizations From Today: only immunizations with today’s date will deduct from GRITS inventory. 1 day – 30 days: immunizations that are within the selected number of days from today’s date will deduct from GRITS inventory. 4. Set the “Modify inventory from’ pick list to limit the age of an immunization that will deduct from GRITS inventory. 5. Press processing. 13.6 on your screen to submit your file for Georgia Registry of Immunization Transactions and Services Data Exchange 6. Verify the file(s) in the message box provided, and Press to begin processing. (Deduct from Inventory Users Only) – Additionally, verify the value displayed for “Modify inventory from Number of Days”. 7. The Exchange Data Result screen will display the files uploaded and the job name. Press summary information. to review job Refer to the Exchange Data Status section later in this chapter to review the job summary information contained on the Exchange Data Status screen. HMO data exchange HMO data exchange allows a Health Maintenance Organization to submit HMO data uploads to GRITS to add immunizations and create associations with clients in the application. HMO queries can be submitted, and GRITS will generate output files of all clients, immunizations, comments who are associated with the HMO organization. Submitting a HMO Data Upload Submitting an HMO Data upload is the same as submitting a Flat File or HL7 upload except for the menu items available in GRITS. It is important to know the data exchange set up of your provider organization before attempting to submit an HMO Data upload. You can have only one job processing at a time. If you attempt to initiate a second job before the first job completes, the Exchange Data Status screen will display a message that reads “Processing has not completed on previous data exchange.” To perform an HMO Data Exchange, follow these steps: 1. Click on Submit HMO Data under the HMO Data Exchange menu group in the menu panel. Data Exchange Georgia Registry of Immunization Transactions and Services 13.7 Depending upon the type of file format you are set up to use, you will submit either Flat File or HL7 files. File Format: • Flat File: Follow steps 2 – 9 in the Flat File Data Exchange section earlier in this chapter to submit a Flat File HMO data exchange upload. • HL7: Follow steps 2 – 7 in the HL7 Data Exchange section earlier in this chapter to submit an HL7 HMO data exchange upload. Submitting a HMO Query To perform an HMO Data Query, follow these steps: 1. Click on Submit HMO Query under the HMO Data Exchange menu group in the menu panel. • Job Name: Optional field. • Query File Name: Required field. 2. Optional. If Job Name is left blank, GRITS will use the current date for a job name. Type a job name, if desired. 3. Press to select the appropriate query file. 4. Press on to submit your file for processing. 5. Verify the file(s) in the message box provided, and Press to begin processing. 6. The Exchange Data Result screen will display the query file submitted and the job name. Press summary information. 13.8 Georgia Registry of Immunization Transactions and Services to review job Data Exchange Refer to the Exchange Data Status section later in this chapter to review the job summary information contained on the Exchange Data Status screen. Organizational Extract From the Organizational Extract menu option, you may generate a Flat File, HL7 2.3.1 or HL7 2.4 extract of client, immunization and comment information as a downloadable text file. When the user submits an organizational extract request, GRITS generates an output file of all clients (with immunizations and comments), who are associated to the provider organization, and who match the filter criterion selected on the Organizational Extract screen. The output file(s) should then be loaded into the provider organization’s immunization or health –related application. Submitting an Organizational Extract Request Regardless of the criteria submitted to limit the results of an organizational extract, GRITS will always provide a complete immunization history for each client returned in the extract file. To select and submit organizational extract criteria, you will need to select filtering criteria on the Organizational Extract screen, an online form. Follow these steps to generate an extract: 1. Click Organizational Extract under the Data Exchange menu group on the menu panel. 2. Select a value for Organization ID(s). (The Select Organization ID(s) section ONLY appears for an organization who is a parent in a parent/child relationship with another organization or a vendor in a vender/client relationship.) Data Exchange Georgia Registry of Immunization Transactions and Services 13.9 • Indicate whether you wish to view all clients associated with the parent and child organizations, associated with the parent organization, or associated with selected child organizations by clicking on the appropriate radio button. • If you choose to include only clients associated with selected child organizations, select these organizations by clicking on an organization or highlighting a chosen organization and pressing . Do this for each organization desired. Note: This will limit the search to only those clients who are associated with the selected organizations. 3. Select and filter the extract by county. • Indicate whether you wish to view clients residing in all counties or if you wish to include only clients residing in selected counties by clicking the appropriate radio button. • If you choose to include only clients residing in selected counties, select these counties by clicking on a county or highlighting a chosen county and pressing this for each county desired. . Do Note: This will limit the search to only those clients who reside in the selected counties. 4. Select and filter the extract by vaccine group. • Indicate whether you wish to include all vaccine groups in the search criteria or if you wish to include only selected groups by clicking the appropriate radio button. • If you choose to include only selected groups, select these groups by clicking on a group or highlighting a chosen group and pressing 13.10 . Do this for each group desired. Georgia Registry of Immunization Transactions and Services Data Exchange Note: This will limit the search to clients who have been administered the selected immunizations. However, GRITS will provide a list of all immunizations for the clients returned. 5. Select date criteria and enter a date range. • Indicate whether you wish to include no date criteria or if you wish to specify a data range for vaccine administration date, birth date or client / immunization update date by clicking the appropriate radio button. • Enter the beginning date in the From text box and the ending date in the To text box using the format MM/DD/YYYY. o Vaccine Administration Date Range: When this option is selected, the extract will include clients who have received an immunization during the specified date range. Note: GRITS will provide a list of all immunizations for the clients returned. o Birth Date Range: When this option is selected, the extract will include clients who have a birth date that falls within the specified date range. o Client / Immunization Date Range: When this option is selected, the extract will include clients who have at least one client or immunization update date that falls within the specified date range. Note: GRITS will provide a list of all immunizations for the clients returned. 6. Select a client status. • Indicate whether you wish to view clients of all status or if you wish to include only clients who are active, inactive or permanently inactive / deceased by clicking the appropriate radio button. 7. Enter a job name and select an extract format. Data Exchange Georgia Registry of Immunization Transactions and Services 13.11 • To give the extract a meaningful name, enter the desired text in the Job Name text box. If the job name is not specified, a title will be automatically assigned with the word “Extract” followed by the date and time that the extract was created. • Indicate whether you wish for the extract file to be created in the GRITS ASCII Flat File Format, HL7 2.3.1 Transaction Format, or HL7 2.4 Transaction Format by clicking the appropriate radio button. By default the format of the extract is the GRITS ASCII Flat File Format. Note: For HL7 requests, GRITS provides an HL7 - Unsolicited Vaccination Update (VXU) message. 8. Press . The Data Exchange Job Processor will begin processing your extract request and the Exchange Data Status screen will appear. Refer to the Exchange Data Status section later in this chapter to review the job summary information contained on the Exchange Data Status screen. Exchange Data Status The Exchange Data Status screen displays job summary information for all data exchange requests that a provider organization submits. This includes Flat File uploads, HL7 uploads, HMO uploads and queries, and various data extracts. Reviewing Job Status screen 1. To view the Exchange Data Status screen, press the Check Status menu item under the Data Exchange menu group, Or Press from the Exchange Data Results screen. 2. By default, the data exchange Job Status screen displays data exchange requests submitted for the current day and the last 7 days. To display jobs for a different time period, select a value from the date filter 13.12 Georgia Registry of Immunization Transactions and Services . Data Exchange 3. Press periodically to review the status of a job request you have recently submitted to GRITS. The Status field will display changes in the processing of your job. 4. When a data exchange job completes processing, click on the underlined job name to review the Exchange Data Details screen. Refer to the Exchange Data Details section later in this chapter to review the job details information. 5. To view all columns on the Exchange Data Status screen, you may need to use the LEFT/RIGHT scroll bar located at the bottom of your web browser . The following fields will be displayed: • Job Name: This field displays the name assigned to the data exchange job request. • User Name: This field displays the user name of the person who initiates the data exchange request. • Exchange Data Date: This field displays the Date and Time the data exchange request was initiated. • Process Start Date: This field displays the Date and Time the application begins processing the data exchange job. • Process End Date: This field displays the Date and Time the application finishes processing the data exchange job. • Status: This field displays the processing phase of the data exchange request. (i.e. Queued, Processing, Complete, etc.) • Type: This field displays the type of data exchange request that has been submitted (i.e. Flat File, HL7 2.3.1, HL7 2.4, HMO, and various extract requests.) • Rejected Clients: This field displays the number of clients rejected in a data exchange upload. • Rejected Immunizations: This field displays the number of immunizations rejected in a data exchange upload. • Rejected Comments: This field displays the number of comments rejected in a data exchange upload. Data Exchange Georgia Registry of Immunization Transactions and Services 13.13 • Inventory Updated: (Deduct from Inventory Users Only) This field displays the number of immunization records that were successfully deducted from inventory in a data exchange upload. • Inventory Not Updated: (Deduct from Inventory Users Only) This field displays the number of immunization records that were NOT deducted from inventory in a data exchange upload. • Pending Clients: This field displays the number of clients in a data exchange upload that result in the temporary storage of pending clients. Pending clients are stored when a client in a data exchange upload matches more than one existing client in the Immunization Registry; pending clients are an indicator that duplicate client records may exist in GRITS. Contact the GRITS Help Desk to review and merge Pending Client records. • Unmatched Immunizations: This field displays the number of immunizations that are not associated with a client in a data exchange upload. Unmatched immunizations are NOT processed and loaded into the Immunization Registry. (Pertains to Flat File users only.) • Unmatched Comments: This field displays the number of comments that are not associated with a client in a data exchange upload. Unmatched comments are NOT processed and loaded into the Immunization Registry. (Pertains to Flat File users only.) Reviewing Job Status field Upon submitting a data exchange request, the Data Exchange Job Processor runs through several stages that can all be viewed in the Status field on the Exchange Data Status screen. Preliminary stages: Typically data exchange jobs rapidly transition through these preliminary stages, so the number of stages you see will vary. In the event one of the preliminary stages is displayed for a prolonged period of time, contact the GRITS Help Desk as there may be an issue with the Data Exchange Job Processor. 13.14 • FOUND: Initial phase in which the Immunization detects that a data exchange request has been submitted. • UNPROCESSED: When the Immunization Registry experiences a high volume of data exchange requests, a back load of job requests may occur. Georgia Registry of Immunization Transactions and Services Data Exchange • PREPROCESSED: When the Immunization Registry experiences an internal error, data exchange jobs processing at the time of the error will be set to Exception. GRITS keeps track of the number of records committed to the database up to the point that the exception occurred. GRITS will create a split file of all records in the file that have not been processed and committed. This split file will be set to the status Preprocessed. The split file will be submitted by a GRITS program associate after the internal error that caused the Exception is identified and fixed. • QUEUED: Job request placed in the Job Processor queue awaiting its turn to start processing. Processing stages: When the Data Exchange Job Processor begins to process your data exchange request, the Process Start Date will appear and the Status field will display a new value. • PROCESSING: This message indicates the data exchange request is currently processing. Final stages: When the Job Processor finishes processing your data exchange request, the Status field will display one of the following values: • COMPLETE: This message indicates the data exchange request has processed successfully. • ERROR: This message indicates the data exchange request could not be processed due to formatting errors in the data file you have uploaded. Review the format of the file you submitted; contact the GRITS Help Desk for additional assistance if needed. • EXCEPTION: This message indicates that the Registry encountered an internal problem while attempting to process your data exchange request. Check the Announcements section on the GRITS Home Page for any current data exchange issues that may have caused your data exchange request to go to Exception; contact the GRITS Help Desk to research the problem if no explanation is given in the GRITS Announcements. Exchange Data Details The Exchange Data Details screen is accessible from the Exchange Data Summary screen. On the Exchange Data Summary screen, you must click on the Job Name you wish to review. Data Exchange Georgia Registry of Immunization Transactions and Services 13.15 The Exchange Data Details screen allows you to review data exchange job response files, input files, output files, log information regarding the review of response/input/output files, and detailed job summary information. The Exchange Data Details screen is divided into three sections: download or upload files, download log, and summary information. Download Files section The Download Files for: [job name] section contains data exchange response files and output files for completed data exchange requests. Click on the blue, underlined file name, to download and review a download file. Available Response File: • Response File: The response file is generated by GRITS listing job summary detail information and error messages for a data exchange request. (Refer to the Response File section later in this chapter to review the response file information and possible error messages.) Available Output Files: Output files are data exchange files generated by GRITS. Provider Organizations that use applications other than GRITS for tracking immunizations can use GRITS output files to keep their system up-todate with information in GRITS. The output files are intended to be downloaded from GRITS and uploaded into a different application. You will receive output files in one of the following file formats depending on your provider organization’s data exchange file format set up. • Flat File: Client file, Immunization file and/or Comment file • HL7 2.3.1 file • HL7 2.4 file You will receive data exchange output files ONLY if your provider organization’s data exchange set up is “Bi-directional” or “GRITS to Provider Organization.” • 13.16 Bi-directional data exchange users: When a user submits a data exchange upload, GRITS generates the appropriate output file(s) consisting of all clients (with immunizations and comments), associated to the provider organization, who have Georgia Registry of Immunization Transactions and Services Data Exchange been updated in GRITS since the previous data exchange upload. • GRITS to Provider Organization: When a user submits a data exchange request, GRITS generates the appropriate output file(s) consisting of all clients (with immunizations and comments), associated to the provider organization, who have been updated in GRITS since the previous data exchange request. Note: The output file(s) are NOT the same files submitted by a user in a data exchange upload. The Organizational Extract and HMO Query screens allow a user to submit a request for data that also produce data exchange output files. Upload Files section The Upload Files for: [job name] section appears in place of the Download Files section when your data exchange upload request is set to ERROR status. GRITS returns your original input file(s), so you may download your file, fix the error, and resubmit the file(s). Click on the blue, underlined file name, to download and review an upload file. Available upload files: • Flat File: Client file, Immunization file and/or Comment file • HL7 2.3.1 file • HL7 2.4 file Download Log section The Download Log for: [job name] section contains log information pertaining to users who have downloaded Response Files and Output Files for review. The following fields will be displayed: Data Exchange Georgia Registry of Immunization Transactions and Services 13.17 • File: The file name of the response file, output file or input file that has been downloaded. • User Name: The name of the user who downloaded the response file, output file or input file. • Download Date: The date the response file, output file or input file of the response file, output file or input file was downloaded. Summary Information section The Summary Information for: [job name] section contains all information pertinent to the exchanged data file that was processed. (All clients in a file are processed. Immunizations and comments are listed as either Processed or No Client Match.) • Processed Client, Immunization and Comment: This row displays the number of clients, immunizations and comments in a data exchange upload that are processed. (Processed clients, immunizations and comments will either be Accepted, Rejected or Pending.) o Accepted Client, Immunization and Comment: This row displays the number of clients, immunizations and comments in a data exchange upload that are accepted by GRITS. (Accepted clients, immunizations and comments can either be Accepted, Rejected or Pending.) • 13.18 New Client, Immunization and Comment: This row displays the number of clients, immunizations and comments in a data exchange upload that were not previously in GRITS and will be inserted as a result of the upload. Georgia Registry of Immunization Transactions and Services Data Exchange • Updated Client, Immunization and Comment: This row displays the number of clients, immunizations and comments in data exchange upload that already exist in GRITS and are updated as a result of the upload. • Already in GRITS Immunization and Comment: This row displays the number of immunizations and comments in a data exchange upload that already exist in GRITS but are NOT updated by the upload. o Rejected Client, Immunization and Comment: This row displays the number of clients, immunizations and comments in a data exchange upload were rejected due to errors. o Pending Client, Immunization and Comment: This row displays the number of clients, immunizations and comments in a data exchange upload that result in the temporary storage of pending client data. Pending client data is stored when a client in a data exchange upload matches more than one existing client in the Immunization Registry; pending clients are an indicator that duplicate client records may exist in GRITS. Contact the GRITS Help Desk to review and merge Pending Client records. o Inventory Updated (Deduct from Inventory Users Only): This field displays the number of immunization records in a data exchange upload that were successfully deducted from inventory. o Inventory Not Updated (Deduct from Inventory Users Only): This field displays the number of immunization records in a data exchange upload that were NOT deducted from inventory. • No Client Match Immunizations and Comments (Flat File Users Only): This row displays the number of immunizations and comments in a data exchange upload that do not match a client in the upload. These unmatched immunizations and comments are NOT processed and are NOT loaded into the Immunization Registry. • Total Client, Immunization and Comment: This row displays the total number of clients, immunizations and comments in a data exchange upload. (The Total row equals Processed plus No Client Match rows.) If the job did not complete successfully, the Job Error screen will display. This screen will contain an explanation of why the exchange Data Exchange Georgia Registry of Immunization Transactions and Services 13.19 data could not be processed, contains the original uploaded file(s), and lists information regarding the activity of the downloaded file(s). Flat File Response File The Response File is a downloadable and printable electronic document that contains all information pertinent to a processed data exchange upload. In addition to having the same information available on the Exchange Data Details screen, the Response File also includes a list of all errors located in the data exchange upload. Summary section The Summary section contains two parts: a basic Job Information section and a Files Received By GRITS section that contains the same information as the Summary Information section of the Exchange Data Details screen. Job Information: The Job Information section contains the following items: • Job ID: A number assigned to your data exchange request that uniquely identifies your data exchange request from all other requests submitted to GRITS. • Job Start Date: The date and time the GRITS Job Processor started processing your data exchange request. • Job End Date: The date and time the GRITS Job Processor completed processing your data exchange request. Files Received By GRITS: The Files Received By GRITS section contains the following items: 13.20 Georgia Registry of Immunization Transactions and Services Data Exchange (All clients in a file are processed. Immunizations and comments are listed as either Processed or No Client Match.) • Processed (Client, Immunization and Comment): This row displays the number of clients, immunizations and comments in a data exchange upload that are processed. Processed clients, immunizations and comments will either be Accepted, Rejected or Pending. o Accepted (Client, Immunization and Comment): This row displays the number of clients, immunizations and comments in a data exchange upload that are accepted by GRITS. Accepted clients, immunizations and comments can either be Accepted, Rejected or Pending. • New (Client, Immunization and Comment): This row displays the number of clients, immunizations and comments in a data exchange upload that were not previously in GRITS and will be inserted as a result of the upload. • Updated (Client, Immunization and Comment): This row displays the number of clients, immunizations and comments in data exchange upload that already exist in GRITS and are updated as a result of the upload. o Already in GRITS (Immunization and Comment): This row displays the number of immunizations and comments in a data exchange upload that already exist in GRITS but are NOT updated by the upload. o Rejected (Client, Immunization and Comment): This row displays the number of clients, immunizations and comments in a data exchange upload were rejected due to errors. Data Exchange Georgia Registry of Immunization Transactions and Services 13.21 o Pending (Client, Immunization and Comment): This row displays the number of clients, immunizations and comments in a data exchange upload that result in the temporary storage of pending client data. Pending client data is stored when a client in a data exchange upload matches more than one existing client in the Immunization Registry; pending clients are an indicator that duplicate client records may exist in GRITS. Contact the GRITS Help Desk to review and merge Pending Client records. o Inventory Updated (Deduct from Inventory Users Only): This field displays the number of immunization records in a data exchange upload that were successfully deducted from inventory. o Inventory Not Updated (Deduct from Inventory Users Only): This field displays the number of immunization records in a data exchange upload that were NOT deducted from inventory. • No Client Match (Immunizations and Comments) (Flat File Users Only): This row displays the number of immunizations and comments in a data exchange upload that do not match a client in the upload. These unmatched immunizations and comments are NOT processed and are NOT loaded into the Immunization Registry. • Total (Client, Immunization and Comment): This row displays the total number of clients, immunizations and comments in a data exchange upload. The Total row equals Processed plus No Client Match rows. Detail section The Detail section contains several sections that display different types of errors that are encountered during the processing of a data exchange upload. Clients That Are Pending: Pending client data is stored when a client in a data exchange upload matches more than one existing client in the Immunization Registry. This section specifies clients in a data exchange upload and the existing clients in GRITS who caused the pending client situation. Clients That Were Rejected: This section specifies clients in a data exchange upload that are processed but rejected for various reasons. 13.22 Georgia Registry of Immunization Transactions and Services Data Exchange Clients That Were Accepted, Though Had One or More Immunizations That Were Rejected: This section specifies clients in a data exchange that are processed and accepted although one or more immunizations have been rejected for various reasons. Clients Accepted; Includes Inventory-Related Responses and Optional Field Errors: This section includes clients in a data exchange that are processed and accepted. The responses in this section include inventory-related messages and responses reflecting optional field errors. Immunizations Unprocessed, Contained No Matching Client in Client File: This section specifies immunizations that are unprocessed because they have no matching client in the client file. Comments Unprocessed, Contained No Matching Client in Client File: This section specifies comments that are unprocessed because they have no matching client in the client file. The following are examples of messages that may appear: Flat File Response File Messages Errors Resolution Pending Errors The incoming client matches more than one existing candidate. Existing candidate client ids include [client information included.] The incoming client information has been saved for review. Contact the GRITS Help Desk to perform a client merge. Contact the GRITS Help Desk. A Help Desk representative will merge duplicate client records. Client Errors Record rejected. The provider organization that initiated this data exchange is not identified as a parent or vendor of the organization that it labeled as the "SENDING PROVIDER ORGANIZATION" for this record. [PROVIDER ORGANIZATION RELATIONSHIP] Data Exchange Contact GRITS Data Exchange representative to set up a parent/child or vendor/client relationship for the necessary organizations. Alternately, modify the Sending Organization field to match the organization submitting the file or leave the field blank. Georgia Registry of Immunization Transactions and Services 13.23 Flat File Response File Messages Errors Resolution Record rejected. Client does not have any valid immunizations. Submit at least one valid immunization. Client and Immunization Record(s) Rejected. Eligibility code missing for a new immunization. For ‘new’ immunizations, client and immunization eligibility cannot be blank. Send a valid eligibility code, or send the immunization as ‘historical’. Record rejected. Demographic Updates not supported when client does not already exist in registry. Submit the new client with immunizations or contact GRITS to temporarily allow demographic-only updates. Record rejected. This client has existing immunizations with vaccination date(s) prior to the client's birth date. The record you have submitted attempted to update a client’s birth date, but immunizations exist before the birth date. Contact the GRITS Help Desk to review the existing client and immunizations. Record rejected. A valid date must be entered. [BIRTH DATE] Submit a valid birth date. Immunization Errors Record rejected. CPT Code, Vaccine Group and Trade Name are not a valid combination. Review GRITS allowed values, modify the Immunization and resubmit. If multiple value types have been submitted, ensure they are a valid combination. Record rejected. This immunization matches another immunization in incoming file. The immunization for this client was submitted twice in the same file. Review GRITS to ensure the immunization was loaded. Reload if necessary. Record rejected. A valid vaccination date must be entered. [VACCINATION DATE] Most likely, the format was incorrect. Review and correct the date of the immunization then resubmit. Record rejected. CPT Code 90714 is outside its effective date range. [IMMUNIZATION IDENTIFIER (CPT CODE)] The CPT Code is not valid for the date of the immunization submitted. Review and correct the CPT Code then resubmit. Optional Field Errors Relationship code not recognized, defaulting to Guardian. [RESPONSIBLE PERSON RELATIONSHIP] 13.24 Correct the extract process to load GRITS accepted relationships. Login to GRITS to manually update responsible person relationships. Georgia Registry of Immunization Transactions and Services Data Exchange Flat File Response File Messages Errors Resolution Inaccurate or missing data. No value stored. [RESPONSIBLE PERSON LAST NAME, RESPONSIBLE PERSON FIRST NAME] Login to GRITS to manually update responsible person information. Ensure your extract process is extracting responsible person information correctly. Comment Record rejected. A valid date must be entered. [APPLIES TO DATE] Most likely, the format was incorrect. Review and correct the date of the comment then resubmit. Record rejected. This comment matches another comment in incoming file. The comment for this client was submitted twice in the same file. Review GRITS to ensure the comment was loaded. Reload if necessary. Inventory Success IM06072007|90734|MCV|Menactra| U2068AA 06072007 Deduct 1.0 x 0.5ml Lot 2068AA/Prv/Menactra; 12955-CHEROKEE CO HD - CANTON. [VACCINE INVENTORY - DOSE QUANTITY] No action required. The immunization was properly deducted from inventory. This message shows the immunization date, CPT Code, Vaccine Group, Trade Name, Lot Number, Dose Quantity, Dose Size, Funding Source, Site ID and Site Name. Inventory Site Errors Too many active sites with inventory for this organization. No site name provided. [SITE NAME] Specify a Site ID or Site Name in your organization from which GRITS should deduct inventory. No sites found for this organization with name like Capitol Sq [SITE NAME] Specify a Site ID or Site Name in your organization from which GRITS should deduct inventory. Given site name (Testville) was found, but it is not a site with inventory. [SITE NAME] Add inventory to your site, or specify an alternate site from which GRITS should deduct inventory. Inventory Vaccine Lot Errors Given lot number (0018F) and funding (PUBLIC/PRIVATE), no active vaccine lots were found for Site ID - Site Name. [VACCINE LOT NUMBER] Data Exchange Review your file to ensure the lot number is correct; edit and resubmit if necessary. Review GRITS to ensure the lot number is correct. Edit the lot number if it is incorrect, or add inventory if the lot does not exist. Georgia Registry of Immunization Transactions and Services 13.25 Flat File Response File Messages Errors Given lot number (99943Z) and given funding (PUBLIC/PRIVATE), too many active vaccine lots were found for Site ID - Site Name. [VACCINE LOT NUMBER] Given lot number (99943Z), and funding (PUBLIC/PRIVATE), too many active vaccine lots were found for Site ID - Site Name. No trade name was supplied. No expiration date supplied. [VACCINE LOT NUMBER] Resolution Verify the correct lot number with corresponding expiration date and funding source of inventory lot. Either edit the lot number, funding source, eligibility code of the immunization or inactivate the duplicate lot. Verify the correct lot number with corresponding expiration date and funding source of inventory lot. Either edit the lot number, funding source, eligibility code of the immunization, or inactivate the duplicate lot. If possible, specify missing information identified. Given lot number (8876R), funding (PUBLIC/PRIVATE), and trade name (Tripedia), too many active vaccine lots were found for Site ID - Site Name. No expiration date supplied. [VACCINE LOT NUMBER] Given lot number (1054-2), funding (PUBLIC), and expiration date (20090131), too many active vaccine lots were found for Site ID - Site Name. Trade name not supplied. Given lot number (99943Z), and funding (PUBLIC/PRIVATE), too many active vaccine lots were found for Site ID - Site Name. No matching trade name (VAQTA Adult). No expiration date supplied. [VACCINE LOT NUMBER] Verify the correct lot number with corresponding expiration date and funding source of inventory lot. If possible, specify missing expiration date. Verify the correct lot number with corresponding expiration date and funding source of inventory lot. If possible, specify missing trade name. Verify the correct lot number with corresponding expiration date and funding source of inventory lot. Make sure the trade name in inventory and the incoming file match. If possible, specify missing expiration date. Given lot number (9876K), funding (PUBLIC/PRIVATE), and expiration date (20080101), too many active vaccine lots were found for Site ID - Site Name. No matching trade name (Twinrix). Given lot number 9002, the vaccine lot was found, but it is inactive for Site ID - Site Name. [VACCINE LOT NUMBER] 13.26 Verify the correct lot number with corresponding expiration date and funding source of inventory lot. Make sure the trade name in inventory and the incoming file match. Activate your inactive lot and resubmit the immunization to deduct from inventory. Georgia Registry of Immunization Transactions and Services Data Exchange Flat File Response File Messages Errors Resolution Vaccine lot number not on incoming transaction for Site ID - Site Name. [VACCINE LOT NUMBER] Specify a lot number from which GRITS should deduct inventory. The vaccine is not associated to any inventory for Site ID - Site Name. [VACCINE LOT NUMBER] GRITS did not locate inventory from which to deduct. Ensure your inventory is up-to-date in GRITS, and ensure the inventory lot on your file is correct. Vaccine lot number (D600EF) matches two or more active lots with different trade names for Site ID - Site Name. No inventory was deducted. GRITS identified two lots in your inventory with identical lot numbers, but with different trade names. Verify the inventory lot numbers are correct. This immunization is too old (08/01/2004) to adjust inventory for Site ID - Site Name. [VACCINATION DATE] Adjust the length of time allowable to deduct from inventory and resubmit the immunization, or enter the immunization from inventory in the user interface. HL7 Response File The HL7 Response File is a downloadable and printable electronic document that contains all information pertinent to a processed data exchange upload. GRITS generates a General Acknowledgement (ADT) message according to the ANSI Health Level 7 (HL7) Standard. For additional information regarding the HL7 Standard, refer to the GRITS HL7 – General Transfer Specification. Data Exchange Georgia Registry of Immunization Transactions and Services 13.27 13.28 Georgia Registry of Immunization Transactions and Services Data Exchange Organizations In this chapter: Parent/Child Switch Org A child/client organization cannot be setup as a parent/vendor to its parent/vendor organization. Parent/Child Switch Org The “Parent/Child Switch Org” screen will allow selected users who belong to a ‘parent’ organization or a ‘vendor’ organization to switch to their ‘child’ or ‘client’ organizations without having to log out and log back into the registry. In order to switch to your related organizations, a parent/child or vendor/client relationship must be requested by your organization and created at the state level by DHR. The organization’s administrator will notify DHR which user role(s) will have access to this function. The Parent/Child Switch Org screen displays the parent/vendor organization followed in alphabetical order by the child/client organizations associated to the parent in the Switch to Organization pick list. Users who belong to child/client organizations cannot switch to their parent/vendor or peer organizations. When a child/client organization is the parent/vendor of another organization, switching to the lowerlevel organization is allowed. The Parent/Child Switch Org switch is only valid for the current user session. If the user logs out of the registry before switching back to its home organization, the user will be returned to the home organization at the next login. The home organization is determine by the organization code, username and password that are entered on the login screen, To view another child/client organization or to switch back to your home organization, repeat steps 1 – 3. To switch to a child/client organization, follow these steps: 1. Click on Parent/Child Switch Org under the Organizations section of the menu panel. 2. On the Parent/Child Switch Org screen, choose the child/client organization from the Switch to Organization pick list. 3. Press 4. The user will be switched to the requested organization. After the switch occurs, the ‘organization’ name on the yellow title bar at the top of the screen and the ‘Current Organization’ listed on the Parent/Child Switch Org screen will be changed to the organization selected. The Switch to Organization pick list will continue to display the parent/vendor organization followed by its child/client organization(s). 5. The user will have access to the same features on that organization based on the role assigned to him/her at the parent/vendor organization. 6. Press 14.2 . to return to the home page. Georgia Registry of Immunization Transactions and Services Organizations Appendix In the Appendix: Online Help GRITS Help Desk Online Help GRITS’ online help function provides you with both screen-specific help and a general help index. You may access online help from any screen in GRITS by pressing the yellow light bulb on the menu bar in the right corner of the screen. Screen-Specific Help To access screen-specific help, follow these steps: 1. Press the light bulb on the menu bar located at the top-right of the screen on which you would like help. 2. A box with screen-specific help information will display. This help box may have any or all of the following features: A.2 • Purpose. This section describes what the screen is meant to do or what kind of information needs to be entered. • Required fields. This section lists the required fields on the screen and describes the information needed for these fields. • Other fields. This section lists and describes non-required fields. • Information provided. This section lists the information that may be found on the screen. • Functionality. This section gives step-by-step instructions on how to enter information on the screen or features on the screen and describes their function. Georgia Registry of Immunization Transactions and Services Appendix • • Results. This section describes the outcome of a search, report, download, or other information entered into the database. User tips. This section has advice or further information on how to use this screen. 3. To view these features, you may either click the links under the Purpose section or scroll down the box. 4. To close the help box, press the the box. GRITS’ online help function includes a notes feature. Notes appear underlined and in red type; click on the “*Note” link to view. button in the top right corner of General Help General help contains information on screens throughout GRITS. You may access this information by viewing the contents of general help, by viewing or searching the general help index, or by searching general help using a keyword. Contents of general help To access the contents of general help, follow these steps: 1. Press the light bulb on the menu bar. 2. Press the box. button in the top right corner of the help 3. A box will open asking if you want to display both secure and nonsecure items; press . Appendix Georgia Registry of Immunization Transactions and Services A.3 4. Press the “+” sign to the left of “GRITS” on the left side of the Contents box. A list of index items will display, with a “+” sign to the left of each item. 5. Press the “+” sign next to the index item you wish to view. A list of help items will appear. 6. Click on the name of the help item to view it. You may also click on the document icon next to the help item. 7. The help information you selected will display on the right side of the help box. 8. Use the links at the top of the screen or scroll down to view the information you need. 9. To return to a previous help screen or to skip ahead one screen, use the box’s and buttons. 10. To collapse an index item, press the “-” sign next to the item. 11. To close out of the help box, press the corner of the box. button in the top right Viewing/searching the general help index To view or search the general help index, follow these steps: 1. Follow Steps 1-3 under Contents of general help. A.4 Georgia Registry of Immunization Transactions and Services Appendix 2. Press the Index tab on the top left side of the help box. 3. To find an index topic, do one of the following: • Use the scroll bar to view index topics. • Enter a keyword in the field provided. As you type, the index will display help items containing the letters you enter. 4. Click on one of the help items to view the item. 5. The help information you selected will display on the right side of the help box. 6. To return to a previous help screen or to skip ahead one screen, use the box’s and buttons. 7. To close out of the help box, press the corner of the box. button in the top right Searching general help To search general help using a keyword, follow these steps: 1. Follow Steps 1-3 under Contents of general help. 2. Press the Search tab on the top left side of the help box. 3. Type in a word to search for in the field provided. 4. Press Enter. Appendix Georgia Registry of Immunization Transactions and Services A.5 5. Click on one of the help items in the box below the search field to view the item. 6. The help information you selected will display on the right side of the help box. 7. Use the links at the top of the screen or scroll down to view the information you need. 8. To return to a previous help screen or to skip ahead one screen, use the box’s and buttons. 9. To close out of the help box, press the corner of the box. A.6 Georgia Registry of Immunization Transactions and Services button in the top right Appendix GRITS Help Desk If you are experiencing difficulties or have questions regarding GRITS, you may contact the GRITS Help Desk. Several individuals staff the help desk. All calls are logged and tracked through to completion; calls are put in a pending status until a remedy to the user’s problems is found. The GRITS Help Desk hours are 8:00 a.m. to 5:00 p.m. EST, Monday through Friday. Help Desk telephone number: (866) 483-2958 Help Desk e-mail address: [email protected] Appendix Georgia Registry of Immunization Transactions and Services If you experience any problems accessing or dealing with the help desk, please contact Lisa Roberts, DHR Immunization Registry Manager at (888) 2238644 or email @ gaimmreg.dhr.state.ga.us. A.7 A.8 Georgia Registry of Immunization Transactions and Services Appendix Glossary 3189 Report - Discontinued 2007 see Supplemental Vaccine Certification Form 3231 Report see Certificate of Immunization ACIP Advisory Committee on Immunization Practices. Along with the Centers for Diseases Control and Prevention (CDC), provides written recommendations on the administration of vaccines to adults and children in the United States. These recommendations include a schedule of dosage, contraindication, and periodicity information for each vaccine. This “harmonized schedule” is the default schedule within GRITS. Bookmark A browser tool used for accessing Web sites quickly. After setting a bookmark at a Web page, you may return to that page simply by clicking on its bookmark, rather than entering the entire Web address. Also known as a favorite. Browser A software program you use to access the Internet. The two most common browsers are Netscape® and Internet Explorer. CASA Clinic Assessment Software Application. A tool developed by the Centers for Disease Control and Prevention (CDC) used for assessing immunization levels of clients for an immunization provider. Glossary CDC Centers for Disease Control and Prevention. The CDC is the lead federal agency for protecting the health and safety of people, providing information to enhance health decisions. Certificate of Immunization (3231) The official Georgia ‘Certificate of Immunization’ which displays the immunization history required for a child attending any school or childcare facility. Client Anyone who has an immunization recorded in GRITS by a provider organization. Client Comments A pick list that allows you to record contraindications, precautions and immunities. Clinician A person who administers an immunization; for example, a nurse. Complete Immunization Report A client report that displays demographics, contact information, and a detailed summary of the client’s immunization history. This report will typically be used as a physician’s chart copy. CRA CDC’s Countermeasure Response Administration system supports collecting countermeasure activities such as the administration of vaccines or the dispensing of drugs that occur during a Public Health Event. Georgia Registry of Immunization Transactions and Services G.1 Data Exchange A feature that allows you to automatically exchange immunization batch files with GRITS. Deduplication An automatic process that displays potential client matches to help ensure that client records are not duplicated in GRITS. Desktop The default screen on your computer that displays when no programs are open. The desktop contains shortcut icons that allow the user to open the represented programs and files from the desktop screen. Doses Administered by Eligibility A report will give you information on how many immunizations of each vaccine where administered by eligibility status. Eligibility The client’s insurance status or funding program used to determine the client’s eligibility for State Supplied (VFC) vaccine. External Organization An organization that does not utilize the GRITS registry. May be selected when creating an inventory transfer to a site not in the receiving organization pick list. Favorite See Bookmark. Grace Period The default period of time prior to and following an immunization. This time period is used to validate a client’s immunization history; it does not affect immunization recommendations. GRITS Georgia Registry of Immunization Transactions and Services. A population-based Web application containing consolidated demographic and immunization history information. HL7 Health Level 7. A method of categorizing data so that it is uniform across all health reporting systems. Allows for easier data transfer among different systems. Home Page The opening page of a Web site. GRITS’ home page is the page that displays after you successfully log in. It contains announcements, release notes, resources, and the menu. Hyperlink A word or group of words that is underlined and appears in a colored font, usually blue, in GRITS. When you click on the underlined text, the Web site, page, or document that is described will be displayed. Also known as a link. Immunizations Needed Report A client report that displays demographics, contact information, immunization history, and immunizations recommended by date according to the tracking schedule assigned to the client. Immunization Registry Confidential, computerized information system containing client demographics and immunization histories. Registries enable public and private health care providers to maintain consolidated immunization records. Invoices See Shipping Invoices. G.2 Georgia Registry of Immunization Transactions and Services Glossary Lead Test Action The indication whether a blood lead test has been performed or ordered for a client. The three Lead Test Actions are: Test Referred, Test Submitted, and Test Not Submitted. Login The first screen (aside from any security/certificate warnings) that appears after you access GRITS’ Web address. The Login screen requires you to enter your organization’s name, your username, and your password to access GRITS. Logout Button on GRITS’ menu bar that allows you to exit GRITS and return to the Login screen. You may logout from any screen in GRITS. Lot Number The unique, identifying number given to each vaccine by the manufacturer. Menu Bar GRITS’ menu bar is dark blue and appears at the top of every screen within the registry. The menu bar has several menu options: home, change password, logout, and help (light bulb). The menu bar on your Internet browser, on the other hand, is located near the top of your computer screen and contains words with drop-down lists such as File, Edit, View, Tools, etc. Menu Panel GRITS’ menu panel is a medium blue color and appears to the left of every screen within the registry. The menu panel lists all of the GRITS functions available to the user. New Client Form A blank Vaccine Administration record which includes a current inventory table for the select site. Used to collect demographic information for a client that doesn’t exist in GRITS. Glossary Ordering Authority A person with the capability of ordering an immunization for a client; a person with ordering authority is generally the client’s pediatrician or primary care provider or, within public health organizations, the medical director. Opt Out A person who has elected, or whose parent/guardian(s) have elected not to have the child’s immunizations stored in GRITS. An opt-out form, available in GRITS, must be completed and sent to the Georgia Immunization Program’s office where it is maintained. Opt In In the event a person has opted out of the GRITS system (see Opt Out), and wishes for the child’s immunizations to be once again stored in GRITS, an optin form, available in GRITS, must be completed. The form must be sent to the Georgia Immunization Program’s office where it is maintained. Organizational Extract A feature that allows you to generate an extract of the client and immunization history for your organization. Packing Guide A transfer shipping document listing vaccine to be packed when creating a vaccine shipment. Used if the person packing the shipment is not the person entering the transfer in GRITS. Parent/Child Switch Org A feature that allows a user that belongs to a parent or vendor organization to switch to an associated child or client organization without having to log out and log back into the registry. PDF Portable document file. A file format that allows you to view and print a document online in its original format. Georgia Registry of Immunization Transactions and Services G.3 PIN A site’s VFC provider identification number used in ordering VFC (statesupplied) vaccine. Entered on the manage site screen. A parent, relative, or guardian who is associated with the client and may act as a contact. A client may also act as the responsible person for him- or herself. PRIORITY GROUP For Public Health Events, clients are screened and categorized into CDC determined priority groups, and vaccines are administered to persons meeting appropriate priority, age, and time between dose groupings. Secondary Reason Secondary explanation for changing the quantity of a vaccine lot. The Secondary Reason pick list will only appear when a GRITS Action Code from the Reason pick list is selected that has associated secondary GRITS Action Codes. PUBLIC HEALTH EVENT An act or series of acts used to prepare for, counteract, or offset a possible (preparedness) or actual (response) agent release or disease outbreak. Sequence Identifies which dose is being referred to within a vaccine series. For example, a number “2” sequence indicates the second dose of the series. Radio Button An input circle that, when clicked, fills with a black dot to indicate a selection. For example, on the Manage Clients screen of GRITS, the client’s gender is indicated by selecting the radio button beside M, F, or N/A. Series The compilation of doses for one vaccine that provides immunity for a certain disease or diseases. For example, the recommended series for the DTP/aP vaccine contains five doses. Reason Primary explanation for changing the quantity of a vaccine lot. Shipping Documents Documents used when transferring vaccine. Includes the Packing Guide, Shipping Invoices and Labels. Recall Notice A card or letter that informs a responsible person or client of immunizations that are overdue. Release A new version of an application, which usually includes enhancements and software fixes. Each release of an application is indicated with a number; for example, GRITS release version 3.0. Reminder Notice A card or letter that informs a responsible person or client of immunizations that are due in the future. Responsible Person G.4 Shipping Invoices A shipping document listing vaccine that was included in the inventory transfer or shipment. A copy of the invoice is generated for the sending site and the receiving site. Shortcut An icon located on your computer’s desktop which, when double-clicked, will open the program displayed by the icon. Supplemental Vaccine Certification Form 3189 (discontinued 2007) A client report that displays the status of protection against measles and/or Varicella at the time of entry into 6th Grade or its equivalent age. Georgia Registry of Immunization Transactions and Services Glossary Toolbar Located near the top of your computer screen, the toolbar on your Internet browser contains several buttons, such as Back, Forward, Stop, Refresh, and Home. Vaccine Administration Record A client report that displays demographics, contact information, immunization history, and immunization inventory available for the selected clinic site. Tracking Schedule A schedule of recommended vaccines, their dosage and periodicity information. The tracking schedule is used to validate a client’s immunization history and makes recommendations for future vaccinations based on that history. Vaccine Group A category that describes one type of vaccination. For example, the vaccine trade names Engerix-B and Recombivax fall under the Hepatitis B vaccine group; whereas, Comvax falls under both the Hepatitis B and Hib (Haemophilus influenzae type b) vaccine groups. Transfer Transport of vaccine inventory between two sites. User Roles GRITS users are categorized into hierarchical roles that determine their level of access to the functions of GRITS. The four provider roles are Administrator, Inventory Control, Typical User, and Reports-Only. Users Individuals who access GRITS in some way, whether it be for printing reports, entering immunization information, tracking inventory, or entering organization-specific maintenance information. USG Form The official University System of Georgia (USG) form, required for college students attending USG college or university, which displays the student's immunization history . Vaccine Accountability Statement A summary report used to calculate fiscal responsibility for vaccine that is spoiled or expired and when physical inventory is less than what is expected in inventory for a site, organization or public health district. Glossary Vaccine Expiration Date The expiration date is the last day of the month listed on the vaccine vial. This is the final date the vaccine may be administered, whether the vaccine has been reconstituted or not. Vaccine Trade Name A unique, identifying name for a vaccine series given by the manufacturer. For example, Engerix-B is the trade name for a Hepatitis B vaccine manufactured by GlaxoSmithKline. Vaccine Usage Report A summary report that will give you information on how many doses of each vaccine have been given, by age, within a specified date range for a site or organization. VFC Vaccines For Children. A Federally funding Program in which vaccines are distributed for free to VFC-eligible children. VFC Comprehensive Report A summary report that displays vaccine usage by eligibility, vaccine wastage by reason and the most recent inventory count regarding VFC (public) inventory for a site. Georgia Registry of Immunization Transactions and Services G.5 VFC Inventory Transactions Report A summary report that displays on the Count screen with the Vaccine Accountability Statement and VFC Comprehensive Report and details all VFC (public) inventory transactions that occurred during the last reporting period. G.6 Georgia Registry of Immunization Transactions and Services Glossary Index 3231 Report, 11.4 definition, G.2 A Accessing GRITS exiting GRITS, 3.3 favorites, 4.2 opening GRITS, 3.2 setting GRITS as home page, 4.3 shortcuts, 4.2 time outs in GRITS, 3.3 ACIP definition, G.1 schedule, 12.2 Adobe Acrobat Reader problems running, 4.7 running reports, 4.6 Announcements, 5.3 B D Bookmarks, 4.4 definition, G.1 Browser clearing history files, 4.6 definition, G.1 deleting temporary Internet files, 4.5 full-screen mode, 4.6 C CASA definition, G.1 extracts, 11.22 CDC definition, G.1 Certification of Immunization, 11.4 Clients active/inactive status, 9.8 comments, 9.10 deduplicating, 9.11 definition, G.1 editing, 9.4 entering, 9.4 finding, 9.2 last notice, 9.5 Index opt-in GRITS, 9.14 opt-out of GRITS, 9.12 reminder/recall contact, 9.8 responsible persons, 9.8 saving, 9.6 sharing of immunization data, 9.8 social security number, 9.5 Clinicians adding, 6.15 definition, G.1 deleting, 6.16 editing, 6.16 listing all, 6.17 ordering authority, 6.15 printing all, 6.17 Complete Immunization Report 11.3 definition, G.1 CRA definition, G.1 Data exchanges Definition, G.2 deduct from inventory, 13.4, 13.6 error messages flat file, 13.23 exchange data status, 13.12 exchange data details, 13.15 organizational extract, 13.9 response flat file, 13.20 response HL7 file, 13.26 status of job, 13.14 submitting flat file, 13.3 submitting HL7 file, 13.5 submitting HMO query, 13.8 submitting HMO upload, 13.7 setup, 13.2 user roles, 13.3 Deduplication, 9.2, 9.11 definition, G.2 Desktop definition, G.2 Doses Administered by Eligibility Report 11.16 definition, G.2 Georgia Registry of Immunization Transactions and Services I. 1 F Help general, A.3 screen-specific, A.2 GRITS help desk, A.6 HL7 definition, G.2 Home page definition, G.2 setting GRITS as home page, 4.3, 4.4 Hyperlink definition, G.2 deleting new imms, 10.12 deleting opt-out imms, 10.21 editing historical imms, 10.13 editing new imms, 10.11 editing opt-out imms, 10.20 entering historical imms, 10.7 entering new imms, 10.6 entering new & historical imms, 10.7 entering opt-out imms, 10.15 explanation of status, 10.3 history, 10.3 owned imms, 10.4 printing history, 10.2 reactions, 10.4, 10.12, 10.14 recommended vaccines, 10.4 viewing client information, 10.2 viewing opt-out imms, 10.17 Immunizations Needed Report, 11.3 definition, G.2 Inventory active/inactive, 7.2 adding new, 7.5 adding/subtracting from existing, 7.8 alerts, 5.4, 7.3, 8.2 counting, 7.20 destroying expired vaccine, 7.10 printing, 7.4 printing transactions, 7.18 public/private funds, 7.3 returning expired vaccine, 7.10 transferring inventory, 8.2 transaction types, 7.12 updating, 7.7 viewing, 7.3 viewing transactions, 7.15 I K Immunities entering (see client comments), 9.10 Immunization registries definition, G.2 purpose, 1.2 GRITS, 1.3 Immunizations activate expired inv, 10.16 color coded tracking schedule, 10.5 data exchange historical imms, 10.14 data exchange new imms, 10.13 data exchange opt-out imms, 10.21 deleting historical, 10.14 Keyboard shortcuts, 4.8 Favorites, 4.2 definition, G.2 File Transfer Protocol, 4.7 Forms new client form, 11.5 G Grace period definition, G.2 GRITS definition, G.2 GRITS home page announcements, 5.3 inventory alerts, 5.4 menu bar, 5.2 menu panel, 5.3 release notes, 5.4 resources, 5.4 upcoming events, 5.4 H I. 2 L Last notice, 9.5, 11.11 Login, 3.2 definition, G.3 Logout, 3.3 definition, G.3 Lot number definition, G.3 Georgia Registry of Immunization Transactions and Services Index M Mailing labels, 8.12, 11.13 Medical Exemptions entering (see client comments), 9.10 Menu bar, 5.2, 5.3 definition, G.3 Menu panel, 5.3 definition, G.3 Mouse shortcuts, 4.10 O Opt-In definition, G.3 opt in client, 9.14 Opt-Out definition, G.3 opt out client, 9.12 deleting opt-out imms, 10.21 editing opt-out imms, 10.20 entering opt-out imms, 10.15 viewing opt-out imms, 10.17 Ordering authority definition, G.3 Organizational Extract, 13.7 definition, G.3 P Packing Guide, 8.11 definition, G.3 Parent/Child Switch Org, 14.2 definition, G.3 Passwords, 6.3, 6.4 PDF definition, G.3 use in reports, 4.6 Physicians adding, 6.9 deleting, 6.10 editing, 6.10 listing all, 6.10 printing all, 6.11 Pick lists, 9.4 PIN definition, G.4 entering, 6.12 Prerequisite override Index applying, 10.9 Priority groups definition, G.4 selecting, 10.9 section, 9.6 Public Health Event definition, G.4 R Radio button definition, G.3 Reason definition, G.3 inventory transactions, 7.11 Release definition, G.4 release notes, 5.4 Reminder/recall notices, 11.6 cards, 11.12 client query listings, 11.14 client settings, 9.5 recall definition, G.4 reminder definition, G.4 labels, 11.13 letters, 11.11 Reports 3231 report, 11.4 CASA extracts, 11.22 client query listings, 11.14 client-specific, 11.2 complete immunization, 11.3 doses administered by eligibility, 11.16 immunizations needed, 11.3 reminder/recall notices, 11.6 USG report, 11.4 vaccine accountability statement, 11.17 vaccine administration record, 11.2 vaccine usage, 11.15 VFC comprehensive, 11.17 Resources, 5.5 Responsible person adding, 9.9 copying, 9.10 definition, G.4 deleting, 9.10 Georgia Registry of Immunization Transactions and Services I. 3 S Schools adding, 6.7 deleting, 6.8 editing, 6.7 listing all, 6.8 printing all, 6.8 Secondary Reason definition, G.4 inventory transactions, 7.11 Sequence definition, G.4 Series definition, G.4 Shipping Documents definition, G.4 generating, 8.10 mailing labels, 8.12 packing guide, 8.11 shipping invoices, 8.12 Shipping Invoices, 8.12 definition, G.4 Shortcuts, 4.2 definition, G.4 keyboard, 4.8 mouse, 4.10 Sites adding, 6.11 deleting, 6.13 editing, 6.12 inventory, 6.12 listing all, 6.13 printing all, 6.12 Supplemental Vaccine Cert., 11.4 definition, G.5 System requirements hardware requirements, 2.2 Internet access, 2.2 software requirements, 2.2 T Toolbar definition, G.5 Tracking schedule add/delete/modify a dose, 12.17 add/delete/modify a series, 12.6 add/delete inter-group conflict, 12.23 I. 4 creating a dose in a series, 12.16 creating a schedule, 12.3 creating a series, 12.6 definition, G.4 deleting a schedule, 12.4 doses tabs, 12.17 saving a schedule, 12.5 series tabs, 12.7 setting up the base schedule, 12.3 view complete schedule, 12.5 view schedule list, 12.4 Transfers accepting an inbound transfer, 8.13 creating an outbound transfer, 8.5 definition, G.4 deleting an outbound transfer, 8.9 editing an outbound transfer , 8.8 mailing labels, 8.12 merging inventory, 8.15 packing guide, 8.11 pending transfer alert, 8.2 sending a shipment to an external organization, 8.7 shipping documents, 8.10 shipping invoices, 8.12 viewing details for completed transfers, 8.15 viewing transfer list, 8.2 U Upcoming Events, 5.5 User roles definition, G.4 roles 6.2 Usernames, 6.3, 6.4 Users adding, 6.2 adding multiple, 6.4 definition, G.4 deleting, 6.5 editing, 6.4 inactivating, 6.5 printing a user list, 6.6 roles, 6.2 USG Form definition, G.5 roles 11.4 Georgia Registry of Immunization Transactions and Services Index V Vaccine Accountability Statement, 11.17 definition, G.5 Vaccine Administration Record, 11.2 definition, G.5 Vaccine group definition, G.5 Vaccine trade name definition, G.5 Vaccine Usage Report, 11.15 definition, G.5 VFC definition, G.5 VFC Comprehensive Report, 11.17 definition, G.5 VFC Inventory Transactions Report, 11.17 definition, G.6 Index Georgia Registry of Immunization Transactions and Services I. 5 I. 6 Georgia Registry of Immunization Transactions and Services Index