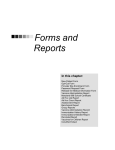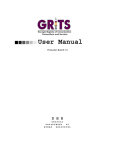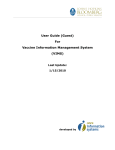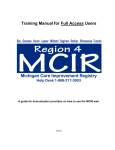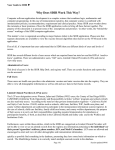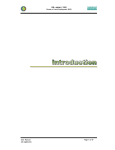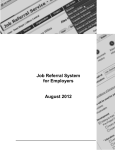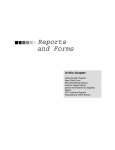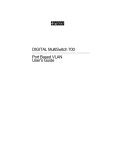Download Reports and Forms - Virginia Department of Health
Transcript
Reports and Forms In this chapter: Client-Specific Reports Reminder/Recall Notices New Client Form CASA Extracts Assessment Reports Ad Hoc Reports Vaccines for Children Reports Callback Lists The following are categories of reporting/exporting functions available through VIIS: • Client-specific. • Multiple-client. • Inventory-related. Client-Specific Reports Three reports are available for generation for a client. These reports are the Vaccine Administration Record, the Official Immunization report and the Immunizations Needed report. Vaccine Administration Record The Vaccine Administration Record (VAR or “signature form”) displays demographics, contact information, immunization history, and immunization inventory available for the selected clinic site. The responsible person’s and clinician’s signatures are also gathered on this form. To generate the report, follow these steps: 1. From a client’s Manage Client screen, Manage Immunizations . screen, or Reports Only User screen, press 2. At the Client Reports screen, choose a Site under the “Additional Information” column for the Vaccine Administration report. 3. Click on Vaccine Administration, which is underlined and in blue text. 4. Once the report is generated, it will be displayed using Adobe Acrobat Reader®. Refer to the Optimizing VIIS chapter in this manual for more information on Acrobat Reader®. 5. To print the report, press the printer icon on the Adobe® toolbar. Press in the Print dialog box. 6. To return to the Client Reports screen, press the button on your browser. Official Immunization Report The Official Immunization report displays demographics, contact information, and a detailed summary of the client’s immunization 12.2 Virginia Immunization Information Services Reports and Forms history. This report will typically be used as a physician’s chart copy. To generate the report, follow these steps: 1. From a client’s Manage Client screen or Manage Immunizations screen, press . 2. At the Client Reports Client screen, click on Official Immunization, which is underlined and in blue text. 3. Once the report is generated, it will be displayed using Adobe Acrobat Reader®. Refer to the Optimizing VIIS chapter in this manual for more information on Acrobat Reader®. 4. To print the report, press the printer icon on the Adobe® toolbar. Press in the Print dialog box. 5. To return to the Client Reports screen, press the button on your browser. Immunizations Needed Report The Immunizations Needed report displays demographics, contact information, immunization history, and immunizations recommended by date according to the tracking schedule assigned to the client. To generate the report, follow these steps: 1. From a client’s Manage Client screen or Manage Immunizations screen, press . 2. At the Client Reports screen, click on Immunizations Needed, which is underlined and in blue text. 3. Once the report is generated, it will be displayed using Adobe Acrobat Reader®. Refer to the Optimizing VIIS chapter in this manual for more information on Acrobat Reader®. 4. To print the report, press the printer icon on the Adobe® toolbar. Press in the Print dialog box. 5. To return to the Client Reports screen, press the button on your browser. Reports and Forms Virginia Immunization Information System 12.3 Generation of reminder and recall notices Reminder and recall notices are generated for every responsible person associated with a client, given that the following conditions are met: • • • • The status “Active” on the Client Information tab is checked for your organization. The “Allow Reminder and Recall Contact?” indicator on the Client Information tab is checked. The responsible person’s “Notices?” indicator in the Responsible Person(s) tab is checked. The responsible person has sufficient name and address information listed in the Responsible Person(s) tab. 12.4 Reminder/Recall Notices From the Reports menu option, you may generate reminder and recall notices, which include letters, cards, address labels, client listings, and downloadable text files. Reminder/Recall Requests To select and submit reminder/recall criteria for clients, you will need to fill in the Reminder Request screen, an online form. Follow these steps to generate reminder/recall requests: 1. Click Request Reminder under Reports on the menu panel. 2. Client Population: This section will only display for city and/or county organizations. • Indicate you wish this reminder to be for all clients associated with your organization by clicking the top radio button. • Indicate you wish this reminder to be for all clients within your city or county by clicking the second radio button. • Indicate you wish this reminder to be for all clients associated with your organization and in your city or county by clicking the third radio button. • If you chose the second or third radio button, above, select your city or county by double clicking a city or county name or by highlighting the name and pressing 3. Tracking Schedule: In the top section of the Reminder/Recall Request screen: • Indicate whether you wish to use the tracking schedule associated with each client or a uniform tracking schedule for all clients by clicking the appropriate radio button. 4. Vaccine Groups: in the vaccine groups section of the screen: • Indicate whether you wish to include all vaccine groups in the Virginia Immunization Information Services Reports and Forms search criteria or if you wish to include only selected groups by clicking the appropriate radio button. • If you choose to include only selected vaccine groups, select these groups by double clicking a group or highlighting a chosen group and pressing ADD. Do this for each group desired. Note: This will limit the search to only those clients who will be due/past-due for the selected immunizations. However, VIIS will provide a list of all immunizations for which the selected clients are due/past-due. 5. School/Primary Care Provider: Choosing a school or primary care provider allows you to narrow your search to only the clients assigned to a particular school or physician/clinic. If you do not wish to specify a school and/or provider, leave these fields blank. • To choose a school, select a school name from the pick list provided. • To choose a primary care provider, select a physician or clinic name from the pick list provided. 6. Additional Demographic Criteria: Entering a city and/or ZIP code will narrow your search to only the clients associated with the entered geographical area. However, by entering a county, you will expand your search to all responsible persons who reside in the selected county. Note: The county option is only available to county public health organizations. If you do not wish to specify a city, ZIP code, or county, leave these fields blank. • To enter a city, type the city name within the first field. • To enter a ZIP code, enter the five-digit number in the next field. • To enter a county, choose from the pick list in the third field. 7. Date Criteria • Target Date Range: When a target date is specified, the report will include those clients that are due/overdue for immunizations within the date range. To choose a target date range, enter the beginning date in the From text box and the ending date in the To text box in MMDDYYYY format. Reports and Forms Virginia Immunization Information System 12.5 Note: These dates can range from the past to the future; therefore, you have the capability to run a recall, reminder, or a combination of the two. 12.6 • If the From date is unspecified for the Target Date Range, the system will use the date that you run the report. • If the To date is unspecified for the Target Date Range, the system will use the date that you run the report. • If both the From and To dates are left blank, the system will find those clients who are due or overdue as of the date that you run the report. • Birth Date Range: When a birth date range is specified, the report will return those clients who have a birth date that falls within the range entered. To choose a birth date range, enter the beginning date in the From text box and the ending date in the To text box in MMDDYYYY format. • If the From date is unspecified for the Birth Date Range, the report will include the oldest clients in the system, some born in the 1800s. • If the To date is unspecified for the Birth Date Range, VIIS will use today’ date. • Weeks Since Last Notice: When a number is entered in this field, the report will include only those clients who have not received a reminder notice within the specified number of weeks prior to the current date. Virginia Immunization Information Services Reports and Forms Note: Clients are shared between organizations; therefore, another organization may have recently generated a notice for the client. • Exclude Clients More Than: To exclude clients who are overdue and who may have received several reminders already, provide a number of months for the pick list provided. • Exclude from: If excluding clients overdue for a certain number of months, indicate the date from which clients should be excluded; choose either today’s date or the Target “From” Date (uses the date from the field at the top of the section) by clicking the appropriated radio button. If no target date information is entered, clients will be excluded from today’s date. 8. Sorting Criteria: This section allows you to specify how the data will be sorted. If a sort order is not specified, VIIS will sort the report results first by the client’ last name in ascending order (A to Z), then by the first name in ascending order. • Sort 1st By: Choose a primary information field by selecting from the pick list provided. • Ascending/descending order: Choose how the primary field is assorted; choose either ascending (A to Z) or descending (Z to A) order from the pick list. • Complete additional ordering sequences for the second through fourth sorts. 9. Generate the report: Press the Generate button. Depending upon the number of clients associated with your provider organization, it may take five minutes or more to generate the date for the various reports. While the data are being generated, the Request and Output status page indicates the percentage of completion. 10. Periodically press Refresh to update the status. You may work in other areas of the system while waiting for the reminder/recall request to complete. You may check the status of your request by clicking on Check Reminder Status under the Reports menu. Summary Screen When the report is complete, you may click on the blue underlined date to go to the Reminder Request Process Summary screen. The Summary screen lists the number of clients involved in the search and the criteria that were used to define the search. From the Summary screen, you may create various reminder output options. Reports and Forms Virginia Immunization Information System 12.7 Last Notice Date Options On the bottom of the Reminder Request Process Summary screen, you have the option of resetting the last notice date, which will affect future reminder/recall notices generated using this information. Your options on the last notice date table include: 1. Set the last notice date to today’ date. This is the default option and is indicated by a check mark. 2. Set the last notice date to reflect the previous last notice date for all clients eligible for this reminder by pressing Revert Eligible. Use this option if you choose not to have the current report generation reflected in the Last Notice Date option on the Reminder Request screen for the recipients of this reminder. 3. Set the last notice date to reflect the previous last notice date for all clients immunized by your organization by pressing Revert All. Use this option if you choose not to have the current report generation reflected in the Last Notice Date option on the Reminder Request screen for all clients immunized by your organization. 4. Return to the previous screen. Press Cancel to return to the 12.8 Virginia Immunization Information Services Reports and Forms Reminder Request Status screen. Reminder/Recall Output Options The Reminder Request Output Options table, found on the Reminder Request Process Summary screen, allows you to choose how you would like to use the data from your query. Letters The letter output option allows you to generate a standard form letter for the responsible person(s) for each client returned on your query. The letter allows room at the top for your organization’ letterhead. The body of the letter includes the client’ immunization history, recommended immunizations and due dates, and up to two lines of free text and/or a telephone number. To generate letters, follow these steps: 1. Under the Additional Input column or the Letter section of the table, enter: • A report name in the appropriate field, if desired. • Additional information in the Free Text field, if desired. You may include a maximum of 400 characters in this field. • A telephone number in the appropriate field, if desired. 2. Click on Reminder Letter, which is underlined and in blue text. 3. Your report will be listed on the Reminder Request Status screen; the bottom table shows the name of the request, the date and time it was started, and the status of the request. • You have the option of moving to other portions of VIIS or using other functions of your computer while you are waiting for your letters to process. To return to check the progress of your request, press Check Reminder Status under Reports on the menu panel. • If you choose to stay at the Reminder Request Status screen while your request is processing, press Refresh occasionally Reports and Forms Virginia Immunization Information System 12.9 to check the status. 4. Once the report name is underlined and appears in blue, your letters are ready. Click on the report name to view or print the letters in Adobe Reader®. 5. To print the letters, press the printer icon on the Adobe® toolbar. Press OK in the Print dialog box. 6. To print additional notices, press the BACK button on your browser. At the Reminder Request Status screen, click on the underlined reminder request (top box) to return to the Reminder Request Process Summary screen. Custom Letter The custom letter output option allows you to generate a customized form letter for the responsible person(s) for each client returned on your query. To create a new custom letter, refer to the “Creating Custom Letters” section of this chapter. To generate a custom letter from the Reminder Request Process Summary screen, follow these steps: 1. Enter a report name for the custom letter you wish to generate. Click the link with the name of the custom letter. The letter and mailing labels will begin generating immediately. 2. Your report will be listed on the Reminder Request Status screen; the bottom table shows the name of the request, the date and time it was started, and the status of the request. • You have the option of moving to other portions of VIIS or using other functions of your computer while you are waiting for your letters to process. To return to check the progress of your request, press Check Reminder Status under Reports on the menu panel. • If you choose to stay at the Reminder Request Status screen while your request is processing, press occasionally to check the status. 3. Once the report name is underlined and appears in blue, your letters and mailing labels are ready. Click on the report name or mailing labels link to view or print the letters in Adobe Reader®. 12.10 Virginia Immunization Information Services Reports and Forms 4. To print the letters, press the printer icon on the Adobe® toolbar. Press OK in the Print dialog box. 5. To print additional notices, press the Back button on your browser. At the Reminder Request Status screen, click on the underlined reminder request (top box) to return to the Reminder Request Process Summary screen. Cards The card output option allows you to generate a standard (4x6 inch) postcard, printed one card per page. The body of the card includes the client’s recommended immunizations and due dates, up to two lines of free text, and a telephone number. To generate reminder cards, follow these steps: 1. Under the Additional Input column for the Cards section of the table, enter: • A report name in the appropriate field, if desired. Additional information in the Free Text filed, if desired. You may include a maximum of 275 characters in this field. • A telephone number in the appropriate field, if desired. Click on Reminder card, which is underlined and in blue text. Your request will be listed on the Reminder Request Status screen; the bottom table shows the name of the request, the date and time it was started, and the status of the request. • You have the option of moving to other portions of VIIS or using other functions of your computer while you are waiting for your cards to process. To return to check the progress of your request, press Check Reminder Status under Reports on the menu panel. • If you choose to stay at the Reminder Request Status screen while your request is processing, press occasionally to check the status. Once the report name is underlined and appears in blue, your cards are ready. Click on the report name to view or print the cards in Adobe Reader®. To print the cards, press the printer icon on the Adobe® toolbar. Press OK in the Print dialog box. To print additional notices, press the BACK button on your browser. At the Reminder Request Status screen, click on the • 2. 3. 4. 5. 6. Reports and Forms Virginia Immunization Information System 12.11 underlined reminder request (top box) to return to the Reminder Request Process Summary screen. Labels The labels output option produces 30 labels per page on Avery Mailing Labels #5160. To generate mailing labels, follow these steps: 1. Under the Additional Input column for the Labels section of the table, enter a report name, if desired. 2. Click on Mailing Labels, which is underlined and in blue text. 3. Your request will be listed on the Reminder Request Status screen; the bottom table shows the name of the request, the date and time it was started, and the status of the request. • You have the option of moving to other portions of VIIS or using other functions of your computer while you are waiting for your labels to process. To return to check the progress of your request, press Check Reminder Status under Reports on the menu panel. • If you choose to stay at the Reminder Request Status screen while your request is processing, press occasionally to check the status. 4. Once the report name is underlined and appears in blue, your labels are ready. Click on the report name to view or print the labels in Adobe Reader®. 5. To print the labels, press the printer icon on the Adobe® toolbar. Press OK in the Print dialog box. 6. To print additional notices, press the button on your browser. At the Reminder Request Status screen, click on the underlined reminder request (top box) to return to the Reminder Request Process Summary screen. Client Query Listings The Client Query Listing is produced for the provider organization administrator’ records. This report lists every client that was returned in the report query process, along with the phone number and address of every responsible person associated with each client. Insufficient addresses or telephone numbers on this report represent missing information on a responsible person. To generate a Client Query Listing, follow these steps: 1. Under the Additional Input column for the Client Query Listing section of the table, enter a report name, if desired. 2. Click on Client Query Listing, which is underlined and in blue text. 3. Your request will be listed on the Reminder Request Status screen; the bottom table shows the name of the request, the date and time it was started, and the status of the request. 12.12 Virginia Immunization Information Services Reports and Forms • You have the option of moving to other portions of VIIS or using other functions of your computer while you are waiting for your report to process. To return to check the progress of your request, press Check Reminder Status under Reports on the menu panel. • If you choose to stay at the Reminder Request Status screen while your request is processing, press Refresh occasionally to check the status. 4. Once the report name is underlined and appears in blue, your report is ready. Click on the report name to view or print the report in Adobe Reader®. 5. To print the report, press the printer icon on the Adobe® toolbar. Press OK in the Print dialog box. 6. To print additional notices, press the Back button on your browser. At the Reminder Request Status screen, click on the underlined reminder request (top box) to return to the Reminder Request Process Summary screen. Creating a client query text file This function is not yet available. When it becomes operational, new VIIS User Manual pages will be sent to you with instructions on how to use this function. Creating Custom Letters In addition to form letters, VIIS allows users to create and store up to three custom letters to be used for recall/reminders. To create a new custom letter, follow these steps. 1. Click on Manage Custom Letter under Reports on the menu panel. 2. Click the underlined New Custom Letter link. Reports and Forms Virginia Immunization Information System 12.13 3. At the Create New Custom Letter screen, enter the following: 12.14 • Top Margin: Choose the number of blank lines you would like at the top of the letter from the pick list provided. • Primary Address: Check the radio button to include the organization’s primary address at the top of the letter. • Salutation: Enter a greeting, then choose a name option from the pick list provided. • Paragraph 1: Enter text in this field. If you wish to include a name within the paragraph, enter text up to the mention of the name in the field marked “First part,” ending with a single space. Next, choose the name you would like to appear within the paragraph from the pick list (either parent or guardian, client name, or no name). Continue to enter the rest of the text following the name, preceded by a single space, in the field marked “Second Part.” If you do not wish to include a name, you may enter all of the first paragraph text in the field marked “First Part” and select “no name” from the name pick list. Virginia Immunization Information Services Reports and Forms • Immunization History: Check the box to include the client’ immunization history in the letter. • Paragraph 2: Enter more text in this field, if desired. • Immunization recommendations: Check this box to include the immunizations recommended for the client in the letter. • Paragraph 3: Enter text in this field, if desired. • Closing: Enter a closing word or statement in this field. If you wish to include your provider organization’s name and/or telephone number after the closing, check the appropriate box(es). • Name and Save the Custom Letter: Enter a name for the letter in the field provided. When the letter is complete, press Save. Custom letters may now be generated using the process described in “Reminder/Recall Output Options,” located in this chapter. New Client Form The New Client Form allows you to print a blank Vaccine Administration Record, which includes a current inventory table for the selected provider site. Use this form to collect information on a client who does not yet exist in the VIIS database. The responsible person’ and clinician’ signatures are also gathered on this form. To print out a Reports and Forms Virginia Immunization Information System 12.15 New Client Form, follow these steps: 1. Click on the Forms menu option at the top of the page. 2. At the New Client Form Request screen, pick the site at which the client will be seen so that the appropriate inventory will appear on the record. 3. Choose the language in which out would like the new client form to display 4. Press Generate. 5. The form displays in Adobe Reader® 6. To print the report, press the printer icon on the Adobe® toolbar. 7. Press OK in the Print dialog box. 8. To return to the New Client Form request screen, press the Back button on your browser. Clinic Assessment Software Application Extracts The Clinic Assessment Software Application (CASA) is a tool provided by the Centers for Disease Control and Prevention for assessing immunization practices within a clinic, private practice, or any other environment where immunizations are provided. VIIS is able to extract your organization’s immunization information and save it in a format that may be used to import into CASA for analysis. To perform an extract of information for CASA, follow these steps: 1. Click on Request CASA Extract under Reports on the menu panel. 12.16 Virginia Immunization Information Services Reports and Forms 2. Enter a Common Review Date in the MMDDYYYY format or click on the calendar icon to set the date. 3. Enter the minimum age the client must be on the common review date by entering a number and choosing days, months or years from the pick list. This field defaults to 0 months. 4. Enter the age the client must be under on the common review date by entering a number and choosing days, months, or years from the pick list. This field defaults to 36 months. 5. Press OK. 6. A screen will display instructing you to check the status of the extract by going to the Check Request Status screen. 7. Click on Check Request Status under Reports on the menu panel. You may click the Refresh button at any time to update the status of the report. You have the option of moving to other portions of VIIS or using other functions of your computer while you are waiting for your download to process. To return to check the progress of your download, click Check Request Status on the menu panel. 8. When your extract is complete, it will appear in the status table underlined and in blue text. 9. Double click the name of the underlined CASA file. In the File Download box, press SAVE. 10. In the Save As box,, choose a location where you would like to save the file. We recommend you create a CASA folder to organize the extracts. 11. Press SAVE. 12. A Download Complete box will display. Press CLOSE. 13. Find the location of your saved extract file on your hard drive. Double click on the file. Once this is done, the .exe file automatically creates a new text file (ends in .txt) in the same locations as your .exe file. Reports and Forms Virginia Immunization Information System 12.17 Importing a Text File into CASA To import your text file into the CASA program, follow these steps: 1. Open your CASA program. 2. Select Import from the Assessment Site menu, then select Import Using an Existing Template 3. In the dialog box, choose “VIIS to CASA 2003 ”from the scroll-down list. Press OK. 4. In the Open dialog box, locate your newly created CASA text file. Click to highlight the appropriate file (it will end in .txt), then press Import. 5. the Assessment Site Download box, fill in your site, assessment range, common review date, and other information. Press OK. 12.18 Virginia Immunization Information Services Reports and Forms 6. In the Importing Empty Records box, press NO. 7. In the Importing Combination Shots box, press NO. 8. Now that your VIIS data is successfully imported into CASA, you will be returned to the main CASA screen. Assessment Reports The Assessment Report feature in VIIS compiles an organization’ immunization data into a useful format. 1. Click on Assessment Report under the Reports section of the menu panel. 2. Select the client population to be assessed by clicking one of the following: • • All Clients Associated with Selected Site: Choose this option to view immunization data on all clients associated with the site selected from the pick list at the right of the dialog box. All Clients Associated with <Organization Name>: Choose this option to view immunization data on all clients associated with your organization. • All Clients Residing in <City or County Name>: Choose this option to view immunization data on all clients within a given city or county. This option is only available for city or county organizations. • All Clients Associated with <Organization Name> or Residing in <City or County Name>: Choose this option to view immunization data on both clients associated with your organization and those residing within a given city or county. This option is only available for city or county organizations. 3. Select the assessment report evaluation date by choosing the month and year from the date criteria pick lists. The evaluation date will always reflect immunization data on the first date of the Reports and Forms Virginia Immunization Information System 12.19 selected month. No immunizations administered after the evaluation date will be included in the report. 4. Press Generate. 5. The Assessment Report Status screen will display. Press occasionally to check on the progress of the report. When the report is ready, the job name will appear underlined and in blue. 6. Click the underlined job name. The assessment report will be called: (Assessment Report)<Organization Name> - <Date>. A report listing all clients who have missed a vaccination opportunity will have a job name of: (Missed Opps Clients)<Organization Name>-<Date>. 7. Press Generate Report. 8. The form displays in Adobe Reader®. 9. To print the report, press the printer icon on the Adobe® toolbar. 10. Press OK in the Print Dialog box 11. To return to the Assessment Report Status screen, press the BACK button on your browser. Understanding the Assessment Report The following is brief overview of the data that is returned on each table within the assessment report. Age Group: Records Meeting Criteria: Inactive: Records Analyzed: 12.20 Virginia Immunization Information Services This column displays the age ranges used for evaluation. This column displays the count of selected clients within the age group. This column displays the count of selected clients within the age group that are included in this report. This column displays the count of selected clients within the age group that are included in this report. Reports and Forms Age (Months): This column displays the age of the client on the assessment date. Up-to-Date (UTD): This column displays the percent of clients(out of the total number of active clients for that age group) meeting the criteria on the assessment date. The criteria are given at the bottom of the report page. For example, a sevenmonth-old UTD client who has met the criteria will have had three DTaP, two HepB, two HIB, and two Polio vaccinations. Late UTD @ Assessment: This column displays the percent of clients (out of the total number of active clients for that age group) meeting the criteria on the date the report was run, rather than on the assessment date. Reports and Forms Virginia Immunization Information System 12.21 The Age-Specific Immunization Benchmarks chart shows how many doses of each vaccine a client should have by the age listed at the left to be determined UTD. This chart is used to create the Assessment of Clients Meeting Age-Specific Benchmarks table. UTD Age: This column shows the maximum age the client has attained by the assessment date. Vaccine Columns: These seven columns display the count of the clients who have met the vaccination criteria by the UTD age. This column gives a count of all the clients who are at least the age listed under UTD Age. Total Meeting Age Criteria: % Coverage: 12.22 Virginia Immunization Information Services This column displays the percentage of clients meeting all UTD criteria, out of a total of all clients at least the age listed under UTD Age. Reports and Forms Column 1: Column 2: Column 3: In the first row of column one, the age range of clients examined in this table is displayed. In subsequent rows within this column, the number of vaccines needed by the client is displayed. In the first row of column two, a count is displayed of all clients for this age group who are behind schedule for four or fewer vaccinations. Subsequent boxes display a count of clients for this age group who need additional vaccinations to be UTD. In the first row of column three, a percent is displayed of all clients for this age group who are behind schedule for four or fewer vaccinations (out of the total number of clients for this age group). Subsequent rows within this column display a percentage of clients for this age group who need additional vaccinations to be UTD. Late Start Rates: Reports and Forms A client who did not receive one full dose of DTaP by 90 days of age is considered to have gotten a late start. The values in column three Virginia Immunization Information System 12.23 of the late start row are the percentages of clients (within the age groups listed in column four) who have not received the first DTaP dose by 3 months of age. Drop Off Rates: The drop off rate section of this chart shows the percentage of clients (column three) in various age groups (column two) who have not gone beyond a12 or 24-month status (column four) in their immunizations. Immunization status is calculated using the formula outlined at the bottom of the chart. The Hep B chart gives the number and percentage of clients who did not receive a birth dose of the Hep B vaccination and who did not complete the three-dose series. Clients evaluated are between six and 72 months old and have at least one immunization in VIIS. No screen shot available at this time Age Group on Eval Date: Total Clients in Age Group: Clients Not Up to Date: Missed Op on Last Visit: This column lists the age group of the selected clients and the immunization benchmark used for evaluation. This column gives the total number of clients within the age group listed in the first column. This column gives the count and percentage of clients who are not up to date for the benchmark listed in column one. This column gives the count and percentage of clients who are not up to date and who had a missed opportunity for vaccination on the last visit on or before the evaluation date. The missed opportunities report lists all your organization’ clients who 12.24 Virginia Immunization Information Services Reports and Forms have missed opportunities to be vaccinated. This report lists the client’ first and last names, birth date, and date of each missed opportunity by vaccine group. Ad Hoc Reports The Ad Hoc Reports function in VIIS allows the user to create customized reports. Filters within the Ad Hoc Reporting function help to narrow a search by date, site, vaccine group, ethnicity, and other factors. City and county public health departments may include in their reports clients associated with their departments or those living within the same city or county. The Ad Hoc reporting function produces two types of reports; one type produces lists with information about selected clients, the other type produces counts, either of clients or of immunizations. Note: Clients whose information is added or changed on the day the report is run may not appear in the results until the following day. Ad Hoc List Reports To produce a list of information about selected clients, follow these steps: 1. Click on Ad Hoc List Report under the Reports section of the menu panel. 2. Select the items that you would like to display on the report by double-clicking on the desired items from the left column (for example, Client Last Name)or by highlighting the item and pressing ADD. This will copy the item to the right column and add it to your report. Reports and Forms Virginia Immunization Information System Filters in VIIS are used to narrow information down so that it answers a user’ query or can be used else where. An example of a filter item would be Birth Date Range (Item to filter on) BETWEEN (Comparison)01/01/200 4 (Value to compare to) AND 12/31/2004 (And). 12.25 3. Select the single item by which you would like to have the report sorted and click on the sort order (first-to-last or last-to-first). Note: Sorting the report will increase the tie it takes to process it. 4. Under “Item to filter on,” select an item that you would like to add as a filter using the pick list provided. For example, “Birth Date Range” could be an item used as a filter. 5. Under Comparison,” select a word from the pick list that best describes the type of comparison you wish to make. For example, “Between” is one comparison operator. 6. Under “Value to compare to,” either choose a value from the pick list in the left field or enter a beginning date in the right field. 7. Under “and,” select another value from the pick list in the left field or enter the ending date in the right field, if applicable. 8. Press Add/Save. Repeat Steps 4-8 for each item you wish to filter. 9. When finished adding filter items, you may do the following: 12.26 • Group them together by highlighting two filter statements and pressing Group. • Highlight an AND or OR statement and press And/Or to change it to an OR or an AND. • Highlight a grouped statement and press Ungroup to ungroup it. • Highlight a statement and press to remove it from the selected filters. • Highlight a statement and press Edit to make changes to a statement. Make the necessary changes to the statement in Virginia Immunization Information Services Reports and Forms the filtering section of the screen and press Add/Save 10. Press Generate. The Ad Hoc Report Status page will display; see the Ad Hoc Report Status section of this chapter for more information. Ad Hoc Count Report To produce a count of selected clients or immunizations, follow these steps: 1. Click Ad Hoc Count Report under the Reports section of the menu panel. 2. Select whether Clients or Immunizations will be counted by clicking the appropriate radio button at the top of the screen. 3. Select the factors you would like to use to group the counts on the report by double-clicking on the desired item from the left column (for example, Vaccine Group) or by highlighting the item and pressing Add. This will copy the item to the right column so that it can be used in your report. 4. Under “Item to filter on” select an item that you would like to add as a filter using the pick list provided. For example, “Birth Date Range” could be an item used as a filter. 5. Under “Comparison,” select a word from the pick list that best describes the type of comparison you wish to make. For example, “Between” is one comparison operator. 6. Under “Value to compare to,” either choose a value from the pick Reports and Forms Virginia Immunization Information System 12.27 list in the left field or enter a beginning date in the right field. 7. Under “and,” select another value from the pick list in the left field or enter the ending date in the right field, if applicable. 8. Press Add/Save. Repeat Steps 4-8 for each item you wish to filter. 9. When finished adding filter items, you may do the following: • Group them together by highlighting two filter statements and pressing Group. • Highlight an AND or OR statement and press to change it to an OR or AND. • Highlight a grouped statement and press Ungroup to ungroup it. • Highlight a statement and press Remove to remove it from the selected filters. • Highlight a statement and press Edit to make changes to a statement. Make the necessary changes to the statement in the filtering section of the screen and press Add/Save 10. Press Generate. The Ad Hoc Report Status page will display; see the Ad Hoc Report Status section of this chapter for more information. Ad Hoc Report Status 1. The Ad Hoc Report Status screen will display after you press Generate on the Ad Hoc Count or Ad Hoc List Report screens, or you may access the status screen by clicking Ad Hoc Report Status under the Reports section of the menu panel. 2. Press Refresh occasionally to check the status of the report. Once the underlined report number appears, click it. The report will display directly on this screen 3. If you wish to export the file, select the appropriate link. 4. If you wish to print the report, press Print. The screen will display without the VIIS menus, allowing you to use your browser’ print function. 12.28 Virginia Immunization Information Services Reports and Forms Vaccines for Children Reports The Vaccines for Children (VFC) Report details the number of clients that are vaccinated by your organization for each eligibility type for a specified date range. To generate a VFC Report, follow these steps: 1. Click Request VFC Reports under the Reports section of the menu panel. 2. Select the organization name from the pick list. 3. Enter a From date under the Report Date Range using the MMDDYYYY format. 4. Enter a To date under the Report Date Range using the MMDDYYYY format. 5. Press Generate Report. 6. The form displays in Adobe Reader®. 7. To print the report, press the printer icon on the Adobe® toolbar. 8. Press OK in the Print dialog box. 9. To return to the Vaccines for Children Report Criteria screen, press the Back button on your browser. Understanding the Vaccines for Children Report Reports and Forms Virginia Immunization Information System 12.29 The following section explains the rows and columns within the VFC report. The report only displays vaccines administered from the organization’s inventory. The rows on the report break down the immunizations and clients by age in years. A client who receives a vaccination when he or she is six years and 11 months old will be included in the 1-6 age group. Row Description <1 This row includes doses given to clients who were under one year of age at the time the dose was administered. 1-6 This row includes doses given to clients who were from one to six years of age at the time the dose was administered. 7-18 This row includes doses given to clients who were from seven to 18 years of age at the time the dose was administered. 19+ This row includes doses given to clients who were 19 years of age or older at the time the dose was administered. Annualized VIIS computes annualized estimates by using actual immunization and client counts in each age group and applying a multiplier to estimate a yearly amount. For example, if a report was run for 01/01/2006 to 01/31/2006, the number in the annualized row will be roughly 12 times the actual counts. The columns on the report break down the immunizations and clients by eligibility. Column Eligibility Not Det/ 12.30 Virginia Immunization Information Services Description The immunization is associated with a Unknown client who does not have any Reports and Forms Insured, Vaccine Covered No Insurance Native American/ Alaskan Native Insurance, No Vaccine Medicare eligibilities at all or has Eligibility Not Det/Unknown in his or her client record. The immunization is associated with a client who has Insured Vaccine Covered in his or her client record. The immunization is associated with client who has No Insurance in his or her client record. The immunization is associated with a client who has Native American/Alaskan Native in his or her client record. The immunization is associated with a client who has Insurance, No Vaccine in his or her client record. The immunization is associated with a client who has Medicare in his or her client record. Sub columns Description Imms This sub column counts the number of immunizations given to clients with this eligibility within the date range specified. This sub column counts the number of distinct clients associated with the immunizations given for this eligibility within the date range specified. Note: A single client who received three doses would contribute +3 to the Imms column but only +1 to the Distinct Clients column. Distinct Clients Totals include counts by eligibility, age group, and grand total. Total Field Total by Eligibility Sum of Immunizations Sum of Distinct Clients Reports and Forms Description The total cells in the bottom row of the report represent the total count of immunizations or distinct clients for the given eligibility, regardless of the age at which the dose was administered. The second-to-last column of the report shows a count of the number of immunizations given in each age category, regardless of eligibility. The last column of the report shows a Virginia Immunization Information System 12.31 count of the number of distinct clients who received immunizations within each age category, regardless of eligibility. A dose given to a client with multiple eligibilities will count in only one column, according to rank. A rank of “1” is the highest, and a rank of “7” is the lowest. For example, if a client has both Native American and Medicare eligibility, all of that client’s immunizations will count in the Native American column, because the Native American (ranked 2) eligibility category has a higher rank than Medicare (ranked 5). Eligibility Insured, Vaccine Covered Native American/Alaskan Native Medical Assistance Insured, No Vaccine Medicare No Insurance Eligibility Not Det/Unknown Rank 1 2 3 4 5 6 7 Callback Lists To generate a take response reading callback list, follow these steps: 1. Click Request Callback under the Reports section of the menu panel 2. Select the vaccine group using the pick list. 3. Select the site(s) for which you wish to generate callbacks by high lighting each desired Available Site and pressing. To remove a selected site, highlight the site under Selected Sites and press Remove. 4. Enter the minimum number of days that must elapse following the vaccination under Date Criteria. 12.32 Virginia Immunization Information Services Reports and Forms 5. Enter the number of days past which you wish to exclude clients from the callback list. 6. Press Generate. 7. The callback list will display. Reports and Forms Virginia Immunization Information System 12.33