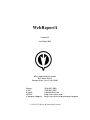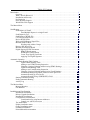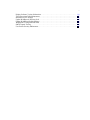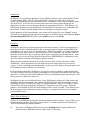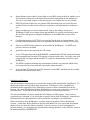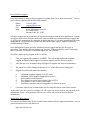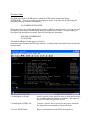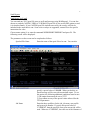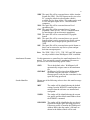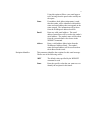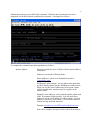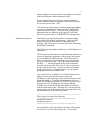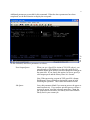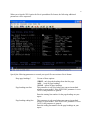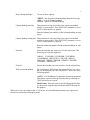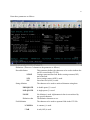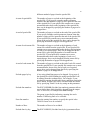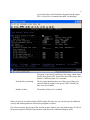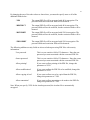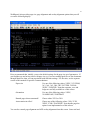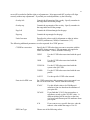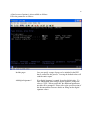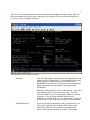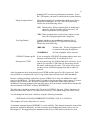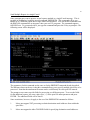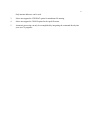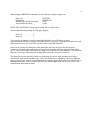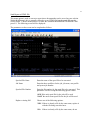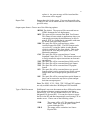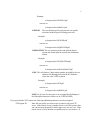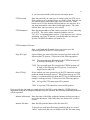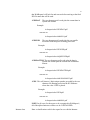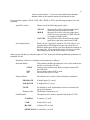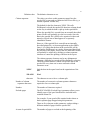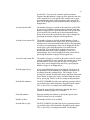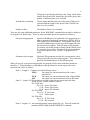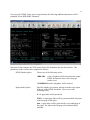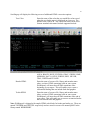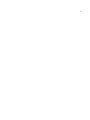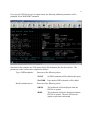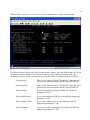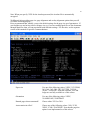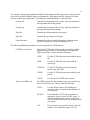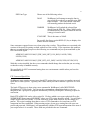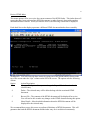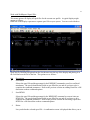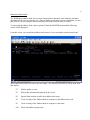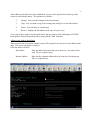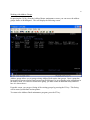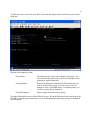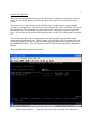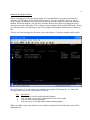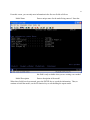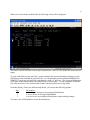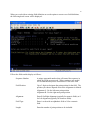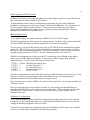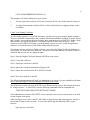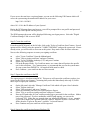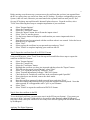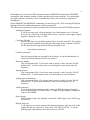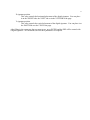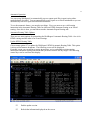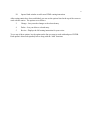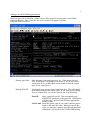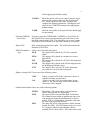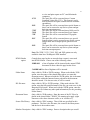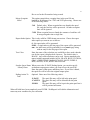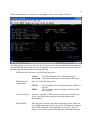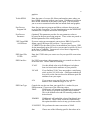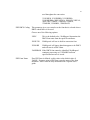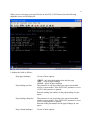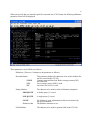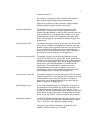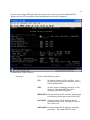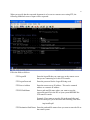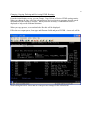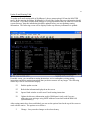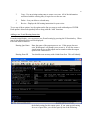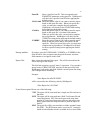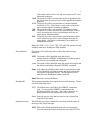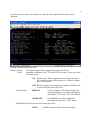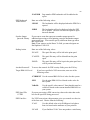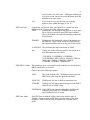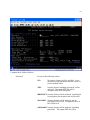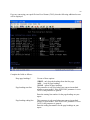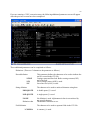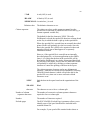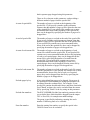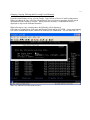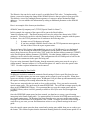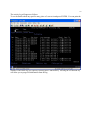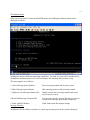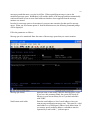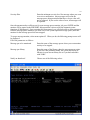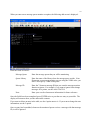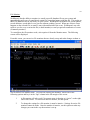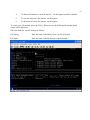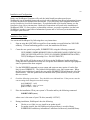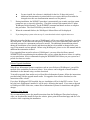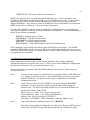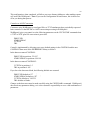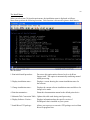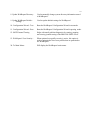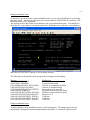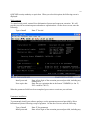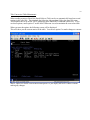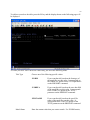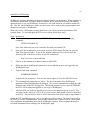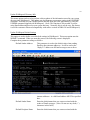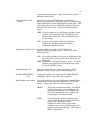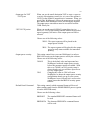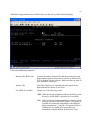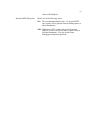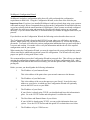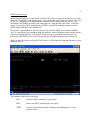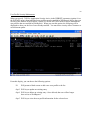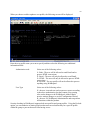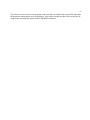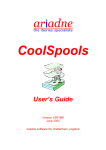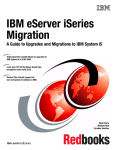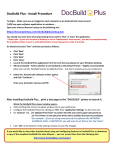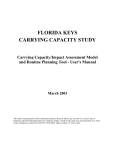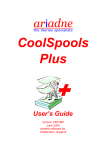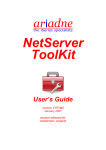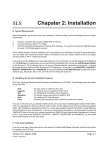Download WebReport/i User`s Guide - Release 12
Transcript
WebReport/i Version 12 As of May 2012 Kisco Information Systems 89 Church Street Saranac Lake, New York 12983 Phone: FAX: E-mail: WWW: Customer Support: (518) 897-5002 (518) 897-5003 [email protected] http://www.kisco.com http://www.kisco.com/webreport/support © 1998-2012 Kisco Information Systems Table Of Contents Introduction . . . . . . . . . . . . . . . . . . . . . . . . . . . . . . . . . . . . . . . . . . . . . . . . . . . . . . . . . . . . . . . . . . . . . . . . Overview . . . . . . . . . . . . . . . . . . . . . . . . . . . . . . . . . . . . . . . . . . . . . . . . . . . . . . . . . . . . . . . . . . . . What’s New In Release 12 . . . . . . . . . . . . . . . . . . . . . . . . . . . . . . . . . . . . . . . . . . . . . . . . . . . . . . Installation and Security . . . . . . . . . . . . . . . . . . . . . . . . . . . . . . . . . . . . . . . . . . . . . . . . . . . . . . . . Pre-Requisites . . . . . . . . . . . . . . . . . . . . . . . . . . . . . . . . . . . . . . . . . . . . . . . . . . . . . . . . . . . . . . . . Kisco Software Support . . . . . . . . . . . . . . . . . . . . . . . . . . . . . . . . . . . . . . . . . . . . . . . . . . . . . . . . World Wide Web Support . . . . . . . . . . . . . . . . . . . . . . . . . . . . . . . . . . . . . . . . . . . . . . . . . . . . . . 1 1 1 2 3 4 4 The Master Menu . . . . . . . . . . . . . . . . . . . . . . . . . . . . . . . . . . . . . . . . . . . . . . . . . . . . . . . . . . . . . . . . . . . . 6 Send Reports . . . . . . . . . . . . . . . . . . . . . . . . . . . . . . . . . . . . . . . . . . . . . . . . . . . . . . . . . . . . . . . . . . . . . . . 8 Send Report via E-mail . . . . . . . . . . . . . . . . . . . . . . . . . . . . . . . . . . . . . . . . . . . . . . . . . . . . . . . . . 8 Send Multiple Reports in a single E-mail . . . . . . . . . . . . . . . . . . . . . . . . . . . . . . . . . . . 30 Send Report by Fax . . . . . . . . . . . . . . . . . . . . . . . . . . . . . . . . . . . . . . . . . . . . . . . . . . . . . . . . . . . 32 Send Report to HTML File . . . . . . . . . . . . . . . . . . . . . . . . . . . . . . . . . . . . . . . . . . . . . . . . . . . . . 34 FTP Converted Spool Files . . . . . . . . . . . . . . . . . . . . . . . . . . . . . . . . . . . . . . . . . . . . . . . . . . . . . 51 Review HTML Index . . . . . . . . . . . . . . . . . . . . . . . . . . . . . . . . . . . . . . . . . . . . . . . . . . . . . . . . . 53 Work with WebReport/i Spool Files . . . . . . . . . . . . . . . . . . . . . . . . . . . . . . . . . . . . . . . . . . . . . 54 Maintain Address Book . . . . . . . . . . . . . . . . . . . . . . . . . . . . . . . . . . . . . . . . . . . . . . . . . . . . . . . 56 Working with Address Groups . . . . . . . . . . . . . . . . . . . . . . . . . . . . . . . . . . . . . . . . . . . 59 Restore *ISV Spool File . . . . . . . . . . . . . . . . . . . . . . . . . . . . . . . . . . . . . . . . . . . . . . . . . . . . . . . 61 Maintain XLS Report Models . . . . . . . . . . . . . . . . . . . . . . . . . . . . . . . . . . . . . . . . . . . . . . . . . . 63 Digital Signing for PDF Documents . . . . . . . . . . . . . . . . . . . . . . . . . . . . . . . . . . . . . . . . . . . . . . 68 IBM OS Requirements . . . . . . . . . . . . . . . . . . . . . . . . . . . . . . . . . . . . . . . . . . . . . . . . . . 68 WebReport/i Configuration . . . . . . . . . . . . . . . . . . . . . . . . . . . . . . . . . . . . . . . . . . . . . . 68 Create Your Signing Certificate . . . . . . . . . . . . . . . . . . . . . . . . . . . . . . . . . . . . . . . . . . 69 Applying The Digital Signature . . . . . . . . . . . . . . . . . . . . . . . . . . . . . . . . . . . . . . . . . . . 72 Automatic Operation . . . . . . . . . . . . . . . . . . . . . . . . . . . . . . . . . . . . . . . . . . . . . . . . . . . . . . . . . . . . . . . . 74 Automatic Routing Table Updates . . . . . . . . . . . . . . . . . . . . . . . . . . . . . . . . . . . . . . . . . . . . . . . 74 Update HTML Routing Table . . . . . . . . . . . . . . . . . . . . . . . . . . . . . . . . . . . . . . . . . . . . 74 Adding a new HTML Routing Instruction . . . . . . . . . . . . . . . . . . . . . . . . . . . . . . . . . . 76 Changing, Copying, Deleting and Reviewing HTML Routings . . . . . . . . . . . . . . . . . . 93 Update E-mail Routing Table . . . . . . . . . . . . . . . . . . . . . . . . . . . . . . . . . . . . . . . . . . . . 94 Adding a new E-mail Routing Instruction . . . . . . . . . . . . . . . . . . . . . . . . . . . . . . . . . . . 95 Changing, Copying, Deleting and Reviewing E-mail Routings . . . . . . . . . . . . . . . . . 111 Automatic Routing Using Email Addresses in the Spool File . . . . . . . . . . . . . . . . . . . 112 Automatic Routing by User Profile . . . . . . . . . . . . . . . . . . . . . . . . . . . . . . . . . . . . . . . 113 Automatic Routing Using *USRDFNDTA Field . . . . . . . . . . . . . . . . . . . . . . . . . . . . 114 Starting Automatic Routing . . . . . . . . . . . . . . . . . . . . . . . . . . . . . . . . . . . . . . . . . . . . . . . . . . . 115 Ending Automatic Routing . . . . . . . . . . . . . . . . . . . . . . . . . . . . . . . . . . . . . . . . . . . . . . . . . . . . 115 Activity Log . . . . . . . . . . . . . . . . . . . . . . . . . . . . . . . . . . . . . . . . . . . . . . . . . . . . . . . . . . . . . . . 115 The Monitor Menu . . . . . . . . . . . . . . . . . . . . . . . . . . . . . . . . . . . . . . . . . . . . . . . . . . . . . . . . . . . . . . . . . 117 Message Monitors . . . . . . . . . . . . . . . . . . . . . . . . . . . . . . . . . . . . . . . . . . . . . . . . . . . . . . . . . . . 117 File Monitors . . . . . . . . . . . . . . . . . . . . . . . . . . . . . . . . . . . . . . . . . . . . . . . . . . . . . . . . . . . . . . 122 Installation and Configuration . . . . . . . . . . . . . . . . . . . . . . . . . . . . . . . . . . . . . . . . . . . . . . . . . . . . . . . . Installation from Media . . . . . . . . . . . . . . . . . . . . . . . . . . . . . . . . . . . . . . . . . . . . . . . . . . . . . . Release Upgrade Installation . . . . . . . . . . . . . . . . . . . . . . . . . . . . . . . . . . . . . . . . . . . . . . . . . . Installation from Internet . . . . . . . . . . . . . . . . . . . . . . . . . . . . . . . . . . . . . . . . . . . . . . . . . . . . . Configuration Considerations . . . . . . . . . . . . . . . . . . . . . . . . . . . . . . . . . . . . . . . . . . . . . . . . . . Considerations for using Internet Addresses . . . . . . . . . . . . . . . . . . . . . . . . . . . . . . . . Control over ASCII Conversion . . . . . . . . . . . . . . . . . . . . . . . . . . . . . . . . . . . . . . . . . The Install Menu . . . . . . . . . . . . . . . . . . . . . . . . . . . . . . . . . . . . . . . . . . . . . . . . . . . . . . . . . . . . Display installation status . . . . . . . . . . . . . . . . . . . . . . . . . . . . . . . . . . . . . . . . . . . . . . . . . . . . . Change installation status . . . . . . . . . . . . . . . . . . . . . . . . . . . . . . . . . . . . . . . . . . . . . . . . . . . . . Permanent installation . . . . . . . . . . . . . . . . . . . . . . . . . . . . . . . . . . . . . . . . . . . . . . . . . . . . . . . Print additional documentation . . . . . . . . . . . . . . . . . . . . . . . . . . . . . . . . . . . . . . . . . . . . . . . . . 125 125 126 126 127 128 129 130 132 132 133 134 3 Display Software Version Information . . . . . . . . . . . . . . . . . . . . . . . . . . . . . . . . . . . . . . . . . . . Title Conversion Table Maintenance . . . . . . . . . . . . . . . . . . . . . . . . . . . . . . . . . . . . . . . . . . . . Install Kisco PTF Package . . . . . . . . . . . . . . . . . . . . . . . . . . . . . . . . . . . . . . . . . . . . . . . . . . . . Update WebReport/i Directory Info . . . . . . . . . . . . . . . . . . . . . . . . . . . . . . . . . . . . . . . . . . . . . Update WebReport Default Settings . . . . . . . . . . . . . . . . . . . . . . . . . . . . . . . . . . . . . . . . . . . . WebReport/i Configuration Wizard . . . . . . . . . . . . . . . . . . . . . . . . . . . . . . . . . . . . . . . . . . . . . SMTP Journal Tracing . . . . . . . . . . . . . . . . . . . . . . . . . . . . . . . . . . . . . . . . . . . . . . . . . . . . . . . User Profile Security Maintenance . . . . . . . . . . . . . . . . . . . . . . . . . . . . . . . . . . . . . . . . . . . . . . 134 135 138 139 139 144 146 148 1 Introduction WebReport/i is an e-business application for your IBM i computer system which includes Power Systems running IBM’s i/OS, i5, iSeries and AS/400. It lets you to take reports from your system’s print spool and electronically deploy them. WebReport/i will let you send these reports as E-mail or fax. It will also let you convert the reports into various format documents for deployment on either your own company Intranet or to an Internet Website. With Release 12, a full functioned Intranet website deployment using the IBM i/OS Apache server is included with the software. Details about the Intranet feature are included in a separate manual. For the purposes of this documentation, your system will be referred to as an “iSeries” system. This term is used generically and applies to all systems in the IBM i family, including your Power System running IBM i/OS, i5 system, your AS/400 system or your iSeries. Overview WebReport/i processes your iSeries print spool and extracts reports. It can be run manually on a report by report basis, imbedded directly into your own programs using our standard IBM i/OS commands or you can set it up to run automatically. When run manually, you simply identify the spool file that you want to process. By choosing one of two commands, you can either send the spool file as an E-mail or fax, or your can convert it into a document for web deployment. As an alternative, you can use the Work With Web Spool Files (WRKWEBSPLF) command to review spool file contents and choose WebReport/i options for them. When setup for automatic operation, all you need to do is create routing instructions within WebReport/i. These instructions are associated with specific output queues on your iSeries system. To have something route automatically, you just route the output to the output queue and the WebReport/i router will take over from there. Each operation performed by WebReport/i is logged to an activity database within WebReport/i. You can use this to trace activity and see what reports are being processed and how they are being processed. A utility provided with WebReport/i will let you periodically print out this log to clear the log and review the entries made in it. WebReport/i comes in two different flavors. Basic WebReport/i contains all of the features and capabilities that are documented. The enhanced WebReport/i PDF adds the capability to create documents in Adobe Acrobat (PDF) format, in comma-separated-values (CSV) format, in Excel format (XLS) and in our proprietary *ISP and *ISV formats for spool file storage. When the product is first installed on trial, the full WebReport/i PDF version is loaded. If you decide to use the basic product, Kisco Information Systems will give you instructions on how to reconfigure your installed version. What’s New In Release 12 Release 12 of WebReport/i includes the following changes and new features. Some of these were introduced during the life cycle of the previous release, so current customers may already have some of this functionality already installed. ! New name - WebReport/400 has now become WebReport/i in keeping with the new identification by IBM that has been in place now for some time. 2 ! Report Intranet feature added - hosted right on your IBM i using the built-in Apache server. You can now send reports to the Intranet for automatic deployment on this Intranet site. The site is set up with security so that only reports a use is allowed to see are available. ! PDF Fill-in Forms feature lets you generate PDF documents from your spool files and include fill-in boxes that can be used by the recipients to add information or feedback to you. ! Improved output queue security implemented. Prior to this change, anyone used WebReport/i could access output queues that the IBM i/OS security would deny to them. We now have the option to configure WebReport/i so that IBM i/OS security will be honored. ! Configuration support for HTTPS is now provided for the browser Intranet feature. We provide complete instructions on how to implement the Intranet site using HTTS security. ! Easy to use SMTP tracing utilities are now included in WebReport/i. An SMTP reset process is also now included. ! Spool files can now be converted into TIF format. ! A new FTP output function in the WREPORT command and in HTML Automatic Routing has been implemented to make FTP transfers of reports much easier. No need to code your own program any longer and the needed FTP scripts are automatically created for you by WebReport/i. ! The HTML Automatic Routing rules maintenance has had a copy function added which has been needed for a long time and requested by many customers. ! A new internal PC format for spool file transfers to other IBM i platforms has been added that makes the transfer much easier. Installation and Security Specific installation instructions are covered in the section of this manual titled "Installation". To install your product on trial, follow those instructions. WebReport/i can be installed from distribution media supplied by Kisco Information Systems or from a download file from the Internet. The initial installation will allow WebReport/i to run on your system for a period of at least thirty days. At the end of the trial period, the software will no longer function. The initial installation will always install the full WebReport/i PDF product. After you have completed your evaluation, if you decide that you prefer just the basic WebReport/i, contact Kisco Information Systems and instructions will be provided to reconfigure your installation. When you decide to keep WebReport/i, you must send your payment to Kisco Information Systems. At that time, Kisco must know the full serial number for your system and the partition number where you have the software installed. If you are not sure of your serial number or partition number, you can display this information by running option #2 on the INSTALL menu in the application library WEBREPORT. 3 When Kisco receives your payment and serial number/partition number, they will issue a password to you. This password, when applied, will certify your copy of WebReport/i and will permanently activate the software on your system. The password and certification instructions will be provided in writing by email. Pre-Requisites WebReport/i assumes that you have the following components in place on your system: ! ! ! ! A working TCP/IP environment on the iSeries. An active SMTP (Simple Mail Transport Protocol) server function running on the iSeries (for use of the E-mail features in WebReport/i only). A working E-mail server. This may be on the iSeries or an external mail server. For Internet destination E-mail addresses, the mail server must be connected to the Internet. To use the fax output option, you must have an active account with MetroFax or a similar internet fax service. See details in the fax output section of this manual. Additional information about each of these components is discussed later in the manual under the Installation and Configuration section. Configuration help is available by using the Configuration Wizard function. 4 Kisco Software Support Kisco Information Systems software support is available from 7am to 6pm eastern time. You can reach software support with the following methods: Phone: Email: Fax: Mail: 518-897-5002 [email protected] 518-897-5003 Kisco Information Systems 89 Church Street Saranac Lake, NY 12983 Off-hours support can be provided for all registered customers with advance notification. Contact our support staff at least 24 hours in advance when you think you will need off-hours support and we will provide instructions for contacting us during that time. If you have unscheduled off-hours support needs, you should place a phone call and send an email request. Support is generally available during off-hours. Kisco Information Systems provides unlimited software support during your first year of ownership. This includes the time during your free trial. Following the first year of ownership, there is a modest fee structure to maintain support for your software. The Kisco support policy program works as follows: 1. First year support will continue to be FREE! This will include unlimited telephone support, unlimited E-mail support, free release updates and free license transfers. 2. After the first year, an annual charge will apply for support and software maintenance. 3. The annual fee will be charged at the rate of 15% of the then current selling price. 4. Support covered by this annual fee includes: a. b. c. d. e. f. 5. Unlimited telephone support (518-897-5002) Unlimited E-mail support ([email protected]) Defect analysis and correction Free updates to correct known defects (Kisco PTFs) Free updates for new releases and features Free license transfers (when you upgrade to a different system) Customers who are not on maintenance will be charged $100 for each license transfer. At the end of your first year of ownership, you will receive an invoice from us for your next year's maintenance charge. Non-payment of this invoice will be taken to mean that you decline maintenance. World Wide Web Support You can use the World Wide Web to reach us and to obtain software support information. Just set your web browser to our web address at: http://www.kisco.com 5 Support information specifically for WebReport/i can be found at this address: http://www.kisco.com/webreport/support At our Website, you will find: ! Product information about all Kisco software products for the IBM i. ! Customer support information including: < < < < < < Latest release level information for all products Technical bulletins Frequently asked questions and answers Problem reports including WebReport/i PTF availability Descriptions for recent enhancements to products E-mail contact information for getting in touch with us ! Information about consulting services available from Kisco Information Systems. ! Registration for automatic notification about WebReport/i enhancements and changes. ! ..... and more The first time you visit the Customer support section of our website for WebReport/i, be sure to register for automatic notification. Once you are registered, we will automatically send Email notices to you about upgrades, enhancements and fixes for WebReport/i as soon as they become available. We invite you to visit our Website, use the contact features to let us know what you think. We're always looking for ways to better serve you, our customer. 6 The Master Menu The main menu used by WebReport/i is called MASTER and is found in the library WEBREPORT. There are several ways to display the menu. You can issue the following GO command from any terminal command line: GO WEBREPORT/MASTER This method does not require that the library name be added to your library list. You can also add the library to your library list and display the menu with an easier format. To add the library to your library list and display the menu, enter the following two commands: ADDLIBLE WEBREPORT GO MASTER The main WebReport/i menu appears as follows: Each menu option handles the following functions. Each function is described in more detail later in this manual: 1. Send Report via E-mail Sends a specific iSeries spool file entry as an E-mail message to a virtually unlimited number of recipients. This option is also used to send your spool file by fax. 2. Send Report to HTML File Converts a specific iSeries spool file entry into a document for deployment on an Intranet or Internet Website. 3. Review HTML Index Browse and maintain current HTML document list. 7 4. Work with WebReport/i Spool Files Displays spool file entries and lets you choose various WebReport/i options for them. 5. Maintain Address Book Lets you maintain a list of frequently used E-mail addresses so that they can be referred to using abbreviations. This option also allows you to create and maintain address groups. 6. Restore *ISV Spool File Lets you restore a spool file from a PC file previously saved using the *ISV format. 7. Work With PDF Forms Lets you maintain configuration for the PDF Forms feature. Refer to the separate user manual available for this feature. 8. Maintain XLS Report Models Lets you maintain report model settings for Excel spool file conversion processing. 15. Start Automatic Routing Starts WebReport/i's automatic report routing process. 16. End Automatic Routing Stops the automatic report routing process. If there are no message monitors active, this will also close down the EREPORT subsystem. 17. Update HTML Routing Table Updates and maintains HTML routing instructions for the automatic process. 18. Update Email Routing Table Updates and maintains Email routing instructions for the automatic process. 19. Display/Print Activity Log Displays or Prints and clears the WebReport/i activity log. 20. To Monitor Menu Switches to the WebReport/i Monitor tasks menu. 30. To Install Menu Switches to the WebReport/i Installation tasks menu. 90. Signoff Performs a terminal signoff operation. 8 Send Reports Send Report via E-mail You can send any *SCS spool file entry as an E-mail message using WebReport/i. You can also choose to send any *AFPDS, *IPDS or *USERASCII spool file if you use the PDF option to send it in Acrobat format. If your *AFPDS spool file includes an overlay, the overlay will also be included in the email that is sent. Some color overlays are supported, contact Kisco for specific instructions for color. Choose menu option #1 or enter the command WEBREPORT/EREPORT and press F4. The following screen will be displayed: The parameters on the screen can be completed as follows: Spooled File Name Enter the name of the spool file to be sent. You can also specify a special value of *NONE. When you do this, an Email message will be sent with no attached report. To use this option, the following additional conditions must be met: 1) The output format must be set to *TXT 2) You cannot use any of the special values allowed for the TITLE parameter. Job Name Enter the three qualifiers for the job, job name, user profile and system job number. If you use the special value of *CURRENT, then the spool file from your current job will be used. When use *CURRENT, leave the rest of the elements of 9 this parameter blank. Spooled File Number Enter the file number for the spool file to be sent. This parameter will also accept the following special values: *ONLY - the only spool file for the job will be used. *LAST - the most recent spool file for the job will be used Report Title Enter a short title for the report, up to 50 characters. This will become the Email “Subject” field. The following special values are also available for this parameter: The title will be taken from the User Data field for the spool file entry. *USRDFNDTA - the title will be taken from the first 50 characters of the USRDFNDTA parameter associated with the spool file being processed. If WebReport/i finds this value blank, a default title of “No User Defined Data Available” will be used. *USRCNV The Subject for your email will be extracted from the Title Conversion Table based on the contents of the USRDTA field for the spool file. *FILCNV The Subject for your email will be extracted from the Title Conversion Table based on the name of the spool file. *FRMCNV The Subject for your email will be extracted from the Title Conversion Table based on the formtype for the spool file. *USRDTA This field also supports a special “macro” expression. If you encode a special value of ‘&DATE-EXPR’ anywhere in the report title field, WebReport/i will replace that field with the current system date using your configured date formatting. Example: “Sales Report for &DATE-EXPR” will be converted to the following value by WebReport/i: “Sales Report for 10/02/2006” Attachment Format Specifies how you want the report sent. Choose one of the following options: *TXT The spool file will be converted into a plain text file. *RTF The spool file will be converted into a Rich Text Format file (RTF). The RTF format can be used by most PC-based word processing software. Choosing this option will provide report recipients with a better method of printing reports locally. 10 *PDF The spool file will be converted into a Adobe Acrobat Format file (PDF). The PDF format can be viewed on PC’s using the Adobe Acrobat Reader which is available for free from Adobe. This reader can be used to view and print reports on PC’s and Macintosh computers. *XLS The spool file will be converted into an Excel spreadsheet file. *CSV The spool file will be converted into a Comma Separated Values PC file. This is a common format for interchange with an electronic spreadsheet. *TIF The spool file will be converted into TIF graphic format *ISV The spool file will be converted into a new special format so that it can be restored to any iSeries system and put back into an output queue (preferred over *ISP). *ISP The spool file will be converted into special format so that it can be restored to any iSeries system and put back into an output queue. Note: The *PDF, *XLS, *CSV, *TIF, *ISV and *ISP options are only available when WebReport/i PDF is installed. Attachment file name Use this parameter to control how the email attachment file is named. You can specify a specific attachment file name or you can use one of the following special values: *GEN *GENDAT Sender Identifier This is the default value. WebReport/i will automatically assign a name to the attachment file. WebReport/i will assign a date differentiated file name using the two letter *GENDAT filename prefix code plus the create date for the spool file being processed. Choose one of the following values to have this email message identified: *DFT The sender will be identified using the default settings from the WEBSET command that was entered when the software was installed and configured. *USER The sender will be identified using the current user profile and the default email address from the WEBSET command. *SPLUSER The sender will be identified as the user that is associated with the spool file bring processed. If that user profile is found in the WebReport/i Address Book, then the sender’s full name as shown in the Address Book will be used. 11 Using this option will have your email appear to be arriving from the person who actually ran the report. Recipient Identifier Name If an address book abbreviation name is used, then the sender will be identified with both the name and email address that corresponds to the name entered. The information will be taken from the WebReport/i address book file. Email Enter any valid email address. The email address entered here will be used as the sender's email address. The sender's name will be taken from the system default value shown in the WEBSET command. Abbrev Enter a valid address abbreviation from the WebReport/i Address Book. The sender's name and email address will be used based on the Address Book record. This parameter identifies the recipient for this email message. Choose one of the following values: *DFT The default value specified by the WEBSET command is used. Name Enter the specific value that you want to use to identify the recipient for this email. 12 Additional parameters are needed for this command. When the above parameters have been completed, use the Roll function to display the next panel. It will appear as follows: To complete the command, enter these parameters as follows: Internet Address Provision is made for up to 20 fields of direct internet address information. Addresses can take the following forms: Direct Addresses - these are in standard form such as “[email protected]” WebReport/i Abbreviations - use any abbreviation name that you have already entered into the WebReport/i Address Book. When you use this form of addressing, the recipient’s name will be encoded in the email message as it appears in the Address Book. Multiple E-mail addresses can be stacked together within each of the 20 parameter fields provided. You can stack Direct Addresses mixed with WebReport/i Abbreviations. To stack addresses, just place a semi-colon (‘;’) between the addresses without leaving any blank characters. Example: [email protected];JOHN;[email protected] In the above example, the report will be sent to the two direct 13 internet addresses shown and to the E-mail address associated with the WebReport/i abbreviated name JOHN. If you are processing a spool file that contains imbedded internal #EMAIL directive statements, this parameter should be set to the special value ‘*INT’. You can also specify automatic routing using an email address (or string of email addresses) taken from the USRDFNDTA field in the spool file itself. To do this, have your printing application store the addresses in the spool file field, then specify the special value of *USRDFNDTA in this parameter. Optional message text This field lets you add text that will be sent along with the report in the body of the E-mail message. Using the *DFT option will send a default standard E-mail text to each recipient. The default text is set on the INSTALL menu using the WEBSET command. This field can be expanded to include up to 1,024 characters of information. The message text field contains several formatting options you can use to control the appearance of the message text portion of your WebReport/i Email message. The feature lets you force a carriage return into the message text at any point by keying in a logical-not sign. This is the character that looks like this: ( ¬ ). On many keyboards, this is the left bracket character, just to the right of the letter P. The exact location on your keyboard may vary. Check your keyboard mapping for the exact location. Using this feature, you can separate paragraphs and even insert blank lines. You can also choose to include a list of all destination email addresses where your email message is being sent. WebReport/i sends each copy of your email separately to each destination address. To include this information with your email, just include the characters "&TOLIST" anywhere in the message text field. WebReport/i will see this and then substitute a list of the destination email addresses included with the email send request. When the list is inserted into the email message text, a line break will be generated followed by the distribution list in the following format: -------------------------------------------------------------------------This message was sent to the following: ======================================= [email protected] [email protected] ======================================= It is a good idea to place this either at the start of the message text or at the very end of the message text. You can also 14 include this option in the default message text by using option #9 (WEBSET) on the INSTALL menu. Note that some mail clients may not like the equal signs as message text separators. This can be changed globally on your system. These characters, a 40 character string, are kept in a data area named CONTROL2 starting in position 368. If you have email clients that have a problem with these, please use the CHGDTAARA command to change the 40 character string to some other characters. Spool File Action Choose one of the following special values: *LEAVE *HOLD *CANCEL the spool file will be left in the output spool after the E-mail is sent. the spool file will be left in the output spool after the E-mail is sent and will be changed to HOLD status. the spool file will be deleted from the output spool after the E-mail is sent. 15 Additional parameters are needed for this command. When the above parameters have been completed, use the Roll function to display the next panel: To co m pl ete the command, enter these parameters as follows: New Output Queue When you use a Spool File Action of *LEAVE (above), you can optionally tell WebReport/i to place the spool file in a different output queue and you can also change the formtype at the same time. If you choose this option, be sure to specify a valid output queue and the library where it is located. Note: When processing a report in *ISP (spool file) format, WebReport/i always defaults to placing the report on hold following the operation. This is done for internal reasons. Job Queue Leave this parameter blank if you want to process the report as email interactively. If you want to spin this process off into a system job queue, enter the job queue name here. Note, the job queue must be one that is in a library associated with the library list for your current job. 16 When you select the *XLS option for Excel spreadsheet file format, the following additional parameters will be requested: Specify the following parameters to control your spool file conversion to Excel format: Keep page headings? Page heading start line Use one of these options: *FIRST - only keep the headings from the first page *ALL - keep all page headings *NONE - ignore all page headings This parameter is only used when your conversion method refers to a report model. If the XLSCONV parameter is set to *AUTO, this parameter is ignored. Enter the starting line number for the page headings on your report. Page heading ending line This parameter is only used when your conversion method refers to a report model. If the XLSCONV parameter is set to *AUTO, this parameter is ignored. Enter the ending line number for the page headings on your report. 17 Keep column headings? Use one of these options: *FIRST - only keep the column headings from the first page *ALL - keep all column headings *NONE - ignore all column headings Column heading start line This parameter is only used when your conversion method refers to a report model. If the XLSCONV parameter is set to *AUTO, this parameter is ignored. Enter the starting line number for the column headings on your report. Column heading ending line This parameter is only used when your conversion method refers to a report model. If the XLSCONV parameter is set to *AUTO, this parameter is ignored. Enter the ending line number for the column headings on your report. Font face Select the font that you want to use for the conversion. The following are currently supported: *ARIAL, *COURIER, *COURIERB, *COURIERO, *COURIERBO, *HELVETICA, *HELVB, *HELVO, *HELVBO, *TIMES, *TIMESB, *TIMESI, *TIMESBI, *SYMBOL, *DINGBATS Font size Choose the size that you want to enforce for the selected font. XLS conversion method For conversion to XLS format, this parameter lets you select the way WebReport/i does the conversion. Choose one of the following options: *AUTO - Use WebReport/i's automatic column interpretation. This option is preferred for the first time that you attempt an *XLS conversion on a report. Model Name - Enter the name of an XLS Report Model that you have built using the option from the MASTER menu for this purpose. When you select your output in the *CSV format, several additional parameters are requested as shown here and on the next display panel: 18 Enter these parameters as follows: Delimiters: (There are 5 elements to the parameter as follows) Record delimiter *CRLF *CR *LF String delimiter This parameter defines the characters to be used to indicate the end of a record in the CSV file. Carriage return and line feed. Both a carriage return (x'0D') and a line feed. Just a carriage return (x'0D') is used. Just a line feed (x'0A') is used. The character to be used to enclosed character string data. *DBLQUOTE A double quote (") is used. *SGLQUOTE A single quote (') is used. *NONE No delimiter is used. Alphanumeric data is not enclosed by any special character. The delimiter character to use. Delimiter-char Field delimiter The character to be used to separate fields in the CSV file. *COMMA A comma (,) is used. *TAB A tab (x'09') is used. 19 *BLANK A blank (x'20') is used. *SEMICOLON A semicolon (;) is used. Delimiter-char Column separator The delimiter character to use. The values you select on this parameter control how the spooled file is converted to a delimited ASCII text file (e.g. a comma separated variable file). The default for the first element is *SPLF. This tells WebReport/i to break the spooled file data into columns based on the way in which the data is split up in the spooled file. Where the spooled file is created from an externally described printer file this will probably give the best results, since the data in the spooled file is likely to be organized so that each natural or logical item of data appears as a separately identifiable element. However, if the spooled file is created from an internally described printer file, or from an application such as IBM’s Query/i, it is likely that the data in the spooled file will be presented to WebReport/i as a single, unstructured data block for each line of the report. If this is the case then better results will probably be achieved by defining a column separator character to control the splitting of the data in the report. *SPLF The column separator character can be any alphanumeric character. Often the best results will be obtained by selecting *BLANK (blank character) which will split the data in the spooled file every time one or more consecutive blank characters occur. Split the data in the report based on the organization of the data. *BLANK Blank character The character to use to force a column split. Number of column separator characters The number of consecutive column separator characters required to force a column split. Number The number of characters required. Exclude pages The EXCLPAGES (Exclude Pages) parameter allows you to identify pages of the spool that should not be included in the resultant stream file. For example, if your spooled file contains header sheets or batch separator pages dropped using this parameter. There are five elements to this parameter, each providing a 20 different method of pages from the spooled file. At start of spooled file The number of pages to exclude at the beginning of the spooled file. If you specify a number on this parameter element, then that number of pages will be ignored at the start of the spooled file. If your spooled file contains one or more unwanted header sheets at the beginning of the spooled file, these can be dropped by specifying the number of pages to be dropped here. At end of spooled file The number of pages to exclude at the end of the spooled file. If you specify a number on this parameter element, then that number of pages will be ignored at the end of the spooled file. If your spooled file contains one or more unwanted trailer sheets at the end of the spooled file, these can be dropped by specifying the number of pages to be dropped here. At start of each stream file The number of pages to exclude at the beginning of each stream file created from the spooled file. If your spooled file contains one or more unwanted header sheets at the beginning of each set of required pages, these can be dropped from the stream file by specifying the number of created from the spooled file. If your spooled file contains one or more unwanted header sheets at the beginning of each set of required pages, these can be dropped from the stream file by specifying the number of pages to be dropped here. At end of each stream file The number of pages to exclude at the end of each file created from the spooled file. If your spooled file contains one or more unwanted trailer sheets at the end of each set of required pages, these can be dropped from the file by specifying the number of pages to be dropped here. Exclude pages by key A key string identifying pages to be dropped. Every page of the spooled file which contains the string specified here will be omitted from the resultant file(s). For example, if your spooled file contains batch header sheets, and these contain the word "Batch" on them, they can be excluded from the stream file by specifying "Batch" as the key string on this parameter. Exclude line numbers: The EXCLLINNBR (Exclude line numbers) parameter allows you to define lines which should be dropped from the output CSV or Excel file, for example unwanted headings. The group is specified by indicating a starting line and a number of following lines to be excluded. From line number Enter the starting line number or specify the special value *NONE if none are to be excluded. Number of lines The number of lines to be excluded. Exclude lines by key: The EXCLLINKEY (Exclude lines by key) parameter allows 21 you to define lines which should be dropped from the output CSV or Excel file, for example unwanted sub-headings. The group is specified by indicating a key string, which, when located in the spooled file, denotes the start of the group, and a number of following lines to be excluded. Exclude lines containing The key string indicating the start of the group of lines to be excluded from the output or the special value *NONE if no lines are to be excluded. Number of lines The number of lines to be excluded. When you specify an Acrobat format (*PDF) output file to be sent, you can also specify additional security and control parameters that will be prompted as follows: If you do not want to specify any of the Acrobat security features, leave the default value of *NO on the password protect field (the first parameter) and skip to the Additional Margins fields. 22 By changing the one of the other values as shown here, you must the specify some or all of the additional fields below: *YES The output PDF file will be encrypted with 40 bit encryption. The password fields and restriction fields will be honored. *RESTRICT The output PDF file will be encrypted with 40 bit encryption. The password fields will not be enforced, but the restriction fields will be honored. *RST128BIT The output PDF file will be encrypted with 128 bit encryption. The password fields will not be enforced, but the restriction fields will be honored. *PWD128BIT The output PDF file will be encrypted with 128 bit encryption. The password fields and restriction fields will be honored. The following addition security fields are also used when processing PDF files with security information: User password This is a case sensitive field of 32 characters. Enter the user password you want associated with the converted PDF file. Owner password This is a case sensitive field of 32 characters. Enter the owner password you want associated with the converted PDF file. Allow printing? If you want to allow printing of the PDF file, change this parameter to *YES. Allow modifications? If you want to allow the PDF file to be modified, change this parameter to *YES. Allow copying of text? If you want to allow text to be copied from the PDF file, change this parameter to *YES. Allow annotation? If you want to allow annotations to be made to the PDF file, change this parameter to *YES. Note: When you specify *YES for the Acrobat password, the Acrobat file is automatically encrypted. 23 WebReport/i also provides page size, page alignment and overlay alignment options that you will see on the following display: Kisco recommends that, initially, you use the default settings for the page size set of parameters. If you find that you are having issues with page size, or if you are sending spool files as fax documents through MetroFax, then you can experiment with different settings. For fax rules, see the separate section of this manual for specific recommendations. Paper size Use one of the following values: *SPLF, *CUSTOM, *A3, *A4, *A5, *B4, *B5, *LETTER, *LEGAL, *EXEC, *LEDGER. Note that customer, exec and ledger are not fully available as of this release. Orientation Use one of the following values: *SPLF, *LANDSCAPE, *PORTRAIT Rotated pages shown unrotated? Choose either *YES or *NO Auto-rotation in effect? Choose one of the following values: *NO, *YES, *SPLF, *COR, *PAGESIZE. Note that the pagesize option is not implemented as of this release. You can also control page alignment and AFP overlay alignment from this screen. Some trial and 24 error will be needed to find the right set of parameters. Most pages and AFP overlays will align correctly without any adjustments. If you find you need adjustments, try the following: Overlay left Controls the left margin of the overlay. Specify a number in the range indicated on the prompt. Overlay top Controls the top margin of the overlay. Specify a number in the range indicated on the prompt. Page left Controls the left hand margin for the page. Page top Controls the top margin for the page. Unit of measure Describes the values used for alignment as either in inches (*INCH), millimeters (*MM) or centimeters (*CC). The following additional parameters are also requested for a *PDF process: CCSID for conversion Font size for PDF conv PDF Font Type Specify the CCSID value that you want to associate with the spool file being converted. This parameter only applied to *PDF conversions. Choose from the following: *SPLF Use the CCSID value associated with the spool file. *JOB Use the CCSID value associated with the current job. *SYSVAL Use the CCSID value associated with the system value QCCSID. *USER Use the CCSID value associated with the user profile. 1-65533 Use the specific CCSID value entered. For *PDF conversions, this parameter gives you control over the size of the font used. Choose from the following: *CALC Use this default value to let WebReport/i calculate a font size based on the attributes of your print file. *SCALE If you find that *CALC does not produce a satisfactory result, try this *SCALE value. A different method will be used to set the font size based on different spool file attributes from your report. 4-36 If you want to use a specific font size, code the numeric value within the range of 4 to 36. Choose one of the following values: 25 *MAP WebReport/i will attempt to map the font in your spool file as closely as possible using PDF fonts available. This is the default value and will normally produce the desired result. *EMBED WebReport/i will embed the selected font directly into the PDF file. When *MAP results are unsatisfactory, this option should be tried as it may give better results. *CONVERT This is the same as *MAP. For specific font faces, use the HELP (F1) key to display a list of those that are available. Some customers reported issues to us when using color overlays. The problems are associated with sections of the spool file getting overlaid with areas of the overlay. If you experience this problem, then we recommend that you process the following two commands on your system and then try the PDF conversions again: ADDENVVAR ENVVAR(CS_PDF_NON_HPT_OVL_IMG) VALUE(*YES) LEVEL(*SYS) ADDENVVAR ENVVAR(CS_PDF_HPT_OVL_IMG) VALUE(*YES) LEVEL(*SYS) With this version installed, the above two commands should change the results that you are seeing so that the overlay is handled correctly. We specifically do NOT recommend setting these two environment variable unless you have the documented issue. 26 A final screen of options is also available as follows: Fill in the parameters as follows: Include pages Lets you specify a range of pages to be included in the PDF that is created for this process. Leaving the default values will send the entire report. Add digital signature? If no digital signature is wanted, leave the default value. To enter information about using a digital signature, change the value to *YES. When you do this, the additional parameters needed will be prompted. Please refer to the special section of this documentation for more details on filling out the digital signature values. 27 There are some optional parameters for this command that are hidden from the prompt. These are little used parameters, but they can be displayed by pressing the F10 key and then scrolling up to view them. They will appear as follows: These parameters are defined as follows: Recipient Note: This parameter is included to provide compatibility with earlier releases of WebReport/i. It is used when you are using SMTP destination addresses that are still defined in the WRKDIRE system directory. Kisco does not recommend this addressing scheme for new customers just starting with WebReport/i. Enter up to twenty pairs for user ids and locations. These must all be currently active in your system directory. You may leave these blank if you are using Internet Addresses for your recipients. If you are using imbedded email directive statements in your spool file, you can indicate that by using the special value of *INT in the first occurrence of this parameter. Refresh Directory? If you have made recent changes to the system directory, you may want to respond to this with the *YES special value. Specifying *YES will add overhead to the transmission process and slow down sending your report. This should 28 probably NOT be used in a production environment. To use the *YES option, you must be enrolled in the system directory. Merge Overprint Lines? This option controls how overprint lines in the spool file are handled by WebReport/i for *TXT and *RTF processing. Choose one of the following values: *NO Default value. When overprint lines are found in the spool file, only the first line will be processed. All other overprint lines will be ignored. *YES When overprint lines are found, the contents of each line will be merged together into a single line. Text Page Breaks? Controls whether or not an additional separator line of hyphens will be inserted in *TXT spool file conversions. Choose one of the following: *BREAKS Default value. The line of hyphens will be inserted at the page break points. *NOBREAKS No line of hyphens will be inserted. *GENDAT filename prefix If you are using the *GENDAT file naming option, enter a two character code in this field. It will default to ‘AA’. Message text CCSID For most processing, the *JOB default value will work. If you want to use a specific CCSID value for the message text on this email, enter the specific value. This can be of use when you have text in a different language from that in effect for your job. After all parameters have been entered, press ENTER and the spool file will be processed. Each user specified as a recipient will receive a copy of the report selected as an E-mail attachment. Because of timing problems with earlier versions of IBM i/OS, a delay was added to the email process in WebReport/i. This delay added 5 seconds to the time needed to email a report. For most customers this is not an issue, but some customers have requested to reduce this delay time. WebReport/i has been changed so that the delay time is now an external variable that is stored in the data area named CONTROL2 in library WEBREPORT. The delay time is found in positions 409-410 of the CONTROL2 data area. If these characters are blank, then the default value of 5 seconds will be enforced. You cannot change this value to zero. You can change the delay time variable by using the following command: CHGDTAARA DTAARA(WEBREPORT/CONTROL2 (409 2)) VALUE('01') This example will set the delay time to 1 second. An alternate command format, EREPORTA, is also available. This alternate format has some of the parameters sequenced differently. Several customers report finding this format easier to use for their purposes. We suggest that you experiment with its use to find which works best for your 29 installation. If you find that you prefer the alternate version, you can make it your default version by running the following two commands on your system: RNMOBJ OBJ(WEBREPORT/EREPORT) OBJTYPE(*CMD) NEWOBJ(EREPORTSAV) RNMOBJ OBJ(WEBREPORT/EREPORTA) OBJTYPE(*CMD) NEWOBJ(EREPORT) When this is done, the alternate form of the command will be in use for all users on your system. 30 Send Multiple Reports in a single E-mail Some customer may want to process several reports attached to a single E-mail message. This is possible in WebReport/i using the special command EREPORTM. This command will let you bundle up to 5 different reports into a single email send operation. You can run this command from the IBM i/OS command line or integrate it into your own CL programs. The command supports full HELP text. To get started with it, just type the command and press the F4 key to prompt it. The following screen will be displayed: The parameters for this command are the same as for the EREPORT command already described. The difference between the two is that this command allows you to specify multiple spool files to be processed. Note that the attachment file name can be set differently for each spool file entered. The prompt screen comes up with fields for processing two different reports. To access the fields for the additional reports, just enter a plus sign (‘+’) in the spool file name parameter and press ENTER. The additional fields will be shown. Some restrictions, however, do apply to the use of the EREPORTM command as follows: 1. It does not support *INT processing to obtain destination email addresses from within the spool files. 2. It does not support the older TOUSRID fields for specifying destination email addresses. 31 Only internet addresses can be used. 3. It does not support the *GENDAT option for attachment file naming. 4. It does not support the *NONE option for the spool file name. 5. Automatic processing can only be accomplished by integrating the command directly into your own CL programs. 32 Send Report by Fax WebReport/i supports sending spool files by fax using the internet fax service "MetroFax". As of this writing, you can establish a MetroFax account for $12.95 per month which will allow you to send up to 1,000 pages per month for this single fixed fee. After the first 1,000 pages in any month, the charge is $0.03 per page. For many installations, this will end up being cheaper than the monthly cost of an additional phone line and you will not need any special equipment or modems on your system to support fax transmissions. To send spool files by fax, you will need to open an account with MetroFax. Their website for getting started is found at: http://www.metrohispeed.com/ Choose the plan you want. The plan that is highlighted above is for Individual & Small Business accounts. When you create your account, you must remember the email address that you are registering with. All outbound fax email messages must have this email address as the sender address. Once your account is active, you can start sending spool files by fax. To do this, just use the regular email feature of WebReport/i. To send by fax, just specify the destination fax number in the email address followed by "@metrofax.com". For example, to send a fax to us at Kisco Information Systems, you would use the following email address: [email protected] The "Sender Identifier" on your email message must be the email address that you signed up with. On the EREPORT command, this is parameter FROMID. In the automatic routing setup, it is called "From Identifier". The message text field of your transmission will become a cover page for your fax. On the EREPORT command, this is specified as the MSGTEXT parameter. If you do not want any cover page sent, change this parameter value to *NONE. The cover page will be included in your MetroFax page count. Also, when sending spool files by fax, we recommend that you specify Acrobat (*PDF) format. When you do this for regular reports that are set up as 132 columns wide by 66 lines high, you will need special page size parameter settings. These are controlled by the page size parameters. Special page alignment settings will also be needed. 33 When using the EREPORT command, use the following settings for page size: Paper size . . . . . . . . . . Orientation . . . . . . . . . Rotated pages shown unrotated? Auto-rotation in effect? . . . *LETTER *PORTRAIT *YES *COR NOTE: The *PORTRAIT setting sounds wrong, but it is what works. Also use the following settings for PDF page margins: Page left . . . . . . . . . . -.3 Page top . . . . . . . . . . . .2 If you choose an internet fax service other than MetroFax, you will have to do some experimentation with these settings to find what works best for you. WebReport/i should work with other internet fax services, but it has only been fully tested with MetroFax. Based on our testing with MetroFax, other documents sent from the spool file like invoices, statements, purchase orders and so on tend to get faxed correctly when the original default values are set. Once you find the combination of settings that works best for each situation, we recommend that you set them up in the automatic routing table so that they are pre-set for all use. The MetroFax service can also be used as a destination fax service with incoming faxes being converted to email and forwarded to you. Kisco and MetroFax are completely separate companies and you may, at time, need to contact MetroFax for support separate from what is provided by Kisco Information Systems. Kisco recommends MetroFax for this application, but does not receive any compensation from them in return. 34 Send Report to HTML File This menu option is used to convert a report into a document that can be served on your website. Within WebReport/i, this is generally referred to as an HTML file, but the actual file can take several forms. Choose menu option #2 or enter the command WEBREPORT/WREPORT and press F4. The following screen will be displayed: The parameters on the screen can be completed as follows: Spooled File Name Enter the name of the spool file to be converted. Job Name Enter the three qualifiers for the job, job name, user profile and system job number. Spooled File Number Enter the file number for the spool file to be converted. This parameter will also accept the following special values: *ONLY the only spool file for the job will be used. *LAST the most recent spool file for the job will be used. Replace existing file? Choose one of the following options: *YES If there is already a file by the same name, replace it with the file being converted now. *NO If there is already a file by the same name, do not 35 replace it. An error message will be issued and the conversion will be stopped. Report Title Enter a short title for the report. If you use the special value *USRDTA, this will be taken from the User Data field for the spool file entry. Output report format Choose one of the following options: *HTML The default. The report will be converted into an HTML document for web deployment. *RTF The report will be converted into Rich Text Format. This format is better suited to applications where you want people retrieving the information to be able to print it. RTF is a format that is compatible with more PC-based word processing software. *PDF The spool file will be converted into a Adobe Acrobat Format file (PDF). The PDF format can be viewed on PC’s using the Adobe Acrobat Reader which is available for free from Adobe. This reader can be used to view and print reports on PC’s and Macintosh computers. *CSV The spool file will be converted into a Comma Separated Values file (CSV). This format can be used to easily transfer the report content into an electronic spreadsheet. *TXT The spool file will be converted into a DOS text file. *XLS The spool file will be converted into Excel format *TIF The spool file will be converted into TIF graphic format *ISV The spool file will be converted into a new special format so that it can be restored to any iSeries system and put back into an output queue (preferred over *ISP). *ISP The spool file will be converted into special format so that it can be restored to any iSeries system and put back into an output queue. Note: The *PDF, *CSV, *XLS, *TIF, *ISP and *ISV options are only available when have WebReport/i PDF installed. Type of Web Document WebReport/i can create documents at three different locations. You can choose between creating a member in a Source Physical File, a PC file in a shared folder or a PC file in the Integrated File System (IFS). You can also choose to create the file in the IFS and then automatically send it using FTP to another server. Choose one of the following values: *FLR *FILE The output will be a PC file stored in a shared folder. (Note: this is in the QDLS folder system within the IFS.) The output will be a member in a Source Physical File. 36 *IFS *FTP *INTR The output will be in a PC file stored in the IFS. The output will be in a PC file stored in the IFS and will then be sent using FTP to another server that you also specify on the command. The output will be in a PC file stored in the IFS for immediate deployment using the WebReport/i Intranet website feature. The WREPORT command contains selective additional parameter prompts. If you specify that you want your output placed in a shared folder (*FLR), the following additional parameters will be prompted for you: Folder Name Enter the full folder name where you want your PC file stored. Document Name Enter the name of the PC file that you want to use in the shared folder. If you want WebReport/i to generate a file name for you, there are two options for this: *GEN WebReport/i will automatically generate a unique file name with an appropriate extension code based on the output format you have already selected. *GENDAT WebReport/i will generate a filename for you using the two letter prefix code plus the date associated with the spool file. The correct file extension code will be added to the name based on the selected format. If you specify that you want your output placed in a source physical file (*FILE), the following additional parameters will be prompted for you: File Name/Library Enter the name of the Source Physical File where you want to place the document as a member. The file must already be in existence and should be created with a record length capable of holding a complete print line from the report. Source file member name Enter the name of the member that you want to use. Source Member Description Enter the text you want to use as a description for the member being created. If you specify that you want your output placed in the IFS by using either the *IFS or *FTP option, the following additional parameters will be prompted for you: IFS file name Enter the fully qualified name of the file in the IFS. To provide you with more file naming flexibility, there are several “macro” expressions that you can include in the IFS file name string that WebReport/i will look for and convert before arriving at the final IFS file name that will be used. *GENDAT The two character prefix code plus the current date in system date format. 37 Example: /webreport/sales*GENDAT.pdf converts to: /webreport/salesAA060918.pdf *GENUSR The two character prefix code plus the user profile associated with the spool file being processed: Example: /webreport/sales*GENUSR.pdf converts to: /webreport/salesAAQSECOFR.pdf *GENDATTIM The two character prefix code plus the date in system date format plus the current time in hhmmss format: Example: /webreport/sales*GENDATTIM.pdf converts to: /webreport/salesAA091806100925.pdf *GEN This will insert a 6 digit unique number preceded by the two character file naming prefix into the IFS filename where the value *GEN is placed. Example: /webreport/sales*GEN.pdf converts to: /webreport/salesAA000001.pdf NOTE: In all cases, for the macro to be recognized in WebReport/i, all of the alpha characters will have to be CAPITALIZED. If you specified the *FTP option, the following additional parameters are also prompted: FTP Signon ID Enter the user profile you want to use to connect with your FTP server. If the remote server is another iSeries or AS/400 system, then you can just enter the profile in either upper case or lower case. If the remote server is Unix, then the user profile may be case sensitive. If 38 so, you must surround the value entered with single quotes. FTP Password Enter the password you want to use to connect with your FTP server. If the remote server is another iSeries or AS/400 system, then you can just enter the password in either upper case or lower case. If the remote server is Unix, then the password may be case sensitive. If so, you must surround the value entered with single quotes. The value will not show when you enter it, so be careful. FTP Destination Enter the internet address of the remote server that you are connecting to via FTP. This can be either a numerical address, such as "10.2.43.1" or a named address such as "www.myserver.com". Before attempting your first FTP transfer, you should make sure that your System i can PING the address you want to use. FTP Destination file name Enter a valid path and file name where you want to store the converted spool file at the FTP server location. Keep IFS copy? Select whether you want to keep the converted spool file in the IFS following the FTP process. Choose one of the following options: *NO The converted spool file located in the FTPIFS location will be deleted following the FTP process. *YES The converted spool file located in the FTPIFS location will be kept on file following the FTP process. It will also be logged into the index file. Print FTP log? Select whether you want a printed log of the FTP connection session produced during the transfer process. When first setting up an *FTP routing, we recommend that you print the FTP log to confirm that the routing is working correctly. Choose one of the following options: *NO No log of the FTP connection will be printed. *YES A log of the FTP connection session will be printed. If you specify that you want your output placed in the IFS by using either the *INTR option for deployment using the WebReport/i Intranet webserver function, the following additional parameters will be requested: Intranet folder name Enter the name of the folder within the Intranet site that you want to use for this document. If the folder does not already exist, it will be created. Intranet file name Enter the fully qualified name of the file in the IFS. To provide you with more file naming flexibility, there are several “macro” expressions that you can include in the IFS file name string 39 that WebReport/i will look for and convert before arriving at the final IFS file name that will be used. *GENDAT The two character prefix code plus the current date in system date format. Example: /webreport/sales*GENDAT.pdf converts to: /webreport/salesAA060918.pdf *GENUSR The two character prefix code plus the user profile associated with the spool file being processed: Example: /webreport/sales*GENUSR.pdf converts to: /webreport/salesAAQSECOFR.pdf *GENDATTIM The two character prefix code plus the date in system date format plus the current time in hhmmss format: Example: /webreport/sales*GENDATTIM.pdf converts to: /webreport/salesAA091806100925.pdf *GEN This will insert a 6 digit unique number preceded by the two character file naming prefix into the IFS filename where the value *GEN is placed. Example: /webreport/sales*GEN.pdf converts to: /webreport/salesAA000001.pdf NOTE: In all cases, for the macro to be recognized in WebReport/i, all of the alpha characters will have to be CAPITALIZED. Intranet class Enter a classification code for the report for use with the Intranet 40 website security feature. You can see more information about the Intranet feature in the separate manual for the Intranet feature. For any of these options (*FILE, *FLR, *IFS, *INTR or *FTP), the following parameters are also requested: Spool File Action Choose one of the following special values: *LEAVE *HOLD *CANCEL New Output Queue the spool file will be left in the output spool after it has been converted to HTML. the spool file will be left in the output spool after it has been converted to HTML and will be changed to HOLD status. the spool file will be deleted from the output spool after it has been converted to HTML. When you use a Spool File Action of *LEAVE (above), you can optionally tell WebReport/i to place the spool file in a different output queue and you can also change the formtype at the same time. If you choose this option, be sure to specify a valid output queue and the library where it is located. When you specify that you want the output in *CSV format, the following additional parameters are prompted for you: Delimiters: (There are 5 elements to the parameter as follows) Record delimiter *CRLF *CR *LF String delimiter This parameter defines the characters to be used to indicate the end of a record in the CSV file. Carriage return and line feed. Both a carriage return (x'0D') and a line feed. Just a carriage return (x'0D') is used. Just a line feed (x'0A') is used. The character to be used to enclosed character string data. *DBLQUOTE A double quote (") is used. *SGLQUOTE A single quote (') is used. *NONE No delimiter is used. Alphanumeric data is not enclosed by any special character. The delimiter character to use. Delimiter-char Field delimiter The character to be used to separate fields in the CSV file. *COMMA A comma (,) is used. *TAB A tab (x'09') is used. *BLANK A blank (x'20') is used. *SEMICOLON A semicolon (;) is used. 41 Delimiter-char Column separator The delimiter character to use. The values you select on this parameter control how the spooled file is converted to a delimited ASCII text file (e.g. a comma separated variable file). The default for the first element is *SPLF. This tells WebReport/i to break the spooled file data into columns based on the way in which the data is split up in the spooled file. Where the spooled file is created from an externally described printer file this will probably give the best results, since the data in the spooled file is likely to be organized so that each natural or logical item of data appears as a separately identifiable element. However, if the spooled file is created from an internally described printer file, or from an application such as IBM’s Query/i, it is likely that the data in the spooled file will be presented to WebReport/i as a single, unstructured data block for each line of the report. If this is the case then better results will probably be achieved by defining a column separator character to control the splitting of the data in the report. The column separator character can be any alphanumeric character. Often the best results will be obtained by selecting *BLANK (blank character) which will split the data in the spooled file every time one or more consecutive blank characters occur. *SPLF Split the data in the report based on the organization of the data. *BLANK Blank character The character to use to force a column split. Number of column separator characters The number of consecutive column separator characters required to force a column split. Number The number of characters required. Exclude pages The EXCLPAGES (Exclude Pages) parameter allows you to identify pages of the spool should not be included in the resultant stream file. For example, if your spooled file contains header sheets or batch separator page dropped using this parameter. There are five elements to this parameter, each providing a different method of pages from the spooled file. At start of spooled file The number of pages to exclude at the beginning of the 42 spooled file. If you specify a number on this parameter element, then that number of pages will be ignored at the start of the spooled file. If your spooled file contains one or more unwanted header sheets at the beginning of the spooled file, these can be dropped by specifying the number of pages to be dropped here. At end of spooled file The number of pages to exclude at the end of the spooled file. If you specify a number on this parameter element, then that number of pages will be ignored at the end of the spooled file. If your spooled file contains one or more unwanted trailer sheets at the end of the spooled file, these can be dropped by specifying the number of pages to be dropped here. At start of each stream file The number of pages to exclude at the beginning of each stream file created from the spooled file. If your spooled file contains one or more unwanted header sheets at the beginning of each set of required pages, these can be dropped from the stream file by specifying the number of created from the spooled file. If your spooled file contains one or more unwanted header sheets at the beginning of each set of required pages, these can be dropped from the stream file by specifying the number of pages to be dropped here. At end of each stream file The number of pages to exclude at the end of each file created from the spooled file. If your spooled file contains one or more unwanted trailer sheets at the end of each set of required pages, these can be dropped from the file by specifying the number of pages to be dropped here. Exclude pages by key A key string identifying pages to be dropped. Every page of the spooled file which contains the string specified here will be omitted from the resultant file(s). For example, if you spooled file contains batch header sheets, and these contain the word "Batch" on them, they can be excluded from the stream file by specifying "Batch" as the key string on this parameter. Exclude line numbers: The EXCLLINNBR (Exclude line numbers) parameter allows you to define lines which should be dropped from the output CSV or Excel file, for example unwanted headings. The group is specified by indicating a starting line and a number of following lines to be excluded. From line number Enter the starting line number or specify the special value *NONE if none are to be excluded. Number of lines The number of lines to be excluded. Exclude lines by key: The EXCLLINKEY (Exclude lines by key) parameter allows you to define lines which should be dropped from the output CSV or Excel file, for example unwanted sub-headings. 43 The group is specified by indicating a key string, which, when located in the spooled file, denotes the start of the group, and a number of following lines to be excluded. Exclude lines containing The key string indicating the start of the group of lines to be excluded from the output or the special value *NONE if no lines are to be excluded. Number of lines The number of lines to be excluded. There are also some additional parameters for the WREPORT command that can only be displayed by using the F10 function key. These are only used under special circumstances as follows: Post processing program (Optional) WebReport/i can optionally call a program for you after a report has been through conversion to HTML, RTF or PDF format for local deployment. This program can be used to perform additional processing steps on the output file once the conversion is complete. Enter the name of the program you want to call in this parameter along with the library where it is stored on your system. If you leave this parameter blank or specify the special value '*NONE', no program will be called. Parameters for post pgm (Optional) This parameter provides for user parameter values to be passed to the post processing program. These values are passed as the third parameter to the called program. When you specify a post processing program, the program will be called with three parameters passed to it. These parameters are dependent on the specifications for the report conversion requested and will be as follows: Parm 1 - Length=5 Contains one of the following values: *FILE the report was converted and stored in a source physical file *FLR the report was converted and stored in a shared folder *IFS the report was converted and stored in an IFS folder Parm 2 - Length=120 This parameter describes where the converted report has been stored. It has a variable format as follows: For *FILE calls: Pos 1-10 - Source File Name 11-20 - Source File Library 21-30 - Source File Member For *FLR calls: Pos 1-12 - PC File Name 13-53 - Folder Name For *IFS calls: Pos 1-12 - PC File Name 13-120 - IFS Location Parm 3 Length=150 An external parameter string supplied by you. This will contain the parameter POSTPARM from the WREPORT command. 44 If you specify *HTML for the type of output format, the following additional parameters will be prompted for the WREPORT command: Note that for this example, the *FLR option for the file destination has also been chosen. The parameters on the screen can be completed as follows: HTML Breaks Option Choose one of the following values: *BREAKS a line of hyphens will be inserted in the output HTML document to show where the page breaks occur. *NOBREAKS no line of hyphens will be inserted. Report Index Option Specifies whether you want to generate an index to the report at the top of the HTML document. Choose one of the following values: 0 - No page index will be produced. 99999 - A single page index will be generated which will point to the last page of the report. nnn - A page index will be generated for every nnnth page of the report. An index to the last page will automatically be included. 45 Scrolling up will display the following screen of additional HTML conversion options: Text Color Enter the name of the color that you would like to have used when the text for the report is displayed on a browser. The default value is BLACK. Any valid color name can be used. Sixteen standard color names include supported include AQUA, BLACK, BLUE, FUCHSIA, GRAY, GREEN, LIME, MAROON, NAVY, OLIVE, PURPLE, RED, SILVER, TEAL, WHITE and YELLOW. Header HTML Enter the name of a source file, library and member name where you have HTML statements built on your system. WebReport/i will insert these HTML statements at the beginning of your report. This will enable you to create a customized heading that can include links and graphics. Trailer HTML Enter the name of a source file, library and member name where you have HTML statements built on your system. WebReport/i will insert these HTML statements at the end of your report. This will enable you to create a customized trailer that can include links and graphics. Note: WebReport/i is shipped with sample HTML code blocks for header and trailer use. There are named TESTHDR and TESTTRL respectively and are stored in a source file named QDOC in the library named WEBREPORT. 46 47 If you specify *PDF for the type of output format, the following additional parameters will be prompted for the WREPORT command: Note that for this example, the *FLR option for the file destination has also been chosen. The parameters on the screen can be completed as follows: Type of PDF bookmarks Initial bookmark action Enter one of the following values: *NONE No PDF bookmarks will be added to the report *PAGNBR Page number PDF bookmarks will be added Enter one of the following values: *SHOW The bookmarks will be displayed when the PDF file is opened *HIDE The bookmarks will not be displayed when the PDF file is opened. The user will have the option to open them on demand. 48 When a *PDF conversion is selected, you will be prompted for the Acrobat security fields: If you do not want to specify any of the Acrobat security features, leave the default value of *NO on the password protect field (the first parameter) and skip to the Additional Margins fields. By changing the value to *YES, you must the specify some or all of the additional fields as follows: User password This is a case sensitive field of 32 characters. Enter the user password you want associated with the converted PDF file. Owner password This is a case sensitive field of 32 characters. Enter the owner password you want associated with the converted PDF file. Allow printing? If you want to allow printing of the PDF file, change this parameter to *YES. Allow modifications? If you want to allow the PDF file to be modified, change this parameter to *YES. Allow copying of text? If you want to allow text to be copied from the PDF file, change this parameter to *YES. Allow annotation? If you want to allow annotations to be made to the PDF file, change this parameter to *YES. 49 Note: When you specify *YES for the Acrobat password, the Acrobat file is automatically encrypted. WebReport/i also provides page size, page alignment and overlay alignment options that you will see on the following display: Kisco recommends that, initially, you use the default settings for the page size set of parameters. If you find that you are having issues with page size, or if you are sending spool files as fax documents through MetroFax, then you can experiment with different settings. For fax rules, see the separate section of this manual for specific recommendations. Paper size Use one of the following values: *SPLF, *CUSTOM, *A3, *A4, *A5, *B4, *B5, *LETTER, *LEGAL, *EXEC, *LEDGER. Note that customer, exec and ledger are not fully available as of this release. Orientation Use one of the following values: *SPLF, *LANDSCAPE, *PORTRAIT Rotated pages shown unrotated? Choose either *YES or *NO Auto-rotation in effect? Choose one of the following values: *NO, *YES, *SPLF, *COR, *PAGESIZE. Note that the pagesize option is not implemented as of this release. 50 You can also control page alignment and AFP overlay alignment from this screen. Some trial and error will be needed to find the right set of parameters. Most pages and AFP overlays will align correctly without any adjustments. If you find you need adjustments, try the following: Overlay left Controls the left margin of the overlay. Specify a number in the range indicated on the prompt. Overlay top Controls the top margin of the overlay. Specify a number in the range indicated on the prompt. Page left Controls the left hand margin for the page. Page top Controls the top margin for the page. Unit of measure Describes the values used for alignment as either in inches (*INCH), millimeters (*MM) or centimeters (*CC). The following additional parameters are also requested for a *PDF process: CCSID for conversion Font size for PDF conv Specify the CCSID value that you want to associate with the spool file being converted. This parameter only applied to *PDF conversions. Choose from the following: *SPLF Use the CCSID value associated with the spool file. *JOB Use the CCSID value associated with the current job. *SYSVAL Use the CCSID value associated with the system value QCCSID. *USER Use the CCSID value associated with the user profile. 1-65533 Use the specific CCSID value entered. For *PDF conversions, this parameter gives you control over the size of the font used. Choose from the following: *CALC Use this default value to let WebReport/i calculate a font size based on the attributes of your print file. *SCALE If you find that *CALC does not produce a satisfactory result, try this *SCALE value. A different method will be used to set the font size based on different spool file attributes from your report. 4-36 If you want to use a specific font size, code the numeric value within the range of 4 to 36. 51 PDF Font Type Choose one of the following values: *MAP WebReport/i will attempt to map the font in your spool file as closely as possible using PDF fonts available. This is the default value and will normally produce the desired result. *EMBED WebReport/i will embed the selected font directly into the PDF file. When *MAP results are unsatisfactory, this option should be tried as it may give better results. *CONVERT This is the same as *MAP. For specific font faces, use the HELP (F1) key to display a list of those that are available. Some customers reported issues to us when using color overlays. The problems are associated with sections of the spool file getting overlaid with areas of the overlay. If you experience this problem, then we recommend that you process the following two commands on your system and then try the PDF conversions again: ADDENVVAR ENVVAR(CS_PDF_NON_HPT_OVL_IMG) VALUE(*YES) LEVEL(*SYS) ADDENVVAR ENVVAR(CS_PDF_HPT_OVL_IMG) VALUE(*YES) LEVEL(*SYS) With this version installed, the above two commands should change the results that you are seeing so that the overlay is handled correctly. We specifically do NOT recommend setting these two environment variable unless you have the documented issue. FTP Converted Spool Files WebReport/i now contains an easy to use batch FTP routine that you can use to transfer converted spool files to other systems. Typically, this is done when you want to transfer a spool file to a web server. The batch FTP process is done using a new command in WebReport/i called WRFTPSND (WebReport/i FTP File Send). You can use this command on a stand-alone basis or you can integrate it into a post process program automatically called by WebReport/i following a spool file conversion. Batch FTP in IBM i/OS works with a script file. We have added a new source physical file to the WEBREPORT library named QWEBSRC where your FTP scripts should be stored. You will find a sample script in this file already. You can create new scripts from scratch or use the sample as a pattern. The script is nothing more than a series of FTP commands to be issued once an FTP connection has been established. When creating scripts, do not use a starting line with your user profile and password, WebReport/i will automatically add that FTP logon information at the start of your script before it is executed. These fields are provided in the new command. 52 In the sample script included, which is named "SS", the objective of the FTP session is to send a file named TEXTIN.HTM to the remote system. The file is stored in the /QDLS/KISCO folder on your sending system. On the receiving system, it will be placed in the /QDLS/WEBREPORT folder and the name will be changed to TEXTOUT.HTM. You must specify a log file name. That will be created as a member in the QWEBSRC file when the batch FTP process runs. If you have any problems with the FTP session, reviewing the log file should show you exactly what's going on. You can also use this process for automatic file processing from the POSTPGM parameter in the WREPORT command. This will let you create your own CL program to automatically use batch FTP to send a file as soon as the spool file conversion is done. We have included a sample CL program for you to use in the new QCLSRC source physical file in the WEBREPORT library. This sample CL program is named WRFTPPOST. The POSTPGM process passes parameters to the called CL program, but the sample provided ignores the parameters and just calls the FTP batch process to accomplish the file send via FTP. If you have any questions about how to best implement FTP for spool file conversion transfers and can't sort it out from this explanation, feel free to contact us at "[email protected]" for advice. 53 Review HTML Index This menu option will let you review the current contents of the HTML Index. This index shows all reports that have been converted into HTML documents (or other formats) along with complete information about each one. When you start the review, the following screen will be displayed: Each detail line on the display represents a different HTML document that has been created by WebReport/i. You can work with these entries by typing one of the option numbers shown at the top of the screen under the “Opt” column on the left of the screen. The options take the following actions: Option 2 Action Description Change - This option allows you to change the Report Title information for the selected entry. 4 Delete - The selected entry will be deleted along with the associated HTML document. 5 Browse File - The contents of the HTML document will be displayed for review. You will not be able to make any changes to the HTML document using this option. 8 Show Details - More detailed information about the HTML document will be displayed for the selected entry. We recommend that you use this screen to perform all deletions of HTML documents. This will guarantee that both the HTML document and the index entry for it are deleted concurrently. 54 Work with WebReport/i Spool Files This menu option will display all spool files for the current user profile. A typical display might appear as follows: Each line on the display represents a separate spool file on your system. You can work with these spool files by choosing an option from the list shown across the top of the display and placing it in the field shown to the left of the line. The options are as follows: Opt 1 Description Send Email Selects the spool file and then prompts for the EREPORT command to send it as an Email attachment. The spool identification fields are pre-filled for you and all you have to do is complete the command parameters. Refer to the previous section on sending Email for a full discussion on these command options. 2 Send HTML Selects the spool file and then prompts for the WREPORT command to convert it into an HTML file. The spool identification fields are pre-filled for you and all you have to do is complete the command parameters. Refer to the previous section on converting reports into HTML for a full discussion on these command options. 4 Delete Lets you delete the selected spool file. A confirmation screen is displayed that allows you to 55 cancel the delete operation if it was selected in error. 5 Display Displays the contents of the spool file on your display. You can use this to confirm that the correct spool file is selected prior to acting on it. 8 Attributes Displays some of the print attributes for the selected spool file. When you run this option from the MASTER menu, it starts in prompt mode so that you can use different filters that will limit the spool files displayed. This same option can be done by typing the command name and pressing the F4 prompt key. While the spool file list is displayed, you can use the F4 function key to change the filters without having to exit the list. These command displays offer two different views and have been patterned after the IBM i/OS command WRKOUTQ (Work with Output Queue). As shipped, the display defaults to View 1. From this display, you can press the F11 key and toggle over to View 2. Pressing F11 again will bring you back to View 1. The heading of the display shows the selection/filter criteria that you selected when starting the command. If you find that you prefer to the set of information displayed from View 2, you can set that as your default starting view. This is done from the WEBSET command (option #9 on the INSTALL menu). A new parameter lets you specify your default view setting. In a recent change, WebReport/i was updated so that it would always automatically refresh the list of spool files on the WRKWEBSPLF display after every individual use. Some customers, however, have expressed to us that they were in the habit of selecting multiple line item options and then working through them in a single work flow. The change we implemented would no longer support this method of working from the WRKWEBSPLF display. With this version, there is a global option that you can set for WebReport/i that will make the WRKWEBSPLF process work like it used to prior to the change. To implement this global change, you must update the CONTROL data area in library WEBREPORT so that position 199 is set to the letter 'A' (upper case only). You can use the following command to make this change: CHGDTAARA DTAARA(WEBREPORT/CONTROL (199 1)) VALUE('A') Once you have made this change, you will then be able to run multiple line item options from the WRKWEBSPLF display and move from selection to selection without going back to the list of spool files. If after making this change, you decide that you want to go back to the new default way of handling the spool file list, you can reset the data area by using the following command: CHGDTAARA DTAARA(WEBREPORT/CONTROL (199 1)) VALUE(' ') 56 Maintain Address Book The WebReport/i address book lets you store complex direct internet E-mail addresses and other information in an easy to reference way. Once an address book entry has been established, you can then refer to it by just using the abbreviation that you assign when the entry is created. To start using the address book, choose option #5 from the MASTER menu and the following screen will be displayed: From this screen, you can add new address book entries, review and update existing entries and delete entries that you do not want to use any longer. The following control keys can be used from this display: F3 End the update session. F5 Refresh the information displayed on the screen. F6 Open a blank window to add a new address book entry. F8 Create a listing of the Address Book in sequence by the abbreviation code. F9 Create a listing of the Address Book in sequence by the name. F10 Work with address group codes. 57 After address book entries have been established, you can use the options listed at the top of the screen to work with the entries. The options are as follows: 2 Change - Lets you make changes to the selected entry. 3 Copy - Lets you make a copy of an existing entry and give is a new abbreviation. 4 Delete - Lets you delete a selected entry. 5 Review - Displays the full address book entry for your review. To use any of these options, key the option on the line you want to work with and press ENTER. Each option is discussed separately below along with the “Add” functions: Adding a new Address Book Entry When you press the F6 function, a blank screen will be opened to let you create a new address book entry. This screen will appear as follows: Fill in the fields as follows: Short Name Enter the abbreviation name that you want to use. Any value can be used. This is a required entry. Internet Address Enter the direct internet address that you want to use for the person. This is a required entry. 58 The rest of the entries on the screen are optional and do not need to be entered. Name Enter the recipient’s name. Organization Name Enter the recipient’s company or organization name. Address Enter the street address for the recipient. City Enter the city name. State Enter an abbreviated state name. Zip/Postal Code Enter the zip or postal code for the address. Phone Number Enter the recipient’s telephone number Fax Number Enter the recipient’s fax number Once the fields you want to use have been entered, press ENTER to record the entry. It is your responsibility to make sure that the direct internet address provided is a good address. WebReport/i will check it for address format but will not verify that it is a working address. Changing, Deleting and Reviewing Address Book Entries From the initial display screen, you can Change, Delete or Review address book entries. When you change an entry, all of the edit criteria are reviewed again to guarantee that the stored information is accurate. When you delete an entry, a confirmation screen is displayed so help avoid accidental deletions. 59 Working with Address Groups By pressing the F10 key from the Address Master maintenance screen, you can access the address groups feature in WebReport/i. This will display the following screen: Address groups allows you to group existing Address Book entries into groups. Once a group has been created, you can send an email report using WebReport/i by just referring to the group name in the address field. For each new name in the group, you must create an additional entry similar to how it is shown above. From this screen, you can get a listing of the existing groups by pressing the F8 key. This listing will be routed your default session printer. To return to the Address Book maintenance program, press the F3 key. 60 To add a new entry to your list, press the F6 key from this display and the following screen will be displayed: Enter the following three fields: Group Name The name that you want to use to identify your group. It is critical that all the entries you create for your group have the group name spelled identically. Group Member Enter the WebReport/i Address Book abbreviation that you want to include in the group. You can use the F4 key to prompt for a list of available entries. From that prompt, you can select entries that are displayed. Group Description Enter a simple description for the group. The other fields on this screen will be filled in for you. When all fields have been entered, press the ENTER key and the group maintenance screen will be displayed showing the groups as configured after the update. 61 Restore *ISV Spool File When you convert a spool file into our special *ISV format, it can then be stored and/or sent as an email. The file can then later be restored to the spool file on your iSeries or on any other same system. The process to save a report from a system and then restore it (either on your system or another system) is a two step process. The first step is to save the spool file, either as an HTML file or as an email attachment. The second step is to restore that file into a folder on the receiving system and then transfer it back into the IBM i/OS spool on that system. This process supports all spool file types. AFP overlays are not transferred at the present time. Use the *ISV format option to create the file. To restore the spool file at the receiving location, you must transfer the file into folder on this system in the shared folder system. This file system is also called the QDLS file system. Once the file has been stored in a folder, you can then run the new menu option #6 on the MASTER menu in the WEBREPORT library. This will run the new RSTISVL400 (Restore Spool File) command as follows: This command has three parameters as follows: Folder location of file(s) Enter the name of the folder where the *ISV format file or 62 files are stored in the QDLS file system. The default value of WEBWORK can be used if this is where the file or files were stored when created. Name of file The file name of the *ISP format file. This will end with the '.40v' filename extension. If you want to restore all of the stored spool files in the selected folder, use the special value of *ALL. Printer Device ID The name of the printer device on the receiving system where you want the spool files placed. When you run the command, the spool file will be restored and placed in the output queue associated with the PRTDEV parameter. Note: When the .40i file is created, a target IBM i/OS level is associated with the file. If the system on which it is being restored has an earlier version of IBM i/OS, the restore process will fail. Note: Customers who used an older version of WebReport/i may have been familiar with the *400 or *ISP formats that were implemented with older versions. WebReport/i replaces this support with the *ISV format. The OS APIs that the *400 format was built upon have been removed from the OS by IBM as of level V5R4M0. The new format, *ISV, is now compatible with all OS levels. Support for restoring *ISP files is still included in WebReport/i using the RSTISPL400 command. 63 Maintain XLS Report Models When converting spool files into Excel format, we recommend that you try the conversion first using the *AUTO setting for the XLSCONV parameter. For some spool files, however, due to erratic content, WebReport/i may not be able to come up with an acceptable conversion using this method. When this happens, you will have to build a model of the report for WebReport/i to use when processing the conversion. This is done by selection option #8 on the MASTER menu. When you start the process, the following screen will be displayed showing the models that are already on file: This list will come up empty the first time you use this feature. If you have already models on file, they will be listed. You can create a new model by pressing the F6 function key. To work with existing models, choose one of the options as follows: Opt 2 3 4 5 Description Lets you work with the model and make changes Lets you make a copy of an existing model to start a new model Lets you delete an existing model Lets you review an existing model without making changes When you either create a new model or work with an existing model, the following screen will be displayed next: 64 From this screen, you can only enter information in the first two fields as follows: Model Name Enter a unique name for the model being entered. Note that this field is only available when you are creating a new model. Model Description Enter a description of the model. When these fields have been entered, press the ENTER key to record the information. Then, to continue to build the model, use the F4 function key to start building the report model. 65 When you work with the model details, the following screen will be displayed: This shows a list of the fields on your spool file print line. If this is a new model, the screen will be empty. To work with fields on your spool file, you must identify the start and end print positions for each field that you want included in your Excel file. Use the operating system command WRKSPLF or WRKOUTQ to locate your spool file, then display it with a ‘5' next to it. The system will displayed your report with a print position ruler along the top of your display. Use this to map the fields that you want processed. Care must be taken to make sure that you do not overlap fields. From this display, if there are fields already shown, you can use the following options: Opt 2 4 5 Description Lets you make changes to an existing field definition Lets you delete an existing field definition Lets you review an existing field definition without making changes To create a new field definition, use the F6 function key. 66 When you work with an existing field definition or use the option to create a new field definition, the following detail screen will be displayed: Fill out the fields on this display as follows: Sequence Number A unique sequential number that will control the sequence in which the fields are processed. When creating a new model, we recommend that you use increments of 10 to start with. Field Position Up to 3 digits to designate the print position for the field. The position you choose depends on how the Alignment is defined: Alignment L: Use the left-most print position Alignment R: Use the right-most print position Alignment Enter R for Right alignment (typically for numeric fields) or L for Left alignment (typically for character fields). Field Type Enter A to describe an alphabetic field or N for a numeric field. Length Enter the number of print positions to be included. 67 Keep adding field specifications until all of the fields for your report have been described. If there are fields on your report that you do not want included, simply do not include a specification for them. When you are finished with the model, you can then use either the EREPORT or WREPORT command to use the model. We find that a little trial and error is normally needed before you get the hang of how the model setup works. Once you have the model working the way you want, you can also specify it in an automatic routing entry. 68 Digital Signing for PDF Documents WebReport/i includes a feature that will allow you to add a digital signature to a spool file that you have converted into Adobe Acrobat (*PDF) format. To implement this feature, there are configuration requirements for your system, additional installation of components for both your systems's OS and for WebReport/i. You will also have to be able to obtain a digital signing certificate. These instructions will describe each of these requirements, including how to create your own signing certificate using the Digital Certificate Manager (DCM) that is built into IBM's i/OS. IBM OS Requirements To use digital signing, you must be running on IBM's OS level of V5R4 or higher. The digital signing process relies on Java to complete the task. For this to work, you must check the OS on your IBM i and make sure that all components of Java have been installed. To review this, go to the LICPGM menu in the OS (GO LICPGM from the command line) and run option #10. This will show you a list of the installed license programs on your system. Scroll up until you see the Java components displayed. On our test system here, these are all listed under the licensed program reference of 5722JV1. It may be different on other levels of the OS. When the Java components are listed, press the F11 key until the second column on the display shows you the Product Option information. You must have *BASE support along with four additional options. On our system, this display looks like this: 5722JV1 5722JV1 5722JV1 5722JV1 5722JV1 *BASE 5 6 7 8 IBM Developer Kit for Java Java Developer Kit 1.3 Java Developer Kit 1.4 Java Developer Kit 5.0 J2SE 5.0 32 bit All of these components are required for digital signing of PDF documents to work correctly. If any of these are missing, you must arrange to have them installed from your original program distribution media received from IBM with your computer system. Note: On some newer versions of IBM’s i/OS, the Java Developer Kit 1.3 is no longer available and will not be needed. Once all components have been verified as installed, it is also strongly recommended that you obtain the latest IBM PTFs as they apply to the Java components. This can be done via download from IBM's Fix Central website. If you need a link to this website, contact support at Kisco Information Systems. WebReport/i Configuration To use the digital signing feature, additional components and configuation work will be required. Fortunately, we have simplified this process by providing the additional objects in a save file and creating an installation program to take care of this. To make the required software configuration changes in WebReport/i, please sign on to a terminal session as a security officer and then run the following command: 69 CALL PGM(WEBREPORT/INSTJAVA) This program will do the following on your system: 1. Several required java objects will be moved into the IFS in a new folder named "webrjava". 2. A required environment variable will be set that will point the java signing routines to this new folder. Create Your Signing Certificate To add a digital signature to your PDF document, you first need to get a suitable digital certificate. These are available commercially from a number of different authorities including Verisign, Thawte and Comodo. Any certificate that you obtain by these methods must be in PKCS#12 format. Keep that in mind if you decide to purchase a certificate from one of these trusted sources. If the certificate is not in PKCS#12 format, you can probably convert it on your system using Internet Explorer; see the instructions for this farther along in this discussion. If you do not want to purchase a digital certificate, you can use the Digital Certificate Manager on your System i to create your own certificate. The process to do this and take it to where you have a certificate that you can use for signing includes: Step 1: Start the Digital Certificate Manager (DCM) on your system Step 2: Create the certificate Step 3: Export the certificate to the IFS Step 4: Import the certificate into Internet Explorer (IE) Step 5: Export the certificate from IE in PCCS#12 format Step 6: Store the certificate in the IFS The following documentation will walk you through these six steps if you are unfamiliar with them. Step 1: Start the Digital Certificate Manager (DCM) on your system The DCM runs on your system in the HTTP server function and you access the function from your PC using a browser. To start DCM, issue the following command from the command line: STRTCPSVR SERVER(*HTTP) HTTPSVR(*ADMIN) If the administrative instance of the HTTP server is already active on your system, there is no need to start it again at this point. After starting the server, give it about 1 full minute to settle down as the startup process can take a fair amount of time on some systems. To access the DCM, type the following URL on your browser: http://myserver.com:2001 70 If your server does not have a registered name, you can use the following URL format which will access the system using the numerical IP address for your server: http://10.1.4.10:2001 where 10.1.4.10 is the IP address of your System i. During the DCM startup from your browser, you will be prompted for a user profile and password. Use a security officer profile for this process. The DCM startup tasks menu will be displayed following your logon process. Select the "Digital Certificate Manager" link to access DCM. Step 2: Create the certificate From the main DCM panel, on the left side, click on the "Select a Certificate Store" button. Several options will be offered, select the option for "*OBJECTSIGNING" and provide a password. If none already exists, you will be able to create one at this point. Keep track of this for future reference. Now use the following sequence to create your signing certificate: ! ! ! ! ! ! select "Create Certificate" from the lefthand panel Select "Object signing certificate" and press Continue Select "Local Certificate Authority (CA)" and press Continue Select a key size of 2048 Fill in the Required fields. For Certificate name, use a name that will point to the specific use for this certificate. For Common name, we recommend that you use the system name for your system from DSPNETA. All required fields must be coded. Press Continue - your certificate has now been created Step 3: Export the certificate to the IFS The export process is also done using DCM. This process will export the certificate you have just created to the IFS on your System i. Assuming that you do this immediately after step #2, follow these steps to export your certificate: ! ! ! ! ! ! ! On the left panel, select the "Manage Certificates" link which will open a list of subtasks. Select "Export certificate" Select "Object signing" and press Continue Select the certificate you have just created and press Export. Select "File, as an object signing certificate" and press Continue Enter an IFS path name for your certificate and assign a password for the certificate. Make a note of the password. If you are unfamiliar with IFS path naming, you can use the "webwork" IFS folder that was created when you installed WebReport/i. As an example, if you want to name your exported certificate "testcert" and place it in the "webwork" IFS folder, then the "Export to file name" would be "/webwork/testcert". Press Continue and your certificate will be exported. Step 4: Import the certificate into Internet Explorer (IE) 71 Before moving on to the next step, you must move the certificate that you have just exported from the IFS to a place where you can access from your PC desktop. If you have a mapped drive on your System i, that will work, otherwise you must transfer the exported certificate onto your PC first. On your PC desktop, start up Microsoft's Internet Explorer browser. From the tool bar, select "Tools" then following these steps to complete importation of your certificate. ! ! ! ! ! ! ! ! ! ! ! Select "Internet Options" Select the "Content" tab Select the "Certificates" button Select the "Import" button, this will start the import wizard Select "Next" to start the process Use the browse button to display the certificate that you want to import and select it. Select "Next" Enter the password you associated with the certificate when it was created. Select the box to mark this key as exportable. Select "Next". Select to place the certificate in your personal store and press "Next" Select "Finish" to complete importing your certificate into IE. Step 5: Export the certificate from IE in PCCS#12 format From your IE browser, select "Tools" from the top tool bar and follow these steps to export the certificate in PKCS#12 format: ! ! ! ! ! ! ! ! ! ! ! ! ! ! Select "Internet Options" Select the "Content" tab Select the "Certificates" button Highlight the certificate you have just imported and then select the "Export" button. This will start the export wizard function - select "Next" Select "Yes, export the private key" and press "Next" Select "Personal Information Exchange - PKCS#12 format. Check the box for "Include all certificates in the certification path if possible" If any other boxes are checked, remove the check marks Select "Next" Enter the certificate password in both password boxes and select "Next" Enter the filename and location where you want the exported certificate placed. Note that when exported, IE will append the suffix ".pfx" to your filename. Select "Next" Select "Finish" to export the certificate in PKCS#12 format. Step 6: Store the certificate in the IFS To use the digital certificate, you must now store it in the IFS on your System i. If you want, you can store it in the "webwork" folder which is also used by other functions within WebReport/i. Once this is done, then your certificate is now ready to be used for signing PDF documents created by WebReport/i. Applying The Digital Signature 72 In WebReport/i, you can create PDF documents from the EREPORT command, the WREPORT command or from automatic routing for both email and local storage functions. For each method, new digital signature options have now been added that will let you use this new capability in WebReport/i. On the EREPORT and WREPORT commands, you must first specify *YES for using PDF Digital Signatures before the additional parameters will be prompted for. The following new parameters must be provided, they are all parts of the SIGNATURE parameter: Add digital signature If you do not want to use a digital signature, leave this parameter set to *NO and leave the rest of the fields set to their default values. If you do want to apply a digital signature, change this value to *YES. Certificate file path Enter the file name of your digital signature file as it resides in the IFS. For example, if your certificate is named testcert.pkcs.pfx and resides in the "webwork" folder in the IFS, then the following certificate file path should be used: /webwork/testcert.pkcs.pfx Certificate password Enter the password that you assigned to the certificate. Keep in mind that this is a mixed case field and the password is case sensitive. Reason for signing This is an optional field. If you do not want to specify a value, leave the *NONE default value. To add a reason, enter a text description of your reason, up to 80 characters. Signing location This is an optional field. If you do not want to specify a value, leave the *NONE default value. To add a location, enter a text description, up to 80 characters. Signing contact information This is an optional field. If you do not want to specify a value, leave the *NONE default value. To add contact information, enter a text description, up to 80 characters. Visible signature? If you want the digital signature to show when your PDF document is displayed, leave the default value of *VISIBLE here. To hide the digital signature, change this value to *INVISIBLE. Show on page Enter the value to place the signature on either the *FIRST page or the *LAST page of your PDF. Display image file If you want to use a custom image for the displayed signature, enter the name of the graphic file that you want to use. This can be a TIF, JPG or GIF file. To use the default graphic representation, leave this field set to *NONE. 73 X signature position This value controls the horizontal placement of the digital signature. You can place it on the *RIGHT side, the *LEFT side or in the *CENTER of the page. Y signature position This value controls the vertical placement of the digital signature. You can place it at the *BOTTOM or at the *TOP of the page. After filling in the parameters that you want to use, press ENTER and the PDF will be created with a digital signature. At a minimum, the first three parameters are required. 74 Automatic Operation You can set up WebReport/i to automatically process output spool files (reports) using either method already described. You can automatically send a report as an E-mail attachment or you can automatically convert a report into an Internet document. To use the automatic feature, you must do two things. First, you must set up a valid routing instruction in the Automatic Routing Table for either an HTML document routing or an E-mail routing. Once this is done, you must then start the Automatic Report Routing task. Automatic Routing Table Updates There are two menu options for maintaining the WebReport/i Automatic Routing Table. One is for HTML routings and the other is for E-mail routings. Update HTML Routing Table Choose menu option #17 to update the WebReport/i HTML Automatic Routing Table. This option is also used for Intranet documents. The following screen will be displayed: From this screen, you can add new routing instructions, review and update existing routing instructions and delete routing instructions that you do not want to use any longer. The following control keys can be used from this display: F3 End the update session. F5 Refresh the information displayed on the screen. 75 F6 Open a blank window to add a new HTML routing instruction. After routing entries have been established, you can use the options listed at the top of the screen to work with the entries. The options are as follows: 2 Change - Lets you make changes to the selected entry. 4 Delete - Lets you delete a selected entry. 5 Review - Displays the full routing instruction for your review. To use any of these options, key the option on the line you want to work with and press ENTER. Each option is discussed separately below along with the “Add” functions. 76 Adding a new HTML Routing Instruction When you press the F6 function, a blank screen will be opened to let you create a new HTML routing instruction. This screen, the first of two needed, will appear as follows: Fill in the fields as follows: Routing Que Name Enter the name of the output queue to use. If this queue does not exist, WebReport/i will prompt you to create it. It will also create a virtual print device so that output can be routed to either the output queue or the virtual device. Routing Form ID You should create an entry with a blank form first. This will identify the default routing for this output queue. If you want special routing for a set of spool files, you can also specify one of the following: Enter a specific Form ID. This corresponds to the FORMTYPE parameter on the spool file. WebReport/i will check for a specific form ID before applying the default routing. *FILENAME Enter this special value if you want to route the report based on the spool file name. When you specify this value, you must also complete the following parameter. WebReport/i will check for the *FILENAME routing Form ID 77 before applying the default routing. *USRDTA Enter this special value if you want to route the report based on the contents of the user data field in spool file. When you specify this value, you must also complete the following parameter. WebReport/i will check for the *USRDTA routing before applying the default routing. *USER Enter the user profile of the spool file that should apply for this routing. Filename/USRDTA User Profile If you have specified *FILENAME, *USRDTA or User Profile for the Form ID above, then you must enter the spool file name or user data field contents in this field. This will allow you to route a report based on the spool filename, user data field contents or user profile. Report Title Enter a short description of the report. This will be inserted into the document TITLE field. HTML Destination Type Choose one of the following values: *FLR The output will be placed in a PC file in a shared folder. *FILE The output will be placed as a member in a source physical file. *IFS The output will be placed in a PC file in the Integrated File System. *INTR The output will be placed in the IFS for deployment by the WebReport/i Intranet server. *FTP The output will be sent via FTP to the destination server that you set up for this routing rule Replace existing file? Choose one of the following values: *YES *NO If there is already a file by the same name, replace it with the file being converted now. If there is already a file by the same name, do not replace it. An error message will be issued and the conversion will be stopped. Output format option Choose one of the following options: *HTML *RTF *PDF The default. The report will be converted into an HTML document for web deployment. The report will be converted into Rich Text Format. This format is better suited to applications where you want people retrieving the information to be able to print it. RTF is a format that is compatible with more PC-base word processing software. The spool file will be converted into a Adobe Acrobat Format file (PDF). The PDF format can be viewed on PC’s using the Adobe Acrobat Reader which is available for free from Adobe. This reader can be used 78 *CSV *ISP *TXT *XLS *TIF *ISV *ISP to view and print reports on PC’s and Macintosh computers. The spool file will be converted into a Comma Separated Values file (CSV). This format is easily used to transfer the report contents into an electronic spreadsheet. The spool file will be converted into special format so that it can be restored to any iSeries system and put back into an output queue. The spool file will be converted into a DOS text file. The spool file will be converted into Excel format The spool file will be converted into TIF graphic format The spool file will be converted into a new special format so that it can be restored to any iSeries system and put back into an output queue (preferred over *ISP). The spool file will be converted into special format so that it can be restored to any iSeries system and put back into an output queue. Note: The *PDF, *CSV, *XLS, *ISC and *ISP options are only available when have WebReport/i PDF installed. HTML Breaks option Controls how page breaks are treated when a report is converted into HTML format. Choose one of the following values: *BREAKS a line of hyphens will be inserted in the output HTML document to show where the page breaks occur. *NOBREAKS no line of hyphens will be inserted. Folder Name Only valid for *FLR or *INTR routings. When used with the *FLR option, enter the name of the shared folder where you want this document stored. When used with the *INTR option, this is the name of the folder within the Intranet feature path where the document should be stored. If it does not exist, it will be created. IFS file name Only valid for *IFS or *INTR routings. When used with the *IFS option, enter the fully qualified name of the file you want to use in the Integrated File System. When used with the *INTR option, enter the name of the file without any other path information (See the preceding Folder Name). Document Name Only valid for *FLR routings. Enter the name of the PC file to be placed in the shared folder. DOS PC file naming rules apply (eight characters with a three character suffix, as in “testfile.txt”). Source File/Library Only valid for *FILE routings. Three fields are specified for this parameter. The first is the file name, the second is the library name and the last is the member name. Member Description Only valid for *FILE routings. Enter a description that you would 79 like to use for the file member being created. Merge Overprint Lines? This option controls how overprint lines in the spool file are handled by WebReport/i for *TXT and *RTF processing. Choose one of the following values: *NO Default value. When overprint lines are found in the spool file, only the first line will be processed. All other overprint lines will be ignored. *YES When overprint lines are found, the contents of each line will be merged together into a single line. Report Index Option This is only valid for *PDF format conversions. Choose the report index option you want to use as follows: 0 - No report index will be generated 99999 - A single index to the last page of the report will be generated nnn - An index entry will be generated for every nnnth page along with an entry for the last page of the report. Text Color Enter the name of the color that you would like to have used when the text for the report is displayed on a browser. The default value is BLACK. Any valid color name can be used. Sixteen standard color names include supported include AQUA, BLACK, BLUE, FUCHSIA, GRAY, GREEN, LIME, MAROON, NAVY, OLIVE, PURPLE, RED, SILVER, TEAL, WHITE and YELLOW. Send-to Queue Name When you use the *LEAVE Ending Option, you can also specify /Library/Form an alternate output queue where you want to leave the spool file. Enter the name of that queue and library here. If you leave it blank, the spool file will be left in the original output queue. Ending Action To Take Optional. Enter one of the following values: *LEAVE *CANCEL *HOLD The spool file entry will be left in the print spool. The spool file entry will be deleted from the print spool. The spool file entry will be kept in the print spool but it will be put into hold status. When all fields have been completed, press ENTER. WebReport/i will edit the information and return any error condition for your correction. 80 When the information is accepted, the second update screen will be shown as follows: The fields on this screen are all optional. If you do not want to enter any additional information, just press ENTER and your routing entry will be updated. If you want to specify any of these fields, use the following information when completing the fields: PDF Bookmark Type Enter one of the following values: *NONE *PAGNBR PDF Bookmark Initial Action No PDF bookmarks will be added to the report Page number bookmarks will be added to the report Enter one of the following values: *SHOW *HIDE The bookmarks will be displayed when the PDF file is opened The bookmarks will not be displayed when the PDF file is opened. Acrobat Password? If you have specified a *PDF conversion, enter one of the following values. Specifics for this option are described further in this documentation. Header HTML Enter the name of a source file, library and member name where you have HTML statements built on your system. WebReport/i will insert these HTML statements at the beginning of your report. This will enable you to create a customized heading that can include links and 81 graphics. Trailer HTML Enter the name of a source file, library and member name where you have HTML statements built on your system. WebReport/i will insert these HTML statements at the end of your report. This will enable you to create a customized trailer that can include links and graphics. Post Process Program/Lib Enter the post process program and library reference that you want to use for this conversion. See the documentation on the WREPORT command for a complete discussion of this option. Post Process Parameter (Optional) This parameter provides for user parameter values to be passed to the post processing program. These values are passed as the third parameter to the called program. *ISP Target IBM i/OS Release If you are setting up an automatic conversion to IBM i/OS spool file format, specify the target OS level here. You can specify *CURRENT for the same OS level as installed on your system, *PRV for the immediately prior OS level or you can enter a specific OS level in the form of VnRnMn. You must use a level that is supported by the OS level you have installed. PDF Spool File CCSID Enter the CCSID value you want to use for your spool file conversion to PDF. PDF Font Size For *PDF conversions, this parameter gives you control over the size of the font used. Choose from the following: PDF Font Type *CALC Use this default value to let WebReport/i calculate a font size based on the attributes of your print file. *SCALE If you find that *CALC does not produce a satisfactory result, try this *SCALE value. A different method will be used to set the font size based on different spool file attributes from your report. 4-36 If you want to use a specific font size, code the numeric value within the range of 4 to 36. Controls the way the text from your spool file is rendered in your PDF document. Choose one of the following values: *MAP WebReport/i will attempt to map the font in your spool file as closely as possible using PDF fonts available. This is the default value and will normally produce the desired result. *EMBED WebReport/i will embed the selected font directly into the PDF file. When *MAP results are unsatisfactory, this option should be tried as it may give better results. *CONVERT This performs the same conversion as *MAP. font Choose one of the following specific font values to be 82 used throughout the conversion: *COURIER, *COURIERB, *COURIERO, *COURIERBO, *HELVETICA, *HELVB, *HELVO, *HELVBO, *TIMES, *TIMESB, *TIMESI, *TIMESBI, *SYMBOL, *DINGBATS PDF DBCS Coding This parameter gives you control over the font that is selected when a DBCS coded font is to be used. Choose one of the following options: *SPLF This is the default value. WebReport/i determines the DBCS font name from the spool file attributes. *BUILTIN WebReport/i will use its built in conversion font. *IGNORE WebReport/i will ignore data that appears to be DBCS and will treat it as SBCS data. *NOERROR If the DBCS font cannot be identified, WebReport/i continues processing as if *IGNORE had been specified and no error is issued. PDF Form Name If no PDF form is defined, set this value to the default value of *NONE. If you are using a PDF form, enter the name of the form definition. PDF Forms are fully documented in a separate user’s guide. 83 When you are converting your spool file into an Excel file (*XLS format), then the following additional screen will be displayed: Complete the fields as follows: Keep page headings? Page heading start line Use one of these options: *FIRST - only keep the headings from the first page *ALL - keep all page headings *NONE - ignore all page headings This parameter is only used when your conversion method refers to a report model. If the XLSCONV parameter is set to *AUTO, this parameter is ignored. Enter the starting line number for the page headings on your report. Page heading ending line This parameter is only used when your conversion method refers to a report model. If the XLSCONV parameter is set to *AUTO, this parameter is ignored. Enter the ending line number for the page headings on your report. Keep column headings? Use one of these options: 84 *FIRST - only keep the column headings from the first page *ALL - keep all column headings *NONE - ignore all column headings Column heading start line This parameter is only used when your conversion method refers to a report model. If the XLSCONV parameter is set to *AUTO, this parameter is ignored. Enter the starting line number for the column headings on your report. Column heading ending line This parameter is only used when your conversion method refers to a report model. If the XLSCONV parameter is set to *AUTO, this parameter is ignored. Enter the ending line number for the column headings on your report. Font face Select the font that you want to use for the conversion. The following are currently supported: *ARIAL, *COURIER, *COURIERB, *COURIERO, *COURIERBO, *HELVETICA, *HELVB, *HELVO, *HELVBO, *TIMES, *TIMESB, *TIMESI, *TIMESBI, *SYMBOL, *DINGBATS Font size Choose the size that you want to enforce for the selected font. XLS conversion method For conversion to XLS format, this parameter lets you select the way WebReport/i does the conversion. Choose one of the following options: *AUTO - Use WebReport/i's automatic column interpretation. This option is preferred for the first time that you attempt an *XLS conversion on a report. Model Name - Enter the name of an XLS Report Model that you have built using the option from the MASTER menu for this purpose. 85 When you specify that you want the spool file converted into *CSV format, the following additional parameter screen will be displayed: These parameters can be filled in as follows: Delimiters: (There are 5 elements to the parameter as follows) Record delimiter *CRLF *CR *LF String delimiter This parameter defines the characters to be used to indicate the end of a record in the CSV file. Carriage return and line feed. Both a carriage return (x'0D') and a line feed. Just a carriage return (x'0D') is used. Just a line feed (x'0A') is used. The character to be used to enclosed character string data. *DBLQUOTE A double quote (") is used. *SGLQUOTE A single quote (') is used. *NONE No delimiter is used. Alphanumeric data is not enclosed by any special character. The delimiter character to use. Delimiter-char Field delimiter The character to be used to separate fields in the CSV file. 86 *COMMA A comma (,) is used. *TAB A tab (x'09') is used. *BLANK A blank (x'20') is used. *SEMICOLON A semicolon (;) is used. Delimiter-char Column separator The delimiter character to use. The values you select on this parameter control how the spooled file is converted to a delimited ASCII text file (e.g. a comma separated variable file). The default for the first element is *SPLF. This tells CVTSPLSTMF to break the spooled file data into columns based on the way in which the data is split up in the spooled file. Where the spooled file is created from an externally described printer file this will probably give the best results, since the data in the spooled file is likely to be organized so that each natural or logical item of data appears as a separately identifiable element. However, if the spooled file is created from an internally described printer file, or from an application such as IBM’s Query/i, it is likely that the data in the spooled file will be presented to WebReport/i as a single, unstructured data block for each line of the report. If this is the case then better results will probably be achieved by defining a column separator character to control the splitting of the data in the report. The column separator character can be any alphanumeric character. Often the best results will be obtained by selecting *BLANK (blank character) which will split the data in the spooled file every time one or more consecutive blank characters occur. *SPLF Split the data in the report based on the organization of the data. *BLANK Blank character The character to use to force a column split. Number of column separator characters The number of consecutive column separator characters required to force a column split. Number The number of characters required. Exclude pages The EXCLPAGES (Exclude Pages) parameter allows you to identify pages of the spool should not be included in the 87 resultant stream file. For example, if your spooled file contains header sheets or batch separator page dropped using this parameter. There are five elements to this parameter, each providing a different method of pages from the spooled file. At start of spooled file The number of pages to exclude at the beginning of the spooled file. If you specify a number on this parameter element, then that number of pages will be ignored at the start of the spooled file. If your spooled file contains one or more unwanted header sheets at the beginning of the spooled file, these can be dropped by specifying the number of pages to be dropped here. At end of spooled file The number of pages to exclude at the end of the spooled file. If you specify a number on this parameter element, then that number of pages will be ignored at the end of the spooled file. If your spooled file contains one or more unwanted trailer sheets at the end of the spooled file, these can be dropped by specifying the number of pages to be dropped here. At start of each stream file The number of pages to exclude at the beginning of each stream file created from the spooled file. If your spooled file contains one or more unwanted header sheets at the beginning of each set of required pages, these can be dropped from the stream file by specifying the number of created from the spooled file. If your spooled file contains one or more unwanted header sheets at the beginning of each set of required pages, these can be dropped from the stream file by specifying the number of pages to be dropped here. At end of each stream file The number of pages to exclude at the end of each file created from the spooled file. If your spooled file contains one or more unwanted trailer sheets at the end of each set of required pages, these can be dropped from the file by specifying the number of pages to be dropped here. Exclude pages by key A key string identifying pages to be dropped. Every page of the spooled file which contains the string specified here will be omitted from the resultant file(s). For example, if you spooled file contains batch header sheets, and these contain the word "Batch" on them, they can be excluded from the stream file by specifying "Batch" as the key string on this parameter. Exclude line numbers: The EXCLLINNBR (Exclude line numbers) parameter allows you to define lines which should be dropped from the output CSV or Excel file, for example unwanted headings. The group is specified by indicating a starting line and a number of following lines to be excluded. 88 From line number Enter the starting line number or specify the special value *NONE if none are to be excluded. Number of lines The number of lines to be excluded. Exclude lines by key: The EXCLLINKEY (Exclude lines by key) parameter allows you to define lines which should be dropped from the output CSV or Excel file, for example unwanted sub-headings. The group is specified by indicating a key string, which, when located in the spooled file, denotes the start of the group, and a number of following lines to be excluded. Exclude lines containing The key string indicating the start of the group of lines to be excluded from the output or the special value *NONE if no lines are to be excluded. Number of lines The number of lines to be excluded. 89 If you are processing a PDF spool file conversion and you want to access the additional PDF options, press the F10 key and the following additional screen will be displayed: Complete these fields as follows: Password Use one of the following values: *NO No security features will be specified. Leave the other security parameters on this screen set to their default values. *YES Security feature, including passwords, will be enforced. The output PDF file will be encrypted with 40 bit encryption. *RESTRICT Security features will be enforced, including 40 bit encryption, but no passwords will be used. *RST128BIT Security features will be enforced, but no passwords will be used. Encryption will be at the 128 bit level. *PWD128BIT Security features will be enforced, including passwords. The output PDF file will be 90 encrypted with 128 bit encryption. User password This is a case sensitive field of 32 characters. Enter the user password you want associated with the converted PDF file. Owner password This is a case sensitive field of 32 characters. Enter the owner password you want associated with the converted PDF file. Allow printing? If you want to allow printing of the PDF file, change this parameter to *YES. Allow modifications? If you want to allow the PDF file to be modified, change this parameter to *YES. Allow copying of text? If you want to allow text to be copied from the PDF file, change this parameter to *YES. Allow annotation? If you want to allow annotations to be made to the PDF file, change this parameter to *YES. You can also control alignment on an AFP overlay from this screen. Some trial and error will be needed to find the right set of parameters. Most AFP overlays will align correctly without any adjustments. If you find you need adjustments, try the following: Overlay left / top The first value controls the left margin of the overlay. The second value controls the top margin of the overlay. Specify a number in the range indicated on the prompt. Page left / top The first value controls the left hand margin for the page. The second value controls the top margin for the page. Unit of measure Describes the values used for alignment as either in inches (*INCH), millimeters (*MM) or centimeters (*CC). Paper size / Orientation The first value is for the paper size. Use one of the following values: *SPLF, *CUSTOM, *A3, *A4, *A5, *B4, *B5, *LETTER, *LEGAL, *EXEC, *LEDGER. Note that customer, exec and ledger are not fully available as of this release. The second value is for the page orientation. Use one of the following values: *SPLF, *LANDSCAPE, *PORTRAIT Rotated pgs shown unrotated? Choose either *YES or *NO Auto-rotation in effect? Choose one of the following values: *NO, *YES, *SPLF, *COR, *PAGESIZE. Note that the pagesize option is not implemented as of this release. 91 When you specify that the converted document is to be sent to a remote server using FTP, the following additional screen of input will be requested: Fill in the fields as follows: FTP Logon ID Enter the logon ID that you want to use at the remote server that you are connecting to for this FTP transfer. FTP Logon Password Enter the password for the Logon ID being used. FTP Server Address Enter the remote server IP address. This can be a named address or a numeric IP address. FTP IFS Path/Name Enter a path and file name where you want to store the converted spool file in the IFS on your system BEFORE the FTP transfer is made. Example: If you want to store the file in the tmp folder and name it testfile.pdf, you would enter the following value here: /tmp/testfile.pdf FTP Destination Path/Name Enter the path and file name where you want to store the file at the remote system. 92 Examples would vary depending on the exact nature of the remote system that you are connecting to. We connected to a unix system during testing and the path ended up looking like this: /home/www/server/testfile.pdf FTP Keep File in IFS? If you want to keep the converted spool file in your IFS after the FTP transfer completes, use the *YES value. If you use *NO, the file will be deleted. FTP Session Log Print? If you use the *YES value, a printed log of your FTP session will be printed when the FTP transfer process completes. If there are any errors in the transfer process, they will show up on this log. Once an *FTP routing has been set up, every time a qualifying spool file is created, it will automatically be sent via FTP using the options entered here. 93 Changing, Copying, Deleting and Reviewing HTML Routings From the initial display screen, you can Change, Copy, Delete or Review HTML routing entries. When you change an entry, all of the edit criteria are reviewed again to guarantee that the stored information for the routing is accurate. When you delete an entry, a confirmation screen is displayed so help avoid accidental deletions. When you copy process, a screen that looks like this will be displayed: Fill in the new output queue, form type and filename fields and press ENTER. A new rule will be created using these new values and all of the previous settings for the selected rule. 94 Update E-mail Routing Table To update an E-mail routing table in WebReport/i, choose menu option #18 from the MASTER menu. Before starting the update, WebReport/i will ask if the System Directory information should be refreshed. If you have recently made changes to a recipient address that you want to use from the system directory, then this information should be updated before you start updating routing information. The following screen will be displayed after any directory information is updated: From this screen, you can add new routing instructions, review and update existing routing instructions and delete routing instructions that you do not want to use any longer. The following control keys can be used from this display: F3 End the update session. F5 Refresh the information displayed on the screen. F6 Open a blank window to add a new E-mail routing instruction. F9 Update the directory information used in WebReport/i (only used if you are addressing your messages using SMTP addresses associated with the IBM i/OS system directory). After routing entries have been established, you can use the options listed at the top of the screen to work with the entries. The options are as follows: 2 Change - Lets you make changes to the selected entry. 95 3 Copy - Use an existing routing entry to create a new one. All of the information associated with the existing entry is copied over to the new one. 4 Delete - Lets you delete a selected entry. 5 Review - Displays the full routing instruction for your review. To use any of these options, key the option on the line you want to work with and press ENTER. Each option is discussed separately below along with the “Add” functions: Adding a new E-mail Routing Instruction From the initial display, you can create a new E-mail routing by pressing the F6 function key. When you do, the following screen will be displayed: Fill in the fields as follows: Routing Que Name Enter the name of the output queue to use. If this queue does not exist, WebReport/i will prompt you to create it. It will also create a virtual print device so that output can be routed to either the output queue or the virtual device. Routing Form ID You should create an entry with a blank form first. This will identify the default routing for this output queue. If you want special routing for a set of spool files, you can also specify one of the following: 96 Enter a specific Form ID. This corresponds to the FORMTYPE parameter on the spool file. WebReport/i will check for a specific form ID before applying the default routing. *FILENAME Enter this special value if you want to route the report based on the spool file name. When you specify this value, you must also complete the next parameter. WebReport/i will check for the *FILENAME routing before applying the default routing. *USRDTA Enter this special value if you want to route the report based on the spool file’s user data field contents. When you specify this value, you must also complete the next parameter. WebReport/i will check for the *USRDTA routing before applying the default routing. *USRPRF Enter this special value if you want to route the report based on the user profile that is associated with the spool file. When you specify this value, you must also complete the next parameter. WebReport/i will check for the use profile routing before applying the default routing. Form ID Routing modifier If you have specified *FILENAME, *USRDTA or *USRPRF for the Form ID above, then you must enter the spool file name, user data field contents or user profile in this field. Report Title Enter a short description of the report. This will be inserted into the E-mail message as the Subject. This field also supports a special “macro” expression. If you encode a special value of ‘&DATE-EXPR’ anywhere in the report title field, WebReport/i will replace that field with the current system date using your configured date formatting. Example: “Sales Report for &DATE-EXPR” will be converted to the following value by WebReport/i: “Sales Report for 10/02/2006” E-mail format option Choose one of the following: *TXT The report will be converted into a simple text file and sent in that form. *RTF The report will be converted into a Rich Text Format file and sent in that format. RTF files can be processed using most popular PC-based word processing software and can provide better control when the recipient wants to print the report on their PC. *PDF The spool file will be converted into a Adobe Acrobat Format file (PDF). The PDF format can be viewed on PC’s using the Adobe Acrobat Reader which is available for free from Adobe. 97 *XLS *CSV *TIF *ISV *ISP This reader can be used to view and print reports on PC’s and Macintosh computers. The spool file will be converted into an Excel spreadsheet file that can be used directly by Excel or other popular spreadsheet programs. The spool file will be converted into a Comma Separated Values file (CSV). This format is easily used to transfer the report contents into an electronic spreadsheet. The spool file will be converted into TIF graphics format. The spool file will be converted into special format so that it can be restored to any iSeries system and put back into an output queue. (Recommended) The spool file will be converted into special format so that it can be restored to any iSeries system and put back into an output queue. (No longer recommended, but available for compatibility reasons.) Note: The *PDF, *CSV, *XLS, *TIF, *ISV and *ISP options are only available when have WebReport/i PDF installed. From Identifier Choose one of the following values to have this email message identified: *DFT The sender will be identified using the default settings from the WEBSET command that was entered when the software was installed and configured. *USER The sender will be identified using the current user profile and the default email address from the WEBSET command. Name If an address book abbreviation name is used, then the sender will be identified with both the name and email address that corresponds to the name entered. The information will be taken from the WebReport/i address book file. Email Enter any valid email address. Recipient ID This parameter identifies the recipient for this email message. Choose one of the following values: *DFT The default value specified by the WEBSET command is used. You can use the WEBSET command from the WebReport/i INSTALL menu. This value is normally set during installation and configuration of the software. Name Enter the specific value that you want to use to identify the recipient for this email. Optional message This field lets you add text that will be sent along with the report in the body of the E-mail message. *DFT Will send a default standard E-mail text to each recipient. You can control the default message text from the INSTALL 98 *NONE Internet Address menu with the WEBSET command. This option will completely suppress the message text in the created email. Enter the address for this E-mail routing. You must specify at least one destination address. Addresses can take the following forms: Direct Addresses - these are in standard form such as “[email protected]” WebReport/i Abbreviations - use any abbreviation name that you have already entered into the WebReport/i Address Book. Multiple E-mail addresses can be stacked together within each of the 20 parameter fields provided. You can stack Direct Addresses mixed with WebReport/i Abbreviations. To stack addresses, just place a semi-colon (‘;’) between the addresses without leaving any blank characters. Example: [email protected];JOHN;[email protected] In the above example, the report will be sent to the two direct internet addresses shown and to the E-mail address associated with the WebReport/i abbreviated name JOHN. When the first screen is filled in, press ENTER to continue on to the next screen. If the Routing Que is a new one that does not already exist on your system, WebReport/i will prompt you to create the new output queue. If you decide that you do not want to create the output queue, then it will not get created and an error will prevent you from completing this entry. 99 If you do create the queue or it already exists, then the following detail information will be displayed: Continue entering information fields: Merge Overprint Lines? This option controls how overprint lines in the spool file are handled by WebReport/i for *TXT and *RTF processing. Choose one of the following values: *NO Default value. When overprint lines are found in the spool file, only the first line will be processed. All other overprint lines will be ignored. *YES When overprint lines are found, the contents of each line will be merged together into a single line. Txt Page Break *BREAKS A line of hyphens will be inserted where the natural page breaks occur when converting the spool file to *TXT format. This is the default. *NOBREAKS No additional lines will be added when converting the spool file to *TXT format. PDF Bookmark Type Enter one of the following values: *NONE No PDF bookmarks will be added to the report 100 *PAGNBR PDF Bookmark Initial Action Page number PDF bookmarks will be added to the report Enter one of the following values: *SHOW The bookmarks will be displayed when the PDF file is opened *HIDE The bookmarks will not be displayed when the PDF file is opened. The user will have the option to open them on demand. Send-to Output Queue & Library If you want to route the report on to another output queue for additional processing or local printing, enter the destination output queue name here. You can also specify a different form type when this is processed. Note: If you want to use the Route To field, you must designate an End Option of *LEAVE. Ending Action Enter one of the following values: Acrobat Password? *LEAVE The spool file entry will be left in the print spool. *CANCEL The spool file entry will be deleted from the print spool. *HOLD The spool file entry will be kept in the print spool but it will be put into hold status. To access the controls for PDF security fields, press the F10 key. Target IBM i/OS Level If you have specified a *ISP conversion, enter one of the following values: *CURRENT Use the current IBM i/OS level value for this system. *PRV Use the prior IBM i/OS level based on the value for this system. VxRxMx Use the specific value entered. Note that this must be a valid level based on the current installed IBM i/OS on your system. PDF Spool File CCSID If you are processing a PDF conversion, choose the value that works best for the spool file being processed. PDF Font Size For *PDF conversions, this parameter gives you control over the size of the font used. Choose from the following: *CALC Use this default value to let WebReport/i calculate a font size based on the attributes of your print file. *SCALE If you find that *CALC does not produce a satisfactory 101 result, try this *SCALE value. A different method will be used to set the font size based on different spool file attributes from your report. 4-36 PDF Font Type If you want to use a specific font size, code the numeric value within the range of 4 to 36. Controls the way the text from your spool file is rendered in your PDF document. Choose one of the following values: *MAP WebReport/i will attempt to map the font in your spool file as closely as possible using PDF fonts available. This is the default value and will normally produce the desired result. *EMBED WebReport/i will embed the selected font directly into the PDF file. When *MAP results are unsatisfactory, this option should be tried as it may give better results. *CONVERT This performs the same conversion as *MAP. font Choose one of the following specific font values to be used throughout the conversion: *COURIER, *COURIERB, *COURIERO, *COURIERBO, *HELVETICA, *HELVB, *HELVO, *HELVBO, *TIMES, *TIMESB, *TIMESI, *TIMESBI, *SYMBOL, *DINGBATS PDF DBCS Coding This parameter gives you control over the font that is selected when a DBCS coded font is to be used. Choose one of the following options: *SPLF This is the default value. WebReport/i determines the DBCS font name from the spool file attributes. *BUILTIN WebReport/i will use its built in conversion font. *IGNORE WebReport/i will ignore data that appears to be DBCS and will treat it as SBCS data. *NOERROR If the DBCS font cannot be identified, WebReport/i continues processing as if *IGNORE had been specified and no error is issued. PDF Form Name . If no PDF form is defined, set this value to the default value of *NONE. If you are using a PDF form, enter the name of the form definition. PDF Forms are fully documented in a separate user’s guide 102 From this screen, you can choose the following function key options for additional entry fields: F8=Addtl Addrs Using the F8 option will open up several additional screens of destination Internet email addresses. If the initial field is not sufficient to hold all of the destination addresses, use this option to add more. F9=Ext Text Msg The initial message text field in the first screen is limited to 256 characters. The actual message text field in WebReport/i supports up to 512 characters. If the initial field did not contain the entire message text that you want to use, the F9 key will give you access to the entire text. F10=PDF Sec. If this is an Acrobat routing (*PDF) and you have specified that you want to use PDF Passwords, press this function key to access the additional Acrobat security settings. See below for details. F13=Addr WRKDIRE When WebReport/i was initially created, the only email addressing scheme available was tied to the system directory. If you are an existing WebReport/i customer who used this method of email addressing, you can use this option to access those address fields. Kisco does not recommend this method for new WebReport/i customers. If you need additional information about this feature, please contact Kisco Support. If you select F10 to specify the Acrobat options, the following screen will be shown: 103 Complete these fields as follows: Password Use one of the following values: *NO No security features will be specified. Leave the other security parameters on this screen set to their default values. *YES Security feature, including passwords, will be enforced. The output PDF file will be encrypted with 40 bit encryption. *RESTRICT Security features will be enforced, including 40 bit encryption, but no passwords will be used. *RST128BIT Security features will be enforced, but no passwords will be used. Encryption will be at the 128 bit level. *PWD128BIT Security features will be enforced, including passwords. The output PDF file will be 104 encrypted with 128 bit encryption. User password This is a case sensitive field of 32 characters. Enter the user password you want associated with the converted PDF file. Owner password This is a case sensitive field of 32 characters. Enter the owner password you want associated with the converted PDF file. Allow printing? If you want to allow printing of the PDF file, change this parameter to *YES. Allow modifications? If you want to allow the PDF file to be modified, change this parameter to *YES. Allow copying of text? If you want to allow text to be copied from the PDF file, change this parameter to *YES. Allow annotation? If you want to allow annotations to be made to the PDF file, change this parameter to *YES. You can also control alignment on an AFP overlay from this screen. Some trial and error will be needed to find the right set of parameters. Most AFP overlays will align correctly without any adjustments. If you find you need adjustments, try the following: Overlay left / top The first value controls the left margin of the overlay. The second value controls the top margin of the overlay. Specify a number in the range indicated on the prompt. Page left / top The first value controls the left hand margin for the page. The second value controls the top margin for the page. Unit of measure Describes the values used for alignment as either in inches (*INCH), millimeters (*MM) or centimeters (*CC). Paper size / Orientation The first value is for the paper size. Use one of the following values: *SPLF, *CUSTOM, *A3, *A4, *A5, *B4, *B5, *LETTER, *LEGAL, *EXEC, *LEDGER. Note that customer, exec and ledger are not fully available as of this release. The second value is for the page orientation. Use one of the following values: *SPLF, *LANDSCAPE, *PORTRAIT Rotated pgs shown unrotated? Choose either *YES or *NO Auto-rotation in effect? Choose one of the following values: *NO, *YES, *SPLF, *COR, *PAGESIZE. Note that the pagesize option is not implemented as of this release. . 105 If you are converting your spool file into Excel format (*XLS), then the following additional screen will be displayed: Complete the fields as follows: Keep page headings? Page heading start line Use one of these options: *FIRST - only keep the headings from the first page *ALL - keep all page headings *NONE - ignore all page headings This parameter is only used when your conversion method refers to a report model. If the XLSCONV parameter is set to *AUTO, this parameter is ignored. Enter the starting line number for the page headings on your report. Page heading ending line This parameter is only used when your conversion method refers to a report model. If the XLSCONV parameter is set to *AUTO, this parameter is ignored. Enter the ending line number for the page headings on your report. 106 Keep column headings? Use one of these options: *FIRST - only keep the column headings from the first page *ALL - keep all column headings *NONE - ignore all column headings Column heading start line This parameter is only used when your conversion method refers to a report model. If the XLSCONV parameter is set to *AUTO, this parameter is ignored. Enter the starting line number for the column headings on your report. Column heading ending line This parameter is only used when your conversion method refers to a report model. If the XLSCONV parameter is set to *AUTO, this parameter is ignored. Enter the ending line number for the column headings on your report. Font face Select the font that you want to use for the conversion. The following are currently supported: *ARIAL, *COURIER, *COURIERB, *COURIERO, *COURIERBO, *HELVETICA, *HELVB, *HELVO, *HELVBO, *TIMES, *TIMESB, *TIMESI, *TIMESBI, *SYMBOL, *DINGBATS Font size Choose the size that you want to enforce for the selected font. XLS conversion method For conversion to XLS format, this parameter lets you select the way WebReport/i does the conversion. Choose one of the following options: *AUTO - Use WebReport/i's automatic column interpretation. This option is preferred for the first time that you attempt an *XLS conversion on a report. Model Name - Enter the name of an XLS Report Model that you have built using the option from the MASTER menu for this purpose. 107 If you are entering a *CSV conversion entry, the following additional parameter screen will appear when the previous screens have been completed: These additional parameters can be completed as follows: Delimiters: (There are 5 elements to the parameter as follows) Record delimiter *CRLF *CR *LF String delimiter This parameter defines the characters to be used to indicate the end of a record in the CSV file. Carriage return and line feed. Both a carriage return (x'0D') and a line feed. Just a carriage return (x'0D') is used. Just a line feed (x'0A') is used. The character to be used to enclosed character string data. *DBLQUOTE A double quote (") is used. *SGLQUOTE A single quote (') is used. *NONE No delimiter is used. Alphanumeric data is not enclosed by any special character. The delimiter character to use. Delimiter-char Field delimiter *COMMA The character to be used to separate fields in the CSV file. A comma (,) is used. 108 *TAB A tab (x'09') is used. *BLANK A blank (x'20') is used. *SEMICOLON A semicolon (;) is used. Delimiter-char Column separator The delimiter character to use. The values you select on this parameter control how the spooled file is converted to a delimited ASCII text file (e.g. a comma separated variable file). The default for the first element is *SPLF. This tells WebReport/i to break the spooled file data into columns based on the way in which the data is split up in the spooled file. Where the spooled file is created from an externally described printer file this will probably give the best results, since the data in the spooled file is likely to be organized so that each natural or logical item of data appears as a separately identifiable element. However, if the spooled file is created from an internally described printer file, or from an application such as IBM’s Query/i, it is likely that the data in the spooled file will be presented to WebReport/i as a single, unstructured data block for each line of the report. If this is the case then better results will probably be achieved by defining a column separator character to control the splitting of the data in the report. The column separator character can be any alphanumeric character. Often the best results will be obtained by selecting *BLANK (blank character) which will split the data in the spooled file every time one or more consecutive blank characters occur. *SPLF Split the data in the report based on the organization of the data. *BLANK Blank character The character to use to force a column split. Number of column separator characters The number of consecutive column separator characters required to force a column split. Number The number of characters required. Exclude pages The EXCLPAGES (Exclude Pages) parameter allows you to identify pages of the spool should not be included in the resultant stream file. For example, if your spooled file contains header sheets or 109 batch separator page dropped using this parameter. There are five elements to this parameter, each providing a different method of pages from the spooled file. At start of spooled file The number of pages to exclude at the beginning of the spooled file. If you specify a number on this parameter element, then that number of pages will be ignored at the start of the spooled file. If your spooled file contains one or more unwanted header sheets at the beginning of the spooled file, these can be dropped by specifying the number of pages to be dropped here. At end of spooled file The number of pages to exclude at the end of the spooled file. If you specify a number on this parameter element, then that number of pages will be ignored at the end of the spooled file. If your spooled file contains one or more unwanted trailer sheets at the end of the spooled file, these can be dropped by specifying the number of pages to be dropped here. At start of each stream file The number of pages to exclude at the beginning of each stream file created from the spooled file. If your spooled file contains one or more unwanted header sheets at the beginning of each set of required pages, these can be dropped from the stream file by specifying the number of created from the spooled file. If your spooled file contains one or more unwanted header sheets at the beginning of each set of required pages, these can be dropped from the stream file by specifying the number of pages to be dropped here. At end of each stream file The number of pages to exclude at the end of each file created from the spooled file. If your spooled file contains one or more unwanted trailer sheets at the end of each set of required pages, these can be dropped from the file by specifying the number of pages to be dropped here. Exclude pages by key A key string identifying pages to be dropped. Every page of the spooled file which contains the string specified here will be omitted from the resultant file(s). For example, if your spooled file contains batch header sheets, and these contain the word "Batch" on them, they can be excluded from the stream file by specifying "Batch" as the key string on this parameter. Exclude line numbers: The EXCLLINNBR (Exclude line numbers) parameter allows you to define lines which should be dropped from the output CSV or Excel file, for example unwanted headings. The group is specified by indicating a starting line and a number of following lines to be excluded. From line number Enter the starting line number or specify the special value *NONE if none are to be excluded. 110 Number of lines The number of lines to be excluded. Exclude lines by key: The EXCLLINKEY (Exclude lines by key) parameter allows you to define lines which should be dropped from the output CSV or Excel file, for example unwanted sub-headings. The group is specified by indicating a key string, which, when located in the spooled file, denotes the start of the group, and a number of following lines to be excluded. Exclude lines containing The key string indicating the start of the group of lines to be excluded from the output or the special value *NONE if no lines are to be excluded. Number of lines The number of lines to be excluded. 111 Changing, Copying, Deleting and Reviewing E-mail Routings From the initial display screen, you can Change, Copy, Delete or Review E-mail routing entries. When you change an entry, all of the edit criteria are reviewed again to guarantee that the stored information for the routing is accurate. When you delete an entry, a confirmation screen is displayed so help avoid accidental deletions. When selecting to copy a routing entry, the following will be displayed: Fill in the new output queue, form type and filename fields and press ENTER. A new email routing rule will be created based on the selected rule with this new information. You can then edit it to make any additional modifications needed. 112 Automatic Routing Using Email Addresses in the Spool File This feature of WebReport/i lets you place direct internet addresses in your print spool for automatic routing purposes. Using this feature, you can create a single spool file that contains multiple messages to different Email destinations. WebReport/i will process the report and send it to the various destinations automatically. Using this feature, you can create reports using Email addresses on your database files for automatically routing output reports. It will even let you send segments of the report for local printing on paper. You can use this method of automatic routing for *PDF, *TXT, *RTF and *XLS conversions. Note: When sending Adobe Acrobat attachments, this feature will only work when the spool file is an *SCS type spool file (ie: character based, non-graphic). If you have a spool file that is using an AFP (IBM’s Advanced Function Printing) overlay, it can be used with an *SCS spool file and WebReport/i will keep the overlay with the output that is processed. There are two components to this feature. First, you have to add the destination Email addresses to the spool file output from your program. This is done by inserting "Email Directive" lines in your print spool. The Email Directive lines will NOT be included in the output Email that is sent and are only used for telling WebReport/i where to send the reports and/or report segments. The Email Directive statements must always start in position 1 (or position 2) of the spool file print line. A Directive can contain a single Email address or multiple addresses. You can code a single Directive at the start of the spool file or place them throughout the spool file. A simple Email Directive statement might look as follows: #EMAIL("[email protected]") If you used this example, the spool file contents starting with the line following the Directive statement will be sent to the Email address "[email protected]" until another Directive is found or until the end of the report is found. Note that you must use double quotes exactly as shown in this example. To send a segment of the spool file for local printing, the Email Directive should look as follows” #EMAIL(“*OUTQ”) When WebReport/i sees this directive, it will route the segment of the spool file to the default output queue that is specified in the INTOUTQ parameter of the WEBSET command (option #9 on the INSTALL menu). See the documentation for the WEBSET command for more details. If you want to send the report to multiple destinations, then you can code the Directive as follows: #EMAIL("[email protected];[email protected]") Note the use of a semi-colon to separate the addresses. If you have more Email addresses than will fit on a single line, you can use multiple Directive lines. Note that they MUST be on lines immediately following the first of the Directive lines. An example of this might look like the following: #EMAIL("[email protected];[email protected]") #EMAIL("[email protected];[email protected]") 113 The Directive line can also be used to specify a variable Email Title value. To implement this feature, you need to change the format of the #EMAIL directive that you place in your spool file. This directive is used for sending different segments of a report to unique destination Email addresses. You can add the title information by coding an additional parameter on the #EMAIL directive. Here is an example of the format you should use: #EMAIL("[email protected]") TITLE("Special Email for Name1") In this example, the segment of the report will be sent to the Email address "[email protected]". That Email message will carry the subject line shown in the TITLE parameter. You must be careful to code the parameter exactly as shown, complete with the quotes as shown. Also, the TITLE parameter has to conform to the following rules: 1. 2. It cannot exceed 50 characters in length. If you have multiple #EMAIL directive lines, the TITLE parameter must appear on the last of these before the report segment starts. The second part of this feature is the method that you use to tell WebReport/i to use the Internal Addresses. If you are using the EREPORT command (or menu option #1 from the MASTER menu), then you must use the special value '*INT' in the first Internet Address parameter (TOINET) or the first Recipient Address parameter (TOUSRID). No other Internet Addresses or Recipient Addresses can be coded on the command. This configuration will tell WebReport/i to look for the Email Directive statements in the spool file being sent. If you are using Automatic Email Routing, then the automatic routing entry must be set up in a similar manner. Internet Address # 01 or E-mail Recipient # 01 must be set to the special value '*INT'. No other recipient information can be entered. Automatic Routing by User Profile WebReport/i includes a method for automatic Email routing of iSeries spool files based on user profile. Using this option, you can create reports on the system for your user profile. When these reports are routed to a special output queue, WebReport/i will pick them up and automatically route the reports according to the routing instruction that you set up. There are two setup tasks that you need to do to get this working. First, you need to create the special output queue. The queue must be named SEND2ME. You will find an output queue by this name in the WEBREPORT library. We recommend that you copy this output queue into the QUSRSYS library where it will be generally available to all of your users and your application programs. Once the SEND2ME output queue has been created, you then have to set up a special routing instruction in the Email routing table. Use menu option #18 from the MASTER menu and create a new Email routing entry. The Routing Que Name must be set to your user profile name and the Routing Form ID should be set to the special value *USER. Set up the rest of the Email routing to work the way you want, you can find instructions on how to set up Email routings in the user's guide. Once the special output queue has been created and a routing entry added, then you are ready to use the feature. This feature requires that the Automatic Routing feature be started (menu option #15 on 114 the MASTER menu). To use this feature, create a report on your system. When the spool file is ready, change it to point to the output queue named SEND2ME. As soon as it is moved to the special output queue, WebReport/i will pick it up and route it for you. Automatic Routing Using *USRDFNDTA Field You can also store the destination email address (or addresses) in the USRDFNDTA field associated with your spool file. The USRDFNDTA parameter is a 256 character long string that is associated with every spool file on your system. It can be set to whatever value you desired and can be coded in your application programming. It can be built into a print file using the CRTPRTF or CHGPRTF commands or on the OVRPRTF command. To use this feature, specify the *USRDFNDTA special value for the destination email address in the EREPORT command or in the automatic routing table. Then, when you prepare your spool file, store the destination email address in the USRDFNDTA field for your spool file. If you want to specify multiple destinations, just separate them by semi-colon (";") characters with no blanks. You can use WebReport/i address book abbreviation names as well as full email addresses. 115 Starting Automatic Routing Once you have set up at least one routing instruction, you can start the automatic routing process by selecting menu option #15. You can also use the command to start the automatic routing process from within your own program. To use the command, type the following: WEBREPORT/STRWEBRTR When you start the routing process, a new subsystem will be started on your system named EREPORT. On most systems, this subsystem will appear listed first on your display for active jobs. Within this subsystem there will be a single job named WEBRTR which will process all automatic routing requests. This job will normally lie dormant waiting for work to be done so little system resource is needed to maintain the routing function when there is no activity. Ending Automatic Routing To end the automatic routing function, select menu option #16. You can also end the function by keying the command as follows: WEBREPORT/ENDWEBRTR When the automatic function ends, it leaves the EREPORT subsystem enabled for future use. Activity Log All functions of WebReport/i automatically log activity to the log. All entries in the log can be viewed by selecting menu option #19. When you start this menu option, you will be prompted for a starting date parameter. Use one of the following values: *TODAY Will start the display as of the current day *PRVDAY Will start the display as of the previous day YY/MM/DD Will start the display as of the specific date entered. Make sure that you use the date format shown, including the ‘/’ characters. 116 The activity log will appear as follows: To see the details about any specific entry, place a 5 next to it and press ENTER. You can print the contents of the entire log as a report by selecting the F8 function key. Pressing the F9 function key will allow you to purge old information from the log. 117 The Monitor Menu When you select option 20 from the MASTER menu, the WebReport/i Monitor Menu will be displayed as follows: WebReport/i has two different monitoring capabilities. For each, an event will be watched for by WebReport/i and then reported via email according to the directions that you have set up. The menu options are as follows: 1. Start a Message Queue Monitor Start a message monitor task on your system. 2. End a Message Queue Monitor End a message monitor task previously started. 3. Display Active Message Monitor Jobs Display current active message monitor and router activity on you system. 4.Work With Message Exception IDs Lets you enter specific message IDs that you want to exclude from message queue monitor reporting. 6. Work with File Monitor Message Monitors Work with current file monitor settings. WebReport/i has the ability to monitor (or watch) any message queue in the system looking for 118 messages posted that meet a severity level filter. When a qualifying message is sent to the monitored message queue, WebReport/i will read the details of the message and then automatically send a notification to one or more email addresses that have been supplied when the message monitor was started. In order for a message queue to be monitored, you must start a monitor for that specific message queue. When you select menu option #1 from the Monitor menu, the following command prompt will be displayed: Fill in the parameters as follows: Message que to be monitored Enter the name of the message queue that you want to monitor. Message que library Enter the name of the library where the message queue exists. If you leave this parameter blank, the system will check all libraries in your current library list as if you had coded this with *LIBL. Notification email addrs Enter the email address or list of email address where you want message notification messages sent. This must be a valid email address or a WebReport/i address book abbreviation. If you want to specify multiple address, each address must be separated by a semi-colon (’;’)with no spaces. 119 Severity filter Enter the minimum severity level for message where you want to receive a notification. Any messages received in the message queue being monitored that have a lower value will not be reported. If you use the value of zero, all messages will be reported. Once the parameters have all been set for your message queue monitor job, press ENTER and the monitor will be started in the EREPORT subsystem that is also used by the automatic router functions of WebReport/i. Once a monitor has been started, you will not be able to delete messages from the message queue manually (as in the case of the system operator message queue) until the monitor for the message queue has been stopped. To stop a message monitor, select menu option #2. When you do, the following prompt screen will be displayed: Fill in the parameters as follows: Message que to be monitored Enter the name of the message queue where you want monitor activity to be stopped. Message que library Enter the name of the library where the message queue exists. If you leave this parameter blank, the system will check all libraries in your current library list as if you had coded this with *LIBL. Notify on shutdown? Choose one of the following values: 120 *NOTIFY An email message will be sent to the notification ELIST when the monitor function ends. *NONOTIFY No email notification message will be sent. When ready, press ENTER and the message monitor function that is active for the named message queue will be ended. To check for active message monitor activity, run option #3 on the Monitor menu. This will display the EREPORT subsystem along with all active tasks. If you have automatic report routing active, you will see an active job named WEBRTR. All other active jobs will be for message monitor tasks. You can also enter specific message IDs that you want the message queue monitor to ignore. You might use this for things like printer forms changes or out of forms messages which are typically just handled locally by your operations room staff. To work with these message monitor exceptions, run option #4 from the MSGMON menu. When you start this option, a list of any currently specified exception message IDs will be displayed. To create a new exception, use the F6 key. 121 When you enter a new message queue monitor exception, the following add screen is displayed: Enter the fields as follows: Message Queue Enter the message queue that you will be monitoring Queue Library Enter the name of the library where the mssage queue resides. Note: If you start your message monitor process using the *LIBL value, you MUST also specify *LIBL at this point. Message ID Enter the 7 character message ID that you want the message monitor function to ignore. For example, if you want to ignore forms change messages for a printer, use the value CPA3394. Note Enter your own free format note information for future reference. Once the fields have been completed, press ENTER twice to post the new entry to your table. The display will return to show you the entire table contents. If you want to delete an entry in the table, use the 4 option next to it. If you want to change the note information, use the 2 option. Once an entry has been added, whenever the monitored queue receives a message with that message ID, it will be ignored. 122 File Monitors WebReport/i has the ability to monitor (or watch) a specific database file on your system and automatically notify you via email about certain file events that happen with that file. This works on IBM i/OS database files in any library on your system. WebReport/i can monitor for record updates, record deletions, record adds or even just for someone reading a record. When one of these events happens on the selected file, an email is sent with notification of the event. WebReport/i can with report to you for every event on the file (a detail monitor) or send you periodic summaries of events (a summary monitor). To control how the file monitors work, select option #6 from the Monitor menu. The following screen will be displayed: From this screen, you can review file monitors that are already set up and make changes to them as well as add new file monitor tasks. To work with existing file monitors, choose one of the following options and key it in the “Opt” column in the left margin of the screen: 1 A file monitor will only work if its current status is showing as “Active” on the right side of this screen. To activate an inactive monitor, use this option. 2 To change the settings for a file monitor, it must be inactive. Settings for active file monitors cannot be made. Once the monitor is inactive, use this option to make any changes you want in the way the monitor is set up. 123 4 To delete a file monitor, it must be inactive. Use this option to delete a monitor. 5 To view the setup for a file monitor, use this option. 6 To deactivate an active file monitor, use this option. To create a new file monitor, press the F6 key. When you do, the following file monitor detail screen will be displayed: Fill in the fields for your file monitor as follows: File Library Enter the name of the library where you file is located. File Name Enter the name of the file that you want to monitor. 124 File Monitor Type This can be set to one of these two values: D - A detail file monitor will be set S - A summary file monitor will be set Summary Threshold Level This value can only be used when you are configuring a summary monitor. Enter the number of events you want to occur before a notification email is sent. For example, if you only want to know activity after every 20 events, then enter the number 20. Insert If you want to be notified when records are added to the file, type an X in this field. Delete If you want to be notified when records are deleted from the file, type an X in this field. Update If you want to be notified when records are Updated in the file, type an X in this field. Read If you want to be notified when records are read from the file, type an X in this field. WARNING - using the read option could have serious side effects if a program is started that will read through the contents of the file. In detail mode, you will receive an email for every record read. If the file is large, it could easily result in a slowdown on your computer system. Use this option with great caution! If required, consider using the summary mode with a high threshold value. Email Notification List Enter the email address or addresses that you want notified when the file monitor conditions are met. You can code either a WebReport/i address book abbreviation or a full email address. If you want to specify multiple addresses, they must be separated by a semi-colon character (‘;’) with no spaces. Only check between times If you only want to monitor file activity during a certain time of day (for example, during off hours), then you can specify here the from and to time ranges where you want WebReport/i to watch the file. Only events that occur within the defined time range(s) will be reported. Check all day on If you are using a time of day control, you may want to extend monitor coverage during weekends. These parameters will allow you to do so. Once a file monitor has been defined, it will not work until it has been activated. Kisco recommends that you activate it and then test it to make sure you get the results that you are expecting. Care must be taken to make sure that you do not set a file monitor on a very active file or system problems, including degraded response time, could result. 125 Installation and Configuration Before any WebReport/i functions will work, the initial install procedure must be run. WebReport/i can be installed from media received with a shipment from Kisco Information Systems or from a download file obtained from the Internet. If you received a direct shipment from Kisco, use the Installation from Media instructions. If you downloaded a file from the Internet, use the Installation from Internet instructions. Both sets of instructions will result in the installation of WebReport/i PDF. If, after you have evaluated the software, you prefer to purchase just the basic WebReport/i product, contact Kisco Information Systems and we will send you instructions to reconfigure your software. Installation from Media You can install WebReport/i by following these easy instructions: 1. Sign on using the QSECOFR user profile or from another user profile that has *SECOFR authority. If a non-conforming profile is used, the installation will abort. 2. Create the new special user profile, WEBREPTUSR, using the following command: CRTUSRPRF USRPRF(WEBREPTUSR) PASSWORD(*NONE) PWDEXP(*NO) USRCLS(*SECOFR) ASTLVL(*SYSVAL) INLMNU(WEBREPORT/MASTER) TEXT('WebReport/i Ownership User - DO NOT DELETE') Note: This profile will be the owner of all objects in the WebReport/i application library. Using this exact command will result in a user profile that cannot be used for logon purposes since no password has been assigned. 3. Use the WRKDIRE command on your system and create an entry (option #1 on the first line) for user WEBREPTU. The Address field should be set to your system name. When the full screen is displayed, specify the user profile WEBREPTUSR and then take all of the default entries. This new profile must be enrolled in the system directory before you load this new version. 4. Check the following system values. They should be set as indicated here. If they are not, note the current settings then change them to these settings: QALWOBJRST - *ALL QVFYOBJRST - value 3 or lower QFRCCVNRST - value 0 5. Place the installation CD in your system’s CD reader and key the following command: LODRUN DEV(xxxx) where xxxx is the name of your CD drive (normally “OPT01"). 6. During installation, WebReport/i does the following: ! ! Checks to see if this is a new install or an update install. For update installs, the old WebReport/i program library is saved in library WEBREPOLD and history information is transferred to the newly installed library. 126 ! ! For new installs, the software is initialized for the free 30 days trial period. Additional documentation is printed which covers topics that have been added or changed since this user documentation manual was last printed. 7. During installation, the WEBSET procedure is automatically run to make sure that certain parameters are set correctly right away. Check the section of this manual titled “Update WebReport Default Settings” for the WEBSET command and details on how to complete this procedure. The iSeries HELP key can also be used. 8. When the command finishes, the WebReport/i Master Menu will be displayed. 9. If you changed any system values at step #3, reset them back to their original values now. When the procedure finishes, your copy of WebReport/i will be successfully installed for your thirty day trial period. At the end of the trial period, WebReport/i will cease functioning until either an extension password or a permanent password is entered. The additional documentation printed during the installation covers features and functions that have been added or changed since your copy of the manual was last updated. Before using WebReport/i, please review this manual and the additional documentation in detail. If you upgraded from an earlier release of WebReport/i, you may delete the library named WEBREPTOLD created during the installation after you are certain that the new release is working to your satisfaction. Kisco recommends keeping the WEBREPTOLD library on your system for a period of at least two weeks. Release Upgrade Installation When Kisco Information Systems completes work on a new Release of WebReport/i, you will be notified of the availability for the new release. New releases can be shipped on install media or distributed via the Internet using a website download. To install an upgrade from media received from Kisco Information Systems, follow the instructions provided along with the upgrade install media. For upgrades from website download, use the instructions at the website. If you have WebReport/i PDF installed, the new installation will be for the PDF version. If you have the basic WebReport/i installed, it will be active following the install. If you want to upgrade to WebReport/i PDF at this time, contact Kisco Information Systems for instructions and upgrade charges. Installation from Internet We recommend that you use the install instructions from the WebReport/i Download web page. After you download the install file from the website, please print the Download page and use it for reference while completing the installation. 127 Configuration Considerations As stated in the introduction section of this manual, WebReport/i assumes that you have a number of functions defined and working. As stated earlier, these include: ! ! ! A working TCP/IP environment on the iSeries. An active SMTP (Simple Mail Transport Protocol) server function running on the iSeries (for use of the E-mail features in WebReport/i only). A working E-mail server. This may be on the iSeries or an external mail server. For Internet destination E-mail addresses, the mail server must be connected to the Internet. When WebReport/i was first released, few installations had a good working TCP/IP environment as described above. Since then, most installations have embraced this environment and have set up most, if not all, of the required configuration elements. If you have a working TCP/IP environment for your installation, you may not need any additional configuration work at this time. If this is the case, Kisco Information Systems recommends that you start working with WebReport/i after a review of the configuration requirements but before you make any configuration changes. You may find that you have no need for any configuration changes. If you are installing WebReport/i for the first time and are not sure about the configuration requirements, we recommend that you look at the WebReport/i Configuration Wizard. This feature is documented in the following pages. If you do not have TCP/IP up and working yet, IBM has a very good “Quick Start” guide that should have come with your system. The guide is titled TCP/IP Fastpath Setup and is publication number SC41-3430-0. This booklet will give you a brief overview of TCP/IP and its use and configuration on the iSeries. If you received your WebReport/i software from Kisco Information Systems on a CD, you will find a helpful PowerPoint presentation on the CD that steps you through all of the configuration considerations. If you got your software from an Internet download, this same PowerPoint presentation is also available via download from the same web page. WebReport/i E-mail functions work with the SMTP server on your iSeries. When configuring the various TCP/IP functions and applications, be sure that you set up SMTP so that it is active on your system. WebReport/i requires that everyone who uses the product to either send reports as E-mail or store reports for local deployment be registered in the system directory. To make implementation of the product easier, we have added an optional feature that allows WebReport/i to automatically enroll anyone that uses it the first time they use the product. This optional setting is pre-set when we ship the product to you to *YES. You can turn this feature off from the INSTALL menu. Use option #9 and change the "System Directory Auto Enroll?" setting from *YES to *NO. Remember, however, that users will still have to be enrolled. Also, this option does NOT enroll the special IBM user profiles that need to be enrolled before you start using the product. Once you have TCP/IP configured and working, you may want to make certain that it always gets properly started following an IPL. You may want to include the following command sequence in your QSTRUP program which runs following every IPL operation: STRTCP (starts TCP/IP processing) 128 STRHOSTSVR *ALL (starts all host server functions) SMTP is the only TCP/IP server application that WebReport/i uses. You do not need to start SNADS (the QSNADS subsystem) or the POP3 server for WebReport/i to work. If you use those applications, they will not conflict with WebReport/i, but you do not need to activate them to support WebReport/i. Note: Earlier versions of WebReport/i also used the Mail Server Framework (MSF) function, but as of Release 7, this is no longer a requirement. You may find it helpful to copy the various commands for WebReport/i into a system library on your system so that they can always be easily called from a command line. We recommend that you do this for the following commands: EREPORT - Sending reports as Email ENDWEBRTR - Stop the automatic router STRWEBRTR - Start the automatic router WREPORT - Converting reports to HTML WRKWEBSPLF - Work with WebReport/i Spool Files and Functions These commands can be copied to the library named QUSRSYS on your iSeries. Use the IBM command CRTDUPOBJ to make the copies. When you install an upgrade that you have received from Kisco Information Systems, you should make new copies of these commands to make sure that your parameters are compatible. Considerations for using Internet Addresses Before sending any email messages to direct internet addresses, there are three additional configuration steps that you need to take care of. (Note: If you use the WebReport/i Configuration Wizard, this is taken care of for you when that feature is run.) These must be done by someone with *SECADM authority on your system. Check with your security officer first. Step 1: You must create a special user profile on your system that will be used by IBM i/OS as a “pointer” to your E-mail server. We recommend that you create a user profile named GATEWAY. This profile can be setup as a standard user with default information specified. Step 2: Create a directory entry for the GATEWAY user profile using the WRKDIRE command. You must specify the following specific fields when creating the directory entry. If a field is not included in this list, you can use the default value: System name/Group - Enter TCPIP Mail service level - Enter ‘2' for “System message store” Preferred Address - Enter ‘9' for “Other preferred address” Address Type - Press F4 and select ATCONTXT Field name - NETUSRID - *IBM (immediately following Address Type) Step 3: Type in the following command and press F4: CHGDSTA When the screen is displayed, change the two fields in the "Route to SMTP gateway" to show the GATEWAY user profile and location that was established in Step 2. 129 This configuration, when completed, will allow you to use Internet Addresses when sending reports as E-mail with WebReport/i. Note: If you use the Configuration Wizard feature, this is taken care of for you during that process. Control over ASCII Conversion Customers using WebReport/i to send spool files as *TXT attachments have periodically requested better control over the EBCDIC to ASCII conversion processing in WebReport/i. WebReport/i gives you control over the following parameters on the CPYTOSTMF command when a *TXT or *RTF spool file conversion is processed. DBFCCSID STMFCODPAG CVTDTA TBL Control is implemented by allowing you to store default settings in the CONTROL and the new CONTROL2 data areas in the WEBREPORT library as follows: In the data area named CONTROL: DBFCCSID in positions 178-187 STMFCODPAG in positions 188-198 In the data area named CONTROL2: CVTDTA in positions 1-5 TBL in positions 6-105 If you leave the data areas blank, the following defaults are assumed: DBFCCSID defaults to '37 ' STMFCODPAG defaults to '437 CVTDTA defaults to '*AUTO' TBL defaults to blanks ' Changes to the data areas must be made carefully using the CHGDTAARA command. WebReport/i does not do any parameter editing, so it is the customer's responsibility to use a valid combination of parameters. 130 The Install Menu When you select item 30 from the main menu, the installation menu is displayed as follows: Menu items perform the following functions. Each function is discussed in greater detail later in this document: 1. Run initial install procedure - Do not use this option unless directed to do so by Kisco Support staff. This option is automatically run during normal install processing. 2. Display installation status - Displays a screen showing the current installation status for the software. 3. Change installation status - Displays the current software installation status and allows for changes to be made. 4. Print documentation - Prints this documentation manual to the default print device. 5. Maintain Title Conversion Table - Updates this table used during email processing 6. Display Software Version - Displays information about the specific version of WebReport/i that is installed on your system. 7. Install Kisco PTF package - Allows you to process a corrective PTF package received from Kisco for program fixes. 131 8. Update WebReport Directory - Used to manually change system directory information stored in WebReport/i. 9. Update WebReport Default Settings Used to update default settings for WebReport/i 10. Configuration Wizard - Test - Runs the WebReport/i Configuration Wizard in test mode. 11. Configuration Wizard - Post - Runs the WebReport/i Configuration Wizard in posting mode. 12. SMTP Journal Tracing Helps with email problem diagnostics by starting, stopping and viewing journal tracing of the IBM i/OS SMTP server. 15. WebReport/i User Security - When optional user profile security is active, this option is used to maintain the list of user profiles that are permitted to use WebReport/i. 20. To Main Menu - Will display the WebReport/i main menu. 132 Display installation status At any time, you can check the current installation status of your copy of WebReport/i by selecting this menu option. You must be signed on with security authority of QSECOFR or equivalent. The following screen will be displayed: The message at the center of the screen indicates your current installation status. You should also check the Sec. expire date for an expired trial period. WebReport/i may still show as installed on a trial basis but, if the trial is expired, it will no longer function. The following are the possible status messages that can appear on this display: Message Z-001 NOT INSTALLED Z-002 TRIAL EXPIRED Z-003 PERMANENTLY INSTALLED Z-004 INSTALLED ON TRIAL Z-005 PASSWORD NOT ACCEPTED Z-006 WRONG LIBRARY Z-007 PLEASE RUN TRIAL INSTALL Z-008 INVALID INSTALL REQUEST Z-009 INVALID SECURITY (REC#6) Z-010 INVALID SECURITY (NO ZZ) Z-011 INVALID SECURITY (HASH.) Explanation Trial installation not started Trial period has ended Software is permanently installed Software is installed on trial Password keyed is not valid Programs must run from our library Must have trial install before perm. Must be P or T Call Kisco Call Kisco Call Kisco Change installation status To make changes to your installation status, use this menu option. The changes processed can include both a trial period extension and permanent installation. You must be signed on with 133 QSECOFR security authority or equivalent. When you select this option, the following screen is displayed: Trial extension To extend a trial period, contact Kisco Information Systems and request an extension. We will provide you with an extension password and new expiration date. On the above screen, enter the following: Type of install Enter 'T' for trial Install password Enter all six digits of the extension password provided, including any leading zeros Enter the new expiration date in the format YYMMDD (ie: Jan 12, 2012 would be 120112) New expire date When the parameter fields have been completed, press enter to reactivate your software. Permanent installation To permanently install your software package, use the permanent password provided by Kisco Information Systems following receipt of payment. On the above screen, enter the following: Type of install Install password Enter 'P' for permanent Enter all six digits of the extension password provided, including any 134 New expire date leading zeros Enter all 9's (ie: 999999) When the parameter fields have been completed, press enter. Your software is now permanently installed. Print additional documentation At any time, you can reproduce the additional documentation by using this menu option. A full copy of the additional documentation topics will be printed. Display Software Version Information This menu option will display the current release level and PTF information for your version of WebReport/i. The developer may need to verify this when working with you on a support issue. 135 Title Conversion Table Maintenance When sending reports as Email, the Email Subject (Title) can be set automatically based on several settings in the spool file. These include the form type, the user data field or the spool file name. These options are set up on the TITLE parameter of the EREPORT command (which see). If you use these options, menu option #7 on the MASTER menu is used to maintain the conversion table. When you start the option, the following screen will be displayed: This will show you the current entries in the table. You can use option 2 to make changes to current entries, option 4 to delete current entries and option 5 to just display and review entries without making any changes. 136 To add new records to the table, press the F6 key and the display shown on the following page will be displayed. To create your new Title Conversion Table entry, just fill in the following fields: Title Type Match Name Choose one of the following specific values: *FORM If you want the title based on the formtype of the spool file, use this value. It corresponds to the *FRMCNV option for the TITLE parameter on the EREPORT command. *USRDTA If you want the title based on the user data field of the spool file, use this value. It corresponds to the *USRCNV option for the TITLE parameter on the EREPORT command. *FILENAME If you want the title based on the spool file name of the spool file, use this value. It corresponds to the *FILCNV option for the TITLE parameter on the EREPORT command. Enter the content value that you want to match. For *FORM entries, 137 this should be the formtype you want to match in the spool file. For *USRDTA entries, this is the user data field and for *FILENAME entries, enter the spool file name here. Title Enter the TITLE (email subject) that you want WebReport/i to use when the correct match-up is made. 138 Install Kisco PTF Package WebReport/i supports distribution of program updates remotely via the Internet. When programs in WebReport/i are updated or program fixes are required, Kisco Information Systems can send the updates directly to you via the Internet. If needed, we will send E-mail to you with an attached PC file. This file, when loaded into a folder on your system, can be used to post program updates and changes to your copy of WebReport/i. When you receive a PTF update package from Kisco, you will be given an eight character PTF Package Name. To load and apply the PTF to your system, follow these steps: Step# Instructions 1. Create a folder on your system named KISCO. You can do this with the following command: CRTFLR FLR(KISCO) Note: This folder only has to be created the first time you install a PTF. 2. From a PC that is attached to your system, move the PTF Package file that you received from Kisco into this folder. If you are not familiar with this process, please check the following URL at the Kisco website for specific instructions: http://www.kisco.com/pctoflr.htm 3. Sign on to any terminal or terminal session as QSECOFR. 4. Make sure that no WebReport/i functions are in use and that no users are logged into any WebReport/i menu. 5. Type the following command: WEBREPORT/KISPTF and press the F4 prompt key. You can also choose option #7 from the INSTALL menu. 6. The command will prompt for two values. The first is the name of the WebReport/i application library and should not be changed. The second command must contain the eight character name of the PTF Package File. When both parameters are set, press ENTER and the PTFs will be loaded and applied to your copy of WebReport/i. 7. All Kisco PTFs are loaded so that the prior version of any program objects is saved. This will allow for the effects of a PTF to be reversed at a later time should a defect be identified in the PTF. This can only be done via direct instruction from a Kisco support representative. During the PTF installation process, one or two printouts will be created. The first of these will be the PTF Cover Letter Documentation. The second is optional and, if printed, will be a fresh update of the additional documentation topics for all WebReport/i changes. Kisco recommends that you read both documents before starting to use WebReport/i again. 139 Update WebReport/i Directory Info This menu option can be used to perform a direct update of the information stored in your system directory into WebReport/i. This update can also happen as a parameter setting in the EREPORT command. Note that you can call this function directly from your own applications by using the UPDDIR command supplied with WebReport/i. (Note: This function is only needed if you are using Email addressing based on your system directory. Normally, this is not the case, this feature is used for customers who need compatibility with earlier versions of IBM i/OS and WebReport/i.) Update WebReport Default Settings This option is used to define several default settings in WebReport/i. This menu option runs the WEBSET command. When you start this process, the following screen is displayed: Complete these parameter settings as follows: Default Sender Address This parameter is used as the default value when sending Email to direct internet addresses. It will be used as the “Reply To” address on all Email messages sent to direct internet addresses. A valid Email address MUST be specified here. Default Sender Name Enter the default name that you want associated with the sender of Email messages. (Note: Do not use any slash (‘/’) characters in this field.) Default Recipient Name Enter the default name that you want associated with the 140 recipient of Email messages. (Note: Do not use any slash (‘/’) characters in this field.) System Directory Auto Enroll? Specifies how you want WebReport/i to handle users that are not enrolled in the system directory. Certain functions within WebReport/i use the Integrated File System (IFS). IBM i/OS requires that a user be enrolled in the system directory before the IFS can be used. Choose one of the following values: *YES If a user attempts to use WebReport/i and they are not enrolled in the system directory, WebReport/i will automatically enroll them. We recommend that you use this setting. *NO If a user is not enrolled in the system directory, WebReport/i will generate an error and the WebReport/i function will fail. Application Security Active? Specifies whether you want to use WebReport/i's optional built-in user profile security. Choose one of the following values: No security checking will be done by WebReport/i and any user profile on your system will be allowed to use the product. *YES WebReport/i user profile security is active. To use the product, a user profile must be enrolled using option #15 on the INSTALL menu. *NO Default Message Text Enter the default value you want to use when the *DFT parameter is used for your optional email message text. Default WRKWEBSPLF View Controls the starting view used when the WRKWEBSPLF command is issued. Choose the value you prefer. Email transmit error action Used to describe how you want WebReport/i to handle Email transmission errors encountered in the actual TCP/IP send routine. Choose one of the two following options: *HALT This is the recommended setting. You should use this setting when you are setting up and configuring WebReport/i email. When set to this value, transmission errors will halt with error diagnostic information issued. *LOG You should only consider switching to the *LOG option after discussing this with Kisco support staff. When set to *LOG, transmission errors will be logged to the WebReport/i activity log and processing will continue with the next message. This setting is NOT recommended. 141 Output que for *INT *OUTQ use When you use the email destination *INT to route a report to a variety of destinations (email, fax, etc), one of the options is *OUTQ in the #EMAIL output directive statement. When you specify this, WebReport/i will use the output queue specified here and the final destination for the selected report segment. The output queue entered here must be accessible from the *LIBL library list. *INT *OUTQ action When you use the special #EMAIL output directive (see above) of *OUTQ, this setting controls whether the specified report segment(s) will arrive at the output queue on hold or released. Choose one of the following values: *HLD - The report segment will be placed in the output queue on hold. *RLS - The report segment will be placed in the output queue in ready status available for immediate printing. Output queue security This setting controls how you want WebReport/i to enforce IBM i/OS security on the output queues used by the software. Choose one of the following values: *NONE *IOS Default Email Command This is the default value and represents how WebReport/i enforced output queue security before this parameter option was added. With this set to *NONE, no i/OS security setup is observed and every user will have open access to every output queue. Changing this value to *IOS will cause WebReport/i to honor the output queue security configuration already set up on your system. WebReport/i users will only have access to the output queues that the IBM OS security grants to them. This setting controls which command format will be used when sending email from the WRKWEBSPLF process (option #4 on the MASTER menu). Choose one the following values: EREPORT The standard EREPORT command format will be used. EREPORTA The alternate EREPORTA command format will be used. 142 Additional setup parameters are available when you then roll up to the following display: Fill in these additional parameters: Intranet Lines Roll Factor Controls the number of detail lines that are presented on each Report Intranet panel in your browser session. A default value of 20 is shipped with the software. Make sure that you enter all three characters as numerics. Intranet Title This field is displayed as a heading when the reports in the Report Intranet are shown to your users. Use SMTP If Available Choose one of the following values: *YES When specifying destination addresses from the system directory, use the SMTP equivalent if it is available. *NO When specifying destination addresses from the system directory, do not use the SMTP address. This option is available for backwards compatibility with outbound Email transmissions. Using the *NO option will force WebReport/i to send Email to system directory destinations using the method from Release 2 and 143 earlier of WebReport/i. Internal SMTP Debug On? Choose one of the following values: *NO The recommended default value. No special SMTP trace reports will be generated when sending reports as Email attachments. *YES When set to *YES, a short print spool file named QPRINT will be created every time a report is sent as an Email attachment. You can use this when debugging configuration problems. 144 WebReport/i Configuration Wizard WebReport/i includes a configuration utility that will walk you through the configuration requirements in IBM i/OS. Using the Configuration Wizard, we do most of the work for you. Important Note: If you have just installed WebReport/i and have already been using your system to send email messages, Kisco recommends that you not run the Configuration Wizard until such time as you have already tried the email functions in WebReport/i. Most systems are already configured sufficiently for email processing and running the Wizard could change settings on your system adversely. If you are unsure about this, we recommend that you contact our support staff before you proceed. If you decide to use the Configuration Wizard, the following section describes how to use it. The Configuration Wizard is found on the INSTALL menu where you will find two new menu options. Menu option #10 will run the Wizard in test mode and option #11 will run the Wizard in post mode. Test mode will collect the various configuration information from you and verify that it is correct and working. Post mode will re-verify the information and then do all of the required configuration work on your system. When running the Configuration Wizard, you must be signed on with a user profile that has security officer status and is authorized to perform system I/O configuration. The Wizard will verify that a proper user profile is being used before it runs. We recommend that you run the Configuration Wizard in test mode first. This will step you through entering the configuration elements and it will store them for all future configuration work. After everything has been entered and tested successfully, you can then perform the Configuration Wizard posting run. Before you start, you should gather the following information: 1 The IP address of your Internet Router This is the address of the point where your network connects to the Internet. 2 The IP address of your Mail router This is the address of the server that processes your E-mail. It can be the same address as your iSeries, in which case the Configuration Wizard will optionally activate the POP3 server on your IBM i. 3 The IP address of your iSeries If your iSeries is already using TCP/IP, you should already have this information in place. Go to the CFGTCP menu and run option #1 to obtain this value. 4 The Host Name and Domain Name of your iSeries If your AS/400 is already using TCP/IP, you can get this information from your system. Go to the CFGTCP menu and run option #12 to obtain these two values. 5 The IP address of up to 3 DNS servers 145 You should specify at least 2 of the three addresses that are available. This information is generally available from your Internet Service Provider (ISP). When you run the Configuration Wizard, each of the above pieces of information will be requested. As you enter each value, the Wizard will perform an edit and verification on the value supplied. If any given value fails, the Wizard will advise of the fact and stop to allow you to make corrections. Once a value has been verified and accepted, the Wizard will go on to the next value. When all values have been entered and verified, the Wizard will let you know that the configuration is complete and accepted. Some installations using a firewall may have disabled the ability to use the PING command to locations outside of your own network. If this is the case, you will need to let WebReport/i know that pinging to outside system locations is disabled on your network. You can do this by processing the following command on your system: CHGDTAARA DTAARA(WEBREPORT/CONTROL (162 8)) VALUE(*PINGOFF) Once you have an accepted configuration, you can then run the configuration Wizard in Post mode. The information will be recalled from your test run and re-verified. Assuming that the verification still holds, the actual configuration changes will be made to your system. Note: the Wizard is depending on a series of successful PING operations to verify the addresses supplied. Each ping operation repeats a series of five pings. If any one of the five pings results in a failure, then the Wizard will report a problem to you. If you have provided what you believe to be good addresses and you get a failure, we recommend that you repeat the operation with the same values to see if it will work on a second attempt. After the Post mode run is complete, you will have to reset the TCP/IP environment on your iSeries before all of the changes are recognized by your system. Ending and restarting TCP/IP will accomplish this, but it may not be feasible while your system is in productive use by your users. If this is the case, and you already have TCP/IP active and running on your system, you will probably be able to get your system to recognize the changes made by the Configuration Wizard by entering the following sequence of IBM i/OS commands: 1 2 3 4 5 ENDTCPSVR *SMTP - ends the current SMTP server function ENDTCPSVR *POP - ends the current POP3 server function (only if you plan to use this function on your iSeries) Wait for servers to shut down - 30 seconds is enough time on most systems STRTCPSVR *SMTP - restarts the SMTP server function STRTCPSVR *POP - restarts the POP3 server function, if you are planning on using it If you do not want to use the Configuration Wizard, we recommend that you review the configuration PowerPoint presentation that is available from the install CD or from our website. This will help you step through the configuration steps manually. 146 SMTP Journal Tracing When using WebReport/i to send reports via email, the software works with the SMTP server in the IBM i/OS. When there are problems, there is a trace function available that is not always easy to set up and use. WebReport/i has implemented a command for this purpose that you can use. The command is SMTPJRNL and can be run using option #12 from the INSTALL menu. Using this feature, you can start SMTP journaling on your IBM i, end SMTP journaling and then view the SMTP journal information in a database file. This feature is implemented so that you can trace activity in the SMTP server function in IBM's i/OS. It is provided to help customers diagnose situations where WebReport/i runs correctly but the email is not getting delivered. This process will at least show you that the email message was picked up by the SMTP server in the i/OS and may provide additional diagnostics at that level. When you start the feature from the INSTALL menu, it will prompt the command and show on your display as follows: The parameter values do the following: *ON activates SMTP journaling on your system *OFF deactivates SMTP journaling on your system *VIEW extracts journal information into a database file and displays it on your terminal session 147 To use this feature, we recommend the following sequence: 1. Activate SMTP journaling by using the *ON function. 2. Run the email process that you are having trouble with. Or, if you have SMTP functions looping, just activating the journal will start capturing information. 3. Let the journal process run for a few minutes to gather information from the server. 4. Deactivate SMTP journaling by using the *OFF function. We recommend that you normally keep SMTP journaling off to avoid resource usage. 5. Run the *VIEW function to extract the journal information and show the database file on your session. Go to the bottom of the displayed file and window right to see the diagnostic information that is most helpful. The database file created is named QZMF and is stored in the QTEMP library for your terminal session. We have found that by scrolling to the right on the database display, you can locate specific tracing functions to see what is happening with email messages that have been submitted to SMTP from WebReport/i. If you have difficulty interpreting the information, contact Kisco Information Systems support. 148 User Profile Security Maintenance When you specify *YES for Application Security Active in the WEBSET parameters (option #9 on the INSTALL menu), then individual user profiles must be enrolled in WebReport/i before they can use any of the features of the software. Option #15 on the INSTALL menu is used to maintain the user profiles that are enrolled in WebReport/i. When you start this option, the following will be displayed to show you the list of users already enrolled. You must have security officer clearance to use this menu option. From this display, you can choose the following options: F6 Will present a blank screen to add a new user profile to the list. Opt 2 Will let you update an existing entry. Opt 4 Will let you delete an existing entry. Once deleted, that user will no longer have access to WebReport/i. Opt 5 Will let you view the user profile information for the selected user. 149 When you choose to add or update a user profile, the following screen will be displayed: Enter the user profile name you want to specify and then select the following two additional information fields: Authorization code Select one of the following values: 1 - Both - The user will be allowed to send Email and to process HTML conversions. 2 - Email - The user will only be allowed to send Email. 3 - HTML - The user will only be allowed to process HTML conversions. 9 - Exclude - The user profile will not be allowed to process anything using WebReport/i. User Type Select one of the following values: U - the user is an end-user and can process reports according to the above authorization, but they cannot set up routing rules, make changes to the WebReport/i Address Book, process settings changes or use the Configuration Wizard. A - the user is a WebReport/i Administrator and can perform all functions within the product. Security checking in WebReport/i supports both user profiles and group profiles. Using the Exclude option, you can authorize an entire group but then enter an exclusion entry for a specific profile within the group to prevent that user from having access. 150 If you choose to activate the security option, make sure that you authorize the user profile that starts the automatic routing option to avoid problems. Also, make sure that you have the user profiles all setup before activating the option from the WEBSET command.