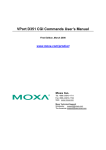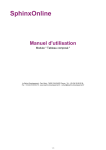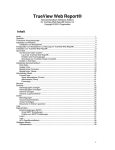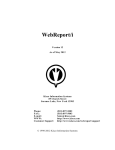Download SLS Chapater 2: Installation
Transcript
SLS Chapater 2: Installation Chapter 2: Installation A. System Requirements Before installation, you should check your computer to make sure that it has the following minimum system requirement: 1. 2. 3. Pentium computer with at least 128MB RAM of memory Running Windows 2000, XP or higher Sufficient hard disk storage space to hold the SLS database. You need to have about 50 MB disk space for every 10,000 bibliographic records. If your catalog contains Chinese materials, your must configure your Windows to handle Chinese characters. You may either use Traditional Chinese Version of Windows, or set your system default locale of an English Windows 2000 or XP to Traditional Chinese. If you plan to run SLS Software on a local area network or on your Intranet, you should install the SLS database (i.e. the SLS Core) on the file server and connect the SLS workstations (for running the SLS Windows Clients) to the file server. SLS software can be run on any Windows-based networking environment , including Microsoft Windows 2000 and 2003 Server and XP Professional. If you plan to use WebOPAC, KidsOPAC, WebCAT, WebREPORT and/or WebREAD, you should install these SLS Web Modules and the Web Server Software (e.g. Microsoft's IIS) on the same file server holding the SLS Core. B. Identifying the Correct Installation Programs SLS Core, Windows Clients and Web Modules are distributed on a CD-ROM. The following shows the folders in this CD-ROM: New Upgrade Win Sams2sls Web Docs - For new users to install the SLS Core - For existing users to upgrade the SLS Core - For installing SLS Windows Client Programs - To convert student records from SAMS to SLS - For installing SLS Web Modules - Contains user manual and other useful documents and samples If you are a new SLS user, you should install the SLS Core by running the install program inside the New folder. If you are upgrading your SLS Core from an older version, use the upgrade your SLS Core inside the Upgrade folder. After installing or upgrading the SLS Core, run the setup program inside the Win folder to install Windows Client Programs to your workstations. If you are a Hong Kong school library, use the programs inside the SAMS2SLS folder to convert your student records from SAMS (School Administration Management System) to SLS. If you plan to use WebOPAC, KidsOPAC, WebCAT, WebREPORT and WebREAD, you can install these Web Modules from the Web folder. C. First-Time Installation If you are a new user, follow instructions in this section to install the SLS Core; otherwise, read the next section to upgrade your SLS Core. Version 6.3, March 2005 Printed on 2005.03.01 Page 2.1 SLS Chapter 2: Installation Put the SLS Software Installation CD-ROM to your CD-ROM drive. If the CD-ROM is in Drive D and you are going to install the SLS Core to Drive C, then type the following at the Windows Command prompt and then press Enter (replace "d" and "c" accordingly): C:\> d:\new\install d c Then follow the instructions on screen to complete the installation. The install program will create a directory called \SLS on the hard disk and copy a number of files to this directory. SLS Software comes with a default setting file called SLSCIRC.PAR. You should review the settings in this file and make any necessary changes before using the SLS system. Use the WinADMIN program to change these settings. Refer to Chapter 3 Section D and Appendix 1 for details. If you plan to run the SLS Software on a network, read Section E below. After you have successfully installed the SLS Core, follow Section F to install the Windows clients to your workstation(s) and Section G to install the Web Modules to the Web Server. D. Upgrading SLS Core Follow the instructions in this section if you are upgrading the SLS Core from an older version. If you are a new user, you should follow the steps in the previous section. IMPORTANT NOTE: The SLS DOS modules are no longer supported since Version 6.0. The upgrade program will remove the DOS modules from your system, if they exist. Therefore, if you still plan to use the DOS modules in the coming future, you should not upgrade your system to versions beyond 5.1. IMPORTANT NOTE: Before upgrading your SLS Core to Version 6.3, you should backup all files under the \SLS directory. Put the backup files in a save place. In case the upgrade process is unsuccessful, you can use this backup set to restore your SLS Core back to the original state. IMPORTANT NOTE: After upgrding the SLS Core to Version 6.3, you should remove the older versions of the SLS Windows Clients from all workstations, and then install the Version 6.3 Windows Clients to these workstations (see Section F for details). If you are using SLS Web Modules (e.g. WebOPAC, KidsOPAC , WebCAT, etc.), you should also upgrade them to Version 6.3 (see Section G for details). Put the SLS Software Installation CD-ROM to your CD-ROM drive. If the CD-ROM is in Drive D and you are going to upgrade the SLS Core in Drive C, type the following at the Windows Command prompt and then press Enter (replace "d" and "c" accordingly): C:\> d:\upgrade\upgrade d c Then follow the instructions on screen to complete the upgrade. The upgrade program will copy the new version 6.3 program files to the default SLS Core directory \SLS and then perform data conversion on some of the data files. The upgrade process will not, however, delete any data from your system or change any settings you made before. Version 6.3, March 2005 Printed on 2005.03.01 Page 2.2 SLS Chapter 2: Installation If you are not using \SLS as the SLS Core directory, you should run the upgrade program as follows: C:\> d:\upgrade\upgrade d f:\library\myslscore where f:\library\myslscore is the path name of the SLS Core directory. The upgrade program will also create a number of backup files in the SLS Core directory. They are the original data files before the conversion process. You should delete them after you have successfully upgraded SLS Software to Version 6.3 because these files will take up a lot of your hard disk space. After successfully upgrading the SLS Core, you should immediately upgrade the SLS Windows Clients on all workstations involved and upgrade all SLS Web Modules you have on the Web Server. See Section F and G for details of upgrading SLS Windows Clients and Web Modules. Right after the upgrade is completed, you must use WinADMIN to examine the settings you defined in the SLS Parameter File SLSCIRC.PAR. From time to time there will be new parameters added to the system. You should update those parameters to make use of the new features. Refer to Chapter 3 for details on using WinADMIN. If you are a Hong Kong school library and are using SAMS2SLS to extract student data from SAMS, you should also upgrade SAMS2SLS. The latest version can be found in the Sams2sls folder in the SLS Installation CDROM. Details of the SAMS2SLS program can be found in Chapter 10. E. Running SLS Software on a Local Area Network If your library has a local area network (LAN), you may install the SLS Core on the file server. By doing so, you can have more than one workstation accessing your library core database simultaneously. For example, you can set up a workstation at the circulation counter for book borrowing, set up another workstation in the public area for OPAC searching, and set up a third workstation in the library office for cataloging and reports generation. All these workstations will access the same set of data on the file server in real time. In order to have the workstations accessing the SLS Core on the network, system administrator should set up a network share on the Server to hold the SLS Core and allow users to connect to this share as a network drive. If the workstation is logged in for public access (i.e. running WinOPAC), make sure that the data in this network drive is "READ" only for this login, otherwise public users may change or delete files in the SLS Core. But for library staff logins, the SLS Core files must have "CHANGE" permission, otherwise the SLS modules (e.g. WinCIRC, WinCAT, WinADMIN, etc.) will not be able to update the files. Follow the same procedures in Section C to install SLS Core to a file server, except that you should specify a network drive (say Drive F) instead of a local hard disk drive when running the install program. For example, C:\> d:\new\install d f You then install the Windows Clients on all the workstations. Note that you must install the clients once for each workstation. Version 6.3, March 2005 Printed on 2005.03.01 Page 2.3 SLS Chapter 2: Installation F. Installing Windows Clients Windows Clients available in Version 6.1 are WinOPAC, WinCAT, WinCIRC, WinREPORT, WinINV, WinREAD, WinADMIN and ImportWizard. You must install or upgrade your SLS Core to Version 6.3 before installing these client programs. They must be installed from a workstation (i.e. not from the File Server) and the workstation must be running Windows 2000 Professional or XP Professional. IMPORTANT NOTE: If you have installed an older version of the Windows clients on a workstation, you must uninstall them first before installing this version. Use Windows' Control Panel to uninstall SLS Windows Clients. Click on the "Add or remove programs" icon in the Control Panel and then select "SLS Software" from the list. After the uninstall, you should also delete all Windows shortcuts you created for the older version. IMPORTANT NOTE: The Windows Client installation (setup) program may require adding or modifying files in the SLS Core folder (i.e. the directory where you put the SLS database), so you must make sure that you have read/write permissions to this folder. To install SLS Windows Clients, put the SLS Software Installation CD-ROM to your CD-ROM drive and click on the CD-ROM icon. The SETUP program for Windows clients are located in the Win folder. Launch the SETUP program by clicking on its icon. Then follow the instructions on the screen. The SETUP program will install the client program files onto the local hard disk and then create program shortcuts in the "Start | Programs" menu. During the installation, you will be asked where you want to put the client program files. The default path is C: \SLS (on the workstation). Modify the default path if you want to put the client program files elsewhere. Note that the path you specified must be accessible from the workstation. You will also need to specify the location of your SLS database (i.e. the SLS Core). This is the path on which your major SLS data files are located. If you are running SLS Software on a standalone workstation and have installed the SLS Core on Drive C, then the SLS database path is C:\SLS. If you are running SLS Software in a network environment and have installed SLS Core on the network Drive F, then the path will be F:\SLS (or something like: F:\Library\MySlsCore, depending how your server administrator decided in the beginning of setting up the server). After installation, you can modify the behavior of the Windows clients by using the WinADMIN module. See Chapter 3 Section D for details. G. Installing the Web Modules Web Modules available in Version 6.3 are WebOPAC, KidsOPAC, WebCAT, WebREPORT and WebREAD. You need to install these modules individually. 1. Prerequisite Requirements The following are the prerequisite requirements for installing Web Modules: 1. 2. You have set up a Windows Server (2000 or 2003), that is accessible on the Internet or on your Intranet. Your have installed Internet Information Server (IIS) 5.0 or higher on this Server. Version 6.3, March 2005 Printed on 2005.03.01 Page 2.4 SLS 3. 4. 5. Chapter 2: Installation Your SLS Core has been installed on this Server. You have physical access to this Server and have the permission to login to this Server with the an account that has administrator permissions. You need to use this account for installing the Web Modules You have sufficient knowledge on adminstrating a Windows Server and managing IIS Web Server. 2. Identifying the Correct Installation CD-ROM Web Modules installation files are available in the Web folder of the Installation CD-ROM. There are two folders under the Web folder: wNew wUpgrade - for installing the Web Module for the first time - for upgrading your existing Web Module 3. Installing a Web Module for the First Time If you are installing a Web Module (e.g. WebOPAC, KidsOPAC, WebCAT, WebREPORT and WebREAD) for the first time, follow the procedures below. Note that you need to install them on the Web Server on which the SLS Core also resides. Important Note: If you are using WebOPAC/KidsOPAC/WebCAT/WebREPORT/WebREAD Version 5.0 or higher, follow the instructions in section 4 to upgrade your existing copy to Version 6.3. If you are using WebOPAC Version 4.0, follow the procedures in this section to install a fresh copy of Version 6.3, and after successful installation, uninstall Version 4.0 by deleting the gate IIS Virtual Directory and all the files under it. SLS Web Modules can be put in any directory on the Web Server. Lets assume that you are going to put the Web Modules under the c:\slsbin directory. Use WinZip to open the zip file (e.g. webopac_new.zip, kidsopac_new.zip, webcat_new.zip, webreport_new.zip and webread_new.zip) in the wNew folder of the Installation CD-ROM and extract all files and subdirectories in the zip file to c:\slsbin. Set the following security to the files and subdirectories under c:\slsbin: For Administrator: All files and subdirectories - "Full Control". For IIS anonymous user account (the default account looks like this: IUSR_XXXXX): All files and subdirectories - "Change" Create a virtual directory called slsbin on the IIS Web Server to point to c:\slsbin. Grant the following IIS permission to this virtual directory: All files except *.par - "Read" and "Execute" only. Parameter files (e.g. WebOPAC.par, KidsOPAC, WebCAT.par, WebREPORT.par, WebREAD*.par, ReadToLear*.par, etc.) - No permission to "Read", "Run Script" and "Execute" Do not allow directory browsing. Version 6.3, March 2005 Printed on 2005.03.01 Page 2.5 SLS Chapter 2: Installation SLS CORE directory contains the data files for the SLS Software. Assume that you have used c:\library\sls to store the SLS CORE. Set the following security to c:\library\sls: For Administrator: All files - "Full Control". For IIS anonymous user account (the default account is IUSR_HOME): All files - "Change". Use Windows' NotePad program to open the parameter file of the Web Module you are installing in the c: \slsbin directory (e.g. WebOPAC.par, KidsOPAC.par, WebCAT.par, WebREPORT.par, WebREAD.par, ReadTolearn*.par). Under the [SYSTEM] section, change the dbpath= entry to point to the SLS CORE directory. For example: dbpath=c:\library\sls IMPORTANT NOTE: If you have both WebREAD.par and WebREPORT.par, make sure that the "ReadToLearnParamFile=" entry in the [SYSTEM] section is pointed to the same ReadToLearn Parameter file. 4. Upgrading a Web Module Follow the instructions below to upgrade your WebOPAC/KidsOPAC/WebCAT Version 5.0, 5.1, 6.0, 6.1, 6. 1a and 6.2 to Version 6.3. Assume that the your original copy is in c:\slsbin. IMPORTANT NOTE: Before upgrading, you should make a full backup of the files under c:\slsbin. If the upgrade is unsuccessful, you still have a chance to restore your system back to the orginal state. IMPORTANT NOTE: You should also temporarily stop the Web service so that no user are accessing the Web Module during the upgrade. Use WinZip to open the zip file (e.g. webopac_up.zip, kidsopac_up.zip, webcat_up.zip, webreport_up. zip and webread_up.zip) in the wUpgrade folder of the Installation CD-ROM to upgrade your Web Module from Version 5.0, 5.1, 6.0, 6.1, 6.1a and 6.2 to Version 6.3. Extract all files and subdirectories in the zip file to c:\slsbin. Overwrite all existing files when WinZip prompt you for action. You should then run the slscvtw63.exe program under the wUpgrade folder of the Installation CD-ROM (assume it is in Drive D) to upgrade the paramerter file (e.g. webopac.par, kidsopac.par, webcat.par, webreport.par and webread.par) to Version 6.3. Type the following at the MS Command Prompt: d:\wUpgrade\slscvtw63 <Web Module Name> <Web Module Path> For example, to update the WebOPAC.par file under c:\slsbin, type: d:\wUpgrade\slscvtw63 WebOPAC c:\slsbin Similarly, to update other web module parameter files under c:\slsbin, type: d:\wUpgrade\slscvtw63 KidsOPAC c:\slsbin d:\wUpgrade\slscvtw63 WebCAT c:\slsbin d:\wUpgrade\slscvtw63 WebREPORT c:\slsbin d:\wUpgrade\slscvtw63 WebREAD c:\slsbin Version 6.3, March 2005 Printed on 2005.03.01 Page 2.6 SLS Chapter 2: Installation The original copy of the parameter file will be backed up as a temporary file in c:\slsbin. You can delete it after successful installation. If you have not set up the security for c:\slsbin properly, refer to Step 3 above for details. Remember to start the IIS service after successful installation. 5. Tuning and Testing the Web Module Review the settings in the parameter file (*.par) before rolling out the Web Module to your users. Refer to Chapter 12 for details of web modules customization. Test your Web Module by typing the following URL in a Web Browser: WebOPAC: KidsOPAC: WebCAT: WebREPORT: WebREAD: http://your.web.server.home/slsbin/webopac.exe http://your.web.server.home/slsbin/kidsopac.exe http://your.web.server.home/slsbin/webcat.exe http://your.web.server.home/slsbin/webreport.exe http://your.web.server.home/slsbin/webread.exe 6. Cleaning up the temp directory Starting Version 6.3, temporary files created under c:\slsbin\temp directory will be automatically cleared. You no longer need to maintain a Windows task schedule to delete these files. H. The SLS Core File System This section describes the files that are located in the SLS Core (i.e. in the \SLS directory). Configuration files: sls.par - contains the next record control number for bibliographic, patron and fine records slscirc.par - contains essential parameters for running SLS, see Appendix 1. You use WinADMIN module to make changes to the parameters. Data files: *.dbf, *.mdx - data files slstrans.log - contains circulation transactions slsearch.log - contains search transactions Version 6.3, March 2005 Printed on 2005.03.01 Page 2.7