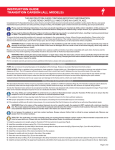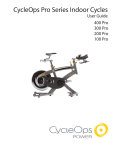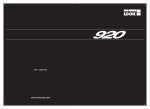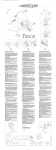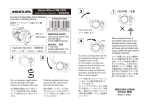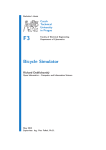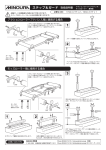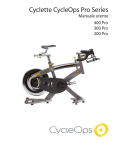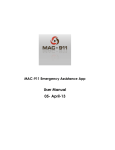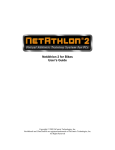Download PDF
Transcript
PEAK SENSOR KIT INSTALLATION AND USER’S GUIDE Model ITS-2 | WebRacing™ Ltd. Contents PEAK Sensor Kit Checklists ............................................................................................................... 3 Components Checklist ................................................................................................................. 3 Recommend Installation Items .................................................................................................... 4 Optional Accessories (Sold Separately) ....................................................................................... 5 System Requirements .................................................................................................................. 5 Hardware Installation ...................................................................................................................... 5 Bicycle Trainer or Roller ............................................................................................................... 5 Exercise or Spin Bike .................................................................................................................... 7 Rowing Machine .......................................................................................................................... 8 Serial “COM” Port Configuration ................................................................................................... 10 USB Port Configuration .................................................................................................................. 11 Heart Rate Setting.......................................................................................................................... 11 Software Installation...................................................................................................................... 12 Trouble Shooting Tips .................................................................................................................... 12 Equipment Circumference Settings for Exercise Bikes .................................................................. 13 Equipment Settings for Trainers .................................................................................................... 15 Limited One Year Warranty ........................................................................................................... 17 PEAK Sensor Kit Checklists The PEAK Sensor Kit by WebRacing™ Ltd. allows you to connect your stationary bike, trainer or rowing machine to the NetAthlon software on your home computer. Before you proceed with installation, you should keep in mind these notes to enjoy your exercise experience: 1. Consult with your physician before beginning this or any new exercise program. 2. Stop exercising immediately and pursue medical attention if you experience medical symptoms during your workout. 3. Keep your exercise room well ventilated with a circulating fan or large open window. 4. Warm up before your workout and cool down after your workout to prevent muscle injuries. 5. Inspect your stationary trainer to determine if it is on a solid base, your front wheel is level and rear wheel adjustment knobs are secure. 6. Stay hydrated by taking frequent water breaks during your workout. 7. Place towels around your stationary trainer to keep sweat away from your floor. The following checklists ensure that you have the proper parts and computer settings to simplify the PEAK Sensor Kit installation process. Components Checklist This list represents the components that should arrive with your PEAK Sensor Kit order: o Digital Signal Processor/ITS Box (1) o Box features 3.5 mm stereo jacks for speed (SPD), cadence (CAD) and heart rate (HR) along with an RJ1 1 PC Jack and RJ45 auxiliary (AUX) jack. o Round Tube Adapter (1) o Rubber Ladder Strap (2) o o o Serial Cable (1) o Sensor Holder (2) o Speed Sensor with Cable (2) o Wheel Magnet with Velcro Pad (1) Rubber Pad (2) Self Tapping Screws (2) Recommend Installation Items This list includes all items outside of the PEAK Sensor Kit parts needed to complete installation: o Electrical Tape o Duct Tape or Wire Ties for Speed Sensor Cables Optional Accessories (Sold Separately) This list features accessories that can enhance your experience with the PEAK Sensor Kit and WebRacing™ Ltd. software: o Heart Rate Monitor Strap o Heart Rate Receiver o Serial to USB Dongle Kit (for computers with USB ports and no serial ports) System Requirements Your computer will need to meet the following requirements for the PEAK Sensor Kit and NetAthlon 2/2XF software to function properly: Minimum o Pentium 4 CPU o 256 MB RAM o DirectX 9-compatible graphics card with 64 MB graphics memory o Windows XP Recommended o Pentium 4 CPU o 512 MB RAM o NVidia or ATI graphics card with 256 MB graphics memory o Windows XP Hardware Installation The instructions for installing the PEAK Sensor Kit vary depending on your training equipment. We support a variety of bicycle trainers, exercise bikes and rowing machines through our NetAthlon software. Use the following instructions to assemble the PEAK Sensor Kit and optimize NetAthlon settings for your training equipment. Bicycle Trainer or Roller 1. Install bike on trainer or roller. For trainers, adjust the tension so that the wheel is stable. 2. Attach the spoke magnet to your trainer. Remove the screw from the magnet, attach the magnet to the spoke on the left side of the wheel about 2” from the rim. Replace screw into the magnet and tighten. The magnet should face the left side of the bike. 3. Place the magnet sensor on your trainer. Affix the rubber pad under the sensor bracket and against the frame. Install the sensor bracket facing left so sensor tip is within 1/4” of the magnet. Attach the rubber ladder strap to the bracket securely. Run the sensor cable toward the trainer with electrical tape while keeping the cable away from any moving components. Magnet on wheel spoke, sensor on trainer frame 4. Use two small pieces of self-adhesive Velcro to attach the Digital Signal Processor/ITS Box to the bike frame. You should use the following criteria to choose a location on the frame: a. Near the sensor wires b. Away from moving parts c. Away from the peddling mechanism 5. Connect the round tube adapter to the Digital Signal Processor/ITS Box if you have a Cycle Ops or Blackburn trainer with a rounded frame. This connection can be done using the two Phillips screws provided in the package. 6. Plug the speed sensor into the Digital Signal Processor/ITS Box space labeled SPD. Sensor plugged in SPD jack of ITS Box 7. Insert the telephone end of the serial cable into the PC jack on the Digital Signal Process/ITS Box. Serial cable plugged in PC jack of ITS Box 8. Start your NetAthlon software and use the System Settings menu to format for your training equipment including wheel circumference and COM port. Exercise or Spin Bike 1. Find a location on the bike’s frame or housing where the sensor can be close to the magnet on the pedal arm. The bottom and the rear of the bike are good locations to avoid interference with moving parts or your feet. Wheel magnet on pedal arm of exercise bike 2. Install the magnet by removing the Velcro backing and pressing the sensor into place on the pedal crank. 3. Slide the magnetic sensor onto the sensor holder. Rotate the pedal arm so that the pedal magnet is near the position where the sensor will be placed. Check that this location is away from moving parts and that the sensor and its cables will not be damaged by moving parts in regular use. The sensor must be within 1/4” of the magnet when the pedal arm is in motion. 4. Secure the sensor holder to the frame using the ladder strap. Route the wire to the Digital Signal Processor/ITS Box and plug it into the jack labeled CAD. Check the placement of the cables so that they do not disrupt operation of your trainer. Sensor plugged in CAD jack of ITS Box 5. Start your NetAthlon software and use the System Settings menu to format for your training equipment including wheel circumference and COM port. Rowing Machine 1. Start installation by mounting the magnet on the moving seat using the included Velcro backing. Wheel magnet on seat of rowing machine 2. Position the speed sensor on the machine frame with electrical tape so that it can pick up the magnet’s signal with each motion. The magnet and sensor must be ¼” apart from each other as the seat is in motion. A recommended location for the sensor is at the midway point of the rail. The sensor location should keep the sensor wires away from any moving parts. Speed sensor installed along machine frame 3. With the magnet and sensor installed, start NetAthlon Rowing/Kayaking software and click System Settings. 4. Click Exercise Equipment and choose your brand of rowing machine. 5. Enter 5,000 into the Wheel Circumference field and click Save to keep your changes to system settings. 6. You may need to return to the Exercise Equipment option to adjust the Wheel Circumference depending on the responsiveness of the sensors. If your avatar is rowing too slowly, you should increase the Wheel Circumference and vice versa if your avatar is rowing too quickly. Serial “COM” Port Configuration A COM port or communications port is a device on your computer that provides for input and output of serial data. Serial data transmits and receives within limited lines with your mouse acting as a good example of a serial device. Each COM port uses one port address and one IRO channel. A port address is an address at which the CPU can find a certain device. Every device on your computer probably has a port address to expedite communications between the device and the CPU. The Interrupt Request Channel (IRO) is used by the device to request time from the CPU. In essence, the IRO channel allows a device to get the CPU’s attention if processing time is required. Given this background, you should be aware of how your COM ports are used before installing the PEAK Sensor Kit. The PEAK Sensor Kit requires a free DB9 serial COM port or USB port for data transmission. You might encounter a device conflict when you have multiple devices plugged into COM ports. For example, you may have problems running the system on COM3 if you have a mouse in COM1 due to IRO channel sharing. This example extends to IRO conflicts between COM2 and COM4. One way to get around this issue is to use a wireless mouse and keyboard to free up your COM port for the PEAK Sensor Kit. You can also choose consecutive COM ports for your mouse and your equipment to avoid conflicts (i.e. COM1 for the mouse, COM2 for the equipment). Your computer may feature two serial ports in the back of the tower along with a PS/2 port. One of these serial ports may not be configured while the other port might be used for an external modem. Your mouse should be connected to the PS/2 port in this scenario while your modem should be removed from the configured port. Insert the PEAK connector into the now-vacant serial port. You can check which COM port is used by your modem to avoid device conflicts: 1. Right-click on My Computer. 2. Select Properties. 3. Expand the Modem menu. 4. Left-click on your modem. 5. Click on Properties. 6. Select the Modem tab and look at the Port section to find the COM port. After determining available COM ports, you can proceed with connecting the PEAK Sensor Kit to your computer: 1. Connect the speed sensor line to the Digital Signal Processor/ITS Box jack labeled SPD. 2. Install the serial cable’s telephone connector into the PC jack in the Digital Signal Processor/ITS Box. 3. Route the serial cable to the PC while making sure that the cable does not interfere with moving parts and pedals. The variations in home computers mean that we will not provide any technical support in setting up serial COM ports. We also do not recommend adjusting advanced settings if you are not experienced in manipulating COM ports. These questions and concerns should be forwarded to a qualified computer technician. USB Port Configuration The easiest way to connect your training equipment to a PC is to use a standard USB connection. You will need a Serial to USB dongle to accomplish this task, which can be ordered at http://www.riderunrow.com. The dongle comes with a USB driver CD with step-by-step instructions on screen so you can install the driver properly. After the USB drive installation is complete, you can use the PEAK Sensor Kit by simply connecting the Digital Signal Processor/ITS Box to the USB port with a USB cable. You should check your computer for the right COM port for your exercise equipment by: 1. Right-click on the My Computer icon. 2. Select Properties. 3. Click Device Manager within Properties. 4. Expand the Ports (COM & LPT) menu. 5. Locate the correct COM port for your USB port. 6. Open NetAthlon and select System Settings. 7. Click Equipment Settings and choose the appropriate COM port. Heart Rate Setting The PEAK Sensor Kit and NetAthlon software can measure heart rate using the Polar HR wireless receiver. This receiver can be connected to the same Digital Signal Processor/ITS Box used for the speed and cadence sensors. Plug the Polar HR wireless receiver into the HR input on the Digital Signal Processor/ITS Box. The receiver should be compatible with all transmitter belts using the 5khz frequency. We can only guarantee this frequency for the Polar HR wireless receiver. You can purchase the Polar HR receiver and enhance your exercise experience by visiting http://www.riderunrow.com. Software Installation 1. Start downloading the NetAthlon software using the CD-ROM sent by mail or the .exe file sent by email. Follow the prompts to advance through the InstallShield and the Medical Disclaimer and License Agreement. The simplest approach to installation is to select the normal optimization process for NetAthlon. If you encounter problems with installation, you can choose custom optimization to reinstall missing courses and features. 2. Restart your computer after installation. 3. Launch your NetAthlon software and click on System Settings and then Exercise Equipment. Choose your brand of exercise equipment and the correct COM port for your equipment. Enter the wheel circumference settings for your trainer as detailed in the section entitled Equipment Circumference Settings for Exercise Bikes. 4. Click Sound Settings in System Settings to turn off all sounds if you do not have a sound card. The program will freeze up if you do not complete this step. 5. Select Main Menu at the bottom left side of the screen and scroll through available courses. Choose Live Racing or Race Now to start racing on these courses. 6. Review the User’s Manual for your NetAthlon software to learn more about program feature. The Manual can be accessed by clicking the ? icon within the Main Menu. Trouble Shooting Tips During the installation process for the PEAK Sensor Kit, you may encounter a few technical issues. The following tips are based on the most common issues that our customers face when installing the system: 1. The program will not start after installation of NetAthlon software. Start by opening NetAthlon software and clicking System Settings. Turn off the sound in the Sound Settings subsection if you do not have a sound card. Turn off the sound and turn the sound back on if you have a sound card. If this does not work, restart your computer and open NetAthlon in demo mode. Our software requires DirectX, an Application Program Interface (API), to access exercise equipment and sensors. Ensure that you have DirectX properly installed on your PC and the latest driver for your 3D accelerator card before you contact NetAthlon Technical Support at [email protected]. 2. My graphics are not optimal after installation of NetAthlon software. Any visual anomalies seen in NetAthlon might be caused by an outdated 3D accelerator driver. You may need to get an updated driver from the manufacturer of your 3D accelerator card if NetAthlon runs slow or does not run at all. Check the manufacturer’s website to find driver updates and download the latest updates to your computer. 3. My rider does not move on the screen even though I am peddling. This issue is likely caused by an incorrect COM port configuration. Check all cable connections and inspect the magnets so that they are close to the sensor. Look at your COM port settings as well before contacting Technical Support. Equipment Circumference Settings for Exercise Bikes The onboard cycle computer on your exercise bike is responsible for tracking performance metrics like speed, distance and total time. You need to determine the circumference of your bike’s wheels to receive accurate performance information. Please follow the procedure below to synchronize the NetAthlon software with your exercise bike’s onboard computer through the sensor kit: 1. Attach the magnet to the pedal and the sensor to the bike frame with the sensor tip at least ¼” away from the pedal magnet. 2. Insert the sensor’s 3.5-millimeter plug into the CAD jack on the CycleFX sensor box. 3. Start a NetAthlon 2/2XF session. 4. Choose the US Standard form of measurement by clicking Personal Profile and Units to read your speed in miles per hour. 5. Take out a writing utensil and paper to record RPM readings from your computer and your onboard cycle computer. 6. Operate your bicycle at 70 RPM, 80 RPM and 90 RPM and record the MPH from your onboard cycle computer. 7. Calculate the average MPH by adding the three speeds from your tests and dividing by three. Use the same formula to calculate average RPM. 8. Use the formula average MPH/average RPM x 1056 to get the circumference of your bike wheel. a. The circumference determined by this formula may seem far too high for your wheel. If your average MPH and RPM rates are calculated correctly, the circumference should be accurate. The resulting number represents the conversion of pedal speed to land speed, which takes into account gear shifts and other criteria. 9. Remove the plug from the CAD jack and insert into the SPD jack. 10. Your onboard cycle computer should be synchronized to the NetAthlon software. Bicycle Wheel Circumference for Equipment Setup Tire Size Inches Millimeters 700 x 38c 85.8 2180 700 x 35c 85.4 2168 700 x 32c 84.8 2155 700 x 28c 84.1 2136 700 x 25c 82.9 2105 700 x 23c 82.5 2096 700 x 20c 82.1 2086 700 x 19c 81.9 2080 700 x 18 81.5 2070 650 x 38b 83.1 2110 650 x 38a 83.5 2120 650 x 35a 82.3 2090 27 x 1 3/8 85.4 2169 27 x 1 1/8 84.8 2155 27 x 1 84.6 2150 26 x 2.35 81.9 2080 26 x 2.125 81.7 2075 26 x 2.1 81.5 2070 26 x 2 81.1 2060 26 x 1.95 80.7 2050 26 x 1.75 79.5 2020 26 x 1.5 78.3 1990 26 x 1.4 78.7 2000 26 x 1 ½ 82.7 2100 26 x 1 3/8 81.5 2070 26 x 1.25 76.8 1950 26 x 1 75.2 1910 Equipment Settings for Trainers The proceeding information about stationary trainers was determined through extensive lab testing. We used the Power Tap from Tune Corp. as the source for torque and watts measurements where watts equal torque multiplied by speed. Each trainer was used for 20 minutes before official testing in order to get the trainer’s resistance unit to a standard riding temperature. Measurements were taken at intervals of 15, 17.5, 20, 22.5 and 25 MPH. The 25 MPH limit on your testing means that your onboard cycle computer’s watt measurements will remain at 25 MPH levels even if actual watts increase. Wheel press-on force, tire air pressure and resistance unit temperature play an important role in the accuracy of your data. This information may vary if you use the Power Tap on your stationary trainer. The watts information is for reference purposes and the accuracy of our testing is within plus or minus 15%. If you are not satisfied with the data or using a trainer not listed below, choose “not set” in the System Settings for NetAthlon. You may have a Mag trainer that uses a handlebar mounted resistance control lever. You should choose “not set” or a middle setting if you want to change resistance frequently on a Mag trainer. Resistance Types for Stationary Trainers Number Not set Manufacturer - Model - Resistance - 101 Cycleops Wind N/A 102 Cycleops Fluid N/A 103 Cycleops Fluid Plus 1 104 Cycleops Fluid Plus 2 105 Cycleops Fluid Plus 3 106 Cycleops Fluid Plus 4 107 Cycleops Fluid Plus 5 108 Cycleops Mag 1 109 Cycleops Mag 2 110 Cycleops Mag 3 111 Cycleops Mag 4 112 Cycleops Mag 5 113 Cycleops Mag 6 114 Minoura Mag 1 115 Minoura Mag 2 116 Minoura Mag 3 117 Minoura Mag 4 118 Minoura Mag 5 119 Minoura Mag 6 120 Minoura Mag 7 121 CyclePro Mag Low 122 CyclePro Mag Middle 123 CyclePro Mag High 124 C-Force Centrifugal N/A 125 Elite/Performance Fluid N/A 126 Elite/Performance Mag 1 127 Elite/Performance Mag 2 128 Elite/Performance Mag 3 129 Elite/Performance Mag 4 130 Elite/Performance Mag 5 131 Elite/Performance Mag 6 132 Elite/Performance Mag 7 133 Elite/Performance Mag 8 134 Blackburn Defender Mag 1 135 Blackburn Defender Mag 3 136 Blackburn Defender Mag 5 137 Tacx Mag 1 138 Tacx Mag 4 139 Tacx Mag 7 Limited One Year Warranty This product is protected for a period of one year against defects in materials and workmanship, effective from the date of purchase to the original purchaser. The manufacturer will repair or replace any defects due to materials or workmanship. The manufacturer of this product shall not extend the warranty to: 1. Any failure or malfunction of the product due to any modifications made to the product 2. Damages resulting from misuse of product 3. Damages not attributable to a defect in workmanship or material The customer is responsible for properly packing the defective product for shipment and for the cost of shipment back to the company. The company will ship the repaired or replaced product back to the customer. The manufacturer shall not be liable for any consequential or incidental damages in connection with the purchases, use or handling of this product. Some states do not allow the exclusion or limitation of consequential damages and the above limitation may not apply to you. This warranty gives you specific rights, and you have other rights which vary from state to state. Before returning a product for repair or replacement, a Return Merchandise Authorization number (RMA) must be obtained from the company. The RMA can be obtained by email at [email protected]. Please having the following information available when obtaining the RMA: 1. Date of purchase 2. Place of purchase and serial number 3. Email receipt (helpful but not required) The RMA number must be clearly displayed on the outside of the package. Please refer all software technical support to [email protected].