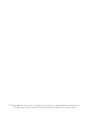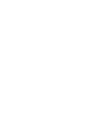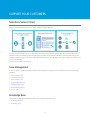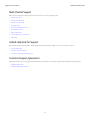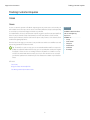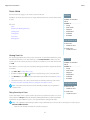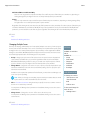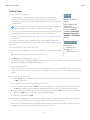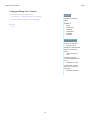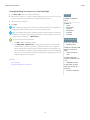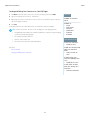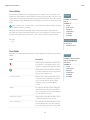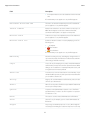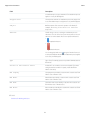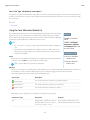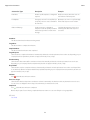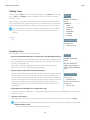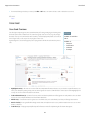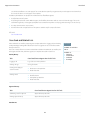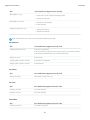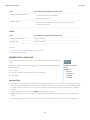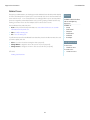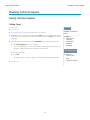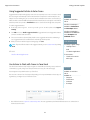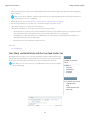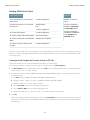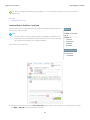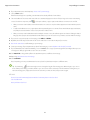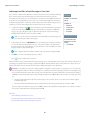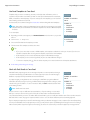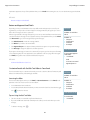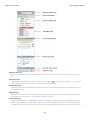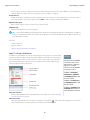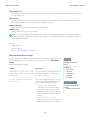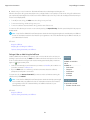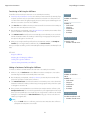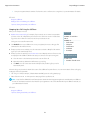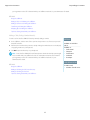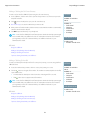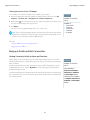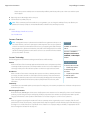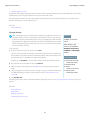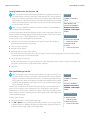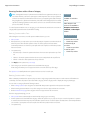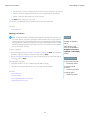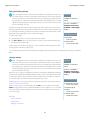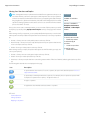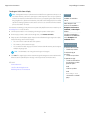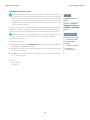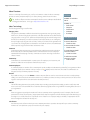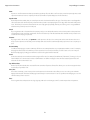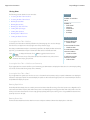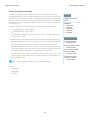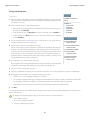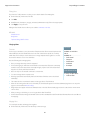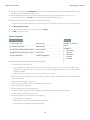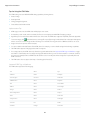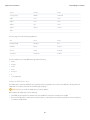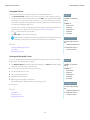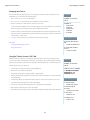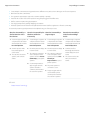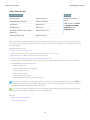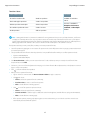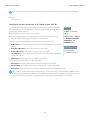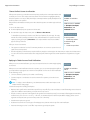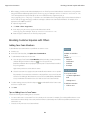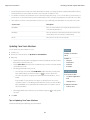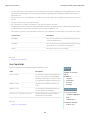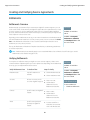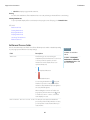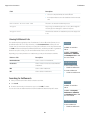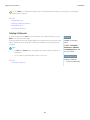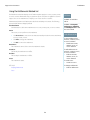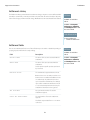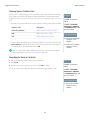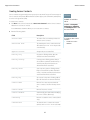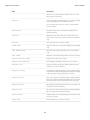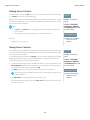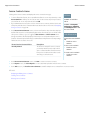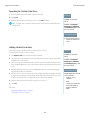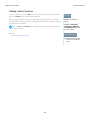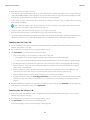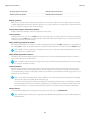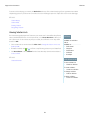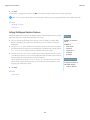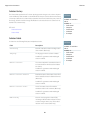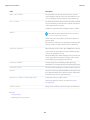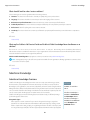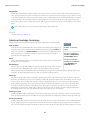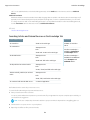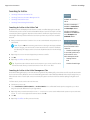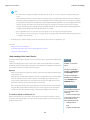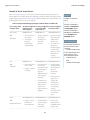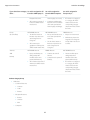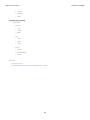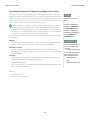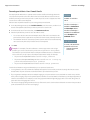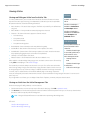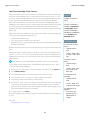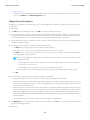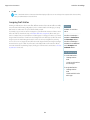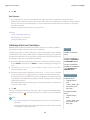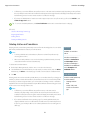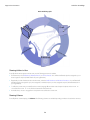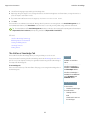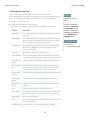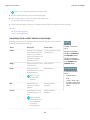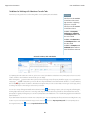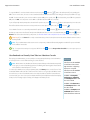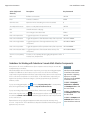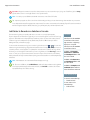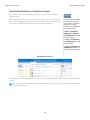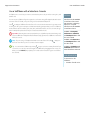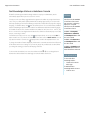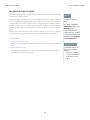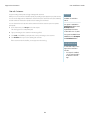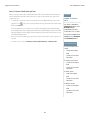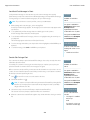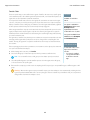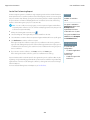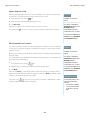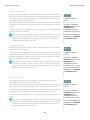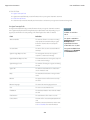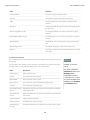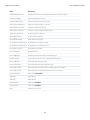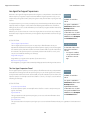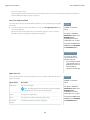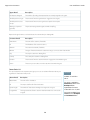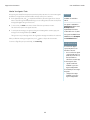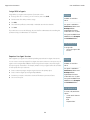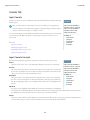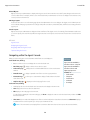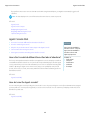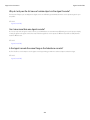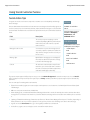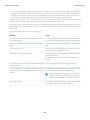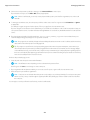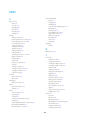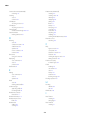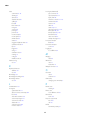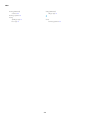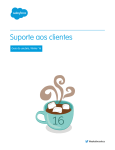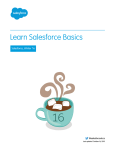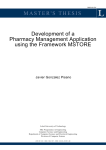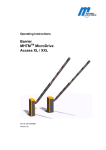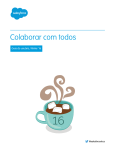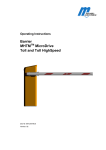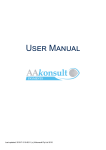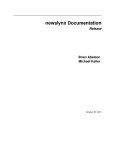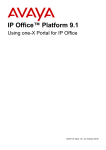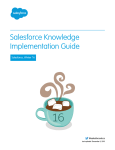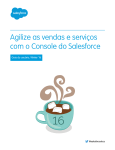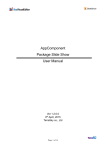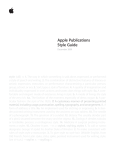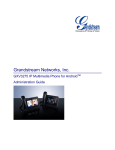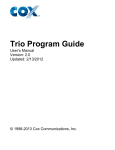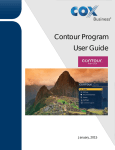Download Support Your Customers
Transcript
Support Your Customers Salesforce, Winter ’16 @salesforcedocs Last updated: December 10, 2015 © Copyright 2000–2015 salesforce.com, inc. All rights reserved. Salesforce is a registered trademark of salesforce.com, inc., as are other names and marks. Other marks appearing herein may be trademarks of their respective owners. CONTENTS SUPPORT YOUR CUSTOMERS . . . . . . . . . . . . . . . . . . . . . . . . . . . . . . . . . . . . . . . 1 Salesforce Service Cloud . . . . . . . . . . . . . . . . . . . . . . . . . . . . . . . . . . . . . . . . . . . . . . . . . 1 Tracking Customer Inquiries . . . . . . . . . . . . . . . . . . . . . . . . . . . . . . . . . . . . . . . . . . . . . . 3 Resolving Customer Inquiries . . . . . . . . . . . . . . . . . . . . . . . . . . . . . . . . . . . . . . . . . . . . . 31 Creating and Verifying Service Agreements . . . . . . . . . . . . . . . . . . . . . . . . . . . . . . . . . . . 103 Accessing Knowledge . . . . . . . . . . . . . . . . . . . . . . . . . . . . . . . . . . . . . . . . . . . . . . . . . 132 Using Unified Help Desks . . . . . . . . . . . . . . . . . . . . . . . . . . . . . . . . . . . . . . . . . . . . . . . 183 Using Social Customer Service . . . . . . . . . . . . . . . . . . . . . . . . . . . . . . . . . . . . . . . . . . . 223 INDEX . . . . . . . . . . . . . . . . . . . . . . . . . . . . . . . . . . . . . . . . . . . . . . . . . . . . . . . . . . 228 SUPPORT YOUR CUSTOMERS Salesforce Service Cloud Wow your customers with awesome service and boost support agent productivity. Give your customers their favorite choice of communication with your team, whether by web, email, phone, social media, and more. Make life easier for your support agents by automating processes like case assignment, notifications, escalations, milestones, service contracts, and more. And, give your team a unified help desk from which to see a 360-degree view of each customer case and the tools to resolve them quickly. Learn Service Cloud Basics with Trailhead! Case Management A case is a customer’s question or feedback. Customize and automate case support processes for faster response times and happier customers. • Case Teams Overview • Case Queues Overview • Response Rules Setup • Escalation Rules Overview • Assignment Rules Setup • Omni-Channel Overview • Macros Setup Knowledge Base Create, share, and find relevant information faster to deliver awesome customer service. • Knowledge Overview • Knowledge Setup 1 Support Your Customers Salesforce Service Cloud Multi-Channel Support Make customers happier by offering them many choices in how to reach your support team. • Web-to-Case Setup • Email-to-Case Overview • Question-to-Case Setup • LiveAgent Setup • Online Communities Overview • Call Center Overview • Open CTI Overview • Social Customer Service Overview • SOS Setup Unified Help Desk for Support Boost support agent productivity with a dashboard-like interface that supports multiple cases across every service channel. • Case Feed Overview • Salesforce Console Overview • Custom Console Components Overview Customer Support Agreements Represent and enforce service-level agreements like warranties, subscriptions, or maintenance agreements with entitlement management. • Entitlements Overview • Entitlement Management Setup 2 Support Your Customers Tracking Customer Inquiries Tracking Customer Inquiries Cases Cases A case is a customer’s question or feedback. Support agents can review cases to see how they can deliver better service. Sales reps can use cases to see how they affect the sales process. Responding to cases keeps your customers happy and enhances your brand. Your administrator can set up communication channels to gather cases from customers’ preferred forms of contact. Channels include Communities for online forums, Email-to-Case for emails, Web-to-Case for websites, Salesforce Call Center for phone calls, and more. Some channels aren’t available for Lightning Experience. From the Cases home page, you can create, locate, and edit cases and also sort and filter cases and queues using standard and custom list views. Tip: If a Salesforce console is set up, you can use its dashboard-like interface to respond to multiple cases faster. If entitlements are set up, you can check whether customers are eligible for support or if cases are close to violating a milestone. If Salesforce to Salesforce is set up and cases are shared with external contacts, choose one of the list views to see cases that your business partners have shared with you. These features are available only in Salesforce Classic. SEE ALSO: Cases Home Using the Chatter Answers Q&A Tab Case Management Implementation Guide 3 EDITIONS Available in both: Salesforce Classic and Lightning Experience Available in: • Group • Professional • Enterprise • Performance • Unlimited • Developer Support Your Customers Cases Cases Home From the Cases home page, you can create, locate, and edit cases. EDITIONS In addition, case home lets you jump to case reports and mass delete cases or mass email contacts on cases. Available in: Salesforce Classic Available in: • Group • Professional • Enterprise • Performance • Unlimited • Developer SEE ALSO: Cases Guidelines for Working with Cases Creating Cases Cloning Cases Close Cases Deleting Cases USER PERMISSIONS To view cases: • “Read” on cases To create cases: • “Create” on cases Viewing Case Lists The cases list page displays a list of cases in your current view. To show a filtered list of items, select a predefined list from the View drop-down list, or click Create New View to define your own custom views.To edit or delete any view you created, select it from the View drop-down list and click Edit. EDITIONS If the Salesforce console is set up, view case lists by selecting Cases from the navigator tab (if Cases is available). Available in: • Group • Professional • Enterprise • Performance • Unlimited • Developer • Click Edit or Del to edit or delete a case. • If Chatter is enabled, click or to follow or stop following a case in your Chatter feed. • Click New Case or select Case from the Create New drop-down list in the sidebar to create a case. • Select the box next to one or more cases and then use the buttons at the top of the view to close the cases, take ownership of them, or change the case status or owner. Note: Cases with a red arrow have been automatically escalated via your organization’s escalation rules. Available in: Salesforce Classic USER PERMISSIONS To view case lists: • “Read” on cases To create cases: • “Create” on cases Taking Ownership of Cases To take ownership of cases in a queue, view the queue list view, check the box next to one or more cases, and then click Accept. Professional, Enterprise, Unlimited, Performance, and Developer Edition organizations can grant additional access to cases beyond what the sharing model allows. Note: The organization-wide sharing model for an object determines the access users have to that object's records in queues: Public Read/Write/Transfer Users can view and take ownership of records from any queue. 4 Support Your Customers Cases Public Read/Write or Public Read Only Users can view any queue but only take ownership of records from queues of which they are a member or, depending on sharing settings, if they are higher in the role or territory hierarchy than a queue member. Private Users can only view and accept records from queues of which they are a member or, depending on sharing settings, if they are higher in the role or territory hierarchy than a queue member. Regardless of the sharing model, users must have the “Edit” permission to take ownership of records in queues of which they are a member. Administrators, users with the “Modify All” object-level permission for Cases, and users with the “Modify All Data” permission, can view and take records from any queue regardless of the sharing model or their membership in the queue. SEE ALSO: Cases Guidelines for Working with Cases Changing Multiple Cases From any case list page, administrators can “mass update” multiple cases at once. From any queue list view, users can take ownership of one or more cases if they are a member of that queue, if they are higher in the role or territory hierarchy than a queue member, or if the organization’s default sharing for cases is Public Read/Write/Transfer. Simply check the boxes next to the desired cases and click the appropriate button. The following actions are possible: • Accept—Assigns you as the owner of the selected cases in a queue list view. Any attached open activities are transferred to you as well. In organizations that do not have the Public Read/Write/Transfer sharing model for cases, you can take cases only from queues of which you are a member or if you are higher in the role hierarchy than a queue member. • Change Owner—Assigns the cases to the one user or queue you specify. Any attached open activities are transferred to the new owner as well. When putting cases in a queue, the open activities are not transferred. In addition to the required user permissions for this feature, you must have read sharing access to the cases you are updating. Note: When you change case ownership, any associated open activities that are owned by the current case owner are transferred to the new owner. • Close—Closes the selected cases using the values you specify. You can set a common Status and Reason and add any comments. You must have the “Manage Cases” permission and read/write sharing access to the cases to use this feature. • Change Status—Changes the Status of the cases to the value you set. You must have the “Manage Cases” permission and read/write sharing access to the cases to use this feature. SEE ALSO: Guidelines for Working with Cases 5 EDITIONS Available in: Salesforce Classic Available in: • Group • Professional • Enterprise • Performance • Unlimited • Developer USER PERMISSIONS To change case owner: • “Transfer Cases” OR “Transfer Record” AND “Edit” on cases To close and change the status of cases: • “Manage Cases” Support Your Customers Cases Creating Cases You can create cases in various ways: EDITIONS • Your administrator can set up Web-to-Case and either Email-to-Case or On-Demand Email-to-Case to automatically capture cases from your website and customer emails. • Your customers can log their own cases from a community, Customer Portal, Self-Service portal, or Chatter Answers. Note: Starting with Spring ’12, the Self-Service portal isn’t available for new organizations. Existing organizations continue to have access to the Self-Service portal. • You can create cases manually from the Cases tab, the Cases related list, or, depending on how your administrator has set up your organization, in the feed on record detail pages. • If you have an answers community, you can escalate an unanswered or problematic question into a new case. You may have to verify that contacts are eligible to receive customer support, or that a service contract includes an entitlement, before you create or update cases. If so, see Verifying Entitlements on page 103. Available in: Salesforce Classic Case assignment rules, Web-to-Case, Email-to-Case, and the Self-Service portal are available in: Professional, Enterprise, Performance, Unlimited, and Developer Editions. USER PERMISSIONS To create a new case for a support email or phone call: To view cases: • “Read” on cases 1. Use Search to find the individual’s account and then locate the contact in the Contacts related list. To create cases: • “Create” on cases If the contact doesn’t exist, create a new contact for that account. 2. Click New in the Cases related list of the contact. If your organization uses record types, you might be prompted to choose a Record Type when creating a case. Different record types can have different fields and different picklist values. 3. Enter information for the case. When you enter or select a contact for the Contact Name field, the Account Name field defaults to the account associated with the contact when you save the case. However, you can change the account in the Account Name field during subsequent updates. 4. To associate the case with an asset: a. Click the Asset lookup icon. Initially, the asset lookup lists all assets for the contact if one is selected. Enter search criteria and click Go! to refine this list. b. Select an asset from the assets listed to associate it with the case. c. If you do not find a matching asset, click New to create a new asset from the lookup dialog and associate it with the new case. The New button displays if your organization has enabled Quick Create and you have the “Create” permission on assets. d. To associate the new asset with a product, enter your product search criteria and click Go! or select a product from the list of matches. Click Skip if you do not want to associate the asset with a product. e. Enter the asset details and click Save. 5. If enabled by your administrator, you can associate the case with another case. Simply type the case number of the parent in the Parent Case field. Alternatively, you can click the lookup icon to search for a case's case number. When a case is associated with a parent case it signifies a relationship between cases, such as a grouping of similar cases for easy tracking, or a division of one case into multiple cases for various users to resolve. 6 Support Your Customers Cases 6. Depending on how your organization is set up, you may be able to: • Deselect Visible in Self-Service Portal if you don’t want the case to be available in the Self-Service portal. • Select Assign using active assignment rules to automatically assign the case using your organization's active assignment rule. If Assign using active assignment rules is selected and no assignment rule criteria is met, the case is assigned to the Default Case Owner. If you do not select the checkbox, you are assigned as the owner. If Assign using active assignment rules is selected by default and you deselect it, you override your organization’s default assignment rules and you’re assigned as the owner. • Select Send notification email to contact to automatically send an email to the contact indicating that the case was created. 7. If Spell Checker is enabled for your organization, click Check Spelling to spell-check the contents of the Description field. Spell Checker does not support all the languages that Salesforce supports. For example, Spell Checker doesn’t support Thai, Russian, and double-byte languages, such as Japanese, Korean, or Chinese. 8. Click Save to save the case, or click Save & New to save the case and create another. Alternatively, click Save & Close to save and close the case immediately. This sets the Closed When Created field on the case, which indicates that the case was closed during creation. Note: When you save a newly-created case with the assignment rule box checked, the record type of the case might change, depending on what behavior your administrator specified for assignment rules. If your organization uses divisions, the division of a new case is automatically set to the division of the related contact. SEE ALSO: Cloning Cases Case Fields Cases Home Solving Cases 7 Support Your Customers Cases Guidelines for Working with Cases A case is a customer question or feedback. The fields and related lists you see on a case are determined by your customizations or features set up by your administrator. Learn how you can get the most out of working with cases. Updating Cases When you change a contact, the account doesn’t update to the contact’s account, but you can edit the account yourself. Contacts who are portal users can only view cases associated with the account on their contact record. When you change an account, manual shares on a case are deleted for users who don’t have read access on the new account. If set up, select Send notification email to contact to let the contact know that you’ve updated the case. An email is sent only if you have access to the contact. If set up, select Assign using active assignment rules to reassign a case using an assignment rule. If the case doesn’t match rule criteria, it’s reassigned to your organization’s default case owner. If set up, click Sharing to share a case with other users, groups, or roles. EDITIONS Available in: Salesforce Classic and Lightning Experience Case assignment rules, case escalation rules, web-to-case, and customer portals are available in: Professional, Enterprise, Performance, Unlimited, and Developer Editions. USER PERMISSIONS To view cases: • “Read” on cases To update cases: If set up, close a case by selecting Closed under Status. Otherwise, click Close Case and • “Edit” on cases change any fields as needed. If knowledge article submissions are set up, click Save and Create Article to store information that would help others close similar cases. When the draft article you submit is published, it’s attached to the case and available in the knowledge base for easy reference. If set up, a Web-to-Case Information section lists information entered by the customer who created the case from a website form. Using Case Related Lists To reply and work with cases created from Email-to-Case, use the Emails related list. To view the required steps in a support process or to add the date of a completed milestone, use the Case Milestones related list. To find articles from your organization’s knowledge base to help solve a case, use the Articles related list. To initiate a search, type keywords. Attach relevant articles to the case to track solutions and help others solve similar cases. Attached articles appear on the related list. If you create a draft article while closing a case, the article appears on the related list after the draft article is published. To find solutions (version 1.0 of articles) to help solve a case, use the Solutions related list. If solution categories are set up, choose them to refine your search, along with keywords. If suggested solutions are set up, click View Suggested Solutions to see relevant solutions. The solutions are suggested based on relevancy and case similarity. Replying to Cases from Chatter Answers (Not Available in Lightning Experience) To reply to a case converted from a question on a web community, type your response in the Chatter-like feed, and click Answer Customer. Your response is tracked on the Case Comments related list. 8 Support Your Customers Cases Case comments marked Public display as private messages from customer support in Chatter Answers. They don’t display to the entire community. For example, if a support agent adds a public case comment, it displays only to the case’s contact private messages in Chatter Answers. Support agents can read all private and public case comments. SEE ALSO: Case Fields Case History Case Comments Assigning Cases Working with Case Emails Using the Case Milestones Related List Using the Chatter Answers Q&A Tab Case Comments Case comments let you and your support agents add, edit, and delete public and private comments on a case. All comments appear in the Case Comments related list. EDITIONS Comments can remain private or be made publicly available to a case’s contact on the Customer Portal, Self-Service portal, or Chatter Answers. You can also set up your portal or Web community to let customers comment on their cases. When a portal user adds a comment, the case owner receives an email. A comment icon ( ) remains on the case heading until the case owner views it. Available in: Salesforce Classic Note: Starting with Spring ’12, the Self-Service portal isn’t available for new organizations. Existing organizations continue to have access to the Self-Service portal. SEE ALSO: Creating and Editing Case Comments 9 Available in: • Group • Professional • Enterprise • Performance • Unlimited • Developer Support Your Customers Cases Creating and Editing Case Comments You can create or edit a case comment from: EDITIONS • The Internal Comments field on a case edit page Available in: Salesforce Classic • The Case Comments related list on a case detail page Available in: • Group • Professional • Enterprise • Performance • Unlimited • Developer SEE ALSO: Cases USER PERMISSIONS To view case comments: • “Read” on cases To add case comments and make case comments public: • “Edit” or “Create” on cases To edit or delete case comments added by other users: • “Modify All” on cases To edit, delete, or make public your existing case comments: • “Edit Case Comments” 10 Support Your Customers Cases Creating and Editing Case Comments on Case Detail Pages 1. Click New or Edit on the Case Comments related list. EDITIONS 2. Optionally, select Public to enable comment notifications to the contact on the case, and to let the contact view the comment on the Customer Portal or Self-Service. 3. Type comments in Comment. 4. Click Save. Note: Starting with Spring ’12, the Self-Service portal isn’t available for new organizations. Existing organizations continue to have access to the Self-Service portal. Note: If you publish cases and case comments to external contacts via Salesforce to Salesforce, all public case comments are automatically shared with a connection when you share a case. To stop sharing a comment, select Make Private. Tip: On the Case Comments related list: Available in: Salesforce Classic Available in: • Group • Professional • Enterprise • Performance • Unlimited • Developer USER PERMISSIONS • Click Del to delete an existing comment. • Click Make Public or Make Private to change the public status of a comment on the Customer Portal or Self-Service portal. Case comments marked Public display as private messages from customer support in Chatter Answers. They don’t display to the entire community. For example, if a support agent adds a public case comment, it displays only to the case’s contact private messages in Chatter Answers. Support agents can read all private and public case comments. To view case comments: • “Read” on cases To add case comments and make case comments public: • “Edit” or “Create” on cases To edit or delete case comments added by other users: • “Modify All” on cases SEE ALSO: Case Comments Creating and Editing Case Comments To edit, delete, or make public your existing case comments: • “Edit Case Comments” 11 Support Your Customers Cases Creating and Editing Case Comments on Case Edit Pages 1. Click New on the Cases tab to create a case, or select an existing case and click Edit. EDITIONS 2. Type your comments in Internal Comments. 3. Optionally, select Send Customer Notification to email the contact on the case of your new public comment. 4. Click Save. An email is sent to the case owner whenever a case comment is created or updated. Note: Send Customer Notification displays on case edit pages when: • An administrator has enabled case comment notification to contacts on Support Settings or Self-Service Portal settings pages. Available in: Salesforce Classic Available in: • Group • Professional • Enterprise • Performance • Unlimited • Developer • The comment is marked Public. • There’s a contact on the case. USER PERMISSIONS • The contact on the case has a valid email address. To view case comments: • “Read” on cases SEE ALSO: To add case comments and make case comments public: • “Edit” or “Create” on cases Case Comments Creating and Editing Case Comments To edit or delete case comments added by other users: • “Modify All” on cases To edit, delete, or make public your existing case comments: • “Edit Case Comments” 12 Support Your Customers Cases Case History The Case History related list of a case detail page tracks the changes to the case. Any time a user modifies any of the standard or custom fields whose history is set to be tracked on the case, a new entry is added to the Case History related list. All entries include the date, time, nature of the change, and who made the change. Modifications to the related lists on the case are not tracked in the case history. Note: Changes to the Closed When Created field are only tracked when the field is updated via the Force.com API. In Professional, Enterprise, Unlimited, Performance, and Developer Edition organizations, for automated case changes that result from Web-to-Case or case assignment or escalation rules, the user listed in the history is the Automated Case User chosen in the Support Settings. SEE ALSO: EDITIONS Available in: Salesforce Classic Available in: • Group • Professional • Enterprise • Performance • Unlimited • Developer USER PERMISSIONS Cases To view cases: • “Read” on cases Case Fields Depending on your page layout and field-level security settings, some fields may not be visible or editable. Field Description Indicates that an escalation rule escalated a case. The escalation icon disappears when a case is closed or no longer meets escalation rule criteria. Indicates that a customer added a comment to a case from a web portal. The icon appears until the case owner views the case. Account Name Name of the account associated with a case’s contact. The name is added when you link the case to a contact and save the case. When updating a case, you can add a different account. Asset The customer’s product model. On edit pages, this field shows only assets associated with a case’s contact, but you can use inline editing to see a list of all assets on a case. Business Hours Indicates the hours at which escalation actions or entitlement processes run on a case. Case Currency The currency for all currency amounts on a case. Amounts display in the case currency and are also converted to your personal currency. Only 13 EDITIONS Available in both: Salesforce Classic and Lightning Experience Available in: • Group • Professional • Enterprise • Performance • Unlimited • Developer Support Your Customers Field Cases Description available for organizations that use multiple currencies. Case Division The division to which a case belongs. Division is inherited from a case’s contact. If it has no contact, it’s set to the default global division. Only available in organizations that use divisions to segment data. Case Number Unique number assigned to the case. Numbers starts at 1000 and are read only, but administrators can change the format. Case numbers often increase sequentially, but sometimes they skip numbers in a sequence. Case Owner User assigned to own a case. Case Record Type Field name that determines the picklist values available on a case. Record types are often related to a support process. Closed by Self-Service User Indicates if a case’s contact closed the case from a web portal. This field is read only. Closed When Created Indicates if a case was closed during creation using the Save and Close button. This field is read only. Contact Email Email address of a case’s contact. The address is added when you add a contact to a case. This field is read only. Contact Mobile Mobile phone number of a case’s contact. The number is added when you add a contact to a case. This field is read only. Contact Name Name of a case’s contact. Contact Phone Phone number of a case’s contact. The number is added when you add a contact to a case. This field is read only. Created By User who created a case, including creation date and time. This field is read only. Custom Links Lists of custom links for cases created by an administrator. Date/Time Closed Date and time that a case was closed. This field is read only. Date/Time Opened Date and time that a case was opened. This field is read only. Description Description of a case,- usually a customer question or feedback. This field can store up to 32 KB of data, but only the first 255 characters display in reports. Entitlement Name Name of an entitlement added to a case. Only available if entitlements are set up. Entitlement Process Start Time The time the case entered an entitlement process. If you have “Edit” permission on cases, you can update or reset the time. When you reset the time: • Closed or completed milestones aren’t affected 14 Support Your Customers Field Cases Description • Incomplete milestones are recalculated based on the new start time If an entitlement process applies to a case, this field appears. Entitlement Process End Time The time a case exited an entitlement process. If an entitlement process applies to a case, this field appears. Internal Comments Internal notes related to a case. Each comment can store up to 4 KB of data and appears on the Case Comments related list. Comments marked “public” can appear on web portals. Milestone Status A milestone is a step in an entitlement process. If an entitlement process applies to a case, this field appears. Milestone Status Icon Indicates a milestone’s status on a case by displaying one of the following icons: • Compliant • Open Violation • Closed Violation If an entitlement process applies to a case, this field appears. Modified By User who last changed a case, excluding any changes made to a case’s related list items. This field also includes the date and time of the change. This field is read only. Origin Source of a case, for example, phone, email, or web. Administrators set field values, and each value can have up to 40 characters. When editing a case created from a community with quick actions, add an origin because it isn’t set by default. Parent Case A case above one or more related cases in a case hierarchy. A case number identifies a parent case, and a parent case must exist before you can add it to another case. Priority Urgency of a case. Administrators set field values, and each value can have up to 20 characters. Product Name of a case’s product. This field is only available if entitlements are set up to include products. Question A question on the Q&A tab that is related to a case. This field is populated when you create a case from a question or a question is escalated to a case. Reason The reason a case was created. Administrators set field values. Status Status of a case, for example, open or closed. Administrators set field values. Stopped Lets you stop an entitlement process on a case, which might be necessary if you’re waiting for a customer’s response. You can stop 15 Support Your Customers Field Cases Description an entitlement process up to 300 times. If an entitlement process applies to a case, this field appears. Stopped Since Shows the date and time an entitlement process was stopped on a case. If an entitlement process applies to a case, this field appears. Subject Brief description of the customer’s question or feedback, for example, Printing Gives Error on Internet Explorer. Timeline How far along a case is to reaching an entitlement process’s milestones. You can click or hover your mouse pointer over each milestone to view its details. These icons represent milestones: • Completed milestone • Violated milestone You can drag the Handle icon ( ) along the Timeline Zoom tool to view past and future milestones. If an entitlement process applies to the case, this field appears. Type Type of case, for example, question or problem. Administrators set field values. Visible in Self-Service Portal Indicates if a case is visible to users in a web portal. If you want web-generated cases visible in a portal, include this field in Web-to-Case setup. Web Company Company name provided by a customer who created a case from Web-to-Case or Email-to-Case. Web Email Email address provided by a customer who created a case from Web-to-Case or Email-to-Case. Web Name Customer’s name as provided by a customer who created a case from Web-to-Case or Email-to-Case. Web Phone Phone number provided by the customer who created a case from Web-to-Case or Email-to-Case. SEE ALSO: Guidelines for Working with Cases 16 Support Your Customers Cases How is the “Age” calculated in case reports? The Age of an open case is the time that has elapsed from its creation to the present. The Age of a closed case is the elapsed time from its creation to the time it was closed. Case reports display a drop-down list labeled “Units” that lets you choose to view the Age in days, hours, or minutes. SEE ALSO: Case Fields Using the Case Milestones Related List The Case Milestones related list on a case detail page displays a list of milestones that automatically apply to the case due to an entitlement process. Milestones are required steps in your support process. They're metrics that represent service levels to provide to each of your customers. Examples of milestones include First Response and Resolution Times on cases. Note: • No records to display appears in the related list if no milestones apply to the case. • The related list contains fields that your company has chosen to display, based on its business processes. Depending on your company's requirements, you may see some or all of the following fields. Action Lists the actions you can perform on the milestone. For example, if you have the “Edit” permission on cases, you can click Edit to select the milestone completion date. Note: Customer Portal users can't edit case milestones. EDITIONS Available in: Salesforce Classic Available in: Enterprise, Performance, Unlimited, and Developer Editions with the Service Cloud USER PERMISSIONS To view case milestones: • “Read” on cases To edit case milestones: • “Edit” on cases Milestone The name of a set of steps in an entitlement process that applies to the case. Users with the “Manage Entitlements” permission can click a milestone's name to view the entitlement process, case criteria, time triggers, and actions associated with it. The following table lists the types of actions associated with milestones: Action Type Description Success Actions The actions to take when a milestone successfully completes. Warning Actions The actions to take when a milestone is near violation. Violation Actions The actions to take when a milestone is violated. Administrators can set up milestones to automate the following for each action type: Automation Type Description Example Task Assigns a task to a specific user. You can specify the task's Subject, Status, Priority, and Due Date. Create a task for a support rep to call a customer when a first response is violated. 17 Support Your Customers Cases Automation Type Description Example Email Alert Emails a specific template to a designated Notify case owners when their cases are recipient. near violation of a first response. Field Update Changes the value of a selected field. You Update the case Priority field to High can specify a value or create a formula for when a first response is near violation. the new value. Outbound Message Sends a message to a designated Send data about parts or services to an endpoint. You can also specify a username external system after a first response is and the data you want to include in the successful. message. Start Date The date and time that the milestone tracking started. Target Date The date and time to complete the milestone. Completion Date The date and time the milestone was completed. Target Response Shows the time to complete the milestone. Automatically calculated to include any business hours on the case. Depending on your company's business requirements, the time can appear in minutes, hours, or days. Time Remaining Shows the time that remains before a milestone violation. Automatically calculated to include any business hours on the case. Depending on your company's business requirements, the time can appear in minutes, hours, or days. Elapsed Time Shows the time it took to complete a milestone. Automatically calculated to include any business hours on the case. Elapsed Time is calculated only after the Completion Date field is populated. Depending on your company's business requirements, the time can appear in minutes, hours, or days. Violation Icon ( ) that indicates a milestone violation. Time Since Target Shows the time that has elapsed since a milestone violation. Automatically calculated to include any business hours on the case. You can choose to display the time in days, hours and minutes, or minutes and seconds. Completed Icon ( ) that indicates a milestone completion. Because they're part of a case's history, completed milestones remain on a case even if they're no longer applicable. SEE ALSO: Case Fields 18 Support Your Customers Cases Searching for Cases 1. Enter your search terms in the sidebar or header search box. EDITIONS 2. Click Search. 3. From the search results, click an item to open it or click Edit, if available. You can also create a case list view to find cases that match specific criteria. SEE ALSO: Cases Available in: Salesforce Classic Available in: • Group • Professional • Enterprise • Performance • Unlimited • Developer USER PERMISSIONS To view cases: • “Read” on cases Cloning Cases The Clone button on a case quickly creates a new case using information from the existing case, for example, when you need to log multiple issues for a customer on a support call. EDITIONS 1. Click Clone on an existing case. Available in: Salesforce Classic 2. Enter or change any information for the new case. 3. Check the box to assign the case automatically using your active assignment rule. 4. Click Save. Note: If you have read-only access to a field, the value of that field is not carried over to the cloned record. Available in: • Group • Professional • Enterprise • Performance • Unlimited • Developer SEE ALSO: Case Fields USER PERMISSIONS To clone cases: • “Create” on cases 19 Support Your Customers Cases Deleting Cases To delete a case, click Del next to the case on the cases list page, or click Delete on the case detail page. The Del link and Delete button do not display for users who do not have the “Delete” permission on cases. When you delete a case, all related events and tasks, case comments, and attachments are also deleted. Associated contacts, accounts, and solutions are not deleted with the case. The deleted case is moved to the Recycle Bin. If you undelete the case, any related items are also restored. Note: If you delete an event, task, case comment, or attachment from a case—and then delete the case— the event, task, case comment, or attachment cannot be restored via undelete. EDITIONS Available in: Salesforce Classic Available in: • Group • Professional • Enterprise • Performance • Unlimited • Developer SEE ALSO: Cases USER PERMISSIONS To delete cases: • “Delete” on cases Assigning Cases You can assign cases to users or queues in a variety of ways. EDITIONS • Using an Assignment Rule for Web-to-Case, Email-to-Case, or On-Demand Email-to-Case In Professional, Enterprise, Unlimited, Performance, and Developer Edition organizations, weband email-generated cases are automatically assigned to users or queues based on criteria in your active case assignment rule. Cases that do not match the assignment rule criteria are automatically assigned to the Default Case Owner specified in the Support Settings. Available in: Salesforce Classic The case assignment options vary according to which Salesforce Edition you have. • Using an Assignment Rule when Creating or Editing a Case In Professional, Enterprise, Unlimited, Performance, and Developer Edition organizations, when creating or editing a case, you can check a box to assign the case automatically using your active case assignment rule. An email is automatically sent to the new owner if your administrator specified an email template in the matching rule entry. If you want this checkbox to be selected by default, your administrator can modify the appropriate page layout. If required, your administrator can edit the page layout to hide the assignment checkbox but still force case assignment rules. USER PERMISSIONS To view cases: • “Read” on cases To take ownership of cases from queues: • “Edit” on cases • Changing Ownership of Multiple Cases (administrators only) From any case list page, an administrator, or a user with the “Manage Cases” permission, can manually assign one or more cases to a single user or queue. • Taking Cases from a Queue To take ownership of cases in a queue, go to the queue list view, check the box next to one or more cases, and click Accept. Note: The organization-wide sharing model for an object determines the access users have to that object's records in queues: Public Read/Write/Transfer Users can view and take ownership of records from any queue. 20 Support Your Customers Cases Public Read/Write or Public Read Only Users can view any queue but only take ownership of records from queues of which they are a member or, depending on sharing settings, if they are higher in the role or territory hierarchy than a queue member. Private Users can only view and accept records from queues of which they are a member or, depending on sharing settings, if they are higher in the role or territory hierarchy than a queue member. Regardless of the sharing model, users must have the “Edit” permission to take ownership of records in queues of which they are a member. Administrators, users with the “Modify All” object-level permission for Cases, and users with the “Modify All Data” permission, can view and take records from any queue regardless of the sharing model or their membership in the queue. • Changing Ownership of One Case To transfer a single case you own or have read/write privileges to, click Change next to the Case Owner field on the case detail page, and specify a user, partner user, or queue. Make sure that the new owner has the “Read” permission on cases. The Change link displays only on the detail page, not the edit page. In Group, Professional, Enterprise, Unlimited, Performance, and Developer Edition organizations, check the Send Notification Email box to automatically send an email to the new case owner. • Creating a Case Manually (default assignment) When you create a case from the Cases tab, you are automatically listed as the case owner, unless the assignment rule checkbox is displayed and you select it to enable the assignment rule. If it’s selected by default, you can override the assignment rule and assign yourself as the owner by deselecting the checkbox. SEE ALSO: Guidelines for Working with Cases Changing Multiple Cases Sharing Cases Your administrator defines the default sharing model for your entire organization. You can change this model to extend sharing to more users than the default set by your administrator. However, you cannot change the sharing model to make it more restrictive than the default. To view and manage sharing details, click Sharing on the case detail page. The Sharing Detail page lists the users, groups, roles, and territories that have sharing access to the case. On this page, you can do any of the following: • To show a filtered list of items, select a predefined list from the View drop-down list, or click Create New View to define your own custom views.To edit or delete any view you created, select it from the View drop-down list and click Edit. EDITIONS Available in: Salesforce Classic Available in: • Enterprise • Performance • Unlimited • Developer • Click Add to grant access to the record for other users, groups, roles, or territories. Note: To share a case with another user, that user must have access to the account associated with the case and the “Read” permission on cases. • Click Expand List to view all users that have access to the record. 21 USER PERMISSIONS To view cases: • “Read” on cases Support Your Customers Case Feed • For manual sharing rules that you created, click Edit or Del next to an item in the list to edit or delete the access level. SEE ALSO: Cases Case Feed Case Feed Overview Case Feed gives support agents a more streamlined way of creating, managing, and viewing cases. It includes actions and a Chatter feed. The actions let agents create case notes, log calls, change the status of cases, and communicate with customers. The feed displays important case events in chronological order, so it’s easy to see the progress of each case. EDITIONS Agents assigned to a Case Feed page layout see a page that looks like this each time they view a case: Available in: • Enterprise • Performance • Unlimited • Developer Available in: Salesforce Classic • Highlights Panel (1)—Provides an overview of the most important information about a case, such as the contact information, case name, case description, status, priority, and case owner. Agents can use the column dividers to resize sections of the highlights panel so they can see more of the info that’s most relevant. • Feed and Detail Views (2)—From the feed view, which includes the publisher and feed, agents can easily switch to the case detail view to see more in-depth information and work with related lists. • Publisher (3)—Contains the actions agents use to work with cases, such as the Email, Case Note, and Change Status actions. • Articles Tool (4)—Lets agents find Knowledge articles that can help them resolve cases, and then attach them to a case or email them to customers. • Feed Filters (5)—Help agents quickly finds specific information in the feed by limiting the feed items that appear. 22 Support Your Customers Case Feed • Feed (6)—Offers a chronological view of the case’s history. Feed items are created for: – Incoming and outgoing email related to the case – Comments related to the case on a customer portal or Chatter Answers – Calls logged about the case – Changes to the case status – Comments made on the case – Links or files added to the case – Milestone activity related to the case – Case actions that result from workflow events – New tasks and events related to the cases • Follow Button and Followers List (7)—Let agents follow the case so they’re notified in Chatter of updates to it, and let them see other followers. • Custom Buttons and Links (8)—Give agents access to more tools and functionality. Administrators can customize most aspects of Case Feed, including • The fields in the highlight panel • The actions that appear and the fields they include • The feed filters that are available and where on the page the list appears • The width of the feed • The tools, custom buttons, and custom links that are available, and where on the page they appear SEE ALSO: Case Feed and Related Lists View and Edit Cases from the Case Detail Page in Case Feed Using Feed Filters in Case Feed Feed filters make it easy for support agents to see all updates of one type, such as all call logs or all email messages, when working with cases in Case Feed. By using filters, agents can find the information they need more quickly, without having to browse through each case event. When creating or editing feed layouts, administrators can specify which filters are available: • Choosing only All Updates automatically shows all events on a case and hides the list of individual feed filters. Use this option if you want support agents to see the complete history of a case. • Choosing only one type of feed filter automatically shows only case events of that type and hides the list of individual feed filters. For example, if you select only All Emails, the feed for each case shows the email messages related to the case but not case notes, portal replies, or other activities. This option is useful for agents who provide support primarily by one channel—phone, email, or portal—and who need to see case events only for that channel. EDITIONS Available in: Salesforce Classic Available in: • Enterprise • Performance • Unlimited • Developer • Choosing more than one type of feed filter shows a list of available filters in the left sidebar of the Case Feed page or above the feed in the center of the page, with the first filter selected by default. For example, if you make the All Emails, Status Changes, and Portal Answers filters available, the feed for each case shows, by default, the email messages related to the case; users 23 Support Your Customers Case Feed can click the other filters to see other types of case events. Use this option if your agents tend to provide support in one channel but also need to be able to see other types of case updates. In addition, administrators can specify how and where the list of feed filters appears: • As a fixed list in the left column. • As a floating list in the left column. With this option, the feed filters list remains visible as users scroll down the page. This can be useful with long feeds, as it lets agents quickly filter case activities from anywhere on the page, without having to scroll to the top. • As a drop-down list in the center column. • As in-line links in the compact feed view. This option is available only for compact feed view. SEE ALSO: Case Feed Overview Case Feed and Related Lists In the traditional case interface, support agents complete tasks such as logging calls and sending emails primarily by working with related lists. In Case Feed, agents can do several of these tasks directly in the feed. Here’s an overview of the most common related lists included in the traditional case interface, the tasks agents do from them, and where agents can complete those tasks in Case Feed. Activity History Task Case Feed Feature Agents Use for this Task Logging a call Log a Call action in the publisher Viewing call logs Call log feed items Creating and replying to customer emails • Email action in the publisher Viewing emails • Email feed items • Emails related list • Activity History related list • Emails related list Approval History Task Case Feed Feature Agents Use for this Task Submitting a case for approval Approval History related list Viewing approval history Approval History related list Attachments 24 EDITIONS Available in: Salesforce Classic Available in: • Enterprise • Performance • Unlimited • Developer Support Your Customers Case Feed Task Case Feed Feature Agents Use for this Task Attaching files to a case • Articles tool (to attach Salesforce Knowledge articles) • Attachments related list Attaching files to an email • Email action in the publisher • Emails related list Viewing files attached to a case • Attachment feed items • Attachments related list Note: Attachments to case notes aren't included in the Attachments related list. Case Comments Task Case Feed Feature Agents Use for this Task Creating an internal case note Post action in the publisher In Case Feed private comments have been replaced by case notes, which are Chatter posts and aren't available from the Case Comments related lists. Viewing case notes Post feed items Creating a public customer comment Portal action in the publisher Viewing a public customer comment Portal feed items Case History Task Case Feed Feature Agents Use for this Task Viewing case history Feed items for activity on the case Case Team Task Case Feed Feature Agents Use for this Task Creating a case team Case Team related list Viewing a case team Case Team related list Contact Roles Task Case Feed Feature Agents Use for this Task Creating contact roles Contact Roles related list 25 Support Your Customers Case Feed Task Case Feed Feature Agents Use for this Task Viewing contact roles Contact Roles related list Creating and replying to customer emails Email action in the publisher Content Deliveries Task Case Feed Feature Agents Use for this Task Viewing or previewing content Content Deliveries related list Creating and delivering content Content Deliveries related list Emails Task Case Feed Feature Agents Use for this Task Creating customer emails • Email action in the publisher • Emails related list Viewing emails • Email feed items • Activity History related list • Emails related list Open Activities Task Case Feed Feature Agents Use for this Task Creating and editing tasks • Create Task action in the publisher • Open Activities related list Viewing tasks • Task feed items (for tasks created with Create Task action) • Open Activities related list Creating and editing events • Create Event action in the publisher • Open Activities related list Viewing events • Task feed items (for events created with Create Event action) • Open Activities related list Related Cases 26 Support Your Customers Case Feed Task Case Feed Feature Agents Use for this Task Creating and editing related cases • Create Child Case action in the publisher • Related Cases related list Viewing related cases • Related case feed items (for cases created with Create Child Case action) • Related cases related list Solutions Task Case Feed Feature Agents Use for this Task Viewing suggested solutions Solutions related list Finding solutions Solutions related list SEE ALSO: View and Edit Cases from the Case Detail Page in Case Feed Printable View in Case Feed Printable View in Case Feed Use the printable view option to view and print a comprehensive list of the information related to a case. EDITIONS Printable view, which you access by clicking the following order: Available in: Salesforce Classic on any Case Feed page, displays information in 1. Case details 2. Contents of related lists that are included on the Case Detail page 3. Internal notes Available in: • Enterprise • Performance • Unlimited • Developer Notes and Tips • Depending on the related lists that are included on the Case Detail page, certain case events, such as email messages and logged calls, may not appear in the printable view. To ensure that emails and call logs are included, customize your Case Detail page layouts for Case Feed users to add the Activity History related list. To include public portal posts, add the Case Comments related list. • Internal notes are listed under the heading Chatter on the printable view page. • Related lists that don’t have data in them aren’t displayed in the printable view, even if they’re included in the Case Detail page layout. • If your Case Detail page layout includes custom links and buttons, they appear in the case details section in the printable view. 27 Support Your Customers Case Feed • Printable view shows 500 each of the most recent internal note posts, links, and documents, and 100 of the most recent comments on each of these posts. SEE ALSO: View and Edit Cases from the Case Detail Page in Case Feed View and Edit Cases from the Case Detail Page in Case Feed Use the Case Detail page to see and update detailed information about a case and work with related lists. EDITIONS On the Case Detail page, you can: Available in: Salesforce Classic • View and edit case information, including changing contact and account information, status, origin, priority, type, and case reason. • Change or update the case subject and description. • View related lists and use them to complete additional tasks (for example, viewing the approval history on a case or adding members to a case team). Available in: • Enterprise • Performance • Unlimited • Developer • Close a case. • Delete a case. USER PERMISSIONS • Clone a case. Note: If your organization has inline editing enabled, you can use it on the Case Detail page. To switch between the feed view and the case details page when viewing a case, use the buttons or, if you’re working in the Salesforce console, the buttons To open a printable display of the case details, click Printable View on any page in Case Feed. SEE ALSO: Case Feed Overview 28 To view a case: • “View” on cases To edit a case: • “Edit” on cases To delete a case: • “Delete” on cases Support Your Customers Case Hierarchies Case Hierarchies Viewing Case Hierarchies A case hierarchy shows you cases that are associated with one another via the Parent Case field. When a case is associated with a parent case it signifies a relationship between cases, such as a grouping of similar cases for easy tracking, or a division of one case into multiple cases for various users to resolve. In the case hierarchy, cases are indented to show that they are related to the parent case above them. EDITIONS • To view the hierarchy for a case, click View Hierarchy next to the Case Number field on the case detail page. Available in: • Group • Professional • Enterprise • Performance • Unlimited • Developer • To specify that a case is associated with another case, edit the case and type the case number of the parent in the Parent Case field. Alternatively, you can click the lookup icon to search for a case's case number. Note: A parent case must exist before it can be entered and saved in the Parent Case field. • To create a new case that is automatically associated with a case whose detail page you are viewing, click the New button on the Related Cases related list. From the New drop-down button, you can choose to create either a blank case or a case with information from the parent case. Available in both: Salesforce Classic and Lightning Experience USER PERMISSIONS To view cases: • “Read” on cases To view parent cases: • “Read” on cases SEE ALSO: Guidelines for Working with Cases Creating Cases 29 Support Your Customers Case Hierarchies Related Cases If set up by your administrator, case detail pages include a Related Cases related list, which displays all of the cases directly below a parent case in a case hierarchy. Cases can be associated with each other via the Parent Case lookup field on a case edit page. When a case is associated with a parent case it signifies a relationship between cases, such as a grouping of similar cases for easy tracking, or a division of one case into multiple cases for various users to resolve. EDITIONS From the Related Cases related list, click: Available in: • Group • Professional • Enterprise • Performance • Unlimited • Developer • New and choose from the drop-down button to create either a blank case or a case with information from the parent case. • Edit to modify an existing case. • Cls to close an existing case. To perform mass actions from the Related Cases related list, select the checkboxes next to the cases you wish to update, and click: • Close to close the selected cases using the values you specify. • Change Owner to assign the cases to the one user or queue you specify. Available in both: Salesforce Classic and Lightning Experience USER PERMISSIONS • Change Status to change the Status of the cases to the value you specify. To view cases: • “Read” on cases SEE ALSO: To create cases: • “Create” on cases Viewing Case Hierarchies 30 Support Your Customers Resolving Customer Inquiries Resolving Customer Inquiries Solving Customer Inquiries Solving Cases To solve a case: EDITIONS 1. View the case. 2. Find an article or find a solution that answers the case's question. 3. Attach the article or solution to the case by clicking Select next to a reviewed solution in the list of solutions. Or, click the title of an unreviewed solution and choose Select on the solution detail page. 4. Email the solution to the contact by clicking Send Email in the Activity History related list. a. Click Select Template and choose a template. You or your administrator can create email templates that automatically include the case description, solution detail, solution attachments, and other fields. Available in: Salesforce Classic Available in: • Professional • Enterprise • Performance • Unlimited • Developer USER PERMISSIONS b. Fill in the email fields. To solve cases: • “Edit” on cases c. Click Send. The emailed solution or article is logged as an activity in the Activity History related list. AND “Read” on solutions 5. Close the case. 31 Support Your Customers Solving Customer Inquiries Using Suggested Articles to Solve Cases Suggested articles help knowledge base users solve cases quickly. As soon as a new case is saved, the search engine automatically looks for articles that have keywords in common with the case subject. The user working the case can scan the articles and attach them to the case if needed, or initiate another search with different keywords. Articles attached to the case appear on the Articles related list, which also provides a Find Articles button to search the knowledge base at any time. EDITIONS To enable suggested articles: Salesforce Knowledge is available in Performance and Developer editions. 1. From Setup, enter Support Settings in the Quick Find box, then select Support Settings. 2. Click Edit and choose Enable suggested articles. Suggested articles and suggested solutions cannot be enabled at the same time. 3. Choose each audience (channel) that should receive suggested articles when submitting a case. Suggested articles are available for the internal app and the portals. Available in: Salesforce Classic Salesforce Knowledge is available for an additional cost in Enterprise and Unlimited editions. USER PERMISSIONS 4. When you're done with the Support Settings page click Save. Note: If you don't find a solution in the suggested articles, you can create an article by clicking New. To change support settings: • “Manage Cases” AND SEE ALSO: “Customize Application” Salesforce Knowledge Overview To view articles: • “Read” on the article's article type Use Actions to Work with Cases in Case Feed Case Feed actions make it easy for support agents to do tasks like send email, post to portals and communities, log calls, change case status, and write case notes, all on the same page. EDITIONS Actions appear in the publisher at the top of the feed. Available in: Salesforce Classic Here are some common Case Feed actions. Depending on how your administrator has set up your organization, you might not see all of these actions. Available in: • Enterprise • Performance • Unlimited • Developer • Use the Email action to respond to customers by email. In some organizations, the Email and Portal actions are combined in an Answer Customer action. 32 Support Your Customers Solving Customer Inquiries • The Log a Call action lets you create a record of the details of a phone call. Call logs are visible only to other users in your organization, not to customers. Note: If you’re using a SoftPhone, completed calls and call notes are logged automatically in the case’s feed, as are interaction log entries whose Status is Completed. • With the Portal action, you can post replies to a customer portal or a Chatter Answers community. • Use the Change Status action to escalate, close, or make other changes to the status of a case. • The Question action lets you search for and create questions. • The Post, File, and Link actions are the same ones you’re used to seeing in Chatter. – Use the Post action to create case notes to share information about the case or get help from others in your organization. (Notes created with the Post action aren’t included in the Case Comments related list on the case detail page.) – Add a PDF, photo, or other document to the case with the File action. (Documents you add with File aren’t included in the Attachments related list on the case detail page.) – Use the Link action to share a link that’s relevant to the case. SEE ALSO: Case Feed Overview Find, Attach, and Email Articles with the Case Feed Articles Tool Knowledge articles can help you solve cases more quickly by providing in-depth troubleshooting steps and other detailed information. Use the articles tool in Case Feed to search for articles relevant to the case you’re working with, attach articles to the case, and email them to customers. Note: Before you can use the articles tool, your administrator needs to set up and configure Salesforce Knowledge. EDITIONS Available in: Salesforce Classic Available in: • Enterprise • Performance • Unlimited • Developer USER PERMISSIONS To use articles in Case Feed: • “Manage Cases” AND “Read” on at least one article type 33 Support Your Customers Solving Customer Inquiries • Click to open the articles tool. • By default, the tool shows articles with keywords or phrases similar to the subject and description of the case you’re working with. If you don’t see the article you want, type new terms in the search box and click Search Again, or click Advanced Article Search for more options. • Click the title of an article to open it in a new window if you want to see more information about it than just the title and the summary. • When you find the article you want, choose what you want to do with it: – Select Email to customer to attach the article to a message as a PDF. – Select Attach to case to include the article as a case attachment. Close Cases After you solve a customer’s case, you can close it from a few locations and create a solution or article to help solve similar cases. EDITIONS 1. Click Close Case on a case’s detail page, Cls on the Cases related list, or Save & Close while editing a case. If enabled by your administrator, you can select Closed from Status on a case’s edit page and click Save without completing any more steps. Available in: Salesforce Classic 2. Update Status, Case Reason, or any other fields as necessary. 3. If solutions are enabled, you can fill in the Solution Details for the case. If you don’t want to save the solution or submit it for review to a solution manager, uncheck Submit to public solutions. When this field is checked, the new solution is automatically linked to the case. 4. If there’s a contact on the case, select Notify contact on case close to send an email to the contact based on a predefined case close template. 5. Click Save or Save and Create Article. The article option is available if both Salesforce Knowledge and article submission during case close is enabled. Tip: If you have the “Manage Cases” permission, you can close multiple cases at once using the Close button on case lists. SEE ALSO: Deleting Cases Tips on Writing Solutions 34 Available in: • Group • Professional • Enterprise • Performance • Unlimited • Developer USER PERMISSIONS To close cases: • “Edit” on cases Support Your Customers Solving Customer Inquiries Sending Articles from Cases USER PERMISSIONS EDITIONS To set up Email-to-Case or On-Demand Email-to-Case: “Customize Application” Available in: Salesforce Classic To enable Email-to-Case or On-Demand Email-to-Case: “Modify all Data” Salesforce Knowledge is available in Performance and Developer editions. AND “Customize Application” To customize page layouts: “Customize Application” To create or change HTML email templates: “Edit HTML Templates” To create or change public email template folders: “Manage Public Templates” To create or change Visualforce email templates: “Customize Application” Salesforce Knowledge is available for an additional cost in Enterprise and Unlimited editions. If articles are associated with a case, users working on the case can attach PDF versions of the articles to an email simply by choosing a template you create. This capability is available if Email-to-Case or On-Demand-Email-to-Case is set up and the Email related list is visible on case page layouts. Creating an Email Template that Converts Articles to PDF Files To allow users working on a case to automatically attach article PDFs to an email message: 1. From Setup, enter Email Templates in the Quick Find box, then select Email Templates. 2. Click New Template to create a template from scratch or click Edit next to an existing template. The new or edited template must include the Articles as PDFs case field. 3. For example, If you want to edit the SUPPORT: Case Response with Solution (SAMPLE) template to include articles instead of solutions, complete these steps: a. Click Edit next to the SUPPORT: Case Response with Solution (SAMPLE) template. b. Change the Email Template Name to SUPPORT: Case Response with Article (SAMPLE). c. Modify the Template Unique Name as needed. d. Choose Case Fields from the Select Field Type drop-down menu. e. Choose Articles as PDFs from the Select Field drop-down menu. f. Copy the value from the Copy Merge Field Value field and paste it in the email body. 4. Click Save. On the case detail page in the Emails related list, users can now click Send an Email and choose the new template. Articles associated with the case are automatically converted to PDF attachments, and the attachments can be previewed or deleted if needed before the email is sent. 35 Support Your Customers Responding to Customers Note: Both the article and the knowledge base must be in the same language. For example, if your knowledge base language is English but you want a Japanese article converted into a PDF, change your knowledge base language to Japanese (in Setup, enter Knowledge in the Quick Find box, select Knowledge Settings, then click Edit) before converting the article. Notes on Field Visibility in Article PDFs Consider the following information when using email templates that include the Articles as PDFs function: • The fields that appear in article PDFs are determined by your profile if the Use a profile to create customer-ready article PDFs on cases checkbox (from Setup, enter Knowledge Settings in the Quick Find box, then select Knowledge Settings) is not selected. If you can see all fields in the original article, all fields also appear in the automatically generated PDF. If field-level security restricts you from seeing a field on an article, that field and its data do not appear in the article's PDF. • If the Use a profile to create customer-ready article PDFs on cases checkbox is selected and a profile is chosen from the Profile menu (from Setup, enter Knowledge Settings in the Quick Find box, then select Knowledge Settings), the chosen profile determines which fields appear in automatically generated PDFs. For example, if you are sending article PDFs to customers, you might choose the Customer Portal User profile to ensure that internal-only fields do not appear in article PDFs. • Fields in the Properties section of an article, including First Published, Last Modified, Last Published, and Summary, are not included in any PDF version regardless of setting or profile. SEE ALSO: Salesforce Knowledge Overview Responding to Customers Emailing Customers Working with Case Emails Cases generated via Email-to-Case or On-Demand Email-to-Case display in an Emails related list. The Emails related list includes all emails sent by your customer regarding a particular case, as well the email threads between you and your customer. The first 77 characters of an email message appear in the related list so that you can see what the message is about without having to click on it. To work with Email-to-Case or On-Demand Email-to-Case emails: • Click Send An Email to send an email to a contact, another user, or any other email address. • Click Reply to respond to an email. The email response automatically includes the email body as received from the customer. Enter your response and click Send. When you reply to email messages in the Email related list on cases, the From: field on your email may display to recipients as [email protected] or [email protected]. This is due to how the recipients' email applications receive Sender and From headers on inbound email. By default, an Enable Sender ID compliance setting is selected for your organization, which enables email messages sent from Salesforce to comply with email applications that require Sender headers for delivery. • Click To All to respond to all participants on an email thread. 36 EDITIONS Available in: Salesforce Classic Available in: • Professional • Enterprise • Performance • Unlimited • Developer USER PERMISSIONS To view cases: • “Read” on cases To work with case emails: • “Edit” on cases Support Your Customers Responding to Customers • Click the subject of the email to view the email. From the email, you can reply to the sender, reply to everyone, forward the email, or delete it. • While viewing an email, you can display a list of all the emails associated with the case by clicking Email Message List, and you can navigate to the case's other emails by clicking Next or Previous. Note: The Email Message List, Next, and Previous links are not available in the Customer Portal and partner portal. • While viewing an email, click Forward to forward it. The email automatically includes the email body as received from the customer. Optionally, enter text and click Send. • If the original email was an HTML email, you can click the Click here to view HTML version link to see the HTML version. If you want to see the entire email header, click the Click here to view original email headers link. • To view any attachments contained in incoming emails, go to the Attachments related list of the email. To view attachments sent with outbound emails, view the Attachments related list of outbound emails. The size limit for an attachment is 5 MB. The user who configured the email agent can view its log file to see if any attachments exceeded the size limit. • Click Del to delete an email. Note that a deleted email can be retrieved from the Recycle Bin. However, if you delete an email from a case, then delete the case, you will not be able to retrieve the deleted email from the Recycle Bin. In the Email related list, emails are listed in the order received according to the most recent. Emails in the related list display one of the following statuses: Email Status Description New An inbound email that has not been read. The contents of the Subject field display in bold for emails with a New Status. Read An inbound email that has been read but not replied to. Sent An outbound email. Replied An inbound email that has been replied to. Replying to a sent email gives it a replied status. When a case contains a new (unread) email, an “Email” task associated with that case is automatically created in the case owner's task list with the email subject displayed. The owner can easily see the new task on the Home tab or from the Open Activities related list of the case. From the task, the owner can click a link to view the email associated with the case. When the user responds to the email, the task is removed from the owner's task list and added to the case's Activity History related list. The user can also move an email task to which they have not responded to the Activity History related list by changing its status to “Completed.” Note: When inbound emails create a new case and your assignment rules route that case to a queue, the “Email” task is assigned to the user configured in the email agent. If an inbound email does not contain the email address of an existing contact, then the Web Name field on the case is automatically updated with the name in the From field of the email, and the Web Email field on the case is automatically updated with the address provided in the inbound email. 37 Support Your Customers Responding to Customers Tip: When running the Cases with Emails report, add the Is Incoming field to the report to see the cases received via Email-to-Case. SEE ALSO: Sending Articles from Cases Send and Reply to Email from Case Feed Use the features of the Case Feed email action to save time when writing messages and customize the emails you send to customers. Note: • The email action in Case Feed is available only if your organization uses Email-to-Case. • Depending on how your administrator has set up Case Feed, some of the options described below might not be available to you or might look different. Here’s how to use the email action: EDITIONS Available in: Salesforce Classic Available in: • Enterprise • Performance • Unlimited • Developer USER PERMISSIONS To send emails: • “Send Email” 1. Depending on which action appears, click Answer Customer and select Email, or just click Email. To write a reply to a message, click Reply or Reply All below an email message in the feed. 38 Support Your Customers Responding to Customers 2. If your department uses email templates, choose one for your message. 3. Select a From address. If this field doesn’t appear as a picklist, your adminstrator has already defined a From address. 4. The email address of the contact who created the case automatically appears in the To field, as long as the creator is an existing contact. To add more recipients, click to look up an address, or type or paste email addresses or names in the To field. • When you enter an email address or name that matches one contact or user, the address appears as a button with the person’s name. • To add several addresses at once, copy and paste them separated by spaces or commas. These email addresses appear as buttons, and, if they’re associated with a contact or user, show the contact’s name. • When you enter an email address that matches multiple contacts or users, the address appears as a button. Clicking the button brings up a list of people associated with the email address so you can choose the one you want to associate with the message. 5. If you need to copy other people on the message, click Add Cc or Add Bcc. 6. By default, the email subject is the name of the case it’s related to. You can edit the subject if you need to. 7. Use the rich text editor to add formatting to your message. 8. Create your message. If your department uses Quick Text messages, you can add them in the body of your email. 9. If your administrator has enabled email drafts, you can click Save to save a copy of your message without sending it. When you save a message as a draft, any agent with access to the case can edit it. 10. Click Attach File or drag and drop files in the attachments pane to add files to the message. 11. Optionally, attach an article to the message. 12. Click Send Email. Note: Depending on how your administrator has set up Case Feed, this button may have a different name. Tip: Click and drag in the bottom right corner to change the height of the message pane. Make it larger so you can see more of what you’re writing, or make it smaller so you can see more of the case history in the feed without scrolling. Once you resize the message pane, it appears in the new size each time you write an email, until you resize it again. SEE ALSO: Post on Cases and Community Questions with the Community Action in the Case Feed Case Feed Overview Use Quick Text in Case Feed 39 Support Your Customers Responding to Customers Add Images and Files to Email Messages in Case Feed Give customers comprehensive information to help resolve their issues more quickly by attaching files to email messages, and add inline images to include pictures that enhance your text. EDITIONS For example, if you’re working on a case that requires a customer to try a few different solutions to resolve an issue, you might attach a how-to video or a document with multiple sets of detailed troubleshooting steps. If the customer has to follow a particular set of troubleshooting steps very carefully, you could use inline images after each step in the body of a message. Available in: Salesforce Classic • To add an inline image, click in the toolbar of the Case Feed email publisher and upload or link to the image you want. Each image you embed must be no larger than 1 MB, and in .png, .jpg, .jpeg, .jpe, .jfif, .pjpeg, .bmp, or .gif format. The total size of your email message, including images and text, can be no more than 12 MB. Note: You need to use the rich text editor in the email publisher to embed images. You can’t embed images in plain text messages. • To attach files to an email, click Upload files to choose a file from your computer or Salesforce, or to use a file that’s already attached to the case, or drag and drop files to the attachments area at the bottom of the email publisher. You can attach up to a total of 10 MB to each email message. Salesforce supports all file types. Available in: • Enterprise • Performance • Unlimited • Developer USER PERMISSIONS To send emails with attachments or inline images: • “Send Email” Note: Drag-and-drop functionality is available only on browsers that support HTML5. • Click Files: to see a list of the attachments you’ve added. • Click next to an attachment to remove it. When the recipient of your email views the message, any images you’ve embedded appear in the body of the email.. If the total size of everything you’ve attached to the message is greater than 3 MB, all of the attachments appear as links, which the recipient can use to download the files. If the total attachment size is less than 3 MB, each file appears as an attachment. Example: For example, let’s say you’re a support agent for an appliance company, and you’re working on a case for a customer who’s having trouble with the ice maker on her fridge. You could email the customer step-by-step instructions for troubleshooting the ice maker and include an image after each step, and could attach two documents: a PDF of the user manual for the fridge (a 2 MB file) and a list of maintenance tips to keep the fridge working well (a 10 KB file). When the customer receives the email, she’ll see: • The images embedded in the body of the email message so she can refer to them one at a time as she works through the troubleshooting steps • The user manual and list of maintenance tips as attachments to the message, as their total size is less than 3 MB If you also attached a troubleshooting video (a 2.5 MB file), all three of the attachments would appear to the customer as links, as the total size of all attachments would be greater than 3MB. SEE ALSO: Send and Reply to Email from Case Feed Find, Attach, and Email Articles with the Case Feed Articles Tool Customize Emails with the Rich Text Editor in Case Feed 40 Support Your Customers Responding to Customers Use Email Templates in Case Feed Templates help you ensure consistency, save time, and include basic information, such as a customer’s name and their case number, all with one click. If your administrator has created text, HTML, or Visualforce email templates, or if you’ve created your own templates, you can use them when emailing customers in Case Feed. EDITIONS For best results, we recommend using the rich text editor when working with email templates. Available in: • Enterprise • Performance • Unlimited • Developer Note: Depending on how your administrator has set up Case Feed, you may see a pre-loaded template when you use the Email action. Use the steps below to choose a different template if needed. Available in: Salesforce Classic To use a template: 1. Depending on which action appears, click Answer Customer and select Email, or just click Email. USER PERMISSIONS 2. Click Select a Template. To send emails • “Send Email” 3. Choose the folder that has the template you want. 4. Click the name of the template to add it to the email. Tip: • If you choose more than one text or HTML template, each template is added in the order you choose it. If you choose a Visualforce template after choosing another template, it replaces the earlier template. • If the template you choose has attachments, they’re included with the message. • If the template you choose has merge fields, only the case-related fields are merged. • To remove a template, click . This also deletes any text you’ve entered and removes all template attachments. 5. Finish writing and sending your message. Work with Draft Emails in Case Feed With draft emails, support agents can save messages they write to customers without having to send them immediately, and administrators can create approval processes for email messages. EDITIONS Drafts are only supported if your administrator has enabled them. Available in: Salesforce Classic As a support agent, you might want to save a message as a draft while you gather additional information about the issue you’re solving, confirm troubleshooting steps with a colleague, or take a break and log out of Salesforce. To save an email as a draft, click Save under the text box when you’re writing an email. Note: Drafts aren’t auto-saved. Available in: • Enterprise • Performance • Unlimited • Developer Each case can have only one draft email associated with it, so if you’re working on a case with a draft you or someone else has saved, you won’t be able to write another email until that draft is sent or discarded. When you view a case with a draft associated with it, you see a notification with the name of the user who wrote the draft and a link to view it. Any agent or supervisor with access to a case can edit the draft email, unless it’s awaiting approval. If your company uses approval processes for email messages, when you submit a message, it’s sent to a supervisor for review. (Depending on how your administrator has set up approval processes, you may have the option of submitting the message for review or sending it without review.) When a supervisor approves the message, it’s sent to the customer. If your email isn’t approved, a message with an 41 Support Your Customers Responding to Customers explanation appears at the top of the publisher when you click Email while viewing the case. You can edit the message and resubmit it. SEE ALSO: Review and Approve Email Drafts Review and Approve Email Drafts Depending on how your administrator has set up draft emails and approval processes for your organization, you may need to review and approve messages written by the agents you oversee before those messages are sent to customers. When an agent submits a message for approval, you receive an email notification with a link to the case that includes the message. A notice appears at the top of the publisher when you click Email. Click View email to go to the message detail page. On that page: • Click Unlock Record to make the message editable. • Click Delete if you want to discard the draft. • Click Approve/Reject in the Approval History related list to approve or reject the message. • Click Reassign to assign the approval to another supervisor. If you approve the message, it’s sent to the customer. If you reject it, you have the option of writing a note explaining why. This note appears above the publisher on the case page when the agent clicks Email, along with a notice that the draft has been rejected. EDITIONS Available in: Salesforce Classic Available in: • Enterprise • Performance • Unlimited • Developer USER PERMISSIONS To review and approve email drafts: • “Send Email” AND SEE ALSO: Inclusion in an email approval process Work with Draft Emails in Case Feed Customize Emails with the Rich Text Editor in Case Feed The rich text editor lets you customize the emails you send to customers. Use it to format text, add bulleted or numbered lists, and add images and links. Available in: Salesforce Classic Accessing the Editor The rich text editor appears when you click Email, or Answer Customer and then Email, in the publisher on the Case Feed. You won’t see the editor if: • Your administrator hasn’t enabled it. • You used the plain text editor the last time you wrote an email in Case Feed. Just click the toggle icon EDITIONS Available in: • Enterprise • Performance • Unlimited • Developer to switch to rich text. USER PERMISSIONS Tips on Using the Rich Text Editor To send emails: • “Send Email” • The rich text editor in is available only for the Email action. • If you enter HTML and other kinds of markup in the editor, it won’t render when you send a message. • To delete a message, click . 42 Support Your Customers Responding to Customers Use Quick Text in Case Feed Quick Text helps you respond to customers and update cases more quickly. Insert pre-written messages, such as greetings and common troubleshooting steps, into customer communications like emails and portal posts. You also can insert pre-written notes into case status changes and call logs. In Case Feed, you can use Quick Text with the Email, Portal, Change Status, and Log a Call actions. Note: Only Quick Text messages assigned to the channel for the action you’re working with are available in that action. For example, only messages assigned to the Email channel are available in the Email action. 1. Choose the Email, Portal, Change Status, or Log a Call action. 2. In the body of the action, type ;;. If you’ve used Quick Text before, then a list of Quick Text messages appears, with the messages you’ve used most recently at the top. If this time is the first time you’ve used Quick Text, then no messages appear. 3. To see more messages, type a word or phrase. A list of messages that include those words appears. EDITIONS Available in: Salesforce Classic Available in: • Enterprise • Performance • Unlimited • Developer USER PERMISSIONS To use Quick Text in Case Feed: • “Read” on Quick Text 4. To see the title and full text of a message, click it once or highlight it using the arrow keys on your keyboard. The full message appears at the bottom of the Quick Text list. 5. To select a message, double-click it or highlight it and press ENTER. If the message you select contains merge fields, they are resolved when you add the message. Phoning Customers Salesforce CRM Call Center System Requirements Salesforce CRM Call Center requires the installation of a light-weight computer-telephony integration (CTI) adapter on every Salesforce user’s machine. The minimum system requirements for an adapter are: • For adapters built with CTI version 4.0 or higher: – Microsoft® Internet Explorer® 8; Mozilla® Firefox® 3.5; Apple® Safari® 4; Google Chrome™ 10.0 (Internet Explorer 11 isn’t supported) – Microsoft Windows® XP (with Microsoft .NET framework) • For adapters built with previous versions of CTI: – Internet Explorer 7 or 8; Firefox 3.5 or 3.6 (Safari, Chrome, and Internet Explorer 11 aren’t supported) – For Windows 7 32-bit, 32-bit Internet Explorer 8; Firefox 3.5 or 3.6 – For Windows 7 64-bit, 64-bit Internet Explorer 8; Firefox 3.5 or 3.6 – 256 MB of RAM (512 MB recommended) – 20 MB of disk space minimum – Intel® Pentium® II processor, 500 MHz or above – Windows XP 43 EDITIONS Available in: Salesforce Classic Available in: • Professional • Enterprise • Performance • Unlimited • Developer Support Your Customers Responding to Customers Note: If you’re using a CTI adapter built with version 4.03 of the CTI Toolkit, a popup window displays when using Firefox or Chrome browsers. This popup window must display on your machine to stay connected to Salesforce CRM Call Center. SEE ALSO: Using the SoftPhone Tip sheet: Getting Started with your SoftPhone SoftPhone Overview A SoftPhone is a customizable call-control tool that appears to users assigned to a call center with machines on which CTI adapters have been installed. A SoftPhone's functionality, user interface, and location are determined by the version of the CTI Toolkit with which it was built. See: • About CTI 1.0 and 2.0 SoftPhones on page 44 • About CTI 3.0 and 4.0 SoftPhones on page 46 EDITIONS Available in: Salesforce Classic Available in: • Professional • Enterprise • Performance • Unlimited • Developer SEE ALSO: Using the SoftPhone Use a SoftPhone with a Salesforce Console Checking the Version of Your CTI Adapter About CTI 1.0 and 2.0 SoftPhones A SoftPhone is a customizable call-control tool that appears to users assigned to a call center with machines on which CTI adapters have been installed. SoftPhones built with versions 1.0 or 2.0 of the CTI Toolkit display in the sidebar of every Salesforce page. Although administrators and developers can customize CTI 1.0 or 2.0 SoftPhones, they usually include the following components: EDITIONS Available in: Salesforce Classic Available in: • Professional • Enterprise • Performance • Unlimited • Developer 44 Support Your Customers Responding to Customers Call center state area Includes a drop-down list that lets you specify whether you're ready to receive calls. See Changing Your Call Center State on page 55. Phone line header Shows the status of the phone line. A status icon changes colors and blinks ( ), and provides a text description. You can click the name of the line (Line 1) to show or hide the line's dial pad and call information area. Call information area Shows data related to the call, such as the phone number the customer used to dial, the duration of the call, and links to any records associated with the call. Call button area Shows buttons that let you make call commands, such as dialing, hanging up, putting a caller on hold, transferring, conferencing, and opening a second line while on a call. See Using the SoftPhone on page 53. Current call log area Displays log information for the call. By default, the Subject field includes the date and time of the call, but users can edit this field. The Name field lets users specify a related contact, lead, or person account, while the Related To field lets them attach an additional record to the call log once the call ends. Users can enter additional information about the call in the Comments text 45 Support Your Customers Responding to Customers box. Call logs are saved in an activity record that can be retrieved from the recent calls area of the SoftPhone, or the Activity History related list of the associated records. See Creating Call Logs in the SoftPhone on page 49. Recent calls area Displays saved logs for calls that have recently completed. Click a log's Subject to open its detail page, or click a log's Name or Related To link to open its associated record. Click Edit to reopen a call log for editing in the SoftPhone. My Calls Today report Opens a report of all the calls you've made or received in the last day. SoftPhone logo Displays a customizable logo for each CTI adapter. Note: Some Salesforce CRM Call Center features that are described in this help system might not be available with your SoftPhone because of customizations that have been made for your organization or the CTI Toolkit with which your SoftPhone was built. See your administrator for details. SEE ALSO: SoftPhone Overview Using the SoftPhone Tip sheet: Getting Started with your SoftPhone About CTI 3.0 and 4.0 SoftPhones A SoftPhone is a customizable call-control tool that appears to users assigned to a call center with machines on which CTI adapters have been installed. SoftPhones built with versions 3.0 and 4.0 of the CTI Toolkit display in the footer of the Salesforce console or in the sidebar of every Salesforce page. Although administrators and developers can customize CTI 3.0 and 4.0 SoftPhones, they usually include the following components: EDITIONS Salesforce console available in Salesforce Classic and App Launcher in Lightning Experience. Setup for Salesforce console available in Salesforce Classic. Available in: Enterprise, Performance, Unlimited, and Developer Editions with the Service Cloud Available in: Performance and Developer Editions with the Sales Cloud Call center state area Includes a drop-down list that lets you specify whether you're ready to receive calls. See Changing Your Call Center State on page 55. Available in: Enterprise and Unlimited Editions with the Sales Cloud for an extra cost Phone line header Shows the status of the phone line. A status icon changes colors and blinks ( ), and provides a text description. You can click the name of the line (Line 1) to show or hide the line's dial pad and call information area. 46 Support Your Customers Responding to Customers Call information area Shows data related to the call, such as the phone number the customer used to dial, the duration of the call, and links to any records associated with the call. Call button area Shows buttons that let you make call commands, such as dialing, hanging up, putting a caller on hold, transferring, conferencing, and opening a second line while on a call. See Using the SoftPhone on page 53. My Calls Today report Opens a report of all the calls you've made or received in the last day. SoftPhone logo Displays a customizable logo for each CTI adapter. Note: Some Salesforce CRM Call Center features that are described in this help system might not be available with your SoftPhone because of customizations that have been made for your organization or the CTI Toolkit with which your SoftPhone was built. See your administrator for details. SEE ALSO: SoftPhone Overview Using the SoftPhone Tip sheet: Getting Started with your SoftPhone Editing Personal SoftPhone Settings You can control personal SoftPhone settings within Salesforce. To change your settings, from your personal settings, enter SoftPhone in the Quick Find box, then select My SoftPhone Settings. The following settings are available: Setting Description Automatically log in to your call center when logging into Salesforce Select this option if you want Salesforce to use saved login information to automatically log you in to your SoftPhone. If only one record found on incoming call Choose one of the following options to specify how a record should be displayed when it is the only one that matches an incoming call: • Always open the record automatically. This option displays the record in the main Salesforce window, overwriting whatever was there before. All unsaved changes from your previous record are lost. • Never open the record automatically. This option does not display the matching record. To view it you 47 EDITIONS Available in: Salesforce Classic Available in: • Professional • Enterprise • Performance • Unlimited • Developer USER PERMISSIONS To edit personal SoftPhone settings: • Member of a call center Support Your Customers Setting Responding to Customers Description must click on the record's link in the SoftPhone. SEE ALSO: Using the SoftPhone Logging In to the SoftPhone Tip sheet: Getting Started with your SoftPhone Answering a Call Using the SoftPhone When logged in to a SoftPhone, you can receive a call when: EDITIONS • The call originates from a queue and your call center state is set to Ready for Calls • The call is dialed directly to your extension and you are not already on a call You can tell that you have an incoming call if you see a flashing red button and the words “Incoming Call,” “Incoming Transfer,” or “Incoming Conference” next to the name of a telephone line in your SoftPhone. Details about the call, if any, are displayed just above the Answer button, and typically include the phone number of the caller and the number that the caller dialed to reach you. When the caller's phone number can be matched with a number in an existing Salesforce record, a link to that record is also displayed. Likewise, if your call center prompts callers to enter an account number or other data before being connected with a representative, your SoftPhone searches for records that contain that information and automatically displays links to matching results. To answer an incoming call, you can: Available in: Salesforce Classic Available in: • Professional • Enterprise • Performance • Unlimited • Developer USER PERMISSIONS To answer calls with a SoftPhone: • Member of a call center • Click Answer in the SoftPhone. • Use your physical telephone set to pick up the call. When you answer a call, the Call Duration clock starts ticking, and your call center state is automatically set to Busy. If you do not answer the call, the system forwards it to another user and your call center state is automatically set to Not Ready for Calls. Once you have answered a call, you can: • Log comments and associate Salesforce records with the call • Put the caller on hold • Transfer the call to another call center user • Conference another call center user into the call • End the call If your SoftPhone supports multiple lines and you answer Line 2 while speaking on Line 1, Line 1 is automatically put on hold. Note: Some Salesforce CRM Call Center features that are described in this help system might not be available with your SoftPhone because of customizations that have been made for your organization or the CTI Toolkit with which your SoftPhone was built. See your administrator for details. 48 Support Your Customers Responding to Customers Tip: Screen pops are pages that display when incoming calls match the phone number of an existing Salesforce record. The following table describes when screen pops display (they can only display when your call center state is set to Ready for Calls): Screen Pops On Display Don't Display Edit pages Detail pages Detail pages when inline editing is in use Edit pages and detail pages in the Salesforce Console Outbound calls SEE ALSO: Using the SoftPhone Changing Your Call Center State Tip sheet: Getting Started with your SoftPhone Creating Call Logs in the SoftPhone Every external call that you make or receive with a SoftPhone automatically generates a call log activity record. You can view these call logs in the Activity History related list of any Salesforce record that is associated with the call or by running a report. Automatically generated call log records include values for: EDITIONS • The call center user who received or initiated the call Available in: • Professional • Enterprise • Performance • Unlimited • Developer • The phone number of the contact who called or who was called by the call center user • The date on which the call took place • The duration of the call, in seconds • Whether the call was inbound or outbound Available in: Salesforce Classic • The call center system’s unique identifier for the call You can associate up to two records, edit the subject, and add comments to a call log while the call is underway. To do so: USER PERMISSIONS To create a call log: • Member of a call center 1. Associate up to two the records with the call log: • When you view or create a contact, lead, or person account, a Name drop-down list appears in the call log. Use this list to select a single contact, lead, or person account record to associate with the call. • When you view or create any other type of Salesforce record, a Related to drop-down list appears in the call log. Use this list to select a single record of any other type to associate with the call. Note: Custom object records can only be associated with a call log if the custom object tracks activities. By default, the most recently viewed records are selected in the Name and Related to lists unless you manually choose a different record. The records that you choose in these lists will include the call log in their Activity History related lists once the call ends. These records are also displayed with the call if it is transferred to or conferenced with another Salesforce CRM Call Center user. 49 Support Your Customers Responding to Customers 2. Edit the Subject and Comments fields with information about what happened during the call. After the call ends, the call log is automatically saved as a completed task. You can quickly access the saved call logs for calls that were just completed by expanding the Last N Calls section of the SoftPhone. Up to three of your last calls are displayed in this list with your most recent call displayed first: • To modify a recent call log, click Edit next to the call log's Subject field. • To view a saved call log, click the call log's Subject. • To view a record that is associated with a call log, click the name of the record. To view a list of all calls that you've made or received in the past day, click My Calls Today. This link opens the My Calls Today report in the Reports tab. Note: Some Salesforce CRM Call Center features that are described in this help system might not be available with your SoftPhone because of customizations that have been made for your organization or the CTI Toolkit with which your SoftPhone was built. See your administrator for details. SEE ALSO: Using the SoftPhone Wrapping Up a Call Using the SoftPhone Tip sheet: Getting Started with your SoftPhone Putting a Caller on Hold Using the SoftPhone Salesforce CRM Call Center allows you to put any caller on hold so that the caller can't hear you speaking. To put a caller on hold, click Hold in the SoftPhone line that is currently active. The Hold Time clock that shows how long the caller has been waiting automatically starts, and the line light icon ( ) begins to blink yellow. EDITIONS • Callers are automatically put on hold whenever you initiate a call transfer, dial a number on a second line, or initiate a conference call. Available in: • Professional • Enterprise • Performance • Unlimited • Developer • If you click Hold while on a conference, your line becomes mute but other conference participants can still speak to one another. To resume the call, click Retrieve from Hold. If you want to end the call without retrieving the caller from hold, click End Call. Note: Some Salesforce CRM Call Center features that are described in this help system might not be available with your SoftPhone because of customizations that have been made for your organization or the CTI Toolkit with which your SoftPhone was built. See your administrator for details. SEE ALSO: Using the SoftPhone Tip sheet: Getting Started with your SoftPhone 50 Available in: Salesforce Classic USER PERMISSIONS To put a caller on hold: • Member of a call center Support Your Customers Responding to Customers Transferring a Call Using the SoftPhone To transfer a call to another call center user or to an external phone number: 1. Attach any relevant Salesforce records to the call that you want to transfer. For example, if you created a case for the call, save it, and make sure that it is selected in one of the Related To fields of the current call log. By doing this, the user to whom you are transferring the call will have access to the case in his or her SoftPhone. 2. Click Transfer in the SoftPhone line that you want to transfer. You remain on the line with your first caller and a new dial pad becomes active. 3. Use the dial pad, your keyboard, or the call center directory to enter the phone number of the person to whom the call should be transferred. 4. Click Initiate Transfer. Your first caller is automatically put on hold while you are on the call with the destination number. If a number you dial is busy, a message appears and you have the option to dial again or cancel the call. 5. When you are ready to transfer your first caller to the destination number, click Complete Transfer. If you no longer want to transfer the call, click Cancel Transfer. EDITIONS Available in: Salesforce Classic Available in: • Professional • Enterprise • Performance • Unlimited • Developer USER PERMISSIONS To transfer a call: • Member of a call center Once you complete a transfer, your line is immediately freed and you return to the Ready for Calls state. SEE ALSO: Using the SoftPhone Wrapping Up a Call Using the SoftPhone Creating Call Logs in the SoftPhone Tip sheet: Getting Started with your SoftPhone Making a Conference Call Using the SoftPhone To initiate a conference call with another call center user or an outside phone number: 1. While on a call, click Conference in the SoftPhone line that is currently active. Your caller is automatically put on hold and a new dial pad becomes active. 2. Use the dial pad, your keyboard, or the phone directory to enter the phone number of the person who you want to include in the conference. 3. Click Initiate Conference. Your first caller remains on hold while you are on the call with the destination number. If a number you dial is busy, a message appears and you have the option to dial again or cancel the call. 4. Once you have connected with the second caller and are ready to start the conference, click Complete Conference. The second caller joins the first on your original telephone line and all three of you can speak freely to one another. If you no longer want to conference the call after dialing the second number, click Cancel Conference to hang up on the second caller and return to your original caller. Note: • If you click Hold while on a conference, your line becomes mute but other conference participants can still speak to one another. 51 EDITIONS Available in: Salesforce Classic Available in: • Professional • Enterprise • Performance • Unlimited • Developer USER PERMISSIONS To initiate a conference call: • Member of a call center Support Your Customers Responding to Customers • Some phone systems limit the number of callers who can be conferenced on a single line. See your administrator for details. SEE ALSO: Using the SoftPhone Putting a Caller on Hold Using the SoftPhone Tip sheet: Getting Started with your SoftPhone Wrapping Up a Call Using the SoftPhone When you are ready to end a call: EDITIONS 1. Update the associated call log. For example, if you created a case or viewed a contact while you were on the call, verify that they are selected in one of the Related To fields of the log, and use the Comments text box to enter any notes about the call. Available in: Salesforce Classic 3. If wrap up codes are not enabled, your call center state is set back to Ready for Calls and the log for your call is automatically saved. Available in: • Professional • Enterprise • Performance • Unlimited • Developer 4. If wrap up codes are enabled, your call center state is set to Wrap Up and a set of reason codes are displayed in the SoftPhone. While in this state you cannot receive any incoming calls. USER PERMISSIONS Call logs are not created for internal calls. 2. Click End Call in the active SoftPhone line or use your physical phone set to hang up. This terminates the call and frees the line. a. Select the reason code that best represents the outcome of the call. b. Optionally make any additional modifications to your call log. To end a call: • Member of a call center c. Click Done. Your call center state returns to Ready for Calls, and the log for your call is automatically saved. All saved call logs are placed in the Last N Calls section of the SoftPhone for quick reference. You can review details of these call logs by clicking any of the associated links: • The Subject link (for example, “Call 6/01/2006 12:34 PM”) opens the call log details page. • Either of the Related To links opens the detail page for the specified record. Note: Some Salesforce CRM Call Center features that are described in this help system might not be available with your SoftPhone because of customizations that have been made for your organization or the CTI Toolkit with which your SoftPhone was built. See your administrator for details. SEE ALSO: Using the SoftPhone Tip sheet: Getting Started with your SoftPhone 52 Support Your Customers Responding to Customers Using the SoftPhone The Salesforce CRM Call Center SoftPhone appears in the left sidebar of your Salesforce window or in the footer of the Salesforce console. You can use the SoftPhone to: EDITIONS • Log in to your call center Available in: Salesforce Classic • Modify your call center state to show whether you are ready to receive a new call • Dial a phone number by using the built-in SoftPhone, or by clicking the phone number associated with a contact, lead, activity, or account icon next to any • Look up a phone number in your custom call-center directory • Answer a phone call from another call center user or an external number • Put a caller on hold Available in: • Professional • Enterprise • Performance • Unlimited • Developer • Initiate a conference call with another call center user or an external number • Transfer a phone call to another call center user or an external number • Add comments to or associate Salesforce records with an automatic call log to quickly record information related to a call • Edit personal Salesforce CRM Call Center settings to customize the behavior of your SoftPhone USER PERMISSIONS To view and use the SoftPhone: • Member of a call center You can't collapse the sidebar if you're a Salesforce CRM Call Center user and working within the Console tab. Note: Some Salesforce CRM Call Center features that are described in this help system might not be available with your SoftPhone because of customizations that have been made for your organization or the CTI Toolkit with which your SoftPhone was built. See your administrator for details. SEE ALSO: Salesforce CRM Call Center System Requirements Use a SoftPhone with a Salesforce Console Wrapping Up a Call Using the SoftPhone Tip sheet: Getting Started with your SoftPhone 53 Support Your Customers Responding to Customers Logging In to the SoftPhone Salesforce CRM Call Center requires you to first log in to Salesforce and then to log in separately to your organization's phone system. The phone system login is located in the sidebar and only appears if you are: • Assigned to a call center in Salesforce • Using a machine on which an appropriate CTI adapter is installed. (You can quickly verify that an adapter is installed by looking for the icon in the system tray of your computer. The system tray is located next to the clock in the lower-right corner of your monitor.) If a phone system login does not appear, contact your administrator. Depending on the phone system that your organization uses, the login prompts you to enter your user ID, password, and other credentials. Once you have entered these values, click Log In to complete the connection to your phone system. To automatically log in to your phone system without having to click the Log In button: 1. From your personal settings, enter SoftPhone in the Quick Find box, then select My SoftPhone Settings. EDITIONS Available in: Salesforce Classic Available in: • Professional • Enterprise • Performance • Unlimited • Developer USER PERMISSIONS To log in to Salesforce CRM Call Center: • Member of a call center 2. Select Automatically log in to your call center when logging into Salesforce. Once you have logged in to your phone system, Salesforce remembers your login information and automatically makes a connection to your phone system whenever you log in to Salesforce. Note: If you explicitly log out of the phone system at any time while you are logged in to Salesforce, automatic log in is turned off for the remainder of your Salesforce session. To reenable automatic log in, log out of Salesforce and then log back in. After logging in to a phone system, your call center state is automatically set to Not Ready for Calls. If you want to receive calls, you must change your call center state to Ready for Calls. Tip: If you're using a CTI adapter built with version 4.0 of the CTI Toolkit, you'll be automatically logged out of the SoftPhone after 8 hours if you have one browser tab open and go to an external Web page, or to a Salesforce page without a sidebar (such as a dashboard). Automatic-logout times can vary because they're based on how your administrator has configured your SoftPhone. To stay logged in, make sure you have at least one browser tab open to a Salesforce page with a sidebar, such as Home or Cases. Automatic logout doesn't occur in the Salesforce console. SEE ALSO: Using the SoftPhone Checking the Version of Your CTI Adapter Salesforce CRM Call Center System Requirements Tip sheet: Getting Started with your SoftPhone 54 Support Your Customers Responding to Customers Changing Your Call Center State While logged in to Salesforce CRM Call Center, there may be times when you do not want to receive calls on your SoftPhone, or when you need to step away from your desk. To avoid receiving calls EDITIONS when you do not want them, you can set your call center state next to the Possible values for call center state include: Available in: Salesforce Classic icon in the SoftPhone. Call Center State Description Ready for Calls You are not currently on a call, and you are prepared to receive the next direct or queued call. Available in: • Professional • Enterprise • Performance • Unlimited • Developer Not Ready for Calls You are not currently on a call, and you are not prepared to receive the next queued call. USER PERMISSIONS In this state you can still receive calls that are dialed directly to your extension. On a Call You are currently connected to a caller and cannot receive either a direct or a queued call. Wrap-Up You are currently on a call, and you wish to go directly to the Not Ready for Calls state when the call is complete. Log Out You want to log out from your call center phone system and remain logged in to Salesforce. After you select this option, Salesforce CRM Call Center automatically closes the connection to your call center and displays the SoftPhone login screen. To change your call center state: • Member of a call center When you first log in to Salesforce CRM Call Center, your call center state is automatically set to Not Ready for Calls. You must choose Ready for Calls from the drop-down list before you can receive any calls. Note: Some Salesforce CRM Call Center features that are described in this help system might not be available with your SoftPhone because of customizations that have been made for your organization or the CTI Toolkit with which your SoftPhone was built. See your administrator for details. SEE ALSO: Using the SoftPhone Logging In to the SoftPhone Making a Call Using the SoftPhone Wrapping Up a Call Using the SoftPhone Tip sheet: Getting Started with your SoftPhone 55 Support Your Customers Responding to Customers Using the Call Center Directory Every call center has an associated call center directory that includes the name and number of every user that belongs to that call center, as well as other phone numbers that are related to records in your system. To use your call center directory: 1. In the SoftPhone, click the name of the open line that you want to use. This action opens the dial pad for that line. Click next to the dial pad to open your call center directory. 2. Search the call center directory for a phone number: a. In the Pick an object drop-down, choose the type of record that you want to search. Any object with a phone number field is included in this list. EDITIONS Available in: Salesforce Classic Available in: • Professional • Enterprise • Performance • Unlimited • Developer b. In the Search text box, type all or part of the name for which you are searching. c. Click Go to view a list of only those records that include your search text. 3. When you find the phone number that you want, click its associated record name to automatically enter the number into the SoftPhone. USER PERMISSIONS To use a call center directory: • Member of a call center 4. Click Dial to make the call. SEE ALSO: Using the SoftPhone Making a Call Using the SoftPhone Making a Conference Call Using the SoftPhone Transferring a Call Using the SoftPhone Tip sheet: Getting Started with your SoftPhone Making a Call Using the SoftPhone In Salesforce CRM Call Center there are three ways to make a call: EDITIONS • Dialing a number manually Available in: Salesforce Classic • Using the call center directory • Using click-to-dial While on a call, you can also make a call on a second phone line by clicking New Line. The new line allows you to enter a new phone number while remaining connected to your original caller. Once you click Dial, your original call is placed on hold, and your new call begins. If you make a call while your call center state is set to Ready for Calls, your state moves directly to Not Ready, and you must enter Not Ready reason codes. To end a call that you just dialed, click End Call. Some phone systems don't allow you to end a call from a SoftPhone before it is answered. In these cases, an End Call button isn't displayed, and you must use your physical phone set to terminate the call. If a number you dial is busy, a message appears and you have the option to dial again or cancel the call. Note: Some Salesforce CRM Call Center features that are described in this help system might not be available with your SoftPhone because of customizations that have been made for 56 Available in: • Professional • Enterprise • Performance • Unlimited • Developer USER PERMISSIONS To make a call: • Member of a call center Support Your Customers Responding to Customers your organization or the CTI Toolkit with which your SoftPhone was built. See your administrator for details. SEE ALSO: Using the SoftPhone Putting a Caller on Hold Using the SoftPhone Making a Conference Call Using the SoftPhone Transferring a Call Using the SoftPhone Wrapping Up a Call Using the SoftPhone Tip sheet: Getting Started with your SoftPhone Making a Call by Dialing a Number Manually To make a call in Salesforce CRM Call Center by manually dialing a number: 1. In the SoftPhone, click the name of the open line that you want to use. This action opens the dial pad for that line. 2. Enter the phone number that you want to dial by clicking the number buttons on the dial pad, or by typing numbers on your keyboard. 3. Click Dial or press the Enter key on your keyboard. Note: Some Salesforce CRM Call Center features that are described in this help system might not be available with your SoftPhone because of customizations that have been made for your organization or the CTI Toolkit with which your SoftPhone was built. See your administrator for details. EDITIONS Available in: Salesforce Classic Available in: • Professional • Enterprise • Performance • Unlimited • Developer USER PERMISSIONS SEE ALSO: To make a call: • Member of a call center Using the SoftPhone Making a Call Using the Call Center Directory Making a Call Using Click-to-Dial Tip sheet: Getting Started with your SoftPhone 57 Support Your Customers Responding to Customers Making a Call Using the Call Center Directory To make a call in Salesforce CRM Call Center using the call center directory: 1. In the SoftPhone, click the name of the open line that you want to use. This action opens the dial pad for that line. 2. Click next to the dial pad to open your call center directory. 3. Use the directory to locate the number that you want to dial. 4. When you have found the number, click the name associated with the number to automatically enter the number into the dial pad. 5. Click Dial or press the Enter key on your keyboard. Note: Some Salesforce CRM Call Center features that are described in this help system might not be available with your SoftPhone because of customizations that have been made for your organization or the CTI Toolkit with which your SoftPhone was built. See your administrator for details. EDITIONS Available in: Salesforce Classic Available in: • Professional • Enterprise • Performance • Unlimited • Developer USER PERMISSIONS To make a call: • Member of a call center SEE ALSO: Using the SoftPhone Making a Call by Dialing a Number Manually Making a Call Using Click-to-Dial Tip sheet: Getting Started with your SoftPhone Making a Call Using Click-to-Dial To make a call directly from the phone field of a contact, lead, activity, or account using Salesforce CRM Call Center: EDITIONS 1. Locate the number that you want to dial in a contact, lead, activity, or account. Available in: Salesforce Classic 2. Click the button to the right of the number. The number is automatically dialed in the first open SoftPhone line. • A number that has already been clicked cannot be clicked again for five seconds. • The button does not appear next to fax numbers. Note: Some Salesforce CRM Call Center features that are described in this help system might not be available with your SoftPhone because of customizations that have been made for your organization or the CTI Toolkit with which your SoftPhone was built. See your administrator for details. Available in: • Professional • Enterprise • Performance • Unlimited • Developer USER PERMISSIONS To make a call: • Member of a call center SEE ALSO: Using the SoftPhone Making a Call by Dialing a Number Manually Making a Call Using the Call Center Directory Tip sheet: Getting Started with your SoftPhone 58 Support Your Customers Responding to Customers Checking the Version of Your CTI Adapter To check which version of the CTI adapter you've installed on your machine: 1. Run the CTI adapter from where it's installed. For example, from the Start menu, select All Programs > salesforce.com > CTI Adapter 2.0 > Salesforce Adapter 2.0. 2. Right-click the icon in the system tray of your computer. The system tray is located next to the clock in the lower-right corner of your screen. 3. Click About... The version of your CTI adapter displays under CTI Connector. Note: If you’re using a CTI adapter built with version 4.03 of the CTI Toolkit, a popup window displays when using Firefox or Chrome browsers. This popup window must display on your machine to stay connected to Salesforce CRM Call Center. EDITIONS Available in: Salesforce Classic Available in: • Professional • Enterprise • Performance • Unlimited • Developer SEE ALSO: Salesforce CRM Call Center System Requirements Logging In to the SoftPhone Replying to Portals and Web Communities Viewing Community Activity for Ideas and Questions Activity statistics, such as how many posts you’ve made and how many likes you’ve received in Ideas and Questions appear on your profile page so that others can learn about your participation in the community. Click your name anywhere around the application to view your profile. If available, you can also click the Profile tab or Your Name > My Profile at the top of the page. View other people's profiles by clicking their name. Community Activity appears on the Overview tab of your profile and shows how your activity stacks up to other people’s. You can also evaluate the activity of other members of the community when you look at their profile. 59 EDITIONS Available in: Salesforce Classic Ideas available in: Professional, Enterprise, Performance, Unlimited, and Developer Editions Chatter Answers available in: Enterprise, Performance, Unlimited, and Developer Editions Support Your Customers Responding to Customers When Chatter Answers is enabled for your organization, the total numbers for the following activities appear on your profile page: • Questions you’ve asked • Questions you’ve answered • Questions you’ve solved with a best answer Click Questions to navigate back to the Q&A tab. When Reputation in Ideas is enabled by your administrator, the total numbers for the following activities appear on your profile page: • Ideas you’ve created • Comments you’ve received • Comments and ideas you’ve voted on Click Ideas to navigate back to the Ideas tab. 60 Support Your Customers Responding to Customers Working with Customer Portal Users Note: Starting with Summer ’13, the Customer Portal isn’t available for new organizations. Existing organizations continue to have access to the Customer Portal. If you don’t have a Customer Portal, but want to easily share information with your customers, try Communities. Existing organizations using Customer Portals may continue to use their Customer Portals or transition to Communities. Contact your Salesforce Account Executive for more information. Note: High-volume portal users are available for customer portals or communities intended for many thousands to millions of users. See About High-Volume Portal Users. Some common tasks when managing Customer Portal users include: EDITIONS Available in: Salesforce Classic Available in: • Enterprise • Performance • Unlimited • Developer • Setting up the Customer Portal for users • Enabling Customer Portal users individually from the Contacts tab • Disabling and deactivating Customer Portal users • Changing Customer Portal users’ information and roles • Changing Customer Portal users’ accounts • Merging Customer Portal users • Resetting Customer Portal users’ passwords • Viewing Customer Portal users’ user licenses • Granting high-volume portal users access to object’s records • Sharing high-volume portal users’ records with Salesforce users • Managing Customer Portal users’ permissions and access settings • Assigning profiles to a Customer Portal • Delegating Customer Portal user management and case and contact management to portal users • Reporting on Customer Portal users Tip: To troubleshoot issues for Customer Portal users, click Manage External User and choose Log in to Portal as User on the portal user’s contact detail page. This selection opens a new browser window and automatically logs you into the portal as the portal user. This option also ensures that the portal is configured appropriately. The Log in to Portal as User button is only available if you have the “Edit Self-Service Users” permission and “Edit” access on the account. The Log in to Portal as User button does not display for inactive portal users. 61 Support Your Customers Responding to Customers Post on Cases and Community Questions with the Community Action in the Case Feed The Community action in the case feed is your default option for responding to customers on cases that originated from a community or customer portal. EDITIONS To post on cases in a customer portal or community: Available in: Salesforce Classic 1. Click Answer Customer on the Case Feed page. 2. Click and select Community. Depending on how your administrator has set up Case Feed, you may be able to click Community without first having to click Answer Customer. 3. Enter the message to the customer. Available in: • Enterprise • Performance • Unlimited • Developer USER PERMISSIONS To create case posts in customer portals or communities: • “Edit” on cases 4. If you’re working on a case that was escalated from a question in Chatter Questions or Chatter Answers, choose who you want your post to be visible to: • Select Customer Only to post your answer as a private reply, or Everyone to post it as a public reply. • Select Customer Case to make a post visible to all internal and external users with access to the case, or Community Question to post a public answer on the community user’s question. If you select Customer Case and your Salesforce administrator has enabled the community case feed, you’ll be creating a Chatter post instead of a case comment. 5. Optionally, select Send Email to send a message to the customer letting them know that a reply to their question has been posted to the case. Note: This option is only available if your administrator has enabled it, and if the customer you’re replying to is associated with the case and has a valid email address. If your organization uses the community case feed and email notifications for 62 Support Your Customers Responding to Customers Chatter case posts are enabled, users are automatically notified by email about public posts on their cases and this option doesn’t appear. 6. Optionally, attach a Knowledge article to the post. 7. Click the button to publish your post. Note: If the community case feed is enabled in your organization, you can change the visibility of case posts after they are published. For details, see Expose or Hide a Published Post or Email in the Community Case Feed. SEE ALSO: Send and Reply to Email from Case Feed Case Feed Overview Answers Overview Note: Starting with Summer ’13, Answers isn’t available for new organizations. Now you can use Chatter Answers, a self-service and support community where users can post questions and receive answers and comments from other users or your support agents. Chatter Answers brings together Case, Questions and Answers, and Salesforce Knowledge articles in a unified experience. Existing organizations will continue to have access to Answers if it was enabled prior to the Summer ’13 release. Answers Terminology EDITIONS Available in: Salesforce Classic Answers is available in: Enterprise, Performance, Unlimited, and Developer Editions. The following terms are used when describing answers features and functionality: Answers Answers is a feature of the Community application that enables users to ask questions and have community members post replies. Community members can then vote on the helpfulness of each reply, and the person who asked the question can mark one reply as the best answer. Best Answer When a member of an answers community asks a question and other community members post a reply, the asker can mark one of the replies as the best answer. The best answer then appears directly under the question (above the other replies). Identifying the best answer helps other community members with the same question quickly find the most relevant, useful information. USER PERMISSIONS To view the Answers tab: • “Read” on questions To ask and reply to questions: • “Create” on questions To vote for replies: • “Read” on questions Community Communities are customizable public or private spaces for employees, end-customers, and partners to collaborate on best practices and business processes. Data Category for Answers On the Answers tab, data categories allow users to classify questions in an answers zone. For example, if you have a zone for hardware products, your data categories may include laptops, desktops, and printers. Zone members can quickly browse within a specific category to find answers to their questions. Administrators can use data categories to control access to questions. Idea Ideas are suggestions posted by the members of an ideas community and are organized by zones. For example, if the focus of a particular zone is “Ideas for car features,” an appropriate idea for that zone might have the title “Insulated cup holders that keep your beverage hot or cold.” Or, if the focus of a particular zone is “Ideas for our company's employee benefits,” an appropriate idea for that zone might have the title “On-site day care.” 63 Support Your Customers Responding to Customers Question An issue posted to an answers community. When a community member asks a question, other community members post replies to help resolve the question. Reply The response to a question in an answers community. When community members reply to a question, the person who asked the question can mark one of the replies as the best answer to resolve and close the question. Vote, Reply In an answers community, a vote means you either like or dislike a reply to a question. Zone Zones organize ideas and questions into logical groups, with each zone having its own focus and unique ideas and questions. Icon Descriptions Icon Description A question that has been resolved. To resolve a question, the person who asked the question chooses a reply as the best answer. A question that community members have replied to. For example, this icon represents a question with four replies. If a question has no replies, a “0” appears in this icon. A reply to a question. A reply that has been marked as the best answer to a question. Using Answers Note: Starting with Summer ’13, Answers isn’t available for new organizations. Now you can use Chatter Answers, a self-service and support community where users can post questions and receive answers and comments from other users or your support agents. Chatter Answers brings together Case, Questions and Answers, and Salesforce Knowledge articles in a unified experience. Existing organizations will continue to have access to Answers if it was enabled prior to the Summer ’13 release. Answers is a feature of the Community application that enables users to ask questions and have community members post replies. Community members can then vote on the helpfulness of each reply, and the person who asked the question can mark one reply as the best answer. On the Answers tab you can: EDITIONS Available in: Salesforce Classic Answers is available in: Enterprise, Performance, Unlimited, and Developer Editions. USER PERMISSIONS • Ask a question To view the Answers tab: • “Read” on questions • Find an answer to a question • Reply to a question To ask and reply to questions: • “Create” on questions • Vote for a reply • Identify a reply as the best answer to your question To vote for replies: • “Read” on questions • View all of your questions and replies • Convert a reply into an article in the knowledge base 64 Support Your Customers Responding to Customers • Escalate a question to a case The right side of the answers home page provides a snapshot of recent activity by showing the most recently asked and the most recently replied questions, as well as questions that have been open for more than a week. Only administrators have full read, create, edit, and delete permissions for answers. Standard and portal users can delete their own questions and replies if no one has replied or voted. SEE ALSO: Answers Overview Asking a Question Note: Starting with Summer ’13, Answers isn’t available for new organizations. Now you can use Chatter Answers, a self-service and support community where users can post questions and receive answers and comments from other users or your support agents. Chatter Answers brings together Case, Questions and Answers, and Salesforce Knowledge articles in a unified experience. Existing organizations will continue to have access to Answers if it was enabled prior to the Summer ’13 release. To ask a question: 1. From the Answers tab, enter your question and click Ask. Salesforce searches the titles and descriptions of the other questions in the zone and lists ones that are similar to yours. If your question has already been asked, click the question title to view the replies that other zone members have posted to that question. Alternatively, click Start Over to clear the similar questions results and ask another question. 2. If your question has not already been asked, click Continue. 3. Enter a description of your question. Use the HTML editor to format your text or upload an image. 4. Select a category for your question. If you do not assign a category, community members may have difficulty finding your question, as they must use search or view all questions in the community. EDITIONS Available in: Salesforce Classic Data categories and answers are available in: Enterprise, Performance, Unlimited, and Developer Editions. USER PERMISSIONS To view the Answers tab: • “Read” on questions To ask and reply to questions: • “Create” on questions To vote for replies: • “Read” on questions 5. Click Post Question. After asking your question, wait for community members to post replies. Then you can choose a reply as the best answer to resolve your question. SEE ALSO: Answers Overview Using Answers Replying to a Question Escalating a Question to a Case 65 Support Your Customers Responding to Customers Creating Questions from the Questions Tab Note: Starting with Summer ’13, Answers isn’t available for new organizations. Now you can use Chatter Answers, a self-service and support community where users can post questions and receive answers and comments from other users or your support agents. Chatter Answers brings together Case, Questions and Answers, and Salesforce Knowledge articles in a unified experience. Existing organizations will continue to have access to Answers if it was enabled prior to the Summer ’13 release. Note: Since your administrator determines the fields on questions, some fields might not be included in the following steps. You can use the Questions tab in both the application and the console to ask questions of the zones that you moderate and manage. Asking community members for input or opinions is an easy way to assess interest in topics or create engagement in the community. To post a question to the community from the Questions tab: 1. Click New Question from the Questions list view page or click New from the Recent Questions list on the Questions overview page. 2. Select a zone for your question. 3. Add a title for your question. EDITIONS Available in: Salesforce Classic Data categories and answers are available in: Enterprise, Performance, Unlimited, and Developer Editions. USER PERMISSIONS To view the Questions tab: • “Read” on questions To ask and reply to questions: • "Create” on questions 4. Optionally, enter a description of your question. Use the rich text editor to format your text or upload an image. To ensure that your images appear correctly in the feed, Salesforce recommends that they be less than 450 pixels wide. 5. Select a category for your question. Questions must be assigned to a category to appear in the community. Questions that don’t have a category are still visible to the owner of the question, but not to other members of the community. 6. Click Save. Editing and Deleting a Question Note: Starting with Summer ’13, Answers isn’t available for new organizations. Now you can use Chatter Answers, a self-service and support community where users can post questions and receive answers and comments from other users or your support agents. Chatter Answers brings together Case, Questions and Answers, and Salesforce Knowledge articles in a unified experience. Existing organizations will continue to have access to Answers if it was enabled prior to the Summer ’13 release. Standard users can delete their own questions if the questions have not received replies. Once a question receives a reply, the owner of the question can no longer delete it. As the Salesforce administrator, you can edit or delete any question posted to a community. For example, you may want to monitor your answers community and edit or delete questions that contain inappropriate content or offensive language. EDITIONS Available in: Salesforce Classic Answers is available in: Enterprise, Performance, Unlimited, and Developer Editions. USER PERMISSIONS To edit any question: • “Edit” on questions To edit or delete a question: 1. Click the question title to view the question detail page. 2. Click Edit or Delete at the top of the page. When editing a question, you can change the title or description and select a different category for the question. When deleting a question, the question (and all associated replies) goes to the Recycle Bin. 66 To delete any question: • “Delete” on questions Support Your Customers Responding to Customers Another way to prevent offensive language is to create a validation rule that prevents users from entering specific words when asking a question. To create validation rules, from the object management settings for Chatter Answers question and Chatter Answers reply, go to Validation Rules. Finding and Viewing Questions Note: Starting with Summer ’13, Answers isn’t available for new organizations. Now you can use Chatter Answers, a self-service and support community where users can post questions and receive answers and comments from other users or your support agents. Chatter Answers brings together Case, Questions and Answers, and Salesforce Knowledge articles in a unified experience. Existing organizations will continue to have access to Answers if it was enabled prior to the Summer ’13 release. There are a couple ways to find a question: • Browse all questions within a community or category. • Search for a question using the search field on the Answers tab. This field searches the title and description fields for both questions and replies and displays matching results. Once you've found your question, click the question title to view the question detail page, which lists all the replies for the question. The question detail page lists the number of community members who liked and disliked each reply, and also shows the best answer to the question (if one has been chosen). From the question detail page, you can: • Reply to the question. • Vote for a reply. • Choose a reply as the best answer. You can only choose a best answer if you asked the question or are a Salesforce administrator. EDITIONS Available in: Salesforce Classic Data categories and answers are available in: Enterprise, Performance, Unlimited, and Developer Editions. USER PERMISSIONS To view the Answers tab: • “Read” on questions To ask and reply to questions: • “Create” on questions To vote for replies: • “Read” on questions If a question has already been resolved, you can click Mark as Not Answered above the question to re-open it. • Sort replies by – Newest—Shows the most recently posted replies at the top of the list. – Oldest—Shows the oldest replies at the top of the list. – Most Votes—Shows the replies with the greatest number of “likes” and “dislikes” (added together) at the top of the list. SEE ALSO: Answers Overview Using Answers 67 Support Your Customers Responding to Customers Browsing Questions within a Zone or Category Note: Starting with Summer ’13, Answers isn’t available for new organizations. Now you can use Chatter Answers, a self-service and support community where users can post questions and receive answers and comments from other users or your support agents. Chatter Answers brings together Case, Questions and Answers, and Salesforce Knowledge articles in a unified experience. Existing organizations will continue to have access to Answers if it was enabled prior to the Summer ’13 release. To view all questions within a zone or category, go to the Answers tab and click the zone name or category that appears below the Get an Answer heading. EDITIONS Available in: Salesforce Classic Data categories and answers are available in: Enterprise, Performance, Unlimited, and Developer Editions. Browsing Questions within a Zone After clicking the zone name to view all questions within that zone, you can: • Ask a question. • Filter questions so you only see the open or resolved questions. A question is considered resolved when the person who asked the question selects one of the replies as the best answer. Community members can continue to post replies and vote for replies even when the question has been resolved. • Sort questions by: – Recent Activity—Shows the questions that have the most recent replies at the top of the list USER PERMISSIONS To view the Answers tab: • “Read” on questions To ask and reply to questions: • “Create” on questions To vote for replies: • “Read” on questions – Newest—Shows the questions that have been most recently asked at the top of the list – Oldest—Shows the oldest questions at the top of the list • Click Reply below a question to post a reply. • Click a category to view all the questions associated with that category. All the categories within your zone appear under the zone name at the top of the page. The question icons identify whether the question has been resolved or is still open. Browsing Questions within a Category When community members ask a question, they associate a single category with their question to make it easier to find within the community. To browse all questions associated with a category, click the category name to display the category detail page. You can click on a category from the following locations: • When viewing a question, the categories associated with that question appear below the question description. • When browsing questions within a zone, all the categories in the zone appear below the zone name. • On the answers home page, all the categories in the zone appear below the zone name. From the category detail page, you can: • Ask a question that is automatically associated with the category you are viewing. • View all questions associated with that category, or filter the questions so you only see the open or resolved questions. A question is considered resolved when the person who asked the question selects one of the replies as the best answer. Community members can continue to post replies and vote for replies even when the question has been resolved. • Sort questions by: 68 Support Your Customers Responding to Customers – Recent Activity—Shows the questions that have the most recent replies at the top of the list – Newest—Shows the questions that have been most recently asked at the top of the list – Oldest—Shows the oldest questions at the top of the list • Click Reply below a question to post a reply. The question icons identify whether the question has been resolved or is still open. SEE ALSO: Answers Overview Replying to a Question Note: Starting with Summer ’13, Answers isn’t available for new organizations. Now you can use Chatter Answers, a self-service and support community where users can post questions and receive answers and comments from other users or your support agents. Chatter Answers brings together Case, Questions and Answers, and Salesforce Knowledge articles in a unified experience. Existing organizations will continue to have access to Answers if it was enabled prior to the Summer ’13 release. To reply to a question: • If you're viewing a list of questions within a community or category, click Reply next to question you want to respond to. Enter your reply in the editor and click Reply. • If you're viewing the details of a question, enter your reply in the space provided at the bottom of the page, and click Reply. After you reply to a question: • Community members can vote on whether they like dislike your reply. • The person who asked the question can choose your reply as the best answer. SEE ALSO: EDITIONS Available in: Salesforce Classic Data categories and answers are available in: Enterprise, Performance, Unlimited, and Developer Editions. USER PERMISSIONS To view the Answers tab: • “Read” on questions To ask and reply to questions: • “Create” on questions To vote for replies: • “Read” on questions Answers Overview Voting for a Reply Choosing the Best Answer to a Question Escalating a Question to a Case 69 Support Your Customers Responding to Customers Editing and Deleting a Reply Note: Starting with Summer ’13, Answers isn’t available for new organizations. Now you can use Chatter Answers, a self-service and support community where users can post questions and receive answers and comments from other users or your support agents. Chatter Answers brings together Case, Questions and Answers, and Salesforce Knowledge articles in a unified experience. Existing organizations will continue to have access to Answers if it was enabled prior to the Summer ’13 release. Standard users without the “edit” and “delete” permissions on the answers object cannot edit or delete their replies. However, as the Salesforce administrator, you can edit or delete any reply posted to a community. For example, you may want to monitor your answers community and edit or delete replies that contain inappropriate content or offensive language. EDITIONS Available in: Salesforce Classic Answers is available in: Enterprise, Performance, Unlimited, and Developer Editions. USER PERMISSIONS To edit or delete a reply: 1. Click the question title to view a list of all replies for the question. 2. Click Edit or Delete next to the reply you want to change or remove. When deleting a reply, the reply goes to the Recycle Bin. To edit replies: • “Edit” on questions To delete replies: • “Delete” on questions Another way to prevent offensive language is to create a validation rule that prevents users from entering specific words when posting a reply. To create validation rules, from the object management settings for Chatter Answers question and Chatter Answers reply, go to Validation Rules. Voting for a Reply Note: Starting with Summer ’13, Answers isn’t available for new organizations. Now you can use Chatter Answers, a self-service and support community where users can post questions and receive answers and comments from other users or your support agents. Chatter Answers brings together Case, Questions and Answers, and Salesforce Knowledge articles in a unified experience. Existing organizations will continue to have access to Answers if it was enabled prior to the Summer ’13 release. When you vote on a reply, you contribute to the answers community by identifying the replies that contains the most helpful (and unhelpful) information. When other community members look for an answer to a question, they can quickly look at the number of “likes” and “dislikes” a reply has received and make a more informed decision about which reply to read. In addition, the more votes a reply receives the easier it is for the person who asked the question to choose a reply as the best answer. When viewing a question, review the replies and click Like to voice your approval of a reply or Dislike if a reply contains incorrect or unhelpful information. Your vote (either a +1 or –1) is included in the Like or Dislike total for that reply. You can't vote for your own reply and you can only vote once for each reply. EDITIONS Available in: Salesforce Classic Answers is available in: Enterprise, Performance, Unlimited, and Developer Editions. USER PERMISSIONS To view the Answers tab: • “Read” on questions To ask and reply to questions: • “Create” on questions To vote for replies: • “Read” on questions SEE ALSO: Answers Overview Using Answers Replying to a Question 70 Support Your Customers Responding to Customers Choosing the Best Answer to a Question Note: Starting with Summer ’13, Answers isn’t available for new organizations. Now you can use Chatter Answers, a self-service and support community where users can post questions and receive answers and comments from other users or your support agents. Chatter Answers brings together Case, Questions and Answers, and Salesforce Knowledge articles in a unified experience. Existing organizations will continue to have access to Answers if it was enabled prior to the Summer ’13 release. After you ask a question, you should monitor the replies posted by other community members and eventually choose one of the replies as the best answer. The best answer is highlighted directly below the question so it's easy to find, which helps community members quickly identify the most useful resolution to the question. Only Salesforce administrators and the person who asked the question can mark a reply as the best answer. To choose the best answer: 1. From the Answers tab, find your question and click its title. 2. Decide which reply is the best answer, and click Choose as Best Answer. To identify the best answer, look at the votes (“likes” and “dislikes”) for each reply. The reply with the most “likes” probably contains the most useful information. If a question has many replies, try sorting the replies by Most Votes so the replies with the most likes and dislikes appear at the top of the list. EDITIONS Available in: Salesforce Classic Answers is available in: Enterprise, Performance, Unlimited, and Developer Editions. USER PERMISSIONS To view the Answers tab: • “Read” on questions To ask and reply to questions: • “Create” on questions To vote for replies: • “Read” on questions After you choose a best answer: • The question is marked as “resolved”. Community members can continue to post and vote on replies for resolved questions. • If another reply that you like better is posted in the future, simply choose that reply as the best answer to replace the old best answer. • You can remove the best answer status of the reply at any time. Removing the best answer status from a reply makes it a regular reply. SEE ALSO: Creating an Article from a Reply Replying to a Question Voting for a Reply 71 Support Your Customers Responding to Customers Viewing Your Questions and Replies Note: Starting with Summer ’13, Answers isn’t available for new organizations. Now you can use Chatter Answers, a self-service and support community where users can post questions and receive answers and comments from other users or your support agents. Chatter Answers brings together Case, Questions and Answers, and Salesforce Knowledge articles in a unified experience. Existing organizations will continue to have access to Answers if it was enabled prior to the Summer ’13 release. Once you become an active community member, you can view a list of all the questions you asked and replies you posted by clicking My Questions & Replies at the top of any page in the Answers tab. When viewing a list of your questions, you can quickly identify which questions you resolved and which questions are still open. (Resolved questions have a best answer.) You can sort your questions by: • Newest—Shows your most recently asked questions at the top of the list • Recent Activity—Shows your most recently asked questions and your questions that have the most recent replies at the top of the list • Oldest—Shows your oldest questions at the top of the list When viewing a list of your replies, the question title appears as a link followed by your reply. You can sort your replies by: EDITIONS Available in: Salesforce Classic Answers is available in: Enterprise, Performance, Unlimited, and Developer Editions. USER PERMISSIONS To view the Answers tab: • “Read” on questions To ask and reply to questions: • “Create” on questions To vote for replies: • “Read” on questions • Newest—Shows your most recently posted replies at the top of the list. • Oldest—Shows your oldest replies at the top of the list. • Most Votes—Shows your replies that have received the greatest number of “likes” and “dislikes” (added together) at the top of the list. The following table describes the icons displayed on the page: Icon Description A question that has been resolved. To resolve a question, the person who asked the question chooses a reply as the best answer. A question that community members have replied to. For example, this icon represents a question with four replies. If a question has no replies, a “0” appears in this icon. A reply to a question. A reply that has been marked as the best answer to a question. SEE ALSO: Answers Overview Asking a Question Replying to a Question 72 Support Your Customers Responding to Customers Creating an Article from a Reply Note: Starting with Summer ’13, Answers isn’t available for new organizations. Now you can use Chatter Answers, a self-service and support community where users can post questions and receive answers and comments from other users or your support agents. Chatter Answers brings together Case, Questions and Answers, and Salesforce Knowledge articles in a unified experience. Existing organizations will continue to have access to Answers if it was enabled prior to the Summer ’13 release. In an answers community, you may want to turn a particularly helpful answer into an article in your knowledge base. To create an article: 1. Click the question title to view a detail page showing the question and its replies. 2. On the reply you want to add to the knowledge base, click Promote to Article. 3. Edit your article. The fields that appear depend on the default article type assigned to replies, but the following is true for all article types: EDITIONS Available in: Salesforce Classic Data categories and answers are available in: Enterprise, Performance, Unlimited, and Developer Editions. Salesforce Knowledge is available for an additional cost in Enterprise and Unlimited editions. • The Title field contains the title of the question. • The Summary field contains the reply. USER PERMISSIONS • You can make new data category selections for the article. Unlike answers, articles support multiple category groups. Note: An administrator can change the article type and assignee. 4. Click Save. The original reply now has a status message indicating its association with an article. When the article is published, the message on the reply includes a link to the article. SEE ALSO: Answers Overview To view the Answers tab: • “Read” on questions To ask and reply to questions: • “Create” on questions To promote a reply: • “Create” and “Read” on the article type used to promote replies AND Salesforce Knowledge Overview “Edit” on questions Publishing Articles and Translations AND Knowledge User checked on user detail page 73 Support Your Customers Responding to Customers Escalating a Question to a Case Note: Starting with Summer ’13, Answers isn’t available for new organizations. Now you can use Chatter Answers, a self-service and support community where users can post questions and receive answers and comments from other users or your support agents. Chatter Answers brings together Case, Questions and Answers, and Salesforce Knowledge articles in a unified experience. Existing organizations will continue to have access to Answers if it was enabled prior to the Summer ’13 release. If a question remains unresolved or its reply isn't satisfactory, administrators and trusted community members can escalate the question to a case. After a case is created, the question detail page provides a link to the case for the life of the question. This link also shows the status of the case. Note: Closing the case does not mark the question as resolved, and resolving the question does not close the case. The case and the question must be updated separately. To escalate a question to a case: 1. Click the question title. 2. On the question detail page, click Escalate to Case. This button only appears if an administrator has configured the appropriate case settings. 3. Update the case fields if you want to change any default values. The question title automatically becomes the case Subject. 4. Click Save. You are returned to the question detail page and the case is now available for the Case Owner to resolve. SEE ALSO: Asking a Question Creating Cases 74 EDITIONS Available in: Salesforce Classic Answers is available in: Enterprise, Performance, Unlimited, and Developer Editions. USER PERMISSIONS To view the Answers tab: • “Read” on questions To ask and reply to questions: • “Create” on questions To create cases: • “Create” on cases Support Your Customers Responding to Customers Ideas Overview Ideas is a community of users who post, vote for, and comment on ideas. An Ideas community provides an online, transparent way for you to attract, manage, and showcase innovation. Tip: Salesforce offers its own Ideas community for Salesforce users to submit product feedback and suggest new features. To visit, go to http://ideas.salesforce.com. Ideas Terminology The following terminology is used for Ideas: Category, Ideas Categories are administrator-defined values that help organize ideas into logical sub-groups within a zone. The View Category drop-down list on the Ideas tab allows users to filter ideas by category, and the Categories picklist on the Post Ideas page lets users add categories to their ideas. For example, if your ideas zone has the focus “Improvements to our clothing line,” then you might set up categories such as “Shirts,” “Jackets,” and “Slacks.” Each organization has one common set of categories that can be added or removed from each zone. An administrator defines separate categories for their ideas and answers zones. Comment Comments are plain text responses to posted ideas that enable discussions about the ideas. On the Ideas tab, the Comments subtab lists the comments that have most recently been submitted. On the detail page of an idea, comments are sorted in chronological order from oldest to newest. Community Communities are customizable public or private spaces for employees, end-customers, and partners to collaborate on best practices and business processes. EDITIONS Available in: Salesforce Classic Available in: • Professional • Enterprise • Performance • Unlimited • Developer USER PERMISSIONS To view the Ideas tab: • “Read” on ideas To view and vote for ideas: • “Read” on ideas To create ideas and add comments to ideas: • “Create” on ideas To edit ideas and edit comments on ideas: • “Edit” on ideas Community Expert A community expert is a member of the community who speaks credibly and authoritatively on behalf of your organization. When community experts post comments or ideas, a unique icon ( ) displays next to their name. The Salesforce administrator can designate as many community experts as necessary. Demote If you dislike an idea, you can click demote to subtract 10 points from its overall score and decrease the idea's overall popularity ranking. You cannot demote the same idea more than once, and after you demote an idea you cannot promote it. An idea can have negative overall points if more users demote the idea than promote it. Half-life The half-life setting determines how quickly old ideas drop in ranking on the Popular Ideas subtab, to make room for ideas with more recent votes. A shorter half-life moves older ideas down the page faster than a longer half-life. This setting affects all zones in your organization. Idea Ideas are suggestions posted by the members of an ideas community and are organized by zones. For example, if the focus of a particular zone is “Ideas for car features,” an appropriate idea for that zone might have the title “Insulated cup holders that keep your beverage hot or cold.” Or, if the focus of a particular zone is “Ideas for our company's employee benefits,” an appropriate idea for that zone might have the title “On-site day care.” Idea Themes Idea Themes provide a forum in which you invite community members to post ideas about specific topics so that community members can solve problems or propose innovations for your company. 75 Support Your Customers Responding to Customers Point A point is a unit of measurement that represents the popularity of an idea. Each vote for an idea is worth ten points (promote adds 10 points and demote removes 10 points). An idea's total number of points displays to the left of the idea. Popular Ideas On the Popular Ideas subtab, ideas are sorted by an internal calculation that reflects the age of an idea's positive votes. Regardless of an idea's static total number of points, ideas with newer positive votes display higher on the page than ideas with older positive votes. This allows you to browse ideas that have most recently gained popularity, with less precedence given to long-established ideas that were positively voted on in the past. Portal If your organization has a Customer Portal or partner portal, you can add the Ideas tab to either or both portals so that portal users can participate in their own Ideas communities. The Zone list at the top of the Ideas tab lists all the available zones, and each zone contains its own unique group of ideas. Promote If you agree with or like an idea, click promote to add 10 points to the idea. You cannot promote the same idea more than once and you cannot promote an idea that you have already demoted. Salesforce automatically adds your promote vote to any idea you post. Recent Activity Your Recent Activity page contains a summary of all the recent activity that relates to your participation within a zone. For example, this page lists all the ideas and comments you have posted to a zone as well as the ideas you have voted on. You can view your Recent Activity page by clicking your nickname located on the right side of the Ideas tab. Status An idea's status helps zone members track the progress of the idea. For example, “Under Review”, “Reviewed”, “Coming Soon”, and “Now Available” are common status values an administrator can define and assign to ideas. An idea's status appears next to the idea's title for all zone members to see. Top All Time Ideas On the Top All-Time subtab, ideas are sorted from most number of points to fewest. This allows you to see the most popular ideas in the history of your Ideas zone. Vote, Idea In an ideas community, a vote means you have either promoted or demoted an idea. After you vote on an idea, your nickname displays at the bottom of the idea's detail page to track that your vote was made. You can use your Recent Activity page to see a list of all the ideas you have voted on. Zone Zones organize ideas and questions into logical groups, with each zone having its own focus and unique ideas and questions. 76 Support Your Customers Responding to Customers Using Ideas Ideas is a community of users who post, vote for, and comment on ideas. An Ideas community provides an online, transparent way for you to attract, manage, and showcase innovation. You can: EDITIONS • Post ideas Available in: Salesforce Classic • View ideas or Idea Themes Available in: • Professional • Enterprise • Performance • Unlimited • Developer • Search for ideas • Vote for ideas • Comment on ideas • View recent activity and replies • Subscribe to syndication feeds Each time you click the Ideas tab, the Popular Ideas subtab displays ideas in all categories. To change your current view, click one of the other subtabs like Recent Ideas or Top All-Time. Click List to toggle back to the list view. SEE ALSO: USER PERMISSIONS To view the Ideas tab: • “Read” on ideas To view and vote for ideas: • “Read” on ideas Ideas Overview Administrator setup guide: Salesforce Ideas Implementation Guide To create ideas and add comments to ideas: • “Create” on ideas To edit ideas and edit comments on ideas: • “Edit” on ideas 77 Support Your Customers Responding to Customers Viewing Ideas The following sections describe how to view ideas: EDITIONS • Accessing the Ideas Tab in Salesforce Available in: Salesforce Classic • Accessing the Ideas Tab in a Portal • Browsing Popular Ideas Available in: • Professional • Enterprise • Performance • Unlimited • Developer • Browsing Recent Ideas • Browsing Top Ideas of All Time • Viewing Ideas by Category • Viewing Ideas by Status • Browsing Ideas in Other Zones • Viewing the Details of an Idea USER PERMISSIONS Accessing the Ideas Tab in Salesforce In Salesforce, the Ideas tab is available by default in the Community app. You can select this app from the Force.com app menu in the top right corner of any Salesforce page. Note that your administrator may have customized your profile to also display the Ideas tab in other apps. Also, your administrator may have renamed the Ideas tab to an alternate tab name. Click to display the Ideas tab. Click List to toggle back to the list view. Tip: The Zone list at the top of the Ideas tab lists all the available zones, and each zone contains its own unique group of ideas. To view the Ideas tab: • “Read” on ideas To view and vote for ideas: • “Read” on ideas To create ideas and add comments to ideas: • “Create” on ideas To edit ideas and edit comments on ideas: • “Edit” on ideas Accessing the Ideas Tab in a Salesforce.com Community If your organization has created a Salesforce.com Community, your administrator can display the Ideas tab to the community by adding it to the list of selected tabs during setup of the community. Accessing the Ideas Tab in a Portal If your organization has portal users who have access to a Customer Portal or partner portal, your portal's administrator can display the Ideas tab on either type of portal. The ideas that display in a portal are either created through a portal or are created internally in Salesforce and published for display in a portal. Browsing Popular Ideas On the Popular Ideas subtab, ideas are sorted by an internal calculation that reflects the age of an idea's positive votes. Regardless of an idea's static total number of points, ideas with newer positive votes display higher on the page than ideas with older positive votes. This allows you to browse ideas that have most recently gained popularity, with less precedence given to long-established ideas that were positively voted on in the past. Browsing Recent Ideas The Recent Ideas subtab lists the ideas that have most recently been submitted. Newer ideas display above older ideas. 78 Support Your Customers Responding to Customers Browsing Top Ideas of All Time The Top All-Time subtab lists the ideas with the most points. The difference between the Top All-Time subtab and the Popular Ideas subtab is that the Top All-Time subtab displays the top ideas of all time by number of points, whereas the Popular Ideas subtab uses an algorithm to display the ideas that have received the most recent positive votes. Viewing Ideas by Category Categories are administrator-defined values that help organize ideas into logical sub-groups within a zone. The View Category drop-down list on the Ideas tab allows users to filter ideas by category, and the Categories picklist on the Post Ideas page lets users add categories to their ideas. To browse ideas by category, select a category from the View Category drop-down list. Alternatively, click the category link at the bottom of the idea description, next to the user who posted the idea. Viewing Ideas by Idea Themes You can view all of the ideas that are posted to an idea theme. From the Idea Themes detail page, you can manage an idea theme and its related ideas. Viewing Ideas by Status An idea's status helps zone members track the progress of the idea. For example, “Under Review”, “Reviewed”, “Coming Soon”, and “Now Available” are common status values an administrator can define and assign to ideas. An idea's status appears next to the idea's title for all zone members to see. To view all ideas of a particular status, go to the Ideas tab and select a value from the Status drop-down list. Alternatively, click the status link next to an idea to view all ideas in the zone with that status. Browsing Ideas in Other Zones Administrators can create multiple zones with each zone having its own unique list of ideas. For this reason, it is important to verify you are viewing the correct zone when browsing ideas. To browse ideas in a specific zone, select a zone from the list of zones the top of the page. Viewing the Details of an Idea Click the title of an idea to open the detail page of that idea. The detail page of an idea includes the following sections: • The details of the idea, including its full text and number of points • The related idea theme and the zone to which it belongs. • All comments that have been submitted for the idea • An area for adding a new comment • A list of the last 100 users who have voted (promoted or demoted) for the idea, sorted left to right from most recent vote to oldest vote 79 Support Your Customers Responding to Customers • If you are an administrator, the detail page lets you edit, delete, and merge ideas. SEE ALSO: Ideas Overview Voting on Ideas Commenting on Ideas Posting and Editing Ideas Using Ideas Tip sheet: Using Salesforce Ideas Voting on Ideas In an ideas community, a vote means you have either promoted or demoted an idea.If you agree with or like an idea, click promote to add 10 points to the idea. You cannot promote the same idea more than once and you cannot promote an idea that you have already demoted. Salesforce automatically adds your promote vote to any idea you post. EDITIONS If you dislike an idea, you can click demote to subtract 10 points from its overall score and decrease the idea's overall popularity ranking. You cannot demote the same idea more than once, and after you demote an idea you cannot promote it. An idea can have negative overall points if more users demote the idea than promote it. Available in: • Professional • Enterprise • Performance • Unlimited • Developer To vote on an idea: 1. On the Ideas tab, locate an idea you want to promote or demote. 2. To add 10 points to the idea, click promote next to the idea. To subtract 10 points from the idea, click demote. After you have voted, your Nickname displays at the bottom of the idea's detail page to track that your vote was made. Note: When you post a new idea, you automatically cast a vote for that idea and 10 points are added to the idea's score. Available in: Salesforce Classic USER PERMISSIONS To view the Ideas tab: • “Read” on ideas To view and vote for ideas: • “Read” on ideas To create ideas and add comments to ideas: • “Create” on ideas SEE ALSO: Ideas Overview Viewing Ideas To edit ideas and edit comments on ideas: • “Edit” on ideas Using Ideas Viewing Your Recent Activity Page 80 Support Your Customers Responding to Customers Commenting on Ideas Comments are plain text responses to posted ideas that enable discussions about the ideas. On the Ideas tab, the Comments subtab lists the comments that have most recently been submitted. On the detail page of an idea, comments are sorted in chronological order from oldest to newest. EDITIONS Adding Comments to Ideas Available in: • Professional • Enterprise • Performance • Unlimited • Developer Add comments to ideas to share your thoughts and opinions with other community members: 1. On the Ideas tab, locate an idea on which you want to add a comment. 2. Click either the title of the idea or the Comments link below the idea description. 3. On the detail page for the idea, type your comments into the text entry area in the Add Your Comment section. You can enter up to 4,000 characters. If your organization has enabled the HTML editor for Ideas, the description can include HTML and reference online images. If the HTML editor is not enabled, use plain text only. . 4. Click Post to submit your comment. Your newly added comment displays in the Comments related list on the idea detail page. Available in: Salesforce Classic USER PERMISSIONS To view the Ideas tab: • “Read” on ideas To view and vote for ideas: • “Read” on ideas To create ideas and add comments to ideas: • “Create” on ideas Editing Comments on Ideas To edit a comment that you have submitted on an idea: 1. On the detail page of the idea, click Edit next to your comment. 2. Modify your comment as desired. To edit ideas and edit comments on ideas: • “Edit” on ideas 3. Click Apply to save your work. Deleting Comments on Ideas Deleting comments on ideas requires the “Delete” permission on ideas. 1. On the detail page of the idea, click Del next to your comment. 2. Click OK. Viewing Recently Posted Comments To view the comments that have most recently been posted in your Ideas community, click the Comments subtab and select a zone in which to view comments. Click the text of a comment to view the detail page of the appropriate idea. On the Comments subtab: • Comments are listed in chronological order from newest to oldest. • The title of the idea on which the comment was posted displays above the comment. • The alias of the user who posted the comment displays next to the comment text. 81 Support Your Customers Responding to Customers • The total number of comments on the idea displays in brackets below the comment text. For example, Comments [20] indicates that the idea has twenty comments. SEE ALSO: Ideas Overview Viewing Ideas Using Ideas Liking Comments on Ideas Liking Comments on Ideas Like a comment to show that you endorse it. EDITIONS Below a comment that is associated with an idea, click Like. Available in: Salesforce Classic To stop liking a comment, click Unlike. Ideas counts the number of likes a comment gets. When a comment receives a like, a point is added to the comment’s total score and to the reputation of the user who posted the comments. SEE ALSO: Commenting on Ideas Available in: • Professional • Enterprise • Performance • Unlimited • Developer Deleting Ideas To delete an idea: EDITIONS 1. Click the name of an idea to open the detail page. Available in: Salesforce Classic 2. Click the Delete button. 3. Click OK. The idea, its comments, and any child ideas are moved to the Recycle Bin. Note that undeleting an idea from the Recycle Bin also restores the idea's comments, votes, and child ideas. SEE ALSO: Merging Ideas Posting and Editing Ideas Available in: • Professional • Enterprise • Performance • Unlimited • Developer USER PERMISSIONS To delete ideas and comments: • “Delete” on ideas 82 Support Your Customers Responding to Customers Viewing Your Recent Activity Page Your Recent Activity page contains a summary of all the recent activity that relates to your participation within a zone. To view your Recent Activity page, go to the Ideas tab and click your Nickname link on the right side of the page. To view the Recent Activity page of another member of the zone, click the community member's name that appears below any idea or comment they have posted. You can view activity for the different zones you have access to by selecting a zone from the Zone list. The Recent Activity page uses the following icons to identify the various types of activity: • identifies the ideas you have submitted. • identifies the ideas you have voted on. • identifies the comments you have posted to ideas as well as the comments other users have posted to your ideas. For additional detail, click the following links located on the left side of the Recent Activity page: • Ideas Submitted lists the ideas you have posted to this zone. The most recent idea appears first. • Ideas Voted On lists the ideas in this zone that you have either promoted or demoted. • Recent Replies displays the most recent comment posted to each of your ideas, as well as the most recent comment posted to each idea you have previously commented on. This section is not displayed when viewing another community member's recent activity. To quickly determine the number of recent replies you have received, look next to the recent replies icon ( ) in the upper right corner of the Ideas tab. This icon only appears when you have received a new reply. Note: You can’t upload your own picture to replace the default image. SEE ALSO: Ideas Overview Viewing Ideas Using Ideas 83 EDITIONS Available in: Salesforce Classic Available in: • Professional • Enterprise • Performance • Unlimited • Developer USER PERMISSIONS To view the Ideas tab: • “Read” on ideas To view and vote for ideas: • “Read” on ideas To create ideas and add comments to ideas: • “Create” on ideas To edit ideas and edit comments on ideas: • “Edit” on ideas Support Your Customers Responding to Customers Subscribing to Syndication Feeds for Ideas Syndication feeds enable users to subscribe to changes within Ideas and receive updates in external news readers. For users to be able to subscribe to Ideas syndication feeds, the following prerequisites are necessary: • Ideas must be exposed publicly using Force.com sites. • The Categories field must be enabled in Ideas. This field is enabled by default for some organizations. To subscribe to a syndication feed, click the feeds icon ( ) on the following Ideas pages: • Popular Ideas subtab • Recent Ideas subtab EDITIONS Available in: Salesforce Classic Available in: • Professional • Enterprise • Performance • Unlimited • Developer • Top All-Time subtab USER PERMISSIONS • Comments subtab This feed lists comments separately even when they belong to the same idea, whereas the Comments subtab groups comments for a single idea together and only shows the number of recent comments for that idea. • Recent Activity page To subscribe to a feed that includes all the comments posted by a specific community member, click the community member's name that appears below any idea or comment he or she has posted. Then click the feeds icon on the community member's Recent Activity page. When you subscribe to another community member's Recent Activity feed, the feed only includes recent comments from that community member and no other user. Note: Child ideas (ideas that have been merged with a master idea) are not included in any feeds. Only master ideas are included. SEE ALSO: Ideas Overview 84 To view the Ideas tab: • “Read” on ideas To view and vote for ideas: • “Read” on ideas To create ideas and add comments to ideas: • “Create” on ideas To edit ideas and edit comments on ideas: • “Edit” on ideas Support Your Customers Responding to Customers Posting and Editing Ideas EDITIONS Posting Ideas 1. Use the search box in the sidebar to search for existing ideas that match your idea. This helps reduce the number of duplicate ideas in the community. If no existing ideas match your idea, proceed to the next step. Available in: Salesforce Classic • From the Ideas list view, click New Idea, then select a community, and click Continue. Available in: • Professional • Enterprise • Performance • Unlimited • Developer • From the sidebar, select Idea from the Create New drop-down list, select a community, and click Continue. USER PERMISSIONS 3. If you’re posting the idea to an idea theme, select one from the list. You can only post ideas to idea themes that exist within your community. To view the Ideas tab: • “Read” on ideas 4. Enter a title for your idea no longer than 255 characters. To view and vote for ideas: • “Read” on ideas 2. Create a new idea using one of the following options: • On the Ideas tab, select the appropriate community from the Community list at the top of the page and click Post Idea. After you enter the title, Salesforce searches the community for ideas with the same words in their title or description and then displays the top five matching ideas. If one of these ideas looks similar to your own, click that idea's title to open its detail page in a new window. From the detail page, you can read a description of the idea and vote for it instead of posting your duplicate idea to the community. If none of the ideas in the list are similar to your idea, proceed with the following steps to post your unique idea. 5. In the description area, enter the details of your idea. To create ideas and add comments to ideas: • “Create” on ideas To edit ideas and edit comments on ideas: • “Edit” on ideas If your organization has enabled the HTML editor for Ideas, the description can include HTML and reference online images. If the HTML editor is not enabled, use plain text only. . 6. Choose one or more categories for your idea. 7. If you are an administrator, optionally choose a status for your idea. The Status drop-down list is only visible to administrators. 8. If enabled by your administrator, you can add an attachment to your idea: • Click Browse to locate and attach a file from your computer. You can attach any supported file types, including Microsoft® PowerPoint® presentations and Excel® spreadsheets, Adobe® PDF files, image files, audio files, and video files. The maximum attachment size is determined by your organization. • Optionally, type a title for the file. If you don’t enter a title, the filename appears as the attachment’s title. 9. Click Post. Your new idea displays at the top of the Recent Ideas subtab, and your vote (promote) is automatically applied to the idea. Each vote is always worth 10 points. Tip: Use the following writing tips to make your idea easier for others to read and understand: • Use complete sentences. • Be as concise and direct as possible. • Check your spelling and punctuation. 85 Support Your Customers Responding to Customers Editing Ideas If you have the “edit” permission on ideas, you can edit the details of an existing idea: 1. On the Ideas tab, click the title of an idea. 2. Click Edit. 3. Modify the title, description, category, and status (administrators only) of the idea as appropriate. 4. Click Apply to save your work. Editing an idea's details does not allow you to edit the comments on an idea. SEE ALSO: Ideas Overview Using Ideas Tip sheet: Using Salesforce Ideas Merging Ideas EDITIONS Overview As more users contribute to a zone, the number of duplicate ideas often increases. Duplicate ideas make it difficult to measure feedback because votes and comments are spread out over many similar ideas. The best way to resolve this issue is to merge duplicate ideas together so one idea becomes the master to one or more child ideas. Note the following about merging ideas. • Once you merge ideas they cannot be separated. • All votes belonging to child ideas are transferred to the master idea. If the same community member votes for two ideas that are eventually merged, only the vote for the master idea is kept; the vote for the child idea is discarded. • Users can only vote for and add comments to a master idea. • You cannot merge ideas in separate zones. • Deleting a parent idea automatically deletes all child ideas. Child ideas cannot be deleted individually. Available in: Salesforce Classic Available in: • Professional • Enterprise • Performance • Unlimited • Developer USER PERMISSIONS To merge multiple ideas: • “Edit” on ideas • The master idea does not inherit the status and category values of its child ideas. • When an idea is merged and becomes a child idea, the child idea still appears on the Ideas Submitted page but not on any other pages in a zone member's Recent Activity. • Merged ideas don’t appear in the list of submitted ideas on the Idea Themes detail page and aren’t counted in the Submitted Ideas field. • When you merge a child idea, you can no longer edit the Idea Theme field. • A child idea that has been merged is still visible to the user who submitted the idea from the Ideas Submitted list on the user’s Recent Activity page. Merging Ideas To locate duplicate ideas and merge them together: 1. On the Ideas tab, click the title of an idea that you want to merge. 86 Support Your Customers Responding to Customers 2. On the idea's detail page, click Find Duplicates. Salesforce searches all the ideas within the zone and displays the five ideas with titles that most closely match the current idea's title. 3. If the Possible Duplicates list does not contain any ideas that you want to merge, enter keywords in the Search for Duplicates field and click Search. Salesforce displays a new list of possible duplicate ideas. 4. From the Possible Duplicates list, select the ideas that you want to merge. To view the details of a possible duplicate idea, click the idea's title. Use your browser's back button to return to the search results. 5. Click Merge with Current Idea. 6. Select the idea that you want to be the master idea, and click Merge. 7. Click OK to complete the merge. Tips on Using Ideas USER PERMISSIONS EDITIONS To view the Ideas tab: “Read” on ideas To view and vote for ideas: “Read” on ideas To create ideas and add comments to ideas: “Create” on ideas To edit ideas and edit comments on ideas: “Edit” on ideas To create communities: “Customize Application” Available in: Salesforce Classic Available in: • Professional • Enterprise • Performance • Unlimited • Developer Consider the following information when setting up and using Ideas: • To monitor the activity of Ideas, you can: – Create a workflow rule or trigger based on the number of comments an idea receives. You cannot create a workflow rule or trigger based on an idea’s vote total or vote count. You also cannot create a trigger that inserts or deletes a comment when the Idea object is updated. – Create a custom report based on an idea's vote score or number of comments. • When posting an idea or comment, you can include a URL in the idea's description or comment field, but you cannot attach a file or add a note to an idea. • Master detail relationships are not supported. • Ideas does not support workflow tasks, outbound messages, and approvals. • Ideas does not support custom links. • The Ideas detail page does not contain related lists. • The data export feature archives all your Ideas data with the exception of deleted ideas and deleted comments. • You cannot create activities and events for Ideas. • When using standard or custom Idea fields, note the following: – History tracking is not supported. – Field dependencies and roll-up summary fields are not supported. – Formula fields are not available for the Community object. 87 Support Your Customers Responding to Customers Tips for Using the HTML Editor The HTML editor gives users WYSIWYG HTML editing capabilities, allowing them to: • Insert an image • Insert hyperlinks • Change paragraph alignment • Create bulleted and numbered lists Implementation Tips • HTML tags you enter into the HTML editor will display to users as text. • In related lists, search results, and hover details, Salesforce does not display text with HTML formatting or images. • Hyperlinks open in a new browser window when users click on them. The HTML editor supports HTTP, HTTPS, and mailto hyperlinks. • To insert an image, click and either browse to an image file or specify the image's web address. Enter a description that appears when a user hovers over the image and when the image is not available. The image must have a URL that Salesforce can access. • Images do not show up in list views and reports. • You cannot disable individual features of the HTML editor. For example, you cannot disable its hyperlink and image capabilities. • The HTML editor supports all languages that Salesforce supports. • For security purposes, the HTML editor only allows the tags and attributes listed in Supported HTML Tags and Attributes on page 88. Salesforce automatically removes unsupported tags and attributes when you save an idea description or comment. Salesforce also removes potentially malicious HTML. Note that Salesforce does not notify users when unsupported or potentially malicious HTML is removed. • The HTML editor does not support JavaScript or Cascading Style Sheets (CSS). Supported HTML Tags and Attributes The HTML editor supports the following tags: <a> <dt> <q> <abbr> <em> <samp> <acronym> <font> <small> <address> <h1> <span> <b> <h2> <strike> <bdo> <h3> <strong> <big> <h4> <sub> <blockquote> <h5> <sup> <br> <h6> <table> <caption> <hr> <tbody> <cite> <i> <td> <code> <img> <tfoot> 88 Support Your Customers Responding to Customers <col> <ins> <th> <colgroup> <kbd> <thead> <dd> <li> <tr> <del> <ol> <tt> <dfn> <p> <ul> <div> <pre> <var> <dl> The above tags can include the following attributes: alt face size background height src border href style class name target colspan rowspan width The above attributes can include URLs that begin with the following: • http: • https: • file: • ftp: • mailto: • # • / for relative links Enabling the HTML Editor in Ideas The HTML editor is enabled by default for most organizations. If your organization does not have the HTML editor already enabled, an administrator can enable it as described in Customizing Ideas Settings. Warning: Once you enable the HTML editor, you cannot disable it. Before enabling the HTML editor, note the following: • Each HTML idea description has a maximum size of the 32 KB. Each comment has a maximum size of 4 KB. • If you use the HTML editor to edit and save an idea description or comment that was in text format, Salesforce saves the description or comment in HTML format. 89 Support Your Customers Responding to Customers • In list views and search results, Salesforce displays only the first 255 characters of an idea's description or comment. This number includes HTML tags. SEE ALSO: Ideas Overview Using Ideas Commenting on Ideas Posting and Editing Ideas Idea Themes Watch a Demo: Encourage Collaboration with Idea Themes EDITIONS Idea Themes lets you invite community members to post ideas about specific topics so that members can solve problems or propose innovations for your company. For example, to engage with your community and create excitement around the launch of a new product, you can ask members to work together to create the product’s name. Community members collaborate and add ideas to the idea theme, while you monitor their activities as they vote and comment on each other’s ideas until they find a winner. When you create an idea theme, you can add pictures, videos, and other multimedia content to showcase or explain the idea that you’re presenting to the community. You can also view and manage the list of ideas that have been posted to the idea theme. SEE ALSO: Creating and Editing Idea Themes Using Idea Themes Managing Idea Themes 90 Available in: Salesforce Classic Available in: • Professional • Enterprise • Performance • Unlimited • Developer Support Your Customers Responding to Customers Using Idea Themes Click the Idea Themes tab to view, filter, moderate, and create themes from lists. • Click Create New View to define your own custom list views. To edit or delete any view you created, select it from the View drop-down list and click Edit. If your organization has multiple communities, we recommend you add Community to your views so that you can see the name of the community associated with each idea theme. Adding the Zone field to the view also helps with managing multiple zones. • Click New Idea Theme from the Idea Themes list view page or click New from the Recent Idea Themes list on the Idea Themes overview page to create a new idea theme. • Click to refresh a list that’s been updated. • Click Edit or Del to edit or delete an idea theme. Note: Deleting an idea theme also deletes the ideas that are associated with it. Conversely, undeleting an idea theme also undeletes the ideas that are associated with it. EDITIONS Available in: Salesforce Classic Available in: • Professional • Enterprise • Performance • Unlimited • Developer USER PERMISSIONS To view the Idea Themes tab: • “Read” on Idea Themes SEE ALSO: Creating and Editing Idea Themes To create Idea Themes: • “Create” on Ideas Idea Themes Managing Idea Themes Creating and Editing Idea Themes You can use the Idea Themes tab in both the application and the console to create and edit Idea Themes for the communities that you manage. EDITIONS 1. Click New Idea Theme from the Idea Themes list view page or click New from the Recent Idea Themes list on the Idea Themes overview page. Available in: Salesforce Classic 2. Select a zone for the idea theme and click Continue. Available in: • Professional • Enterprise • Performance • Unlimited • Developer 3. Select the idea theme’s Status. 4. Select a category for the theme. 5. Add a title for the idea theme. 6. Optionally, enter a description of the theme. Use the HTML editor to format your text or add an image or video. USER PERMISSIONS 7. Click Save. To view the Idea Themes tab: • “Read” on Idea Themes SEE ALSO: Idea Themes To create Idea Themes: • “Create” on Ideas Using Idea Themes Managing Idea Themes 91 Support Your Customers Responding to Customers Managing Idea Themes From the Idea Themes detail page, you can manage an idea theme and its related ideas. As an administrator, you can perform the following tasks: EDITIONS • Edit, Delete, or Clone an idea theme. Available in: Salesforce Classic • Edit or Delete ideas that have been submitted to the idea theme. • Move an idea from one idea theme to another in your zones. You can do this by editing the name of the idea, which removes the idea from the current idea theme and gives you the opportunity to select a different idea theme. • View the number of ideas that have been submitted for the idea theme. Merged ideas don’t appear in the list of submitted ideas on the Idea Themes detail page and aren’t counted in the Submitted Ideas field. Available in: • Professional • Enterprise • Performance • Unlimited • Developer • Create an idea and post it to the idea theme in which you’re working. USER PERMISSIONS SEE ALSO: To view the Idea Themes tab: • “Read” on Idea Themes Creating and Editing Idea Themes To create and edit Idea Themes: • “Create” on Ideas Using Idea Themes Using the Chatter Answers Q&A Tab Chatter Answers is a self-service and support community where users can post questions and receive answers and comments from other users or your support agents. Chatter Answers brings together Case, Questions and Answers, and Salesforce Knowledge articles in a unified experience. Chatter Answers lets your customers: • Post, browse, and reply to questions using the Q&A tab. EDITIONS Available in: Salesforce Classic Chatter Answers is available in: Enterprise, Developer, Performance, and Unlimited Editions. • Delete their own questions and replies. • Flag questions and replies as spam, hateful, or inappropriate. • Receive emails when their questions are answered or when best answers are chosen for questions they’re following. • Collaborate publicly or privately with support agents to resolve issues related to open cases. • Search and review articles from Salesforce Knowledge. • Like a post or Salesforce Knowledge article to help determine its popularity. • Upload photos of themselves to their user profiles. • View other users’ total number of posts and number of replies marked as best answers by others. USER PERMISSIONS To view questions: • “Read” on questions To ask and reply to questions: • “Create” on questions To view cases: • “Read” on case To change cases: • “Edit” on case 92 Support Your Customers Responding to Customers 1. Search: Customers can search for existing questions before they post their own. 2. Filter and Sort: Community members and support agents can select different viewing options for questions in the feed. Searches in the Chatter Answers Q&A tab can be filtered to show questions based on: • All Questions shows all questions in the zone, as well as Salesforce Knowledge articles, when enabled. • Unanswered Questions shows all questions that don’t have replies. • Unsolved Questions shows all questions that don’t have a best answer. • Solved Questions shows all questions that have a best answer, as well as Salesforce Knowledge articles, when enabled. • My Questions shows all questions you’ve asked and are following. You can then sort the results based on the following options: • Date Posted sorts questions with the most recently asked questions appearing first. • Recent Activity sorts questions with the most recent replies and comments appearing first. • Most Popular sorts questions that have received the most likes, upvotes, and followers appearing first. 3. Question: Customers can post a question to the community for help. Other members of the community can post answers or follow the question to receive email notifications on subsequent posts. 4. Browse by Category: If categories are enabled in the community, members can click the category name to show questions related to that category. 5. Reputation: Community members can earn points and ratings that display on hover over their photos in the feed 6. Comment: Community members and support agents can comment on the question, and the customer or agent can select a comment as the best answer. Chatter Answers lets service organizations: 93 Support Your Customers Responding to Customers • Create multiple communities and organize them into different zones, with each zone having its own focus and questions. • Brand and customize communities. • Give agents the opportunity to respond to customers publicly or privately. • Automate the creation of cases from questions using an Apex trigger and workflow rules. • Deflect customer inquiries through participation. • Encourage participation by publicly displaying user statistics. • Moderate questions and answers from the Q&A tab in the internal Salesforce application or from the community. A customer’s question is typically answered on the Q&A tab using one of these processes: Question Answered by a Similar Question with a Best Answer Question Answered by the Question Answered by a Members within the Support Agent Community Question Answered by a Salesforce Knowledge Article 1. A customer types a question 1. A customer types a question 1. A customer types a question 1. A customer types a question or keyword into the Chatter or keyword into the Chatter or keyword into the Chatter or keyword into the Chatter Answers Q&A tab and clicks Answers Q&A tab and clicks Answers Q&A tab and clicks Answers Q&A tab and clicks Post Your Question. Post Your Question. Post Your Question. Post Your Question. 2. A similar question with a best answer appears in search results. 3. The customer selects that question, and views the answer. 2. No similar questions display 2. No similar questions display 2. A similar Salesforce in search results. in search results. Knowledge article with an answer displays in search 3. The customer continues to 3. The customer continues to results. enter a description of the enter a description of the question and clicks Post to Communityto post a public question. 4. A community member or support agent reads the question and adds a comment, which answers the customer’s question. question and selects Post Privately to Representative to post a private question. 4. The private question is converted to a case. 5. A support agent reads the case and adds a private comment, which answers the customer’s question. SEE ALSO: Chatter Answers Terminology 94 3. The customer selects the article, and views the answer. Support Your Customers Responding to Customers Chatter Answers Terminology The following terms are used when describing Chatter Answers features and functionality. Answers Answers is a feature of the Community application that enables users to ask questions and have community members post replies. Community members can then vote on the helpfulness of each reply, and the person who asked the question can mark one reply as the best answer. Article Articles capture information about your company's products and services that you want to make available in your knowledge base. EDITIONS Available in: Salesforce Classic Chatter Answers is available in: Enterprise, Developer, Performance, and Unlimited Editions. Best Answer When a member of an answers community asks a question and other community members post a reply, the asker can mark one of the replies as the best answer. The best answer then appears directly under the question (above the other replies). Identifying the best answer helps other community members with the same question quickly find the most relevant, useful information. Flag An icon that users can click on a question or reply to report it as spam, hateful, or inappropriate. Follow A subscription to a question that lets you receive emails when someone answers or comments on a specific question. Like To show support or indicate quality or usefulness for a question, answer, or knowledge article. Popular Each question's popularity is based on the number of users who Like it within a certain amount of time. Question An issue posted to an answers community. When a community member asks a question, other community members post replies to help resolve the question. Question, Private An issue posted to an answers community, but marked Private so that only support agents can view and respond to it. Reply The response to a question in an answers community. When community members reply to a question, the person who asked the question can mark one of the replies as the best answer to resolve and close the question. Topics The sidebar that lists data categories from which your customers can browse questions and replies. For example, if you have a zone for hardware products, your topics may include laptops, desktops, and printers. Vote, Reply In an answers community, a vote means you either like or dislike a reply to a question. Zones Zones organize ideas and questions into logical groups, with each zone having its own focus and unique ideas and questions SEE ALSO: Using the Chatter Answers Q&A Tab 95 Support Your Customers Responding to Customers Using Chatter Answers USER PERMISSIONS EDITIONS To view questions: “Read” on questions To ask and reply to questions: “Create” on questions To view cases: “Read” on case To change cases: “Edit” on case To manage Chatter Answers (Customer Portal) users: “Edit Self-Service Users” To ask a private question: “Read” on account Available in: Salesforce Classic Chatter Answers is available in: Enterprise, Developer, Performance, and Unlimited Editions. Chatter Answers lets you work with questions and cases that originate from customers in a zone. Once a customer posts a question to the zone, you or other customers can reply. Questions are converted to cases when they’re marked Private, or after a time specified by your administrator. With Chatter Answers, you can: • Reply to questions converted to cases. • Create custom views for cases converted from questions by filtering on Case Origin. • Upload a photo to your profile so that customers can see who you are. • Work with Chatter Answers users, who are essentially Customer Portal users. • Assign the Chatter Answers User feature license to portal users who don’t self-register so that they can access your community. • Use the Q&A tab to moderate questions and to: – Review lists of questions. – Answer questions or add replies to questions. – Escalate a question to a case. – Delete questions or replies. – Select best answers for questions. – Promote helpful replies to Salesforce Knowledge articles. Note: We recommend that you assign a support agent to review public questions from the Q&A tab. Agents can’t click Flag next to questions or replies that are spam, hateful, or inappropriate, but they can edit and delete questions or replies from a zones via the Q&A tab if they have the “Delete” permission on questions. Tip: To moderate many questions quickly, we recommend that support agents review questions from pinned lists on the Salesforce console (this requires adding the Q&A tab to the console’s Navigation tab. SEE ALSO: Using the Chatter Answers Q&A Tab Chatter Answers Terminology 96 Support Your Customers Responding to Customers Questions Home USER PERMISSIONS EDITIONS To view the Questions tab: “Read” on questions To ask and reply to questions: "Create” on questions To delete questions and replies: “Delete” on questions To escalate a question to a case: “Create” on cases To edit questions: “Edit” on questions Available in: Salesforce Classic Answers is available in: Enterprise, Performance, Unlimited, and Developer Editions. Note: Starting with Summer ’13, Answers isn’t available for new organizations. Now you can use Chatter Answers, a self-service and support community where users can post questions and receive answers and comments from other users or your support agents. Chatter Answers brings together Case, Questions and Answers, and Salesforce Knowledge articles in a unified experience. Existing organizations will continue to have access to Answers if it was enabled prior to the Summer ’13 release. The Questions tab lets you view, search, filter, moderate, and create questions from lists. • Search for questions by typing two or more letters of a question in the Search All Questions box. As you type, questions that match your search terms appear. • Select predefined list views from the View drop-down list. Some predefined lists from which you can filter questions include: – Questions with Best Replies – Questions without Best Replies • Click Create New View to define your own custom list views. To edit or delete any view you created, select it from the View drop-down list and click Edit. • Click New Question from the Questions list view page or click New from the Recent Questions list on the Questions overview page to create a new question. • Click to refresh a list that’s been updated. • After you select a question from the list: – Type an answer or comment and click Answer Customer & Zone to reply to customers. – Click and choose: • Delete to delete the question from the community. • Escalate to Case to create a case from the question. • Edit to edit the fields in an existing question. – Click on one of the question’s replies and choose: • Delete to delete the reply from the community. • Promote to Article to add the reply as a draft article to the knowledge base (available if it’s set up by your administrator). • Edit to edit the fields in an existing reply. – If the question is private, meaning only support agents can view and answer it, you can click the case link to view the case automatically associated with the question. 97 Support Your Customers Responding to Customers Note: The Questions tab is intended for Chatter Answers, but you can also use it to view questions from the answers feature. SEE ALSO: Questions Home Searching for Questions and Answers in the Chatter Answers Q&A Tab Search the Chatter Answers Q&A tab to find questions and replies, best answers, and Salesforce Knowledge articles that can help find answers quickly. Searching in the Q&A tab might help you avoid posting redundant questions. 1. In the Q&A tab, enter your question in the search box. 2. Click the magnifying glass to view matching questions and articles from within the zone. EDITIONS Available in: Salesforce Classic Searches in the Chatter Answers Q&A tab can be filtered to show questions based on: Chatter Answers is available in: Enterprise, Developer, Performance, and Unlimited Editions. • All Questions shows all questions in the zone, as well as Salesforce Knowledge articles, when enabled. USER PERMISSIONS If enabled, Salesforce Knowledge articles appear in the results, as well. • Unanswered Questions shows all questions that don’t have replies. • Unsolved Questions shows all questions that don’t have a best answer. • Solved Questions shows all questions that have a best answer, as well as Salesforce Knowledge articles, when enabled. To view questions: • “Read” on questions • My Questions shows all questions you’ve asked and are following. You can then sort the results based on the following options: • Date Posted sorts questions with the most recently asked questions appearing first. • Recent Activity sorts questions with the most recent replies and comments appearing first. • Most Popular sorts questions that have received the most likes, upvotes, and followers appearing first. Note: From the header search box at the top of the page you can search more objects than from within the Q&A tab. Global searches by internal users return results from all questions that are available within the organization. Searches performed by all other users in Salesforce Communities return results from the questions that are available within the community. 98 Support Your Customers Responding to Customers Choose the Best Answer to a Question After you ask a question, you should monitor the replies posted by other community members and eventually choose one of the replies as the best answer. The best answer is highlighted directly below the question so it's easy to find, which helps community members quickly identify the most useful resolution to the question. Only Salesforce administrators and the person who asked the question can mark a reply as the best answer. To choose the best answer: 1. From the Q&A tab, find your question and click its title. 2. Decide which reply is the best answer, and click Choose as Best Answer. To identify the best answer, look at the votes (“likes” and “dislikes”) for each reply. The reply with the most “likes” probably contains the most useful information. If a question has many replies, try sorting the replies by Most Votes so the replies with the most likes and dislikes appear at the top of the list. After you choose a best answer: EDITIONS Available in: Salesforce Classic Chatter Answers is available in: Enterprise, Developer, Performance, and Unlimited Editions. USER PERMISSIONS To view questions: • “Read” on questions To ask and reply to questions: • “Create” on questions • The question is marked as “resolved”. Community members can continue to post and vote on replies for resolved questions. • If another reply that you like better is posted in the future, simply choose that reply as the best answer to replace the old best answer. • You can remove the best answer status of the reply at any time. Removing the best answer status from a reply makes it a regular reply. Replying to Chatter Answers Email Notifications When you receive an email notification, you can post a response back to the community by replying to the email. EDITIONS When you receive email notifications related to a question, you can conveniently reply directly from your email and the reply appears as an answer on the Q&A tab. You’ll receive an email notification for the following events: Available in: Salesforce Classic • Someone answers a question you’ve asked or are following. • Customer support or a moderator selects a best answer for a question you’ve asked or are following. Chatter Answers is available in: Enterprise, Developer, Performance, and Unlimited Editions. Note: To reply to email notifications, your administrator must enable email replies on the Chatter Answers Settings page. Consider these tips when sending email replies: • Replies must be sent from the email address specified on your profile. If you use email aliases or email forwarding services that send replies from a different email address, your replies won't be processed. • If replies contain your personal email signature, the signature text is treated as part of your comment. Default signatures inserted by mobile devices, such as Sent from my iPhone, are automatically removed from replies. Before replying, delete custom signatures and any extra text you don't want posted to the community. • Attachments in replies are ignored. • Posts that include rich text or other types of markup appear as plain text in the body of the email notification. • Automated messages such as “out of office” responses are ignored by the system. 99 Support Your Customers Resolving Customer Inquiries with Others • Before replying, check the email address that displays in the To field of your email. Valid addresses contain tokens, or long character strings, both before and after the @ symbol, such as [email protected]. Some email applications may automatically use the From address from the original email, such as ReplyToQ&A@<your.company>.com, which is not a valid address for receiving replies. If you see this shortened address in the To field of your reply email, replace it with the valid reply-to address in the email header information. For example, in an application such as IBM® Lotus Notes®: 1. Open the original email. 2. Click View > Show > Page Source. 3. In the ReplyToQ&A section, copy the email address that looks like: [email protected]. 4. Paste the reply-to address in the To field of your reply email. Resolving Customer Inquiries with Others Adding Case Team Members To add individual case team members or predefined case teams to a case: EDITIONS 1. View the case. 2. In the Case Team related list, click Update Case Team Members. 3. To add individual members to the case team: a. Select the type of user from the Team Member picklist (either User, Contact, Portal User, or Partner User), and click the lookup icon ( ) to choose a specific user. Portal User and Partner User only display if a partner portal or Customer Portal is enabled for your organization. Available in: Salesforce Classic Available in: • Enterprise • Performance • Unlimited • Developer High-volume portal users can’t be added to teams. USER PERMISSIONS b. Select the case team role to apply to the team member from the Member Role picklist. Every member of a case team has a role that he or she plays for the case, such as “Customer Contact” or “Case Manager.” Roles determine access to the case, like Read Only or Read/Write access, and whether the member in the role is visible to users in the Customer Portal. To set up case teams: • “Customize Application” AND “Manage Users” 4. To add an existing case team, click the lookup icon ( and choose a specific team. ) in the Predefined Case Teams section To add team members: • “Edit” on cases 5. Click Save. Tips on Adding Users to Case Teams Consider the following when adding users to case teams: • You cannot add a user to a case team if he or she is already on the case team. For example, if you add a predefined team to a case that includes a member already on the team, then that member is automatically removed from the predefined team when it is added to the case. • Contacts can only view cases via a Customer Portal. 100 Support Your Customers Resolving Customer Inquiries with Others • Customer Portal users can view the Case Team related list if it is included on case page layouts associated with their profile. However, Customer Portal users cannot update case teams or view case team role details on cases. • You can filter case lists by case teams where you are a member. Simply select the My Case Teams filter on case list views. You can also report on case teams in which you are a member. After you run a case report, select My team's cases from the View filter. • The possible access levels a case team member can have on a case, as defined by your administrator via case team roles, include: Access Level Description Read/Write User can view and edit the record, and add associated records, notes, and attachments to it. Read Only User can view the record, and add associated records to it. They cannot edit the record or add notes or attachments. Private User cannot access the record in any way. Updating Case Team Members You can update case team members on a case. EDITIONS 1. View the case. Available in: Salesforce Classic 2. On the Case Team related list, click Update Case Team Members. 3. Optionally: • Click the Remove link next to an existing team member or predefined case team to remove that member or team from the case. • Click the Add 1 Row link to add a new row with which you can add a case team member or predefined case team. Available in: • Enterprise • Performance • Unlimited • Developer • On existing team member rows, you can: – Select the type of user from the Team Member picklist (either User, Contact, Portal User, or Partner User), and click the lookup icon ( ) to choose a specific user. – Select the case team role to apply to the team member from the Member Role picklist. Every member of a case team has a role that he or she plays for the case, such as “Customer Contact” or “Case Manager.” Roles determine access to the case, like Read Only or Read/Write access, and whether the member in the role is visible to users in the Customer Portal. • On existing predefined case team rows, you can click the lookup icon ( case team. 4. Click Save. Tips on Updating Case Team Members Consider the following when updating case team members: 101 ) to add a specific USER PERMISSIONS To set up case teams: • “Customize Application” AND “Manage Users” To add team members: • “Edit” on cases Support Your Customers Resolving Customer Inquiries with Others • You cannot add a user to a case team if he or she is already on the case team. For example, if you add a predefined team to a case that includes a member already on the team, then that member is automatically removed from the predefined team when it is added to the case. • When you remove a user or a predefined case team from a case, you can add the user or predefined case team back to the case at any time. • Contacts can only view cases via a Customer Portal. • If you deactivate a user, Salesforce prompts you to remove him or her from case teams. • Customer Portal users can view the Case Team related list if it is included on case page layouts associated with their profile. However, Customer Portal users cannot update case teams or view case team role details on cases. • The possible access levels a case team member can have on a case, as defined by your administrator via case team roles, include: Access Level Description Read/Write User can view and edit the record, and add associated records, notes, and attachments to it. Read Only User can view the record, and add associated records to it. They cannot edit the record or add notes or attachments. Private User cannot access the record in any way. SEE ALSO: Adding Case Team Members Case Team Fields A case team member has the following fields, listed in alphabetical order. Field Description Case Access The level of access that a team member has to the case. The access level can be Read/Write, Read Only, or Private; but it cannot be less than your organization's default case sharing access. Member Name The name of a user listed as part of the case team. Member Role The role that the team member plays for the case, for example, “Case Manager.” Visible in Customer Portal Indicates whether the case team member displays in the Customer Portal. EDITIONS Available in: Salesforce Classic Available in: • Enterprise • Performance • Unlimited • Developer USER PERMISSIONS To set up case teams: • “Customize Application” AND “Manage Users” SEE ALSO: To add team members: • “Edit” on cases Adding Case Team Members 102 Support Your Customers Creating and Verifying Service Agreements Creating and Verifying Service Agreements Entitlements Entitlements Overview Entitlements help you determine if your customers are eligible for customer support so you can create cases for them. A customer may be eligible for support based on a particular asset, account, or service contract. You can use entitlements on their own or in conjunction with entitlement processes, which are timelines that contain all of the steps (or milestones) that your support team must complete in order to resolve cases. Depending on how entitlements are set up, you can view and create them on the Entitlements tab or from the Entitlements related list on accounts, contacts, assets, or service contracts. Click Create Case on the Entitlements related list to create a case that automatically includes the correct entitlement, account, contact, and asset. EDITIONS Available in: Salesforce Classic Available in: Enterprise, Performance, Unlimited, and Developer Editions with the Service Cloud If set up, the Entitlements or Entitlement Template related lists let you add existing entitlements to contacts and products. Note: Entitlements don't automatically apply to cases created with Web-to-Case or Email-to-Case. If needed, you can add entitlements to these features using Apex code. Verifying Entitlements You may have to verify that contacts are eligible to receive customer support, or that a service contract includes an entitlement, before you create or update cases. Depending on how entitlements are set up, you can verify them from these locations: Verify Entitlements From To Confirm That Entitlements tab A specific entitlement is available. Accounts EDITIONS Available in: Salesforce Classic Steps To Verify 1. Click the Entitlements tab. 2. Click an entitlement name. At least one contact on the 1. View an account. account is eligible for support. 2. Confirm that an entitlement is on the Entitlements related list. Contacts Specific contacts are eligible for 1. View a contact. support. 2. Confirm that an entitlement is on the Entitlements related list. Assets Specific assets (purchased products) are eligible for support. 1. Locate an asset from a related list or an assets list view on the Products tab. 103 Available in: Enterprise, Performance, Unlimited, and Developer Editions with the Service Cloud USER PERMISSIONS To view entitlements: • “Read” on entitlements Support Your Customers Verify Entitlements From Entitlements To Confirm That Steps To Verify 2. Click the asset name. 3. Confirm that an entitlement is on the Entitlements related list. Service contracts A specific service contract includes customer 1. Click the Service Contracts tab. support. 2. Click a service contract name. 3. Confirm that an entitlement is on the Entitlements related list. Note: After you verify an entitlement, you can click Create Case to create a new case associated with the entitlement. The case automatically includes any account, contact, or asset information from the entitlement. SEE ALSO: Cases Using the Entitlements Related List Searching for Entitlements Displaying and Editing Entitlements Displaying Entitlements To view an entitlement's details, use the Entitlements tab, list pages, or the Entitlements related list on: • Accounts • Contacts EDITIONS Available in: Salesforce Classic Available in: Enterprise, Performance, Unlimited, and Developer Editions with the Service Cloud • Assets • Service contracts The Entitlements related list shows all the entitlements associated with that item. To view an entitlement template's details, use the Entitlement Templates related list on products. Your administrator determines where you can view entitlements and entitlement templates. Editing Entitlements To update an entitlement, click Edit, change the fields, and click Save. Use inline editing to edit fields directly on the detail page. If inline editing isn’t enabled, contact your administrator. USER PERMISSIONS To view entitlements: • “Read” on entitlements To change entitlements: • “Edit” on entitlements Entitlements Related Lists The lower portion of an entitlement displays information related to it, including cases, contacts, milestones, history, activities, notes, and attachments. You can click: • Items to display their details • Show [number] more to increase the number of items in the list 104 Support Your Customers Entitlements • Go to list to display a page with the entire list. Sharing You can't share entitlements. If an entitlement has an account, its sharing is inherited from account sharing. Printing Entitlements To open a printable display of the record details, in the top-right corner of the page, click Printable View. SEE ALSO: Entitlement Fields Creating Entitlements Deleting Entitlements Verifying Entitlements Searching for Entitlements Entitlements Home Entitlement Process Fields Here are an entitlement process' fields. Some of these fields may not be visible or editable depending on your page layout and field-level security settings. EDITIONS Field Description Available in: Salesforce Classic Timeline How far along a case is to reaching an entitlement process’s milestones. You can click or hover your mouse pointer over each milestone to view its details. These icons represent milestones: Available in: Enterprise, Performance, Unlimited, and Developer Editions with the Service Cloud • Completed milestone • Violated milestone You can drag the Handle icon ( ) along the Timeline Zoom tool to view past and future milestones. If an entitlement process applies to the case, this field appears. When adding the Timeline field to case page layouts, click the wrench icon ( ) next to it and select Show label so the field name displays on cases. Entitlement Process Start Time The time the case entered an entitlement process. If you have “Edit” permission on cases, you can update or reset the time. When you reset the time: 105 Support Your Customers Entitlements Field Description • Closed or completed milestones aren’t affected • Incomplete milestones are recalculated based on the new start time Entitlement Process End Time The time a case exited an entitlement process. Stopped Lets you stop an entitlement process on a case, which might be necessary if you’re waiting for a customer’s response. Stopped Since Shows the date and time an entitlement process was stopped on a case. Viewing Entitlement Lists The entitlements list page displays a list of entitlements. To show a filtered list of items, select a predefined list from the View drop-down list, or click Create New View to define your own custom views. To edit or delete any view you created, select it from the View drop-down list and click Edit. In Professional, Enterprise, Unlimited, Performance, and Developer Edition organizations that have set up the console, you can view entitlement lists via the console's list view. Depending on your user permissions on entitlements, you may see these buttons and links: Button or Link Description New Entitlement Click to create a new entitlement. Create Case Click to create a new case associated with the entitlement. Edit Click to edit an entitlement. Del Click to delete an entitlement. EDITIONS Available in: Salesforce Classic Available in: Enterprise, Performance, Unlimited, and Developer Editions with the Service Cloud USER PERMISSIONS To view entitlement lists: • “Read” on entitlements To create entitlements: • “Create” on entitlements Searching for Entitlements 1. Enter your search terms in the sidebar or header search box. EDITIONS 2. Click Search. 3. From the search results, click an item to open it or click Edit, if available. You can also create an entitlements list view to find entitlements that match specific criteria. Available in: Salesforce Classic Available in: Enterprise, Performance, Unlimited, and Developer Editions with the Service Cloud USER PERMISSIONS To view entitlements: • “Read” on entitlements 106 Support Your Customers Entitlements Creating Entitlements Entitlements specify if a contact or account is eligible to receive customer support. EDITIONS To create entitlements: 1. Click New on the Entitlements tab or New Entitlement from the Entitlements related list on accounts, assets, or service contracts. Your administrator determines where you can create entitlements. Note: • To add existing entitlements to contacts, click Add Entitlements on the Entitlements related list. • To add entitlement templates to products, click Add Entitlement Template on the Entitlement Templates related list. You can't create new entitlements on contacts or products. Available in: Salesforce Classic Available in: Enterprise, Performance, Unlimited, and Developer Editions with the Service Cloud USER PERMISSIONS To create or clone entitlements: • “Create” on entitlements 2. Enter the following details: Field Description Account Name The name of the account associated with the entitlement. Asset Name The name of the asset associated with the entitlement. Assets represent specific products purchased by customers. The entitlement's supported business hours. Business Hours Business hours on a case take precedence over business hours on entitlements. Business hours on entitlements only add business hours to cases created from entitlements. For example, if you add an entitlement with business hours to a case that already has business hours, the entitlement's business hours are ignored. Per Incident Lets you limit the number of cases the entitlement supports. Cases Per Entitlement The total number of cases the entitlement supports. This field is only available if Per Incident is selected. Contract Line Item The name of the contract line item (product) associated with the entitlement. End Date The last day the entitlement is in effect. Entitlement Name The entitlement's name. We recommend using a descriptive name , such as Phone Support. This helps users better understand entitlements when they see them on related lists for accounts, contacts, and assets. 107 Support Your Customers Entitlements Field Description Service Contract The name of the service contract associated with the entitlement. To quickly find a service contract in the lookup dialog box, select criteria from the Filter by fields. Administrators can set lookup filters to restrict filter values and results. Start Date The first day the entitlement is in effect. Entitlement Process The entitlement process associated with the entitlement. Entitlement processes are timelines that include all of the steps (milestones) that your support team must complete to resolve cases. Each process includes the logic necessary to determine how to enforce the correct service level for your customers. The number of cases the entitlement can support. This field decreases in value by one each time a case is created with the entitlement. Remaining Cases This field is only available if Per Incident is selected. The entitlement's status. Status Status is determined by your organization’s current system date and the entitlement’s Start Date and End Date. The status is: • Active if the system date is greater than or equal to the Start Date and less than or equal to the End Date. • Expired if the system date is greater than the End Date. • Inactive if the system date is less than the Start Date. Represents the entitlement's status by displaying one of the following icons: Status Icon • Active • Expired • Inactive The type of entitlement, such as Web or phone support. Type Administrators can customize this field's values. 3. Click Save. 108 Support Your Customers Entitlements Tip: Click Clone on an entitlement to quickly create a new entitlement from an existing one. This helps you create multiple entitlements for a customer. SEE ALSO: Verifying Entitlements Displaying and Editing Entitlements Deleting Entitlements Searching for Entitlements Deleting Entitlements To delete an entitlement, click Del next to the entitlement on the entitlement list page, or click Delete on the entitlement detail page. EDITIONS Deleting an entitlement moves it to the Recycle Bin. Any notes, attachments, or activities associated with the entitlement are also deleted. If you undelete the entitlement, any associated items are undeleted. Available in: Salesforce Classic Note: • The Del link and Delete button only display for users with the “Delete” permission on entitlements. • You can't delete an entitlement with an active or closed case. Available in: Enterprise, Performance, Unlimited, and Developer Editions with the Service Cloud USER PERMISSIONS To delete entitlements: • “Delete” on entitlements SEE ALSO: Searching for Entitlements 109 Support Your Customers Entitlements Using the Entitlements Related List The Entitlement related list displays a list of entitlements that apply to accounts, contacts, assets, or service contracts. Entitlements help you determine if your customers are eligible for customer support. You can use entitlements to verify if you can create cases for a customer. Administrators determine an Entitlements related list's availability and contents. The following options and information display by default: New Entitlement Click this button to add a new entitlement to an account, contact, asset, or service contract. Action The actions you can perform on the entitlement: • Click Create Case to create a new case that automatically includes the correct entitlement, account, contact, or asset. • Click Edit to change the entitlement. • Click Del to remove the entitlement. Entitlement The entitlement's name. Click to view the entitlement's details. Start Date The first day the entitlement is in effect. EDITIONS Available in: Salesforce Classic Available in: Enterprise, Performance, Unlimited, and Developer Editions with the Service Cloud USER PERMISSIONS To view entitlements on accounts, contacts, assets, or service contracts: • “Read” on accounts, contacts, assets, or service contracts To edit entitlements on accounts, contacts, assets, or service contracts: • “Edit” on accounts, contacts, assets, or service contracts End Date The last day the entitlement is in effect. Status The entitlement's status. To create cases: • “Create” on cases To change entitlements: • “Edit” on entitlements SEE ALSO: Verifying Entitlements Cases 110 Support Your Customers Entitlements Using the Contacts Related List on Entitlements The Contacts related list on entitlements displays a list of contacts eligible to receive customer support. Your company may not allow you to provide support to customers unless they're on this list. Administrators determine the Contacts related list's availability and content. The following options and information display by default: Add Click this button to add contact(s) to the entitlement. To search for contacts, enter a name or part of a name in the text entry field and click Go!. Check the boxes next to the contacts you want to add to the entitlement and click Insert Selected. Click Done to add the selected people. Action The actions you can perform on the contact: • Click Create Case to create a new case that automatically includes the correct entitlement, account, contact, or asset. • Click Remove to remove the contact from the entitlement. Contact Name The contact's name. Click to view the contact's details. EDITIONS Available in: Salesforce Classic Available in: Enterprise, Performance, Unlimited, and Developer Editions with the Service Cloud USER PERMISSIONS To view contacts on entitlements: • “Read” on entitlements AND “Read” on contacts and “Read” on entitlement contacts Added By The name of the user who added the contact to the entitlement. To create cases: • “Create” on cases Accounts are parent records of contacts. The same visibility and sharing settings that apply to the parent account apply to contacts. Associating a contact to an entitlement doesn’t share the entitlement record with the contact or the related portal or community user. To change entitlements: • “Edit” on entitlements Using the Milestones Related List on Entitlements The Milestones related list on entitlements displays a list of milestones that apply to an entitlement. Milestones are required steps in your support process. They're metrics that represent service levels to provide to each of your customers. Examples of milestones include First Response and Resolution Times on cases. Administrators determine the Milestones related list's availability and contents. The following information displays by default: Order The order in which the milestone is processed if a case matches the criteria of more than one milestone in an entitlement process. Name The milestone's name. EDITIONS Available in: Salesforce Classic Available in: Enterprise, Performance, Unlimited, and Developer Editions with the Service Cloud USER PERMISSIONS To view milestones on entitlements: • “Read” on entitlements Description The milestone's description. Criteria The criteria a case must meet for a milestone to apply to it. For example, Priority equals High. 111 Support Your Customers Entitlements Minutes to Complete Milestone The amount of time to successfully complete the milestone. This field only displays the milestone's Time Trigger (Minutes); it doesn't track whether the milestone status is complete or in violation on cases. Entitlements Home Clicking on the Entitlements tab displays the Entitlements home page. • To show a filtered list of items, select a predefined list from the View drop-down list, or click Create New View to define your own custom views. To edit or delete any view you created, select it from the View drop-down list and click Edit. • If your administrator has set up the console to include entitlements, click the Console tab to find, view, and edit entitlements and their associated records on one screen. • In the Recent Entitlements section, select an item from the drop-down list to display a brief list of the top entitlements matching that criteria. From the list, you can click any entitlement name to go directly to the entitlement. Toggle the Show 25 items and Show 10 items links to change the number of items that display. The fields you see are determined by the Entitlements Tab search layout defined by your administrator and by field-level security settings. The Recent Entitlements choices are: Recent Entitlements Choice Description Recently Viewed The last ten or twenty-five entitlements you viewed, with the most recently viewed entitlement listed first. This list is derived from your recent items and includes records owned by you and other users. EDITIONS Available in: Salesforce Classic Available in: Enterprise, Performance, Unlimited, and Developer Editions with the Service Cloud USER PERMISSIONS To view the Entitlements tab: • “Read” on entitlements To view entitlements: • “Read” on entitlements To create entitlements: • “Create” on entitlements • In the Recent Entitlements section, click New to create a new entitlement. • In the Reports section, click Go to Reports to create customized reports that include entitlements. SEE ALSO: Creating Entitlements Displaying and Editing Entitlements Deleting Entitlements 112 Support Your Customers Entitlements Entitlements History The Entitlement History related list tracks entitlement changes. Any time a user modifies trackable standard or custom fields, a new entry is added to the related list. All entries include the date, time, nature of the change, and who made the change. Modifications to the related list itself aren't tracked. EDITIONS Available in: Salesforce Classic Available in: Enterprise, Performance, Unlimited, and Developer Editions with the Service Cloud USER PERMISSIONS To view entitlements: • “Read” on entitlements Entitlement Fields Here are an entitlement's fields. Some of these fields may not be visible or editable depending on your page layout and field-level security settings. Available in: Salesforce Classic Field Description Account Name The name of the account associated with the entitlement. Asset Name The name of the asset associated with the entitlement. Assets represent specific products purchased by customers. Business Hours EDITIONS The entitlement's supported business hours. Business hours on a case take precedence over business hours on entitlements. Business hours on entitlements only add business hours to cases created from entitlements. For example, if you add an entitlement with business hours to a case that already has business hours, the entitlement's business hours are ignored. Per Incident Lets you limit the number of cases the entitlement supports. Cases Per Entitlement The total number of cases the entitlement supports. This field is only available if Per Incident is selected. 113 Available in: Enterprise, Performance, Unlimited, and Developer Editions with the Service Cloud Support Your Customers Entitlements Field Description Contract Line Item The name of the contract line item (product) associated with the entitlement. End Date The last day the entitlement is in effect. Entitlement Name The entitlement's name. We recommend using a descriptive name , such as Phone Support. This helps users better understand entitlements when they see them on related lists for accounts, contacts, and assets. Service Contract The name of the service contract associated with the entitlement. To quickly find a service contract in the lookup dialog box, select criteria from the Filter by fields. Administrators can set lookup filters to restrict filter values and results. Start Date The first day the entitlement is in effect. Entitlement Process The entitlement process associated with the entitlement. Entitlement processes are timelines that include all of the steps (milestones) that your support team must complete to resolve cases. Each process includes the logic necessary to determine how to enforce the correct service level for your customers. Remaining Cases The number of cases the entitlement can support. This field decreases in value by one each time a case is created with the entitlement. This field is only available if Per Incident is selected. Status The entitlement's status. Status is determined by your organization’s current system date and the entitlement’s Start Date and End Date. The status is: • Active if the system date is greater than or equal to the Start Date and less than or equal to the End Date. • Expired if the system date is greater than the End Date. • Inactive if the system date is less than the Start Date. Status Icon Represents the entitlement's status by displaying one of the following icons: • Active • Expired • Inactive 114 Support Your Customers Service Contracts Field Description Type The type of entitlement, such as Web or phone support. Administrators can customize this field's values. SEE ALSO: Verifying Entitlements Service Contracts Displaying and Editing Service Contracts Displaying Service Contracts To view a service contract's details, click a service contract on the Service Contracts tab, list pages, or the Service Contracts related list on: • Accounts • Contacts The Service Contracts related list shows all the service contacts associated with that item. Your administrator determines where you can view service contracts. Editing Service Contracts To update a service contract, click Edit, change the fields, and click Save. Use inline editing to edit fields directly on the detail page. If inline editing isn’t enabled, contact your administrator. Service Contracts Related Lists The lower portion of a service contract displays its related information, including entitlements, contract line items, history, activities, notes, and attachments. You can click: EDITIONS Available in: Salesforce Classic Available in: Enterprise, Performance, Unlimited, and Developer Editions with the Service Cloud USER PERMISSIONS To view service contracts: • “Read” on service contracts To change service contracts: • “Edit” on service contracts • Items to display their details • Show [number] more to increase the number of items in the list • Go to list to display a page with the entire list. Sharing Click Sharing to share a service contract with other users, groups, or roles. See Sharing Service Contracts on page 120. Printing Service Contracts To open a printable display of the record details, in the top-right corner of the page, click Printable View. SEE ALSO: Service Contract Fields Creating Service Contracts Verifying Entitlements Deleting Service Contracts Searching for Service Contracts 115 Support Your Customers Service Contracts Viewing Service Contract Lists From the service contracts list page, you can view detailed service contract information and access other related items. In Professional, Enterprise, Unlimited, Performance, and Developer Edition organizations that have set up the console, you can view service contract lists via the console's list view. • Depending on your user permissions on service contracts, you may see these buttons and links: Button or Link Description New Service Contract Click to create a new service contract. Edit Click to edit a service contract. Del Click to delete a service contract. • To show a filtered list of items, select a predefined list from the View drop-down list, or click Create New View to define your own custom views. To edit or delete any view you created, select it from the View drop-down list and click Edit. EDITIONS Available in: Salesforce Classic Available in: Enterprise, Performance, Unlimited, and Developer Editions with the Service Cloud USER PERMISSIONS To view service contract lists: • “Read” on service contracts To create service contracts: • “Create” on service contracts Note: You may be able to grant additional access to service contracts beyond what the sharing model allows. See Sharing Service Contracts on page 120. Searching for Service Contracts 1. Enter your search terms in the sidebar or header search box. EDITIONS 2. Click Search. 3. From the search results, click an item to open it or click Edit, if available. You can also create a custom list view to find service contracts that match specific criteria. Available in: Salesforce Classic Available in: Enterprise, Performance, Unlimited, and Developer Editions with the Service Cloud USER PERMISSIONS To view service contracts: • “Read” on service contracts 116 Support Your Customers Service Contracts Creating Service Contracts Service contracts are agreements between you and your customers for a type of customer support. Service contracts can represent different kinds of customer support, such as warranties, subscriptions, or service level agreements (SLAs). To create service contracts: 1. Click New on the Service Contracts tab or New Service Contract from the Service Contracts related list on accounts or contacts. Your administrator determines where you can create service contracts. EDITIONS Available in: Salesforce Classic Available in: Enterprise, Performance, Unlimited, and Developer Editions with the Service Cloud 2. Enter the following details: USER PERMISSIONS Field Description Account Name The name of the account that purchased or owns the service contract. Activation Date The initial day the service contract went into effect (whereas Start Date may include a renewal date). Approval Status An approval process status field. Billing City City portion of billing address. Up to 40 characters are allowed in this field. Billing Country Country portion of billing address. Entry is selected from a picklist of standard values, or entered as text. Up to 80 characters are allowed if the field is a text field. Billing State State or province portion of billing address. Entry is selected from a picklist of standard values, or entered as text. Up to 80 characters are allowed if the field is a text field. Billing Zip Zip or postal code portion of billing address. Up to 20 characters are allowed in this field. Contact Name Name of the contact associated with the service contract. Select from the drop-down list. Contract Name Name of the service contract. Contract Number Automatically-generated number identifying the service contract. (Read only) Created By User who created the service contract. (Read only) Created Date The date the service contract was created (whereas Activation Date is the initial 117 To create or clone service contracts: • “Create” on service contracts Support Your Customers Service Contracts Field Description day the service contract went into effect and Start Date may include a renewal date). The currency for all amount fields in the service contract. Available only for organizations that use multiple currencies. Currency You can't change the currency on a service contract that has contract line items. Description Description of the service contract. Up to 32 KB of data are allowed in this field. Discount Weighted average of all contract line item discounts on the service contract. Can be any positive number up to 100. (Read only) End Date The last day the service contract is in effect. Grand Total Total price of the service contract plus shipping and taxes. (Read only) Last Modified By User who most recently changed the service contract. (Read only) Line Items Number of contract line items (products) on the service contract. Service Contract Owner Assigned owner of the service contact. Shipping and Handling Total shipping and handling costs for the service contract. Shipping City City portion of primary mailing or shipping address. Up to 40 characters are allowed in this field. Shipping Country Country portion of primary mailing or shipping address. Entry is selected from a picklist of standard values, or entered as text. Up to 80 characters are allowed if the field is a text field. Shipping State State or province portion of primary mailing or shipping address. Entry is selected from a picklist of standard values, or entered as text. Up to 80 characters are allowed if the field is a text field. Shipping Street Primary mailing or shipping street address of account. Up to 255 characters are allowed in this field. Shipping Zip Zip or postal code portion of primary mailing or shipping address. Up to 20 characters are allowed in this field. Special Terms Any terms that you have specifically agreed to and want to track in the service contract. Start Date The first day the service contract is in effect. 118 Support Your Customers Service Contracts Field Description Status The status of the service contract. Status is determined by your organization’s current system date and the service contract’s Start Date and End Date. The status is: • Active if the system date is greater than or equal to the Start Date and less than or equal to the End Date. • Expired if the system date is greater than the End Date. • Inactive if the system date is less than the Start Date. Represents the service contract's status by displaying one of the following icons: Status Icon • Active • Expired • Inactive Subtotal Total of the service contract line items (products) before discounts, taxes, and shipping are applied. (Read only) Tax Total taxes for the service contract. Term (months) Number of months that the service contract is in effect. Total Price Total of the contract line items (products) after discounts and before taxes and shipping. (Read only) 3. Click Save. Tip: Click Clone to quickly create a new service contract from the existing one. This helps you create multiple service contracts for a customer. SEE ALSO: Searching for Service Contracts 119 Support Your Customers Service Contracts Deleting Service Contracts To delete a service contract, click Del next to the service contract on the service contract list page, or click Delete on the service contract detail page. EDITIONS Deleting a service contract moves it to the Recycle Bin. Any notes, attachments, activities, or contract line items associated with the service contract are also deleted. If you undelete the service contract, any associated items are undeleted. Available in: Salesforce Classic Note: • The Del link and Delete button only display for users with the “Delete” permission on service contracts. • You can't delete service contracts with active or expired entitlements. Available in: Enterprise, Performance, Unlimited, and Developer Editions with the Service Cloud USER PERMISSIONS To delete service contracts: • “Delete” on service contracts SEE ALSO: Searching for Service Contracts Sharing Service Contracts Your administrator sets the default sharing model for your organization. You can extend sharing to more users than the default set by your administrator. However, you can't make the sharing model more restrictive than the default. To view and manage sharing details, click Sharing on a service contract's detail page. The Sharing Detail page lists the users, groups, roles, and territories that have sharing access to the service contract. On this page, you can do any of the following: • To show a filtered list of items, select a predefined list from the View drop-down list, or click Create New View to define your own custom views. To edit or delete any view you created, select it from the View drop-down list and click Edit. • Click Add to grant access to the record for other users, groups, roles, or territories. Note: Users must have the “Read” permission on service contracts for you to share service contracts with them. • Click Expand List to view all users that have access to the record. • For manual sharing rules that you created, click Edit or Del next to an item in the list to edit or delete the access level. 120 EDITIONS Available in: Salesforce Classic Available in: Enterprise, Performance, Unlimited, and Developer Editions with the Service Cloud USER PERMISSIONS To view service contracts: • “Read” on service contracts Support Your Customers Service Contracts Using the Service Contracts Related List on Accounts or Contacts The Service Contracts related list displays a list of service contracts that apply to accounts or contacts. Service contracts are agreements between you and your customers for a type of customer support. Service contracts can represent different kinds of customer support, such as warranties, subscriptions, or service level agreements (SLAs). Administrators determine the Service Contracts related list's availability and content. The following options and information display by default: EDITIONS Available in: Salesforce Classic New Service Contract Click this button to create a new service contract for an account or contact. Available in: Enterprise, Performance, Unlimited, and Developer Editions with the Service Cloud Action The actions you can perform on the service contract: USER PERMISSIONS • Click Edit to update a service contract. • Click Del to delete a service contact. Contract Number Automatically-generated number identifying the service contract. Start Date The first day the service contract is in effect. To view service contracts on accounts: • “Read” on accounts To view service contracts on contacts: • “Read” on contacts To create service contracts: • “Create” on service contracts End Date The last day the service contract is in effect. Status The status of the service contract. To change service contracts: • “Edit” on service contracts SEE ALSO: Deleting Service Contracts 121 Support Your Customers Service Contracts Service Contracts Home Clicking on the Service Contracts tab displays the service contracts home page. • To show a filtered list of items, select a predefined list from the View drop-down list, or click Create New View to define your own custom views. To edit or delete any view you created, select it from the View drop-down list and click Edit. • If your administrator has set up the console to include service contracts, click the Console tab to find, view, and edit service contracts and their associated records on one screen. See Displaying the Agent Console on page 220. • In the Recent Service Contracts section, select an item from the drop-down list to display a brief list of the top service contracts matching that criteria. From the list, you can click the name of any service contract to go to it. Toggle the Show 25 items and Show 10 items links to change the number of items that display. The fields you see are determined by the Service Contracts Tab search layout defined by your administrator and by field-level security settings. The Recent Service Contract choices are: Recent Service Contract Choice Description Recently Viewed The last ten or twenty-five service contracts you viewed, with the most recently viewed service contract listed first. This list is derived from your recent items and includes records owned by you and other users. EDITIONS Available in: Salesforce Classic Available in: Enterprise, Performance, Unlimited, and Developer Editions with the Service Cloud USER PERMISSIONS To view the Service Contracts tab: • “Read” on service contracts To view service contracts: • “Read” on service contracts To create service contracts: • “Create” on service contracts • In the Recent Service Contracts section, click New to create a new service contract. • In the Reports section, click Go to Reports to create customized reports that include service contracts. • In the Tools section, click Transfer Service Contracts to transfer multiple service contracts from one user to another. SEE ALSO: Displaying and Editing Service Contracts Creating Service Contracts Deleting Service Contracts 122 Support Your Customers Service Contracts Service Contract History The Service Contract History related list tracks the changes on a service contract. Any time a user modifies any of the standard or custom fields, a new entry is added to the related list. All entries include the date, time, nature of the change, and who made the change. Modifications to the related list itself aren't tracked. EDITIONS Available in: Salesforce Classic Available in: Enterprise, Performance, Unlimited, and Developer Editions with the Service Cloud USER PERMISSIONS To view service contracts: • “Read” on service contracts Service Contract Fields Here’s a service contract’s fields. Some of these fields may not be visible or editable depending on your page layout and field-level security settings. EDITIONS Available in: Salesforce Classic Field Description Account Name The name of the account that purchased or owns the service contract. Activation Date The initial day the service contract went into effect (whereas Start Date may include a renewal date). Approval Status An approval process status field. Billing City City portion of billing address. Up to 40 characters are allowed in this field. Billing Country Country portion of billing address. Entry is selected from a picklist of standard values, or entered as text. Up to 80 characters are allowed if the field is a text field. Billing State State or province portion of billing address. Entry is selected from a picklist of standard values, or entered as text. Up to 80 characters are allowed if the field is a text field. Billing Zip Zip or postal code portion of billing address. Up to 20 characters are allowed in this field. Contact Name Name of the contact associated with the service contract. Select from the drop-down list. 123 Available in: Enterprise, Performance, Unlimited, and Developer Editions with the Service Cloud Support Your Customers Service Contracts Field Description Contract Name Name of the service contract. Contract Number Automatically-generated number identifying the service contract. (Read only) Created By User who created the service contract. (Read only) Created Date The date the service contract was created (whereas Activation Date is the initial day the service contract went into effect and Start Date may include a renewal date). Currency The currency for all amount fields in the service contract. Available only for organizations that use multiple currencies. You can't change the currency on a service contract that has contract line items. Description Description of the service contract. Up to 32 KB of data are allowed in this field. Discount Weighted average of all contract line item discounts on the service contract. Can be any positive number up to 100. (Read only) End Date The last day the service contract is in effect. Grand Total Total price of the service contract plus shipping and taxes. (Read only) Last Modified By User who most recently changed the service contract. (Read only) Line Items Number of contract line items (products) on the service contract. Service Contract Owner Assigned owner of the service contact. Shipping and Handling Total shipping and handling costs for the service contract. Shipping City City portion of primary mailing or shipping address. Up to 40 characters are allowed in this field. Shipping Country Country portion of primary mailing or shipping address. Entry is selected from a picklist of standard values, or entered as text. Up to 80 characters are allowed if the field is a text field. Shipping State State or province portion of primary mailing or shipping address. Entry is selected from a picklist of standard values, or entered as text. Up to 80 characters are allowed if the field is a text field. Shipping Street Primary mailing or shipping street address of account. Up to 255 characters are allowed in this field. Shipping Zip Zip or postal code portion of primary mailing or shipping address. Up to 20 characters are allowed in this field. Special Terms Any terms that you have specifically agreed to and want to track in the service contract. 124 Support Your Customers Service Contracts Field Description Start Date The first day the service contract is in effect. Status The status of the service contract. Status is determined by your organization’s current system date and the service contract’s Start Date and End Date. The status is: • Active if the system date is greater than or equal to the Start Date and less than or equal to the End Date. • Expired if the system date is greater than the End Date. • Inactive if the system date is less than the Start Date. Status Icon Represents the service contract's status by displaying one of the following icons: • Active • Expired • Inactive Subtotal Total of the service contract line items (products) before discounts, taxes, and shipping are applied. (Read only) Tax Total taxes for the service contract. Term (months) Number of months that the service contract is in effect. Total Price Total of the contract line items (products) after discounts and before taxes and shipping. (Read only) SEE ALSO: Contract Line Item Fields 125 Support Your Customers Contract Line Items Contract Line Items Displaying and Editing Contract Line Items Displaying Contract Line Items To view a contract line item's details, click a service contract on the Service Contracts tab, list pages, or the Service Contracts related list on: • Accounts • Contacts The Contract Line Items related list shows all the contract line items associated with a service contract. Your administrator determines if contract line items display on service contracts. EDITIONS Available in: Salesforce Classic Available in: Enterprise, Performance, Unlimited, and Developer Editions with the Service Cloud Editing Contract Line Items To update a contract line item, click Edit, change the fields, and click Save. USER PERMISSIONS Contract Line Items Related Lists The lower portion of a contract line item displays information related to it, including entitlements, history, activities, notes, and attachments. To view contract line items: • “Read” on contract line items You can click: • Items to display their details • Show [number] more to increase the number of items in the list To change contract line items: • “Edit” on contract line items • Go to list to display a page with the entire list. Sharing You can't share contract line items. Sharing for contract line items is inherited from service contract sharing. For example, users with the “Read” permission on service contracts inherit the “Read” permission on contract line items. Printing Contract Line Items To open a printable display of the record details, in the top-right corner of the page, click Printable View. SEE ALSO: Contract Line Item Fields Adding Contract Line Items Searching for Contract Line Items 126 Support Your Customers Contract Line Items Searching for Contract Line Items 1. Enter your search terms in the sidebar or header search box. EDITIONS 2. Click Search. 3. From the search results, click an item to open it or click Edit, if available. Note: You can't create contract line item list views to find contract line items that match specific criteria. Available in: Salesforce Classic Available in: Enterprise, Performance, Unlimited, and Developer Editions with the Service Cloud USER PERMISSIONS To view contract line items: • “Read” on contract line items Adding Contract Line Items Contract line items are specific products covered by a service contract. EDITIONS To add contract line items to a service contract: Available in: Salesforce Classic 1. Click Add Line Item in the Contract Line Items related list. 2. Select a price book if prompted. If only the standard price book is activated, it’s automatically assigned to the service contract. 3. Select one or more products from the list, or search for a product and then click the product name. In Lightning Experience, your search term should match the beginning of the product name. Available in: Enterprise, Performance, Unlimited, and Developer Editions with the Service Cloud 4. Enter the attributes for each product. Your administrator may have customized this page to include fields specific to your business. USER PERMISSIONS 5. Enter the Sales Price for the product. The Sales Price defaults to the List Price specified in the price book assigned to the opportunity. Depending on your user permissions, you may be able to override this value. You might want to give a discount, for example. To add contract line items to service contracts: • “Edit” on service contracts 6. Enter the number of products at this price in the Quantity box. 7. Click Save. AND “Create” on contract line items and “Read” on products and price books SEE ALSO: Displaying and Editing Service Contracts Searching for Contract Line Items 127 Support Your Customers Contract Line Items Deleting Contract Line Items To delete a contract line item, click Del next to the contract line item on the service contract list page, or click Delete on the contract line item detail page. EDITIONS Deleting a contract line item moves it to the Recycle Bin. Any notes, attachments, or activities associated with the contract line item are also deleted. If you undelete the contract line item, any associated items are undeleted. Available in: Salesforce Classic Note: The Del link and Delete button only display for users with the “Delete” permission on service contracts. SEE ALSO: Available in: Enterprise, Performance, Unlimited, and Developer Editions with the Service Cloud USER PERMISSIONS Searching for Contract Line Items To delete contract line items: • “Delete” on contract line items 128 Support Your Customers Contract Line Items Using the Contract Line Items Related List The Contract Line Items related list displays a list of products covered by a service contract. Service contracts are agreements between you and your customers for a type of customer support. Service contracts can represent different kinds of customer support, such as warranties, subscriptions, or service level agreements (SLAs). Administrators determine the Contract Line Item related list's availability and contents. The following options and information display by default: EDITIONS Available in: Salesforce Classic Add Line Item Click this button to add a contract line item (product) to the service contract. Available in: Enterprise, Performance, Unlimited, and Developer Editions with the Service Cloud Action The actions you can perform on the contract line item: USER PERMISSIONS • Click Edit to change the contract line item. • Click Del to remove the contract line item. Line Item Number Automatically-generated number that identifies the contract line item. To view contract line items: • “Read” on service contracts AND “Read” on contract line items Product Name The product's name. Click to view the product's details. To add contract line items: • “Edit” on service contracts Start Date The first day the service contract is in effect. End Date The last day the service contract is in effect. AND “Create” on contract line items and “Read” on products and price books Status The status of the service contract. Asset Name Name of the asset associated with the contract line item. Products represent the items your company sells whereas assets represent the specific products your customers have purchased. Quantity Number of units of the contract line item (product) included in the service contract. Sales Price Price to use for the contract line item (product). 129 To change contract line items: • “Edit” on contract line items Support Your Customers Contract Line Items Contract Line Item History The Contract Line Item History related list tracks the changes on a contract line item. Any time a user modifies any of the standard or custom fields, a new entry is added to the related list. All entries include the date, time, nature of the change, and who made the change. Modifications to the related list itself aren't tracked. To set which fields are tracked, from the object management settings for contract line items, go to the fields section, and then click Set History Tracking. EDITIONS Available in: Salesforce Classic Available in: Enterprise, Performance, Unlimited, and Developer Editions with the Service Cloud USER PERMISSIONS To view contract line items: • “Read” on contract line items To set up which fields are tracked: • “Customize Application” Contract Line Item Fields Here's a contract line item's fields. Some of these fields may not be visible or editable depending on your page layout and field-level security settings. EDITIONS Available in: Salesforce Classic Field Description Asset Name Name of the asset associated with the contract line item. Products represent the items your company sells whereas assets represent the specific products your customers have purchased. Created By User who created the contract line item. (Read only) Created Date The date the contract line item was created. Description Description of the contract line item. Up to 32 KB of data are allowed in this field. Only the first 255 characters display in reports. Discount Discount you apply to the contact line item. You can enter a number with or without the percent symbol and you can use up to two decimal places. End Date The last day the contract line item is in effect. Last Modified By User who most recently changed the contract line item. (Read only) 130 Available in: Enterprise, Performance, Unlimited, and Developer Editions with the Service Cloud Support Your Customers Contract Line Items Field Description Line Item Number Automatically-generated number that identifies the contract line item. (Read only) List Price Price of the contract line item (product) within the price book including currency. (Read only) Product The name of the contract line item (product) as listed in the price book. Quantity Number of units of the contract line item (product) included in the service contract. Value must be one or greater. Sales Price Price to use for the contract line item. Initially, the sale price for a contract line item (product) added to an opportunity or quote is the contract line item’s list price from the price book, but you can change it here. Service Contract Name of the service contract associated with the contract line item. Start Date Start date of the contract line item. Status The status of the contract line item. Status is determined by your organization’s current system date and the contract line item’s Start Date and End Date. The status is: • Active if the system date is greater than or equal to the Start Date and less than or equal to the End Date. • Expired if the system date is greater than the End Date. • Inactive if the system date is less than the Start Date. Status Icon Represents the contract line item's status by displaying one of the following icons: • Active • Expired • Inactive Subtotal Contract line item's sales price multiplied by the quantity. Total Price Contract line item's sales price multiplied by the quantity minus the discount. 131 Support Your Customers Accessing Knowledge Accessing Knowledge Solutions Solutions Overview A solution is a detailed description of a customer issue and the resolution of that issue. Solution managers, administrators, and users with the appropriate permissions can create, review, and categorize solutions. They can also publish solutions to the Self-Service portal and make solutions public. EDITIONS The Solutions tab displays a home page that lets you quickly locate and manage solutions. If your organization uses solution categories, you can browse for and find solutions by category. You can also sort and filter solutions using standard and custom list views. Available in: • Professional • Enterprise • Performance • Unlimited • Developer Administrators, and users with the “Import Solutions” permission, can import solutions. Note: By default, solutions are created and displayed in text format. Administrators can enable HTML solutions so that all solutions are displayed in HTML format and created using an HTML editor. Available in: Salesforce Classic SEE ALSO: Solutions Home Tips on Writing Solutions Tip sheet: Tips & Hints for Solutions Administrator setup guide: Solutions Implementation Guide Searching for Solutions You can find solutions by: EDITIONS • Searching from the Cases Tab Available in: Salesforce Classic • Searching from the Solutions Tab • Browsing for Solutions • Searching Using Global Search • Create Custom List Views in Salesforce Classic When you search for solutions, all standard text fields on solutions are searched, as well as the following custom field types: • Auto-number • Text Available in: • Professional • Enterprise • Performance • Unlimited • Developer USER PERMISSIONS • Text area • Long text area To view solutions: • “Read” on solutions • Email • Phone • Any field set as an external ID 132 Support Your Customers Solutions Be aware of these behaviors in solution searches: • Solution Search returns solutions that include all or any of your keywords. For example, searching for data loader may return results with just data, just loader, or both keywords in any order. Items that include more of your keywords are listed higher in results, and items that contain your keywords as a phrase or near each other are also listed higher. • Solution Search can stem—or find variants of your search terms. For example, searching for creating finds solutions containing create, created, and creating. Note: This behavior applies only to the type of word you search for: a search for a noun matches variants of the noun form, a search for a verb matches variants of the verb form, and so on. • You can use search wildcards and operators to improve your Solution Search results. • If any search terms match words in a solution title, the solution is boosted in the search results. • The numbers displayed in parentheses and brackets alongside search results indicate the number of matching solutions found. For example, if you search for Truck and Truck (35) displays, then your organization has 35 solutions with the term Truck. Searching from the Cases Tab 1. On a case detail page in the Solutions related list, enter keywords related to a possible solution in the search box. You can use search wildcards and operators in your query. 2. If your organization uses categories, select a category in which to search. 3. Click Find Solution. The search returns a list of relevant solutions. • Click column headings to sort the results in ascending or descending order. – Sorting applies across all search results for a particular object, including those on subsequent pages. – You can’t click on column headings for multi-select picklist fields because you can’t sort the multi-select picklist field type. • If multilingual solutions is enabled for your organization, search results return solutions in all languages that have matching keywords. However, search results across all languages might not be reliable because terms searched from one language to another are processed differently. • If solution summaries and inline category breadcrumbs are enabled for your organization, search results display up to 150 characters of the solution details and up to 150 characters of the category trail to which the solution belongs. • Note that if HTML Solutions is enabled, all tags and images are removed from solution details. • If suggested solutions is enabled, click View Suggested Solutions to view relevant solutions using a formula that automatically scores the relevancy of each solution to the particular case via word frequency, word proximity, case similarity, and related solutions. 4. If search results filters are enabled for your organization, you can filter the search results. Click the Show Filters link in the appropriate results related list, enter the filter criteria, and click Apply Filters. Searching from the Solutions Tab 1. On the Solutions tab, enter keywords related to a possible solution in the search box at the top of the page. You can use search wildcards and operators in your query. 2. If your organization uses categories, select a category in which to search. 3. Click Find Solution. The search returns a list of matching records. Click column headings to sort the results in ascending or descending order. 133 Support Your Customers Solutions Note: Sorting applies across all search results for a particular object, including those on subsequent pages. You can’t click on column headings for multi-select picklist fields because you can’t sort the multi-select picklist field type. If multilingual solutions is enabled for your organization, search results return solutions in all languages that have matching keywords. However, search results across all languages might not be reliable because terms searched from one language to another are processed differently. If solution summaries and inline category breadcrumbs are enabled for your organization, search results display up to 150 characters of the solution details and up to 150 characters of the category trail to which the solution belongs. Note that if HTML Solutions is enabled, all tags and images are removed from solution details. 4. If search results filters are enabled for your organization, you can filter the search results. Click the Show Filters link in the appropriate results related list, enter the filter criteria, and click Apply Filters. 5. From the list, select a record to jump directly to that record. If you do not find a matching record, browse for a relevant solution using categories. The fields you see in search results are determined by the search layout defined by your administrator and by your field-level security settings (available in Enterprise, Unlimited, Performance, and Developer Editions only). Browsing for Solutions 1. In the Browse Solutions section of the Solutions tab, click a solution category to view a list of solutions in that category and its subcategories. 2. Optionally, use the drop-down list to sort the solutions by category, most commonly used, or recently updated. 3. Select a record from the results to jump directly to that record. Searching Using Global Search 1. Enter your search terms in the header search box. You can use search wildcards and operators in your query. 2. Select Search Options... from the drop-down and select Solutions to narrow your search results. 3. Click Search. SEE ALSO: Solving Cases Displaying and Selecting Solutions USER PERMISSIONS EDITIONS To view solutions: “Read” on solutions To attach a solution to a case: “Read” on solutions and cases AND “Edit” on cases To change unpublished solutions: “Edit” on solutions To delete unpublished solutions: “Delete” on solutions 134 Available in: Salesforce Classic Available in: • Professional • Enterprise • Performance • Unlimited • Developer Support Your Customers Solutions To change published solutions: “Manage Published Solutions” To delete published solutions: “Manage Published Solutions” Displaying Solutions When you have located a solution, either by searching from a case or from the solutions home or list pages, click the solution title to display detailed information. If hover details are enabled, hover over any lookup field on the detail page to view key information about a record before clicking into that record’s detail page. Viewing Solution Updates and Comments (Chatter) Display a Chatter feed of updates, comments, and posts about the solution. Selecting Solutions To attach the solution to your case, click Select from the solution detail page or the search results list. The solution is automatically added to the case. The Select option is available only if you searched for a solution from within a case, or you searched for solutions to add to your Self-Service portal Home page. Editing and Deleting Unpublished Solutions Users with the “Edit” permission on solutions can update unpublished solutions by clicking Edit, changing the necessary fields, and then clicking Save. To delete an unpublished solution, a user with the “Delete” permission on solutions can click the Delete button. Note: If HTML Solutions is enabled for your organization, and you open a text solution with the HTML editor and save it, the solution will become an HTML solution. Editing and Deleting Published Solutions The ability to edit and delete published solutions is restricted to users who have the “Managed Published Solutions” permission, such as solution managers and administrators. Note: Translated solutions inherit the record type of the master solution from which they are translated. You cannot change the record type of translated solutions. Solution Related Lists Below the solution details is information related to the solution, including a history of changes to the solution, open and closed activities, attachments, related cases, translated solutions, and the categories to which the solution belongs. The related lists you see are determined by your personal customization, and by any customization your administrator has made to page layouts or your permissions to view related data. Note: The size limit for a file attached to a solution is 5 MB. You cannot upload solution attachments with the following file extensions: htm, html, htt, htx, mhtm, mhtml, shtm, shtml, acgi. Hover over the links at the top of a detail page to display the corresponding related list and its records. If Chatter is enabled, hover links display below the feed. An interactive overlay allows you to quickly view and manage the related list items. Click a hover link to jump to the content of the related list. If hover links are not enabled, contact your Salesforce administrator. Printing Solutions To open a printable display of the record details, in the top-right corner of the page, click Printable View. Note: If HTML solutions is enabled for your organization, any HTML formatting applied in your solution details will appear in the Printable View. 135 Support Your Customers Solutions To return to the last list page you viewed, click Back to list at the top of the solution detail page. If your organization has enabled collapsible page sections, use the arrow icons next to the section headings to expand or collapse each section on the detail page. SEE ALSO: Solution History Solution Fields Creating Solutions Categorizing Solutions Viewing Solution Lists The Solutions list page displays a list of solutions in your current view. To show a filtered list of items, select a predefined list from the View drop-down list, or click Create New View to define your own custom views. To edit or delete any view you created, select it from the View drop-down list and click Edit. EDITIONS • Click a solution title to view the detail. Click Edit or Del to change the solution or move it to the Recycle Bin. Available in: • Professional • Enterprise • Performance • Unlimited • Developer • If Chatter is enabled, click or to follow or stop following a solution in your Chatter feed. • Click New Solution or select Solution from the Create New drop-down list in the sidebar to create a solution. SEE ALSO: Available in: Salesforce Classic USER PERMISSIONS Solutions Overview To view solution lists: • “Read” on solutions To create solutions: • “Create” on solutions To change solutions: • “Edit” on solutions To delete solutions: • “Delete” on solutions 136 Support Your Customers Solutions Creating Solutions You can create a new solution in the following ways: EDITIONS • Create a new solution from the sidebar or Solutions tab: 1. Select Solution from the Create New drop-down list in the sidebar, or click New next to Recent Solutions on the solutions home page. If multilingual solutions is enabled for your organization, you can create a translated solution by clicking New on the Translated Solutions related list of the master solution you want to translate. Translated solutions inherit the record type of the master solution from which they are translated. You cannot change the record type of translated solutions. 2. If multilingual solutions is enabled for your organization, select the language for the solution from the Language picklist. The languages available are the languages supported by Salesforce. The Language picklist excludes languages already used in the master solution or in other translated solutions associated with the master solution. Available in: Salesforce Classic Available in: • Professional • Enterprise • Performance • Unlimited • Developer USER PERMISSIONS To create solutions: • “Create” on solutions 3. Enter the solution title, details, and any other information. Tip: In solution searches, if any search terms match words in a solution title, the solution is boosted in the search results. Thus, it's a good idea to write a solution title with relevant words that users are likely to use in searches. If HTML Solutions is enabled for your organization, you can enter solution details in an HTML editor. The HTML editor allows you to use a toolbar to insert images and format the text and paragraphs in your solution. 4. If Spell Checker is enabled for your organization, click Check Spelling to spell-check the solution. Spell Checker only checks the details of a solution, not the title. For organizations with multilingual solutions, spelling is checked in the language you selected from the Language picklist. Spell Checker does not support all the languages that Salesforce supports. For example, Spell Checker doesn’t support Thai, Russian, and double-byte languages, such as Japanese, Korean, or Chinese. 5. Click Save. Note: Images in HTML solution details will not show up in list views and reports. • Create a new solution while closing a case: 1. Choose Close Case on a case detail page, or click Save & Close while editing a case. 2. Enter the title and details under Solution Information, and check Submit to knowledge base to submit the solution for review by your solution managers. 3. Click Save. SEE ALSO: Solution Fields Reviewing Solutions Tips on Writing Solutions Categorizing Solutions 137 Support Your Customers Solutions Tips on Writing Solutions To assist users in solving their cases, it is important to write good solutions. Review the guidelines below, and also see the Tips & Hints for Solutions document. Reusable • Include all facts and symptoms of the problem. • Include any necessary analysis or troubleshooting ideas. • Include a concise, accurate description of the cause and resolution of the problem. • Include only one cause and one resolution per solution. If there are a number of steps to the resolution, number each step and put it on a separate line. • Make sure the text is clear and in the language of the intended audience—both customer support users and your customers. • Make sure the title properly describes the problem or question. • Associate as many relevant solutions to a particular case as possible to increase the usefulness of the suggested solutions feature. Suggested solutions are found using a formula that automatically scores the relevancy of each solution to a particular case via the number of times the solution is related to similar cases. Note: Use a consistent format to ensure that all solutions are reusable. You can determine the best format for your organization, but make sure each solution contains a title, the symptoms of the problem, the cause of the problem, and the resolution to the problem. Findable • Make sure the solution can be found by multiple troubleshooting paths and by different people who will describe problems in different ways. • Make sure the solution is unique and can exist as a discrete piece of knowledge. • Make sure the solution is meaningful to your organization and is worth sharing with your customers. • Make sure the solution includes words that customers use so that when they log their own cases via the Self-Service Portal or the Customer Portal, the suggested solutions feature can return useful results based on word frequency. For example, if customers use the word “hub” for “router,” include “hub” in the solution to increase the likelihood of it being returned in the results of suggested solutions. Note: Starting with Spring ’12, the Self-Service portal isn’t available for new organizations. Existing organizations continue to have access to the Self-Service portal. Technically Accurate • Make sure the solution is accurate and up-to-date. • Make sure the level of technical detail is appropriate for the intended audience. Sample Solution This example provides a clear solution to a specific problem. How do I change an account's billing information? Problem–Users aren't sure how to change an account's billing information, such as the credit card number or payment type. Solution–Change billing information in the active contract on the account. 1. Open an account by clicking its name on the Accounts home page or an Accounts related list. 2. Scroll to the Contracts related list and click Edit next to the active contract on the 138 Support Your Customers Solutions account. 3. Enter the correct billing information. 4. Click Save. SEE ALSO: Creating Solutions Reviewing Solutions Solution managers, administrators, and users with the “Edit” permission on solutions can review existing solutions. Solution managers, administrators, and users with the “Manage Published Solutions” can publish solutions. 1. Click Edit on the solution detail page. 2. Edit the necessary information, and change the Status to Reviewed. 3. Check Visible in Self-Service Portal to make the solution available in your organization’s customer Self-Service portal and Salesforce Customer Portal. Note: The Status picklist field on a solution does not need to be set to Reviewed for a solution to be visible in the Customer Portal; a solution is visible in the Customer Portal if the Visible in Self-Service Portal checkbox is selected on a solution. 4. Optionally, check Visible in Public Knowledge Base to also make the solution available to users accessing public solutions. This field only applies to solutions, not articles in the public knowledge base. 5. Click Save. For organizations with multilingual solutions, if you modify a master solution that has translated solutions, the Translated Solutions Status page displays. From there, you can adjust the statuses of translated solutions and notify users to update those translations. SEE ALSO: Solution Fields Creating Solutions Categorizing Solutions 139 EDITIONS Available in: Salesforce Classic Available in: • Professional • Enterprise • Performance • Unlimited • Developer USER PERMISSIONS To review solutions: • “Edit” on solutions To publish solutions: • “Manage Published Solutions” Support Your Customers Solutions Deleting Solutions To delete a solution, click Del next to the solution on the solutions list page, or click Delete on the solutions detail page. The Del link is displayed only for solution managers, administrators, and users with the “Manage Published Solutions” or “Delete” permission on solutions. When you delete a solution, all related history and attachments are also deleted. The solution is moved to the Recycle Bin. Associated cases are not deleted with the solution, but the case associations are removed and are not restored if you later undelete the solution. For organizations with multilingual solutions enabled: • Deleting a master solution does not delete the translated solutions associated with it. Instead, each translated solution becomes a master solution. EDITIONS Available in: Salesforce Classic Available in: • Professional • Enterprise • Performance • Unlimited • Developer • Deleting a translated solution removes the association with its master solution. • Undeleting a master or translated solution from the Recycle Bin does not restore its associations with other master or translated solutions. You can manually restore the associations by modifying the Master Solution lookup field on the edit page of translated solutions. • After deleting a translated solution, you can create a new translated solution in the same language. However, you will not be able to undelete the original translated solution from the Recycle Bin until you delete the second translated solution. SEE ALSO: USER PERMISSIONS To delete unpublished solutions: • “Delete” on solutions To delete published solutions: • “Manage Published Solutions” Solutions Overview Categorizing Solutions Use solution categories to group similar solutions together. Each solution can belong to more than one category. Once your solutions are categorized, you can browse for and find solutions by category from the Solutions tab or when solving a case. Customers can also browse published solutions by category in public solutions, the Self-Service portal, and the Customer Portal. EDITIONS Administrators, and users with the “Manage Categories” permission, can categorize solutions prior to enabling solution categories for the entire organization. Once solution category browsing is enabled, all users with the appropriate permissions can categorize solutions. Available in: • Professional • Enterprise • Performance • Unlimited • Developer If multilingual solutions is enabled for your organization, translated solutions inherit solution categories from their master solutions. The categories on a translated solution are synchronized with the categories on the master solution. To modify a translated solution's categories, you have to modify the categories of its master solution. Available in: Salesforce Classic 1. View the solution you want to categorize. USER PERMISSIONS 2. Click Select Categories in the Solution Categories related list. To categorize solutions: • “Edit” on solutions This related list is not visible unless your administrator has defined and enabled categories. 3. In the solution category hierarchy, click Select to add a category to the solution. Repeat until you have added all applicable categories. We recommend that you limit the number of categories to which a solution belongs. If you put solutions into only the most relevant categories, they will be easier for users and customers to find. If necessary, click Deselect to remove a category from the solution. 140 Support Your Customers Solutions 4. Click Save. To later remove a category from a solution, click Del in the Solution Categories related list on the solution detail page. Note: You can create a custom report on solution categories. However, solution category information is not available in list views. SEE ALSO: Searching for Solutions Solving Cases Setting Multilingual Solution Statuses After you modify a master solution, you can adjust the statuses of each translated solution associated with it and notify users to update those translations, if necessary: EDITIONS 1. Choose a status for the translated solution from the Status picklist. For example, Draft, Reviewed, or Duplicate. The picklist values available for you to choose from are set by your administrator. Available in: Salesforce Classic 2. Select the Out of Date checkbox to indicate that the master solution has been updated and that the translated solution may need translating. The translated solution will be marked Out of Date on the Translated Solution related list of the master solution. 3. Select the Send Notification checkbox if you want the last active user who created or modified the solution to receive an email notifying them that the master solution has been updated and that the translated solution may need translating. The user displayed in the Notification Recipient column will receive the email. Email notices are system-generated and cannot be modified. The email notification is in the language of the notification recipient. 4. Click Save. SEE ALSO: Solution Fields 141 Available in: • Professional • Enterprise • Performance • Unlimited • Developer USER PERMISSIONS To change the status of translated solutions: • “Edit” on solutions Support Your Customers Solutions Solutions Home Clicking on the Solutions tab displays the solutions home page. EDITIONS • Under Find Solutions, enter keywords to search for a solution. If your organization uses categories, optionally select a category in which to search. If multilingual solutions is enabled for your organization, search results return solutions in all languages that have matching keywords. However, search results across all languages might not be reliable because terms searched from one language to another are processed differently. • In the Browse Solutions section, click a category name to view a list of solutions in that category and its subcategories. • To show a filtered list of items, select a predefined list from the View drop-down list, or click Create New View to define your own custom views. To edit or delete any view you created, select it from the View drop-down list and click Edit. • In the Recent Solutions section, select an item from the drop-down list to display a brief list of the top solutions matching that criteria. From the list, you can click any solution name to go directly to the solution detail. Toggle the Show 25 items and Show 10 items links to change the number of items that display. The fields you see are determined by the “Solutions Tab” search layout defined by your administrator and by your field-level security settings (available in Enterprise, Unlimited, Performance, and Developer Editions only). The Recent Solutions choices are: Recent Solutions Choice Description Recently Viewed The last ten or twenty-five solutions you viewed, with the most recently viewed solution listed first. This list is derived from your recent items and includes records owned by you and other users. Available in: Salesforce Classic Available in: • Professional • Enterprise • Performance • Unlimited • Developer USER PERMISSIONS To view Solutions tab: • “Read” on solutions To view solutions: • “Read” on solutions To create solutions: • “Create” on solutions • In the Recent Solutions section, click New to create a solution. • Under Reports, click any report name to display that report. The Solution List report allows you to report on any solution field. SEE ALSO: Solutions Overview Creating Solutions Searching for Solutions 142 Support Your Customers Solutions Solution History The Solution History related list of a solution detail page tracks changes to the solution. Any time a user modifies any of the standard or custom fields whose history is set to be tracked on the solution, a new entry is added to the Solution History related list. All entries include the date, time, nature of the change, and who made the change. Modifications to the related lists on the solution are not tracked in the solution history. SEE ALSO: Solutions Overview Solution Fields EDITIONS Available in: Salesforce Classic Available in: • Professional • Enterprise • Performance • Unlimited • Developer Solution Fields A solution has the following fields, listed in alphabetical order. EDITIONS Field Description Created By User who created the solution including creation date and time. (Read only) Language The language in which a solution is written. Available for organizations with multilingual solutions enabled. Master Solution The solution with which a translated solution is associated and from which its title and details are derived. Available for organizations with multilingual solutions enabled. Master Solution Details Detailed description of the master solution from which a translated solution's details are derived. (Read only) Available for organizations with multilingual solutions enabled. Master Solution Title Title of the master solution from which a translated solution's title is derived. (Read only) Available for organizations with multilingual solutions enabled. Modified By User who last changed the solution fields, including modification date and time. This does not track changes made to any of the related list items on the solution. (Read only) 143 Available in: Salesforce Classic Available in: • Professional • Enterprise • Performance • Unlimited • Developer Support Your Customers Solutions Field Description Open Case Detail Link to printable view of the case that was used to create the solution. Displays only if the solution was created when the case was closed. Displays only when editing a solution. (Read only) Out of Date Checkbox that indicates that a translated solution's title and details may need translating to match the title and details of the master solution with which it is associated. Available for organizations with multilingual solutions enabled. Public Note: Before Spring ‘14, this field was called Visible in Self-Service Portal. Indicates the solution is available in the Self-Service Portal and Customer Portal. If Communities is enabled in your organization, this field specifies whether a solution is visible to external users in communities. Solution Details Detailed description of the solution. Up to 32 KB of data are allowed. Solution details are either displayed in text or HTML, depending on how your organization is set up. When the HTML solution detail is displayed in list views and search results, only the first 255 characters are displayed. This number includes HTML tags and images that are removed. Solution Number Automatically generated identifying number. (Read only) Administrators can modify the format and numbering for this field. Solution Title Title of the solution describing the customer’s problem or question. Status Status of the solution, for example, Draft, Reviewed. Entry is selected from a picklist of available values, which are set by an administrator. Each picklist value can have up to 40 characters. Visible in Public Knowledge Base Indicates the solution is a public solution. This field only applies to solutions, not articles in the public knowledge base. Custom Links Listing of custom links for solutions set up by your administrator. SEE ALSO: Creating Solutions Displaying and Selecting Solutions 144 Support Your Customers Solutions Solutions FAQ • What is a solution manager? EDITIONS • Why are solutions used? Available in: Salesforce Classic • What is the difference between a solution and a FAQ? • How can I write good solutions? • What should I look for when I review solutions? • What are the Visible in Self-Service Portal and Visible in Public Knowledge Base checkboxes on a solution? What is a solution manager? Available in: • Professional • Enterprise • Performance • Unlimited • Developer A solution manager can edit, delete, and make solutions visible in the Self-Service Portal and Customer Portal and visible in public solutions. Typically, these individuals are product experts with excellent written communication skills and advanced knowledge in a particular area of your product. To designate one or more users as solution managers, your administrator can assign those users to the Solution Manager profile when creating or editing the users’ personal information. SEE ALSO: Solutions FAQ Why are solutions used? Solutions provide a quick means to identify and resolve a customer issue. By capturing customer issues and structuring findable, reusable solutions, your customer support team can leverage existing knowledge to provide answers to issues that have been solved previously, increasing customer satisfaction and your team’s productivity. SEE ALSO: Solutions FAQ What is the difference between a solution and a FAQ? A FAQ serves mostly as a useful tip for how the product or service is supposed to work. Solutions answer customer questions when the product or service is not working as expected. Because customers’ expectations may not always be accurate, a solution may describe how the product or service is supposed to work (very similar to a FAQ), help troubleshoot a problem, or provide a work-around to a bug or product limitation. SEE ALSO: Solutions FAQ How can I write good solutions? A good solution is reusable, easy to find, and technically accurate. For more information, download Tips & Hints for Solutions. SEE ALSO: Solutions FAQ 145 Support Your Customers Salesforce Knowledge What should I look for when I review solutions? Solution managers can use these guidelines when reviewing solutions: 1. Structure: The solution should include a clear title, the symptom(s), cause, and resolution. 2. Language: The solution should be clear and easy to read in the language of the customer. 3. No Customer-Specific Information: Solutions should never contain customer-specific information. 4. Technically Accurate: The solution should accurately and effectively solve the problem posed by the customer. 5. Professional: Check for spelling and correct sentence structure. 6. Sensitivity: The solution should not contain any confidential or proprietary information that you wouldn't want a competitor to read. SEE ALSO: Solutions FAQ What are the Visible in Self-Service Portal and Visible in Public Knowledge Base checkboxes on a solution? The Visible in Self-Service Portal and Visible in Public Knowledge Base checkboxes, when selected, indicate that a solution is available for external use on your organization’s Self-Service Portal and Customer Portal and public solutions. Solutions available for external use are regarded as published. Visible in Public Knowledge Base only applies to solutions, not articles in the public knowledge base. Note: Starting with Spring ’12, the Self-Service portal isn’t available for new organizations. Existing organizations continue to have access to the Self-Service portal. SEE ALSO: Solutions FAQ Salesforce Knowledge Salesforce Knowledge Overview Salesforce Knowledge is a knowledge base where users can easily create and manage content, known as articles, and quickly find and view the articles they need. After you set up Salesforce Knowledge in your organization, users can write, edit, publish, and archive articles using the Articles Management tab or find and view published articles using the Articles tab. Customers and partners can access articles if Salesforce Knowledge is enabled in the Customer Portal or partner portal. You can also create a public knowledge base so website visitors can view articles. Salesforce Knowledge provides the following features and tasks to help you efficiently manage your knowledge base and its users: Using Article Types Article types are custom containers for your articles. Every article belongs to a type that determines its content and structure. Administrators define article types by creating custom fields to capture article data, grouping or reorganizing the fields as needed on the layout, and choosing an article-type template. The article-type template determines how the layout appears 146 EDITIONS Available in: Salesforce Classic Salesforce Knowledge is available in Performance and Developer editions. Salesforce Knowledge is available for an additional cost in Enterprise and Unlimited editions. Support Your Customers Salesforce Knowledge to viewers of the published article, and administrators can choose unique templates for different audiences and article types. Salesforce provides two standard article-type templates, Tab and Table of Contents, and you can use Visualforce to create custom templates. Categorizing Articles Data categories classify articles in Salesforce Knowledge. This classification helps users find articles and allows administrators to control article visibility. After data categories have been set up, article managers can assign the relevant categories to draft articles. When end users are searching for published articles in any channel—Internal App, Customer, Partner, or Public Knowledge Base—they can use the categories to help locate information. If your organization uses a role hierarchy, access to data categories is determined by the user's role. Managing Articles On the Article Management tab, article managers can create new articles as well as find and manage existing articles in any phase of the knowledge life cycle: 1. Create and save a new article. 2. Reassign the article to an editor, translator, reviewer, or any other collaborator as needed. That person can reassign the article as many times as necessary until the content is ready for publication. If an approval process is set up for the article type, you or the person you reassign to submits the article for approval. The article is routed to the appropriate approver or set of approvers, who either approve or reject it. 3. Publish the completed draft to one or more channels, depending on the audiences you've configured: the Articles tab in your Salesforce organization, a customer portal, a partner portal, or a public knowledge base. You can schedule the article to be published on a future date. 4. Update the article as needed. When modifying a published article, you can either remove it from publication so that the original is no longer visible to users, or leave the original published and work on a copy until you're ready to replace the original with your update. 5. Archive the article when it is obsolete to remove it from publication. As with publishing an article, you can archive immediately or on a future date. 6. Delete the article as needed, or turn it into a draft and begin a new publishing cycle. Creating Articles Authors create articles by selecting an article type, writing content, assigning categories, and choosing one or more channels. Depending on the article type, several fields may be available for different types of data. Supporting Multiple Languages With multiple languages for Salesforce Knowledge you can lower support costs by translating articles into the languages your audience prefers. After an administrator selects your language settings, two translation methods are available: translating articles in-house using the editing tool in the knowledge base, or sending articles to a localization vendor. Different languages can use different methods. For example, you may want to export articles to a vendor for French translations, but assign articles to a Salesforce Knowledge user for Spanish translations. Using Articles to Solve Cases Salesforce Knowledge and cases combine to provide a powerful customer support tool. To search the knowledge base directly from a case and attach related articles to the case for convenient reference, add the Articles related list to case page layouts. When closing a case, support agents can easily create a new article to capture important information and help solve future cases more quickly. Searching for Articles Finding articles in Salesforce Knowledge is quick and easy. Enter a search term on the Articles tab to initiate a full-text search of the knowledge base and narrow your search by selecting specific article types and categories. When the beta version of search spell correction is enabled, the system searches and retrieves alternate spellings for English search terms. You can filter search results by language, validation status, and category and sort the list view according to several criteria such as highest-rated or most-viewed. On the Article Management tab you can search for a specific article within the chosen list view. The Article Search component allows you to search for articles from the Home tab. 147 Support Your Customers Salesforce Knowledge Rating Articles Internal app, Customer Portal, and partner portal users can rate articles on a scale of 1 to 5 stars and view the average rating for an article. Average ratings are not static. Every 15 days, if an article has not received a new vote, its average moves up or down according to a half-life calculation. This change ensures that over time, older or outdated articles don't maintain artificially high or low ratings compared to newer, more frequently used articles. Articles without recent votes trend towards an average rating of 3 stars. The Articles tab also allows users to compare the ratings for different articles and sort the list view according to highest or lowest rated articles. Note: Articles with no votes have the same average rating as articles with 3 stars. SEE ALSO: Salesforce Knowledge Terminology Salesforce Knowledge Terminology The following terms are used when describing Salesforce Knowledge features and functionality. Archived Article Archived articles were published but later removed from public visibility. Article managers can view and manage archived articles on the Article Management tab by clicking the Articles tab in the View area and choosing Archived Articles. Archived articles are not visible in the Articles tab (in any channel) or the public knowledge base. Articles can be archived manually or automatically via an expiration date. Article Articles capture information about your company's products and services that you want to make available in your knowledge base. EDITIONS Available in: Salesforce Classic Salesforce Knowledge is available in Performance and Developer editions. Salesforce Knowledge is available for an additional cost in Enterprise and Unlimited editions. Article Manager Salesforce uses the term article manager to represent a specific type of user. Article managers can access the Article Management tab to create, edit, assign, publish, archive, and delete articles. Article managers are sometimes referred to as knowledge managers. Article managers require the “Manage Articles” user permission. The Article Management tab is not visible to users without “Manage Articles.” Article Type All articles in Salesforce Knowledge are assigned to an article type. An article's type determines the type of content it contains, its appearance, and which users can access it. For example, a simple FAQ article type might have two custom fields, Question and Answer, where article managers enter data when creating or updating FAQ articles. A more complex article type may require dozens of fields organized into several sections. Using layouts and templates, administrators can structure the article type in the most effective way for its particular content. User access to article types is controlled by permissions. For each article type, an administrator can grant “Create,” “Read,” “Edit,” or “Delete” permissions to users. For example, the article manager might want to allow internal users to read, create, and edit FAQ article types, but let partner users only read FAQs. Article-Type Layout An article-type layout enables administrators to create sections that organize the fields on an article, as well as choose which fields users can view and edit. One layout is available per article type. Administrators modify the layout from the article-type detail page. Article-Type Template An article-type template specifies how the sections in the article-type layout are rendered. An article type can have a different template for each of its four channels. For example, if the Customer Portal channel on the FAQ article-type is assigned to the Tab template, the sections in the FAQ's layout appear as tabs when customers view an FAQ article. For the Table of Contents template, the sections 148 Support Your Customers Salesforce Knowledge defined in the layout appear on a single page (with hyperlinks) when the article is viewed. Salesforce provides two standard article-type templates, Tab and Table of Contents. Custom templates can be created with Visualforce. Category Group for Articles In Salesforce Knowledge, a category group organizes data categories into a logical hierarchy. For example, to classify articles by sales regions and business units, create two category groups, Sales Regions and Business Units. The Sales Regions category group could consist of a geographical hierarchy, such as All Sales Regions as the top level, North America, Europe, and Asia at the second level, and so on up to five levels. When creating articles, authors assign the relevant categories to the article. End users searching for articles can search and filter by category. Channel A channel refers to the medium by which an article is available. Salesforce Knowledge offers four channels where you can make articles available. • Internal App: Salesforce users can access articles in the Articles tab depending on their role visibility. • Customer: Customers can access articles if the Articles tab is available in a community or Customer Portal. Customer users inherit the role visibility of the manager on the account. In a community, the article is only available to users with Customer Community or Customer Community Plus licenses. • Partner: Partners can access articles if the Articles tab is available in a community or partner portal. Partner users inherit the role visibility of the manager on the account. In a community, the article is only available to users with Partner Community licenses. • Public Knowledge Base: Articles can be made available to anonymous users by creating a public knowledge base using the Sample Public Knowledge Base for Salesforce Knowledge app from the AppExchange. Creating a public knowledge base requires Sites and Visualforce. • Your own website. Articles can be made available to users through your company website. Data Category for Articles In Salesforce Knowledge, data categories are a set of criteria organized hierarchically into category groups. Articles in the knowledge base can be classified according to multiple categories that make it easy for users to find the articles they need. For example, to classify articles by sales regions and business units, create two category groups, Sales Regions and Business Units. The Sales Regions category group could consist of a geographical hierarchy, such as All Sales Regions as the top level, North America, Europe, and Asia at the second level, and so on up to five levels. Authors assign categories to articles. Administrators can use data categories to control access to articles. Draft Article Draft articles are in-progress articles that have not been published, which means they are not visible on the Articles tab (in any channel) or in a public knowledge base. Article managers can access draft articles on the Article Management tab by clicking the Articles tab in the View area and choosing Draft Articles. You can filter draft articles by those assigned to you or those assign to anyone (all draft articles for your organization). Draft articles can be assigned to any user involved in the editorial work. Draft Translation Draft translations are in-progress translations of articles into multiple languages. They have not been published, which means they are not visible on the Articles tab (in any channel) or in a public knowledge base. Article managers can access draft translations on the Articles Management tab by clicking the Translations tab in the View area and choosing Draft Translations. You can filter draft translations by those assigned to you, those assigned to a translation queue, or those assigned to anyone (all draft translations in your organization). Translations can be assigned to any user who can publish Salesforce Knowledge articles. Knowledge Agent Salesforce uses the term knowledge agent to represent a specific type of user. Knowledge agents are article consumers in the internal Salesforce Knowledge app. These users can access the Articles tab to search for and view articles, but they cannot create, edit, or manage articles. Published Article Published articles are available on the Articles tab in the internal app and, if applicable, in the Customer Portal, partner portal, and public knowledge base. To remove a published article, you can archive it or change its status to “draft” on the Article Management 149 Support Your Customers Salesforce Knowledge tab. To access published articles on the Articles Management tab, click the Articles tab in the View area and choose Published Articles. Published Translation Published translations are articles translated into multiple languages that are available on the Articles tab in the internal app and, if applicable, in the Customer Portal, partner portal, and public knowledge base. To remove a published translation, you can archive it or change its status to “draft” on the Article Management tab. To access published translations on the Articles Management tab, click the Translations tab in the View area and choose Published Translations. SEE ALSO: Salesforce Knowledge Overview Searching Articles and External Sources on the Knowledge Tab USER PERMISSIONS EDITIONS To view articles: “Read” on the article type To create articles: “Manage Articles” AND “Read” and “Create” on the article type To edit draft articles: “Manage Articles” AND “Read” and “Edit” on the article type To edit published or archived articles: Available in: Salesforce Classic Salesforce Knowledge is available in Performance and Developer editions. Salesforce Knowledge is available for an additional cost in Enterprise and Unlimited editions. “Manage Articles” AND “Create,” “Read,” and “Edit” on the article type To delete a draft, published, or archived article: “Manage Articles” AND ”Read,” “Edit,” and “Delete” on the article type To create and edit external data sources: “Customize Application” Use federated search to search all your resources at once. To search Salesforce Knowledge and your external data sources: 1. Enter your search terms in the Search box. You can use search wildcards and operators in your search terms. If your organization has any auto-complete options enabled, you can select from the suggestions. Note: In the auto-complete drop-down article titles have a paper icon while the keywords have a magnifying glass icon. 2. Click the search icon or press Enter on your keyboard. 3. Optionally, select filters to refine your search results. 150 Support Your Customers Salesforce Knowledge Depending on the source you are searching, filter by language, data category, article status, article type, and article validation. Click Reset to return all filters to their default setting. • When All is selected, you can filter by language and data category, depending on what your organization supports. • When Articles or My Draft is selected you can filter by: – Article status: Published, Draft, and Draft Translations – Language: Values depend on those supported in your organization – Data categories: Values depend on those created in your organization – Article type: Values depend on those created in your organization – Validation Status: No Filter (all articles), Not Validated (articles that are not validated), Validated (validated articles), and any other values supported in your organization such as in review. • When an external source is selected, there are no filters and the general article information displayed is controlled by your external object search layout. 4. For articles, you can sort by: • Published Date • Best Rating • Most Viewed • Title: A to Z • Title: Z to A 5. View information by clicking on the article or external source title. Below the title you can find general article information such as: new article indication, article number, article type, validation status, last published date, article view comparison, and article rating comparison. 6. Use the drop-down by each article to follow or unfollow, edit, publish, and delete an article, depending on your permissions. 151 Support Your Customers Salesforce Knowledge Searching for Articles • Searching for Articles in the Articles Tab EDITIONS • Searching for Articles in the Article Management Tab Available in: Salesforce Classic • Searching for Articles from Cases • Searching for Articles Using Global Search Searching for Articles in the Articles Tab By default the Articles tab displays articles that were created or modified during the last 30 days. To find an article, use the search tools in the sidebar. When the beta version of search spell correction is enabled, the system suggests an alternative search term if it can’t find the original search term in the English dictionary. Click the link for the search term you want and you’ll see the results for that term. 1. Enter your search terms in the Search box. You can use search wildcards and operators in your search terms. Note: If you click Go without entering a search term or selecting an article type, validation status, or category, your search results contain articles that were created or modified in the last 30 days. An empty search does not return all published articles in the knowledge base. 2. Optionally, select one or more article types that you want to search for. 3. Click Go. 4. Optionally, select filters to refine your search results. Salesforce Knowledge is available in Performance and Developer editions. Salesforce Knowledge is available for an additional cost in Enterprise and Unlimited editions. USER PERMISSIONS To view published articles in the Articles tab or Articles related list: • “Read” on the article type To view draft, published, or archived articles in the Article Management tab: • “Manage Articles” AND Tip: If your Home tab includes an article search component, you can also search for articles from the Home tab. Enter your search terms in the Find Articles field. “Read” on the article type Searching for Articles in the Article Management Tab On the Article Management tab you can view articles in any phase of the publishing life cycle and then search for a specific article within the chosen list view. The default list view on the Article Management tab contains draft (unpublished) articles that are assigned to you. When the beta version of search spell correction is enabled, the system searches and retrieves alternate spellings for English search terms. To find an article, use the search tools in the View area. 1. Click the Articles tab. 2. Choose Draft Articles, Published Articles, or Archived Articles. You can filter draft articles by those assigned to you or those assign to anyone (all draft articles for your organization). 3. Optionally, enter your search terms in the Find in View box. You can use search wildcards and operators in your search terms. Find in View is not supported for archived articles. Click Go. 4. Click Go. 5. Optionally, select filters to refine your search results. 152 Support Your Customers Salesforce Knowledge Searching for Translations in the Article Management Tab On the Article Management tab you can view translations in any phase of the article translation cycle and then search for a specific translation within the chosen list view. To find an article, use the search tools in the View area: 1. Click Translations. 2. Choose Draft Translations or Published Translations. You can filter draft translations by those assigned to you, those assigned to a translation queue, or those assigned to anyone (all draft translations in your organization). 3. Optionally, enter your search terms in the Find in View box. You can use search wildcards and operators in your search terms. Find in View is not supported for archived articles. Click Go. 4. Click Go. 5. Optionally, select filters to refine your search results. Searching for Articles from Cases Use the Articles related list on the case detail page to search for Salesforce Knowledge articles that may help you solve the case. If you find relevant articles, you can attach them to the case, where they are easily accessible for the life of the record or until detached or deleted. If your organization translates articles, you can add a translated version of an article to a case. If you don't find a solution in the suggested articles, you can create an article by clicking New. When the beta version of search spell correction is enabled, the system searches and retrieves alternate spellings for English search terms. 1. On the case detail page, click Find Articles from the Articles related list. The case subject is used automatically as a search term to provide an initial list of search results. 2. In the sidebar of the Articles page, narrow your search results by article type or category. 3. Optionally, select filters to refine your search results. 4. When you find an article that's relevant to the case, select the article's checkbox and then click Attach to Case or Attach and Go to Case. Note: You can't attach or detach an article from the Articles page. Instead, return to the case detail page and attach or detach the article from the Articles related list. Searching for Articles Using Global Search When using global search, you can select Search Options from the drop-down and select Articles to narrow your search results. If you're in a multiple language Salesforce Knowledge organization, global search article results are in your default personal language. If your default personal language is not supported by Salesforce Knowledge, your results are in your organization's knowledge base default language. Note: Global search only returns published articles, not draft or archived articles. Using Filters to Narrow Your Results List After you’ve retrieved your search results, you can narrow the results list by using filters. • Use the Article Language filter to search for articles by language within your results. • If your organization uses categories, you can filter the list view by selecting one or more categories. 153 Support Your Customers Salesforce Knowledge Note: – If an article has no categories, it displays only when you choose the No Filter option in the category drop-down menu. – When searching for articles or article translations, selecting a category automatically includes the parent and children of that category and any grandparents, up to and including the top level. Sibling categories are not included. For example, if a category hierarchy has the levels All Products, Switches, Optical Networks, and Metro Core, selecting “Optical Networks” from the category drop-down menu returns articles assigned to any of the four categories. However, if the Switches category has a sibling category called Routers, selecting “Optical Networks” does not return articles classified within Routers. Category visibility settings may limit the specific articles you can find. – If your organization uses roles, users who are not assigned to a role can only view uncategorized articles. – If you only have access to one category in a category group, the category drop-down menu for that category group does not display on the Articles tab. • If enabled, select a validation status to narrow the search by the article’s state in the publication cycle. SEE ALSO: Example of Article Search Results Lemmatization Behavior with Salesforce Knowledge Article Searches The Articles or Knowledge Tab Understanding Article Search Results How search works for articles depends on your use of search options, search terms, wildcards, and operators. EDITIONS Salesforce Knowledge article search uses the same custom search algorithms that are available throughout Salesforce, which include mechanisms such as tokenization, lemmatization, and stopword lists, to return relevant search results, with this exception. Available in: Salesforce Classic Operators When you don’t specify an operator in your article search, the search engine will determine the best operator to use. Many searches use “AND” as the default operator. This means that when you search for multiple terms, all of the terms need to match to generate a result. Matching on all terms tends to produce search results that are more relevant than searches using the “OR” operator, where matches on any of the search query terms appear in the results. If the search engine doesn’t return any results that match all of the terms, it looks for matches using the “OR” operator. With the “OR” operator, the search engine boosts documents that contain more terms from the search query, so that they appear higher in the results list. The Order of Articles in the Results List Many factors influence the order in which articles appear in the results list. Salesforce evaluates your search terms and your data to move more relevant matches higher in your list of results. Some of these factors include: Salesforce Knowledge is available in Performance and Developer editions. Salesforce Knowledge is available for an additional cost in Enterprise and Unlimited editions. USER PERMISSIONS To view published articles in the Articles tab or Articles related list: • “Read” on the article type To view draft, published, or archived articles in the Article Management tab: • “Manage Articles” AND “Read” on the article type 154 Support Your Customers Salesforce Knowledge Frequency This algorithm calculates the frequency with which a term appears within each article. The algorithm then weighs them against each other in order to produce the initial set of search results. Relevancy Articles that are frequently viewed or that are frequently attached to cases appear higher in the results. Article ownership and recent activity also boost an article in the results list. Proximity of Terms Articles that contain all of the keywords in a search are ranked highest, followed by those with fewer keywords, followed by those with single keyword matches. Terms that are closer together in the matched document, with few or no intervening words, are ranked higher in the list. Exact Matches Matches on exact keywords are ranked higher than matches on synonyms or lemmatized terms. Title Field If any search terms match words in an article title, the article is boosted in the search results. Token Sequence If the search term is broken up into multiple tokens because it contains both letters and numbers, the system boosts matches based on the same sequence of tokens. That way, exact matches are ranked higher than matches on the tokens with other tokens in between. SEE ALSO: Searching for Articles 155 Support Your Customers Salesforce Knowledge Example of Article Search Results When you search for articles, you can narrow your search results by selecting categories. The following table is an in-depth example of how filtering by categories works. This example uses the sample category groups Products and Geography and three sample articles. Assume that the user performing the search has access to all categories. Table 1: Example: How Filtering by Categories Narrows Article Search Results If you select these category filters... An article assigned An article assigned An article assigned to All Countries to Canada AND to Europe only is... AND Laptop is... Computers is... All Countries FOUND. Reasons: AND • All Countries is an • Canada is a child of • Europe is a child of exact match. All Countries. All Countries, but all filter criteria • Selecting All • Computers is a must be met. Products child of All All Products automatically includes Laptop. FOUND. Reasons: Products. NOT FOUND. Reasons: • The article is not assigned to a Products category. To retrieve this article, choose No Filter from the category drop-down menu. Asia FOUND. Reasons: AND • All Countries is the • Canada and Asia • Europe and Asia parent of Asia. are not in the are siblings rather same parent/child than members of • Laptop is a child of hierarchy (that is, the same Computers. they are in parent/child different branches hierarchy. of the category • If an article is not hierarchy). assigned to a category, “No • Computers is an exact match, but Filter” must be all filter criteria selected in the must be met corresponding before an article is category displayed. drop-down menu to retrieve the article. Computers NOT FOUND. Reasons: NOT FOUND. Reasons: France NOT FOUND. Reasons: NOT FOUND. Reasons: NOT FOUND. Reasons: AND • Laptop is not in a parent/child relationship with Enterprise Electronics • Canada and France • Europe is the are not members parent of France of the same but all filter criteria parent/child must be met. 156 EDITIONS Available in: Salesforce Classic Salesforce Knowledge is available in Performance and Developer editions. Salesforce Knowledge is available for an additional cost in Enterprise and Unlimited editions. USER PERMISSIONS To view published articles in the Articles tab or Articles related list: • “Read” on the article type To view draft, published, or archived articles in the Article Management tab: • “Manage Articles” AND “Read” on the article type Support Your Customers Salesforce Knowledge If you select these category An article assigned to All An article assigned to filters... Countries AND Laptop is... Canada AND Computers is... An article assigned to Europe only is... • All Countries is a parent of France but all filter criteria must be met. hierarchy (they are cousins). • If an article is not assigned to a category, “No Filter” • Computers and Enterprise must be selected in the Electronics are not members corresponding category of the same parent/child drop-down menu to retrieve hierarchy (they are siblings). the article. Europe NOT FOUND. Reasons: NOT FOUND. Reasons: (No other filter) • The No Filter criteria on Products only retrieves an article assigned to No Categories. Americas NOT FOUND. Reasons: FOUND. Reasons: NOT FOUND. Reasons: AND • Laptop and Desktop are siblings rather than members of the same parent/child hierarchy. • Canada is the child of America. • America and Europe are siblings rather than members of the same parent/child hierarchy Enterprise Electronics. Desktop FOUND. Reasons: • Europe and Canada are not • Europe is an exact match. in the same parent/child • On Products, the article is hierarchy. assigned to No Categories and “No Filter” was chosen • The “No Filter” criteria on Products only retrieves an as a filter. • All Countries is the grandparent of Europe, but article assigned to No all filter criteria must be met. Categories. • Computers is the parent of Desktop. • All Countries is the parent of America, but all filter criteria must be met. Products Category Group • All Products – Consumer Electronics • Cameras • Audio • Printers – Enterprise Electronics • Routers • Switches • PEX – Computers 157 • If an article is not assigned to a category, “No Filter” must be selected in the corresponding category drop-down menu to retrieve the article. Support Your Customers Salesforce Knowledge • Laptops • Desktops • PDAs Geography Category Group • All Countries – Americas • USA • Canada • Brazil – Asia • China • Japan • India – Europe • France • United Kingdom • Poland SEE ALSO: Searching for Articles Lemmatization Behavior with Salesforce Knowledge Article Searches 158 Support Your Customers Salesforce Knowledge Lemmatization Behavior with Salesforce Knowledge Article Searches Lemmatization is the process of grouping together the different forms of a word so they can be analyzed as a single term. With lemmatization, search can match other forms of a search term. For example, a search for running matches items that contain run, running, and ran. This behavior applies only to the type of word you search for: a search for a noun matches variants of the noun form, a search for a verb matches variants of the verb form, and so on. Note: Lemmatization is available only for articles that are marked as being in one of these languages: Danish, Dutch, English, French, German, Hebrew, Italian, Korean, Norwegian, Portuguese, Romanian, Russian, Spanish, or Swedish. Additionally, the search must be initiated by a user who is viewing the application in one of these languages. You can edit the default language for your organization on the Company Information page. With lemmatization enabled, search terms typically undergo lemmatization, but note these details and exceptions. Wildcards If a search phrase includes an asterisk (*), none of the search terms undergo lemmatization. For example, a search for quenching bev* doesn't match quench or quenched. Exact Phrase Searches If a search includes a phrase within quotation marks (“ ”), then the search terms undergo lemmatization. For example, a search for "drink juice" delicious matches drank juices and deliciously. Synonyms A defined synonym does not under go lemmatization in search results. However, the search term does. For example, if this synonym group is defined: quenched, drink orange juice EDITIONS Available in: Salesforce Classic Salesforce Knowledge is available in Performance and Developer editions. Salesforce Knowledge is available for an additional cost in Enterprise and Unlimited editions. USER PERMISSIONS To view published articles in the Articles tab or Articles related list: • “Read” on the article type To view draft, published, or archived articles in the Article Management tab: • “Manage Articles” AND “Read” on the article type Then a search for quench matches quench, quenched, quenching, and drink orange juice, but doesn't match drinking orange juice. SEE ALSO: Searching for Articles Example of Article Search Results 159 Support Your Customers Salesforce Knowledge Promoting an Article in Users’ Search Results Associate keywords with articles to optimize search results in Salesforce Knowledge. Users who search for these keywords see the article first in their search results. Promoted search terms are useful for promoting an article that you know is commonly used to resolve a support issue when a user’s search contains certain keywords. EDITIONS Available in: Salesforce Classic Articles must be in published status for you to manage their promoted terms. 1. In the Article Management tab, select Published Articles in the View section, and then click the title of the published article that you want to promote for a search term. 2. In the Promoted Search Terms related list, click New Promoted Term. 3. Enter the keywords that you want to associate with the article. • You can associate the same term with multiple articles. If the user’s search matches the promoted term, all associated articles are promoted in search results, ordered by relevancy. • The maximum number of characters per promoted term is 100. For best results matching users’ search terms, limit each promoted term to a few keywords. 4. Click Save. Example: For example, if an article addresses a common support issue such as login problems, you can associate the terms password and password change. Article search matches a promoted term whenever all keywords within the term occur within the user’s search terms, in any sequence. Each keyword must match exactly. For example: Salesforce Knowledge is available in Performance and Developer editions. Salesforce Knowledge is available for an additional cost in Enterprise and Unlimited editions. USER PERMISSIONS To create, edit, and delete promoted search terms: • “Manage Promoted Search Terms” • The promoted term password matches a search for change password. • The promoted term password change matches a search for how do I change my password but doesn’t match forgot password. • The promoted term password doesn’t match a search for change passwords. Consider these limitations and general limits when you use promoted search terms. • Your organization can create a maximum of 2,000 promoted terms. For best results, use them selectively, which means create a limited number of promoted terms and a limited number of promoted articles per term. • If your organization translates articles into multiple languages, each promoted term is associated with one article version and the article version’s language. If you need equivalent promoted terms to be associated with each translation, you must specify promoted terms for each translation. For example, associate change password with an English language article version and changer mot de passe with a French language article version. • The end user’s language setting determines the scope of the article search. Search results exclude article versions and any associated promoted terms that are not in the user’s language. 160 Support Your Customers Salesforce Knowledge Viewing Articles Viewing and Editing an Article from the Articles Tab To view a published article, click on its title in the Articles tab. The article's format and content depend on the article type chosen by your administrator, but all articles provide an expandable Properties header that contains the following information: • Article Audience—The article's data categories. This field is only visible if you've defined data categories. • Article Number—A unique number automatically assigned to the article. • Channels—The channels the article appears in. Channels include: – Your internal app EDITIONS Available in: Salesforce Classic Salesforce Knowledge is available in Performance and Developer editions. Salesforce Knowledge is available for an additional cost in Enterprise and Unlimited editions. – Your partner portals – Your Customer Portals USER PERMISSIONS – Your public knowledge base • First Published—Date and time the article was published originally. • Last Modified—Date and time of the last major or minor update to the article. • Last Published—Date and time of the last major update to the article. An author indicates a major update by flagging the article as new when it is republished. • Summary—Short description of the article. • Validation Status—Shows whether the article has been validated or not. When enabled on the Knowledge Settings page, users can edit the current version of an article by clicking Edit and modifying it on the article edit page. To view published articles in the Articles tab or Articles related list: • “Read” on the article type To view draft, published, or archived articles in the Article Management tab: • “Manage Articles” AND “Read” on the article type The header also provides the ability to rate the article on a scale of one to five stars and view the To edit articles: article's average rating. Averages aren't static. Every 15 days, if an article hasn't received a new vote • “Edit” on the article type its average rating moves up or down according to a half-life calculation. This change ensures that over time, older or outdated articles don't maintain artificially high or low ratings compared to newer, more frequently used articles. Articles without recent votes trend towards an average rating of three stars. You can rate each article only once. If your organization uses Chatter, you can display a Chatter feed of updates, comments, and posts about the article. Viewing an Article from the Article Management Tab On the list view page for draft, published, or archived articles: • Click the article's title to view a read-only version of the article detail page. Click Edit to update the article. • Click Preview to see how the article appears for end users. From the Channel drop-down menu you can choose any channel where the article is visible except the public knowledge base. Note: Voting and Chatter information is not available when previewing a Knowledge article. SEE ALSO: Salesforce Knowledge Overview Salesforce Knowledge Terminology 161 Support Your Customers Salesforce Knowledge Salesforce Knowledge Article Versions Article versions allows you to save an older version of a published article and then see which version of the article is associated with a case. To save the previous version, select the Flag as new version checkbox when publishing a new version. The previously published version is saved and the new version is published with the next sequential version number as an identifier. When an article is attached to a case and a new version of the article is published, the system identifies the version attached to the case as being outdated. For example, if Version 2 is attached to a case and a third version is published, the article attached to the case becomes Version 2 (outdated). This notation ensures that there is a permanent record of which content was associated with the case. When you click the version number in the Article View, and the Article or Translation Detail pages, you’ll see the Version History list. In this list you can: EDITIONS Available in: Salesforce Classic Salesforce Knowledge is available in Performance and Developer editions. Salesforce Knowledge is available for an additional cost in Enterprise and Unlimited editions. • View the list of archived versions. • Click a version’s title to view that version of the article. USER PERMISSIONS • Expand the version to view its field change history (if you have history tracking enabled for the article type and for fields). By default, the system stores up to ten versions of an article, plus any versions that are attached to cases. When several versions of an article exist, you can restore an older version and republish it. Click Revert to Draft Version to copy the archived version’s content into a draft article, then republish it as a new version. You can also restore the older version of any associated translations at the same time. Note: When there is an existing draft for the article, the option to revert isn’t available. You can delete an older, outdated version of a published article by selecting Delete This Version from the article detail page. 1. On the Article Management tab, in the left-side View panel, select the Articles tab. 2. Select Published Articles. 3. In the published articles list, click on the title of the article you want to delete. 4. In the left-side Article Properties panel, click the version number. 5. In the pop-up, click the version number you want to delete. To create, edit, or delete articles: • “Manage Articles” AND “Create,” “Read,” “Edit,” or “Delete” on the article type To publish or archive articles: • “Manage Articles” AND “Create,” “Read,” “Edit,” and “Delete” on the article type To submit articles for translation: • “Manage Articles” AND 6. Click Delete This Version. Salesforce warns you when the version is associated with a case. If you delete the article version, it will no longer be attached to the case. Translated article versions are dependent on the master language article. If the master language version is deleted, the translated versions are also deleted. 7. To delete the version, click Delete. Versions also appear in custom reports, allowing you to find and read the article version attached to a case. SEE ALSO: Managing Articles and Translations 162 “Create,” “Read,” and “Edit” on the article type To submit articles for approval: • Permissions vary depending on the approval process settings Support Your Customers Salesforce Knowledge Creating and Editing Articles EDITIONS Creating Articles To create an article: 1. On the Article Management tab or from the Articles related list within a case, click New. 2. If your knowledge base supports multiple languages, choose the language you're using. 3. Choose an article type, enter the article title, and click OK. 4. Edit the article's fields, and select a validation status. If your article contains a rich text area field you can add some formatting such as bulleted lists, links, and images. 5. In the Categories area, choose the categories to associate with your article: • Click Edit next to a category group to open the category selection dialog box. • In the Available Categories list expand the category hierarchy to select a category. • Click Add to move a selected category to the Selected Categories list—you can have up to 8 data categories from a data category group assigned to an article. Note: You cannot add both a category and its child categories to the Selected Categories list. When you add a category to an article: – Child categories in the Available Categories list are unavailable unless you remove the parent from the Selected Categories list. – Child categories in the Selected Categories list disappear from that list. Users searching for articles can find them by selecting an exact category or by selecting a parent or child category. Available in: Salesforce Classic Salesforce Knowledge is available in Performance and Developer editions. Salesforce Knowledge is available for an additional cost in Enterprise and Unlimited editions. USER PERMISSIONS To create articles: • “Manage Articles” AND “Create” and “Read” on the article type To edit draft articles: • “Manage Articles” AND “Read” and “Edit” on the article type • Click OK. 6. In the Channels area, select where your article will be available once published: • Internal App: Salesforce users can access articles in the Articles tab depending on their role visibility. • Customer: Customers can access articles if the Articles tab is available in a community or Customer Portal. Customer users inherit the role visibility of the manager on the account. In a community, the article is only available to users with Customer Community or Customer Community Plus licenses. To edit published or archived articles: • “Manage Articles” AND “Create,” “Read,” and “Edit” on the article type • Partner: Partners can access articles if the Articles tab is available in a community or partner portal. Partner users inherit the role visibility of the manager on the account. In a community, the article is only available to users with Partner Community licenses. • Public Knowledge Base: Articles can be made available to anonymous users by creating a public knowledge base using the Sample Public Knowledge Base for Salesforce Knowledge app from the AppExchange. Creating a public knowledge base requires Sites and Visualforce. • Your own website. Articles can be made available to users through your company website. 7. Click Quick Save to save your changes and remain on this page. Alternatively, click Save to save your changes, close the article, and go to the Article Management tab. 8. Optionally: • Create an assignment for a user to edit or review the article. 163 Support Your Customers Salesforce Knowledge • Publish the article. • Submit the article for approval. If you have the “Publish Articles” article action and an approval process is set up for an article, you'll see both Publish... and Submit for Approval buttons. Editing Articles and Translations In addition to user permissions on the article type, you also need the “Edit Published and Archived Articles” article action to edit articles or translations. To edit an article: 1. Click Edit on the Article Management tab, or click Edit on an article or translation detail page. 2. If it is a published article or translation, choose whether to leave it published while you work on a draft copy, or whether to remove the original article from publication and work on it directly. If you work on a copy, publishing the copy replaces the last published version of the article. If you work on the original article, it is unavailable in the channels until you republish it. 3. Edit the article's fields, and select a validation status. If your article contains a rich text area field you can add some formatting such as bulleted lists, links, and images. 4. In the Categories area, choose the categories to associate with your article: • Click Edit next to a category group to open the category selection dialog box. • In the Available Categories list expand the category hierarchy to select a category. • Click Add to move a selected category to the Selected Categories list—you can have up to 8 data categories from a data category group assigned to an article. Note: You cannot add both a category and its child categories to the Selected Categories list. When you add a category to an article: – Child categories in the Available Categories list are unavailable unless you remove the parent from the Selected Categories list. – Child categories in the Selected Categories list disappear from that list. Users searching for articles can find them by selecting an exact category or by selecting a parent or child category. • Click OK. 5. In the Channels area, select where your article will be available once published: • Internal App: Salesforce users can access articles in the Articles tab depending on their role visibility. • Customer: Customers can access articles if the Articles tab is available in a community or Customer Portal. Customer users inherit the role visibility of the manager on the account. In a community, the article is only available to users with Customer Community or Customer Community Plus licenses. • Partner: Partners can access articles if the Articles tab is available in a community or partner portal. Partner users inherit the role visibility of the manager on the account. In a community, the article is only available to users with Partner Community licenses. • Public Knowledge Base: Articles can be made available to anonymous users by creating a public knowledge base using the Sample Public Knowledge Base for Salesforce Knowledge app from the AppExchange. Creating a public knowledge base requires Sites and Visualforce. • Your own website. Articles can be made available to users through your company website. 6. Click Quick Save to save your changes and remain on this page. Alternatively, click Save to save your changes, close the article, and go to the Article Management tab. 7. Optionally: 164 Support Your Customers Salesforce Knowledge • Create an assignment for a user to edit or review the article. • Publish the article. Implementation Tips • When applying categories, choose the categories that a user would naturally look for as they navigate. Users only find an article if they select its explicitly applied category, the parent of that category, or a child of that category. • Multiple users can edit the same article at the same time. If that occurs, your changes may be overwritten by a colleague without warning, even if you save your work frequently. To avoid accidental data loss, instruct all users who edit articles to only edit the articles they're assigned. Best Practices • Assign articles to the users who should work on them next. Enter assignment instructions that are direct, brief, and clear. Specify a due date to set expectations of when the assignment needs to be completed. If your knowledge base team consistently uses assignments in this manner, you can easily track the progress of your organization's draft articles by looking at the draft articles views on the Article Management tab. • Make sure to assign yourself the articles you want to work on. SEE ALSO: Salesforce Knowledge Overview Salesforce Knowledge Terminology Assigning Draft Articles Publishing Articles and Translations 165 Support Your Customers Salesforce Knowledge Smart links to Salesforce Knowledge Articles Smart linking from one article to another. EDITIONS Smart links automatically adjust when the name or URL of an article is changed. For example, when the URL Name of an article is changed, Salesforce Knowledge automatically updates the article’s URL based on the channel, adds the site prefix for a public knowledge base, and adds the community name for the community portal. There are two ways to create a smart link in the rich text editor to a Salesforce Knowledge article within another article: • Search for the article. • Enter the article URL. Important: Smart links are based on the channels they are in. Therefore, you can’t add a smart link to an article in another channel. For example, an article on your public knowledge base can’t link to an article only published in your internal channel. Available in: Salesforce Classic Salesforce Knowledge is available in Performance and Developer editions. Salesforce Knowledge is available for an additional cost in Enterprise and Unlimited editions. USER PERMISSIONS To create articles: • “Manage Articles” AND “Read” and “Create” on the article type Smart links to Salesforce Knowledge Articles through Search Smart linking from one article to another using the Link Article dialog in the rich text editor. When creating or editing an article, you can use a keyword search to create a smart link in a rich text area field. 1. Place your cursor where you’d like to place the link. 2. Click the link icon, EDITIONS Available in: Salesforce Classic Salesforce Knowledge is available in Performance and Developer editions. . The Link Article dialog appears. 3. Optionally, select which language to search. If no language is selected, Salesforce Knowledge returns those articles in your knowledge base’s default language that are related to your keyword search. Salesforce Knowledge is available for an additional cost in Enterprise and Unlimited editions. 4. Optionally, select the publish status type to search. USER PERMISSIONS • Online (default if no publish status is selected) • Draft • Draft translations (if your knowledge base supports multiple languages) To create articles: • “Manage Articles” AND 5. Enter article keywords into the search bar. “Read” and “Create” on the article type 6. Click the search icon at the end of the search bar. The top 20 related articles display. 7. Select the article to reference in a smart link from the article list. 166 Support Your Customers Salesforce Knowledge Important: Smart links are based on the channels they are in. Therefore, you can’t add a smart link to an article in another channel. For example, an article on your public knowledge base can’t link to an article only published in your internal channel. 8. Optionally, click Go to Article to view the article in another window and ensure it is the correct reference. 9. Optionally, click the Target tab and select where the referenced article will display. • Not Set: Opens the linked article in the same frame as it was clicked. • Frame: Opens the linked article in a designated frame. • New Window (_blank): Opens the linked article in a new window or tab. • Topmost Window (_top): Opens the linked article in the full body of the window. • Same Window (_self): Opens the linked article in the same frame as it was clicked. • Parent Window (_parent): Opens the linked article in the parent frame. 10. Click OK. Note: Smart links add more characters than what is displayed. If you see an error that you have surpassed the character limit, have your administrator increase the limit. Smart links to Salesforce Knowledge Articles with URLs Smart linking from one Salesforce Knowledge article to another by manually entering the article URL in the rich text editor. EDITIONS When creating or editing an article, you can manually create a smart link in a rich text area field. Available in: Salesforce Classic 1. Highlight the content or place your cursor where you’d like to place the link. 2. Click the link icon, Salesforce Knowledge is available in Performance and Developer editions. . 3. Select Link Type URL. 4. Select Protocol <other>. 5. Enter the article URL as: /articles/[language]/[articleType]/[URLName]. For example, for an English article in a multiple language knowledge base, of article type FAQ, with a URL Name of About-Passwords the article URL is: /articles/en_US/FAQ/About-Passwords. Add a language only if your Salesforce Knowledge base supports multiple languages. Important: Smart links are based on the channels they are in. Therefore, you can’t add a smart link to an article in another channel. For example, an article on your public knowledge base can’t link to an article only published in your internal channel. 6. Optionally, click the Target tab and select where the referenced article will display. • Not Set: Opens the linked article in the same frame as it was clicked. • Frame: Opens the linked article in a designated frame. • New Window (_blank): Opens the linked article in a new window or tab. • Topmost Window (_top): Opens the linked article in the full body of the window. • Same Window (_self): Opens the linked article in the same frame as it was clicked. • Parent Window (_parent): Opens the linked article in the parent frame. 167 Salesforce Knowledge is available for an additional cost in Enterprise and Unlimited editions. USER PERMISSIONS To create articles: • “Manage Articles” AND “Read” and “Create” on the article type Support Your Customers Salesforce Knowledge 7. Click OK. Note: Smart links add more characters than what is displayed. If you see an error that you have surpassed the character limit, have your administrator increase the limit. Assigning Draft Articles Working on draft articles is often a team effort: different members of the editorial staff create drafts, review the text and formatting, add graphics, and so on. With Salesforce Knowledge, you assign draft articles to collaborators once you're finished with your task. For example, say you create an article and assign it to yourself with the instruction “Write content before the 10th” (as described in step 1 in Example draft article assignment). On the 10th, your article is complete but you need help from a visual designer. You assign your article to your visual designer with the instruction “Finalize the visual design before the 20th" (step 2). When the visual designer opens the Article Management tab, he or she sees the new assignment by selecting Draft Articles Assigned to Me. When the visual design is finished, the designer reassigns the article back to you for a final check. The article now displays with a new instruction: “Please review the article before publishing” (step 3). Finally, you review the article and decide to schedule its publication on the 31st. EDITIONS Available in: Salesforce Classic Salesforce Knowledge is available in Performance and Developer editions. Salesforce Knowledge is available for an additional cost in Enterprise and Unlimited editions. USER PERMISSIONS To create draft articles: • “Manage Articles” AND “Create” and “Read” on the article type To assign draft articles: • “Manage Articles” AND “Read” and “Edit” on the article type 168 Support Your Customers Salesforce Knowledge Example draft article assignment An assignment is a draft article that has been assigned to another user for editing. Assignments may contain brief instructions and a due date. When you create an article, a new assignment is automatically attached to it. You can edit the assignment, enter the instructions, choose an assignee, and specify a due date. Articles can only have one assignment at a given time. Note that all users with sufficient permissions can edit an article, even if they're not the assignee. To display your assignments on the Manage Articles tab: 1. Click the Articles tab in the view area. 2. Select Draft Articles. 3. Filter articles by those assigned to Me. You can see a list of all draft articles for your organization by filtering by those assigned to Anyone. To assign or reassign an article: 1. In a Draft Articles list, select the checkbox next to an article and click Assign.... Alternatively, click Assign... from the article detail page or the article edit page. 2. Choose a user. 3. Enter instructions for the assignment. 4. Choose a due date. 5. Check Send Email to send an email to the selected users with instructions included. Note: When you select multiple articles, every assigned user receives one email for every 10 articles assigned. 169 Support Your Customers Salesforce Knowledge 6. Click OK. Best Practices • If your editorial process involves several draft stages and collaborative tasks, use assignments to manage these steps. • Multiple users can edit the same article at the same time. If that occurs, your changes may be overwritten by a colleague without warning, even if you save your work frequently. To avoid accidental data loss, instruct all users who edit articles to only edit the articles they're assigned. • Make sure to assign yourself the articles you want to work on. SEE ALSO: Salesforce Knowledge Terminology Publishing Articles and Translations Creating and Editing Articles Publishing Articles and Translations Publishing articles and translations makes them visible in all channels selected. If you publish an article that has translations, all versions of the article are published. EDITIONS In addition to permissions on an article's article type, you also need the “Publish Articles” or “Publish Translated Articles” article action to publish an article or translation. Alternatively, if your organization has implemented approval processes, you'll be able to publish an article after it has been approved. Note that approval processes aren't available for translations. Available in: Salesforce Classic 1. On the Article Management tab, filter the articles in the view area, select an article or articles, and click Publish.... Alternatively, click Publish... on either the detail page or edit page of an article. 2. Select Publish article(s) now or Schedule publication on to choose the date to publish the article. 3. If the article has previously been published, select the Flag as new version checkbox to make the new article icon ( ) display next to your article in the selected channels. Users from these channels can see that this article has been modified since the last time they’ve read it. This checkbox is not available when you publish an article for the first time, as the icon displays by default for new articles. If the draft being published is a working copy of a currently published article, it is published as a new version of the original. 4. Click OK. Articles you scheduled for publication at a later date continue to appear in the Draft Articles filter, now with the pending icon ( ) next to the article title. Hover over the icon to see the publication date. Salesforce Knowledge is available in Performance and Developer editions. Salesforce Knowledge is available for an additional cost in Enterprise and Unlimited editions. USER PERMISSIONS To publish articles: • “Manage Articles” AND “Create,” “Read,” “Edit,” and “Delete” on the article type To publish translated articles: • “Manage Articles” Note: AND • If you assign an article that is scheduled for publication, you also cancel the scheduled publication. “Create,” “Read,” “Edit,” and “Delete” on the article type • Scheduling a publication removes any assignment information. The user who scheduled the publication is assigned to the article. 170 Support Your Customers Salesforce Knowledge • Conflicts may occur when different users perform actions on the same articles simultaneously. Depending on who performs the action first, the articles will not be available for subsequent users though the articles still display momentarily in the articles list. Performing an action on these articles results in a conflict error message. • If you have the “Publish Articles” article action and an approval process is set up for an article, you'll see both Publish... and Submit for Approval buttons. Tip: To cancel a scheduled publication, click Cancel Publication on the article or translation detail or edit page. SEE ALSO: Salesforce Knowledge Terminology Assigning Draft Articles Viewing Articles Creating and Editing Articles Deleting Articles and Translations Deleting an article or translation permanently removes it from the knowledge base. You can delete draft articles, draft translations of articles, or archived articles. Note: • To delete published article and translations, first remove them from publication by choosing edit or archive. • When a user without delete access cancels the editing on published article, the newly created article draft is not deleted automatically. To delete articles and translations: 1. On the Article Management tab, click the Articles tab in the View area. 2. Select Draft Articles or Archived Articles, select the article you want to delete, and click Delete. Alternatively, click Delete on the detail page of a draft or archived article or draft translation. EDITIONS Available in: Salesforce Classic Salesforce Knowledge is available in Performance and Developer editions. Salesforce Knowledge is available for an additional cost in Enterprise and Unlimited editions. 3. Click OK. USER PERMISSIONS Deleting articles moves them to the Recycle Bin, where you can undelete them if you change your mind. If you delete an article with translations, the translations are also moved to the Recycle Bin. However, if you delete a single translation, you can't undelete it. Deleting an article or translation may fail if another user or the system simultaneously modifies it while the deletion is being processed. You'll receive an error message if this occurs. To delete a draft, published, or archived article • “Manage Articles” Note: • Conflicts may occur when different users perform actions on the same articles simultaneously. Depending on who performs the action first, the articles will not be available for subsequent users though the articles still display momentarily in the articles list. Performing an action on these articles results in a conflict error message. • If you delete a draft article that is a working copy of a currently published article, the original published version is not affected but the draft version is permanently removed. It does not go to the Recycle Bin. You can edit the published version to work again on a draft copy. 171 AND ”Read,” “Edit,” and “Delete” on the article type Support Your Customers Salesforce Knowledge • When a user without delete access cancels editing a published article, the newly created article draft is not deleted automatically. SEE ALSO: Salesforce Knowledge Terminology 172 Support Your Customers Salesforce Knowledge Managing Articles and Translations The Article Management tab is your home page for working with articles throughout the publishing cycle as they are created, assigned to collaborators, translated, published, and archived. In addition to having the correct permissions on an article's article type, you also need article actions to complete some tasks. Article Action Lets You Publish Articles Publish articles. Publish Translated Articles Publish translated articles. Submit Articles for Translation Submit articles for translation. Archive Articles Archive articles, including translated articles. EDITIONS Available in: Salesforce Classic Salesforce Knowledge is available in Performance and Developer editions. Salesforce Knowledge is available for an additional cost in Enterprise and Unlimited editions. USER PERMISSIONS The Article Management tab defaults to the Articles view. To create, edit, or delete articles: • “Manage Articles” Article Publishing Cycle Articles move through a publishing cycle, which is depicted in the graphic below: AND 1. Create and save a new article. “Create,” “Read,” “Edit,” or “Delete” on the article type 2. Reassign the article to an editor, translator, reviewer, or any other collaborator as needed. That person can reassign the article as many times as necessary until the content is ready for publication. If an approval process is set up for the article type, you or the person you reassign to submits the article for approval. The article is routed to the appropriate approver or set of approvers, who either approve or reject it. 3. Publish the completed draft to one or more channels, depending on the audiences you've configured: the Articles tab in your Salesforce organization, a customer portal, a partner portal, or a public knowledge base. You can schedule the article to be published on a future date. 4. Update the article as needed. When modifying a published article, you can either remove it from publication so that the original is no longer visible to users, or leave the original published and work on a copy until you're ready to replace the original with your update. 5. Archive the article when it is obsolete to remove it from publication. As with publishing an article, you can archive immediately or on a future date. 6. Delete the article as needed, or turn it into a draft and begin a new publishing cycle. To publish or archive articles: • “Manage Articles” AND “Create,” “Read,” “Edit,” and “Delete” on the article type To submit articles for translation: • “Manage Articles” AND “Create,” “Read,” and “Edit” on the article type To submit articles for approval: • Permissions vary depending on the approval process settings 173 Support Your Customers Salesforce Knowledge Article Publishing Cycle Choosing Articles to View To specify which articles appear in the list view, use the following options in the sidebar: • In the View area, select Draft Articles, Published Articles, or Archived Articles. You can filter draft articles by those assigned to you or those assigned to anyone (all draft articles for your organization). • If applicable, click the Translations tab in the View area, and select Draft Translations or Published Translations. You can filter draft translations by those assigned to you, those assigned to a translation queue, or those assigned to anyone (all draft translations in your organization). • To refine the current view, you must first select an article language filter and then enter a keyword or phrase in the Find in View field. The Find in View field is inactivated for archived articles. • In the Filter area, choose a category from a drop-down menu to filter the current view. Choosing Columns To modify which columns display, click Columns. The following columns are available depending on what is selected in the view area: 174 Support Your Customers Column Salesforce Knowledge Description View Action Displays the actions available for the article All articles and translations or translation. All User Ratings Average ratings from users of your internal Published and archived articles and Salesforce organization, Customer Portal, published translations partner portal, and your public knowledge base. Archived Date Date the article was archived. Article Number Unique number automatically assigned to All articles and translations the article. Article Title Click to view the article. Assigned to The user who is assigned work on the article. Draft articles and translations Assignment Details Instructions for the assignment. Assignment Due Date Date to complete work on the article. If the Draft articles and translations date has passed, it displays in red. Created Date Date the article was written. Customer Ratings Average ratings from users on the Customer Published and archived articles and Portal and the public knowledge base. published translations Language The language an article is translated into. Draft and published translations Last Action The date and type of the last action taken on a translation. Draft and published translations Last Modified by Last person to update the article. Draft articles and translations Last Modified Date Last date the article was edited. All articles and translations Most Viewed by all Users Average views from users of your internal Published and archived articles and Salesforce organization, Customer Portal, published translations partner portal, and your public knowledge base. Most Viewed by Customers Average views from users on the Customer Published and archived articles and Portal and the public knowledge base. published translations Most Viewed by Partners Average views from users on the partner portal and the public knowledge base. Partner Ratings Average ratings from users of your partner Published and archived articles and portal and public knowledge base. published translations Published Date Date the article was published. Source Article The original article before translation. Click Draft and published translations on the article title to view the article. 175 Archived articles All articles Draft articles and translations Draft articles and translations Published and archived articles and published translations Published articles and translations Support Your Customers Salesforce Knowledge Column Description View Translated Article The title of the translated article. Click on the translation title to edit the translation. Draft and published translations Translation Status Status in the translation cycle. Hover over Articles submitted for translation the icon(s) to view the status for each translation. If a translation has been published, there are separate tabs for draft and published translations. Type The article's type, such as FAQ or Product Description, that determines what information the article contains. All articles Validation Status Shows whether the content of the article has been validated. All articles and translations, when enabled Version The article’s version. Hover over the version All articles number to view details about other versions of the article. Article and Translation Management Tasks To create and manage articles and translations: • Enter a search term or use the category drop-down menu to find an article or translation. • Click New to create a new article. • Select an article or translation and click Publish... to make it visible in the selected channels. If you have the “Publish Articles” article action and an approval process is set up for an article, you'll see both Publish... and Submit for Approval buttons. • Click Edit next to an article or translation to modify its content or properties. • Click Preview next to an article or translation to see how it will appear for end users. From the Channel drop-down menu you can choose any channel where an article is visible except the public knowledge base. Note: Voting and Chatter information is not available when previewing a Knowledge article. • Click the version number of the article or translation to see a list of its other versions. • Select an article or translation and click Assign... to change the owner of an article or translation. • Select an article or translation and click Delete to send an article or translation to the Recycle Bin. • Select an article and click Archive... to archive a published article. • If multiple languages for Salesforce Knowledge is set up, select an article or articles and click Submit for Translation. Submitting Articles for Translation If your knowledge base supports multiple languages, the Submit for Translation option is available. To submit articles for translation from the Article Management tab: 1. Select an article or articles and click Submit for Translation. 2. Optionally, select a due date for one translation or all translations. You can set dues dates for each language. Due dates appear on the Translations list view. They display in red if the date is passed. 176 Support Your Customers Salesforce Knowledge 3. Select from the languages supported by your knowledge base. 4. Optionally, change the assignee. You can assign the article to another knowledge base user for translation, or assign the article to a queue for export to a translation vendor. 5. If you want email notifications sent to the assignees, check Send notification email. 6. Click Save. Once translations are submitted, users with the “Manage Articles” permission can manage them on the Article Management tab. To view submitted translations, select Translations in the View area. You can edit, preview, publish, assign, and delete translations. Tip: The related links area of the Article Management tab takes you directly to the setup pages for exporting articles for translation (Export Articles for Translation) and importing translations (Import Article Translations). SEE ALSO: Salesforce Knowledge Terminology Publishing Articles and Translations Creating and Editing Articles Searching for Articles Viewing Articles The Articles or Knowledge Tab Find out which Salesforce Knowledge tab are you using and what you can do on each. There are two tabs for searching Salesforce Knowledge articles: the Knowledge tab or the Articles tab. The one you use depends on when your organization started using Salesforce Knowledge or if it adopted the Knowledge tab. The Knowledge tab If the search bar is at the top of the main frame of the page you are using the Knowledge One on the Knowledge tab. EDITIONS Available in: Salesforce Classic Salesforce Knowledge is available in Performance and Developer editions. Salesforce Knowledge is available for an additional cost in Enterprise and Unlimited editions. USER PERMISSIONS To view articles: • “Read” on the article type To create articles: • “Manage Articles” AND “Read” and “Create” on the article type 177 Support Your Customers Salesforce Knowledge The Knowledge tab merges functionality of the old Articles tab and the Article Management tab and uses federated search to search all your resources at once. On the Knowledge tab, you can: • Search all your Salesforce Knowledge articles and any of your external data sources, such as Microsoft® SharePoint®. • Filter articles by language and data categories. • Sort articles by published date, rating, most viewed, and title. • Use the Create Article drop-down to select an article type and create an article. • Use the drop-down by each article to follow or unfollow, edit, publish, and delete an article, depending on your permissions. Also, when you use case feed, the Knowledge tab layout is applied to the article sidebar. To switch to the Knowledge One and the Knowledge tab, have your administrator add the Knowledge One permission to your profile or permission set. The Articles tab If the search bar is in the left-side panel of the page you are using the Articles tab. The Articles tab presents a list of your Salesforce Knowledge published articles. On the Articles tab, you can: • Search for published articles • View published articles • Create an article • Customize the article information displayed Note: Community members without the Knowledge One permission cannot access Knowledge through Communities. They also can’t access Knowledge in communities via the Salesforce1 mobile browser and downloadable apps. SEE ALSO: Salesforce Knowledge Overview Creating and Editing Articles Searching for Articles Viewing Articles 178 Support Your Customers Salesforce Knowledge Customizing the Article Tab Select the article information displayed and sort the articles on that information. The Article tab default list view contains articles that were created or updated during the last 30 days. To choose what article information is displayed and sort articles by that information: 1. Click the Columns drop-down. 2. Click the article information you want to display. New columns are placed at the far right of the article list. Available columns include: Column Description Agent Ratings The average rating given to the article by knowledge agents using the internal app. All User Ratings The average rating cast by knowledge agents, partners, and customers. Visitors to the public knowledge base cannot rate articles. For details about user ratings, see Viewing Articles on page 161. Article Number Unique number automatically assigned to the article. Numbering for articles starts at “000001000.” You can't change the format and numbering for this field. Article Title The article’s title. This column can’t be removed. Customer Ratings The average rating that customers have given the article. This option only displays if your organization exposes articles via the Customer Portal. Most Viewed by Agents Comparative indicator calculated by adding knowledge agent views. Most Viewed by all Comparative indicator calculated by adding views from all relevant Users channels: knowledge agents (internal users), Customer Portal users, partner portal users, and visitors to the public knowledge base. Most Viewed by Customers Comparative indicator calculated by adding Customer Portal user views. Most Viewed by Partners Comparative indicator calculated by adding partner portal views. Most Viewed by Visitors Comparative indicator calculated by adding public-knowledge-base visitor views. New Flag that indicates whether you have viewed an article. Partner Ratings The average rating that partners have given the article. This option only displays if your organization exposes articles via the partner portal. Published Date Date the article was published. Type Article type assigned to the article. Article types determine the content and format of each article. Validation Status Shows whether the content of the article has been validated. 179 EDITIONS Available in: Salesforce Classic Salesforce Knowledge is available in Performance and Developer editions. Salesforce Knowledge is available for an additional cost in Enterprise and Unlimited editions. USER PERMISSIONS To view articles: • “Read” on the article type Support Your Customers Salesforce Knowledge Note: You can only select one information column at a time. 3. Drag the column headers in the order you want them displayed. 4. Click a column header to sort the list according to that column's value. You can sort by any column except Type. 5. Click the arrow at the bottom of the page to change the number of articles that display on the page at one time. SEE ALSO: The Articles or Knowledge Tab Salesforce Knowledge Overview Translating Articles within Salesforce Knowledge Depending on the status of your translation and the article actions assigned to you, you can do the following from the translation detail page. Action Description Article Status Archive Archiving removes published To archive a translation, archive translations that are obsolete its master article. so they no longer display to agents and customers on your organization's Salesforce Knowledge channels. Assign... Assigning changes the owner Draft translations of the translation. Delete Deleting a translation permanently removes it from the knowledge base. Draft translations EDITIONS Available in: Salesforce Classic Salesforce Knowledge is available in Performance and Developer editions. Salesforce Knowledge is available for an additional cost in Enterprise and Unlimited editions. USER PERMISSIONS To work with translated articles: • “Manage Articles” Note: You can't undelete a draft translation. AND Edit Editing modifies the translation's content or properties. Draft and published translations Preview Previewing shows how the translation appears to end users. Draft and published translations Note: Voting and Chatter information is not available when previewing a Knowledge article. 180 “Create,” “Read,” “Edit,” or “Delete” on the article type (depending on the action) Support Your Customers Salesforce Knowledge Action Description Article Status Publish... Publishing translations makes them visible Draft translations in all channels selected. To translate an article within Salesforce: 1. Click the Article Management tab and select Translations in the View area. 2. Select Draft Translations. 3. Optionally, change the Assigned To filter to view articles that are not assigned to you for translation. For example, you may want to view articles assigned to a translation queue. 4. Click Edit next to the article and language you want to translate. 5. Enter your translation. 6. Click Save. Note: You can also edit a published translation. It reverts to draft status until you republish it, although you can choose to keep the existing version published while you update it. Tracking Article History You can track the history of certain fields in articles. If you have history tracking enabled for an article type and its fields, open an article of that type and click Version to see a version history list. You can also set tracking for the article type and track the full history of an article and its versions. Article events are tracked for up to 18 months. The system records and displays field updates, publishing workflow events, and language versions for the master article and any translations. When you track old and new values, the system records both values as well as the date, time, nature of the change, and the user who made the change. When you track only the changed values, the system marks the changed field as having been edited; it doesn’t record the old and new field values. This information is available in the Version History list and the fields are available in the Article Version History report. Article history respects field, entity, and record-level security. You must have at least “Read” permission on the article type or the field to access its history. For data category security, Salesforce determines access based on the categorization of the online version of an article. If there is no online version, then security is applied based on the archived version, followed by the security of the draft version. 1. From Setup, enter Knowledge in the Quick Find box, then select Knowledge Article Types. EDITIONS Available in: Salesforce Classic Salesforce Knowledge is available in Performance and Developer editions. Salesforce Knowledge is available for an additional cost in Enterprise and Unlimited editions. USER PERMISSIONS To create, edit, or delete article types: • “Customize Application” 2. Create an article type or edit one from the Article Types list. AND 3. Click Set History Tracking. “Manage Salesforce Knowledge” 4. Choose the fields you want to track. Salesforce begins tracking history from that date and time. Changes made before that date and time are not tracked. 5. Click Save. 181 Support Your Customers Salesforce Knowledge Setting an Article’s Field-Level Security Field-level security lets administrators restrict users’ access to specific fields on detail and edit pages. For example, you can make a “Comment” field in an article visible for Internal App profiles but not for Customer Portal profiles. If using both article-type layout and field-level security to define field visibility, the most restrictive field access setting always applies. For example, if a field is hidden in the article-type layout, but visible in the field-level security settings, the layout overrides security settings and the field won't be visible. Some user permissions override both page layouts and field-level security settings. For example, users with the “Edit Read Only Fields” permission can always edit read-only fields regardless of any other settings. Important: Field-level security doesn’t prevent searching on the values in a field. When search terms match on field values protected by field-level security, the associated records are returned in the search results without the protected fields and their values. To define field-level security: EDITIONS Available in: Salesforce Classic Salesforce Knowledge is available in Performance and Developer editions. Salesforce Knowledge is available for an additional cost in Enterprise and Unlimited editions. USER PERMISSIONS 1. Define security via a permission set, profile, or field. To set field-level security: • “Customize Application” • For permission sets or profiles: a. From Setup, either: AND – Enter Permission Sets in the Quick Find box, then select Permission Sets, or “Manage Salesforce Knowledge” – Enter Profiles in the Quick Find box, then select Profiles b. Select a permission set or profile. c. Depending on which interface you're using, do one of the following: – Permission sets or enhanced profile user interface—In the Find Settings... box, enter the name of the object you want and select it from the list. Click Edit, then scroll to the Field Permissions section. – Original profile user interface—In the Field-Level Security section, click View next to the object you want to modify, and then click Edit. • For fields: a. From Setup, enter Knowledge Article Types in the Quick Find box, then select Knowledge Article Types. b. Select the article type that contains the field to modify. c. Select the field and click Set Field-Level Security. 2. Specify the field's access level. Note: These field access settings override any less-restrictive field access settings on the article-type layouts. 3. Click Save. After setting field-level security, you can modify the article-type layouts to organize the fields on detail and edit pages. 182 Support Your Customers Using Unified Help Desks Using Unified Help Desks Use a Salesforce Console Use a Salesforce Console Get more done faster using a console’s enhanced interface to work with records. Unlike standard Salesforce pages, all items you click in a console display as tabs. Along with the efficiency of tab-based navigation, a console helps you: • Work with many records simultaneously • View most recently used tabs and bookmarks • Resize pinned lists to see more information • Navigate more quickly using keyboard shortcuts • Work across multiple monitors A console’s dashboard-like interface organizes related data all on one screen so that you can: • Search for records • Jot notes on records using the interaction log EDITIONS Salesforce console available in Salesforce Classic and App Launcher in Lightning Experience. Setup for Salesforce console available in Salesforce Classic. Available in: Enterprise, Performance, Unlimited, and Developer Editions with the Service Cloud Available in: Performance and Developer Editions with the Sales Cloud • See when records you’re viewing have been edited by others • Use a SoftPhone to make and receive calls Available in: Enterprise and Unlimited Editions with the Sales Cloud for an extra cost Additionally, with a Salesforce console for service, you can: • Find Salesforce Knowledge articles to solve cases • Chat with customers using Live Agent Note: If your administrator adds custom console components, additional functionality might be available for you in the sidebars and footers of a console. 183 Support Your Customers Use a Salesforce Console Salesforce Console Tabs Any items you click on in a console display as tabs. Tabs let you see all the information you need on one screen without losing context. EDITIONS Salesforce console available in Salesforce Classic and App Launcher in Lightning Experience. Setup for Salesforce console available in Salesforce Classic. Available in: Enterprise, Performance, Unlimited, and Developer Editions with the Service Cloud Available in: Performance and Developer Editions with the Sales Cloud Available in: Enterprise and Unlimited Editions with the Sales Cloud for an extra cost Console Tabs (1) The navigation tab lets you select objects and records to work with. (2) Primary tabs display the main work items in a console, such as an account. (3) Subtabs display related items on a primary tab, such as an account’s contact. Use tabs to navigate within the console as you do your work. Warning: Browsers’ back buttons aren’t supported for a console and might not work as expected. Console tabs are saved in browser tabs until you close them. When you close browser tabs, you lose any open console tabs. If your administrator sets up saved user sessions for a console, when you log back into Salesforce, any of your previously open console tabs and console components automatically appear again. Also, if you resize any sidebar components, interaction logs, or close the global search header, those customizations appear again too. If you log out of Salesforce and log in again using the same window, your previously open tabs reopen in the new session, even when Save User Sessions is disabled. 184 Support Your Customers Use a Salesforce Console Salesforce Console Navigation Tab Use the navigation tab to select an object and view its home page. EDITIONS Salesforce console available in Salesforce Classic and App Launcher in Lightning Experience. Setup for Salesforce console available in Salesforce Classic. Available in: Enterprise, Performance, Unlimited, and Developer Editions with the Service Cloud Available in: Performance and Developer Editions with the Sales Cloud Available in: Enterprise and Unlimited Editions with the Sales Cloud for an extra cost A Console’s Navigation Tab Each console displays one navigation tab. Your administrator determines the list of objects you can choose from a navigation tab, but if it’s turned on for you, you can click Customize My Tabs to hide, display, and organize the objects. Most object home pages selected from a navigation tab display list views, which automatically appear as enhanced lists. A navigation tab doesn't display forecasts, ideas, answers, connections, portals, console, or buttons for customizing your organization. 185 Support Your Customers Use a Salesforce Console Guidelines for Working with Salesforce Console Tabs Learn how you can get the most out of working with a console’s primary tabs and subtabs. EDITIONS Salesforce console available in Salesforce Classic and App Launcher in Lightning Experience. Setup for Salesforce console available in Salesforce Classic. Available in: Enterprise, Performance, Unlimited, and Developer Editions with the Service Cloud Available in: Performance and Developer Editions with the Sales Cloud Available in: Enterprise and Unlimited Editions with the Sales Cloud for an extra cost A Console’s Primary Tabs and Subtabs (1) A primary tab is the main item to work on, such as an account. (2) A subtab is a related item on a primary tab, such as an account’s contact. Salesforce doesn't limit the number of tabs you can display. When viewing tabs, appears on tabs where you haven't saved changes, except for reports, Visualforce pages, or your organization's setup pages. appears on tabs where you need to fix errors. If your administrator has added external domains to a console’s whitelist, tabs can display pages outside of Salesforce. New tabs don’t appear when you click a custom button or change a record's type, owner, or territory; instead, the current tab goes to the item you selected. You can do a variety of things with tabs from the tab bar by clicking and selecting an option, such as closing tabs, refreshing tabs, showing keyboard shortcuts, and more. To rearrange a tab, drag it to a new position along the tab bar. Tabs maintain their status as primary tabs or subtabs, meaning that you can’t move primary tabs to the subtabs bar or vice versa. Rearranging tabs isn’t available for Internet Explorer® 7. If your administrator has turned on multi-monitor components, you can pop out primary tabs from your browser and drag them to any location on your screen to personalize the way you work. Just click their original browser, click and select Pop out primary tabs. To return primary tabs to and select Pop tabs back into console. 186 Support Your Customers Use a Salesforce Console To copy the URL of a console tab and send it to another user, click and select next to the tab’s name. If you’re sending the URL to a non-console user, choose to create a standard Salesforce URL from the Link to Share dialog box. Then, press CTRL+C to copy the URL. To add a new tab to your console in which to paste a URL you’ve copied, click . In the text box, press CTRL+V to paste the URL, then click Go!. You can paste a console URL or a standard Salesforce URL into a new tab. To pin a frequently visited primary tab to the tab bar for quick access, click and select . When a tab is pinned, it’s moved to the front of the tab bar and its text is removed to provide more screen space. To unpin a tab, click To bookmark a favorite or occasionally visited tab for quick access, click and select and select . . When a tab is bookmarked, it’s moved to the History component in the footer (formerly named Most Recent Tabs). To remove a bookmarked tab, click and select , or click Remove next to the tab in the History component. See View Bookmarks or Recently Used Tabs in a Salesforce Console on page 187. Warning: If you click Cancel on a newly created item that you haven't saved, the item and its tab are deleted and aren’t sent to the Recycle Bin. Note: If your administrator adds custom console components, additional functionality might be available for you to work with in the sidebars next to tabs. Tip: To reopen the last tab you closed, press SHIFT+C or click closed tabs. and select Reopen last-closed tab. You can reopen up to ten View Bookmarks or Recently Used Tabs in a Salesforce Console If set up by your administrator, you can quickly access any primary tabs that you’ve bookmarked or recently used in a console without having to search Salesforce. Note: With Summer ‘15, Most Recent Tabs was renamed History and bookmarks were added to it to give you a more streamlined experience for finding and retrieving tabs. These features aren’t available in Internet Explorer® 7 and 8. To view any bookmarked or recently used primary tabs, click History in the console’s footer. Then click the Bookmarks or Recent Tabs column and select a tab. You can get each tab’s URL to send it to another user, or remove bookmarks and clear recently used tabs to start from scratch. Next to each recent tab, you can access up to ten subtabs when they’re available. Items that don’t display as tabs, such as meeting request overlays, don’t display in the History footer. EDITIONS Salesforce console available in Salesforce Classic and App Launcher in Lightning Experience. Setup for Salesforce console available in Salesforce Classic. Available in: Enterprise, Performance, Unlimited, and Developer Editions with the Service Cloud Available in: Performance and Developer Editions with the Sales Cloud Available in: Enterprise and Unlimited Editions with the Sales Cloud for an extra cost 187 Support Your Customers Use a Salesforce Console Resize and Minimize Pinned Lists in a Salesforce Console If an administrator has turned on pinned lists and chosen where they display on screen, you can resize and minimize the lists. EDITIONS To resize a pinned list, click the right or bottom margin of the list and drag it to the size you want. To minimize a pinned list, click the arrow on the right or bottom margin. To display the list again, click the arrow once more. If you haven't yet selected a record from a list, the list automatically displays full screen. Salesforce console available in Salesforce Classic and App Launcher in Lightning Experience. Setup for Salesforce console available in Salesforce Classic. Available in: Enterprise, Performance, Unlimited, and Developer Editions with the Service Cloud Available in: Performance and Developer Editions with the Sales Cloud Available in: Enterprise and Unlimited Editions with the Sales Cloud for an extra cost Work with Keyboard Shortcuts in a Salesforce Console Keyboard shortcuts let you quickly perform actions by pressing keys instead of having to use a mouse. EDITIONS Keyboard shortcuts can make working with a console more efficient. For example, instead of typing case details and then using a mouse to click Save, an administrator can create a shortcut so that you can type case details and press CTRL+S to save cases without switching to your mouse. Only administrators can create or customize shortcuts. Salesforce console available in Salesforce Classic and App Launcher in Lightning Experience. Setup for Salesforce console available in Salesforce Classic. To view an overlay that lists shortcuts for a console, press SHIFT+K or click and select Show Keyboard Shortcuts. If a shortcut appears dimmed on the overlay, it hasn’t been enabled or it’s been customized. Keyboard shortcuts aren’t case sensitive, even when you press SHIFT before a letter key. For example, SHIFT+b is the same as SHIFT+B. If CTRL, ALT, or SHIFT is in a keyboard shortcut, the sequence of those keys doesn’t matter. For example, CTRL+ALT+A is the same as ALT+CTRL+A. Available in: Enterprise, Performance, Unlimited, and Developer Editions with the Service Cloud Available in: Performance and Developer Editions with the Sales Cloud Available in: Enterprise and Unlimited Editions with the Sales Cloud for an extra cost 188 Support Your Customers Use a Salesforce Console Default Keyboard Shortcuts for a Salesforce Console These shortcuts are automatically available for a console, and an administrator can customize or turn them off. Action (Keyboard Description Shortcut) Key Command Enter keyboard shortcuts mode ESC Activates keyboard shortcuts in a browser displaying a console. Go to the navigation Selects the navigation tab. tab V Go to field on tab Selects details on a tab. SHIFT+S Go to the primary tabs Selects the row of primary tabs. P Go to the subtabs Selects the row of subtabs on a primary tab. S Go to list view Selects the list view. N Go to the first list view item Selects the first item on the list view. SHIFT+F Go to header search box Moves the cursor to the header search box. R Go to footer Moves the cursor to footer components. F/RIGHT ARROW or LEFT ARROW/1 through 9 Not supported for Microsoft® Internet Explorer® versions 7 or 8 or for right-to-left languages. If you choose the Macros or Presence component, press ESC to move the cursor to other components. Move left Moves the cursor left. LEFT ARROW Move right Moves the cursor right. RIGHT ARROW Move up Moves the cursor up. UP ARROW Move down Moves the cursor down. DOWN ARROW Open item in an inactive tab Opens the selected item in a new tab without shifting focus. CTRL+click for PCs; CMD+click for Macs Open drop-down button on tabs Opens the drop-down button on tabs to select more actions. D Open tab Opens a new tab. T Close tab Closes a selected tab. C Reopen last-closed tab Reopens the last-closed primary tab. SHIFT+C 189 EDITIONS Salesforce console available in Salesforce Classic and App Launcher in Lightning Experience. Setup for Salesforce console available in Salesforce Classic. Available in: Enterprise, Performance, Unlimited, and Developer Editions with the Service Cloud Available in: Performance and Developer Editions with the Sales Cloud Available in: Enterprise and Unlimited Editions with the Sales Cloud for an extra cost Support Your Customers Use a Salesforce Console Action (Keyboard Shortcut) Description Key Command Refresh tab Refreshes a selected tab. SHIFT+R Enter Activates a command. ENTER Get link to share Opens the Link to Share dialog box on the selected tab. U Show keyboard shortcuts Opens an overlay that lists keyboard shortcuts. SHIFT+K Edit Switch from detail to edit page. E Save Saves changes to the selected tab. CTRL+S Hide or show pinned list Toggles the appearance of a pinned list. SHIFT+N Hide or show left sidebar Toggles the appearance of the left sidebar and any of its components. SHIFT+LEFT ARROW Hide or show right sidebar Toggles the appearance of the right sidebar and any of its components. Hide or show top sidebar Toggles the appearance of the top sidebar and any of its components. SHIFT+UP ARROW Hide or show bottom sidebar Toggles the appearance of the bottom sidebar and any of its components. Zoom in or out on primary tabs SHIFT+RIGHT ARROW SHIFT+DOWN ARROW Zooms in or out on primary tabs by toggling the appearance of the Z header, footer, and pinned list. Guidelines for Working with Salesforce Console Multi-Monitor Components Move portions of a console to different areas of your computer screens so that you can view data in ways that help you work best. EDITIONS After an administrator turns on multi-monitor components, you can pop out and drag primary tabs and Open CTI SoftPhones to other locations on your screens. You can also move the History component, Live Agent chats (but not the footer component), and any custom console components or Force.com Canvas components in a console’s footer. To use multi-monitor components, you might need to update your browser’s settings to: (1) allow popup windows; (2) open links in windows, not tabs. Salesforce console available in Salesforce Classic and App Launcher in Lightning Experience. Setup for Salesforce console available in Salesforce Classic. To pop out and drag primary tabs, click tabs to their original browser, click and select Pop out primary tabs. To return primary and select Pop tabs back into console. To pop out and drag components in a console’s footer, click the items and select . To return items to their original browser, click . To refresh a popped out footer component, right-click on it and choose Reload or Refresh. When you refresh a popped out footer component, it’s returned to the console’s footer. If pinned lists are set up, a playground appears as a blank area next to lists and it says Drag Footer Components Here. Use this area to keep track of Salesforce windows among several applications on your screens. 190 Available in: Enterprise, Performance, Unlimited, and Developer Editions with the Service Cloud Available in: Performance and Developer Editions with the Sales Cloud Available in: Enterprise and Unlimited Editions with the Sales Cloud for an extra cost Support Your Customers Use a Salesforce Console Important: Popped out items close and lose their positions on your screens when you: (1) log out of Salesforce; (2) click Setup; (3) click a link to leave a console; (4) refresh or close your browsers. Note: You can’t pop out SoftPhones built with versions 3.0 or 4.0 of the CTI Toolkit. Tip: Any items popped out of the console have blue headings to help you locate them among other windows on your screens. To use keyboard shortcuts from popped out components, focus on the correct window. For example, if you’re focused on a window with the navigation tab, the default shortcut to go to primary tabs, key command P, won’t work. Add Notes to Records in a Salesforce Console The interaction log helps you quickly add notes to records on a console’s primary tabs. If you're assigned to an interaction log layout, you can access the log from a console’s footer. Logs appear on items that have an Activity History related list, such as accounts and contacts, but not solutions. Logs aren’t available for reports, dashboards, Salesforce CRM Content, the Article Management tab, or Visualforce pages. To show or hide the interaction log, hover over the log’s border and click or . To resize the interaction log and a detail page, drag the bar in between them. To help you quickly save notes on customers, when a contact appears on a subtab, the contact’s name is added to the log’s Name. However, you can change the Name before you save a log. When you click Clear Log to remove notes or a Subject, any saved notes aren’t removed—they’re stored on the record’s Activity History related list. For easy review and retrieval, all logs are saved as tasks on records’ Activity History related list. Note: Administrators can customize the fields that appear on logs. Tip: If you use a SoftPhone, click Add Call Data to add a call’s date and time to the log. When screen popup windows appear from inbound calls, click End Call to end the call and save any updates that you’ve made to the log. EDITIONS Salesforce console available in Salesforce Classic and App Launcher in Lightning Experience. Setup for Salesforce console available in Salesforce Classic. Available in: Enterprise, Performance, Unlimited, and Developer Editions with the Service Cloud Available in: Performance and Developer Editions with the Sales Cloud Available in: Enterprise and Unlimited Editions with the Sales Cloud for an extra cost USER PERMISSIONS To view the interaction log: • “Read” on tasks To save notes in the interaction log: • “Edit” on tasks 191 Support Your Customers Use a Salesforce Console View Push Notifications in a Salesforce Console Push notifications are visual indicators that appear when a record or field you’re viewing was changed by others. EDITIONS After an administrator configures push notifications, visual indicators for record or field changes appear on lists and detail pages. When changes happen, detail pages automatically refresh and show updates, or notifications appear as dialog boxes. Lists display notifications as: Salesforce console available in Salesforce Classic and App Launcher in Lightning Experience. Setup for Salesforce console available in Salesforce Classic. Available in: Enterprise, Performance, Unlimited, and Developer Editions with the Service Cloud Available in: Performance and Developer Editions with the Sales Cloud Available in: Enterprise and Unlimited Editions with the Sales Cloud for an extra cost Push Notifications for Lists (1) Yellow when a record changes. (2) Blue if it’s the last item you viewed. (3) Bold and italic when a field specified by an administrator changes. Note: These objects and their fields are available for push notifications: accounts, contacts, cases, leads, opportunities, campaigns, tasks, and custom objects. 192 Support Your Customers Use a Salesforce Console Use a SoftPhone with a Salesforce Console A SoftPhone in a console lets you view records related to phone calls, as well as receive, place, and transfer calls. EDITIONS You can access a SoftPhone if you're assigned to a call center using a CTI adapter built with version 3.0 or 4.0 of the CTI Toolkit, or if you're using a call center built with Open CTI. Salesforce console available in Salesforce Classic and App Launcher in Lightning Experience. Setup for Salesforce console available in Salesforce Classic. Click to display a SoftPhone from the footer of a console. Use the interaction log to write notes in call logs. A call log is an activity record that automatically generates when you use a SoftPhone, and it tracks the phone number, caller, date, time, and duration of the call. You can view call logs in the Activity History related list of any record associated with the call.. Important: Data might not save properly when you: (1) Refresh your browser during a call; (2) use a SoftPhone in multiple browsers simultaneously; (3) switch to a SoftPhone in a browser without a console. Note: If you're using a CTI adapter built with version 4.0 of the CTI Toolkit, the footer even when you're not connected to the adapter. displays in Tip: You can hide the SoftPhone by clicking , but you can’t move it away from the footer of a console. You can also resize the height of a SoftPhone by dragging the bar on top of it. When you click End Call, any updates you've made to the interaction log are saved before the call ends. Available in: Enterprise, Performance, Unlimited, and Developer Editions with the Service Cloud Available in: Performance and Developer Editions with the Sales Cloud Available in: Enterprise and Unlimited Editions with the Sales Cloud for an extra cost USER PERMISSIONS To view and use the SoftPhone: • Member of a call center 193 Support Your Customers Use a Salesforce Console Find Knowledge Articles in a Salesforce Console If Salesforce Knowledge and the Knowledge sidebar is set up by an administrator, articles automatically appear when you select a case in a console. EDITIONS To help you solve cases faster, suggested articles appear in the sidebar as you type details into a case’s Subject. Only articles updated within the last 30 days appear, but you can view older articles by specifying a search term or filtering search results. To filter articles by a specific category, language, or validation status, click and choose filter options. To access these filters, validation status and multilingual articles must be enabled . An administrator determines which languages are available for articles. The columns available in the sidebar are New, Article Title, and Most Viewed. You can drag the bar in between the columns to resize them, but you can't add, remove, or rearrange columns. Salesforce console available in Salesforce Classic and App Launcher in Lightning Experience. Setup for Salesforce console available in Salesforce Classic. To find articles to help you solve a case, click , type keywords into Search, and click Go. To attach an article to a case, click the checkbox next to the article and click Attach to Case. You can only attach an article to a saved case. displays next to an article already attached to a case. To change the number of articles displayed, click the article count indicator in the lower left corner of the sidebar and choose a setting. You can view 10, 25, 50, 100, or 200 articles at a time. When you change this setting, you return to the first page of the list. Available in: Enterprise, Performance, Unlimited, and Developer Editions with the Service Cloud Available in: Performance and Developer Editions with the Sales Cloud Available in: Enterprise and Unlimited Editions with the Sales Cloud for an extra cost To show or hide the sidebar, hover over the scrollbar and click or . You can drag the bar in between the articles sidebar and a detail page to resize the width of either one. USER PERMISSIONS To view Salesforce Knowledge articles: • “Read” on the article's article type To add Salesforce Knowledge articles to cases: • “Edit” on cases 194 Support Your Customers Use a Salesforce Console Live Agent for Support Agents Welcome to Live Agent for support agents! Live Agent is a comprehensive chat solution that makes it easy for you to support customers. EDITIONS As a support agent, you assist dozens of customers with their support issues every day. Live Agent is a chat solution that's fully integrated with the rest of Salesforce, making it easy for you to access all the information you need about your customers in a single workspace. In addition, Salesforce leverages the power of the Service Cloud, giving you access to important tools like a knowledge base and pre-defined support messages, that let you assist your customers and close cases more quickly. Available in: Salesforce Classic Whether you're a seasoned veteran or new to Live Agent, there are several tools at your disposal that make it easy to assist multiple customers at the same time with chat. Let's get started. IN THIS SECTION: 1. Change Your Live Agent Status Change your Live Agent status to control when you’re available to receive new and transferred chats. 2. Assist Customers with Chat Use Live Agent chat in the Salesforce console to help customers with their issues with the support of robust customer service tools. 195 Live Agent is available in: Performance Editions and Developer Edition organizations that were created after June 14, 2012 Live Agent is available for an additional cost in: Enterprise and Unlimited Editions USER PERMISSIONS To chat with visitors in Live Agent in the Salesforce console: • Live Agent is enabled, set up, and included in a Salesforce console app Support Your Customers Use a Salesforce Console Change Your Live Agent Status Change your Live Agent status to control when you’re available to receive new and transferred chats. EDITIONS In Live Agent, you can set your online status to online, away, or offline. When you exit Live Agent, your status automatically changes to offline and any active chat sessions end. Available in: Salesforce Classic 1. Click the Live Agent footer widget to open the chat monitor. 2. Click the drop-down arrow in the upper right corner of the chat monitor to view your status options. 3. Select your status. IN THIS SECTION: Live Agent Statuses Live Agent statuses define how you can interact with customers while you're online, away, or offline. Live Agent is available in: Performance Editions and Developer Edition organizations that were created after June 14, 2012 Live Agent is available for an additional cost in: Enterprise and Unlimited Editions USER PERMISSIONS To chat with visitors in Live Agent in the Salesforce console: • Live Agent is enabled, set up, and included in a Salesforce console app Live Agent Statuses Live Agent statuses define how you can interact with customers while you're online, away, or offline. Status Description Online You can receive and accept incoming chats and transfers. Away You can continue any chat sessions you’ve already started, but you can’t accept incoming chats or transfers. Offline You can't accept incoming chats or transfers, and no chats can be routed to you. EDITIONS Available in: Salesforce Classic Live Agent is available in: Performance Editions and Developer Edition organizations that were created after June 14, 2012 Live Agent is available for an additional cost in: Enterprise and Unlimited Editions 196 Support Your Customers Use a Salesforce Console Assist Customers with Chat Use Live Agent chat in the Salesforce console to help customers with their issues with the support of robust customer service tools. EDITIONS Of course you can chat with customers using Live Agent, but using Live Agent in the Salesforce console gives you access to several other Service Cloud products that let you assist customers in a comprehensive way. Available in: Salesforce Classic IN THIS SECTION: Chat with Customers Accept incoming chat requests to begin chatting with customers. Live Agent is available in: Performance Editions and Developer Edition organizations that were created after June 14, 2012 Access Customer Details during a Chat When you accept a chat request, a details tab for that chat opens automatically. The details tab includes information about the visitor and lets you look up records related to the chat, such as contacts and cases. Live Agent is available for an additional cost in: Enterprise and Unlimited Editions Send Quick Text Messages in Chats Send pre-written messages to chat customers to send common messages more quickly. USER PERMISSIONS Transfer Files During a Chat Give customers the ability to upload and transfer files during a chat so they can easily share more information about their issues. Transfer Chats There are several ways you can transfer chats to agents. Transfer a chat session to a specific agent, send a transfer request to all available agents with a particular skill, or send a transfer request to all agents who are associated with a particular chat button. To chat with visitors in Live Agent in the Salesforce console: • Live Agent is enabled, set up, and included in a Salesforce console app Send a Chat Conferencing Request As wise as support agents are, sometimes a single support agent doesn’t have all the information that’s required to solve a customer’s problem. Chat conferencing lets you invite one or more agents into your customer chats. That way, your agents can turn boring chats into veritable support parties for your customers—all without disrupting the flow of conversation! Send a chat conferencing request to ask another agent to join you in a customer chat. Attach Articles to Live Agent Chats Use the Knowledge One widget to find articles that help solve customer issues during chats. Attach Records to Chat Transcripts Search for or create records to attach to a chat transcript as you chat with customers. Request Help with a Chat When you need help with a chat, you can raise a virtual flag to alert a supervisor. Supervisors are alerted that you need help, and they can respond directly via the console. Block Unwanted Chat Customers You can block chats from troublesome customers right from the Salesforce console. For example, if a customer is using abusive language or sending spam messages, you can block that user from starting a new chat. End a Chat Session End a chat session after you’ve finished chatting with a customer and updating the records related to their chat. View Customer Records Salesforce automatically creates some records when a chat ends. These records store information about chat customers and their interactions with agents. 197 Support Your Customers Use a Salesforce Console Chat with Customers Accept incoming chat requests to begin chatting with customers. When you receive a new chat or transfer request, the pending request appears in your chat monitor. You can see the deployment or website the chat came from, the customer’s name (if it's available), and the number of minutes the request has been waiting to be answered. You can chat with several customers at the same time. Each chat sessions opens in a separate primary tab. 1. In the chat monitor, click Accept on the chat request. The chat log opens in a new primary tab. 2. Type your message to the customer in the message field. 3. Click Send or hit ENTER on your keyboard to send your message to the customer. 4. Click End Chat when you're done assisting the customer. EDITIONS Available in: Salesforce Classic Live Agent is available in: Performance Editions and Developer Edition organizations that were created after June 14, 2012 Live Agent is available for an additional cost in: Enterprise and Unlimited Editions If the customer ends the chat first, a notice appears in the chat log. USER PERMISSIONS To chat with visitors in Live Agent in the Salesforce console: • Live Agent is enabled, set up, and included in a Salesforce console app 198 Support Your Customers Use a Salesforce Console Access Customer Details during a Chat When you accept a chat request, a details tab for that chat opens automatically. The details tab includes information about the visitor and lets you look up records related to the chat, such as contacts and cases. • To search for a record, type a name in the relevant box in the Related Entities section of the page, then click list and click Save. . To associate a record you find to the chat, select it from the search results In older organizations, you could access records and visitor details from the Related Entities panel during chats. However, starting with Summer ’14, the Related Entities panel in the details tab isn’t available for new Live Agent customers. Existing customers will continue to have access to the Related Entities panel. • Once you associate an existing record to the chat, click the name of the record to open it in a new tab. EDITIONS Available in: Salesforce Classic Live Agent is available in: Performance Editions and Developer Edition organizations that were created after June 14, 2012 Live Agent is available for an additional cost in: Enterprise and Unlimited Editions • To create a new record, click New Case, New Lead, New Contact, or New Account. USER PERMISSIONS To search for and view a record: • “Read” on the object AND “Create” on Live Chat Transcripts To create a new record: • “Create” on the object AND “Create” on Live Chat Transcripts To edit a record: • “Edit” on the object AND “Create” on Live Chat Transcripts To delete a record: • “Delete” on the object AND “Create” on Live Chat Transcripts 199 Support Your Customers Use a Salesforce Console Send Quick Text Messages in Chats Send pre-written messages to chat customers to send common messages more quickly. Quick Text lets you respond to customers more efficiently by letting you insert predefined messages, such as greetings or common troubleshooting steps, into your chat messages. Note: If you don't have access to Quick Text, contact your administrator. 1. While chatting with a customer, type ;; in the message field. A list of Quick Text messages appears. The messages you've used most recently appear at the top of the list. 2. To see additional Quick Text messages that are available, type a word or phrase. A list of messages that include those words appears. 3. To see the title and full text of a message, click it once or highlight it using the arrow keys on your keyboard. The full message appears at the bottom of the Quick Text list. EDITIONS Available in: Salesforce Classic Live Agent is available in: Performance Editions and Developer Edition organizations that were created after June 14, 2012 Live Agent is available for an additional cost in: Enterprise and Unlimited Editions 4. To select a message and add it to your chat, double-click it or highlight it and hit ENTER on your keyboard. USER PERMISSIONS 5. To send the message, click Send or hit ENTER on your keyboard. To access Quick Text while chatting with visitors in Live Agent: • "Read" on Quick Text Transfer Files During a Chat Give customers the ability to upload and transfer files during a chat so they can easily share more information about their issues. EDITIONS For example, if a customer is receiving an error when they try to complete a process, they can upload and transfer a screenshot of the error message to the agent. Available in: Salesforce Classic Before a customer can upload a file, you must associate the chat with a record, such as a case or a contact. Since the chat transcript isn't created until you end the chat, you can't attach a customer’s file directly to the transcript during the chat. 1. Click to search for or create a record to attach to the chat. 2. Click the file transfer icon ( ). Note: A customer can’t upload a file until you initiate the file transfer by clicking the file transfer icon. This helps prevent customers from uploading unsolicited or potentially dangerous files into the chat. 3. Select the record you chose in the first step to attach the transferred file to. The customer receives a prompt to upload their file to the chat window. 4. When the customer has sent the file through the chat, click the link in the chat log to view the file. Live Agent is available in: Performance Editions and Developer Edition organizations that were created after June 14, 2012 Live Agent is available for an additional cost in: Enterprise and Unlimited Editions USER PERMISSIONS To use in the Salesforce console: • “Live Agent” is enabled and set up AND Live Agent is set up in a Salesforce console app 200 Support Your Customers Use a Salesforce Console Transfer Chats There are several ways you can transfer chats to agents. Transfer a chat session to a specific agent, send a transfer request to all available agents with a particular skill, or send a transfer request to all agents who are associated with a particular chat button. You may need to transfer chat sessions to other agents if a customer has an issue another agent can solve, or because you need to pass along some of your chat sessions to accept new requests. When you transfer a chat to a skill group, it’s available to all online agents with that skill, regardless of their capacities and how many active sessions they’re already engaged in. When an agent transfers a chat, any records attached to the chat transcript will open in the other agent's workspace when another agent accepts the chat. This way, the agent who accepts the transferred chat has all the information to start assisting the customer right away, without having to search for related records. If an agent tries to transfer a chat, but has open records that are unsaved or unattached to the chat transcript, the first agent will be prompted to save those changes before completing the chat transfer. This way, the agent who accepts the transfer will see the most up-to-date details about the customer. If the accepting agent does not have permission to view certain records or objects, those items will not open in the transferred workspace. 1. While chatting with a customer, click Transfer. 2. Choose the skill group or chat button queue to which you want to transfer the chat. Note: You can transfer a chat to a skill group or a chat button queue, but not both. EDITIONS Available in: Salesforce Classic Live Agent is available in: Performance Editions and Developer Edition organizations that were created after June 14, 2012 Live Agent is available for an additional cost in: Enterprise and Unlimited Editions USER PERMISSIONS To chat with visitors in Live Agent in the Salesforce console: • Live Agent is enabled, set up, and included in a Salesforce console app 3. Select All Qualified Agents to send the transfer request to all online agents in the skill group, or choose the name of a specific agent. 4. If the transfer is accepted, you don’t need to do anything else. If it’s rejected, you can try transferring it to a different agent or skill group. Warning: When another agent accepts your transfer request, your chat workspace closes automatically, including the chat log and any related subtabs. Make sure to save any changes to these records before you transfer the chat, since any unsaved changes will be lost when the workspace closes. 201 Support Your Customers Use a Salesforce Console Send a Chat Conferencing Request As wise as support agents are, sometimes a single support agent doesn’t have all the information that’s required to solve a customer’s problem. Chat conferencing lets you invite one or more agents into your customer chats. That way, your agents can turn boring chats into veritable support parties for your customers—all without disrupting the flow of conversation! Send a chat conferencing request to ask another agent to join you in a customer chat. Note: You can conference in a single agent, or send a request to all agents and the first to accept will join the conference. You can conference multiple agents into a chat, but you need to send each request individually. 1. While you’re chatting with a customer, click . 2. Select the skill group of the agents that you want to transfer into the chat. 3. Select whether to send the conference request to all agents with that skill or to a specific agent. EDITIONS Available in: Salesforce Classic Live Agent is available in: Performance Editions and Developer Edition organizations that were created after June 14, 2012 Live Agent is available for an additional cost in: Enterprise and Unlimited Editions 4. Click Conference to send the conference request. If the agent accepts the conference request, you see a notification in the chat log, and that agent can start chatting with you and the customer. If the agent declines the request, you see a notification above the chat log. The customer receives a notification when an agent joins or leaves a conference. 5. If you decide to exit the conference, click Leave, and then click Leave again. If the other agent leaves the conference, you'll see a notification in the chat log. Any saved and attached records will open for other agents who join the conference. But only the originating or longest-attending agent will be able to attach other records. If the longest-attending agent attaches or removes records during the conference, other agents won't see these changes in their workspaces. For more about transferring chats and workspaces, see Transfer Chats. 202 USER PERMISSIONS To create and edit configurations: • “Customize Application” To enable chat conferencing: • “Enable Live Agent Chat Conference” Support Your Customers Use a Salesforce Console Attach Articles to Live Agent Chats Use the Knowledge One widget to find articles that help solve customer issues during chats. The Knowledge One widget is only available if your organization uses Knowledge and your administrator has included the tool in your Salesforce console app. 1. When chatting with a visitor, click an article from the list in the Knowledge One widget. A tab with the full text of the article opens. 2. To search for a specific article in the list, type a word or phrase in the text box in the widget and click or press ENTER. • Alternatively, click at the top of the widget to search all articles, including those not in the list. The main widget search gives you the option of limiting your results to specific types of articles. • To filter your search results, click Filters and choose how you want to restrict your search. 3. When you find the article you want, click , then click Share. The text of the article appears in the chat text box. 4. Click Send or press ENTER on your keyboard to send the article to the visitor. Note: You can only send articles to visitors if your administrator has set up a Chat Answer field on articles. If this field isn't set up, you can view articles but can't include them in chats. 203 EDITIONS Available in: Salesforce Classic Live Agent is available in: Performance Editions and Developer Edition organizations that were created after June 14, 2012 Live Agent is available for an additional cost in: Enterprise and Unlimited Editions USER PERMISSIONS To search for and view an article: • “Read” on the article type Support Your Customers Use a Salesforce Console Attach Records to Chat Transcripts Search for or create records to attach to a chat transcript as you chat with customers. Find existing records or create new ones to associate with a transcript as you chat with customers. For example, you can create a new case based on the customer’s issue, or search for the customer's existing contact record and attach these records to the transcript for later reference. You can attach standard or custom records to your chat transcripts. 1. While chatting with a customer, click to attach a record to the transcript. Note: You can only attach one of each type of record to a chat transcript. For example, you can't attach more than one case to a single transcript. 2. To search for an existing record: a. Click the search icon ( search for. ) in the records window next to the type of record you want to b. Type the name of the record and hit ENTER. The record opens in a new tab. c. Click the attach icon ( EDITIONS Available in: Salesforce Classic Live Agent is available in: Performance Editions and Developer Edition organizations that were created after June 14, 2012 Live Agent is available for an additional cost in: Enterprise and Unlimited Editions USER PERMISSIONS ) again. d. Select the check box next to the record you searched for to link it to the chat transcript. To search for and view a record: • “Read” on the object AND 3. To create a new record: a. Click the create icon ( “Create” on Live Chat Transcripts ) next to the type of record you want to create. To create a new record: • “Create” on the object b. Complete the information in the new record and save it. The record will automatically link to the transcript once the record is created. 4. After you complete the chat with the customer, exit the chat. 5. If prompted, click Save. The records you linked are now attached to the transcript. You can access them from the transcript's detail view. AND “Create” on Live Chat Transcripts To edit a record: • “Edit” on the object AND “Create” on Live Chat Transcripts To delete a record: • “Delete” on the object AND “Create” on Live Chat Transcripts 204 Support Your Customers Use a Salesforce Console Request Help with a Chat When you need help with a chat, you can raise a virtual flag to alert a supervisor. Supervisors are alerted that you need help, and they can respond directly via the console. EDITIONS 1. In the interaction pane, click the Available in: Salesforce Classic icon. 2. Enter a message briefly explaining what help you need. 3. Click Raise Flag. Either you or a supervisor can lower the flag when your issue is resolved. If you don’t see the icon in your console, contact your Salesforce administrator to enable it. Live Agent is available in: Performance Editions and Developer Edition organizations that were created after June 14, 2012 Live Agent is available for an additional cost in: Enterprise and Unlimited Editions Block Unwanted Chat Customers You can block chats from troublesome customers right from the Salesforce console. For example, if a customer is using abusive language or sending spam messages, you can block that user from starting a new chat. Blocking a chat ends the chat and blocks any new chat requests coming from that user's IP (Internet Protocol) address. If your organization is receiving many spam chats from a particular region, your administrator can block entire ranges of IP addresses. 1. In the interaction pane, click the icon. 2. (Optional) Enter a comment explaining why you’re blocking this visitor. 3. Click Block. When you click Block , you immediately end the chat, and the visitor sees a notification that an agent ended the chat. If multiple agents are engaged in a conference, Block immediately ends the conference, and the other agents are also notified. If you don’t see the icon in your console, contact your Salesforce administrator to enable it. Only an administrator can unblock an IP address. 205 EDITIONS Available in: Salesforce Classic Live Agent is available in: Performance Editions and Developer Edition organizations that were created after June 14, 2012 Live Agent is available for an additional cost in: Enterprise and Unlimited Editions USER PERMISSIONS To chat with visitors in Live Agent in the Salesforce console: • Live Agent is enabled, set up, and included in a Salesforce console app Support Your Customers Use a Salesforce Console End a Chat Session End a chat session after you’ve finished chatting with a customer and updating the records related to their chat. EDITIONS After you end a chat with a customer, the primary and secondary tabs related to that chat remain open in your console. Close them to save your work and free up space to take on more chats. Available in: Salesforce Classic 1. Close the primary tab for the chat. Live Agent is available in: Performance Editions and Developer Edition organizations that were created after June 14, 2012 2. If prompted, click Save. Live Agent is available for an additional cost in: Enterprise and Unlimited Editions USER PERMISSIONS To chat with visitors in Live Agent in the : • Live Agent is enabled, set up, and included in a app View Customer Records Salesforce automatically creates some records when a chat ends. These records store information about chat customers and their interactions with agents. EDITIONS These records are mostly used internally to provide an audit trail about your customers and their chats with agents. However, you can access these records yourself if you ever need them. Available in: Salesforce Classic 1. To access customer records in the Salesforce console, select the type of record you want to view from the Salesforce console navigation list. A list of those records will appear in the main window. IN THIS SECTION: Live Agent Session Records Every time your agents log into Live Agent, a Live Agent session record is automatically created. These session records store information about your agents’ and customers’ interactions online, such as how many chat requests were processed, how long agents spent online, or how long agents were actively engaged in chats with customers. Live Agent is available in: Performance Editions and Developer Edition organizations that were created after June 14, 2012 Live Agent is available for an additional cost in: Enterprise and Unlimited Editions USER PERMISSIONS Live Agent Visitor Records Every time an agent chats with a customer, Salesforce automatically creates a visitor record that identifies the customer’s computer. To view customer records: • "Read" on the record type Live Agent Transcripts A Live Agent transcript is a record of a chat between a customer and an agent. Salesforce automatically creates a transcript for each chat session. For agents to use Live Agent: • "API Enabled" administrative permission 206 Support Your Customers Use a Salesforce Console Live Agent Session Records Every time your agents log into Live Agent, a Live Agent session record is automatically created. These session records store information about your agents’ and customers’ interactions online, such as how many chat requests were processed, how long agents spent online, or how long agents were actively engaged in chats with customers. Use Live Agent sessions to find and edit information about your support agents’ chats with customers. For example, you can create a list called "Today’s Sessions" to view chat activity that occurred in one day. You can associate session records with cases, accounts, contacts, and leads or link them with other objects through custom lookup fields. Note: If you have the correct permissions, you can create, view, edit, or delete session records, just like other record types in Salesforce. However, session records are meant to provide a paper trail for the chats between your agents and customers, so we don't recommend tampering with these records in most cases. EDITIONS Available in: Salesforce Classic Live Agent is available in: Performance Editions and Developer Edition organizations that were created after June 14, 2012 Live Agent is available for an additional cost in: Enterprise and Unlimited Editions Live Agent Visitor Records Every time an agent chats with a customer, Salesforce automatically creates a visitor record that identifies the customer’s computer. EDITIONS Each new visitor is associated with a session key, which Salesforce creates automatically. A session key is a unique ID that is stored in the visitor record and on the visitor's PC as a cookie. If a customer participates in multiple chats, Salesforce uses the session key to link the customer to their visitor record, associating that record to all related chat transcripts. Available in: Salesforce Classic Note: If you have the correct permissions, you can create, view, edit, or delete visitor records, just like other record types in Salesforce. However, visitor records are meant to provide a paper trail that associates your customers with their chat transcripts, so we don't recommend tampering with these records in most cases. Live Agent is available in: Performance Editions and Developer Edition organizations that were created after June 14, 2012 Live Agent is available for an additional cost in: Enterprise and Unlimited Editions Live Agent Transcripts A Live Agent transcript is a record of a chat between a customer and an agent. Salesforce automatically creates a transcript for each chat session. EDITIONS When a chat ends successfully—that is, when the chat is ended by a customer or an agent—the chat transcript is created as soon as the agent closes the chat window and any related tabs. Available in: Salesforce Classic If a chat is disconnected or experiences another error, Salesforce still creates a chat transcript for it, though it takes up to 30 minutes to creates the transcript after the chat is disconnected. You can associate a transcript with cases, accounts, contacts, and leads, or you can link it to other objects. Note: If you have the correct permissions, you can create, view, edit, or delete chat transcripts, just like other record types in Salesforce. However, chat transcripts are meant to provide a paper trail for the chats between your agents and customers, so we don't recommend tampering with these records in most cases. 207 Live Agent is available in: Performance Editions and Developer Edition organizations that were created after June 14, 2012 Live Agent is available for an additional cost in: Enterprise and Unlimited Editions Support Your Customers Use a Salesforce Console IN THIS SECTION: Live Agent Transcript Fields Live Agent transcript fields help you track information about your agents’ chats with customers. Live Chat Transcript Events Live chat transcript events automatically track events that occur between your agents and customers during chats. Live Agent Transcript Fields Live Agent transcript fields help you track information about your agents’ chats with customers. A Live Agent transcript has the following fields, listed in alphabetical order. Depending on your page layout and field-level security settings, some fields might not be visible or editable. EDITIONS Available in: Salesforce Classic Field Definition Abandoned After The amount of time in seconds an incoming chat request went unanswered by an agent before the chat was disconnected by the customer Live Agent is available in: Performance Editions and Developer Edition organizations that were created after June 14, 2012 Account Name The name of the account associated with the transcript Live Agent is available for an additional cost in: Enterprise and Unlimited Editions Agent Average Response Time The average time that it took an agent to respond to a chat visitor’s message Agent Maximum Response Time The maximum time it took an agent to respond to a chat visitor’s message Agent Message Count The number of messages an agent sent during the chat Agent Skill The skill associated with the live chat button used to initiate the chat Body The transcribed chat between an agent and a visitor Browser The type and version of the browser used by the visitor Browser Language The visitor's browser language selection Case The case associated with the chat Chat Button The chat button that the visitor clicked to initiate the chat Chat Duration The total duration of the chat in seconds Contact Name The name of the contact that participated in the chat Note that contacts and visitors are not the same. See Live Chat Visitor for more information. 208 Support Your Customers Use a Salesforce Console Field Definition Created By The user who created the transcript, including creation date and time (Read only) Created Date The date and time the transcript was created (Read only) End Time The time the chat ended Ended By Indicates whether the visitor or the agent ended the chat Last Modified By The user who last modified the transcript, including date and time (Read only) Last Modified Date The date and time the transcript was last modified (Read only) Lead The name of the lead that was generated by the chat or discussed during the chat Deployment The deployment from which the visitor initiated the chat Live Chat Transcript Unique, numerical identifier automatically assigned to the transcript. Administrators can modify the format and numbering for this field. Transcript numbers usually increase sequentially, but sometimes they can skip numbers in a sequence. Live Chat Visitor Unique, numerical identifier automatically assigned to the visitor. Administrators can modify the format and numbering for this field. Visitor numbers usually increase sequentially, but sometimes they can skip numbers in a sequence. Note that visitors and contacts are different: a visitor might be a contact, but this is not a requirement, and there is no relationship between contacts and visitors. Location The visitor's geographic location. Either the city and state, or city and country (if the visitor is located outside of the United States) Owner The name of the transcript owner. By default, the owner is the user who originally created the transcript (for example, the agent who answered the chat). You can select a different user as the owner, or assign the transcript to a queue. When assigning transcripts to other users, make sure those users have the “Read” permission on live chat transcripts. Platform The user's operating system Referring Site Site the visitor was on before they came to your website. For example, if the visitor used Google to search for your organization's website, the referring site is Google. Request Time The time that the visitor initially requested the chat 209 Support Your Customers Use a Salesforce Console Field Definition Screen Resolution The screen resolution used by the visitor Start Time The time that the agent answered the chat request Status Completed or Missed. A missed chat was requested but not answered User Agent A string that identifies the type of browser and operating system the visitor used Visitor Average Response Time The average time that it took a visitor to respond to an agent comment Visitor Maximum Response Time The maximum time it took a customer to respond to an agent’s message Visitor IP Address The IP address of the computer that the visitor used during the chat Visitor Message Count The number of messages a visitor sent during the chat Wait Time The total amount of time a chat request was waiting to be accepted by an agent Live Chat Transcript Events Live chat transcript events automatically track events that occur between your agents and customers during chats. EDITIONS You can edit live chat transcripts to track events that occur between your agents and customers during live chats. You can add the following events to a live chat transcript: Available in: Salesforce Classic Live Agent is available in: Performance Editions and Developer Edition organizations that were created after June 14, 2012 Event Description Chat Requested Visitor requested a chat Queued Chat request was placed in queue Routed (Push) Chat request was routed to agent Routed (Choice) Chat request was routed to all available, qualified agents Accepted Chat request was accepted by agent Critical Wait Alert Time Agent failed to respond to the customer’s message before reaching the Reached critical wait alert time Critical Wait Alert Cleared Agent responded to the customer’s message after the critical wait alert was received Transfer Requested Agent requested chat transfer Transfer Accepted Chat transfer was accepted by agent Transfer Request Canceled Chat transfer request was canceled by the agent who sent the request 210 Live Agent is available for an additional cost in: Enterprise and Unlimited Editions Support Your Customers Use a Salesforce Console Event Description Transfer Request Declined Chat transfer request was declined by the agent who received the request Transferred to Button Chat was transferred to a button Transfer to Button Failed Chat transfer to button was unsuccessful Chat Conference Requested Agent sent a request to start a conference Chat Conference Canceled Conference request was canceled Chat Conference Declined Conference request was declined by an agent Agent Joined Conference An agent joined the conference Agent Left Conference An agent left the conference File Transfer Requested A file transfer was requested File Transfer Canceled by Agent File transfer was canceled by an agent File Transfer Canceled by Visitor File transfer was canceled by the visitor File Transfer Succeeded File transfer was successful File Transfer Failed File transfer failed Canceled (Blocked) An attempted chat was blocked via an IP blocking rule Blocked by Agent An agent blocked an active chat (creating an IP blocking rule) Declined (Manual) Chat request was declined by agent Declined (Time-Out) Chat request timed out while assigned to agent Canceled (No Agent) Chat request was canceled because no qualified agents were available Canceled (No Queue) Chat request was canceled because there was no room in queue Canceled by Visitor Visitor clicked Cancel Chat Agent Left Agent left chat Visitor Left Visitor left chat Ended by Agent Agent clicked End Chat Ended by Visitor Visitor clicked End Chat Other Another event occurred 211 Support Your Customers Use a Salesforce Console Live Agent for Support Supervisors Welcome to Live Agent for support supervisors! Live Agent is a comprehensive chat solution that makes it easy for your agents to support customers. With Live Agent's supervisor tools, you can easily monitor your agents' activities, assist your agents in chats, and view data on your agents' chat sessions. As a support supervisor, you oversee your employees to ensure that they provide the best customer support possible. Live Agent is a chat solution that's fully integrated with the rest of Salesforce, making it easy for you to access the information you need about your agents and their chat activity in a single workspace. Whether you're a seasoned veteran or new to Live Agent, there are several tools at your disposal that make it easy to support and monitor your chat agents as they work with customers. Let's get started. EDITIONS Available in: Salesforce Classic Live Agent is available in: Performance Editions and Developer Edition organizations that were created after June 14, 2012 Live Agent is available for an additional cost in: Enterprise and Unlimited Editions IN THIS SECTION: The Live Agent Supervisor Panel The Live Agent supervisor panel is your one-stop shop to find information about your department’s chat buttons and chat agents. From the supervisor panel, you can monitor agents’ chat activities as they chat with customers and view customer traffic on specific chat buttons, all in real time. The supervisor panel is conveniently located in the Salesforce console, so it’s easy to access it without switching out of the app. Assign Skills to Agents Assign skills to your agents as the expertise of your team evolves. USER PERMISSIONS To chat with visitors in Live Agent in the Salesforce console: • Live Agent is enabled, set up, and included in a Salesforce console app Report on Live Agent Sessions Gain insight into your agents' chat activities by building reports about Live Agent chat sessions. The Live Agent Supervisor Panel The Live Agent supervisor panel is your one-stop shop to find information about your department’s chat buttons and chat agents. From the supervisor panel, you can monitor agents’ chat activities as they chat with customers and view customer traffic on specific chat buttons, all in real time. The supervisor panel is conveniently located in the Salesforce console, so it’s easy to access it without switching out of the app. IN THIS SECTION: Access the Supervisor Panel Access the supervisor panel conveniently from the Salesforce console to easily monitor your agents' chat activity. Agent Status List The agent status list in the supervisor panel gives you access to real-time information about your agents’ chat activity. EDITIONS Available in: Salesforce Classic Live Agent is available in: Performance Editions and Developer Edition organizations that were created after June 14, 2012 Live Agent is available for an additional cost in: Enterprise and Unlimited Editions Queue Status List The queue status list in the supervisor panel gives you access to real-time information about your organization's chat buttons and queues. 212 Support Your Customers Use a Salesforce Console Monitor Your Agents’ Chats View your agents’ chats from the supervisor panel as they help customers. You can monitor agents’ performance and give them real-time feedback and help as they serve customers. Access the Supervisor Panel Access the supervisor panel conveniently from the Salesforce console to easily monitor your agents' chat activity. EDITIONS 1. To access the supervisor panel in the Salesforce console, select Live Agent Supervisor in the console's navigation list. The supervisor panel appears in the main console window, giving you access to real-time information about your organization's chat buttons and agents. Available in: Salesforce Classic Live Agent is available in: Performance Editions and Developer Edition organizations that were created after June 14, 2012 Live Agent is available for an additional cost in: Enterprise and Unlimited Editions USER PERMISSIONS To use the Live Agent supervisor panel in the Salesforce console: • Access to the Live Agent supervisor tab in a user profile or permission set, and included in a Salesforce console app Agent Status List The agent status list in the supervisor panel gives you access to real-time information about your agents’ chat activity. Agent Detail Description Agent Name The name of the agent. EDITIONS Available in: Salesforce Classic Note: If a red flag appears next to the name, the agent has requested help. Respond via the chat detail module (far right). Status The agent’s Live Agent status. Action The actions you can take to change the agent’s status. No. Chats in Progress The number of chats that an agent is engaged in. 213 Live Agent is available in: Performance Editions and Developer Edition organizations that were created after June 14, 2012 Live Agent is available for an additional cost in: Enterprise and Unlimited Editions Support Your Customers Use a Salesforce Console Agent Detail Description No. Requests Assigned The number of pending chat requests that are currently assigned to the agent. Time Elapsed Since Login The amount of time the agent has been logged in to Live Agent. Time Elapsed Since Last Accept The amount of time since the agent last accepted a chat request. Message to Supervisor (optional) The private message that the agent sent with a help flag. Expand each agent’s name to see details about the customers they’re chatting with. Customer Detail Description Visitor Name The name of the customer, if available. IP The IP address of the customer's device. Network The customer's network, if available. Browser The type of internet browser the customer is using to connect to their chat window. City The city the customer is chatting from. Country The country the customer is chatting from. Duration The amount of time the customer has been engaged in a chat with the agent. Action The actions you can take to view the customer's chat with the agent. Queue Status List The queue status list in the supervisor panel gives you access to real-time information about your organization's chat buttons and queues. EDITIONS Available in: Salesforce Classic Queue Detail Description Button Name The name of the chat button. ID The unique Salesforce ID of the chat button. Queue Length The number of chats that are waiting to be assigned to an agent. Longest Wait The longest amount of time a customer chat has waited to be connected to an agent. 214 Live Agent is available in: Performance Editions and Developer Edition organizations that were created after June 14, 2012 Live Agent is available for an additional cost in: Enterprise and Unlimited Editions Support Your Customers Use a Salesforce Console Monitor Your Agents’ Chats View your agents’ chats from the supervisor panel as they help customers. You can monitor agents’ performance and give them real-time feedback and help as they serve customers. EDITIONS 1. In the Agent Status list, click to expand the information about the agent whose chat you want to view. If an agent has requested help, you see a red flag next to the name and a private message (far right) if the agent entered one. Available in: Salesforce Classic 2. To view a chat, click View in the Action column of the chat you want to monitor. The chat monitor opens in the Agent Status list. 3. To send a private message to an agent as the agent is chatting with a customer, type your message in the message field and press Enter. The agent can see your message in the chat log, but the message is invisible to the customer. When you finish monitoring your agent’s chat, click again to collapse the chat monitor. Live Agent is available in: Performance Editions and Developer Edition organizations that were created after June 14, 2012 Live Agent is available for an additional cost in: Enterprise and Unlimited Editions To remove a flag after you’ve provided help, click Lower Flag. USER PERMISSIONS To use the Live Agent supervisor panel in the Salesforce console: • Access to the Live Agent supervisor tab in a user profile or permission set, and included in a Salesforce console app To view agents' chats: • "Agent Sneak Peek Enabled" in your Live Agent configuration To send whisper messages to agents: • "Whisper Messages Enabled" in your Live Agent configuration 215 Support Your Customers Use a Salesforce Console Assign Skills to Agents Assign skills to your agents as the expertise of your team evolves. EDITIONS 1. In Setup, enter Skills in the Quick Find box, then select Skills. Available in: Salesforce Classic 2. Click the name of the skill you want to assign. 3. Click Edit. 4. Select either the profiles (recommended) or individual users who have this skill. 5. Click Save. If you don’t have access to the Skills page, ask your Salesforce administrator about enabling this permission. Only your administrator can create skills. Live Agent is available in: Performance Editions and Developer Edition organizations that were created after June 14, 2012 Live Agent is available for an additional cost in: Enterprise and Unlimited Editions USER PERMISSIONS To assign skills: • “Assign Live Agent Skills to Users” Report on Live Agent Sessions Gain insight into your agents' chat activities by building reports about Live Agent chat sessions. You can create a custom report type for Live Agent chat sessions and use it to run reports on your agents' sessions using the Report Builder. These Live Agent session reports can provide insight about your agents’ chat activities—for example, whether or not your agent team is able to handle all chat requests from your customers. 1. Create a custom report type using Live Agent Sessions as the primary object. 2. Create a new Live Agent report using the Report Builder. 3. Customize your report to include the columns of information you want to feature. 4. Save or run the report. EDITIONS Available in: Salesforce Classic Live Agent is available in: Performance Editions and Developer Edition organizations that were created after June 14, 2012 Live Agent is available for an additional cost in: Enterprise and Unlimited Editions USER PERMISSIONS To create, edit, and delete reports: • "Create and Customize Reports" AND "Report Builder" 216 Support Your Customers Console Tab Console Tab Agent Console The Agent console in the console tab makes it easier to find related information with less switching between pages. Note: As of the Spring ’15 release, Agent console is not available to new organizations. The newer Salesforce console improves the Agent console by providing you with more options and more advanced technologies. See Salesforce Console. You can set up the Agent console to display the information most important to your work according to your business needs. Before setting up or using the Agent console, review Agent console terminology. SEE ALSO: Agent Console FAQ EDITIONS Agent console available in Salesforce Classic. Setup for Agent console available in Salesforce Classic and Lightning Experience. Available in: • Professional • Enterprise • Performance • Unlimited • Developer Displaying the Agent Console Navigating within the Agent Console Tip sheet: Using the Console Agent Console Concepts Review the following terminology used to describe the components of the Agent console: Frames Separate sections of the console, each displaying a different record, list view, or other page. List View The console's top frame, which is a list view of records based on specific criteria. The list views you can select to display in the Console tab are the same list views defined on the tabs of other objects. You cannot create a list view within the console. Detail View The Agent console's center frame, which is the detail page view of any record selected from any of the console’s other frames. The detail view displays the same page layouts defined for the object’s detail pages. When a record is displayed in the detail view, it is highlighted in the list view. EDITIONS Agent console available in Salesforce Classic. Setup for Agent console available in Salesforce Classic and Lightning Experience. Available in: • Professional • Enterprise • Performance • Unlimited • Developer Mini View The Agent console's right frame which displays the records associated with the record displayed in the detail view. The fields displayed in the mini view are defined in the mini page layouts by an administrator. The mini view does not display if the record in the detail view does not have any records associated with it. Sidebar The Agent console's left frame, which displays recent items, the Recycle Bin, and other components, just like the sidebar displayed on every Salesforce page. To show or hide the sidebar in the console, click the border of the left frame. 217 Support Your Customers Console Tab Related Objects Objects chosen by an administrator to display in the Agent console's mini view when records of a particular type are shown in the console's detail view. For example, when a case is in the detail view, an administrator can choose to display an associated account, contact, or asset in the mini view. Mini Page Layouts A subset of the items in a record's existing page layout that administrators choose to display in the Agent console's Mini View and in Hover Details. Mini page layouts inherit record type and profile associations, related lists, fields, and field access settings from the page layout. Console Layout Objects chosen by an administrator to display in the list view frame of the Agent console. For example, if an administrator adds cases to a console layout, then users whose profiles are assigned to that console layout can see list views of cases in the console's list view frame. SEE ALSO: Agent Console Displaying the Agent Console Navigating within the Agent Console Tip sheet: Using the Console Navigating within the Agent Console What you click in the Agent console determines which frame a record displays in. EDITIONS In the detail view, clicking: • Buttons or links on the record displays the record in the detail view. • Email this page ( • Link to this page ( window. • Printable View ( • Customize Page ( view of the record. • Help for this page ( ) displays a link to the record in an email. ) displays the record and the URL of the record in a new browser ) displays a printable view of the record in a popup window. ) allows you to customize the display of related lists in the detail ) displays an online help page for the record. In the mini view, clicking: Agent console available in Salesforce Classic. Setup for Agent console available in Salesforce Classic and Lightning Experience. Available in: • Professional • Enterprise • Performance • Unlimited • Developer • Links displays the record in the detail view. Associated records display in the mini view. • View displays the entire record in the detail view. • Edit displays a mini edit page in the mini view. To edit a field not displayed on the mini edit page, click View to display the entire record in the detail view, and then click Edit from the detail view. • Show more below a related list displays more of the records included in the related list in the mini view. Show more displays an additional five records every time you click it, up to a maximum of 100. Note: The mini view does not display if the record in the detail view does not have any records associated with it. 218 Support Your Customers Console Tab In the list view, clicking: • A link displays the record in the detail view. • Refresh reloads the list view with any updates that have occurred to the records since you began viewing the list. • A column heading sorts that column in ascending order. Click the heading a second time to sort in descending order. • A letter at the bottom of the list view filters your list view records by the letter. • fewer or more at the bottom of the list view displays a shorter or longer list. • Previous Page or Next Page at the bottom of the list view displays the previous or next page of items on the list. • For more information, see Using the Agent Console List View. In the sidebar, clicking: • The border of the left frame opens the sidebar in the console. Click the border of the left frame a second time to hide the sidebar. • A record under Recent Items displays the record in the detail view. • Calendar displays the calendar in the detail view. • Recycle Bin displays the Recycle Bin in the detail view. Tip: Clicking the back or forward buttons on your browser cycles you through pages in the console. You will not immediately exit the console by clicking them. Note: Not all pages open within the console. For example, clicking Printable View, Check Spelling, Help for this Page, lookup icons, email addresses, and custom links set to open in a new browser window all open outside of the console in a new browser window or popup. Drag-and-drop editing is not available for calendar views in the Agent console. SEE ALSO: Agent Console FAQ Agent Console Agent Console Concepts Displaying the Agent Console Using the Agent Console List View Tip sheet: Using the Console 219 Support Your Customers Console Tab Displaying the Agent Console You can start using the Agent console after your administrator has set it up as described in Agent Console. EDITIONS To display the Agent console, click the Console tab. To exit the console, select any tab. Agent console available in Salesforce Classic. Setup for Agent console available in Salesforce Classic and Lightning Experience. No data displays in the console if the selected list view does not contain any records. Note: You can only access the Agent console if your administrator has assigned your user profile to a console layout and granted you access to the Console tab. You can customize your display to make the Console tab visible in your tab sets. SEE ALSO: Agent Console FAQ Agent Console Available in: • Professional • Enterprise • Performance • Unlimited • Developer Navigating within the Agent Console Tip sheet: Using the Console Using the Agent Console List View The Agent console’s list view allows you to quickly perform actions within Salesforce without leaving the console. EDITIONS Display list views From the drop-down list in the top left of the list view frame, select an object, and then a list view of the object to display in the console’s list view frame. You cannot create a list view within the console. Agent console available in Salesforce Classic. Setup for Agent console available in Salesforce Classic and Lightning Experience. Click Refresh to reload the list view with any updates that have occurred to the records since you began viewing the list. The refresh button automatically changes colors when record updates have occurred. Records italicize in the list view when you edit them in the detail view. This shows you the records you have edited. Available in: • Professional • Enterprise • Performance • Unlimited • Developer Search Enter keywords in the search box above the list view and click Go! to use advanced search across all the searchable records you can access in your organization. Terms in an advanced search are treated as separate words rather than a phrase and can be found in different indexed fields within a record. So, searching for Pat Powers in advanced search will find a contact named “Pat P Powers,” as well as a contact named “Pat Smith” with an email address of “[email protected].”.Search results display in the detail view. Create records From the New drop-down list, select any object to create a new record. New record pages display in the detail view. View recent items From the Recent Items drop-down list, you can choose to display any of the 10 records you most recently viewed. Recent items display in the detail view. Perform mass actions Select the checkbox next to items in the list view, and from the Mass Action drop-down list, choose the action you want to perform on all the selected records. 220 Support Your Customers Agent Console FAQ If you perform a mass action on more than 200 records while using Internet Explorer, you might be automatically logged out of Salesforce. Note: No data displays in the console if the selected list view does not contain any records. SEE ALSO: Agent Console Agent Console Concepts Displaying the Agent Console Navigating within the Agent Console Tip sheet: Using the Console Agent Console FAQ • How is the Console tab different from other tabs in Salesforce? EDITIONS • How do I view the Agent console? • Why do I only see the list views of certain objects in the Agent Console? • Can I view more than one Agent console? • Is the Agent console the same thing as the Salesforce console? How is the Console tab different from other tabs in Salesforce? The Console tab is just like other tabs in Salesforce except that the console can display records from several different Salesforce tabs all on one Console tab. This specialized display is called the Agent console, and it allows you to have all the information you need on one tab when interacting with Salesforce. By using the Agent console in the Console tab, you can quickly find, view, and edit records, such as cases, accounts, and contacts, with fewer clicks and without switching back and forth between screens. Agent console available in Salesforce Classic. Setup for Agent console available in Salesforce Classic and Lightning Experience. Available in: • Professional • Enterprise • Performance • Unlimited • Developer SEE ALSO: Agent Console FAQ How do I view the Agent console? You can view the Agent console by clicking the Console tab. You can only access the Agent console if your administrator has assigned your user profile to a console layout and granted you access to the Console tab. You can customize your display to make the Console tab visible in your tab sets. SEE ALSO: Agent Console FAQ 221 Support Your Customers Agent Console FAQ Why do I only see the list views of certain objects in the Agent Console? The list views of objects you can display in the Agent console are defined by your administrator in the console layout assigned to your user profile. SEE ALSO: Agent Console FAQ Can I view more than one Agent console? No. You can only view one Agent console. However, your administrator can customize many different Agent console layouts to display a variety of objects in the Agent console's list view, and then assign those console layouts to different user profiles to satisfy business needs for different users. SEE ALSO: Agent Console FAQ Is the Agent console the same thing as the Salesforce console? No. The Salesforce console improves on the Agent console by providing you with more advanced options and technologies. SEE ALSO: Agent Console FAQ 222 Support Your Customers Using Social Customer Service Using Social Customer Service Social Action Tips An agent can use the social action to respond to customer cases or leads publicly and through direct messages. EDITIONS Once an administrator has enabled social customer service and assigned social handles, agents can use the social action to send comments, retweets, replies and direct messages to social customers and social leads. The fields on the social action are optional. However, we recommend at least these fields. Available in: Salesforce Classic Field Description In Reply To The social post you are replying to and its content. Use the Reply, Retweet, and Comment links in the feed to add content to a specific item in the feed. Managed Social Account Message Type Content You must have access to the managed social account by a profile or permission set. Use the drop-down to change to another account you have access to. By default the message type is set to Reply for inbound posts. Use the drop-down to change to another valid message type. All outbound content must be unique for the interaction, you can’t send the same content in the same conversation. All Twitter replies must start with a handle: @[social handle]. Social Customer Service is available in Enterprise, Performance, and Unlimited editions. USER PERMISSIONS To send and receive social media posts or messages: • “Social Objects” AND “Social Publisher” AND Case Feed enabled AND Social account If your posts require approval before they are sent, you can click Submit for Approval to start the review process. You can Recall it before it is approved or rejected. If a post is rejected you can Retrya rewritten post. When your post is approved, it is automatically published. Here are some tips for working with social networks. • If Quick Text is enabled, agents can create ready-to-send responses to social customers. See Enable Quick Text and Create Quick Text Messages. • URLs in a social post are turned into clickable links. • When deleting posts, consider that Twitter Direct Messages behave like to emails. For example, the sender can delete their direct message from a conversation view. However, receiver has that direct message in their conversation view until they choose to delete it. • Speaking of Twitter Direct Messages, Twitter has a preference to "Receive Direct Messages from Anyone”. Therefore, depending on if this permission is set on your or the recipient’s account, you may not have to be following each other to direct message. • Agents can use the View Source link to go to the original post within its social network. • In Salesforce1, agents can see and reply to social content from mobile devices. 223 Support Your Customers Social Action Tips • You should only manually change the Status picklist field on social posts if you are working with outbound posts. Provided your organization’s configuration includes the Status field on the layout of inbound social post record detail pages, manually setting the Status field on an inbound social post can result in confusing items in the case feed. For example, if you change the Status of an inbound post to Sending, the Reply link in the case feed item disappears until you change the status back to None. For Twitter accounts, agents can use case and lead feeds to see the content they are responding to, retweet, mark as favorite and follow tweets, send replies to tweets and direct messages, and delete tweets managed by your social accounts. For Facebook accounts, cases and leads are created from your managed Facebook page and agents can use the feeds to see the content they are replying to, like posts and comments, send posts, comments, replies, and private messages, and delete posts managed by your social accounts. Here are tips for dealing with some possible error messages. Message Action You can't send a direct message to this Twitter user because he or Use a reply to ask the Twitter user to follow your managed social she is not following you. account. Once they are following you, send them a direct message. Whoops! You already said that... Change your message and try again. You can’t post the same text twice. Change your content and send again. Your content is too long. Reduce your content to 140 characters or less. For Twitter replies, the handle is included in the character count. Twitter replies must begin with a handle. The content field for a Twitter reply must be in the form: @[sender’s handle] message text. Ensure there is a space between the sender’s handle and your message. Your response message type must be compatible with the original Change the message type to match the original message. post's message type. Your login to Radian6 or Social Studio has failed. The username or An administrator must edit the Radian6 or Social Studio credentials password may be incorrect. Update your credentials or reset your on the Social Customer Management settings page. password. Note: When an administrator makes a copy of or refreshes a Sandbox organization, a new organization is created, with a new ID, making the Radian6 or Social Studio login invalid. Your post did not send. We recommend creating a workflow to notify the case owner that an attempt to send a response via Twitter has failed. 224 Support Your Customers How to Reconnect a Social Account How to Reconnect a Social Account Reconnect your social account for Social Customer Service. EDITIONS Your social account can be disconnected from Social Customer Service if your social media network provider’s connect, or token, has expired. Many providers have expiration policies of 60 to 90 days. 1. From Setup, enter Social Customer Management in the Quick Find box, then select Settings. 2. On the Social Accounts tab, click Reauthorize in the Action column. The social network opens and asks you to authenticate the account. Once your account is reauthenticated, you are returned to the Social Accounts tab. Available in: Salesforce Classic Social Customer Service is available in Enterprise, Performance, and Unlimited editions. USER PERMISSIONS To administer Social Customer Service: • “Manage Users” AND “Customize Application” To create case feed items: • Feed Tracking for All Related Objects on the Case object To send and receive social media posts or messages: • Case Feed enabled AND Access to a social account Managing Social Posts A social post is a Salesforce object that represents a post on a social network such as Facebook or Twitter. EDITIONS The Social Posts tab or object is a collection of information about a post from a person or company on a social network, such as Twitter or Facebook. The available information for a post varies depending on the social network. You can view and manage social posts. Available in: Salesforce Classic Note: For inbound posts, setting a Status picklist value on the social post detail page does not stay with the post, as this field is for outbound posts only. 1. Click the Social Posts tab. 2. Optionally, select a view. The list defaults to those recently viewed. Select a View or create a new one to filter the list of posts. If your organization has moderation enabled, select Social posts without case to view and either create a case for or ignore posts. You can also create a new view to fit your needs. 225 Social personas and posts are available in: Enterprise, Performance, Unlimited, and Professional Editions. USER PERMISSIONS To install and deploy Social Studio (Radian6) for Salesforce: • “Customize Application” Support Your Customers Managing Social Posts 3. Click on the social post name you’d like to manage or click New Social Post to create a post. If you selected a view you can click Edit or Del (delete) as appropriate. Note: On the Social Post tab, you can only create, edit, and delete posts in your Salesforce organization, not on the social networks. 4. To manage posts without cases, select the posts you’d like to either create a case for or ignore and click Create Case and Ignore as appropriate. For example, an agent can ignore a Facebook post of “I love you guys!” as it does not warrant a case. If you are using the Social Customer Service Starter Pack, you can enable case moderation on the Social Accounts tab in Setup, see Set up Social Customer Service. To enable moderation through Radian6 or Social Studio see, Enable Moderation for Social Customer Service. 5. If you have Approvals enabled, Social Posts tab has a Social posts pending approval list view that allows you to review multiple pending posts and approve or reject them as desired. Note: Once approvals are enabled, the Approve Posts and Reject Posts buttons remain on the Social Posts tab. However they don’t work for inbound and posts not needing approval. Tip: If you approve a post from the Social posts pending approval list view and a system interruption, session timeout, or other unexpected issue prevents the post from being published on the intended social network, an error message displays on the individual case only, not on the list view. To help honor any commitments your company may have regarding response times on social networks, after approving posts from the list view, we recommend checking the posts' statuses to ensure they were sent successfully and don't need to be resent. On the social post detail page you can: • View, edit, and create the post’s content and information. Note: The information varies depending on the social network the persona is from. Don’t forget to click Save to save changes or create a new post. • If your organization has moderation enabled, you can create a case for a post or ignore it if it does not warrant a case. • Delete the post in your Salesforce organization. Note: Social posts are not deleted when their parent record, usually a case, is deleted. Similarly, if a social post is associated with an account, contact, or lead through the polymorphic Who field, deleting any of those related records does not affect the social post. You can reply to a social post from the case feed only, not the Social Posts tab. 226 Support Your Customers Managing Social Personas Managing Social Personas A social persona is a Salesforce object that represents a contact's profile on a social network such as Facebook, LinkedIn, or Twitter. EDITIONS The Social Personas tab or object is a collection of publicly available information about a person or company from Twitter or Facebook. A Persona is relative to the social network and there can be multiple personas attached to a single contact. You can edit or delete a persona but you can’t manually create a social persona from Salesforce. The personas are created from public information on social networking sites. You can view and manage your social personas. Available in: Salesforce Classic Note: Social persona fields many have maximum character lengths set by standard or custom Salesforce limits. For example, the first name field is limited to 40 characters. If a social persona with a first name longer than 40 characters is created from an inbound social post the first name is truncated at the 40th character. 1. Click the Social Personas tab. 2. Optionally, select a view. The list defaults to those recently viewed. Select All in the View drop-down to show all social personas in your organization. You can also create a new view to fit your needs. Social personas and posts are available in: Enterprise, Performance, Unlimited, and Professional Editions. USER PERMISSIONS To install and deploy Social Studio (Radian6) for Salesforce: • “Customize Application” 3. Click on the social handle you’d like to manage. If you selected a view, click Edit or Del (delete) as appropriate. Warning: If you delete a social persona through Contacts 2.0, all related social posts are also deleted. On the social persona detail page you can: • View and edit the contact’s available information for that social network. Note: The information varies depending on the social network the persona is from. • Delete the social persona from your organization. • Create, edit, and delete social posts. • View which social network created the persona, in the Source App field. This field is set on creation and is not updateable. Social Personas created prior to Summer 15 do not have this field. Warning: There is no field level security and you can’t control who can create, read, edit, or delete Social Personas. Anyone in your organization can see all the data on a Social Persona object. 227 INDEX A Agent console about 217 concepts 217 displaying 220 list view 220 navigating 218 viewing 221 Answers asking a question 65 browsing questions in a category 68 browsing questions in a zone 68 choosing best answer 71 creating an article 73 deleting a question 66 disliking a reply 70 editing a question 66 editing a reply 70 escalating a question to a case 74 finding a question 67 liking a reply 70 overview 63 replying to a question 69 using 64 viewing a question 67 viewing your questions 72, 97 viewing your replies 72, 97 voting for a reply 70 Archiving article versions 162 articles 162 Article types field-level security 182 articles general information 179 viewing 179 Articles archived versions 162 assigning 168 creating 163 creating an article from a reply 73 deleting 171 enable PDF attachments on case email 35 field visibility in PDF files 35 find in Salesforce console 194 Articles (continued) history 181 managing 173 modifying 163 overview of the publishing cycle 173 publishing 170 searching 150, 152 send as PDFs from cases 35 suggestions on cases 32 tracking changes 181 translating 180 versions 162 viewing 161 Assigning cases 20 B Best Answer 71, 99 C Call Center answering a call 48 changing user state 55 checking an adapter version 59 checking an adaptor version 59 click-to-dial 58 creating call logs 49 editing personal settings 47 logging in 54 making a call 56 making a conference call 51 putting a caller on hold 50 system requirements 43 transferring a call 51 use in Salesforce console 193 using 53 using a call center directory 56 wrapping up a call 52 Case Feed actions 32 articles tool 33 attaching articles 33 attaching files to email messages 40 case detail page 28 changing case status 32 creating portal posts 62 228 Index Case Feed (continued) email 42 email message attachments 40 emailing articles 33 emailing customers 32 feed filters 23 logging calls 32 overview 22 posting to a customer portal 32 printable view 27 printing 27 related lists 24 replying to email 38 rich text editor 42 sending email 38 using actions 32 using Quick Text in 43 using templates 41 writing email 41 Case history 13 Case teams adding members 100 adding predefined teams 100 fields 102 update members 101 Cases accepting ownership 5 assigning 20 case history 13 changing multiple owners 5 changing status 5 cloning 19 closing 34 closing multiple cases 5 comments 9 creating 6 creating case comments 11–12 deleting 20 displaying and editing 8 displaying and editing comments 10 email-to-case 36 fields 13 finding solutions 132 hierarchies 29 home page 4 mass update 5 Milestones 17 on-demand email-to-case 36 overview 3 Cases (continued) related cases 30 searching 19 sharing 21 solving 31 taking ownership from a queue 4 viewing from Cases tab 4 working with email 36 Category browsing questions 68 changing status 196 Channels See Salesforce Knowledge 148 Chatter Answers email replies 99 escalating a question to a case 74 terminology 95 using 96 Click-to-dial 58 Cloning cases 19 Closing cases 34 multiple cases 5 Comments cases 9 Conference calls making 51 Configure Salesforce console keyboard shortcuts 189 Console See Salesforce console 217 Console components bookmarks 187 history 187 most recent tabs 187 Contacts related list on entitlements 111 Contextual knowledge 194 Contract line item fields 130 history 130 Contract line item history 130 Contract line items adding 127 deleting 128 displaying 126 editing 126 related list 129 229 Index Contract line items (continued) searching 127 Creating cases 6 solutions 137 CTI Adapter checking a version 59 CTI Adaptor checking a version 59 Custom fields Salesforce Knowledge 166–167 Customer Portal working with users 61 D Deleting cases 20 contract line items 128 entitlements 109 question 66 service contracts 120 solutions 140 Directories using call center 56 Displaying case comments 10 cases 8 solutions 134 Draft emails 41 E Editing case comments 10 cases 8 question 66 Email cases 36 working with drafts 41 email messages approving drafts 42 reviewing drafts 42 Entitlement contacts related list 111 Entitlement history 113 Entitlement processes fields 105 Entitlements adding 107 cloning 107 Entitlements (continued) creating 107 creating cases 103 deleting 109 displaying 104 editing 104 fields 113 history 113 home page 112 overview 103 related list 110 searching 106 verifying 103 viewing from Entitlements tab 106 External sources searching 150 F FAQ Agent console 222 console tab 222 Salesforce console 222 Solutions 145 viewing the Agent console 221 writing solutions 145 Field-level security in Article Types 182 Fields auditing 181 case teams 102 cases 13 history 181 solutions 143 tracking changes 181 Finding a question 67 H Hot keys defaults 189 use 188 HTML editor 88 I Idea Themes creating 90 managing 92 Idea ThemesI creating 91 230 Index Ideas comments 81–82 deleting 82 demote 80 duplicate ideas 86 editing 85 feeds 84 Idea Themes 90 merge 86 overview 75 posting 85 promote 80 recent activity 83 recent replies 83 similar ideas 85 status 85 suggested duplicate ideas 85 syndication feeds 84 tips 87 triggers 87 using 77 validation rules 87 viewing 78 voting 80 workflow rules 87 Interaction log use 191 K Keyboard shortcuts defaults 189 use 188 Knowledge 154 Knowledge One widget 203 Knowledge sidebar use 194 Live Agent (continued) pop out chats 190 queue status list 214 Quick Text 200 Salesforce console 212–213 sensitive data 205 sessions 216 skills 216 status 196, 213 supervisor panel 212–215 transcripts 204, 207 transfer chats 201, 205 transfer files 200 visitor records 207 whisper messages 215 Live chat transcript fields 208 Live chat transcripts event 210 Logging in to a SoftPhone 54 M Merging ideas 86 Milestones cases 17 related list 111 Multiple monitors 190 O Overview cases 3 solutions 132 Ownership changing case ownership 5 L P Lemmatization 159 Live Agent agent status list 213 attach records to transcripts 204 block 205 chat with customers 198 custom report type 216 customer records 206 details tab 199 end chat session 206 monitor chats 215 Parent cases viewing 29 Phone calls See SoftPhone calls 56 Pinned lists resize 188 Pop out components list of 190 use 190 Profile Community activity 59 231 Index Profile (continued) Ideas 59 Profile 59 Questions 59 Promoted Search Terms manage 160 Promoting articles replies 97 Push notifications view in a console 192 Q Question asking 65 browsing in a zone 68 browsing within a category 68 choose best answer 99 choosing best answer 71 deleting 66 disliking a reply 70 editing 66 editing a reply 70 liking a reply 70 replying to 69 viewing 67, 72 voting for a reply 70 Questions creating 66, 97 escalating to a case 74 list views 97 searching 97 tab 97 viewing 97 Queues taking ownership of cases 4 Quick Text using in Case Feed 43 R Reply editing 70 promoting to an article 73 to a question 69 viewing 72 Reviewing solutions 139 S Salesforce console bookmarks 187 component 187 history 187 most recent tabs 187 playground 190 using 183 Salesforce Knowledge Articles tab 177, 179 channel descriptions 148 description 146 Knowledge One 177 Knowledge tab 177 See also Articles 146 See also Data categories 146 smart links 166–167 terminology 148 translating articles 180 using the Article Management tab 173 search algorithm 154 Searching articles 150, 152 articles, example 156 cases 19 contract line items 127 entitlements 106 external sources 150 lemmatization 159 questions 97 Salesforce Knowledge 150, 152, 159 Salesforce Knowledge, example 156 service contracts 116 solutions 132 Service Cloud 1 Service contract history 123 Service contracts cloning 117 creating 117 deleting 120 displaying 115 editing 115 history 123 related list 121 searching 116 sharing 120 viewing from Service Contracts tab 116 Service Contracts fields 123 232 Index Service Contracts (continued) home page 122 Sharing cases 21 service contracts 120 Sidebars Knowledge sidebar 194 smart links Salesforce Knowledge 166–167 Social Action, The 223 Social Customer Service reconnect 225 the social action 223 Social Persona 227 Social Post 225 SoftPhone pop out 190 use in Salesforce console 193 SoftPhone calls answering 48 click-to-dial 58 conferencing 51 logging 49 making 56 transferring 51 wrapping up 52 SoftPhones editing personal settings 47 logging in 54 overview 44 using 53 version 3.0 46 versions 1.0 and 2.0 44 Solution history 143 Solutions attaching to cases 134 categories 140 creating 137 deleting 140 displaying 134 fields 143 home page 142 overview 132 reviewing 139 searching 132 solution history 143 tips on writing 138 translation status 141 viewing from Solutions tab 136 Solutions (continued) writing solutions 145 Solving cases 31 supervisor panel agent status list 213 monitor chats 215 queue status list 214 whisper messages 215 T Tabs bookmark tabs 186 copy tab URLs 186 Live Agent details tab 199 navigation tab 185 pin tabs 186 pop out 190 pop out tabs 186 primary tabs 186 subtabs 186 use in a console 184 Telephone calls See SoftPhone calls 56 Translating articles in Salesforce Knowledge 180 Translations publishing 170 U Use Salesforce console add notes to records 191 articles to solve cases, use 194 keyboard shortcuts 188–189 overview 183 pinned lists 188 pop out components 190 push notifications 192 softphone 193 tabs 184–186 use with multiple monitors 190 using 91 V Viewing case hierarchies 29 cases 4 entitlements 106 related cases 30 service contracts 116 233 Index Viewing (continued) solutions 136 Viewing a question 67 Voting disliking a reply 70 for a reply 70 Voting (continued) liking a reply 70 Z Zones browsing questions 68 234