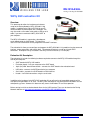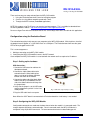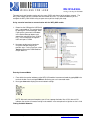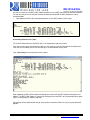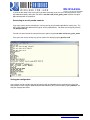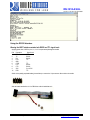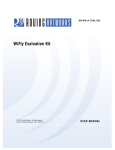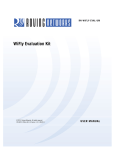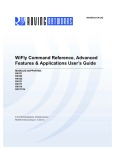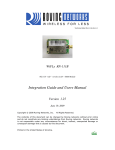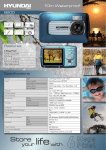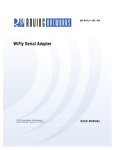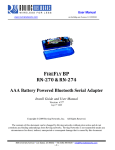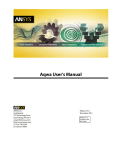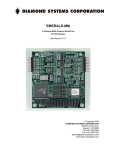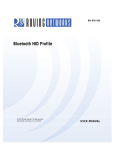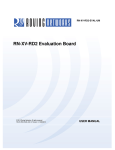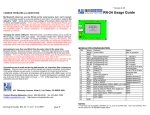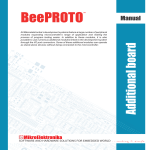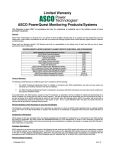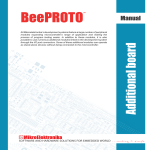Download RN-131G-EVAL WiFly GSX evaluation Kit
Transcript
RN-131G-EVAL rn-131g-eval-um.pdf 4/29/2009 WiFly GSX evaluation Kit Overview This document describes the hardware and software setup for the Roving Networks WiFly GSX 802.11 b/g module. In addition to the RN-131G-EVAL kit you will need a Windows based computer with a USB port. You may also need a null modem serial cable or USB to serial cable, if you want to connect the WiFly GSX UART to your computer. The WiFly GSX module is mounted to a development carrier board called the SURF board. This board has status LEDS and connections for the programmer and UART interfaces. The evaluation kit allows you to configure and program the WiFly GSX 802.11 b/g module using the command interface, create connections and transfer data. The command interface is made up of simple ASCII commands. A complete listing is available in the WiFly GSX User Manual (rn-131-um.pdf). Evaluation Kit Description The evaluation kit includes the following hardware required to connect to the WiFly GSX module though the USB of your computer. • SURF board with WiFly GSX module • • Evaluation board – links your computer to the SURF board 10pin (2x5) 050” board to board cable – connects the SURF board to the evaluation board • • USB cable – connects the SURF board to the host computer Serial cable – connects the SURF board to a RS232 device • Header – for RS232 connections using the serial cable In addition to the hardware in the WiFly GSX evaluation Kit you will need a x86 compatible computer with a USB port running Windows XP or Vista. The WiFly GSX evaluation kit may work with other Windows versions and operating systems. However this document only covers the Windows XP and Vista operation. Before starting install the evaluation board drivers for the USB interface. These can be found on the Roving Networks website at: http://www.rovingnetworks.com/bin/RN-USB-X-WINDOWS.exe 809 University Avenue • Los Gatos, CA 95032 • Tel (408) 395-6539 • [email protected] RN-131G-EVAL rn-131g-eval-um.pdf 4/29/2009 Surf Board Description 2 4 6 8 10 Evaluation Board Connector 1 2 3 4 5 10 8 6 4 2 6 7 8 9 10 Other Signals 9 7 5 3 1 WARNING: TTL signal levels 1 3 5 7 9 PIN 1 2 3 4 5 6 7 8 9 10 UART Interface WARNING: Both RS232 and TTL signal levels are on this interface RX into the SuRF board TX is from the SuRF board PIN 1 2 3 4 5 6 7 8 9 10 Description Signal Level TXDB TTL TX RS232 RX RS232 RTSB TTL GND CTSB TTL RTS RS232 CTS RS232 VDC 9V DC RXDB TTL Description Sensor PWR PIO7 Sensor-4 PIO8 Sensor-5 SPI_MISO Sensor-6 SPI_CLK Sensor-7 SPI MOSI LED Indicators 1 2 3 4 5 Jumper Block Jumper 1 2 3 4 5 Description Do not use, removed Adhoc mode Config 1 Config 2 Config 3 Condition Blue LED Red LED ON solid Power On Not Associated Fast blink Green LED Connected over TCP Rx/Tx data transfer Slow blink OFF Yellow LED Associated, No Internet No Power No IP address IP address OK Associated, Internet OK Evaluation Board Description RS232 Serial Port Interface Use 10 pin to female DB9 cable Not used for RN-131-EVAL Evaluation Board Connector Use 10 pin 0.5 pitch to cable 5 4 3 2 1 10 9 8 7 6 Programming Switch Debug mode Module reset User Mode Module wakeup Jumper set for USB Operation NOTE: The evaluation board should have the jumper set for USB operation and the programming switch set to User Mode 809 University Avenue • Los Gatos, CA 95032 • Tel (408) 395-6539 • [email protected] RN-131G-EVAL rn-131g-eval-um.pdf 4/29/2009 There are three ways to setup and configure the WiFly GSX module 1. Using the Evaluation board with a terminal emulation program 2. Over the air using Adhoc networking mode with Telnet 3. Through the UART interface (Embedded applications) NOTE: We suggest using TeraTerm as you terminal emulator program. This is available for download from the Roving Networks website. http://www.rovingnetworks.com/support/teraterm.zip Do not use HyperTerm with the Evaluation Board it has several bugs that make it unusable for this application. Configuration using the Evaluation Board The evaluation board physically connects your computer to the WiFly GSX module. With the drivers installed the programmer will appear as a “USB Serial Port” on a COM port. The Evaluation board will have the green LED on when plugged into the USB. This is a two step process: 1. Making a connection to the WiFly GSX module 2. Configuring the WiFly GSX module to access the WiFi network Once complete the WiFly GSX module is associated with the network and has acquired an IP address. Step 1: Setting up the hardware USB Connection: 1. Connect the USB extension cable to the development board. 2. Connect the 10pin ribbon cable to the evaluation board. When looking from above, red side of the ribbon should be towards the center of the module. 3. Connect the other end of the 10pin ribbon cable to the WiFly GSX Module, the red side of the ribbon cable should away from the jumper block. 4. Verify that the jumper is set for USB mode, and the programming switch is in the User mode position. 5. Plug the USB cable into the computer. Fig. 1 USB cable setup and jumper setting Note: When the SuRF board is connected to the Evaluation board the 9 volt battery is not needed. Step 2: Configuring the WiFly GSX Module Configuration commands are made over the data channel when the module is in command mode. The escape sequence $$$ enters command mode. Once in command mode, the WiFly GSX device is configured using simple ASCI commands. To leave command and return to data mode type exit. 809 University Avenue • Los Gatos, CA 95032 • Tel (408) 395-6539 • [email protected] RN-131G-EVAL rn-131g-eval-um.pdf 4/29/2009 The most basic configuration requires only the name (SSID) and channel of the wireless network. The WiFly GSX module can only associate with one network at a time. It is recommended that you first configure the WiFly GSX module using an open access point to simplify the setup. Using a terminal emulator to communication with the WiFly GSX module. 1. Determine the COM port the USB Serial port is connected on. This can be found by opening the “Device Manager” which is part of the system tools in Windows. In the Device Manager browse and expand the selection for Ports (COM & LPT) In the example to the right the USB serial port is COM9 2. Next open up the terminal emulator using the COM port found in the previous step. If using TeraTerm, select Serial and choose the COM Port from the pull down list. Entering Command Mode 1. From within the terminal window, put the WiFly GSX module into command mode by typing $$$ in the terminal window. You should get CMD back confirming you are in command mode. 2. Next type show net to display the current network settings. NOTE: After each command completes you will see a prompt that looks like <X.XX> where X.XX indicates the version of firmware running on the module In the example to the right the version is 2.03 Finding Available Networks 809 University Avenue • Los Gatos, CA 95032 • Tel (408) 395-6539 • [email protected] RN-131G-EVAL rn-131g-eval-um.pdf 4/29/2009 Use the scan feature in the WiFly GSX module to find the name (SSID) and channel of available networks. To start the scan you must have your terminal emulator connected and the WilFy module must be in command mode. • Type scan at the WiFly GSX command prompt for a list of WiFi networks within range Associating with an access point The red LED will be blinking if the WiFly GSX is not connected to and access point. If the access point you’re connecting to is open you can simply use the join command to associate with it. From the scan list above you can see that roving1 is an open network access point. Type join roving1 to associate with an access point. Upon rebooting the WiFly GSX module will attempt to associate with the WiFi network and acquire an IP address. The WiFly GSX module is successfully configured if the red LED is off (associated) and the green light is flashing slowly (IP address acquired). You could also have specified the roving1 access point to connect to from the list by using the command join # 1 809 University Avenue • Los Gatos, CA 95032 • Tel (408) 395-6539 • [email protected] RN-131G-EVAL rn-131g-eval-um.pdf 4/29/2009 If you know the name of the access point you want to connect to you can set it with out previously using the scan command by setting the ssid with the set wlan ssid access_point_name and then using the join command with no arguments. Connecting to security enable networks If the access point you are connecting is running security you will need to provide the security key. The WiFly GSX module will determine the type of security automatically. You enter the security key with the set wlan phrase key You will also want to enter the name of the access point using the set wlan ssid access_point_name Once you have set the security key you can confirm the setting by typing get wlan ssid Saving your configuration Your settings must be saved to the config file or they will not take effect on the next boot cycle. Save the configuration to flash using the save command Now reboot the WiFly GSX module by typing reboot to see that your changes take effect. 809 University Avenue • Los Gatos, CA 95032 • Tel (408) 395-6539 • [email protected] RN-131G-EVAL rn-131g-eval-um.pdf 4/29/2009 Using the RS232 Interface Warning the UART Interface contains both RS232 and TTL signal levels Applying greater than 3.3VDC to pins 1, 4, 6 or 10 can permanently damage the module! PIN 1 2 3 4 5 6 7 8 9 10 Description TXD TX RX RTD GND CTSD RTS CTS VDC RXD Signal Level TTL RS232 RS232 TTL TTL RS232 RS232 5 to 9V DC TTL Soldier in the partially populated header (pictured below) to connect the 10 pin connector ribbon cable to the module With the header installed the pin 10 to DB9 ribbon cable is installed as such 809 University Avenue • Los Gatos, CA 95032 • Tel (408) 395-6539 • [email protected] RN-131G-EVAL rn-131g-eval-um.pdf 4/29/2009 Using Adhoc mode The Surf Board is put into Adhoc mode by putting on jumper 2. Jumper 2 is actually the first available jumper since jumper 1 pins have been clipped to avoid accidental shorting to VDC. With the Surf Board in adhoc mode connect the 9 volt battery. The SuRF board will flash the red, yellow and green LEDs in sequence when the module is in adhoc mode. The WiFly module creates the following adhoc network with SSID: WiFly-GSX IP address: 169.254.1.1 Connect to the WiFly-GSX network by go into the “Control Panel / Networking and Sharing / Networking and Sharing Center” dialog in Vista or “Control Panel / Network Connections” dialog in Windows XP. From here, view available networks and select the WiFly-GSX network. Once successfully associated the red LED will blink fast and the yellow LED will go off. The green LED remains blinking to indicate there is an IP address but no active connection. Note: Vista may take one or two minutes allocating IP address for your computer (Auto IP). To work around this you can assign a static IP address. Once you have associated with the WiFly-GSX network you will be able to ping the WiFly module at the IP address 169.254.1.1 or open a telnet window using port 2000. From telnet you can send data to the WiFly UART or enter command mode to configure the module. For example, it is useful to use adhoc mode to set and save the SSID and security key for enterprise networking without using the development board or UART connection. Note: The module can not be in Adhoc and Enterpise network mode simultaneously. 809 University Avenue • Los Gatos, CA 95032 • Tel (408) 395-6539 • [email protected] RN-131G-EVAL rn-131g-eval-um.pdf 4/29/2009 Trouble Shooting WiFly GSX module red LED remains on after setting SSID and channel The WiFly GSX module can not connect to the networks. Possible problems include, not saving the configuration before rebooting, enter command mode and verify settings. Incorrect or missing WEP/WPA keys, confirm access point is either open (no security) or you have the right authentication level set and the correct pass phrase or key. WiFly GSX Module red LED is off, but green LED is flash quickly The WiFy module is associated with the network but was unable to get an IP address. Check the DHCP is ON in WiFly GSX configuration. If using a static IP address make sure the subnet mask and the gateway IP addresses are set correctly using the get ip command Copyright © 2009 Roving Networks. All rights reserved. The Bluetooth trademark and logo are registered trademarks of Bluetooth SIG, Inc. All other trademarks are property of their respective owners. Roving Networks reserves the right to make corrections, modifications, and other changes to its products, documentation and services at any time. Customers should obtain the latest relevant information before placing orders and should verify that such information is current and complete. Roving Networks assumes no liability for applications assistance or customer’s product design. Customers are responsible for their products and applications which use Roving Networks components. To minimize customer product risks, customers should provide adequate design and operating safeguards. Roving Networks products are not authorized for use in safety-critical applications (such as life support) where a failure of the Roving Networks product would reasonably be expected to cause severe personal injury or death, unless officers of the parties have executed an agreement specifically governing such use. 809 University Avenue • Los Gatos, CA 95032 • Tel (408) 395-6539 • [email protected]