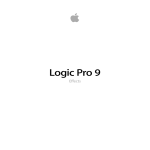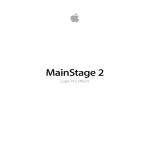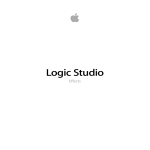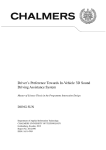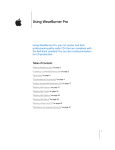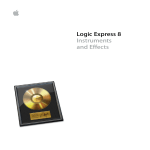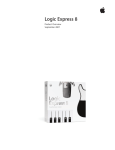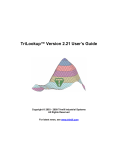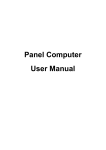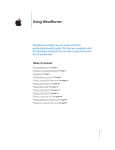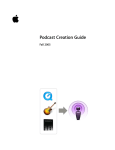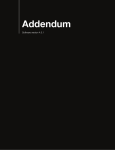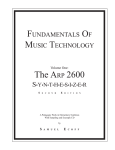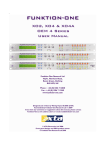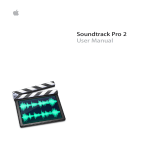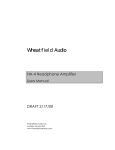Download Soundtrack Pro 3 Effects Reference (en) - Help Library
Transcript
Soundtrack Pro 3 Effects Reference Copyright © 2009 Apple Inc. All rights reserved. Your rights to the software are governed by the accompanying software license agreement. The owner or authorized user of a valid copy of Final Cut Studio or Logic Studio software may reproduce this publication for the purpose of learning to use such software. No part of this publication may be reproduced or transmitted for commercial purposes, such as selling copies of this publication or for providing paid for support services. The Apple logo is a trademark of Apple Inc., registered in the U.S. and other countries. Use of the “keyboard” Apple logo (Shift-Option-K) for commercial purposes without the prior written consent of Apple may constitute trademark infringement and unfair competition in violation of federal and state laws. Every effort has been made to ensure that the information in this manual is accurate. Apple is not responsible for printing or clerical errors. Note: Because Apple frequently releases new versions and updates to its system software, applications, and Internet sites, images shown in this manual may be slightly different from what you see on your screen. Apple 1 Infinite Loop Cupertino, CA 95014 408-996-1010 www.apple.com Apple, the Apple logo, Final Cut, Final Cut Studio, Logic, Logic Studio, and Soundtrack are trademarks of Apple Inc., registered in the U.S. and other countries. Finder is a trademark of Apple Inc. Other company and product names mentioned herein are trademarks of their respective companies. Mention of third-party products is for informational purposes only and constitutes neither an endorsement nor a recommendation. Apple assumes no responsibility with regard to the performance or use of these products. Contents Preface 7 7 9 9 Introduction to the Soundtrack Pro Plug-Ins About the Soundtrack Pro Effects About the Soundtrack Pro Documentation Additional Resources Chapter 1 11 11 31 32 Delay Effects Delay Designer Stereo Delay Tape Delay Chapter 2 35 36 37 38 39 39 40 Distortion Effects Bitcrusher Clip Distortion Distortion Effect Distortion II Overdrive Phase Distortion Chapter 3 41 41 43 44 47 49 50 51 54 57 Dynamics Processors About Dynamics Processors Adaptive Limiter Compressor Enveloper Expander Limiter Multipressor Noise Gate Surround Compressor Chapter 4 61 62 65 66 69 Equalizers Channel EQ Fat EQ Linear Phase EQ Match EQ 3 74 Single-Band EQs 4 Chapter 5 77 77 82 82 Filter Effects AutoFilter Soundtrack Pro Autofilter Spectral Gate Chapter 6 85 Imaging Processors 85 Direction Mixer 88 Stereo Spread Chapter 7 91 91 91 96 102 Metering Tools Correlation Meter MultiMeter Surround MultiMeter Tuner Chapter 8 105 106 106 108 108 110 112 117 118 Modulation Effects Chorus Effect Ensemble Effect Flanger Effect Modulation Delay Phaser Effect Ringshifter Scanner Vibrato Tremolo Effect Chapter 9 121 Pitch Effects 121 Pitch Shifter II 122 Vocal Transformer Chapter 10 125 126 127 130 Reverb Effects Plates, Digital Reverb Effects, and Convolution Reverb PlatinumVerb Soundtrack Pro Reverb Chapter 11 131 132 133 137 143 145 151 Space Designer Convolution Reverb Getting to Know the Space Designer Interface Working with Space Designer’s Impulse Response Parameters Working with Space Designer’s Envelope and EQ Parameters Working with Space Designer’s Filter Working with Space Designer’s Global Parameters Automating Space Designer Contents Chapter 12 153 153 155 157 158 Specialized Effects and Utilities DeEsser Denoiser Exciter SubBass Chapter 13 161 161 162 163 Utilities and Tools Gain Plug-in Multichannel Gain Test Oscillator Contents 5 Preface Introduction to the Soundtrack Pro Plug-Ins Soundtrack Pro includes a comprehensive collection of powerful effect plug-ins. This preface covers the following: • About the Soundtrack Pro Effects (p. 7) • About the Soundtrack Pro Documentation (p. 9) • Additional Resources (p. 9) About the Soundtrack Pro Effects The effects plug-ins included with Soundtrack Pro allow you to process audio in a number of different ways. Using these plug-ins is much easier if you are familiar with the basic functions of Soundtrack Pro. Information about these functions can be found in the Soundtrack Pro User Manual. The following table outlines the effects included with Soundtrack Pro. Effect category Included effects Delay Effects Delay Designer Stereo Delay Tape Delay Distortion Effects Bitcrusher Clip Distortion Distortion Effect Distortion II Overdrive Phase Distortion 7 8 Effect category Included effects Dynamics Processors Adaptive Limiter Compressor Enveloper Expander Limiter Multipressor Noise Gate Surround Compressor Equalizers Channel EQ Fat EQ Linear Phase EQ Match EQ Single-Band EQs Filter Effects AutoFilter Soundtrack Pro Autofilter Spectral Gate Imaging Processors Direction Mixer Stereo Spread Metering Tools Correlation Meter MultiMeter Surround MultiMeter Tuner Modulation Effects Chorus Effect Ensemble Effect Flanger Effect Modulation Delay Phaser Effect Ringshifter Scanner Vibrato Tremolo Effect Pitch Effects Pitch Shifter II Vocal Transformer Reverb Effects PlatinumVerb Soundtrack Pro Reverb Specialized Effects and Utilities DeEsser Denoiser Exciter SubBass Preface Introduction to the Soundtrack Pro Plug-Ins Effect category Included effects Utilities and Tools Gain Plug-in Multichannel Gain Test Oscillator About the Soundtrack Pro Documentation Soundtrack Pro comes with various documentation that will help you get started as well as provide detailed information about the application. • Soundtrack Pro User Manual: This is a comprehensive document that describes the Soundtrack Pro interface, commands, and menus, and gives step-by-step instructions for creating Soundtrack Pro projects and for accomplishing specific tasks. It is written for users of all levels of experience. • Soundtrack Pro Effects Reference: Soundtrack Pro includes a comprehensive collection of powerful effect plug-ins. This document introduces you to the individual effects and their parameters. Additional Resources Along with the documentation that comes with Soundtrack Pro, there are a variety of other resources you can use to find out more about Soundtrack Pro. Soundtrack Pro Website For general information and updates, as well as the latest news on Soundtrack Pro, go to: • http://www.apple.com/finalcutstudio/soundtrackpro Apple Service and Support Websites For software updates and answers to the most frequently asked questions for all Apple products, go to the general Apple Support web page. You’ll also have access to product specifications, reference documentation, and Apple and third-party product technical articles. • http://www.apple.com/support For software updates, documentation, discussion forums, and answers to the most frequently asked questions for Soundtrack Pro, go to: • http://www.apple.com/support/soundtrackpro For discussions forums for all Apple products from around the world, where you can search for an answer, post your question, or answer other users’ questions, go to: • http://discussions.apple.com Preface Introduction to the Soundtrack Pro Plug-Ins 9 Delay Effects 1 Delay effects store the input signal—and hold it for a short time—before sending it to the effect input or output. The held, and delayed, signal is repeated after a given time period, creating a repeating echo effect. Each subsequent repeat is a little quieter than the previous one. Most delays also allow you to feed a percentage of the delayed signal back to the input. This can result in a subtle, chorus-like effect or cascading, chaotic audio output. The delay time can often be synchronized to the project tempo by matching the grid resolution of the project, usually in note values or milliseconds. For example, you can use delays to double individual sounds to resemble a group of instruments playing the same melody, create echo effects—placing the sound in a large “space,” create rhythmic effects, or enhance the stereo position of tracks in a mix. Delay effects are generally used as channel insert or bussed effects. They are rarely used on an overall mix (in an output channel), unless you’re trying to achieve an unusual effect. This chapter covers the following: • Delay Designer (p. 11) • Stereo Delay (p. 31) • Tape Delay (p. 32) Delay Designer Delay Designer is a multitap delay. Unlike traditional delay units that offer only one or two delays (or taps) that may or may not be fed back into the circuit, Delay Designer provides up to 26 individual taps. These taps are all fed from the source signal and can be freely edited to create delay effects that have never been heard before. Delay Designer provides control over the following aspects of each tap: • Level and pan position • Highpass and lowpass filtering 11 • Pitch transposition (up or down) Further effect-wide parameters include synchronization, quantization, and feedback. As the name implies, Delay Designer offers significant sound design potential. You can use it for everything from a basic echo effect to an audio pattern sequencer. You can create complex, evolving, moving rhythms by synchronizing the placement of taps. This leads to further musical possibilities when coupled with judicious use of transposition and filtering. Alternatively, you can set up numerous taps as repeats of other taps, much as you would use the feedback control of a simple delay, but with individual control over each repeat. Getting to Know the Delay Designer Interface The Delay Designer interface consists of five main sections: Sync section Tap pads Main display Master section Tap parameter bar • Main display: Provides a visual representation of all taps. You can see, and edit, the parameters of each tap in this area. See Getting to Know Delay Designer’s Main Display. • Tap parameter bar: Offers a numeric overview of the current parameter settings for the selected tap. You can view and edit the parameters of each tap in this area. See Editing Taps in Delay Designer’s Tap Parameter Bar. • Tap pads: You can use these two pads to create taps in Delay Designer. See Creating Taps in Delay Designer. • Sync section: You can set all Delay Designer synchronization and quantization parameters in this section. See Synchronizing Taps in Delay Designer. 12 Chapter 1 Delay Effects • Master section: This area contains the global Mix and Feedback parameters. See Using Delay Designer’s Master Section. Getting to Know Delay Designer’s Main Display Delay Designer’s main display is used to view and edit tap parameters. You can freely determine the parameter shown, and quickly zoom or navigate through all taps. Toggle buttons Tap display Identification bar View buttons Autozoom button Overview display • View buttons: Determine the parameter or parameters represented in the Tap display. See Using Delay Designer’s View Buttons. • Autozoom button: Zooms the Tap display out, making all taps visible. Turn Autozoom off if you want to zoom the display in (by dragging vertically on the Overview display) to view specific taps. • Overview display: Shows all taps in the time range. See Zooming and Navigating Delay Designer’s Tap Display. • Toggle buttons: Click to enable or disable the parameters of a particular tap. The parameter being toggled is chosen with the view buttons. The label at the left of the toggle bar always indicates the parameter being toggled. For more information, see Using Delay Designer’s Tap Toggle Buttons. • Tap display: Represents each tap as a shaded line. Each tap contains a bright bar (or dot for stereo panning) that indicates the value of the parameter. You can directly edit tap parameters in the Tap display area. For more details, see Editing Parameters in Delay Designer’s Tap Display. Chapter 1 Delay Effects 13 • Identification bar: Shows an identification letter for each tap. It also serves as an indicator of time position for each tap. You may freely move taps backward or forward in time along this bar/timeline. See Moving and Deleting Taps in Delay Designer. Using Delay Designer’s View Buttons The view buttons determine which parameter is represented in Delay Designer’s Tap display. • Cutoff button: Shows the highpass and lowpass filter cutoff frequencies of taps. • Reso(nance) button: Shows the filter resonance value of each tap. • Transp(ose) button: Shows the pitch transposition of each tap. • Pan button: Shows the pan parameter of each tap. • For stereo channels, each tap contains a dot showing its stereo balance. A line extending outward from the dot indicates its stereo spread. • For surround channels, each tap contains a line representing its surround angle (for details, see Working with Delay Designer in Surround). • Level button: Shows the relative volume level of each tap. Tip: You can temporarily switch the Tap display to Level view from one of the other view modes by pressing Command-Option. Zooming and Navigating Delay Designer’s Tap Display You can use Delay Designer’s Overview display to zoom and to navigate the Tap display area. Overview display 14 Chapter 1 Delay Effects Tip: If the Overview display is hidden behind a tap, you can move it to the foreground by holding down Shift. To zoom the Tap display Do one of the following: µ Drag the highlighted section (the bright rectangle) of the Overview display up or down. µ Drag the highlighted bars—to the left or right of the bright rectangle—to the left or right. Note: The Autozoom button needs to be disabled for this to work. When you zoom in on a small group of taps, the Overview display continues to show all taps. The area shown in the Tap display is indicated by the bright rectangle. µ To move to different sections of the Tap display Drag the bright rectangle to the left or right. The zoomed view in the Tap display updates as you drag. Creating Taps in Delay Designer You can create new delay taps in three different ways: by using the Tap pads, by creating them in the Identification bar, or by copying existing taps. To create taps with the Tap pad 1 Click the upper pad (Start). Note: Whenever you click the Start pad, it automatically erases all existing taps. Given this behavior, after you have created your initial taps, you will want to create subsequent taps by clicking in the Identification bar. Chapter 1 Delay Effects 15 The upper pad label changes to Tap, and a red tap recording bar appears in the strip below the view buttons. 2 Click the Tap button to begin recording new taps. 3 Click the Tap button to create new taps. These are created at the exact moments in time of each click, adopting the rhythm of your click pattern. 4 To finish creating taps, click the Last Tap button. This adds the final tap, ending tap recording, and assigning the last tap as the feedback tap (for an explanation of the feedback tap, see Using Delay Designer’s Master Section). Note: If you do not click the Last Tap button, tap recording automatically stops after ten seconds or when the 26th tap is created, whichever comes first. µ To create taps in the Identification bar Simply click at the desired position. µ To copy taps in the Identification bar Option-drag a selection of one or more taps to the desired position. The delay time of copied taps is set to the drag position. 16 Chapter 1 Delay Effects Delay Designer Tap Creation Suggestions The fastest way to create multiple taps is to use the Tap pads. If you have a specific rhythm in mind, you might find it easier to tap out your rhythm on dedicated hardware controller buttons, instead of using mouse clicks. If you have a MIDI controller, you can assign the Tap pads to buttons on your device. For information about assigning controllers, see the Soundtrack Pro User Manual. Note: Whenever you click the Start Tap pad, it automatically erases all existing taps. Given this behavior, after you create your initial taps you will want to create subsequent taps by clicking in the Identification bar. After a tap has been created, you can freely adjust its position, or you can remove it if it was created accidentally. For details, see Moving and Deleting Taps in Delay Designer. Identifying Taps in Delay Designer Taps are assigned letters, based on their order of creation. The first tap to be created is assigned as Tap A, the second tap is assigned as Tap B, and so on. Once assigned, each tap is always identified by the same letter, even when moved in time, and therefore reordered. For example, if you initially create three taps, they will be named Tap A, Tap B, and Tap C. If you then change the delay time of Tap B so that it precedes Tap A, it will still be called Tap B. The Identification bar shows the letter of each visible tap. The Tap Delay field of the Tap parameter bar displays the letter of the currently selected tap or the letter of the tap being edited when multiple taps are selected (for details, see Selecting Taps in Delay Designer). Chapter 1 Delay Effects 17 Selecting Taps in Delay Designer There will always be at least one selected tap. You can easily distinguish selected taps by color—the toggle bar icons and the Identification bar letters of selected taps are white. To select a tap Do one of the following: µ µ µ µ Click a tap in the Tap display. Click the desired tap letter in the Identification bar. Click one of the arrows to the left of the Tap name to select the next or previous tap. Open the pop-up menu to the right of the Tap name, and choose the desired tap letter. To select multiple taps Do one of the following: µ µ 18 Drag across the background of the Tap display to select multiple taps. Shift-click specific taps in the Tap display to select multiple nonadjacent taps. Chapter 1 Delay Effects Moving and Deleting Taps in Delay Designer You can move a tap backward or forward in time, or completely remove it. Note: When you move a tap, you are actually editing its delay time. µ To move a selected tap in time Select the tap in the Identification bar, and drag it to the left to go forward in time, or to the right to go backward in time. This method also works when more than one tap is selected. Note: Editing the Delay Time parameter in the Tap Delay field of the Tap parameter bar also moves a tap in time. For more details about the Tap Delay field and editing taps, see Editing Parameters in Delay Designer’s Tap Display. To delete a tap Do one of the following: µ µ Select it and press the Delete or Backspace key. Select a tap letter in the Identification bar and drag it downward, out of the Tap display. This method also works when more than one tap is selected. µ To delete all selected taps Control-click (or right-click) a tap, then choose “Delete tap(s)” from the shortcut menu. Chapter 1 Delay Effects 19 Using Delay Designer’s Tap Toggle Buttons Each tap has its own toggle button in the Toggle bar. These buttons offer you a quick way to graphically activate and deactivate parameters. The specific parameter being toggled by the toggle buttons depends on the current view button selection: • Cutoff view: Toggle buttons turn the filter on or off. • Reso view: Toggle buttons switch the filter slope between 6 dB and 12 dB. • Pitch view: Toggle buttons switch pitch transposition on or off. • Pan view: Toggle buttons switch between the Flip modes. • Level view: Toggle buttons mute or unmute the tap. µ To temporarily switch the mute state of taps Command-Option-click a toggle button, regardless of the current view mode. When you release the Command and Option keys, the toggle buttons return to their standard functionality in the active View mode. Note: The first time you edit a filter or pitch transpose parameter, the respective module automatically turns on. This saves you the effort of manually turning on the filter or pitch transposition module before editing. After you manually turn either of these modules off, however, you need to manually switch it back on. Editing Parameters in Delay Designer’s Tap Display You can graphically edit any tap parameter that is represented as a vertical line in Delay Designer’s Tap display. The Tap display is ideal if you want to edit the parameters of one tap relative to other taps, or when you need to edit multiple taps simultaneously. To edit a tap parameter in the Tap display 1 Click the view button of the parameter you want to edit. 20 Chapter 1 Delay Effects 2 Vertically drag the bright line of the tap you wish to edit (or one of the selected taps, if multiple taps are selected). If you have chosen multiple taps, the values of all selected taps will be changed relative to each other. Note: The method outlined above is slightly different for the Filter Cutoff and Pan parameters. See Editing Filter Cutoff in Delay Designer’s Tap Display and Editing Pan in Delay Designer’s Tap Display. µ To set the values of multiple taps Command-drag horizontally and vertically across several taps in the Tap display. Parameter values change to match the mouse position as you drag across the taps. Command-dragging across several taps allows you to draw value curves, much like using a pencil to create a curved line on a piece of paper. Aligning Delay Designer Tap Values You can use Delay Designer’s Tap display to graphically align tap parameter values that are represented as vertical lines. Chapter 1 Delay Effects 21 To align the values of several taps 1 Command-click in the Tap display, and move the pointer while holding down the Command key. This will result in a line trailing behind the pointer. 2 Click the desired position to mark the end point of the line. The values of taps that fall between the start and end points are aligned along the line. 22 Chapter 1 Delay Effects Editing Filter Cutoff in Delay Designer’s Tap Display Whereas the steps outlined in Editing Parameters in Delay Designer’s Tap Display apply to most graphically editable parameters, the Cutoff and Pan parameters work in a slightly different fashion. In Cutoff view, each tap actually shows two parameters: highpass and lowpass filter cutoff frequency. The filter cutoff values can be adjusted independently by dragging the specific cutoff frequency line—the upper line is lowpass and the lower line is highpass—or both cutoff frequencies can be adjusted by dragging between them. When the highpass filter cutoff frequency value is lower than that of the lowpass cutoff frequency, only one line is shown. This line represents the frequency band that passes through the filters—in other words, the filters act as a bandpass filter. In this configuration, the two filters operate serially, meaning that the tap passes through one filter first, then the other. If the highpass filter’s cutoff frequency value is above that of the lowpass filter cutoff frequency, the filter switches from serial operation to parallel operation, meaning that the tap passes through both filters simultaneously. In this case, the space between the two cutoff frequencies represents the frequency band being rejected—in other words, the filters act as a band-rejection filter. Chapter 1 Delay Effects 23 Editing Pan in Delay Designer’s Tap Display The way the Pan parameter is represented in the Pan view is entirely dependent on the audio file channel configuration. In stereo configurations, the Pan parameter adjusts the stereo balance. The Pan parameter appears as a dot on the tap, which represents stereo balance. Drag the dot up or down the tap to adjust the stereo balance. By default, stereo spread is set to 100%. To adjust this, drag either side of the dot. As you do so, the width of the line extending outward from the dot changes. Keep an eye on the Spread parameter in the Tap parameter bar while you are adjusting. In surround configurations, the bright line represents the surround angle. For more information, see Working with Delay Designer in Surround. 24 Chapter 1 Delay Effects Editing Taps in Delay Designer’s Tap Parameter Bar The Tap parameter bar provides instant access to all parameters of the chosen tap. The Tap parameter bar also provides access to several parameters that are not available in the Tap display, such as Transpose and Flip. Editing in the Tap parameter bar is fast and precise when you want to edit the parameters of a single tap. All parameters of the selected tap are available, with no need to switch display views or estimate values with vertical lines. If you choose multiple taps in the Tap display, the values of all selected taps are changed relative to each other. Option-click a parameter value to reset it to the default setting. If multiple taps are selected, Option-clicking a parameter of any tap resets all selected taps to the default value for that parameter. • Filter On/Off button: Enables or disables the highpass and lowpass filters for the selected tap. • HP-Cutoff-LP fields: Set the cutoff frequencies (in Hz) for the highpass and lowpass filters. • Slope buttons: Determine the steepness of the highpass and lowpass filter slope. Click the 6 dB button for a gentler filter slope, or click the 12 dB button for a steeper, more pronounced filtering effect. Note: You cannot set the slope of the highpass and lowpass filters independently. • Reso(nance) field: Sets the amount of filter resonance for both filters. • Tap Delay fields: Show the number and name of the selected tap in the upper section and the delay time in the lower section. • Pitch On/Off button: Enables or disables pitch transposition for the selected tap. • Transp(ose) fields: The left field sets the amount of pitch transposition in semitones. The right field fine-tunes each semitone step in cents (1/100th of a semitone). • Flip buttons: Swap the left and right side of the stereo or surround image. Clicking these buttons reverses the tap position from left to right, or vice versa. For example, if a tap is set to 55% left, clicking the flip button will swap it to 55% right. Chapter 1 Delay Effects 25 • Pan field: Controls the stereo balance for stereo signals, and surround angle when used in surround configurations. • Pan displays a percentage between 100% (full left) and -100% (full right), which represents the balance of the tap. A value of 0% represents the center panorama position. • When used in surround, a surround panner replaces the percentage representation. For more information, see Working with Delay Designer in Surround. • Spread field: Sets the width of the stereo spread for the selected tap. • Mute button: Mutes or unmutes the selected tap. • Level field: Determines the output level for the selected tap. Editing Delay Designer Taps with the Shortcut Menu Control-click (or right-click) a tap in Delay Designer’s Tap display to open a shortcut menu containing the following commands: • Copy sound parameters: Copies all parameters (except the delay time) of the selected tap or taps into the Clipboard. • Paste sound parameters: Pastes the tap parameters from the Clipboard into the selected tap or taps. If there are more taps in the Clipboard than are selected in the Tap display, the extra taps in the Clipboard are ignored. • Reset sound parameters to default values: Resets all parameters of all selected taps (except the delay time) to the default values. • 2 x delay time: Doubles the delay time of all selected taps. For example, the delay times of three taps are set as follows: Tap A = 250 ms, Tap B = 500 ms, Tab C = 750 ms. If you select these three taps and choose the “2 x delay time” shortcut menu command, the taps will be changed as follows: Tap A = 500 ms, Tab B =1000 ms, Tab C = 1500 ms. In other words, a rhythmic delay pattern will unfold half as fast. (In musical terms, it will be played in half time.) • 1/2 x delay time: Halves the delay time of all selected taps. Using the example above, use of the “1/2 x delay time” shortcut menu command changes the taps as follows: Tap A = 125 ms, Tab B = 250 ms, Tab C = 375 ms. In other words, a rhythmic delay pattern will unfold twice as fast. (In musical terms, it will be played in double time.) • Delete tap(s): Deletes all selected taps. Resetting Delay Designer Tap Values You can use Delay Designer’s Tap display and Tap parameter bar to reset tap parameters to their default values. 26 Chapter 1 Delay Effects To reset the value of a tap Do one of the following: µ In the Tap display, Option-click a tap to reset the chosen parameter to its default setting. If multiple taps are selected, Option-clicking any tap will reset the chosen parameter to its default value for all selected taps. µ In the Tap parameter bar, Option-click a parameter value to reset it to the default setting. If multiple taps are selected, Option-clicking a parameter of any tap resets all selected taps to the default value for that parameter. Synchronizing Taps in Delay Designer Delay Designer can either synchronize to the project tempo or run independently. When you are in synchronized mode (Sync mode), taps snap to a grid of musically relevant positions, based on note durations. You can also set a Swing value in Sync mode, which varies the precise timing of the grid, resulting in a more laid-back, less robotic feel for each tap. When you are not in Sync mode, taps don’t snap to a grid, nor can you apply the Swing value. When Sync mode is on, a grid that matches the chosen Grid parameter value is shown in the Identification bar. All taps are moved toward the closest delay time value on the grid. Subsequently created or moved taps are snapped to positions on the grid. When you save a Delay Designer setting, the Sync mode status, Grid, and Swing values are all saved. When you save a setting with Sync mode on, the grid position of each tap is also stored. This ensures that a setting loaded into a project with a different tempo to that of the project the setting was created in will retain the relative positions, and rhythm, of all taps—at the new tempo. Chapter 1 Delay Effects 27 Note: Delay Designer offers a maximum delay time of 10 seconds. This means that if you load a setting into a project with a slower tempo than the tempo at which it was created, some taps may fall outside the 10-second limit. In such cases, these taps will not be played but will be retained as part of the setting. • Sync button: Enables or disables synchronized mode. • Grid pop-up menu: Provides several grid resolutions, which correspond to musical note durations. The grid resolution, along with the project tempo, determines the length of each grid increment. As you change grid resolutions, the increments shown in the Identification bar change accordingly. This also determines a step limitation for all taps. As an example, imagine a project with the current tempo set to 120 beats per minute. The Grid pop-up menu value is set to 1/16 notes. At this tempo and grid resolution, each grid increment is 125 milliseconds (ms) apart. If Tap A is currently set to 380 ms, turning on Sync mode would immediately shift Tap A to 375 ms. If you subsequently moved Tap A forward in time, it would snap to 500 ms, 625 ms, 750 ms, and so on. At a resolution of 1/8 notes, the steps are 250 milliseconds apart, so Tap A would automatically snap to the nearest division (500 ms), and could be moved to 750 ms, 1000 ms, 1250 ms, and so on. • Swing field: Determines how close to the absolute grid position every second grid increment will be. A Swing setting of 50% means that every grid increment has the same value. Settings below 50% result in every second increment being shorter in time. Settings above 50% result in every second grid increment being longer in time. 28 Chapter 1 Delay Effects Use subtle variations of the grid position of every second increment (values between 45% and 55%) to create a less rigid rhythmic feel. This can deliver very human timing variations. Use of extremely high Swing values are unsubtle as they place every second increment directly beside the subsequent increment. Make use of higher values to create interesting and intricate double rhythms with some taps, while retaining the grid to lock other taps into more rigid synchronization with the project tempo. Using Delay Designer’s Master Section The Master section incorporates two global functions: delay feedback and dry/wet mix. In simple delays, the only way for the delay to repeat is to use feedback. Because Delay Designer offers 26 taps, you can use these taps to create repeats, rather than requiring discrete feedback controls for each tap. Delay Designer’s global Feedback parameter does, however, allow you to send the output of one user-defined tap back through the effect input, to create a self-sustaining rhythm or pattern. This tap is known as the feedback tap. • Feedback button: Enables or disables the feedback tap. • Feedback Tap pop-up menu: Used to choose the desired tap for use as the feedback tap. • Feedback Level knob: Sets the feedback level. You can vary the output level of the feedback tap back into Delay Designer’s input. • A value of 0% equals no feedback. • A value of 100% sends the feedback tap back at full volume. Chapter 1 Delay Effects 29 Note: If Feedback is enabled and you begin creating taps with the Tap pads, Feedback is automatically turned off. When you stop creating taps with the Tap pads, Feedback is automatically re-enabled. • Mix sliders: Independently set the levels of the dry input signal and the post-processing wet signal. Working with Delay Designer in Surround Delay Designer is optimally designed for use in surround configurations. With 26 taps that can be freely positioned in the surround field, you can create some truly amazing rhythmic and spatial effects. When you use Delay Designer in any surround configuration, the Pan parameter on the Tap parameter bar is replaced with a surround panner, allowing you to determine the surround position of each tap. Delay Designer always processes each surround channel independently, and the surround panner lets you adjust the surround balance of each tap in the surround field. Note: In the Tap display’s Pan view mode, you can only adjust the angle of taps. You must use the surround panner on the Tap Parameter bar to adjust diversity. To easily move the surround position, you can: • Command-drag to adjust diversity. • Command-Option-drag to adjust the angle. • Option-click the blue dot to reset the angle and diversity. 30 Chapter 1 Delay Effects Stereo Delay The Stereo Delay works much like the Tape Delay (see Tape Delay), but allows you to set the Delay, Feedback, and Mix parameters separately for the left and right channels. The effect also features a Crossfeed knob for each stereo side that determines the feedback intensity or the level at which each signal is routed to the opposite stereo side. You can freely use the Stereo Delay on mono tracks or busses when you want to create independent delays for the two stereo sides. As the parameters for the left and right delays are identical, the descriptions below only cover the left channel—the right channel information is provided in brackets, if named differently. Parameters that are common to both channels are shown separately. Channel Parameters • Left (Right) Input pop-up menu: Choose the input signal for the two stereo sides. Options include Off, Left, Right, L+R, and L–R. • Left (Right) Delay field: Sets the current delay time in milliseconds (this parameter is dimmed when you synchronize the delay time to the project tempo). • Groove slider and field: Determines the proximity of every second delay repeat to the absolute grid position—in other words, how close every second delay repeat is. • Note buttons: Set the grid resolution for the delay time. These are shown as note durations (these are dimmed when the delay time is not synchronized with the project tempo). • Left (Right) Feedback knob and field: Set the amount of feedback for the left and right delay signals. Chapter 1 Delay Effects 31 • Crossfeed Left to Right (Crossfeed Right to Left) knob and field: Transfer the feedback signal of the left channel to the right channel, and vice versa. • Feedback Phase button: Use to invert the phase of the corresponding channel’s feedback signal. • Crossfeed Phase button: Use to invert the phase of the crossfed feedback signals. Common Parameters • Beat Sync button: Synchronizes delay repeats to the project tempo, including tempo changes. • Output Mix (Left and Right) sliders and fields: Independently control the left and right channel signals. • Low Cut and High Cut sliders and fields: Frequencies below the Low Cut value and above the High Cut value are filtered out of the source signal. Tape Delay Tape Delay simulates the warm sound of vintage tape echo machines, with the convenience of easy delay time synchronization to your project tempo. The effect is equipped with a highpass and lowpass filter in the feedback loop, simplifying the creation of authentic dub echo effects. Tape Delay also includes an LFO for delay time modulation, which can be used to produce pleasant or unusual chorus effects, even on long delays. • Feedback slider: Determines the amount of delayed and filtered signal that is routed back to the input of the Tape Delay. Set the Feedback slider to the lowest possible value to generate a single echo. Turn Feedback all the way up to endlessly repeat the signal. The levels of the original signal and its taps (echo repeats) tend to accumulate, and may cause distortion. You can use the internal tape saturation circuit to ensure that these overdriven signals continue to sound good. • Freeze button: Captures the current delay repeats and sustains them until the Freeze parameter is released. 32 Chapter 1 Delay Effects • Delay field: Sets the current delay time in milliseconds (this parameter is dimmed when you synchronize the delay time to the project tempo). • Sync button: Synchronizes delay repeats to the project tempo (including tempo changes). • Tempo field: Sets the current delay time in beats per minute (this parameter is dimmed when you synchronize the delay time to the project tempo). • Groove slider and field: Determines the proximity of every second delay repeat to the absolute grid position—in other words, how close every second delay repeat is. A Groove setting of 50% means that every delay has the same delay time. Settings below 50% result in every second delay being played earlier in time. Settings above 50% result in every second delay being played later in time. When you want to create dotted note values, move the Groove slider all the way to the right (to 75%). For triplets, select the 33.33% setting. • Note buttons: Set the grid resolution for the delay time. This is shown as note durations (these are dimmed when the delay time is not synchronized with the project tempo). • Low Cut and High Cut sliders and fields: Frequencies below the Low Cut value and above the High Cut value are filtered out of the source signal. You can shape the sound of the echoes with the highpass and lowpass filters. The filters are located in the feedback circuit, which means that the filtering effect increases in intensity with each delay repeat. If you want an increasingly muddy and confused tone, move the High Cut slider toward the left. For ever thinner echoes, move the Low Cut slider toward the right. If you’re unable to hear the effect even though you seem to have a suitable configuration, be sure to check out both the Dry and Wet controls and the filter settings—move the High Cut slider to the far right, and the Low Cut slider to the far left. • Smooth slider and field: Evens out the LFO and flutter effect. • LFO Rate knob and field: Sets the frequency of the LFO. • LFO Depth knob and field: Sets the amount of LFO modulation. A value of 0 turns delay modulation off. • Flutter Rate and Intensity sliders and fields: Simulate the speed irregularities of the tape transports used in analog tape delay units. • Flutter Rate: Sets the speed variation. • Flutter Intensity: Determines how pronounced the effect is. • Dry and Wet sliders and fields: Independently control the amount of original and effect signal. Chapter 1 Delay Effects 33 Distortion Effects 2 You can use Distortion effects to recreate the sound of analog or digital distortion and to radically transform your audio. Distortion effects simulate the distortion created by vacuum tubes, transistors, or digital circuits. Vacuum tubes were used in audio amplifiers before the development of digital audio technology, and they are still used in musical instrument amplifiers today. When overdriven, they produce a type of distortion that many people find musically pleasing, and which has become a familiar part of the sound of rock and pop music. Analog tube distortion adds a distinctive warmth and bite to the signal. There are also distortion effects that intentionally cause clipping and digital distortion of the signal. These can be used to modify vocal, music, and other tracks to produce an intense, unnatural effect, or to create sound effects. Distortion effects include parameters for tone, which let you shape the way the distortion alters the signal (often as a frequency-based filter), and for gain, which let you control how much the distortion alters the output level of the signal. Warning: When set to high output levels, distortion effects can damage your hearing—and your speakers. When you adjust effect settings, it is recommended that you lower the output level of the track, and raise the level gradually when you are finished. The following sections describe the distortion effects included with Soundtrack Pro. This chapter covers the following: • Bitcrusher (p. 36) • Clip Distortion (p. 37) • Distortion Effect (p. 38) • Distortion II (p. 39) • Overdrive (p. 39) • Phase Distortion (p. 40) 35 Bitcrusher Bitcrusher is a low-resolution digital distortion effect. You can use it to emulate the sound of early digital audio devices, to create artificial aliasing by dividing the sample rate, or to distort signals until they are unrecognizable. • Drive slider and field: Set the amount of gain in decibels applied to the input signal. Note: Raising the Drive level tends to increase the amount of clipping at the output of the Bitcrusher as well. • Resolution slider and field: Set the bit rate (between 1 and 24 bits). This alters the calculation precision of the process. Lowering the value increases the number of sampling errors, generating more distortion. At extremely low bit rates, the amount of distortion can be greater than the level of the usable signal. • Waveform display: Shows the impact of parameters on the distortion process. • Downsampling slider and field: Reduces the sample rate. A value of 1x leaves the signal unchanged, a value of 2x halves the sample rate, and a value of 10x reduces the sample rate to one-tenth of the original signal. (For example, if you set Downsampling to 10x, a 44.1 kHz signal is sampled at just 4.41 kHz.) Note: Downsampling has no impact on the playback speed or pitch of the signal. • Mode buttons: Set the distortion mode to Folded, Cut, or Displaced. Signal peaks that exceed the clip level are processed. Note: The Clip Level parameter has a significant impact on the behavior of all three modes. This is reflected in the Waveform display, so try each mode button and adjust the Clip Level slider to get a feel for how this works. • Folded: The start and end levels of the clipped signal are unchanged, but the center portion is effectively folded in half (halved in the level above the threshold), resulting in a softer distortion. • Cut: The signal is abruptly distorted when the clipping threshold is exceeded. Clipping that occurs in most digital systems is closest to Cut mode. 36 Chapter 2 Distortion Effects • Displaced: The start, center, and end levels of the signal (above the threshold) are offset, resulting in a distortion that is less severe as signal levels cross the threshold. The center portion of the clipped signal is also softer than in Cut mode. • Clip Level slider and field: Sets the point (below the clipping threshold of the channel strip) at which the signal starts clipping. Clip Distortion Clip Distortion is a nonlinear distortion effect that produces unpredictable spectra. It can simulate warm, overdriven tube sounds and can also generate drastic distortions. Clip Distortion features an unusual combination of serially connected filters. The incoming signal is amplified by the Drive value, passes through a highpass filter, and is then subjected to nonlinear distortion. Following the distortion, the signal passes through a lowpass filter. The effect signal is then recombined with the original signal and this mixed signal is sent through a further lowpass filter. All three filters have a slope of 6 dB/octave. This unique combination of filters allows for gaps in the frequency spectra that can sound quite good with this sort of nonlinear distortion. • Drive slider and field: Sets the amount of gain applied to the input signal. After being amplified by the Drive value, the signal passes through a highpass filter. • Tone slider and field: Sets the cutoff frequency (in Hertz) of the highpass filter. • Clip Circuit display: Shows the impact of all parameters, with the exception of the High Shelving filter parameters. • Symmetry slider and field: Sets the amount of nonlinear (asymmetrical) distortion applied to the signal. • Clip Filter slider and field: Sets the cutoff frequency (in Hertz) of the first lowpass filter. • Mix slider and field: Sets the ratio between the effect (wet) signal and original (dry) signals, following the Clip Filter. Chapter 2 Distortion Effects 37 • Sum LPF knob and field: Sets the cutoff frequency (in Hertz) of the lowpass filter. This processes the mixed signal. • (High Shelving) Frequency knob and field: Sets the frequency (in Hertz) of the high shelving filter. If you set the High Shelving Frequency to around 12 kHz, you can use it like the treble control on a mixer channel strip or a stereo hi-fi amplifier. Unlike these types of treble controls, however, you can boost or cut the signal by up to plus or minus 30 dB with the Gain parameter. • (High Shelving) Gain knob and field: Sets the amount of gain applied to the output signal. Distortion Effect The Distortion effect simulates the lo-fi, dirty distortion generated by a bipolar transistor. You can use it to simulate playing a musical instrument through a highly overdriven amplifier, or to create unique distorted sounds. • Drive slider and field: Sets the amount of saturation applied to the signal. • Display: Shows the impact of parameters on the signal. • Tone knob and field: Sets the frequency for the high cut filter. Filtering the harmonically rich distorted signal produces a softer tone. • Output slider and field: Sets the output level. This allows you to compensate for increases in loudness caused by adding distortion. 38 Chapter 2 Distortion Effects Distortion II Distortion II emulates the distortion circuit of a Hammond B3 organ. You can use it on musical instruments to recreate this classic effect, or use it creatively when designing new sounds. • PreGain knob: Sets the amount of gain applied to the input signal. • Drive knob: Sets the amount of saturation applied to the signal. • Tone knob: Sets the frequency of the highpass filter. Filtering the harmonically rich distorted signal produces a softer tone. • Type pop-up menu: Choose the type of distortion you want to apply: • Growl: Emulates a two-stage tube amplifier similar to the type found in a Leslie 122 speaker cabinet, which is often used with the Hammond B3 organ. • Bity: Emulates the sound of a bluesy (overdriven) guitar amp. • Nasty: Produces hard distortion, suitable for creating very aggressive sounds. Overdrive Overdrive emulates the distortion produced by a field effect transistor (FET), which is commonly used in solid-state musical instrument amplifiers and hardware effects devices. When saturated, FETs generate a warmer-sounding distortion than bipolar transistors, such as those emulated by the Distortion effect. • Drive slider and field: Sets the saturation amount for the simulated transistor. Chapter 2 Distortion Effects 39 • Display: Shows the impact of parameters on the signal. • Tone knob and field: Sets the frequency for the high cut filter. Filtering the harmonically rich distorted signal produces a softer tone. • Output slider and field: Sets the output level. This allows you to compensate for increases in loudness caused by using Overdrive. Phase Distortion The Phase Distortion effect is based on a modulated delay line, similar to a chorus or flanger effect (see Modulation Effects). Unlike these effects, however, the delay time is not modulated by a low frequency oscillator (LFO), but rather by a lowpass-filtered version of the input signal itself, using an internal sidechain. This means that the incoming signal modulates its own phase position. The input signal only passes the delay line and is not affected by any other process. The Mix parameter blends the effect signal with the original signal. • Monitor button: Enable to hear the input signal in isolation. Disable to hear the mixed signal. • Cutoff knob and field: Sets the (center) cutoff frequency of the lowpass filter. • Resonance knob and field: Emphasizes frequencies surrounding the cutoff frequency. • Display: Shows the impact of parameters on the signal. • Mix slider and field: Adjusts the percentage of the effect signal mixed with the original signal. • Max Modulation slider and field: Sets the maximum delay time. • Intensity slider and field: Sets the amount of modulation applied to the signal. 40 Chapter 2 Distortion Effects Dynamics Processors 3 The Dynamics processors control the perceived loudness of your audio, add focus and punch to tracks and projects, and optimize the sound for playback in different situations. The dynamic range of an audio signal is the range between the softest and loudest parts of the signal—technically, between the lowest and highest amplitudes. Dynamics processors enable you to adjust the dynamic range of individual audio files, tracks, or an overall project. This can be to increase the perceived loudness and/or to highlight the most important sounds, while ensuring that softer sounds are not lost in the mix. This chapter covers the following: • About Dynamics Processors (p. 41) • Adaptive Limiter (p. 43) • Compressor (p. 44) • Enveloper (p. 47) • Expander (p. 49) • Limiter (p. 50) • Multipressor (p. 51) • Noise Gate (p. 54) • Surround Compressor (p. 57) About Dynamics Processors The Dynamics processors in Soundtrack Pro fall into four different categories: • Compressors: Soundtrack Pro features a number of downward compressors. These behave like an automatic volume control, lowering the volume whenever it rises above a certain level, called the threshold. So, why would you want to reduce the dynamic level? 41 By reducing the highest parts of the signal, called peaks, a compressor raises the overall level of the signal, increasing the perceived volume. This gives the signal more focus by making the louder (foreground) parts stand out, while keeping the softer background parts from becoming inaudible. Compression also tends to make sounds tighter or punchier because transients are emphasized, depending on attack and release settings, and because the maximum volume is reached more swiftly. In addition, compression can make a project sound better when played back in different audio environments. For example, the speakers of a television set or in a car typically have a narrower dynamic range than the sound system in a cinema. Compressing the overall mix can help make the sound fuller and clearer in lower-fidelity playback situations. Compressors are typically used on vocal tracks to make the singing prominent in an overall mix. They are also commonly used on music and sound effect tracks, but they are rarely used on ambience tracks. Some compressors—multiband compressors—can divide the incoming signal into different frequency bands and apply different compression settings to each band. This helps to achieve the maximum level without introducing compression artifacts. Multiband compression is typically used on an overall mix. • Expanders: Expanders are similar to compressors, except that they raise, rather than lower, the signal when it exceeds the threshold. Expanders are used to add life to audio signals. • Limiters: Limiters—also called peak limiters—work in a similar way to compressors in that they reduce the audio signal when it exceeds a set threshold. The difference is that whereas a compressor gradually lowers signal levels that exceed the threshold, a limiter quickly reduces any signal that is louder than the threshold, to the threshold level. The main use of a limiter is to prevent clipping while preserving the maximum overall signal level. • Noise gates: Noise gates alter the signal in a way that is opposite to that used by compressors or limiters. Whereas a compressor lowers the level when the signal is louder than the threshold, a noise gate lowers the signal level whenever it falls below the threshold. Louder sounds pass through unchanged, but softer sounds, such as ambient noise or the decay of a sustained instrument, are cut off. Noise gates are often used to eliminate low-level noise or hum from an audio signal. 42 Chapter 3 Dynamics Processors Adaptive Limiter The Adaptive Limiter is a versatile tool for controlling the perceived loudness of sounds. It works by rounding and smoothing peaks in the signal, producing an effect similar to an analog amplifier being driven hard. Like an amplifier, it can slightly color the sound of the signal. You can use the Adaptive Limiter to achieve maximum gain, without introducing generally unwanted distortion and clipping, which can occur when the signal exceeds 0 dBFS. The Adaptive Limiter is typically used on the final mix, where it may be placed after a compressor, such as the Multipressor, and before a final gain control, resulting in a mix of maximum loudness. The Adaptive Limiter can produce a louder-sounding mix than can be achieved by simply normalizing the signal. Note: Using the Adaptive Limiter adds latency when the Lookahead parameter is active. Usually it should be used for mixing and mastering previously recorded tracks, not while recording. • Input meters (to the left): Show the input levels in real time as the file or project plays. The Margin field shows the highest input level. You can reset the Margin field by clicking it. • Input Scale knob and field: Scales the input level. Scaling is useful for handling very high-level or low-level input signals. It essentially squeezes the higher and lower signal levels into a range that allows the Gain knob to work effectively. In general, the input level should never exceed 0 dBFS, which can result in unwanted distortion. • Gain knob and field: Sets the amount of gain after input scaling. Chapter 3 Dynamics Processors 43 • Out Ceiling knob and field: Sets the maximum output level, or ceiling. The signal will not rise above this. • Output meters (to the right): Show output levels, allowing you to see the results of the limiting process. The Margin field shows the highest output level. You can reset the Margin field by clicking it. Compressor The Compressor is designed to emulate the sound and response of a professional-level analog (hardware) compressor. It tightens up your audio by reducing sounds that exceed a certain threshold level, smoothing out the dynamics and increasing the overall volume—the perceived loudness. Compression helps bring the key parts of a track or mix into focus, while preventing softer parts from becoming inaudible. It is probably the most versatile and widely used sound-shaping tool in mixing, next to EQ. You can use the Compressor with individual tracks, including vocal, instrumental, and effects tracks, as well as on the overall mix. Usually you insert the Compressor directly into a channel strip. Compressor Parameters The Compressor offers the following parameters: • Circuit Type pop-up menu: Choose the type of circuit emulated by the Compressor. The choices are Platinum, Class(ic) A_R, Class(ic) A_U, VCA, FET, and Opto (optical). • Gain Reduction meter: Shows the amount of compression in real time. • Attack knob and field: Determines the amount of time it takes for the compressor to react when the signal exceeds the threshold. 44 Chapter 3 Dynamics Processors • Compression curve display: Shows the compression curve created by the combination of Ratio and Knee parameter values. Input (level) is shown on the x axis and output (level) on the y axis. • Release knob and field: Determines the amount of time it takes for the compressor to stop reducing the signal after the signal level falls below the threshold. • Auto button: When the Auto button is active, the release time dynamically adjusts to the audio material. • Ratio slider and field: Sets the compression ratio—the ratio of signal reduction when the threshold is exceeded. • Knee slider and field: Determines the strength of compression at levels close to the threshold. Lower values result in more severe/immediate compression (hard knee). Higher values result in gentler compression (soft knee). • Compressor Threshold slider and field: Sets the threshold level—signals above this threshold value are reduced in level. • Peak/RMS buttons: Determine whether signal analysis is with the Peak or RMS method, when using the Platinum circuit type. • Gain slider and field: Sets the amount of gain applied to the output signal. • Auto Gain pop-up menu: Choose a value to compensate for volume reductions caused by compression. The choices are Off, 0 dB, and -12 dB. • Limiter Threshold slider and field: Sets the threshold level for the limiter. • Limiter button: Turns the integrated limiter on or off. Using the Compressor The following section explains how to use the main Compressor parameters. Setting the Compressor Threshold and Ratio The most important Compressor parameters are Threshold and Ratio. The Threshold sets the floor level in decibels. Signals that exceed this level are reduced by the amount set as the Ratio. The Ratio is a percentage of the overall level; the more the signal exceeds the threshold, the more it is reduced. A ratio of 4:1 means that increasing the input by 4dB results in an increase of the output by 1dB, if above the threshold. As an example, with the Threshold set at -20 dB and the Ratio set to 4:1, a -16 dB peak in the signal (4 dB louder than the threshold) is reduced by 3 dB, resulting in an output level of -19 dB. Chapter 3 Dynamics Processors 45 Setting Suitable Compressor Envelope Times The Attack and Release parameters shape the dynamic response of the Compressor. The Attack parameter determines the time it takes after the signal exceeds the threshold level before the Compressor starts reducing the signal. Many sounds, including voices and musical instruments, rely on the initial attack phase to define the core timbre and characteristic of the sound. When compressing these types of sounds, you should set higher Attack values to ensure that the attack transients of the source signal aren’t lost or altered. When attempting to maximize the level of an overall mix, it is best to set the Attack parameter to a lower value, because higher values often result in no, or minimal, compression. The Release parameter determines how quickly the signal is restored to its original level after it falls below the threshold level. Set a higher Release value to smooth out dynamic differences in the signal. Set lower Release values if you want to emphasize dynamic differences. Important: The discussion above is highly reliant on not only the type of source material, but also the compression ratio and threshold settings. Setting the Compressor Knee The Knee parameter determines whether the signal is slightly, or severely, compressed as it approaches the threshold level. Setting a Knee value close to 0 (zero) results in no compression of signal levels that fall just below the threshold, while levels at the threshold are compressed by the full Ratio amount. This is known as hard knee compression, which can cause abrupt and often unwanted transitions as the signal reaches the threshold. Increasing the Knee parameter value increases the amount of compression as the signal approaches the threshold, creating a smoother transition. This is called soft knee compression. Setting Other Compressor Parameters As the Compressor reduces levels, the overall volume at its output is typically lower than the input signal. You can adjust the output level with the Gain slider. You can also use the Auto Gain parameter to compensate for the level reduction caused by compression (choose either -12dB or 0dB). When you use the Platinum circuit type, the Compressor can analyze the signal using one of two methods: Peak or root mean square (RMS). While Peak is more technically accurate, RMS provides a better indication of how people perceive the signal loudness. 46 Chapter 3 Dynamics Processors Note: If you activate Auto Gain and RMS simultaneously, the signal may become oversaturated. If you hear any distortion, switch Auto Gain off and adjust the Gain slider until the distortion is inaudible. Enveloper The Enveloper is an unusual processor that lets you shape the attack and release phases of a signal—the signal’s transients, in other words. This makes it a unique tool that can be used to achieve results that differ from other dynamic processors. • Threshold slider and field: Sets the threshold level. Signals that exceed the threshold have their attack and release phase levels altered. • (Attack) Gain slider and field: Boosts or attenuates the attack phase of the signal. When the Gain slider is set to the center position—0%—the signal is unaffected. • Lookahead slider and field: Sets the pre-read analysis time for the incoming signal. This enables the Enveloper to know in advance what signals are coming, enabling accurate and fast processing. • (Attack) Time knob and field: Determines the amount of time it takes for the signal to increase from the threshold level to the maximum Gain level. • Display: Shows the attack and release curves applied to the signal. • (Release) Time knob and field: Determines the amount of time it takes for the signal to fall from the maximum gain level to the threshold level. • (Release) Gain slider and field: Boosts or attenuates the release phase of the signal. When the Gain slider is set to the center position—0%—the signal is unaffected. • Out Level slider and field: Sets the level of the output signal. Chapter 3 Dynamics Processors 47 Using the Enveloper The most important parameters of the Enveloper are the two Gain sliders, one on each side of the central display. These govern the Attack and Release levels of each respective phase. Boosting the attack phase can add snap to a drum sound, or it can amplify the initial pluck or pick sound of a stringed instrument. Attenuating the attack causes percussive signals to fade in more softly. You can also mute the attack, making it virtually inaudible. A creative use for this effect is alteration of the attack transients to mask poor timing of recorded instrument parts. Boosting the release phase also accentuates any reverb applied to the affected channel strip. Conversely, attenuating the release phase makes tracks originally drenched in reverb sound drier. This is particularly useful when working with drum loops, but it has many other applications as well. Let your imagination be your guide. When using the Enveloper, set the Threshold to the minimum value and leave it there. Only when you seriously raise the release phase, which boosts the noise level of the original recording, should you raise the Threshold slider a little. This limits the Enveloper to affecting only the useful part of the signal. Drastic boosting or cutting of either the release or attack phase may change the overall level of the signal. You can compensate for this by adjusting the Out Level slider. Generally, you’ll find that Attack Time values of around 20 ms and Release Time values of 1500 ms are good to start with. Then adjust them for the type of signal that you’re processing. The Lookahead slider defines how far into the future of the incoming signal the Enveloper looks, in order to anticipate future events. You generally won’t need to use this feature, except when processing signals with extremely sensitive transients. If you do raise the Lookahead value, you may need to adjust the Attack Time to compensate. In contrast to a compressor or expander, the Enveloper operates independently of the absolute level of the input signal—but this works only if the Threshold slider is set to the lowest possible value. 48 Chapter 3 Dynamics Processors Expander The Expander is similar in concept to a compressor, but increases, rather than reduces, the dynamic range above the threshold level. You can use the Expander to add liveliness and freshness to your audio signals. • Threshold slider and field: Sets the threshold level. Signals above this level are expanded. • Peak/RMS buttons: Determine whether the Peak or RMS method is used to analyze the signal. • Attack knob and field: Determines the time it takes for the Expander to respond to signals that exceed the threshold level. • Expansion display: Shows the expansion curve applied to the signal. • Release knob and field: Sets the time it takes for the Expander to stop processing the signal after it falls below the threshold level. • Ratio slider and field: Sets the expansion ratio—the ratio of signal expansion when the threshold is exceeded. Note: As the Expander is a genuine upward expander—in contrast to a downward expander, which increases the dynamic range below the Threshold—the Ratio slider features a value range of 1:1 to 0.5:1. • Knee slider and field: Determines the strength of expansion at levels close to the threshold. Lower values result in more severe or immediate expansion—hard knee. Higher values result in a gentler expansion—soft knee. • Gain slider and field: Sets the amount of output gain. • Auto Gain button: Compensates for the level increase caused by expansion. When Auto Gain is active, the signal sounds softer, even when the peak level remains the same. Note: If you dramatically change the dynamics of a signal (with extreme Threshold and Ratio values), you may need to reduce the Gain slider level to avoid distortion. In most cases, turning on Auto Gain will adjust the signal appropriately. Chapter 3 Dynamics Processors 49 Limiter The Limiter works much like a compressor but with one important difference: where a compressor proportionally reduces the signal when it exceeds the threshold, a limiter reduces any peak above the threshold to the threshold level, effectively limiting the signal to this level. The Limiter is used primarily when mastering. Typically, you apply the Limiter as the very last process in the mastering signal chain, where it raises the overall volume of the signal so that it reaches, but does not exceed, 0 dB. The Limiter is designed in such a way that if set to 0 dB Gain and 0 dB Output Level, it has no effect on a normalized signal. If the signal clips, the Limiter reduces the level before clipping can occur. The Limiter cannot, however, fix audio that is clipped during recording. • Gain Reduction meter: Shows the amount of limiting in real time. • Gain slider and field: Sets the amount of gain applied to the input signal. • Lookahead slider and field: Adjusts how far ahead in milliseconds the Limiter analyzes the audio signal. This enables it to react earlier to peak volumes by adjusting the amount of reduction. Note: Lookahead causes latency, but this has no perceptible effect when you use the Limiter as a mastering effect on prerecorded material. Set it to higher values if you want the limiting effect to occur before the maximum level is reached, thus creating a smoother transition. • Release slider and field: Sets the amount of time, after the signal falls below the threshold level, before the Limiter stops processing. • Output Level knob and field: Sets the output level of the signal. • Softknee button: When active, the signal is limited only when it reaches the threshold. The transition to full limiting is nonlinear, producing a softer, less abrupt effect, and reducing distortion artifacts that can be produced by hard limiting. 50 Chapter 3 Dynamics Processors Multipressor The Multipressor (short for multiband compressor) is an extremely versatile audio mastering tool. It splits the incoming signal into different frequency bands—up to four—and enables you to independently compress each band. After compression is applied, the bands are combined into a single output signal. The advantage of compressing different frequency bands separately is that it allows you to apply more compression to the bands that need it, without affecting other bands. This avoids the pumping effect often associated with high amounts of compression. As the Multipressor allows the use of higher compression ratios on specific frequency bands, it can achieve a higher average volume without causing audible artifacts. Raising the overall volume level can result in a corresponding increase in the existing noise floor. Each frequency band features downward expansion, which allows you to reduce or suppress this noise. Downward expansion works as a counterpart to compression. Whereas the compressor compresses the dynamic range of higher volume levels, the downward expander expands the dynamic range of the lower volume levels. With downward expansion, the signal is reduced in level when it falls below the threshold level. This works in a similar way to a noise gate, but rather than simply cutting off the sound, it smoothly fades the volume with an adjustable ratio. Chapter 3 Dynamics Processors 51 Multipressor Parameters The parameters in the Multipressor window are grouped into three main areas: the graphical display in the upper section, the set of controls for each frequency band in the lower section, and the output parameters on the right. Graphical display section Frequency band section Output section Multipressor Graphical Display Section • Graphical display: Each frequency band is represented graphically. The amount of gain change from 0 dB is indicated by blue bars. The band number appears in the center of active bands. You can adjust each frequency band independently in the following ways: • Drag the horizontal bar up or down to adjust the gain makeup for that band. • Drag the vertical edges of a band to the left or right to set the crossover frequencies, which adjusts the band’s frequency range. • Crossover fields: Set the crossover frequency between adjacent bands. • Gain Make-up fields: Set the amount of the gain make-up for each band. Multipressor Frequency Band Section • Compr(ession) Thrsh(old) fields: Set the compression threshold for the selected band. Setting the parameter to 0 dB results in no compression of the band. • Compr(ession) Ratio fields: Set the compression ratio for the selected band. Setting the parameter to 1:1 results in no compression of the band. 52 Chapter 3 Dynamics Processors • Expnd Thrsh(old) fields: Set the expansion threshold for the selected band. Setting the parameter to its minimum value (-60 dB), means that only signals that fall below this level are expanded. • Expnd Ratio fields: Set the expansion ratio for the selected band. • Expnd Reduction fields: Set the amount of downward expansion for the selected band. • Peak/RMS fields: Enter a smaller value for shorter peak detection, or a larger value for RMS detection, in milliseconds. • Attack fields: Set the amount of time before compression starts for the selected band, after the signal exceeds the threshold. • Release fields: Set the time required before compression stops on the selected band, after the signal falls below the threshold. • Band on/off buttons (1, 2, 3, and 4): Enable/disable each band (1 to 4). When enabled, the button is highlighted, and the corresponding band appears in the graphical display area above. • Byp(ass) buttons: Enable to bypass the selected frequency band. • Solo buttons: Enable to hear compression on only the selected frequency band. • Level meters: The bar on the left shows the input level, and the bar on the right shows the output level. • Threshold arrows: Two arrows appear to the left of each Level meter. • The upper arrow adjusts the Compression Threshold (Compr Thrsh). • The lower arrow adjusts the Expansion Threshold (Expnd Thrsh). Multipressor Output Section • Auto Gain pop-up menu: When you choose On, it references the overall processing of the signal to 0 dB, making the output louder. • Lookahead value field: Adjusts how far the effect looks forward in the incoming audio signal, in order to react earlier to peak volumes, and therefore achieve smoother transitions. • Out slider: Sets the overall gain at the Multipressor output. • Level meter: Shows the overall output level. Using the Multipressor In the graphical display, the blue bars show the gain change—not merely the gain reduction—as with a standard compressor. The gain change display is a composite value consisting of the compression reduction, plus the expander reduction, plus the auto gain compensation, plus the gain make-up. Chapter 3 Dynamics Processors 53 Setting Multipressor Compression Parameters The Compression Threshold and Compression Ratio parameters are the key parameters for controlling compression. Usually the most useful combinations of these two settings are a low Compression Threshold with a low Compression Ratio, or a high Compression Threshold with a high Compression Ratio. Setting Multipressor Downward Expansion Parameters The Expansion Threshold, Expansion Ratio, and Expansion Reduction parameters are the key parameters for controlling downward expansion. They determine the strength of the expansion applied to the chosen range. Setting Multipressor Peak/RMS and Envelope Parameters Adjusting the parameter between Peak (0 ms, minimum value) and RMS (root mean square -200 ms, maximum value) is dependent on the type of signal you want to compress. An extremely short Peak detection setting is suitable for compression of short and high peaks of low power, which do not typically occur in music. The RMS detection method measures the power of the audio material over time and thus works much more musically. This is because human hearing is more responsive to the overall power of the signal than to single peaks. As a basic setting for most applications, the centered position is recommended. Setting Multipressor Output Parameters The Out slider sets the overall output level. Set Lookahead to higher values when the Peak/RMS fields are set to higher values (farther toward RMS). Set Auto Gain to On to reference the overall processing to 0 dB, making the output louder. Noise Gate The Noise Gate is commonly used to suppress unwanted noise that is audible when the audio signal is at a low level. You can use it to remove background noise, crosstalk from other signal sources, and low-level hum, among other uses. The Noise Gate works by allowing signals above the threshold level to pass unimpeded, while reducing signals below the threshold level. This effectively removes lower-level parts of the signal, while allowing the desired parts of the audio to pass. 54 Chapter 3 Dynamics Processors Noise Gate Parameters The Noise Gate has the following parameters. • Threshold slider and field: Sets the threshold level. Signals that fall below the threshold will be reduced in level. • Reduction slider and field: Sets the amount of signal reduction. • Attack knob and field: Sets the amount of time it takes to fully open the gate after the signal exceeds the threshold. • Hold knob and field: Sets the amount of time the gate is kept open after the signal falls below the threshold. • Release knob and field: Sets the amount of time it takes to reach maximum attenuation after the signal falls below the threshold. • Hysteresis slider and field: Sets the difference (in decibels) between the threshold values that open and close the gate. This prevents the gate from rapidly opening and closing when the input signal is close to the threshold. • Lookahead slider and field: Sets how far ahead the Noise Gate analyzes the incoming signal, allowing the effect to respond more quickly to peak levels. • Monitor button: Enable to hear the side-chain signal, including the effect of the High Cut and Low Cut filters. • High Cut slider and field: Sets the upper cutoff frequency for the side-chain signal. • Low Cut slider and field: Sets the lower cutoff frequency for the side-chain signal. Note: When no external side chain is selected, the input signal is used as the side chain. Chapter 3 Dynamics Processors 55 Using the Noise Gate In most situations, setting the Reduction slider to the lowest possible value ensures that sounds below the Threshold value are completely suppressed. Setting Reduction to a higher value attenuates low-level sounds but still allows them to pass. You can also use Reduction to boost the signal by up to 20 dB, which is useful for ducking effects. The Attack, Hold, and Release knobs modify the dynamic response of the Noise Gate. If you want the gate to open extremely quickly, for percussive signals such as drums, set the Attack knob to a lower value. For sounds with a slow attack phase, such as string pads, set Attack to a higher value. Similarly, when working with signals that fade out gradually or that have longer reverb tails, set a higher Release knob value that allows the signal to fade out naturally. The Hold knob determines the minimum amount of time that the gate stays open. You can use the Hold knob to prevent abrupt level changes—known as chattering—caused by rapid opening or closing of the gate. The Hysteresis slider provides another option for preventing chattering, without needing to define a minimum Hold time. Use it to set the range between the threshold values that open and close the Noise Gate. This is useful when the signal level hovers around the Threshold level, causing the Noise Gate to switch on and off repeatedly, producing the undesirable chattering effect. The Hysteresis slider essentially sets the Noise Gate to open at the Threshold level and remain open until the level drops below another, lower, level. As long as the difference between these two values is large enough to accommodate the fluctuating level of the incoming signal, the Noise Gate can function without creating chatter. This value is always negative. Generally, -6 dB is a good place to start. In some situations, you may find that the level of the signal you want to keep and the level of the noise signal are close, making it difficult to separate them. For example, when you are recording a drum kit and using the Noise Gate to isolate the sound of the snare drum, the hi-hat may also open the gate in many cases. To remedy this, use the side-chain controls to isolate the desired trigger signal with the High Cut and Low Cut filters. Important: The side-chain signal is simply used as a detector/trigger in this situation. The filters are used to isolate particular trigger signals in the side-chain source, but they have no influence on the actual gated signal—the audio being routed through the Noise Gate. To use the side-chain filters 1 Click the Monitor button to hear how the High Cut and Low Cut filters will affect the incoming trigger signal. 2 Drag the High Cut slider to set the upper frequency. Trigger signals above this are filtered. 3 Drag the Low Cut slider to set the lower frequency. Trigger signals below this are filtered. 56 Chapter 3 Dynamics Processors The filters allow only very high (loud) signal peaks to pass. In the drum kit example, you could remove the hi-hat signal, which is higher in frequency, with the High Cut filter and allow the snare signal to pass. Turn monitoring off to set a suitable Threshold level more easily. Surround Compressor The Surround Compressor, based on the Compressor, is specifically designed for compression of complete surround mixes. It is commonly inserted in a surround output channel strip, or in audio or aux channel strips—busses—that carry multichannel audio. You can adjust the compression ratio, knee, attack, and release for the main, side, surround, and LFE channels, depending on the chosen surround format. All channels include an integrated limiter and provide independent threshold and output level controls. You can link channels by assigning them to one of three groups. When you adjust the threshold or output parameter of any grouped channel, the parameter adjustment is mirrored by all channels assigned to the group. Link section LFE section Main section The Surround Compressor is divided into three sections: • The Link section at the top contains a series of menus where you assign each channel to a group. • The Main section includes controls common to all the main channels, and the threshold and output controls for each channel. • The LFE section on the lower right includes separate controls for the LFE channel. Chapter 3 Dynamics Processors 57 Surround Compressor Link Section Parameters The Surround Compressor’s Link section provides the following parameters: • Circuit Type pop-up menu: Choose the type of circuit emulated by the Compressor. The choices are Platinum, Classic A_R, Classic A_U, VCA, FET, and Opto (optical). • Grp. (Group) pop-up menus: Set group membership for each channel (A, B, C, or no group, indicated by -). Moving the Threshold or Output Level slider for any grouped channel will move the sliders for all channels assigned to that group. Tip: Press Command and Option while moving the Threshold or Output Level slider of a grouped channel to temporarily unlink the channel from the group. This allows you to make independent threshold settings while maintaining the side-chain detection link necessary for a stable surround image. • Byp (Bypass) buttons: Independently bypasses the corresponding channel unless grouped. If the channel belongs to a group, all channels in the group are bypassed. Surround Compressor Main Section Parameters The Surround Compressor’s Main section provides the following parameters: • Ratio knob and field: Sets the ratio of signal reduction when the threshold is exceeded. 58 Chapter 3 Dynamics Processors • Knee knob and field: Determines the ratio of compression at levels close to the threshold. • Attack knob and field: Sets the amount of time it takes to reach full compression, after the signal exceeds the threshold. • Release knob and field: Sets the amount of time it takes to return to 0 compression, after the signal falls below the threshold. • Auto button: When the Auto button is enabled, the release time dynamically adjusts to the audio material. • Limiter button: Turns limiting for the main channels on or off. • Threshold knob and field: Sets the threshold for the limiter on the main channels. • Main Compressor Threshold sliders and fields: Set the threshold level for each channel—including the LFE channel, which also has independent controls. • Main Output Levels sliders and fields: Set the output level for each channel—including the LFE channel, which has independent controls. Surround Compressor LFE Section Parameters The Surround Compressor’s LFE section provides the following parameters: • Ratio knob and field: Sets the compression ratio for the LFE channel. • Knee knob and field: Sets the knee for the LFE channel. • Attack knob and field: Sets the attack time for the LFE channel. • Release knob and field: Sets the release time for the LFE channel. • Auto button: When the Auto button is enabled, the release time automatically adjusts to the audio signal. Chapter 3 Dynamics Processors 59 • Threshold knob and field: Sets the threshold for the limiter on the LFE channel. • Limiter button: Enables and disables limiting for the LFE channel. 60 Chapter 3 Dynamics Processors Equalizers 4 An equalizer (commonly abbreviated as EQ) shapes the sound of incoming audio by changing the level of specific frequency bands. Equalization is one of the most commonly used audio processes, both for music projects and in post-production work for video. You can use EQ to subtly or significantly shape the sound of an audio file, instrument, or project by adjusting specific frequencies or frequency ranges. All EQs are specialized filters that allow certain frequencies to pass through unchanged while raising (boosting) or lowering (cutting) the level of other frequencies. Some EQs can be used in a “broad-brush” fashion, to boost or cut a large range of frequencies. Other EQs, particularly parametric and multiband EQs, can be used for more precise control. The simplest types of EQs are single-band EQs, which include low cut and high cut, lowpass and highpass, shelving, and parametric EQs. Multiband EQs (such as the Channel EQ, Fat EQ, or Linear Phase EQ) combine several filters in one unit, enabling you to control a large part of the frequency spectrum. Multiband EQs allow you to independently set the frequency, bandwidth, and Q factor of each frequency spectrum band. This provides extensive, and precise, tone-shaping on any audio source, be it an individual audio signal or an overall mix. Soundtrack Pro includes a variety of single band and multiband EQs. This chapter covers the following: • Channel EQ (p. 62) • Fat EQ (p. 65) • Linear Phase EQ (p. 66) • Match EQ (p. 69) • Single-Band EQs (p. 74) 61 Channel EQ The Channel EQ is a highly versatile multiband EQ. It provides eight frequency bands, including lowpass and highpass filters, low and high shelving filters, and four flexible parametric bands. It also features an integrated Fast Fourier Transform (FFT) Analyzer that you can use to view the frequency curve of the audio you want to modify, allowing you to see which parts of the frequency spectrum may need adjustment. You can use the Channel EQ to shape the sound of individual tracks or audio files, or for tone-shaping on an overall project mix. The Analyzer and graphical controls make it easy to view and change the audio signal in real time. Tip: The parameters of the Channel EQ and Linear Phase EQ are identical, enabling you to freely copy settings between them. Channel EQ Parameters The left side of the Channel EQ window features the Gain and Analyzer controls. The central area of the window includes the graphical display and parameters for shaping each EQ band. Channel EQ Gain and Analyzer Controls • Master Gain slider and field: Sets the overall output level of the signal. Use it after boosting or cutting individual frequency bands. • Analyzer button: Turns the Analyzer on or off. • Pre/Post EQ button: Determines whether the Analyzer shows the frequency curve before or after EQ is applied, when Analyzer mode is active. • Resolution pop-up menu: Sets the sample resolution for the Analyzer, with the following menu items: low (1024 points), medium (2048 points), and high (4096 points). 62 Chapter 4 Equalizers Channel EQ Graphical Display Section • Band On/Off buttons: Click to turn the corresponding band on or off. Each button icon indicates the filter type: Band 1 is a highpass filter. Band 2 is a low shelving filter. Bands 3 through 6 are parametric bell filters. Band 7 is a high shelving filter. Band 8 is a lowpass filter. • Graphical display: Shows the current curve of each EQ band. • Drag horizontally in the section of the display that encompasses each band to adjust the frequency of the band. • Drag vertically in the section of the display that encompasses each band to adjust the gain of each band (except bands 1 and 8). The display reflects your changes immediately. • Drag the pivot point in each band to adjust the Q factor. Q is shown beside the pointer when it is moved over a pivot point. Channel EQ Parameter Section • Frequency fields: Adjust the frequency of each band. • Gain/Slope fields: Set the amount of gain for each band. For bands 1 and 8, this changes the slope of the filter. • Q fields: Adjust the Q factor or resonance for each band—the range of frequencies around the center frequency that are affected. Note: The Q parameter of band 1 and band 8 has no effect when the slope is set to 6 dB/Oct. When the Q parameter is set to an extremely high value, such as 100, these filters affect only a very narrow frequency band and can be used as notch filters. • Link button: Activates Gain-Q coupling, which automatically adjusts the Q (bandwidth) when you raise or lower the gain on any EQ band, to preserve the perceived bandwidth of the bell curve. Using the Channel EQ The way you use the Channel EQ is obviously dependent on the audio material and what you intend to do with it, but a useful workflow for many situations is as follows: set the Channel EQ to a flat response (no frequencies boosted or cut), turn on the Analyzer, and play the audio signal. Keep an eye on the graphical display to see which parts of the frequency spectrum have frequent peaks and which parts of the spectrum stay at a low level. Pay particular attention to sections where the signal distorts or clips. Use the graphical display or parameter controls to adjust the frequency bands as desired. Chapter 4 Equalizers 63 You can reduce or eliminate unwanted frequencies, and you can raise quieter frequencies to make them more pronounced. You can adjust the center frequencies of bands 2 through 7 to affect a specific frequency—either one you want to emphasize, such as the root note of the music, or one you want to eliminate, such as hum or other noise. While doing so, change the Q parameter(s) so that only a narrow range of frequencies are affected, or widen it to alter a broad area. Each EQ band has a different color in the graphical display. You can graphically adjust the frequency of a band by dragging horizontally. Drag vertically to adjust the amount of gain for the band. For bands 1 and 8, the slope values can be changed only in the parameter area below the graphical display. Each band has a pivot point (a small circle on the curve) at the location of the band’s frequency; you can adjust the Q or width of the band by dragging the pivot point vertically. You can also adjust the decibel scale of the graphical display by vertically dragging either the left or right edge of the display, where the dB scale is shown, when the Analyzer is not active. When the Analyzer is active, dragging the left edge adjusts the linear dB scale and dragging the right edge adjusts the Analyzer dB scale. To increase the resolution of the EQ curve display in the most interesting area around the zero line, drag the dB scale, on the left side of the graphical display, upward. Drag downward to decrease the resolution. Using the Channel EQ Analyzer The Analyzer, when active, makes uses of a mathematical process called a Fast Fourier Transform (FFT) to provide a real-time curve of all frequency components in the incoming signal. This is superimposed over any EQ curves you have set. The Analyzer curve uses the same scale as the EQ curves, making it easy to recognize important frequencies in the incoming audio. This also simplifies the task of setting EQ curves to raise or lower the levels of frequencies/frequency ranges. The bands derived from FFT analysis are divided in a logarithmic scale—there are more bands in higher octaves than in lower ones. As soon as the Analyzer is activated, you can change the scaling with the Analyzer Top parameter, on the right side of the graphical display. The visible area represents a dynamic range of 60 dB. Drag vertically to set the maximum value to anywhere between +20 dB and -40 dB. The Analyzer display is always dB-linear. Note: When choosing a resolution, be aware that higher resolutions require significantly more processing power. High resolution is necessary when trying to obtain accurate analysis of very low bass frequencies, for example. It is recommended that you disable the Analyzer or close the Channel EQ window after setting the desired EQ parameters. This will free up CPU resources for other tasks. 64 Chapter 4 Equalizers Fat EQ The Fat EQ is a versatile multiband EQ that can be used on individual sources or overall mixes. The Fat EQ provides up to five individual frequency bands, includes a graphical display of the EQ curves, and includes a set of parameters for each band. The Fat EQ offers the following parameters. • Band Type buttons: Located above the graphical display. For bands 1–2 and 4–5, click one of the paired buttons to select the EQ type for the corresponding band. • Band 1: Click the highpass or low shelving button. • Band 2: Click the low shelving or parametric button. • Band 3: Always acts as a parametric EQ band. • Band 4: Click the parametric or high shelving button. • Band 5: Click the high shelving or lowpass button. • Graphical display: Shows the EQ curve of each frequency band. • Frequency fields: Set the frequency for each band. • Gain knobs: Set the amount of gain for each band. • Q/Order fields: Set the Q or bandwidth of each band—the range of frequencies around the center frequency that are altered. At low Q factor values, the EQ covers a wider frequency range. At high Q values, the effect of the EQ band is limited to a narrow frequency range. The Q value can significantly influence how audible your changes are—if you’re working with a narrow frequency band, you’ll generally need to cut or boost more drastically to notice the difference. Chapter 4 Equalizers 65 Note: For bands 1 and 5, this changes the slope of the filter. • Band On/Off buttons: Enable/disable the corresponding band. • Master Gain slider and field: Sets the overall output level of the signal. Use it after boosting or cutting individual frequency bands. Linear Phase EQ The high-quality Linear Phase EQ effect is similar to the Channel EQ, sharing the same parameters and eight-band layout. The Linear Phase EQ uses a different underlying technology, however, which perfectly preserves the phase of the audio signal. This phase coherency is assured, even when you apply the wildest EQ curves to the sharpest signal transients. A further difference is that the Linear Phase EQ uses a fixed amount of CPU resources, regardless of how many bands are active. The Linear Phase EQ also introduces greater amounts of latency. Therefore, it is strongly recommended that you use it for mastering previously recorded audio. Tip: The parameters of the Channel EQ and Linear Phase EQ are identical, enabling you to freely copy settings between them. Linear Phase EQ Parameters The left side of the Channel EQ window includes the Gain and Analyzer controls. The central area of the window includes the graphical display and parameters for shaping each EQ band. 66 Chapter 4 Equalizers Linear Phase EQ Gain and Analyzer Controls • Master Gain slider and field: Sets the overall output level of the signal. Use it after boosting or cutting individual frequency bands. • Analyzer button: Turns the Analyzer on or off. • Pre/Post EQ menu: Determines whether the Analyzer shows the frequency curve before or after EQ is applied, when Analyzer mode is active. • Resolution pop-up menu: Sets the sample resolution for the Analyzer, with the following menu items: low (1024 points), medium (2048 points), and high (4096 points). Linear Phase EQ Graphical Display Section • Band On/Off buttons: Click to turn the corresponding band on or off. Each button icon indicates the filter type: Band 1 is a highpass filter. Band 2 is a low shelving filter. Bands 3 through 6 are parametric bell filters. Band 7 is a high shelving filter. Band 8 is a lowpass filter. • Graphical display: Shows the current curve of each EQ band. • Drag horizontally in the section of the display that encompasses each band to adjust the frequency of the band. • Drag vertically in the section of the display that encompasses each band to adjust the gain of each band (except bands 1 and 8). The display reflects your changes immediately. • Drag the pivot point in each band to adjust the Q factor. Q is shown beside the pointer when the mouse is moved over a pivot point. Linear Phase EQ Parameter Section • Frequency fields: Adjust the frequency of each band. • Gain/Slope fields: Set the amount of gain for each band. For bands 1 and 8, this changes the slope of the filter. • Q fields: Adjust the Q or resonance for each band—the range of frequencies around the center frequency that are affected. Note: The Q parameter of band 1 and band 8 has no effect when the slope is set to 6 dB/Oct. When the Q parameter is set to an extremely high value (such as 100), these filters affect only a very narrow frequency band, and can be used as notch filters. • Link button: Activates Gain-Q coupling, which automatically adjusts the Q (bandwidth) when you raise or lower the gain on any EQ band, to preserve the perceived bandwidth of the bell curve. Chapter 4 Equalizers 67 • Analyzer Mode buttons (Extended Parameters area): Choose Peak or RMS. Using the Linear Phase EQ The Linear Phase EQ is typically used as a mastering tool and is, therefore, generally inserted into master or output channel strips. The way you use the Linear Phase EQ is obviously dependent on the audio material and what you intend to do with it, but a useful workflow for many situations is as follows: Set the Linear Phase EQ to a flat response (no frequencies boosted or cut), turn on the Analyzer, and play the audio signal. Keep an eye on the graphical display to see which parts of the frequency spectrum have frequent peaks and which parts of the spectrum stay at a low level. Pay particular attention to sections where the signal distorts or clips. Use the graphical display or parameter controls to adjust the frequency bands as desired. You can reduce or eliminate unwanted frequencies, and you can raise quieter frequencies to make them more pronounced. You can adjust the center frequencies of bands 2 through 7 to affect a specific frequency—either one you want to emphasize, such as the root note of the music, or one you want to eliminate, such as hum or other noise. While doing so, change the Q parameter or parameters so that only a narrow range of frequencies is affected, or widen it to alter a broad area. Each EQ band has a different color in the graphical display. You can graphically adjust the frequency of a band by dragging horizontally. Drag vertically to adjust the amount of gain for the band. For bands 1 and 8, the slope values can be changed only in the parameter area below the graphical display. Each band has a pivot point (a small circle on the curve) at the location of the band’s frequency; you can adjust the Q or width of the band by dragging the pivot point vertically. You can also adjust the decibel scale of the graphical display by vertically dragging either the left or right edge of the display, where the dB scale is shown, when the Analyzer is not active. When the Analyzer is active, dragging the left edge adjusts the linear dB scale, and dragging the right edge adjusts the Analyzer dB scale. To increase the resolution of the EQ curve display in the most interesting area around the zero line, drag the dB scale, on the left side of the graphical display, upward. Drag downward to decrease the resolution. Using the Linear Phase EQ Analyzer The Analyzer, when active, makes uses of a mathematical process called a Fast Fourier Transform (FFT) to provide a real-time curve of all frequency components in the incoming signal. This is superimposed over any EQ curves you have set. The Analyzer curve uses the same scale as the EQ curves, making it easy to recognize important frequencies in the incoming audio. This also simplifies the task of setting EQ curves to raise or lower the levels of frequencies or frequency ranges. 68 Chapter 4 Equalizers The bands derived from FFT analysis are divided in accordance with the frequency linear principle—there are more bands in higher octaves than in lower ones. As soon as the Analyzer is activated, you can change the scaling with the Analyzer Top parameter, on the right side of the graphical display. The visible area represents a dynamic range of 60 dB. Drag vertically to set the maximum value to anywhere between +20 dB and -40 dB. The Analyzer display is always dB-linear. Note: When choosing a resolution, be aware that higher resolutions require significantly more processing power. High resolution is necessary when trying to obtain accurate analysis of very low bass frequencies, for example. It is recommended that you disable the Analyzer or close the Linear Phase EQ window after setting the desired EQ parameters. This will free up CPU resources for other tasks. Match EQ The Match EQ allows you to store the average frequency spectrum of an audio file as a template and apply the template to another audio signal so that it matches the spectrum of the original file. This is also known as a fingerprint EQ, where one sonic fingerprint is applied to another signal. The Match EQ enables you to acoustically match the tonal quality or overall sound of different songs you plan to include on an album, for example, or to impart the color of any source recording to your own projects. Match EQ is a learning equalizer that analyzes the frequency spectrum of an audio signal such as an audio file, a channel strip input signal, or a template. The average frequency spectrum of the source file (the template) and of the current material (this can be the entire project or individual channel strips within it) is analyzed. These two spectra are then matched, creating a filter curve. This filter curve adapts the frequency response of the current material to match that of the template. Before applying the filter curve, you can modify it by boosting or cutting any number of frequencies, or by inverting the curve. The Analyzer allows you to visually compare the frequency spectrum of the source file and the resulting curve, making it easier to make manual corrections at specific points within the spectrum. You can use the Match EQ in different ways, depending on your intended outcome and the audio you’re working with. In general, you will want to make your mix sound similar to an existing recording—either your own or that of another artist. Note: Although the Match EQ acoustically matches the frequency curve of two audio signals, it does not match any dynamic differences between the two signals. Chapter 4 Equalizers 69 Match EQ Parameters The Match EQ offers the following parameters. Match EQ Analyzer Parameters • Analyzer button: Turns the Analyzer function on or off. • Pre/Post menu: Determines whether the Analyzer looks at the signal before (Pre) or after (Post) the filter curve is applied. • View pop-up menu: Sets the information shown in the graphical display. Choices are: • Automatic: Displays information for the current function, as determined by the active button below the graphical display. • Template: Displays the learned frequency curve template for the source file. This is shown in red. • Current Material: Displays the frequency curve for the audio learned as current material. This is shown in green. • Filter: Displays the filter curve created by matching the template and the current material. This is shown in yellow. • View button: Determines if separate curves are displayed by the Analyzer (L&R for stereo, All Cha for surround) or the summed maximum level is shown (LR Max for stereo, Cha Max for surround). Note: The View parameters are disabled when using the effect on a mono channel. • Select buttons: Determine if changes made to the filter curve (created by matching the template with the current material) are applied to the left channel (L), the right channel (R), or both channels (L+R). Note: The Select parameters are disabled when using the effect on a mono channel. 70 Chapter 4 Equalizers • Select pop-up menu (Surround instances only): The Select buttons are replaced by the Select pop-up menu, enabling you to choose an individual channel or all channels. Changes to the filter curve will affect the chosen channel when a single channel is selected. • Channel Link slider and field: Refines the settings made with the Select buttons or Select pop-up menu. • When set to 100%, all channels (L and R for stereo, or all surround channels) are represented by a common EQ curve. • When set to 0%, a separate filter curve is displayed for each channel. Use the Select buttons or Select pop-up menu to choose each channel. • Settings between 0 and 100% allow you to blend these values with your filter curve changes for each channel. This results in a hybrid curve. Note: The Channel Link parameters are disabled when using the effect on a mono channel. Match EQ Display, Learn, and Match Parameters • Graphical display: Displays the filter curve created by matching the template to the current material. You can edit the filter curve (see Editing the Match EQ Filter Curve). • Template Learn button: Click to start the process of learning the frequency spectrum of the source file. Click again to stop the learning process. • Current Material Learn button: Click to start the process of learning the frequency spectrum of the project you want to match the source file. Click again to stop the learning process. • Current Material Match button: Matches the frequency spectrum of the current material to that of the template (source) file. Match EQ Processing Parameters • Phase button: Determines whether processing alters (Minimal) or does not alter the signal phase (Linear). The Minimal setting results in lower latency. • Apply slider and field: Determines the impact of the filter curve on the signal. • Values above 100% magnify the effect. • Values below 100% reduce it. • Negative values (-1% to -100%) invert the peaks and troughs in the filter curve. • A value of 100% has no impact on the filter curve. • Smoothing slider and field: Sets the amount of smoothing for the filter curve, using a constant bandwidth set in semitone steps. A value of 0.0 has no impact on the filter curve. A value of 1.0 means a smoothing bandwidth of one semitone. A value of 4.0 means a smoothing bandwidth of four semitones (a major third). A value of 12.0 means a smoothing bandwidth of one octave, and so on. Chapter 4 Equalizers 71 Note: Smoothing has no effect on any manual changes you make to the filter curve. Using the Match EQ Following is a common usage example that you can adapt to your own workflow. In this example, the frequency spectrum of a mix is matched with the spectrum of a source audio file. To learn or create a Match EQ template 1 Choose Process > Effects > EQ > Match EQ. The Match EQ HUD appears. 2 Adjust the Match EQ settings to your liking, or drag source audio onto the Template Learn button. 3 If the presets drawer is hidden, click the Show Presets button. 4 Click the Add (+) button to create a new preset. 5 Type the name of the new preset. 6 Press Return. The preset is saved with the name you typed. To match the EQ of a project mix to the EQ of a source audio file 1 In the project you want to match to the source audio file, apply a Match EQ (typically on Output 1-2). 2 Drag the source audio file onto the Template Learn button. 3 Return to the start of your mix, click Current Material Learn, then play your mix (the current material) from start to finish. 4 When you are done, click Current Material Match (this automatically disengages the Current Material Learn button). You can drag an audio file onto the Template Learn or Current Material Learn button for use as either the template or the current material. A progress bar appears while the Match EQ is analyzing the file. You can also load a previously saved plug-in setting, or you can import the settings of another unsaved Match EQ instance by copying and pasting. When you click either of the Learn buttons, the View parameter is set to Automatic and the graphical display shows the frequency curve for the function. You can review any of the frequency curves when no file is being processed by choosing one of the other View options. The filter curve is updated automatically each time a new template or current material spectrum is learned or loaded when the Match button is enabled. You can alternate between the matched (and possibly scaled and/or manually modified) filter curve and a flat response by activating/deactivating the Match button. 72 Chapter 4 Equalizers Only one of the Learn buttons can be active at a time. For example, if the Learn button in the Template section is active and you click the Learn button in the Current Material section, the analysis of the template file stops, the current status is used as the spectral template, and analysis of the incoming audio signal (Current Material) begins. Note: Each time you match two audio signals, either by loading/learning a new spectrum while Match is activated or by activating Match after a new spectrum has been loaded, any existing changes to the filter curve are discarded, and Apply is set to 100%. By default, the Apply slider is set to 100% when you learn the frequency curve of an audio signal. In many cases you may want to lower it slightly to avoid extreme spectral changes to your mix. It is also recommended that you use the Smoothing slider to adjust the spectral detail of the generated EQ curve. Using the Match EQ Shortcut Menu Control-click (or right-click) either Learn button to open a shortcut menu. This offers commands that can be applied to the spectrum of the template or the current material. • Clear Current Material Spectrum: Clears the current spectrum. • Copy Current Spectrum: Copies the current spectrum to the Clipboard (this can be used by any Match EQ instance in the current project). • Paste Current Spectrum: Pastes the Clipboard contents to the current Match EQ instance. • Load Current Material Spectrum from setting file: Loads the spectrum from a stored setting file. • Generate Current Material Spectrum from audio file: Generates a frequency spectrum for an audio file that you have chosen. Editing the Match EQ Filter Curve You can graphically edit the filter curve in the graphical display by adjusting the various points shown in each band. As you drag, the current values appear in a small box inside the graphical display, allowing you to make precise adjustments. µ µ µ µ To adjust Match EQ curve values Drag horizontally to shift the peak frequency for the band (over the entire spectrum). Drag vertically to adjust the gain of the band. Shift-drag vertically to adjust the Q Factor. Option-drag to reset the gain to 0 dB. Note: If you manually modify the filter curve, you can restore it to the original (or flat) curve by Option-clicking the background of the Analyzer display. Option-click the background again to restore the most recent curve. Chapter 4 Equalizers 73 The Q factor of the filter is determined (and set) by the vertical distance between the clicked position and the curve. µ µ To set the Match EQ Q factor Click the curve directly to set the maximum Q value of 10 (for notch-like filters). Click above or below the curve to decrease the Q value. The farther you click from the curve, the smaller the value (down to the minimum of 0.3). The colors and modes of the dB scales on the left and right of the display are automatically adapted to the active function. If the Analyzer is active, the left scale displays the average spectrum in the signal, while the right scale serves as a reference for the peak values of the Analyzer. A dynamic range of 60 dB is shown by default. If this is not precise enough for your edits, you can increase the range. µ To change the Match EQ scale range Drag either scale to set values of up to +20 dB and -100 dB. µ To change Match EQ gain with the scales Drag either scale to adjust the overall gain of the filter curve from -30 to +30 dB. The left scale—and the right, if the Analyzer is inactive—shows the dB values for the filter curve in an appropriate color. Single-Band EQs The sections below provide descriptions for the following Soundtrack Pro single-band EQ effects: • High Cut and Low Cut Filter • High Pass and Low Pass Filter • High Shelving and Low Shelving EQ • Parametric EQ 74 Chapter 4 Equalizers High Cut and Low Cut Filter The Low Cut Filter attenuates the frequency range that falls below the selected frequency. The High Cut Filter attenuates the frequency range above the selected frequency. Use the Frequency field and slider to set the cutoff frequency. High Pass and Low Pass Filter The High Pass Filter affects the frequency range below the set frequency. Higher frequencies pass through the filter. You can use the High Pass Filter to eliminate the bass below a selectable frequency. In contrast, the Low Pass Filter affects the frequency range above the selected frequency. • Frequency field and slider: Sets the cutoff frequency. • Order field and slider: Sets the filter order. The more orders used, the stronger the filtering effect. • Smoothing field and slider: Adjusts the amount of smoothing, in milliseconds. Chapter 4 Equalizers 75 High Shelving and Low Shelving EQ The Low Shelving EQ affects only the frequency range that falls below the selected frequency. The High Shelving EQ affects only the frequency range above the selected frequency. • Gain field and slider: Sets the amount of cut or boost. • Frequency field and slider: Sets the cutoff frequency. Parametric EQ The Parametric EQ is a simple filter with a variable center frequency. It can be used to boost or cut any frequency band in the audio spectrum, either with a wide frequency range, or as a notch filter with a very narrow range. A symmetrical frequency range on either side of the center frequency is boosted or cut. • Gain field and slider: Sets the amount of cut or boost. • Frequency field and slider: Sets the cutoff frequency. • Q-Factor field and slider: Adjusts the Q (bandwidth). 76 Chapter 4 Equalizers Filter Effects 5 Filters are used to emphasize or suppress frequencies in an audio signal, resulting in a change to the tonal color of the audio. Soundtrack Pro contains a variety of advanced filter-based effects that you can use to creatively modify your audio. These effects are most often used to radically alter the frequency spectrum of a sound or mix. Note: Equalizers (EQs) are special types of filters. Typically, they are not used as “effects” per se, but as tools to refine the frequency spectrum of a sound or mix. This chapter covers the following: • AutoFilter (p. 77) • Soundtrack Pro Autofilter (p. 82) • Spectral Gate (p. 82) AutoFilter The AutoFilter is a versatile filter effect with several unique features. You can use it to create classic, analog-style synthesizer effects, or as a tool for creative sound design. The effect works by analyzing incoming signal levels through use of a threshold parameter. Any signal level that exceeds the threshold is used as a trigger for a synthesizer-style ADSR envelope or an LFO (low frequency oscillator). These control sources are used to dynamically modulate the filter cutoff. The AutoFilter allows you to choose between different filter types and slopes, control the amount of resonance, add distortion for more aggressive sounds, and mix the original, dry signal with the processed signal. 77 Getting to Know the AutoFilter Interface The main areas of the AutoFilter window are the Threshold, Envelope, LFO, Filter, Distortion, and Output parameter sections. Threshold parameter Envelope parameters Filter parameters Output parameters LFO parameters Distortion parameters • Threshold parameter: Sets an input level that—if exceeded—triggers the envelope or LFO, which are used to dynamically modulate the filter cutoff frequency. • Envelope parameters: Define how the filter cutoff frequency is modulated over time. • LFO parameters: Define how the filter cutoff frequency is modulated by the LFO. • Filter parameters: Control the tonal color of the filtered sound. • Distortion parameters: Distort the signal both before and after the filter. • Output parameters: Set the level of both the dry and effect signal. AutoFilter Threshold Parameter The Threshold parameter analyzes the level of the input signal. If the input signal level exceeds the set threshold level, the envelope and LFO are retriggered—this applies only if the Retrigger button is active. 78 Chapter 5 Filter Effects The envelope and LFO can be used to modulate the filter cutoff frequency. AutoFilter Envelope Parameters The envelope is used to shape the filter cutoff over time. When the input signal exceeds the set threshold level, the envelope is triggered. • Attack knob and field: Sets the attack time for the envelope. • Decay knob and field: Sets the decay time for the envelope. • Sustain knob and field: Sets the sustain time for the envelope. If the input signal falls below the threshold level before the envelope sustain phase, the release phase is triggered. • Release knob and field: Sets the release time for the envelope (this is triggered as soon as the input signal falls below the threshold). • Dynamic knob and field: Determines the input signal modulation amount. You can modulate the peak value of the envelope section by varying this control. • Cutoff Mod. slider and field: Determines the impact of the envelope on the cutoff frequency. AutoFilter LFO Parameters The LFO is used as a modulation source for filter cutoff. • Coarse Rate knob, Fine Rate slider and field: Used to set the speed of LFO modulation. Drag the Coarse slider to set the LFO frequency in Hertz. Drag the Fine slider (the semicircular slider above the Rate knob) to fine-tune the frequency. Note: The labels shown for the Rate knob, slider, and field change when you activate Beat Sync. Chapter 5 Filter Effects 79 • Beat Sync button: Activate to synchronize the LFO to the host application tempo. You can choose from bar values, triplet values, and more. These are determined by the Rate knob. • Phase knob: Shifts the phase relationship between the LFO rate and the host application tempo—when Beat Sync is active. • Decay/Delay knob and field: Sets the amount of time it takes for the LFO to go from 0 to its maximum value. • Rate Mod. knob and field: Sets the rate of modulation for the LFO frequency, independent of the input signal level. Typically, when the input signal exceeds the threshold, the modulation width of the LFO increases from 0 to the Rate Mod. value. This parameter allows you to override this behavior. • Stereo Phase knob and field: In stereo instances of the AutoFilter, sets the phase relationship of the LFO modulations between the two channels. • Cutoff Mod. slider and field: Determines the impact of the LFO on the cutoff frequency. • Retrigger button: When the Retrigger button is active, the waveform starts at 0 each time the threshold is exceeded. • Waveform buttons: You click one of the following buttons to set the shape of the LFO waveform: descending sawtooth, ascending sawtooth, triangle, pulse wave, or random. • Pulse Width slider and field: Shapes the curve of the selected waveform. AutoFilter Filter Parameters The Filter parameters allow you to precisely tailor the tonal color. • Cutoff knob: Sets the cutoff frequency for the filter. Higher frequencies are attenuated, whereas lower frequencies are allowed to pass through in a lowpass filter. The reverse is true in a highpass filter. When the State Variable Filter is set to bandpass (BP) mode, the filter cutoff determines the center frequency of the frequency band that is allowed to pass. 80 Chapter 5 Filter Effects • Resonance knob: Boosts or cuts the signals in the frequency band that surrounds the cutoff frequency. Use of very high Resonance values causes the filter to begin oscillating at the cutoff frequency. This self-oscillation occurs before you reach the maximum Resonance value. • Fatness slider and field: Boosts the level of low frequency content. When you set Fatness to its maximum value, adjusting Resonance has no effect on frequencies below the cutoff frequency. This parameter is used to compensate for a weak or “brittle” sound caused by high resonance values, when in the lowpass filter mode. • State Variable Filter buttons: Switch the filter between highpass (HP), bandpass (BP), or lowpass (LP) modes. • 4-Pole Lowpass Filter buttons: Set the slope of the filter to 6, 12, 18, or 24 dB per octave—when the lowpass (LP) filter is chosen as the State Variable Filter. AutoFilter Distortion Parameters The Distortion parameters can be used to overdrive the filter input or filter output. The distortion input and output modules are identical, but their respective positions in the signal chain—before and after the filter, respectively—result in remarkably different sounds. • Input knob: Sets the amount of distortion applied before the filter section. • Output knob: Sets the amount of distortion applied after the filter section. Chapter 5 Filter Effects 81 AutoFilter Output Parameters The Output parameters are used to set the wet/dry balance and overall level. • Dry Signal slider and field: Sets the amount of the original dry signal added to the filtered signal. • Main Out slider and field: Sets the overall output level of the AutoFilter, allowing you to compensate for higher levels caused by adding distortion or by the filtering process itself. Soundtrack Pro Autofilter The Soundtrack Pro Autofilter is a simple lowpass resonance filter that offers the following parameters: • Cutoff Frequency slider and field: Sets the cutoff frequency for the lowpass filter. • Resonance slider and field: Boosts or cuts the signals in the frequency band that surrounds the cutoff frequency. Spectral Gate The Spectral Gate is an unusual filter effect that can be used as a tool for creative sound design. 82 Chapter 5 Filter Effects It works by dividing the incoming signal into two frequency ranges—above and below a central frequency band that you specify with the Center Freq and Bandwidth parameters. The signal ranges above and below the defined band can be individually processed with the Low Level and High Level parameters and the Super Energy and Sub Energy parameters. Spectral Gate Parameters The Spectral Gate panel includes the following parameters: Threshold slider Speed, CF Modulation, and BW Modulation sliders Graphical display Super Energy and High Level controls Gain slider Center Freq. and Bandwidth knobs Sub Energy and Low Level controls • Threshold slider and field: Sets the threshold level for division of frequency ranges. When the threshold is exceeded, the frequency band defined by the Center Freq. and Bandwidth parameters is divided into upper and lower frequency ranges. • Speed slider and field: Sets the modulation frequency for the defined frequency band. • CF (Center Frequency) Modulation slider and field: Sets the intensity of center frequency modulation. • BW (Band Width) Modulation slider and field: Sets the amount of bandwidth modulation. • Graphical display: Shows the frequency band defined by the Center Freq. and Bandwidth parameters. • Center Freq. (Frequency) knob and field: Sets the center frequency of the band that you want to process. • Bandwidth knob and field: Sets the width of the frequency band that you want to process. • Super Energy knob and field: Controls the level of the frequency range above the threshold. • High Level slider and field: Blends the frequencies of the original signal—above the selected frequency band—with the processed signal. Chapter 5 Filter Effects 83 • Sub Energy and field: Controls the level of the frequency range below the threshold. • Low Level slider and field: Blends the frequencies of the original signal—below the selected frequency band—with the processed signal. • Gain slider and field: Sets the output level of the Spectral Gate. Using the Spectral Gate One way to familiarize yourself with the operation of the Spectral Gate would be to start with a drum loop. Set the Center Freq. to its minimum (20 Hz) and the Bandwidth to its maximum (20000 Hz) value so that the entire frequency range is processed. Turn up the Super Energy and Sub Energy knobs, one at a time, then try different Threshold settings. This should give you a good sense of how different Threshold levels affect the sound of Super Energy and Sub Energy. When you come across a sound that you like or consider useful, narrow the Bandwidth drastically, gradually increase the Center Freq., and then use the Low Level and High Level sliders to mix in some treble and bass from the original signal. At lower Speed settings, turn up the CF Mod. or BW Mod. knobs. To acquaint yourself with the Spectral Gate 1 Set the frequency band you want to process by using the Center Freq. and Bandwidth parameters. The graphical display visually indicates the band defined by these two parameters. 2 After the frequency band is defined, use the Threshold parameter to set the desired level. All incoming signals above and below the threshold level are divided into upper and lower frequency ranges. 3 Use the Super Energy knob to control the level of the frequencies above the Threshold, and use the Sub Energy knob to control the level of the frequencies below the Threshold. 4 You can mix the frequencies that fall outside the frequency band (defined by the Center Freq. and Bandwidth parameters) with the processed signal. a Use the Low Level slider to blend the frequencies below the defined frequency band with the processed signal. b Use the High Level slider to blend frequencies above the defined frequency band with the processed signal. 5 You can modulate the defined frequency band using the Speed, CF Modulation, and BW Modulation parameters. a Speed determines the modulation frequency. b CF (Center Frequency) Modulation defines the intensity of the center frequency modulation. c BW (Band Width) Modulation controls the amount of bandwidth modulation. 6 After making your adjustments, you can use the Gain slider to adjust the final output level of the processed signal. 84 Chapter 5 Filter Effects Imaging Processors 6 The Soundtrack Pro Imaging processors are tools for manipulating the stereo image. This enables you to make certain sounds, or the overall mix, seem wider and more spacious. You can also alter the phase of individual sounds within a mix, to enhance or suppress particular transients. The following sections describe the imaging processors included with Soundtrack Pro. This chapter covers the following: • Direction Mixer (p. 85) • Stereo Spread (p. 88) Direction Mixer You can use the Direction Mixer to decode middle and side audio recordings or to spread the stereo base of a left/right recording and determine its pan position. The Direction Mixer works with any type of stereo recording, regardless of the miking technique used. For information about XY, AB, and MS recordings, see Getting to Know Stereo Miking Techniques. • Input buttons: Click the LR button if the input signal is a standard left/right signal, and click the MS button if the signal is middle and side encoded. 85 • Spread slider and field: Determines the spread of the stereo base in LR input signals. Determines the level of the side signal in MS input signals. See Using the Direction Mixer’s Spread Parameter. • Direction knob and field: Determines the pan position for the middle—the center of the stereo base—of the recorded stereo signal. See Using the Direction Mixer’s Direction Parameter. Using the Direction Mixer’s Spread Parameter The Direction Mixer’s Spread parameter behavior changes when fed LR or MS signals. These differences are outlined below. When working with LR signals, the following applies to the Direction Mixer’s Spread parameter: • At a neutral value of 1, the left side of the signal is positioned precisely to the left and the right side precisely to the right. As you decrease the Spread value, the two sides move toward the center of the stereo image. • A value of 0 produces a summed mono signal—both sides of the input signal are routed to the two outputs at the same level. At values greater than 1, the stereo base is extended out to an imaginary point beyond the spatial limits of the speakers. The following applies when working with MS signals: • Values of 1 or higher increase the level of the side signal, making it louder than the middle signal. • At a value of 2, you hear only the side signal. Using the Direction Mixer’s Direction Parameter When Direction is set to a value of 0, the midpoint of the stereo base in a stereo recording is perfectly centered within the mix. The following applies when working with LR signals: • At 90°, the center of the stereo base is panned hard left. • At -90°, the center of the stereo base is panned hard right. • Higher values move the center of the stereo base back toward the center of the stereo mix, but this also has the effect of swapping the stereo sides of the recording. For example, at values of 180° or -180°, the center of the stereo base is dead center in the mix, but the left and right sides of the recording are swapped. The following applies when working with MS signals: • At 90°, the middle signal is panned hard left. • At -90°, the middle signal is panned hard right. 86 Chapter 6 Imaging Processors • Higher values move the middle signal back toward the center of the stereo mix, but this also has the effect of swapping the side signals of the recording. For example, at values of 180° or -180°, the middle signal is dead center in the mix, but the left and right sides of the side signal are swapped. Getting to Know Stereo Miking Techniques There are three commonly used stereo miking variants used in recording: AB, XY, and MS. A stereo recording, put simply, is one that contains two channel signals. AB and XY recordings both record left and right channel signals, but the middle signal is the result of combining both channels. MS recordings record a real middle signal, but the left and right channels need to be decoded from the side signal, which is the sum of both left and right channel signals. Understanding AB Miking In an AB recording, two microphones—commonly omnidirectional, but any polarity can be used—are equally spaced from the center and pointed directly at the sound source. Spacing between microphones is extremely important for the overall stereo width and perceived positioning of instruments within the stereo field. The AB technique is commonly used for recording one section of an orchestra, such as the string section, or perhaps a small group of vocalists. It is also useful for recording piano or acoustic guitar. AB is not well suited to recording a full orchestra or group as it tends to smear the stereo imaging/positioning of off-center instruments. It is also unsuitable for mixing down to mono, as you run the risk of phase cancelations between channels. Understanding XY Miking In an XY recording, two directional microphones are symmetrically angled, from the center of the stereo field. The microphone on the right is aimed at a point between the left side and the center of the sound source. The microphone on the left is aimed at a point between the right side and the center of the sound source. This results in a 45° to 60° off-axis recording on each channel (or 90° to 120° between channels). XY recordings tend to be balanced in both channels, with good positional information being encoded. They are commonly used for drum recording. XY recording is also suitable for larger ensembles and many individual instruments. Typically, XY recordings have a narrower sound field than AB recordings, so they can lack a sense of perceived width when played back. XY recordings can be mixed down to mono. Chapter 6 Imaging Processors 87 Understanding MS Miking To make a Middle Side (MS) recording, two microphones are positioned as closely together as possible—usually on a stand or hung from the studio ceiling. One is a cardioid (or omnidirectional) microphone that directly faces the sound source you want to record—in a straight alignment. The other is a bidirectional microphone, with its axes pointing to the left and right of the sound source at 90° angles. The cardioid microphone records the middle signal to one side of a stereo recording. The bidirectional microphone records the side signal to the other side of a stereo recording. MS recordings made in this way can be decoded by the Direction Mixer. When MS recordings are played back, the side signal is used twice: • As recorded • Panned hard left and phase reversed, panned hard right MS is ideal for all situations where you need to retain absolute mono compatibility. The advantage of MS recordings over XY recordings is that the stereo middle is positioned on the main recording direction (on-axis) of the cardioid microphone. This means that slight fluctuations in frequency response that occur off the on-axis—as is the case with every microphone—are less troublesome, because the recording always retains mono compatibility. Stereo Spread Stereo Spread is typically used when mastering. There are several ways to extend the stereo base (or perception of space), including use of reverbs or other effects and altering the signal’s phase. These options can all sound great, but may also weaken the overall sound of your mix by ruining transient responses, for example. 88 Chapter 6 Imaging Processors Stereo Spread extends the stereo base by distributing a selectable number of frequency bands from the middle frequency range to the left and right channels. This is done alternately—middle frequencies to the left channel, middle frequencies to the right channel, and so on. This greatly increases the perception of stereo width without making the sound totally unnatural, especially when used on mono recordings. • Lower Int(ensity) slider and field: Sets the amount of stereo base extension for the lower frequency bands. • Upper Int(ensity) slider and field: Sets the amount of stereo base extension for the upper frequency bands. Note: When setting the Lower and Upper Int. sliders, be aware that the stereo effect is most apparent in the middle and higher frequencies, so distributing low frequencies between the left and right speakers can significantly alter the energy of the overall mix. For this reason, use low values for the Lower Int. parameter, and avoid setting the Lower Freq. parameter below 300 Hz. • Graphical display: Shows the number of bands the signal is divided into, and the intensity of the Stereo Spread effect in the upper and lower frequency bands. The upper section represents the left channel, and the lower section represents the right channel. The frequency scale displays frequencies in ascending order, from left to right. • Upper and Lower Freq(uency) slider and fields: Determine the highest and lowest frequencies that will be redistributed in the stereo image. • Order knob and field: Determines the number of frequency bands that the signal is divided into. A value of 8 is usually sufficient for most tasks, but you can use up to 12 bands. Chapter 6 Imaging Processors 89 Metering Tools 7 You can use the Metering tools to analyze audio in a variety of ways. These utilities have no effect on the audio signal. They are simply used as diagnostic aids. This chapter covers the following: • Correlation Meter (p. 91) • MultiMeter (p. 91) • Surround MultiMeter (p. 96) • Tuner (p. 102) Correlation Meter The Correlation Meter displays the phase relationship of a stereo signal. • A correlation of +1 (the far right position) means that the left and right channels correlate 100%—they are completely in phase. • A correlation of 0 (the center position) indicates the widest permissible left/right divergence, often audible as an extremely wide stereo effect. • Correlation values lower than 0 indicate that out-of-phase material is present, which can lead to phase cancelations if the stereo signal is combined into a monaural signal. MultiMeter The MultiMeter provides a collection of professional gauge and analysis tools in a single window. It includes: • An Analyzer to view the level of each 1/3-octave frequency band • A Goniometer for judging phase coherency in a stereo sound field 91 • A Correlation Meter to spot mono phase compatibility • An integrated Level Meter to view the signal level for each channel You can view either the Analyzer or Goniometer results in the main display area. You switch the view and set other MultiMeter parameters with the controls on the left side of the interface. Analyzer parameters Peak parameters Goniometer parameters Main display in Analyzer view Level Meter Correlation Meter While you can insert the MultiMeter directly into any channel strip, it is more commonly used in the master channel strip of the host application—when you are working on the overall mix. There is also a surround version of the MultiMeter, with parameters for each channel and a slightly different layout. See Surround MultiMeter. 92 Chapter 7 Metering Tools Using the MultiMeter Analyzer In Analyzer mode, the MultiMeter’s main display shows the frequency spectrum of the input signal as 31 independent frequency bands. Each frequency band represents one-third of an octave. The Analyzer parameters are used to activate Analyzer mode, and to customize the way that the incoming signal is shown in the main display. Analyzer parameters Scale • Analyzer button: Switches the main display to Analyzer mode. • Left, Right, LRmax, and Mono buttons: Determine which channels are displayed in the Analyzer results, in the main display. • Left or Right: Displays the left or right channels. • LRmax: Displays the maximum level of the stereo inputs. • Mono: Displays the spectrum of the mono sum of both (stereo) inputs. • View fields: Alter the way that values are shown in the Analyzer by setting the maximum level displayed (Top) and the overall dynamic range (Range). • Mode buttons: Determine how levels are displayed. You can choose from Peak, Slow RMS, or Fast RMS characteristics. • The two RMS modes show the effective signal average, and provide a representative overview of perceived volume levels. • The Peak mode shows level peaks accurately. • Scale (shown in main display): Indicates the scale of levels. Adjusting the scale is useful when analyzing highly compressed material, as it makes it easier to identify small level differences. Drag vertically on the scale to adjust. Chapter 7 Metering Tools 93 Using the MultiMeter Goniometer A goniometer helps you to judge the coherence of the stereo image and determine phase differences between the left and right channels. Phase problems are easily spotted as trace cancelations along the center line (M—mid/mono). The idea of the goniometer was born with the advent of early two-channel oscilloscopes. To use such devices as goniometers, users would connect the left and the right stereo channels to the X and Y inputs, while rotating the display by 45° to produce a useful visualization of the signal’s stereo phase. The signal trace slowly fades to black, imitating the retro glow of the tubes found in older goniometers, while also enhancing the readability of the display. • Goniometer button: Switches the main display to Goniometer mode. • Auto Gain field: Sets the amount of display compensation for low input levels. You can set Auto Gain levels in 10% increments, or set it to off. Note: To avoid confusion with the Auto Gain parameter found in other Soundtrack Pro effects and processors (such as the compressors), Auto Gain is only used as a display parameter in the meters. It increases display levels to enhance readability. It does not change the actual audio levels. • Decay field: Determines the time it takes for the Goniometer trace to fade to black. 94 Chapter 7 Metering Tools Using the MultiMeter’s Level Meter The Level Meter displays the current signal level on a logarithmic decibel scale. The signal level for each channel is represented by a blue bar. RMS and Peak levels are shown simultaneously, with RMS levels appearing as dark blue bars and Peak levels appearing as light blue bars. When the level exceeds 0 dB, the portion of the bar above the 0 dB mark turns red. Current peak values are displayed numerically (in dB increments) above the Level Meter. Click in the display to reset peak values. Using the MultiMeter’s Correlation Meter The Correlation Meter gauges the phase relationship of a stereo signal. The Correlation Meter’s scale values indicate the following: • A +1 correlation value indicates that the left and right channels correlate 100%. In other words, the left and right signals are in phase and are the same shape. • Correlation values in the blue zone (between +1 and the middle position) indicate that the stereo signal is mono compatible. • The middle position indicates the highest allowable amount of left/right divergence, which is often audible as an extremely wide stereo effect. • When the Correlation Meter moves into the red area to the left of the center position, out-of-phase material is present. This will lead to phase cancelations if the stereo signal is combined into a mono signal. Chapter 7 Metering Tools 95 Using the MultiMeter Peak Parameters The MultiMeter Peak parameters are used to enable/disable the peak hold function and to reset the peak segments of all meter types. You can also determine a temporary peak hold duration. • Hold button: Activates peak hold for all metering tools in the MultiMeter, as follows: • Analyzer: A small yellow segment above each 1/3 octave level bar indicates the most recent peak level. • Goniometer: All illuminated pixels are held during a peak hold. • Correlation Meter: The horizontal area around the white correlation indicator denotes phase correlation deviations in real time, in both directions. A vertical red line to the left of the correlation indicator shows the maximum negative phase deviation value. You can reset this line by clicking it during playback. • Level Meter: A small yellow segment above each stereo level bar indicates the most recent peak level. • Hold Time pop-up menu: When peak hold is active, sets the hold time for all metering tools to 2, 4, 5, or 6 seconds—or infinite. • Reset button: Click to reset the peak hold segments of all metering tools. Surround MultiMeter The surround version of the MultiMeter is specifically designed for analysis and metering of multichannel surround files. You can view either the Analyzer, Goniometer, or Correlation Meter results in the main display area. Use the controls on the left side of the interface to switch the view and set other MultiMeter parameters. The (Peak/RMS) Level Meter is visible on the right. 96 Chapter 7 Metering Tools Although you can insert the Surround MultiMeter directly into any channel strip, it is more commonly used in the master channel strip of the host application—when you are working on the overall surround mix. Analyzer parameters Goniometer parameters Peak parameters Main display (Goniometer shown) Balance/Correlation button Using the Surround MultiMeter Analyzer In Analyzer mode, the MultiMeter’s main display shows the frequency spectrum of the input signal as 31 independent frequency bands. Each frequency band represents one-third of an octave. The Analyzer parameters are used to activate Analyzer mode, and to customize the way that the incoming signal is shown in the main display. Analyzer parameters Scale • Analyzer button: Switches the main display to Analyzer mode. Chapter 7 Metering Tools 97 • Sum and Max buttons: Determine whether a summed or maximum level is displayed in the Analyzer results in the main display. These buttons are relevant only when multiple channels are selected with the channel buttons. • Channel buttons: Used to select a single channel or a combination of channels for metering. The number and appearance of these buttons varies when different surround modes are chosen. • View fields: Alter the way that values are shown in the Analyzer by setting the maximum level displayed (Top) and the overall dynamic range (Range). • Mode buttons: Determine how levels are displayed. You can choose from Peak, Slow RMS, or Fast RMS characteristics. • The two RMS modes show the effective signal average, and provide a representative overview of perceived volume levels. • The Peak mode shows level peaks accurately. • Scale (shown in the main display): Indicates the scale of levels. Adjusting the scale is useful when analyzing highly compressed material, as it makes it easier to identify small level differences. Drag vertically on the scale to adjust it. Using the Surround MultiMeter Goniometer A goniometer helps you to judge the coherence of the stereo image and determine phase differences between the left and right channels. Phase problems are easily spotted as trace cancelations along the center line (M—mid/mono). The idea of the goniometer was born with the advent of early two-channel oscilloscopes. To use such devices as goniometers, users would connect the left and the right stereo channels to the X and Y inputs, while rotating the display by 45° to produce a useful visualization of the signal’s stereo phase. The signal trace slowly fades to black, imitating the retro glow of the tubes found in older goniometers, while also enhancing the readability of the display. 98 Chapter 7 Metering Tools Because the Surround MultiMeter Goniometer is dealing with multichannel signals, the display is divided into multiple segments, as shown in the image. Each segment indicates a speaker position. When the surround panner is moved in a channel strip, the indicator changes accordingly. This indicates not only left and right channel coherence, but also the front-to-rear coherence. • Goniometer button: Displays the Goniometer results in the main display. • Auto Gain field: Sets the amount of display compensation for low input levels. You can set Auto Gain levels in 10% increments, or set it to off. Note: To avoid confusion with the Auto Gain parameter found in other Soundtrack Pro effects and processors (such as the compressors), Auto Gain is only used as a display parameter in the meters. It increases display levels to enhance readability. It does not change the actual audio levels. • Decay field: Determines the time it takes for the Goniometer trace to fade to black. • L–R, Ls–Rs, Both buttons: Determine which channel pairs are shown in the main display. When you are using the Surround MultiMeter in configurations with exactly two channel pairs (quad, 5.1, and 6.1 configurations), the Goniometer can display both pairs if you select Both. One pair (for L-R) appears in the upper half of the main display, and one (for Ls-Rs) appears in the lower half. Chapter 7 Metering Tools 99 Using the Surround MultiMeter Level Meter The Level Meter displays the current signal level on a logarithmic decibel scale. The signal level for each channel is represented by a blue bar. RMS and Peak levels are shown simultaneously, with RMS levels appearing as dark blue bars, and Peak levels appearing as light blue bars. When the level exceeds 0 dB, the portion of the bar above the 0 dB mark turns red. Current peak values are displayed numerically (in dB increments) above the Level Meter. Click in the display to reset peak values. Using the Surround MultiMeter Balance/Correlation Parameters The Surround MultiMeter’s Correlation Meter gauges the balance or sound placement between all incoming signals. Strongly correlated signals are shown as sharp markers and less strongly correlated signals as a blurred area. Activate the Surround MultiMeter’s Balance/Correlation button to view the Correlation Meter in the main display. 100 Chapter 7 Metering Tools Depending on the chosen surround format, a number of points that indicate speaker positions are shown (L, R, C, Ls, Rs in a 5.1 configuration is displayed in the figure). Lines connect these points. The center position of each connecting line is indicated by a blue marker. A gray ball indicates the surround field/sound placement. As you move the surround panner of the channel strip, the ball in the Correlation Meter mirrors your movements. The blue markers also move in real time, with shaded gray lines indicating the divergence from the centered positions on each of the connecting lines. The LFE channel Correlation Meter is shown at the bottom of the main display. The horizontal area around the white correlation indicator denotes phase correlation deviations in real time. This is shown in both directions. A vertical red line to the left of the correlation indicator shows the maximum negative phase deviation value. You can reset this line by clicking it during playback. The LFE Correlation Meter’s scale values indicate the following: • A +1 correlation value indicates that the signal is balanced. • Correlation values in the blue zone (between +1 and the middle position) indicate that the signal is mono compatible. • The middle position indicates the highest allowable amount of channel divergence. • When the meter moves into the red area to the left of the center position, out-of-balance material is present. Surround MultiMeter Peak Parameters The Surround MultiMeter offers the following Peak parameters: • Hold button: Activates peak hold for all metering tools in the Surround MultiMeter, as follows: • Analyzer: A small yellow segment above each level bar indicates the most recent peak level. • Goniometer: All illuminated pixels are held during a peak hold. • Level Meter: A small yellow segment above each level bar indicates the most recent peak level. • Balance/Correlation Meter: The horizontal area around the white correlation indicator denotes phase correlation deviations in real time, in both directions. Note: This meter must be manually opened by clicking the Balance/Correlation button. Chapter 7 Metering Tools 101 • Hold Time pop-up menu: When peak hold is active, sets the hold time for all metering tools to 2, 4, or 6 seconds—or infinite. • Reset button: Click to reset the peak hold segments of all metering tools. Tuner You can tune instruments connected to your system with the Tuner utility. This ensures that your external instrument recordings will be in tune with any software instruments, samples, or existing recordings in your projects. Graphical tuning display Keynote/Octave displays Tuning adjustment slider and field • Graphical tuning display: Indicates the pitch of the note in the semicircular area around the Keynote/Octave displays. At the centered (12 o’clock) position, the note is correctly tuned. If the indicator moves to the left of center, the note is flat. If the indicator moves to the right of center, the note is sharp. The numbers around the edge of the display show the variance, in cents, from the target pitch. The range is marked in single semitone steps for the first six semitones (sharp or flat). Thereafter, larger increments are shown. • Keynote/Octave displays: The upper, Keynote display shows the target pitch of the note being played (the closest tuned pitch). The lower, Octave display indicates the octave that the incoming note falls into. This matches the MIDI octave scale, with the C above middle C displayed as C4, and middle C displayed as C3. 102 Chapter 7 Metering Tools • Tuning Adjustment slider and field: Sets the pitch of the note used as the basis for tuning. By default, the Tuner is set to concert pitch A = 440 Hz. Drag the knob to the left to lower the pitch corresponding to A. Drag the knob to the right to raise the pitch corresponding to A. The current value is displayed in the field. To use the Tuner 1 Insert the Tuner into an audio channel strip. 2 Play a single note on the instrument and watch the display. If the note is flat or sharp (of the Keynote), the segments to the left or right of center are illuminated, indicating how far in cents the note is off pitch. 3 Adjust the tuning of your instrument until the indicator is centered in the graphical tuning display. Chapter 7 Metering Tools 103 Modulation Effects 8 Modulation effects are used to add motion and depth to your sound. Effects such as chorus, flanging, and phasing are known as modulation effects because they modulate the timing of the incoming signal. Typically, the incoming signal is delayed by a few milliseconds and then an LFO is used to modulate either the delay time, the delayed signal, or both. A low frequency oscillator (LFO) is much like the sound-generating oscillators in synthesizers, but the frequencies generated by an LFO are so low that they can’t be heard. Therefore, they are used only for modulation purposes. LFO parameters include speed (or frequency) and depth—also called intensity—controls. You can also control the ratio of the affected (wet) signal and the original (dry) signal. Some modulation effects include feedback parameters, which add part of the effect’s output back into the effect input. Other modulation effects involve pitch. The most basic type of pitch modulation effect is vibrato. It uses an LFO to modulate the frequency of the sound. Unlike other pitch modulation effects, vibrato alters only the delayed signal. More complex Soundtrack Pro modulation effects, such as Ensemble, mix several delayed signals with the original signal. This chapter covers the following: • Chorus Effect (p. 106) • Ensemble Effect (p. 106) • Flanger Effect (p. 108) • Modulation Delay (p. 108) • Phaser Effect (p. 110) • Ringshifter (p. 112) • Scanner Vibrato (p. 117) • Tremolo Effect (p. 118) 105 Chorus Effect The Chorus effect delays the original signal. The delay time is modulated with an LFO. The delayed, modulated signal is mixed with the original, dry signal. You can use the Chorus effect to enrich the incoming signal and create the impression that multiple instruments or voices are being played in unison. The slight delay time variations generated by the LFO simulate the subtle pitch and timing differences heard when several musicians or vocalists perform together. Using chorus also adds fullness or richness to the signal, and it can add movement to low or sustained sounds. • Intensity slider and field: Sets the modulation amount. • Rate knob and field: Defines the frequency, and therefore the speed, of the LFO. • Mix slider and field: Determines the balance of dry and wet signals. Ensemble Effect The Ensemble combines up to eight chorus effects. Two standard LFOs and one random LFO (which generates random modulations) enable you to create complex modulations. The Ensemble’s graphical display visually represents what is happening with the processed signals. 106 Chapter 8 Modulation Effects The Ensemble effect can add a great deal of richness and movement to sounds, particularly when you use a high number of voices. It is very useful for thickening parts, but it can also be used to emulate more extreme pitch variations between voices, resulting in a detuned quality to processed material. • Intensity sliders and fields: Set the amount of modulation for each LFO. • Rate knobs and fields: Control the frequency of each LFO. • Voices slider and field: Determines how many individual chorus instances are used and, therefore, how many voices, or signals, are generated in addition to the original signal. • Graphical display: Indicates the shape and intensity of the modulations. • Phase knob and field: Controls the phase relationship between the individual voice modulations. The value you choose here is dependent on the number of voices, which is why it is shown as a percentage value rather than in degrees. The value 100 (or -100) indicates the greatest possible distance between the modulation phases of all voices. • Spread slider and field: Distributes voices across the stereo or surround field. Set a value of 200% to artificially expand the stereo or surround base. Note that monaural compatibility may suffer if you choose to do this. • Mix slider and field: Determines the balance between dry and wet signals. • Effect Volume knob and field: Determines the level of the effects signal. This is a useful tool that compensates for changes in volume caused by changes to the Voices parameter. Chapter 8 Modulation Effects 107 Flanger Effect The Flanger effect works in much the same way as the Chorus effect, but it uses a significantly shorter delay time. In addition, the effect signal can be fed back into the input of the delay line. Flanging is typically used to create changes that are described as adding a spacey or underwater quality to input signals. • Feedback slider and field: Determines the amount of the effect signal that is routed back into the input. This can change the tonal color and/or make the sweeping effect more pronounced. Negative Feedback values invert the phase of the routed signal. • Rate knob and field: Defines the frequency (the speed) of the LFO. • Intensity slider and field: Determines the modulation amount. • Mix slider and field: Determines the balance between dry and wet signals. Modulation Delay The Modulation Delay is based on the same principles as the Flanger and Chorus effects, but you can set the delay time, allowing both chorus and flanging effects to be generated. It can also be used without modulation to create resonator or doubling effects. The modulation section consists of two LFOs with variable frequencies. 108 Chapter 8 Modulation Effects Although rich, combined flanging and chorus effects are possible, the Modulation Delay is capable of producing some extreme modulation effects. These include emulations of tape speed fluctuations and metallic, robot-like modulations of incoming signals. • Feedback slider and field: Determines the amount of the effect signal that is routed back to the input. If you’re going for radical flanging effects, enter a high Feedback value. If simple doubling is what you’re after, don’t use any feedback. Negative values invert the phase of the feedback signal, resulting in more chaotic effects. • Flanger-Chorus knob and field: Sets the basic delay time. Set to the far left position to create flanger effects, to the center for chorus effects, and to the far right to hear clearly discernible delays. • De-Warble button: Ensures that the pitch of the modulated signal remains constant. • Const Mod. (Constant Modulation) button: Ensures that the modulation width remains constant, regardless of the modulation rate. Note: When Const Mod is enabled, higher modulation frequencies reduce the modulation width. • Mod. Intensity slider and field: Sets the modulation amount. • LFO Mix slider and fields: Determines the balance between the two LFOs. • LFO 1 and LFO 2 Rate knobs and fields: The left knob sets the modulation rate for the left stereo channel, and the right knob sets the modulation rate for the right stereo channel. In surround instances, the center channel is assigned the middle value of the left and right LFO Rate knobs. The other channels are assigned values between the left and right LFO rates. • LFO Left Right Link button: Links the modulation rates of the left and right stereo channels. Adjustment of either Rate knob will affect the other channels. • LFO Phase knob and field: It controls the phase relationship between individual channel modulations. • At 0°, the extreme values of the modulation are achieved simultaneously for all channels. Chapter 8 Modulation Effects 109 • 180° or –180° is equal to the greatest possible distance between the modulation phases of the channels. Note: The LFO Phase parameter is available only if the LFO Left Right Link button is active. • Distribution pop-up menu: Available only in surround instances, it defines how the phase offsets between the individual channels are distributed in the surround field. You can choose from “circular,” “left->right,” “front->rear,” “random,” and “new random” distributions. Note: When you load a setting that uses the “random” option, the saved phase offset value is recalled. If you want to randomize the phase setting again, choose “new random” from the Distribution pop-up menu. • Volume Mod(ulation) slider and field: Determines the impact that LFO modulation has on the amplitude of the effect signal. • Output Mix slider and field: Determines the balance between dry and wet signals. Phaser Effect The Phaser effect combines the original signal with a copy that is slightly out of phase with the original. This means that the amplitudes of the two signals reach their highest and lowest points at slightly different times. The timing differences between the two signals are modulated by two independent LFOs. In addition, the Phaser includes a filter circuit and a built-in envelope follower that tracks volume changes in the input signal, generating a dynamic control signal. This control signal alters the sweep range. Sonically, phasing is used to create whooshing, sweeping sounds that wander through the frequency spectrum. It is a commonly used guitar effect, but it is suitable for a range of signals. Phaser Feedback Section • Filter button: Activates the filter section, which processes the feedback signal of the Pitch Shifter. • LP and HP knobs and fields: Set the cutoff frequency of the filter section’s highpass (HP) and lowpass (LP) filters. 110 Chapter 8 Modulation Effects • Feedback slider and field: Determines the amount of the effect signal that is routed back into the input of the effect. Phaser Sweep Section • Ceiling and Floor slider and fields: Use the individual slider handles to determine the frequency range affected by the LFO modulations. • Order slider and field: Allows you to choose between different phaser algorithms. The more orders a phaser has, the heavier the effect. The 4, 6, 8, 10, and 12 settings put five different phaser algorithms at your fingertips. All are modeled on analog circuits, with each designed for a specific application. You are free to select odd-numbered settings (5, 7, 9, 11), which, strictly speaking, don’t generate actual phasing. The more subtle comb filtering effects produced by odd-numbered settings can, however, come in handy on occasion. • Env Follow slider and field: Determines the impact of incoming signal levels on the frequency range (as set with the Ceiling and Floor controls). Phaser LFO Section • LFO 1 and LFO 2 Rate knobs and fields: Set the speed for each LFO. • LFO Mix slider and fields: Determines the balance between the two LFOs. • Env Follow slider and field: Determines the impact of incoming signal levels on the speed of LFO 1. • Phase knob and field: Controls the phase relationship between the individual channel modulations. At 0°, the extreme values of the modulation are achieved simultaneously for all channels. 180° or –180° is equal to the greatest possible distance between the modulation phases of the channels. • Distribution pop-up menu: Available only in surround instances. Defines how the phase offsets between the individual channels are distributed in the surround field. You can choose from “circular,” “left->right,” “front->rear,” “random,” and “new random” distributions. Note: When you load a setting that uses the “random” option, the saved phase offset value is recalled. If you want to randomize the phase setting again, choose “new random” from the Distribution pop-up menu. Phaser Output Section • Output Mix slider and field: Determines the balance of dry and wet signals. Negative values result in a phase-inverted mix of the effect and direct (dry) signal. • Warmth button: Enables a distortion circuit, suitable for warm overdrive effects. Chapter 8 Modulation Effects 111 Ringshifter The Ringshifter effect combines a ring modulator with a frequency shifter effect. Both effects were popular during the 1970s, and are currently experiencing something of a renaissance. The ring modulator modulates the amplitude of the input signal using either the internal oscillator or a side-chain signal. The frequency spectrum of the resulting effect signal equals the sum and difference of the frequency content in the two original signals. Its sound is often described as metallic or clangorous. The ring modulator was used extensively on jazz rock and fusion records in the early 1970s. The frequency shifter moves the frequency content of the input signal by a fixed amount and, in doing so, alters the frequency relationship of the original harmonics. The resulting sounds range from sweet and spacious phasing effects to strange robotic timbres. Note: Frequency shifting should not be confused with pitch shifting. Pitch shifting transposes the original signal, leaving its harmonic frequency relationship intact. Getting to Know the Ringshifter Interface The Ringshifter interface consists of six main sections. Mode buttons Oscillator parameters Delay parameters Envelope follower parameters Output parameters LFO parameters • Mode buttons: Determine whether the Ringshifter operates as a frequency shifter or as a ring modulator. See Setting the Ringshifter Mode. • Oscillator parameters: Use these to configure the internal sine wave oscillator, which modulates the amplitude of the input signal—in both frequency shifter modes and the ring modulator OSC mode. See Using the Ringshifter’s Oscillator. 112 Chapter 8 Modulation Effects • Delay parameters: Use these to delay the effect signal. See Using the Ringshifter’s Delay. • Envelope follower parameters: The oscillator frequency and output signal can be modulated with an envelope follower. See Modulating the Ringshifter with the Envelope Follower. • LFO parameters: The oscillator frequency and output signal can be modulated with an LFO. See Modulating the Ringshifter with the LFO. • Output parameters: The output section of the Ringshifter includes a feedback loop and controls to set the stereo width and amount of the dry and wet signals. See Controlling the Ringshifter Output Parameters. Setting the Ringshifter Mode The four mode buttons determine whether the Ringshifter operates as a frequency shifter or as a ring modulator. • Single (Frequency Shifter) button: The frequency shifter generates a single, shifted effect signal. The oscillator Frequency control determines whether the signal is shifted up (positive value) or down (negative value). • Dual (Frequency Shifter) button: The frequency shifting process produces one shifted effect signal for each stereo channel—one is shifted up, the other is shifted down. The oscillator Frequency control determines the shift direction in the left versus the right channel. • OSC (Ring Modulator) button: The ring modulator uses the internal sine wave oscillator to modulate the input signal. • Side Chain (Ring Modulator) button: The ring modulator modulates the amplitude of the input signal with the audio signal assigned via the side-chain input. The sine wave oscillator is switched off, and the Frequency controls are not accessible when Side Chain mode is active. Using the Ringshifter’s Oscillator In both frequency shifter modes and the ring modulator OSC mode, the internal sine wave oscillator is used to modulate the amplitude of the input signal. • In the frequency shifter modes, the Frequency parameter controls the amount of frequency shifting (up and/or down) applied to the input signal. Chapter 8 Modulation Effects 113 • In the ring modulator OSC mode, the Frequency parameter controls the frequency content (timbre) of the resulting effect. This timbre can range from subtle tremolo effects to clangorous metallic sounds. Following is a list of controls for the ringshifter oscillator: • Frequency control: Sets the frequency of the sine oscillator. • Lin(ear) and Exp(onential) buttons: Switch the scaling of the Frequency control: • Exp(onential): Exponential scaling offers extremely small increments around the 0 point, which is useful for programming slow-moving phasing and tremolo effects. • Lin(ear): Linear scaling resolution is even across the entire control range. • Env Follow slider and field: Determines the impact of incoming signal levels on the oscillator modulation depth. • LFO slider and field: Determines the amount of oscillator modulation by the LFO. Using the Ringshifter’s Delay The effect signal is routed through a delay, following the oscillator. • Time knob and field: Sets the delay time. • Sync button: Synchronizes the delay to the project tempo, in musical note values. 114 Chapter 8 Modulation Effects • Level knob and field: Sets the level of the delay added to the ring-modulated or frequency-shifted signal. A Level value of 0 passes the effect signal directly to the output (bypass). Modulating the Ringshifter with the Envelope Follower The oscillator Frequency and Dry/Wet parameters can be modulated with the internal envelope follower—and the LFO (see Modulating the Ringshifter with the LFO). The oscillator frequency even allows modulation through the 0 Hz point, thus changing the oscillation direction. The envelope follower analyzes the amplitude (volume) of the input signal and uses this to create a continuously changing control signal—a dynamic volume envelope of the input signal. This control signal can be used for modulation purposes. • Power button: Turns the envelope follower on or off and enables the following parameters. • Sens(itivity) slider and field: Determines how responsive the envelope follower is to the input signal. At lower settings, the envelope follower reacts only to the most dominant signal peaks. At higher settings, the envelope follower tracks the signal more closely, but may react less dynamically. • Attack slider and field: Sets the response time of the envelope follower. • Decay slider and field: Controls the time it takes the envelope follower to return from a higher to a lower value. Chapter 8 Modulation Effects 115 Modulating the Ringshifter with the LFO The oscillator Frequency and Dry/Wet parameters can be modulated with the LFO—and the envelope follower (see Modulating the Ringshifter with the Envelope Follower). The oscillator frequency even allows modulation through the 0 Hz point, thus changing the oscillation direction. The LFO produces continuous, cycled control signals. • Power button: Turns the LFO on or off and enables the following parameters. • Symmetry and Smooth sliders and fields: These controls, on either side of the waveform display, change the shape of the LFO waveform. • Waveform display: The LFO waveform display provides visual feedback about the waveform shape. • Rate knob and field: Sets the (waveform cycle) speed of the LFO. • Sync button: Synchronizes the LFO cycles (LFO rate) with the project tempo, using musical note values. Controlling the Ringshifter Output Parameters The output parameters are used to set the balance between the effect and input signals and also to set the width and feedback of the Ringshifter. • Dry/Wet knob and field: Set the mix ratio of the dry input signal and the wet effect signal. 116 Chapter 8 Modulation Effects • Feedback knob and field: Sets the amount of the signal that is routed back to the effect input. Feedback adds an edge to the Ringshifter sound and is useful for a variety of special effects. It produces a rich phasing sound when used in combination with a slow oscillator sweep. Comb filtering effects are created by using high Feedback settings with a short delay time (less than 10 ms). Use of longer delay times, in conjunction with high Feedback settings, creates continuously rising and falling frequency shift effects. • Stereo Width knob and field: Determines the breadth of the effect signal in the stereo field. Stereo Width affects only the effect signal of the Ringshifter, not the dry input signal. • Env Follower slider and field: Determines the amount of Dry/Wet parameter modulation by the input signal level. • LFO slider and field: Sets the LFO modulation depth of the Dry/Wet parameter. Scanner Vibrato Scanner Vibrato simulates the scanner vibrato section of a Hammond organ. The Scanner Vibrato is based on an analog delay line, consisting of several lowpass filters. The delay line is scanned by a multipole capacitor, which has a rotating pickup. It is a unique effect that cannot be simulated with simple LFOs. You can choose between three different vibrato and chorus types. The stereo version of the effect features two additional parameters—Stereo Phase and Rate Right. These allow you to set the modulation speed independently for the left and right channels. The stereo parameters of the mono version of the Scanner Vibrato are hidden behind a transparent cover. • Vibrato knob: Use to choose from three Vibrato positions (V1, V2, and V3) or three Chorus positions (C1, C2, and C3). • In the Vibrato positions, only the delay line signal is heard, each with different intensities. • The three Chorus positions (C1, C2, and C3) mix the signal of the delay line with the original signal. Mixing a vibrato signal with an original, statically pitched signal results in a chorus effect. This organ-style chorus sounds different from the Soundtrack Pro Chorus plug-in. • If the C0 setting is chosen, neither the chorus nor vibrato is enabled. Chapter 8 Modulation Effects 117 • Chorus Int knob: Sets the intensity of a chosen chorus effect type. If a vibrato effect type is chosen, this parameter has no effect. • Stereo Phase knob: When set to a value between 0° and 360°, Stereo Phase determines the phase relationship between left and right channel modulations, thus enabling synchronized stereo effects. If you set the knob to “free,” you can set the modulation speed of the left and right channel independently. • Rate Left knob: Sets the modulation speed of the left channel when Stereo Phase is set to “free.” If Stereo Phase is set to a value between 0° and 360°, Rate Left sets the modulation speed for both the left and right channels. Rate Right has no function when in this mode. • Rate Right knob: Sets the modulation speed of the right channel when Stereo Phase is set to “free.” Tremolo Effect The Tremolo effect modulates the amplitude of the incoming signal, resulting in periodic volume changes. You’ll recognize this effect from vintage guitar combo amps (where it is sometimes incorrectly referred to as vibrato). The graphical display shows all parameters, except Rate. • Depth slider and field: Determines the modulation amount. • Waveform display: Shows the resulting waveform. • Rate knob and field: Sets the frequency of the LFO. 118 Chapter 8 Modulation Effects • Symmetry and Smoothing knobs and fields: Use these to alter the shape of the LFO waveform. If Symmetry is set to 50% and Smoothing to 0%, the LFO waveform has a rectangular shape. This means that the timing of the highest and lowest volume signals is equal, with the switch between both states occurring abruptly. • Phase knob and field: Controls the phase relationship between the individual channel modulations. At 0, modulation values are reached simultaneously for all channels. Values of 180 or -180 indicate the greatest possible distance between the modulation phases of the channels. • Distribution pop-up menu: Available only in surround instances. Defines how phase offsets between individual channels are distributed in the surround field. You can choose from “circular,” “left->right,” “front->rear,” “random,” and “new random” distributions (to randomize the phase, choose “new random”). Chapter 8 Modulation Effects 119 Pitch Effects 9 You can use the Pitch effects of Soundtrack Pro to transpose the pitch of audio signals. These effects can also be used for creating unison or slightly thickened parts, or even for creating harmony voices. This chapter covers the following: • Pitch Shifter II (p. 121) • Vocal Transformer (p. 122) Pitch Shifter II The Pitch Shifter II provides a simple way to combine a pitch-shifted version of the signal with the original signal. • Semi Tones slider and field: Sets the pitch shift value in semitones. • Cents slider and field: Controls detuning of the pitch shift value in cents (1/100th of a semitone). • Drums, Speech, and Vocals buttons: Select one of three optimized algorithms for common types of audio material: • Drums: Maintains the groove (rhythmic feel) of the source signal. • Speech: Provides a balance between both the rhythmic and harmonic aspects of the signal. This is suitable for complex signals such as spoken-word recordings, rap music, and other hybrid signals such as rhythm guitar. 121 • Vocals: Retains the intonation of the source, making it well-suited for signals that are inherently harmonic or melodious, such as string pads. • Mix slider and field: Sets the balance between the effect and original signals. To pitch shift 1 Set the Semi Tones slider for the amount of transposition, or pitch shift. 2 Set the Cents slider for the amount of detuning. 3 Click the Drums, Speech, or Vocals button to select the algorithm that best matches the material you are working with. If you are working with material that doesn’t fit any of these categories, experiment with each of the algorithms (starting with Speech), compare the results, and use the one that best suits your material. Tip: While auditioning and comparing different settings, it’s often a good idea to temporarily set the Mix parameter to 100%, as Pitch Shifter II artifacts are easier to hear. Vocal Transformer The Vocal Transformer can be used to transpose the pitch of a vocal line, to augment or diminish the range of the melody, or even to reduce it to a single note that mirrors the pitches of a melody. No matter how you change the pitches of the melody, the constituent parts of the signal (formants) remain the same. You can shift the formants independently, which means that you can turn a vocal track into a Mickey Mouse voice, while maintaining the original pitch. Formants are characteristic emphases of certain frequency ranges. They are static and do not change with pitch. Formants are responsible for the specific timbre of a given human voice. The Vocal Transformer is well suited to extreme vocal effects. The best results are achieved with monophonic signals, including monophonic instrument tracks. It is not designed for polyphonic voices—such as a choir on a single track—or other chordal tracks. 122 Chapter 9 Pitch Effects Vocal Transformer Parameters The Vocal Transformer offers the following parameters. • Pitch knob and field: Determines the amount of transposition applied to the input signal. • Robotize button: Enables Robotize mode, which is used to augment, diminish, or mirror the melody. See Using Vocal Transformer’s Robotize Mode. • Pitch Base slider and field (available only in Robotize mode): Use to transpose the note that the Tracking parameter (see below) is following. • Tracking slider and buttons (available only in Robotize mode): Control how the melody is changed in Robotize mode. • Mix slider and field: Defines the level ratio between the original (dry) and effect signals. • Formant knob and field: Shifts the formants of the input signal. Setting Vocal Transformer Pitch and Formant Parameters Use the Vocal Transformer’s Pitch parameter to transpose the pitch of the signal upward or downward. Adjustments are made in semitone steps. Incoming pitches are indicated by a vertical line below the Pitch Base field. Transpositions of a fifth upward (Pitch = +7), a fourth downward (Pitch = -5), or by an octave (Pitch = ±12) are the most useful harmonically. As you alter the Pitch parameter, you might notice that the formants don’t change. Formants are characteristic emphases of certain frequency ranges. They are static and do not change with pitch. Formants are responsible for the specific timbre of a given human voice. Chapter 9 Pitch Effects 123 The Pitch parameter is expressly used to change the pitch of a voice, not its character. If you set negative Pitch values for a female soprano voice, you can turn it into an alto voice without changing the specific character of the singer’s voice. The Formant parameter shifts the formants, while maintaining—or independently altering—the pitch. If you set this parameter to positive values, the singer sounds like Mickey Mouse. By altering the parameter downward, you can achieve vocals reminiscent of Darth Vader. Tip: If you set Pitch to 0 semitones, Mix to 50%, and Formant to +1 (with Robotize switched off ), you can effectively place a singer (with a smaller head) next to the original singer. Both will sing with the same voice, in a choir of two. This doubling of voices is quite effective, with levels easily controlled by the Mix parameter. Using Vocal Transformer’s Robotize Mode When Robotize is enabled, the Vocal Transformer can augment or diminish the melody. You can control the intensity of this distortion with the Tracking parameter. The Tracking slider and field feature is enhanced by four buttons, which you can click to set the slider at the most useful values, as follows: • -1 (sets the slider to -100%): All intervals are mirrored. • 0 (sets the slider to 0%): Delivers interesting results, with every syllable of the vocal track being sung at the same pitch. Low values turn sung lines into spoken language. • 1 (sets the slider to 100%): The range of the melody is maintained. Higher values augment, and lower values diminish, the melody. • 2 (sets the slider to 200%): The intervals are doubled. The Pitch Base parameter is used to transpose the note that the Tracking parameter is following, for example: the note that is spoken if Tracking is set to 0%. 124 Chapter 9 Pitch Effects 10 Reverb Effects You can use Reverb effects to simulate the sound of acoustic environments such as rooms, concert halls, caverns, or an open space. Sound waves repeatedly bounce off the surfaces—walls, ceilings, windows, and so on—of any space, or off objects within a space, gradually dying out until they are inaudible. These bouncing sound waves result in a reflection pattern, more commonly known as a reverberation (or reverb). The starting portion of a reverberation signal consists of a number of discrete reflections that you can clearly discern before the diffuse reverb tail builds up. These early reflections are essential in human perception of spatial characteristics, such as the size and shape of a room. Time Signal Discrete reflections Diffuse reverb tail Reflection pattern/reverberation This chapter covers the following: • Plates, Digital Reverb Effects, and Convolution Reverb (p. 126) • PlatinumVerb (p. 127) • Soundtrack Pro Reverb (p. 130) 125 Plates, Digital Reverb Effects, and Convolution Reverb The first form of reverb used in music production was actually a special room with hard surfaces, called an echo chamber. It was used to add echoes to the signal. Mechanical devices, including metal plates and springs, were also used to add reverberation to the output of musical instruments and microphones. Digital recording introduced digital reverb effects, which consist of thousands of delays of varying lengths and intensities. The time differences between the original signal and the arrival of the early reflections can be adjusted by a parameter commonly known as predelay. The average number of reflections in a given period of time is determined by the density parameter. The regularity or irregularity of the density is controlled with the diffusion parameter. Today’s computers make it possible to sample the reverb characteristics of real spaces, using convolution reverbs. These room characteristic sample recordings are known as impulse responses. Convolution reverbs work by convolving (combining) an audio signal with the impulse response recording of a room’s reverb characteristics. Soundtrack Pro features a convolution reverb called Space Designer. See Space Designer Convolution Reverb. 126 Chapter 10 Reverb Effects PlatinumVerb The PlatinumVerb allows you to edit both the early reflections and diffuse reverb tail separately, making it easy to precisely emulate real rooms. Its dual-band Reverb section splits the incoming signal into two bands, each of which is processed and can be edited separately. Early Reflections parameters Balance ER/Reverb slider Output parameters Reverb parameters The interface is broken down into four parameter areas: • Balance ER/Reverb slider: Controls the balance between the Early Reflections and Reverb sections. When you set the slider to either of its extreme positions, the unused section is deactivated. • Early Reflections parameters: Emulates the original signal’s first reflections as they bounce off the walls, ceiling, and floor of a natural room. See PlatinumVerb Early Reflections Parameters. • Reverb parameters: Controls the diffuse reverberations. See PlatinumVerb Reverb Parameters. • Output parameters: Determines the balance between the effected (wet) and direct (dry) signals. See PlatinumVerb Output Parameters. Chapter 10 Reverb Effects 127 PlatinumVerb Early Reflections Parameters The PlatinumVerb offers the following Early Reflections parameters: • Predelay slider and field: Determines the amount of time between the start of the original signal and the arrival of the early reflections. Extremely short Predelay settings can color the sound and make it difficult to pinpoint the position of the signal source. Overly long Predelay settings can be perceived as an unnatural echo and can divorce the original signal from its early reflections, leaving an audible gap between them. The optimum Predelay setting depends on the type of input signal—or more precisely, the envelope of the input signal. Percussive signals generally require shorter predelays than signals where the attack fades in gradually. A good working method is to use the longest possible Predelay value before you start to hear undesirable side effects, such as an audible echo. When you reach this point, reduce the Predelay setting slightly. • Room Shape slider and field: Defines the geometric form of the room. The numeric value (3 to 7) represents the number of corners in the room. The graphical display visually represents this setting. • Room Size slider and field: Determines the dimensions of the room. The numeric value indicates the length of the room’s walls—the distance between two corners. • Stereo Base slider and field: Defines the distance between the two virtual microphones that are used to capture the signal in the simulated room. Note: Spacing the microphones slightly farther apart than the distance between two human ears generally delivers the best, and most realistic, results. 128 Chapter 10 Reverb Effects PlatinumVerb Reverb Parameters The PlatinumVerb offers the following Reverb parameters: • Initial Delay slider and field: Sets the time between the original signal and the diffuse reverb tail. • Spread slider and field: Controls the stereo image of the reverb. At 0% the effect generates a monaural reverb. At 200% the stereo base is artificially expanded. • Crossover slider and field: Defines the frequency at which the input signal is split into two frequency bands, for separate processing. • Low Ratio slider and field: Determines the relative reverb times of the bass and high bands. It is expressed as a percentage. At 100%, the reverb time of the two bands is identical. At values below 100%, the reverb time of frequencies below the crossover frequency is shorter. At values greater than 100%, the reverb time for low frequencies is longer. • Low Freq Level slider and field: Sets the level of the low frequency reverb signal. At 0 dB, the volume of the two bands is equal. In most mixes, you should set a lower level for the low frequency reverb signal. This enables you to boost the bass level of the incoming signal, making it sound punchier. This also helps to counteract bottom-end masking effects. • High Cut slider and field: Frequencies above the set value are filtered from the reverb signal. Uneven or absorbent surfaces—wallpaper, wood paneling, carpets, and so on—tend to reflect lower frequencies better than higher frequencies. The High Cut filter replicates this effect. If you set the High Cut filter so that it is wide open (maximum value), the reverb will sound as if it is reflecting off stone or glass. • Density slider and field: Controls the density of the diffuse reverb tail. Ordinarily you want the signal to be as dense as possible. In rare instances, however, a high Density value can color the sound, which you can fix by simply reducing the Density slider value. Conversely, if you select a Density value that is too low, the reverb tail will sound grainy. Chapter 10 Reverb Effects 129 • Diffusion slider and field: Sets the diffusion of the reverb tail. High Diffusion values represent a regular density, with few alterations in level, times, and panorama position over the course of the diffuse reverb signal. Low Diffusion values result in the reflection density becoming irregular and grainy. This also affects the stereo spectrum. As with Density, find the best balance for the signal. • Reverb Time slider and field: Determines the reverb time of the high band. Most natural rooms have a reverb time somewhere in the range of one to three seconds. This time is reduced by absorbent surfaces, such as carpet and curtains and soft or dense furnishings, such as sofas, armchairs, cupboards, and tables. Large empty halls or churches have reverb times of up to eight seconds, with some cavernous or cathedral-like venues extending beyond that. PlatinumVerb Output Parameters The PlatinumVerb offers the following Output parameters: • Dry slider and field: Controls the amount of the original signal. • Wet slider and field: Controls the amount of the effect signal. Soundtrack Pro Reverb The Soundtrack Pro Reverb is a simple reverb effect that can be used on both musical and non-musical audio material. • dry/wet mix [%] slider and field: Sets the ratio of the original (dry) signal to the effect (wet) signal at the output. • decay [%] slider and field: Sets the percentage of the processed signal fed back into the effect. 130 Chapter 10 Reverb Effects Space Designer Convolution Reverb 11 Space Designer is a convolution reverb effect. You can use it to place your audio signals in exceptionally realistic recreations of real-world acoustic environments. Space Designer generates reverb by convolving, or combining, an audio signal with an impulse response (IR) reverb sample. An impulse response is a recording of a room’s reverb characteristics or, to be more precise, a recording of all reflections in a given room, following an initial signal spike. The actual impulse response file is a standard audio file. To understand how this works, imagine a situation where Space Designer is used on a vocal track. An IR recorded in an actual opera house is loaded into Space Designer. This IR is convolved with your vocal track, placing the singer inside the opera house. Convolution can be used to place your audio signal inside any space, including a speaker cabinet, a plastic toy, a cardboard box, and so on. All you need is an IR recording of the space. In addition to loading impulse responses, Space Designer includes an on-board impulse response synthesis facility. This enables you to create completely unique effects, particularly when the synthesized IR doesn’t represent a real space. Space Designer also offers features such as envelopes, filters, EQ, and stereo/surround balance controls, which provide precise control over the dynamics, timbre, and length of the reverberation. Space Designer can operate as a mono, stereo, true stereo (meaning each channel is processed discretely), or surround effect. This chapter covers the following: • Getting to Know the Space Designer Interface (p. 132) • Working with Space Designer’s Impulse Response Parameters (p. 133) • Working with Space Designer’s Envelope and EQ Parameters (p. 137) • Working with Space Designer’s Filter (p. 143) • Working with Space Designer’s Global Parameters (p. 145) • Automating Space Designer (p. 151) 131 Getting to Know the Space Designer Interface The Space Designer interface consists of four main sections: Impulse response Envelope and EQ parameters parameters Main display Button bar Global parameters Global parameters Filter parameters Parameter bar • Impulse response parameters: Used to load, save, or manipulate (recorded or synthesized) impulse response files. The chosen IR file determines what Space Designer will use to convolve with your audio signal. See Working with Space Designer’s Impulse Response Parameters. • Envelope and EQ parameters: Use the view buttons in the button bar to switch the main display and parameter bar between envelope and EQ views. Use the main display to edit the displayed parameters graphically, and use the parameter bar to edit them numerically. See Working with Space Designer’s Envelope and EQ Parameters. • Filter parameters: Used to modify the timbre of the Space Designer reverb. You can choose from several filter modes, adjust resonance, and also adjust the filter envelope dynamically over time. See Working with Space Designer’s Filter. • Global parameters: After your IR is loaded, these parameters determine how Space Designer operates on the overall signal and IR. Included are input and output parameters, delay and volume compensation, predelay, and so on. See Working with Space Designer’s Global Parameters. 132 Chapter 11 Space Designer Convolution Reverb Working with Space Designer’s Impulse Response Parameters Space Designer can use either recorded impulse response files or its own synthesized impulse responses. The circular area to the left of the main display contains the impulse response parameters. These are used to determine the Impulse Response mode (IR Sample mode or Synthesized IR mode), load or create impulse responses, and set the sample rate and length. • IR Sample button and IR Sample menu: Click the IR Sample button to switch to IR Sample mode. In IR Sample mode, an impulse response sample is used to generate reverberation. Click the down arrow next to the IR Sample button to open the IR Sample pop-up menu, in which you can load and manipulate impulse response samples. See Working in Space Designer’s IR Sample Mode. • “sample rate” slider and “preserve length” button: The “sample rate” slider determines the sample rate of the loaded impulse response. Activate the “preserve length” button to preserve the length of the impulse response when changing the sample rate. See Setting Space Designer’s IR Sample Rate. • Length field: Adjusts the length of the impulse response. See Setting Impulse Response Lengths in Space Designer. • Synthesized IR button: Click to activate Synthesized IR mode. A new synthesized impulse response is generated. This is derived from the values of the Length, envelope, Filter, EQ, and Spread parameters. See Working in Space Designer’s Synthesized IR Mode. Note: You may freely switch between a loaded impulse response sample and a synthesized impulse response without losing the settings of the other. For more information, see Working in Space Designer’s Synthesized IR Mode. Chapter 11 Space Designer Convolution Reverb 133 Important: To convolve audio in real time, Space Designer must first calculate any parameter adjustments to the impulse response. This requires a moment or two, following parameter edits, and is indicated by a blue progress bar. During this parameter edit processing time you can continue to adjust the parameter. When calculation starts, the blue bar is replaced by a red bar, advising you that calculation is taking place. Working in Space Designer’s IR Sample Mode In IR Sample mode, Space Designer loads and uses an impulse response recording of an acoustic environment. This is convolved with the incoming audio signal to place it in the acoustic space provided by the IR. µ To activate IR Sample mode Click the IR Sample button in the circular area to the left of the main display, and then select the desired impulse response file from any folder. Note: If you have already loaded an impulse response file, clicking the IR Sample button switches the mode from Synthesized IR to IR Sample mode. µ To manage the loaded IR file Click the down arrow next to the IR Sample button to open a pop-up menu with the following commands: • Load IR: Loads an impulse response sample without changing the envelopes. • Load IR & Init: Loads an impulse response sample and initializes the envelopes. • Show in Finder: Opens a Finder window that shows the location of the currently loaded IR file. All impulse responses that ship with Soundtrack Pro are installed in the /Library/Audio/Impulse Responses/Apple folder. Deconvolution files have an .sdir file extension. 134 Chapter 11 Space Designer Convolution Reverb Any mono, stereo, AIFF, SDII, or WAV file can be used as an IR. In addition, surround formats up to 7.1, discrete audio files, and B-format audio files that comprise a single surround IR can also be used. Working in Space Designer’s Synthesized IR Mode In Synthesized IR mode, Space Designer generates a synthesized impulse response based on the values of the Length, Envelope, Filter, EQ, and Spread parameters. To switch to this mode, click the Synthesized IR button in the Impulse Response Parameters section. Repeated clicks of the activated Synthesized IR button will randomly generate new impulse responses with slightly different reflection patterns. The current impulse response state is saved with the setting file. Note: Clicking the Synthesized IR button while you are in IR Sample mode will switch you back to the synthesized IR stored in the setting. Setting Space Designer’s IR Sample Rate The “sample rate” slider determines the sample rate of an impulse response. • Orig: Space Designer uses the current project sample rate. When loading an impulse response, Space Designer automatically converts the sample rate of the impulse response to match the current project sample rate, if necessary. For example, this allows you to load a 44.1 kHz impulse response into a project running at 96 kHz, and vice versa. • /2, /4, /8: These settings are half-divisions of the preceding value—one-half, one-quarter, one-eighth. For example: • If the project sample rate is 96 kHz, the options will be 48 kHz, 24 kHz, and 12 kHz. Chapter 11 Space Designer Convolution Reverb 135 • If the project sample rate is 44.1 kHz, the options will be 22.05 kHz, 11.025 kHz, and 5512.5 Hz. Changing the sample rate upward increases—or changing it downward decreases—the frequency response (and length) of the impulse response, and to a degree the overall sound quality of the reverb. Upward sample rate changes are of benefit only if the original IR sample actually contains higher frequencies. When you are reducing the sample rate, use your ears to decide if the sonic quality meets your needs. Note: Natural room surfaces—except concrete and tiles—tend to have minimal reflections in the higher frequency ranges, making the half-rate and full-rate IRs sound almost identical. When you select half the sample rate, the impulse response becomes twice as long. The highest frequency that can be reverberated will be halved. This results in a behavior that is much like doubling every dimension of a virtual room—multiplying a room’s volume by eight. Another benefit of reducing the sample rate is that processing requirements drop significantly, making half-sample rate settings useful for large, open spaces. Activating the “preserve length” button preserves the length of the impulse response when the sample rate is changed. Manipulating these two parameters as you see fit can lead to interesting results. The lower sample rates can also be used for interesting tempo, pitch, and retro-digital sounding effects. If you are running Space Designer in a project that uses a higher sample rate than the impulse response, you may also want to reduce the impulse response sample rate. Make sure the “preserve length” function is enabled. This cuts CPU power consumption without compromising reverb quality. There is no loss in reverb quality, because the impulse response does not benefit from the higher project sample rate. You can make similar adjustments while running in Synthesized IR mode. Most typical reverb sounds don’t feature an excessive amount of high frequency content. If you were running at 96 kHz, for example, you would need to make use of some deep lowpass filtering to obtain the mellow frequency response characteristics of many reverb sounds. A better approach would be to first reduce the high frequencies by 1/2 or even 1/4 using the “sample rate” slider, and then apply the lowpass filter. This conserves a considerable amount of CPU power. Setting Impulse Response Lengths in Space Designer You can use the Length parameter to set the length of the impulse response—sampled or synthesized. 136 Chapter 11 Space Designer Convolution Reverb All envelopes are automatically calculated as a percentage of the overall length, which means that if this parameter is altered, your envelope curves will stretch or shrink to fit, saving you time and effort. When you are using an impulse response file, the Length parameter value cannot exceed the length of the actual impulse response sample. Longer impulse responses (sampled or synthesized) place a higher strain on the CPU. Working with Space Designer’s Envelope and EQ Parameters Space Designer’s main interface area is used to show and edit envelope and EQ parameters. It consists of three components: the button bar at the top, the main display, and the parameter bar. • The button bar is used to choose the current view/edit mode. • The main display shows, and allows you to graphically edit, either the envelope or the EQ curve. • The parameter bar displays, and allows you to numerically edit, either the envelope or the EQ curve. Button bar Main display Display in Envelope view Display in EQ view Parameter bar Using Space Designer’s Button Bar The button bar is used to switch the main display and parameter bar between envelope and EQ views. It also includes buttons that reset the envelopes and EQ or reverse the IR. • Reset button: Resets the currently displayed envelope or EQ to its default values. Chapter 11 Space Designer Convolution Reverb 137 • All button: Resets all envelopes and the EQ to default values. • Volume Env button: Displays the volume envelope in the foreground of the main display. The other envelope curves are shown as transparencies in the background. See Working with Space Designer’s Volume Envelope. • Filter Env button: Displays the filter envelope in the foreground of the main display. The other envelope curves are shown as transparencies in the background. See Working with Space Designer’s Filter. • Density Env button: Displays the density envelope in the foreground of the main display. The other envelope curves are shown as transparencies in the background. See Working in Space Designer’s Synthesized IR Mode. • EQ button: Displays the four-band parametric EQ in the main display. See Working with Space Designer’s EQ. • Reverse button: Reverses the impulse response and envelopes. When the impulse response is reversed, you are effectively using the tail rather than the front end of the sample. You may need to change the Pre-Dly and other parameter values when reversing. Zooming and Navigating Space Designer’s Envelope View When displaying envelopes, the main display offers the following zoom and navigation parameters (not shown in EQ view). Overview display • Overview display: Indicates which portion of the impulse response file is currently visible in the main display, helping you to orient yourself when zooming. • Zoom to Fit button: Click to display the entire impulse response waveform in the main display. Any envelope length changes are automatically reflected. • A and D buttons: Click to limit the Zoom to Fit function to the attack and decay portions of the currently selected envelope shown in the main display. The A and D buttons are available only when you are viewing the volume and filter envelopes. Setting Space Designer’s Envelope Parameters You can edit the volume and filter envelopes of all IRs and the density envelope of synthesized IRs. All envelopes can be adjusted both graphically in the main display and numerically in the parameter bar. 138 Chapter 11 Space Designer Convolution Reverb Whereas some parameters are envelope-specific, all envelopes consist of the Attack Time and Decay Time parameters. The combined total of the Attack Time and Decay Time parameters is equal to the total length of the synthesized or sampled impulse response (see Setting Impulse Response Lengths in Space Designer), unless the Decay time is reduced. The large nodes are value indicators of the parameters shown in the parameter bar below—Init Level, Attack Time, Decay Time, and so on. If you edit any numerical value in the parameter bar, the corresponding node moves in the main display. µ To move an envelope node graphically in Space Designer Simply drag it in one of the available directions. Two arrows are shown when you move the pointer over any node in the main display, indicating possible movements. To change Space Designer’s envelope curve shape graphically 1 Drag the envelope curve in the main display. 2 Drag the small nodes attached to a line for fine adjustments to envelope curves. These nodes are tied to the envelope curve itself, so you can view them as envelope handles. Move the nodes vertically or horizontally to change the shape of the envelope curve. Chapter 11 Space Designer Convolution Reverb 139 Working with Space Designer’s Volume Envelope The volume envelope is used to set the reverb’s initial level and adjust how the volume will change over time. You can edit all volume envelope parameters numerically, and many can also be edited graphically (see Setting Space Designer’s Envelope Parameters). Init Level node Decay Time/End Level node Attack/Decay Time node • Init Level field: Sets the initial volume level of the impulse response attack phase. It is expressed as a percentage of the full-scale volume of the impulse response file. The attack phase is generally the loudest point of the impulse response. Set Init Level to 100% to ensure maximum volume for the early reflections. • Attack Time field: Determines the length of time before the decay phase of the volume envelope begins. • Decay Time field: Sets the length of the decay phase. • Volume decay mode buttons: Set the volume decay curve type. • Exp: The output of the volume envelope is shaped by an exponential algorithm, to generate the most natural-sounding reverb tail. • Lin: The volume decay will be more linear (and less natural sounding). • End Level field: Sets the end volume level. It is expressed as a percentage of the overall volume envelope. • If set to 0%, you can fade out the tail. • If set to 100%, you can’t fade out the tail, and the reverb stops abruptly (if the end point falls within the tail). • If the end time falls outside the reverb tail, End Level has no effect. 140 Chapter 11 Space Designer Convolution Reverb Using Space Designer’s Density Envelope The density envelope allows you to control the density of the synthesized impulse response over time. You can adjust the density envelope numerically in the parameter bar, and you can edit the Init Level, Ramp Time, and End Level parameters using the techniques described in Setting Space Designer’s Envelope Parameters. Note: The density envelope is available only in Synthesized IR mode. • Init Level field: Sets the initial density (the average number of reflections in a given period of time) of the reverb. Lowering the density levels will result in audible reflections patterns and discrete echoes. • Ramp Time field: Adjusts the length of time elapsed between the Initial and End Density levels. • End Level field: Sets the density of the reverb tail. If you select an End Level value that is too low, the reverb tail will sound grainy. You may also find that the stereo spectrum is affected by lower values. • Reflection Shape slider: Determines the steepness (shape) of the early reflection clusters as they bounce off the walls, ceiling, and furnishings of the virtual space. Small values result in clusters with a sharp contour, and large values result in an exponential slope and a smoother sound. This is handy when recreating rooms constructed of different materials. Reflection Shape, in conjunction with suitable settings for the envelopes, density, and early reflection will assist you in creating rooms of almost any shape and material. Chapter 11 Space Designer Convolution Reverb 141 Working with Space Designer’s EQ Space Designer features a four-band EQ comprised of two parametric mid-bands plus two shelving filters (one low shelving filter and one high shelving filter). You can edit the EQ parameters numerically in the parameter bar, or graphically in the main display. EQ On/Off button Individual EQ band buttons • EQ On/Off button: Enables or disables the entire EQ section. • Individual EQ band buttons: Enable or disable individual EQ bands. • Frequency fields: Set the frequency for the selected EQ band. • Gain fields: Adjust the gain cut or boost for the selected EQ band. • Q fields: Set the Q factor for the two parametric bands. The Q factor can be adjusted from 0.1 (very narrow) to 10 (very wide). To graphically edit an EQ curve in Space Designer 1 Enable the EQ and one or more bands with the EQ On/Off and EQ band buttons in the top row of the parameter bar. 142 Chapter 11 Space Designer Convolution Reverb 2 Drag the pointer horizontally over the main display. When the pointer is in the access area of a band, the corresponding curve and parameter area are automatically highlighted and a pivot point is displayed. 3 Drag horizontally to adjust the frequency of the band. 4 Drag vertically to increase or decrease the Gain of the band. 5 Vertically drag the (illuminated) pivot point of a parametric EQ band to raise or lower the Q value. Working with Space Designer’s Filter Space Designer’s filter provides control over the timbre of the reverb. You can select from several filter types and also have envelope control over the filter cutoff, which is independent from the volume envelope. Changes to filter settings result in a recalculation of the impulse response, rather than a straight change to the sound as it plays through the reverb. Chapter 11 Space Designer Convolution Reverb 143 Using Space Designer’s Main Filter Parameters The main filter parameters are found at the lower-left corner of the interface. • Filter On/Off button: Switches the filter section on and off. • Filter Mode knob: Determines the filter mode. • 6 dB (LP): Bright, good general-purpose filter mode. It can be used to retain the top end of most material, while still providing some filtering. • 12 dB (LP): Useful where you want a warmer sound, without drastic filter effects. It is handy for smoothing out bright reverbs. • BP: 6 dB per octave design. Reduces the lower and high end of the signal, leaving the frequencies around the cutoff frequency intact. • HP: 12 dB per octave/two-pole design. Reduces the level of frequencies that fall below the cutoff frequency. • Reso(nance) knob: Emphasizes frequencies above, around, or below the cutoff frequency. The impact of the resonance knob on the sound is highly dependent on the chosen filter mode, with steeper filter modes resulting in more pronounced tonal changes. Using Space Designer’s Filter Envelope The filter envelope is shown in the main display when the Filter Env button is active. It provides control of the filter cutoff frequency over time. All filter envelope parameters can be adjusted either numerically in the parameter bar or graphically in the main display using the techniques discussed in Setting Space Designer’s Envelope Parameters. 144 Chapter 11 Space Designer Convolution Reverb Note: Activation of the filter envelope automatically enables the main filter. Controls the Attack Time endpoint (and Decay Time startpoint) and Break Level parameters simultaneously. Controls the Decay endpoint and End Level parameters simultaneously. • Init Level field: Sets the initial cutoff frequency of the filter envelope. • Attack Time field: Determines the time required to reach the Break Level (see below). • Break Level field: Sets the maximum filter cutoff frequency that the envelope reaches. It also acts as the separation point between the attack and decay phases of the overall filter envelope. In other words, when this level has been reached after the attack phase, the decay phase will begin. You can create interesting filter sweeps by setting the Break Level to a value lower than the Init Level. • Decay Time field: Determines the time required (after the Break Level point) to reach the End Level value. • End Level field: Sets the cutoff frequency at the end of the filter envelope decay phase. Working with Space Designer’s Global Parameters Space Designer’s global parameters affect the overall output or behavior of the effect. The global parameters are divided into two sections—those around the main display, and those below the main display. Chapter 11 Space Designer Convolution Reverb 145 Space Designer Global Parameters: Upper Section These parameters are found around the main display. Output sliders Input slider Latency Compensation button Definition area Rev Vol Compensation button • Input slider: Determines how Space Designer processes a stereo or surround input signal. For more information, see Using Space Designer’s Input Slider. • Latency Compensation button: Switches Space Designer’s internal latency compensation feature on or off. See Using Space Designer’s Latency Compensation Feature. • Definition area: Lets you switch to a less defined IR set, in order to emulate reverb diffusion and save CPU resources. See Using Space Designer’s Definition Parameter. • Rev Vol Compensation button: Engages Space Designer’s internal IR volume matching function. See Using Space Designer’s Rev Vol Compensation. • Output sliders: Adjust output levels. See Using Space Designer’s Output Sliders. Space Designer Global Parameters: Lower Section These parameters are found below the main display. • Pre-Dly knob: Sets the reverb’s predelay time, or time between the original signal and the first reflections from the reverb. See Working with Pre-Dly (Predelay) in Space Designer. • IR Start knob: Sets the playback start point in the impulse response sample. See Using Space Designer’s IR Start Parameter. 146 Chapter 11 Space Designer Convolution Reverb • Spread and Xover knobs (synthesized IRs only): Spread adjusts the perceived width of the stereo or surround field. Xover sets the crossover frequency in Hertz. Any synthesized impulse response frequency that falls below this value will be affected by the Spread parameter. See Using Space Designer’s Spread Parameters. Using Space Designer’s Input Slider The Input slider behaves differently in stereo or surround instances. • In stereo instances, the Input slider determines how a stereo signal is processed. • In surround instances, the Input slider determines how much LFE signal is mixed with the surround channels routed into the reverb. Stereo Surround Space Designer Input Slider: Stereo Mode • Stereo setting (top of slider): The signal is processed on both channels, retaining the stereo balance of the original signal. • Mono setting (middle of slider): The signal is processed in mono. • XStereo setting (bottom of slider): The signal is inverted, with processing for the right channel occurring on the left, and vice versa. • In-between positions: A mixture of stereo to mono crossfeed signals is produced. Space Designer Input Slider: Surround Mode • Surround Max setting (top of slider): The maximum amount of LFE signal is mixed with the other surround channels. • Surround 0 setting (bottom of slider): The entire LFE signal is passed through the reverb unprocessed. • In-between positions: A mixture of LFE and surround channel information is processed. Chapter 11 Space Designer Convolution Reverb 147 Using Space Designer’s Latency Compensation Feature The complex calculations made by Space Designer take time. This time results in a processing delay, or latency, between the direct input signal and the processed output signal. When activated, the Latency Compensation feature delays the direct signal (in the Output section) to match the processing delay of the effect signal. Note: This is not related to latency compensation in the host application. This compensation feature occurs entirely within Space Designer. Space Designer’s processing latency is 128 samples at the original sample rate, and it doubles at each lower sample rate division. If you set Space Designer’s “sample rate” slider to “/2” the processing latency increases to 256 samples. Processing latency does not increase in surround mode or at sample rates above 44.1 kHz. Using Space Designer’s Definition Parameter The Definition parameter emulates the diffusion of natural reverb patterns. When used at values of less than 100% it also reduces CPU processing requirements. Note: The Definition steppers are visible below the main display only when you have loaded CPU-intensive synthesized IRs. Natural reverbs contain most of their spatial information in the first few milliseconds. Toward the end of the reverb, the pattern of reflections—signals bouncing off walls and so on—becomes more diffuse. In other words, the reflected signals become quieter and increasingly nondirectional, containing far less spatial information. To emulate this phenomenon—as well as to conserve CPU power—you can configure Space Designer to use the full IR resolution only at the onset of the reverb, and to use a reduced IR resolution toward the end of the reverb. The Definition parameter defines the crossover point—where the switch to the reduced IR resolution occurs. It is displayed in both milliseconds, indicating when the crossover occurs, and as a percentage—100% is equal to the length of the full resolution IR. 148 Chapter 11 Space Designer Convolution Reverb Using Space Designer’s Rev Vol Compensation Rev Vol Compensation (Reverb Volume Compensation) attempts to match the perceived (not actual) volume differences between impulse response files. It is switched on by default and should generally be left in this mode, although you may find that it isn’t successful with all types of impulse responses. If this is the case, switch it off and adjust input and output levels accordingly. Using Space Designer’s Output Sliders The output parameters enable you to adjust the balance between the direct (dry) and processed signals. The parameters that are available are dependent on Space Designer’s input configuration. If you insert Space Designer as stereo effect, Space Designer offers two output sliders—one for the direct signal, and one for the reverb signal. In surround configurations, Space Designer offers four output sliders that together comprise a small surround output mixer. Mono/Stereo Surround Space Designer Stereo Output Configuration Parameters • Dry slider: Sets the level of the non-effect (dry) signal. Set this to a value of 0 (mute) if Space Designer is inserted in a bus channel, or when using modeling impulse responses such as speaker simulations. • Rev(erb) slider: Adjusts the output level of the effect (wet) signal. Chapter 11 Space Designer Convolution Reverb 149 Space Designer Surround Output Configuration Parameters • C(enter) slider: Adjusts the output level of the center channel independently of other surround channels. • Bal(ance) slider: Sets the level balance between the front (L-C-R) and rear (Ls-Rs) channels. • In 7.1 ITU surround, the balance pivots around the Lm-Rm speakers, taking the surround angles into account. • With 7.1 SDDS surround, the Lc-Rc speakers are considered front speakers. • Rev(erb) slider: Adjusts the output level of the effect (wet) signal for all channels. • Dry slider: Sets the overall level of the non-effect signal for all channels. Set this to a value of 0 (mute) when using Space Designer as a bus effect in an aux channel strip. Use the Send knob of each bussed channel strip to control the wet/dry balance. Working with Pre-Dly (Predelay) in Space Designer Predelay is the amount of time that elapses between the original signal and the initial early reflections of the reverberation. For a room of any given size and shape, predelay determines the distance between the listener and the walls, ceiling, and floor. Space Designer allows you to adjust this parameter separately from predelay, and over a greater range than what would be considered natural for predelay. In practice, an extremely short predelay tends to make it difficult to pinpoint the position of the signal source. It can also color the sound of the original signal. On the other hand, an excessively long predelay can be perceived as an unnatural echo. It can also divorce the original signal from its early reflections, leaving an audible gap between the original and reverb signals. The ideal predelay setting for different sounds depends on the properties of—or more accurately, the envelope of—the original signal. Percussive signals generally require shorter predelays than signals where the attack fades in gradually, such as strings. A good rule of thumb is to use the longest predelay possible before undesirable side effects, such as an audible echo, begin materializing. Obviously, these guidelines are intended to help you design realistic-sounding spaces that are suitable for different signals. If you want to create unnatural sound stages or otherworldly reverbs and echoes, feel free to experiment with the Pre-Dly parameter. Using Space Designer’s IR Start Parameter The IR Start parameter enables you to shift the playback start point of the impulse response, which will effectively cut off the beginning of the impulse response. 150 Chapter 11 Space Designer Convolution Reverb This can be useful for eliminating level peaks at the beginning of the impulse response sample. Its use also affords a number of creative options, particularly when combined with the Reverse function (see Using Space Designer’s Button Bar). Note: The IR Start parameter is not available or required in Synthesized IR mode because, by design, the Length parameter provides identical functionality. Using Space Designer’s Spread Parameters The Spread and Xover knobs enhance the perceived width of the signal, without losing the directional information of the input signal normally found in the higher frequency range. Low frequencies are spread to the sides, reducing the amount of low frequency content in the center—allowing the reverb to nicely wrap around the mix. The Spread and Xover knobs function only in Synthesized IR mode. Note: As these parameters adjust stereo or surround processing, they have no impact when you use the Space Designer as a mono plug-in. • Spread knob and field: Extends the stereo or surround base to frequencies that fall below the frequency determined by the Xover (crossover) parameter. • At a Spread value of 0.00, no stereo or surround information is added (although the inherent stereo or surround information of the source signal and reverb are retained). • At a value of 1.00, the left and right channel divergence is at its maximum. • Xover knob and field: Sets the crossover frequency in Hertz. Any synthesized impulse response frequency that falls below this value will be affected by the Spread parameter (at values over 0). Automating Space Designer Space Designer cannot be fully automated—unlike most other Soundtrack Pro plug-ins, which can be. This is because Space Designer needs to reload the impulse response and recalculate the convolution before audio can be routed through it. Chapter 11 Space Designer Convolution Reverb 151 You can, however, record, edit, and play back any movement of the following Space Designer parameters in a suitable host application: • Stereo Crossfeed • Direct Output • Reverb Output 152 Chapter 11 Space Designer Convolution Reverb Specialized Effects and Utilities 12 Soundtrack Pro includes a bundle of specialized effects and utilities designed to address tasks often encountered during audio production. See the section for each processor for typical usage. This chapter covers the following: • DeEsser (p. 153) • Denoiser (p. 155) • Exciter (p. 157) • SubBass (p. 158) DeEsser The DeEsser is a frequency-specific compressor, designed to compress a particular frequency band within a complex audio signal. It is used to eliminate hiss (also called sibilance) from the signal. The advantage of using the DeEsser rather than an EQ to cut high frequencies is that it compresses the signal dynamically, rather than statically. This prevents the sound from becoming darker when no sibilance is present in the signal. The DeEsser has extremely fast attack and release times. When using the DeEsser, you can set the frequency range being compressed (the Suppressor frequency) independently of the frequency range being analyzed (the Detector frequency). The two ranges can be easily compared in the DeEsser’s Detector and Suppressor frequency range displays. The Suppressor frequency range is reduced in level for as long as the Detector frequency threshold is exceeded. The DeEsser does not use a frequency-dividing network—a crossover utilizing lowpass and highpass filters. Rather, it isolates and subtracts the frequency band, resulting in no alteration of the phase curve. 153 The Detector parameters are on the left side of the DeEsser window, and the Suppressor parameters are on the right. The center section includes the Detector and Suppressor displays and the Smoothing slider. DeEsser Detector Section • Detector Frequency knob and field: Sets the frequency range for analysis. • Detector Sensitivity knob and field: Sets the degree of responsiveness to the input signal. • Monitor pop-up menu: Choose Det(ector) to monitor the isolated Detector signal, Sup(pressor) to monitor the filtered Suppressor signal, Sens(itivity) to remove the sound from the input signal in response to the Sensitivity parameter, or Off to hear the DeEsser output. DeEsser Suppressor Section • Suppressor Frequency knob and field: Sets the frequency band that is reduced when the Detector sensitivity threshold is exceeded. • Strength knob and field: Sets the amount of gain reduction for signals that surround the Suppressor frequency. • Activity LED: Indicates active suppression in real time. DeEsser Center Section • Detector and Suppressor frequency displays: The upper display shows the Detector frequency range. The lower display shows the Suppressor frequency range (in Hz). • Smoothing slider: Sets the reaction speed of the gain reduction start and end phases. Smoothing controls both the attack and release times, as they are used by compressors. 154 Chapter 12 Specialized Effects and Utilities Denoiser The Denoiser eliminates or reduces any noise below a threshold volume level. The Denoiser uses fast Fourier transform (FFT) analysis to recognize frequency bands of lower volume and less complex harmonic structure. It then reduces these low-level, less complex bands to the desired dB level. If you use the Denoiser too aggressively, however, the algorithm produces artifacts, which are usually less desirable than the existing noise. If using the Denoiser produces these artifacts, you can use the three Smoothing knobs to reduce or eliminate them. Denoiser Main Parameters The Denoiser offers the following main parameters: Threshold slider and field Noise Type slider and field Graphical display Reduce slider and field • Threshold slider and field: Sets the threshold level. Signals that fall below this level are reduced by the Denoiser. Chapter 12 Specialized Effects and Utilities 155 • Reduce slider and field: Sets the amount of noise reduction applied to signals that fall below the threshold. When reducing noise, remember that each 6 dB reduction is equivalent to halving the volume level (and each 6 dB increase equals a doubling of the volume level). Note: If the noise floor of your recording is very high (more than -68 dB), reducing it to a level of -83 to -78 dB should be sufficient, provided this doesn’t introduce any audible side effects. This effectively reduces the noise by more than 10 dB, to less than half of the original (noise) volume. • Noise Type slider and field: Determines the type of noise that you want to reduce. • A value of 0 equals white noise (equal frequency distribution). • Positive values change the noise type to pink noise (harmonic noise; greater bass response). • Negative values change the noise type to blue noise (hissy tape noise). • Graphical display: Shows how the lowest volume levels of your audio material—which should be mostly, or entirely, noise—are reduced. Changes to parameters are instantly reflected here, so keep an eye on it. Denoiser Smoothing Parameters The Denoiser offers the following smoothing parameters: Frequency knob and field Transition knob and field Time knob and field • Frequency knob and field: Adjusts how smoothing is applied to neighboring frequencies. If the Denoiser recognizes that only noise is present on a certain frequency band, the higher you set the Frequency parameter, the more it changes the neighboring frequency bands to avoid glass noise. • Time knob and field: Sets the time required by the Denoiser to reach (or release) maximum reduction. This is the simplest form of smoothing. • Transition knob and field: Adjusts how smoothing is applied to neighboring volume levels. If the Denoiser recognizes that only noise is present in a certain volume range, the higher you set the Transition parameter, the more similar-level values are changed, in order to avoid glass noise. 156 Chapter 12 Specialized Effects and Utilities Using the Denoiser The following steps are recommended for using the Denoiser effect. To use the Denoiser 1 Locate a section of the audio where only noise is audible, and set the Threshold value so that only signals at, or below, this level are filtered out. 2 Play the audio signal and set the Reduce value to the point where noise reduction is optimal but little of the desired signal is reduced. 3 If you encounter artifacts, use the smoothing parameters. Exciter The Exciter generates high frequency components that are not part of the original signal. It does this by employing a nonlinear distortion process that resembles overdrive and distortion effects. Unlike these effects, however, the Exciter passes the input signal through a highpass filter before feeding it into the harmonics (distortion) generator. This results in artificial harmonics being added to the original signal. These added harmonics contain frequencies at least one octave above the threshold of the highpass filter. The distorted signal is then mixed with the original, dry signal. You can use the Exciter to add life to recordings. It is especially well suited to audio tracks with a weak treble frequency range. The Exciter is also useful as a general tool for enhancing guitar tracks. • Frequency display: Shows the frequency range used as the source signal for the excite process. • Frequency slider and field: Sets the cutoff frequency (in Hertz) of the highpass filter. The input signal passes through the filter before (harmonic) distortion is introduced. • Input button: When the Input button is active, the original (pre-effect) signal is mixed with the effect signal. If you disable Input, only the effect signal is heard. Chapter 12 Specialized Effects and Utilities 157 • Harmonics knob and field: Sets the ratio between the effect and original signals, expressed as a percentage. If the Input button is turned off, this parameter has no effect. Note: In most cases, higher Frequency and Harmonics values are preferable, because human ears cannot easily distinguish between the artificial and original high frequencies. • Color 1 and Color 2 buttons: Color 1 generates a less dense harmonic distortion spectrum. Color 2 generates a more intense harmonic distortion. Color 2 also introduces more (unwanted) intermodulation distortions. SubBass The SubBass plug-in generates frequencies below those of the original signal, resulting in artificial bass content. The simplest use for the SubBass is as an octave divider, similar to octaver effect pedals for electric bass guitars. Whereas such pedals can only process a monophonic input sound source of clearly defined pitch, SubBass can be used with complex summed signals as well. SubBass creates two bass signals, derived from two separate portions of the incoming signal. These are defined with the High and Low parameters. Warning: Using SubBass can produce extremely loud output signals. Choose moderate monitoring levels, and only use loudspeakers that are actually capable of reproducing the very low frequencies produced. Never try to force a loudspeaker to output these frequency bands with an EQ. 158 Chapter 12 Specialized Effects and Utilities SubBass Parameters The SubBass offers the following parameters. • High Ratio knob and field: Adjusts the ratio between the generated signal and the original upper band signal. • High Center knob and field: Sets the center frequency of the upper band. • High Bandwidth knob and field: Sets the width of the upper band. • Graphical display: Shows the selected upper and lower frequency bands. • Freq. Mix slider and field: Adjusts the mix ratio between the upper and lower frequency bands. • Low Ratio knob and field: Adjusts the ratio between the generated signal and the original lower band signal. • Low Center knob and field: Sets the center frequency of the lower band. • Low Bandwidth knob and field: Sets the width of the lower band. • Dry slider and field: Sets the amount of dry (non-effect, original) signal. • Wet slider and field: Sets the amount of wet (effect) signal. Chapter 12 Specialized Effects and Utilities 159 Using SubBass Unlike a pitch shifter, the waveform of the signal generated by SubBass is not based on the waveform of the input signal, but is sinusoidal—that is, it uses a sine wave. Given that pure sine waves rarely sit well in complex arrangements, you can control the amount of—and balance between—the generated and original signals with the Wet and Dry sliders. Use the High and Low parameters to define the two frequency bands, which SubBass uses to generate tones. High Center and Low Center define the center frequency of each band, and High Bandwidth and Low Bandwidth define the width of each frequency band. The High Ratio and Low Ratio knobs define the transposition amount for the generated signal in each band. This is expressed as a ratio of the original signal. For example, Ratio = 2 transposes the signal down one octave. Important: Within each frequency band, the filtered signal should have a reasonably stable pitch in order to be analyzed correctly. In general, narrow bandwidths produce the best results, because they avoid unwanted intermodulations. Set High Center a fifth higher than Low Center, which means a factor of 1.5 for the center frequency. Derive the sub-bass to be synthesized from the existing bass portion of the signal, and transpose by one octave in both bands (Ratio = 2). Do not overdrive the process or you will introduce distortion. If you hear frequency gaps, move one or both Center frequency knobs, or widen the Bandwidth of one or both frequency ranges a little. Tip: Be prudent when using SubBass, and compare the extreme low frequency content of your mixes with other productions. It is very easy to go overboard with it. 160 Chapter 12 Specialized Effects and Utilities Utilities and Tools 13 The tools found in the Utility category can help with routine tasks and situations that you may encounter during production, such as adjusting the level or phase of input signals, or generating a static frequency or sine sweep. See the section for each tool for typical usage. This chapter covers the following: • Gain Plug-in (p. 161) • Multichannel Gain (p. 162) • Test Oscillator (p. 163) Gain Plug-in Gain amplifies (or reduces) the signal by a specific decibel amount. It is very useful for quick level adjustments when you are working with automated tracks during post-processing—for example, when you have inserted an effect that doesn’t have its own gain control, or when you want to change the level of a track for a remix version. • Gain slider and field: Sets the amount of gain. • Phase Invert Left and Right buttons: Invert the phase of the left and right channels, respectively. • Balance knob and field: Adjusts the balance of the incoming signal between the left and right channels. 161 • Swap L/R (Left/Right) button: Swaps the left and right output channels. The swapping occurs after the Balance parameter in the signal path. • Mono button: Outputs the summed mono signal on both the left and right channels. Using Phase Inversion Inverting phase is useful for dealing with time alignment problems, particularly those caused by simultaneous recording with multiple microphones. When you invert the phase of a signal heard in isolation, it sounds identical to the original. When the signal is heard in conjunction with other signals, however, phase inversion may have an audible effect. For example, if you place microphones above and below a snare drum, you may find that inverting the phase of either microphone can improve (or ruin) the sound. As always, rely on your ears. Multichannel Gain Multichannel Gain allows you to independently control the gain (and phase) of each channel in a surround mix. • Master slider and field: Sets the master gain for the combined channel output. • Channel gain sliders and fields: Set the amount of gain for the respective channel. • Phase Invert buttons: Invert the phase of the selected channel. • Mute buttons: Mute the selected channel. 162 Chapter 13 Utilities and Tools Test Oscillator Test Oscillator generates a static frequency or a sine sweep. The latter is a user-defined frequency spectrum tone sweep. The Test Oscillator is useful for tuning studio equipment and instruments. • Waveform buttons: Select the type of waveform to be used for test tone generation. • The Square Wave and Needle Pulse waveforms are available as either aliased or anti-aliased versions—the latter when used in conjunction with the Anti Aliased button. • Needle Pulse is a single needle impulse waveform. • If the Sine Sweep button is active, the fixed oscillator settings in the Waveform section are disabled. • Frequency knob and field: Determines the frequency of the oscillator (default is 1 kHz). • Sine Sweep button: Generates a sine wave sweep (of the frequency spectrum you set with the Start Freq and End Freq fields). • Time field: Sets the duration of the sine wave sweep. • Start Freq and End Freq fields: Drag vertically to define the oscillator frequency at the beginning and end of the sine sweep. • Trigger button and pop-up menu: Click the Trigger button to trigger the sine sweep. Choose the behavior of the Trigger button from the pop-up menu: • Single: Triggers the sweep once. • Continuous: Triggers the sweep indefinitely. • Level slider and field: Determines the overall output level of the Test Oscillator. Chapter 13 Utilities and Tools 163