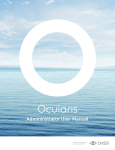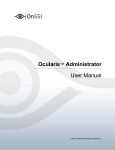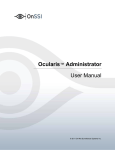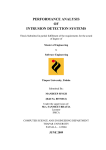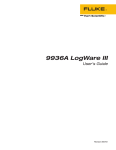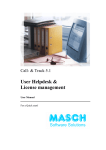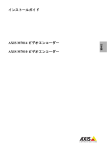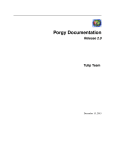Download Ocularis Administrator
Transcript
Ocularis Administrator User Manual © 2014 On-Net Surveillance Systems Inc. On-Net Surveillance Systems, Inc. One Blue Hill Plaza, 7th Floor, PO Box 1555 Pearl River, NY 10965 Phone: (845) 732-7900 | Fax: (845) 732-7999 Web: www.onssi.com Ocularis 4.1 00007142014-1133-4.1-.4.1.0.155 Legal Notice This product manual is intended for general information purposes only, and due care has been taken in its preparation. Any risk arising from the use of this information rests with the recipient, and nothing herein should be construed as constituting any kind of warranty. © 2002-2014 On-Net Surveillance Systems, Inc. All rights reserved. OnSSI and the ‘Eye’ logo are registered trademarks of On-Net Surveillance Systems, Inc. Ocularis, Ocularis Client, Ocularis Client Lite, Ocularis Video Synopsis, NetEVS, NetDVMS, NetDVR, ProSight, NetGuard, NetGuard-EVS, NetSwitcher, NetMatrix, NetCentral, NetTransact, NetPDA and NetCell are trademarks of On-Net Surveillance Systems, Inc. All other trademarks are property of their respective owners. On-Net Surveillance Systems, Inc. reserves the right to change product specifications without prior notice. US patent # 8,390.684 B2 for Ocularis Client Patents Applied For in the U.S. and Abroad Ocularis Administrator User Manual Contents Table of Contents INTRODUCTION........................................................................................................................................... 1 OVERVIEW ................................................................................................................................................... 2 PREREQUISITES ......................................................................................................................................... 3 OCULARIS ADMINISTRATOR .................................................................................................................... 4 OCULARIS ADMINISTRATOR LAUNCH ............................................................................................................. 4 THE OCULARIS ADMINISTRATOR INTERFACE .................................................................................................. 5 Ocularis Administrator Tabs ................................................................................................................... 5 Ocularis Administrator Process Flow ..................................................................................................... 6 Server / Events Tab................................................................................................................................ 7 Servers Pane.......................................................................................................................................................7 NAT (Network Address Translation) ..................................................................................................................10 Servers List .......................................................................................................................................................12 Updating Servers...............................................................................................................................................13 Selecting Licensed Cameras .............................................................................................................................15 CURRENT Expiration Notice.............................................................................................................................17 Camera Properties ............................................................................................................................................18 Actions...............................................................................................................................................................23 Events Pane ......................................................................................................................................................34 Events Toolbar ..................................................................................................................................................35 Batch Handle Events .........................................................................................................................................35 Purge Closed Events.........................................................................................................................................36 Simple Event Rules ...........................................................................................................................................37 Event Properties ................................................................................................................................................39 Event Retention.................................................................................................................................................42 Composite Events .............................................................................................................................................44 Data Link / Generic Events................................................................................................................................47 Device Filter / Event Filter .................................................................................................................................53 Filter Lock..........................................................................................................................................................55 Users / Privileges Tab .......................................................................................................................... 56 User / Privileges Toolbar ...................................................................................................................................56 Working with User Groups.................................................................................................................................57 User Group Privileges .......................................................................................................................................58 User Privileges ..................................................................................................................................................60 Device Privileges ...............................................................................................................................................64 Video Wall Privileges.........................................................................................................................................69 Configuring a Video Wall ...................................................................................................................................71 Views Tab ............................................................................................................................................. 72 Resizing Panes .................................................................................................................................................73 View Basics .......................................................................................................................................................74 View Configurations...........................................................................................................................................75 Contents ............................................................................................................................................................75 Content Navigation ............................................................................................................................................76 View Organization .............................................................................................................................................80 Creating Views ..................................................................................................................................................80 View Modification...............................................................................................................................................84 Shared Views ....................................................................................................................................................85 Configuring View Content Types .......................................................................................................................88 Carousel Configuration......................................................................................................................................90 Hot Spot Configuration ......................................................................................................................................95 Push Video Configuration..................................................................................................................................96 Web Configuration.............................................................................................................................................97 On-Net Surveillance Systems, Inc. i Contents Ocularis Administrator User Manual Blank Screen Configuration...............................................................................................................................98 Assets Tab............................................................................................................................................ 99 Maps................................................................................................................................................................100 Map Icons........................................................................................................................................................100 Event Audio Clips ............................................................................................................................................101 Maps Tab............................................................................................................................................ 103 Working with Maps ..........................................................................................................................................107 Linking Maps ...................................................................................................................................................111 Shortcuts and Pins ............................................................................................................................. 111 Sharing Maps ..................................................................................................................................................116 EVENT MANAGEMENT ...............................................................................................................................119 EVENT CONFIGURATION ...........................................................................................................................120 Quick Reference – EVENTS ...........................................................................................................................120 EVENT HANDLING ..................................................................................................................................... 121 Table Management Tab ..................................................................................................................... 121 Configure Classifications .................................................................................................................................122 Configure Tags................................................................................................................................................123 Configure Cases..............................................................................................................................................124 Distribution Groups Tab...................................................................................................................... 125 Distribution Groups..........................................................................................................................................126 Logs Tab............................................................................................................................................. 135 Configure Auditing ...........................................................................................................................................135 Viewing the Audit Log......................................................................................................................................136 Exporting the Audit Log ...................................................................................................................................141 About Tab ........................................................................................................................................... 143 About Ocularis.................................................................................................................................................143 License Information .........................................................................................................................................143 Help .................................................................................................................................................................144 APPENDIX................................................................................................................................................ 145 THE ONSSI EVENT COORDINATOR ...........................................................................................................145 CONTACT INFORMATION ...................................................................................................................... 146 ii On-Net Surveillance Systems, Inc. Ocularis Administrator User Manual Introduction Introduction The Ocularis Platform consists of the following components: Ocularis Base – server software application which regulates and manages the flow of data between video client users, recording servers, video wall management, event management and alerting. Ocularis Administrator - The front end software application used to configure and manage Ocularis Base. Ocularis Client – OnSSI’s award winning video client application used to view and monitor surveillance video. Ocularis Recording Component – Camera management and recording software. Each feature set of Ocularis contains a corresponding recording component application. Optional Add-On Applications – these currently include: Remote VideoWall Ocularis OpenSight™ Ocularis Media Server Add-ons are made available as they are introduced. See our website www.onssi.com or call OnSSI Sales for information on Ocularis Add-Ons. For all Ocularis features sets, configuration of Ocularis is performed using the Ocularis Administrator application. This manual covers the component(s): Ocularis Administrator For information on other components, please refer to the following documents which can be obtained from OnSSI Support: Ocularis Installation & Licensing Guide Recording Component User Manual Ocularis Client User Manual Ocularis Viewer User Manual On-Net Surveillance Systems, Inc. 1 Overview Ocularis Administrator User Manual Overview Ocularis is a distributed, video-centric, PSIM (Physical Security Information Management) software platform, which offers central event, user rights, video distribution and system management. Ocularis supports: The ability for the user to view, manage and record video from an unlimited number of IP and non-IP video surveillance cameras at multiple sites. The management of short- and long-term video storage, and combine video with non-video alerts, resulting in automatic video delivery to subscribers of interest. The utilization of off-the-shelf hardware, and facilitates the integration of new technologies, thus combining the detection and distribution of video events with data and alerts received from a host of physical security and transaction systems. The use of separate or common networks, VLANS or switches for connecting cameras to the recording servers and video clients. This provides physical network separation between the camera and servers/clients. The use of VMware to run recording servers and client applications on virtual computers, servers, and networks. Ocularis consists of the following software components: Ocularis Base – This component provides for: o system-wide management o user access o shared event management o alarm and event correlation o video access and distribution Ocularis Base regulates and manages the flow of data between video client users, connecting recording servers and integrated alerting application using an SQL database. This allows creating composite events from multiple detection systems; sharing resources between video client users; shared bookmarking and event handling among multiple users at multiple sites; and management of all user authorization data. The front end application used to manage Ocularis Base is the Ocularis Administrator. Ocularis Video Recorder Software – This component provides for video recording, camera management, and archiving configuration. The different feature sets of Ocularis support different recording components. For instance, Ocularis ES supports recording component RC-E. Ocularis Client – This award winning component is the user interface for accessing video, managing alerts and shared event handling, and observing Video Wall environments. Add-Ons and Integrated Applications – includes Remote Video Wall, Ocularis OpenSight, and Ocularis Media Server which includes Ocularis Mobile and Ocularis Web. 2 On-Net Surveillance Systems, Inc. Ocularis Administrator User Manual Installation Prerequisites Prior to using the Ocularis Administrator application, the following steps should be completed: 1. Ocularis Base server software should be installed. 2. The Ocularis Base license should be activated. 3. Ocularis Administrator software application files should be installed. See the Ocularis Installation & Licensing Guide for instructions on all steps listed above. On-Net Surveillance Systems, Inc. 3 Ocularis Administrator Ocularis Administrator User Manual Ocularis Administrator The Ocularis Administrator is the software application used for configuring Ocularis Base. This includes the management of recorders and the configuration of users, groups, cameras, maps, events, and video walls. The Ocularis Administrator application is primarily used by system administrators. This application may be installed on any machine with connectivity to the Ocularis Base machine, or even the Ocularis Base machine itself. It may be installed on more than one computer. Ocularis Administrator Launch 1. Launch Ocularis Administrator: from the desktop icon or from the Windows menu Start All Programs OnSSI Ocularis Admin Figure 1 Ocularis Administrator Login Screen 2. 3. 4 Fill out the dialog based on the following: Host Enter the IP address where the Ocularis Base server software is installed. Using ‘localhost’ is acceptable if Ocularis Base is on the current machine. If the IIS port is anything other than 80, add “:port#” to the IP address. Login type Of the choices [Current User], Windows or Basic, select Basic for first time use. User name Enter the user name for an account created with Ocularis Administrator. For first time access, enter the name: admin Password Enter the corresponding password for the user name entered. For first time access, enter the password: admin Remember Login Click this checkbox to have the application remember your login credentials for subsequent logins. Version Number The Ocularis Administrator software version number is located in the lower right portion of the Login screen. When complete, click the Login button. On-Net Surveillance Systems, Inc. Ocularis Administrator User Manual Tip: Ocularis Administrator We recommend that you change the password for the Admin account immediately for security purposes. See ‘To Modify A User Account’ on page 62 for further instructions. Note: If you receive the following error message when logging in: “An unsecured or incorrectly secured fault was received from the other party. See the inner FaultException for the fault code and detail”, check that the date and time on the PC with Ocularis Administrator is synchronized with the date and time on the PC with Ocularis Base. The Ocularis Administrator Interface When you launch Ocularis Administrator, the resulting screen is a window comprised of a series of tabs. Figure 2 Ocularis Administrator Interface Each tab serves to provide the system administrator with the ability to configure the various aspects of the video management system. Ocularis Administrator Tabs Server / Events Tab Users / Privileges Tab Views Tab Distribution Groups Tab Maps Tab Table Management Tab Assets Tab Logs Tab About Tab On-Net Surveillance Systems, Inc. 5 Ocularis Administrator Ocularis Administrator User Manual Ocularis Administrator Process Flow A typical process flow for administrators to use when first configuring the system with Ocularis Administrator is as follows: 1. Import system recorders using the Server / Events Tab. 2. Create users and groups and assign device privileges in the Users / Privileges Tab. 3. Create views for the user groups in the Views Tab. 4. Enable and configure the Audit Log in the Logs Tab. 5. Import maps, icons and sound files in the Assets Tab. 6. Configure maps with cameras and views for use in video walls in the Maps Tab. 7. Create video wall names and assign video wall privileges in the Users / Privileges Tab. (for Ocularis ES, LS, CS and IS only) 8. Identify events and cameras you would like to monitor in the Server / Events Tab. 9. Identify the alert distribution and actions for system configured events in the Distribution Groups Tab. 10. Configure tags, classifications and cases in the Table Management Tab. Tags, classifications and cases are used when handling events and saving bookmarks. 6 On-Net Surveillance Systems, Inc. Ocularis Administrator User Manual Ocularis Administrator Server / Events Tab This tab is used to manage recorders, servers and events within the Ocularis environment. Figure 3 Servers / Events Tab The tab contains two panes: Servers and Events. Administrators identify various servers used in the system, including recording components (NVRs), in the left pane and configure events in the right pane. Servers Pane Configuration and information from existing recorders and servers to be used with Ocularis need to be imported into the Ocularis Administrator. This is done within the Servers pane of the Servers / Events Tab. Servers Toolbar The toolbar in the Servers pane of the Servers / Events Tab controls server related functions. Figure 4 Servers Pane Toolbar Adding a Server To add a recording component, other server or supported camera with embedded NVR to Ocularis Base, follow these instructions. The OnSSI recorder that you may add is determined by the Ocularis SLC video channel licenses purchased. You may mix and match recorders in Ocularis Base for the same level of Ocularis or lower. For instance, if you have Ocularis CS, you may add an RC-C, RC-I or RC-P NVR to Ocularis Base. Add a camera with embedded NVR (e.g. Axis Camera Companion supported camera) here as well and it will appear as a one camera NVR. The amount of cameras with embedded NVRs that you can add is also controlled by the number of Camera NVR licenses purchased. 1. In the Servers / Events Tab, click the Add button. On-Net Surveillance Systems, Inc. 7 Ocularis Administrator Ocularis Administrator User Manual Figure 5 Add New 2. In the Host field of the resulting pop-up window, enter the IP Address and port number of the server or camera with embedded NVR to be added to the Ocularis Base system. If the port number for the recorder or camera is 80, there is no need to enter it. If the port number for the recorder or camera is a value other than 80, use the following format: IP Address:Port Number For example: 3. IP Address of Server: 192.168.10.111 Port for recorder: 8080 Enter: 192.167.10.111:8080 If NAT is used due to one or more components requiring access from outside the firewall, click the Enable NAT checkbox and see To Configure NAT Servers on page 10. 4. Select the Login type from the drop-down. Choose from Basic or Windows based on an account located on the recording component that has full access rights. Note: For Ocularis ES and Ocularis LS you must use a Windows account on the Management Server to import into Ocularis Base. Note: For cameras with embedded NVRs, select Basic login type. 5. Enter a User name for the corresponding user account. Note: It is important to use an account on the recorder or server with full administrative access. Only one account on the recording component is necessary when using Ocularis Base. Note: For cameras with embedded NVRs, enter the user name configured on the camera. The user name is case sensitive. 6. Enter the Password for the username entered. The password is case sensitive. 7. Click Add. The recorder/server or camera with embedded NVR should now appear in the list. Repeat this process for each recording component to be added to the system. 8 On-Net Surveillance Systems, Inc. Ocularis Administrator User Manual Ocularis Administrator Note: if the recorder you are importing has more cameras than your Ocularis license allows, you will receive a warning message that the number of cameras exceeds the amount licensed. Cameras with embedded NVRs Cameras with embedded NVRs appear in line with other NVRs in the Servers pane. Expand these for the corresponding camera, microphone and triggers. Cameras with embedded NVRs require a special license. Only video for these cameras are supported at this time. Use this camera as you would any other in Ocularis (e.g. create an alternate camera name, use in a view, create a privacy mask, etc.) For Editing a Server, see page 14. For Deleting a Server see page 14. On-Net Surveillance Systems, Inc. 9 Ocularis Administrator Ocularis Administrator User Manual NAT (Network Address Translation) If video will be accessed from computers outside the firewall of the Ocularis Base machine, or if recorders are located on networks also outside of the Base network, NAT must be configured. TO CONFIGURE NAT SERVERS 1. In the Servers / Events Tab, click the Add button. 2. In the Add Server pop-up, check the Enable NAT checkbox. Figure 6 Add Server with NAT 3. Fill in the NAT fields as follows: External host Enter the public IP address as defined on the network firewall. Append the IP address with “:port #” Internal Host Enter the internal IP address of the recording server including “:port #” after the address. This port number may be the same used in the External host address. Subnet Identifies the local subnet(s). Relation to Base Same Network – Use this option when the recorder machine is on the same network as the Ocularis Base machine. Different Network – Use this option when the recorder machine is on a different network as the Ocularis Base machine or resides outside the firewall. 4. Login type Choose Basic or Windows based on the user account set up on the recorder that you will be using to add the recorder. User name Enter the user name for a user account on the recorder. In most cases, add an account with full administrative privileges. Password Enter the password for the corresponding user account. When the Add Server pop-up is completed, click Add. The following is an example of how two different recorders might be configured via NAT. 10 On-Net Surveillance Systems, Inc. Ocularis Administrator User Manual Ocularis Administrator Figure 7 Sample Environment+ Figure 8 Sample NAT Configurations On-Net Surveillance Systems, Inc. 11 Ocularis Administrator Ocularis Administrator User Manual Servers List As recording servers are added to Ocularis, the resulting Servers list is collapsible and expandable by clicking the symbol in front of the list item. Cameras, Triggers, Microphones, Speakers, Relay, Alerts and Inputs are imported from the recorders as shown in Figure 9 . Figure 9 Added Recorders The recording component is displayed by its IP address followed by the type of recording component (e.g. RC-C). If you imported a camera with corresponding NVR (such as a camera managed by the Axis Camera Companion), the device will be listed at the same level as other servers. Expand the node to view the camera name and license checkbox. WARNING: The camera names listed here are those assigned in the recording component. Please note that certain special characters are not supported by Ocularis and if included in a device name, may cause erratic or non-functional behavior. We recommend you avoid all special characters in camera names and events including (but not limited to): <> & ' " \ / : * ? | [ ] 12 On-Net Surveillance Systems, Inc. Ocularis Administrator User Manual Ocularis Administrator Updating Servers In the course of normal use, recorder properties change over time. New cameras are added, outdated cameras are removed, camera settings are changed, events are implemented, software is upgraded, etc. In order for Ocularis be aware of any new parameters configured on the recorder, the recording component (RC) server information should be updated periodically. When you upgrade recording component software, you should always refresh the server in Ocularis Administrator. TO UPDATE A SERVER’S CONFIGURATION Follow these steps to update recorder configuration and camera list. Use this function when you add or remove cameras or modify camera settings. This procedure is not to be used to modify the recorder’s IP Address. (See Editing a Server below.) 1. In the Servers / Events Tab, right-click the server you wish to update from the Servers pane. 2. In the resulting menu, select ‘Refresh server’. Figure 10 Right-click to Refresh the server An “Updating” message appears as the configuration is refreshed from the selected server. Device licensing is updated. Note: Licensing change in Ocularis 4.1 Recorders The recorders included with v4.1 have been optimized to reduce the amount of licenses needed for encoders and multi-lens cameras. Whereupon previously you needed 1 license per stream, with these recorders you now only need 1 license per IP address on the device. Supported recorders include: RC-P 2.6, RC-I 8.6, RC-C 8.6, RC-L 7.0 and RC-E 7.0. If you have these recorders, use the ‘Refresh Server’ function after you upgrade the recorder in order to update the license distribution. You may find that you have extra licenses using this new model. Older version recorders have not changed in that you will need 1 license per stream. 3. Verify the license application by expanding the recording component. Licensed devices appear with a checkmark. Re-apply licenses if necessary. 4. Repeat these steps fro each server you wish to update. On-Net Surveillance Systems, Inc. 13 Ocularis Administrator Ocularis Administrator User Manual Editing a Server Follow these steps to modify a recorder’s IP Address or changes to its corresponding username and password. TO EDIT A RECORDER’S IP ADDRESS OR ACCOUNT INFO 1. In the Servers / Events Tab, select the server you wish to update from the Servers pane. 2. Either right-click the server and select ‘Edit server’ or click the Edit button in the Servers Toolbar. An Edit Server pop-up screen appears. Figure 11 Edit Server Sample 3. Modify the settings as needed. 4. Click the Update button. An “Updating” message appears as the configuration is updated. Deleting a Server Use the procedure below to remove a recorder or other server from the Ocularis Base. This will not delete the recorder or its software; it will simply remove Ocularis’ access to the server. This function is only available to the admin user of Ocularis Administrator. ‘Group Administrators’ do not have permission to delete servers. TO REMOVE A RECORDER OR OTHER SERVER 1. In the Servers / Events Tab, select the server you wish to remove from the Servers pane. 2. Either right-click the server and select ‘Delete server’ or click the Delete button in the Servers Toolbar. A message appears as the server is removed. 14 On-Net Surveillance Systems, Inc. Ocularis Administrator User Manual Ocularis Administrator Selecting Licensed Cameras In the Servers pane, you may expand the recorders in order to see the imported cameras associated with each one. A checkbox appears next to each camera, indicating if the camera is Ocularis licensed or not. camera is licensed camera is not licensed and no Ocularis camera licenses are available camera is not licensed but there is at least one license available Figure 12 Camera Licenses Ocularis camera licenses are purchased as part of the Ocularis feature set licensing. You may view the quantity of Ocularis camera licenses in the License Information section of the About Tab. Cameras which are ‘unchecked’ or show no checkbox are not licensed and will not be available for use with Ocularis. You must either purchase additional Ocularis camera licenses or reassign the camera selection. TO REASSIGN CAMERA SELECTION If you need to reassign camera selection for licensed cameras, follow these steps: 1. In the Servers / Events Tab, expand the recorder and Cameras node accordingly. 2. Then, deselect a camera which you want to unassign. Do this by unchecking the adjacent checkbox. 3. When a camera license is deselected, unassigned cameras become available for selection and empty checkboxes appear. 4. Click the checkbox for each camera you wish to be used with Ocularis. If the checkboxes disappear, you have used up all available Ocularis camera licenses. On-Net Surveillance Systems, Inc. 15 Ocularis Administrator Ocularis Administrator User Manual Multi-Channel Device Licensing With the introduction of Ocularis v4.1, the number of licenses required for certain devices has been reduced. In prior versions, one Ocularis license is required for each video stream. In v4.1, one license is required for each IP Address on a device. This licensing model applies to video encoders and multi-lens cameras on the following recording component versions: RC-P 2.6, RC-I 8.6, RC-C 8.6, RC-L 7.0 and RC-E 7.0. If you have Ocularis v4.1 with older version recorders, the older license model still applies. For instance, the example shown in Figure 13 shows a camera with four lenses (Arecont 4 channels) and a video encoder with four channels (Axis M7010) on Ocularis v4.1 with RC-I 8.6. As you can see, only two Ocularis licenses are used for these eight channels. If RC-I 8.5 was used, you would require eight Ocularis licenses. Verify your license counts in the About tab. The six extra licenses may now be applied to additional cameras/devices. Update the camera license counts after the recording component upgrade is complete by right-clicking the component name in the Servers / Events Tab and clicking ‘Refresh Server’. Figure 13 Multi-Channel Devices in v4.1 You can, however, still use each stream individually for blank screen events, assigning privileges, views and maps. With this licensing model, if you uncheck (unlicensed) the device, all channels/streams on that device become unlicensed. Note: The device name for multi-lens cameras and encoders for RC-P 2.6, RC-I 8.6 and RC-C 8.6 recording components will appear in the Servers / Events Tab as ‘Device’. With RC-L 7.0 and RC-E 7.0, the device name will be inherited from the recording component itself. 16 On-Net Surveillance Systems, Inc. Ocularis Administrator User Manual Ocularis Administrator CURRENT Expiration Notice StayCURRENT is OnSSI’s program designed to keep your Ocularis software up-to-date. Under StayCURRENT, your organization has access to all upgrades of Ocularis. (see (http://www.onssi.com/sales/current-program) for more information on StayCURRENT). The Ocularis Administrator application displays a pop-up ‘Notice’ box to inform all administrators about the status of their StayCURRENT plan. The following rules apply: If the expiration date for the StayCURRENT plan is further than 90 days out, no indication pop-up appears inside Ocularis Administrator. The expiration date can be found on the About tab. If the expiration date for the StayCURRENT plan is 90 days in the future (or sooner), a yellow ‘Notice’ pop-up appears identifying the expiration date. Figure 14 CURRENT Expiration Notice If the expiration date for the StayCURRENT plan passes, a red ‘Notice’ pop-up appears. This pop-up will continue to appear for 14 days and then disappear completely. The message is informational only. The software will continue to function beyond the StayCURRENT expiration date. You will not, however, be able upgrade to a newer version of Ocularis until the StayCURRENT expiration date has been extended. Click the CURRENT link to open the OnSSI corresponding webpage for information on StayCURRENT or contact OnSSI Sales to extend the expiration date. The ‘Notice’ message will appear on each tab of the application. Click the ‘Notice’ bar to expand or collapse the message. Click the ‘X’ to clear the box for the current session. If still applicable, the message will appear again the next time you log in to Ocularis Administrator. Note: Your StayCURRENT plan must be active to upgrade to major (e.g. 4.0 to 5.0) or minor (e.g. 4.0 to 4.1) releases of Ocularis. Service packs and fixes are available regardless of StayCURRENT status. On-Net Surveillance Systems, Inc. 17 Ocularis Administrator Ocularis Administrator User Manual Camera Properties Certain parameters can be set on a camera by camera basis by the administrator in the Servers / Events tab. This is done by right-clicking a camera name in the Servers pane and selecting Properties (or double-click the camera name). Figure 15 Camera Properties Optics In order to take advantage of Immervision’s 360° panomorph lenses, the camera with the panomorph lens needs to be configured in the Ocularis Administrator. 1. Click the Panomorph Camera checkbox. 2. Select where the camera with the panomorph lens is installed under Orientation. Choices are: Ceiling, Wall, Floor 3. Select the lens under Lens Type. The user will now be able to take advantage of the 360° x 180° field of view provided by the special lens when viewing via Ocularis Client. 18 On-Net Surveillance Systems, Inc. Ocularis Administrator User Manual Ocularis Administrator Options The following table describes additional parameters in the Camera Properties dialog box. Item Description Alternate Label The text entered here will be used to identify this camera in Ocularis Client. This gives the administrator the ability to change the display of a camera name without changing it permanently on the recorder. You may consider using this field in conjunction with Description (below) to clearly identify your cameras. Description You may add a description for the camera which provides more detail on its location, purpose, settings, etc. This field is available to administrators while viewing the camera thumbnail in preview modes within Ocularis Administrator as well as in tool tips within Ocularis Client. You may consider using this field in conjunction with Alternate Label (above) to clearly identify your cameras. Privacy Mask Click Define to identify areas on the video image to be masked for privacy. Only applicable to fixed cameras. See Privacy Mask below for more information. Critical Camera Failover Click Define to configure failover cameras for this camera. See below for more information. Privacy Mask A Privacy Mask is an area of an image that is blocked out from view. For instance, in an office environment you may want to see the images of the general office area but want to block out someone’s private desk area to provide the employee with some privacy. In this example, you may select a section of the image to NOT appear in the video feed. This is called a privacy mask. Privacy masks may be used for legal or liability reasons as well. Ocularis supports three levels of privacy masking: on the camera, on the recorder and within Ocularis. Setting a privacy mask in Ocularis has the following benefits: You may designate multiple but separate masks on the same image. The mask shapes can be any polygon. There are no shape restrictions. Privacy Masks set in Ocularis are supported on fixed cameras only. TO CREATE A PRIVACY MASK 1. In the Servers / Events tab, locate and right-click the desired camera. 2. Select Properties. 3. Click Define in the Options section of the Camera Properties popup. 4. In the Draw Privacy Mask pop-up, the camera image appears. 5. Use your mouse to identify an area or areas of the image that you wish to block out. Figure 16 Right-click to draw privacy mask On-Net Surveillance Systems, Inc. 19 Ocularis Administrator Ocularis Administrator User Manual To draw the area, right-click the mouse, drag, right-click, drag, repeat until you have identified the blocked area. Be sure to right-click back on the original starting point to complete the shape. You may draw multiple, non-contiguous shapes. Privacy Masks Figure 17 Configuring Multiple Privacy Masks 6. Click OK when finished setting the privacy mask(s). The mask shapes appear translucent on this screen to aid you in understanding what the mask is covering. When viewing video from this camera in a client, the shapes will be opaque. Figure 18 Privacy Masks when viewed in Ocularis Client Critical Camera Failover 20 On-Net Surveillance Systems, Inc. Ocularis Administrator User Manual Ocularis Administrator Critical Camera Failover is used for mission critical applications where live video cannot be interrupted. Camera streams may become unavailable for multiple reasons such as network failure, device failure or even recorder failure. Critical Camera Failover automatically switches the camera pane to an alternate stream in a little as 2-3 seconds without operator intervention and works in all Camera Views, Map Views and Alerts. Critical Camera Failover will continue to function even if Ocularis Base is unavailable. Multiple cameras can be designated as failover cameras for the same primary camera. Cameras selected as failover cameras include: Duplicate camera stream from a redundant recorder Different camera from the same recorder Different camera from a different recorder Any combination of the above TO CONFIGURE CRITICAL CAMERA FAILOVER 1. From the Servers pane, right-click the critical camera you wish to configure and select Properties. 2. In the ‘Camera Properties’ pop-up, click the Define button next to ‘Critical Camera Failover’. The Critical Camera Failover Editor appears. The primary camera that you’re setting up is listed at the top of the pop-up. Figure 19 Critical Camera Failover Editor 3. Expand the camera folder(s) to expose the list of available failover cameras. On-Net Surveillance Systems, Inc. 21 Ocularis Administrator Ocularis Administrator User Manual Figure 20 Drag and Drop to create failover cameras list 4. Drag and drop the desired failover camera(s) from the list on the left to the drop area on the right. There is no limit to the number of cameras that can be configured as a backup. How Does It Work? If the primary camera stream fails for any reason, the next camera in the list will be displayed in its place in the Ocularis Client. This could be in a view pane or on a map or video wall. If that camera fails then the next camera (in order) will appear. In the example above, if Camera 1 fails, Camera 2 will be displayed. If Camera 2 fails, Camera 5 will display. Then if Camera 5 fails, Camera 3 is displayed. Ocularis Client monitors the stream and if it determines that the stream is no longer there, it will switch to the next camera in the list. The amount of time to wait to determine if the stream is live is controlled by the ‘Switch Time’ field when you configure the failover cameras. The more critical the camera, the shorter duration to use in this field. When a failover camera is displayed in a view, there is a ‘Failover Camera’ overlay that appears in the view pane to notify you that the stream has changed. By default, the overlay is displayed for 10 seconds and then disappears. This time may be modified in the Client Setup of the Ocularis Client. The failover camera name is shown in the image bar of the pane along with an orange status light. Also, when you use the mouse to display the pane’s streaming information, you’ll see a message that the video is a failover for the primary camera. Lastly, during the time that the failover camera is displayed, Ocularis Client continues to check the primary camera stream. If the primary camera stream is restored, the video from this camera will be returned to the display. The order of the cameras listed will be the order to display each failover camera. If you need to recorder the list, simply drag and drop cameras from within the list. 22 On-Net Surveillance Systems, Inc. Ocularis Administrator User Manual Ocularis Administrator Figure 21 Drag and drop cameras to reorder the failover list 5. If you need to remove a camera from the failover list, simple click the red name. icon to the right of the camera 6. When finished configuring this camera’s failover list, click Save. Then click OK. Actions One of the primary features of Ocularis is its ability to alert the right person when some event occurs. The alert can take several forms: Video from one or more cameras can appear on a dedicated monitor or portion thereof A custom sound can be played to alert an operator to a specific event A PTZ camera can be moved to a configured preset position An email can be sent to one or more people An HTTP Get or Post Request can be issued An outgoing data packet (generic string) can be sent The first two items in the list above are configured in the Events pane and covered in the next section. The latter four items are configured in the Servers pane and discussed below. On-Net Surveillance Systems, Inc. 23 Ocularis Administrator Ocularis Administrator User Manual Figure 22 Alert Actions Move to Preset When a particular event occurs, one of the actions that you may configure is to move a camera to a preconfigured preset position. For instance, if there is an ‘access denied’ event received from a key card entry system, you may want a local camera to move to the position that views the door to see the incident as it occurs. The preset configurations are made under the actions. Associating the action with an event is done in the Distribution Groups tab. As a reminder, presets are set on the recording component using the Management Application (for PS, IS and CS) or the Management Client (for LS and ES). The presets are imported into Ocularis when the server is imported or refreshed in the Servers / Events tab. To Add a New Preset Move 24 1. Expand the Actions node in the Servers / Events tab. 2. Right-click the ‘Move to Preset’ list item and select Add New Move to Preset… On-Net Surveillance Systems, Inc. Ocularis Administrator User Manual 3. Ocularis Administrator In the Name field, enter a descriptive name to identify this action. Alternately, if you click the Autonaming checkbox, the Name will be filled in automatically using the format: Move [camera name] to [Preset name] 4. Select the camera with the preset you wish to use in the action. You may use the Camera text field to filter the list by entering all or a portion of a key word within the camera name. 5. Once the camera is selected, configured presets appear in the Preset text field. Select the preset you wish the camera to move to once the event is configured. 6. The Max Frequency field is set to 60 seconds as the default value. This field identifies the time interval in seconds in which you would like to monitor alerts. This feature will reduce the amount of repeated alerts within a specified timeframe. You may modify this value to any number between 1 and 3600. A zero value indicates an unlimited time period and may accumulate many unnecessary events. 7. The Max Per Hour field allows you to control the maximum number of times you want this action to be performed in an hour. 8. Click the Show button to launch a pop-up that shows the image of the preset to insure that you are selecting the correct one. Click OK to close the Preview pop-up. 9. When done, click the Add button. The preset move has just been configured but has not been assigned to any particular alert. This association is done in the Distribution Groups tab. See Actions on page 129. On-Net Surveillance Systems, Inc. 25 Ocularis Administrator Ocularis Administrator User Manual Once a preset move has been configured, you may test, edit or delete the configuration. Figure 23 Preset Move Actions To Test a New Preset Move You can test the functionality of a configured preset move to be sure that it works properly. 1. Expand the Actions node in the Servers / Events tab. 2. Expand the Move to Preset item. 3. Right-click the configured move to preset list item and select Test… 4. A pop-up appears indicating that a test move will be issued. 5. Click Send to execute the move. To Edit a Preset Move You can edit the configuration of a preset move if necessary. 1. Expand the Actions node in the Servers / Events tab. 2. Expand the Move to Preset item. 3. Right-click the configured move to preset list item and select Edit… 4. Modify the changes as needed. 5. Click Update to save changes. To Delete a Preset Move You can delete a configured preset move if necessary. 1. Expand the Actions node in the Servers / Events tab. 2. Expand the Move to Preset item. 3. Right-click the configured move to preset list item and select Delete… 4. An ‘Are you sure you want to delete…” pop-up is displayed. Click Yes to confirm the deletion. Send Email 26 On-Net Surveillance Systems, Inc. Ocularis Administrator User Manual Ocularis Administrator When an event occurs you may want to send an email to someone for notification purposes. Emails are configured in the Servers / Events tab and associated with an event in the Distribution Groups tab. An email SMTP server is required in order to send outgoing email. To Configure an Email Server Configuring your email server need only be done once. 1. Expand the Actions node in the Servers / Events tab. 2. Right-click the ‘Send Email’ list item and select Configure Email Server… Figure 24 Configure the Email Server 3. Fill out the fields of the pop-up according to the following: Item Description SMTP Enter the host name for the SMTP email server. Port Identify the port number to be used to send email. Typically, port 25 is reserved for this but you can modify the port if necessary. User Enter the user account to be used as the sending email account. Password Enter the password for the user account. Use SSL Click this box if email server uses SSL (Secure Sockets Layer) The red outlined warnings will disappear once data is entered in the correct format into each field. 4. When complete, click Update. To Modify an Email Server Configuration 1. Expand the Actions node in the Servers / Events tab. 2. Right-click the ‘Send Email’ list item and select Configure Email Server… 3. Modify the fields of the pop-up as needed. 4. When complete, click Update. To Configure an Email On-Net Surveillance Systems, Inc. 27 Ocularis Administrator Ocularis Administrator User Manual One or more emails can be pre-configured so that when an event triggers, a custom email can be sent. 1. Expand the Actions node in the Servers / Events tab. 2. Right-click the ‘Send Email’ list item and select Add New Email… Figure 25 Configure a new email 3. Fill out the fields of the pop-up according to the following: Item Description Name Enter a descriptive name for the email template so that you can easily identify it. Recipient(s) Enter the email distribution list using standard email format (e.g. [email protected]). If you want to send to multiple recipients, separate each with a comma. Subject Enter text to be used as the subject of the email. Message Enter text for the message body of the email. Max Frequency The Max Frequency field is set to 60 seconds as the default value. This field identifies the time interval in seconds in which you would like to monitor alerts. This feature will reduce the amount of repeated alerts within a specified timeframe. You may modify this value to any number between 1 and 3600. A zero value indicates an unlimited time period and may accumulate many unnecessary events. Max Per Hour The Max Per Hour field allows you to control the maximum number of times you want this action to be performed in an hour. The red outlined warnings will disappear once data is entered in the correct format into each field. 4. When complete, click Add. The email has been configured but has not been assigned to any particular alert. This association is done in the Distribution Groups tab. See Actions on page 129. 28 On-Net Surveillance Systems, Inc. Ocularis Administrator User Manual Ocularis Administrator Once an email has been configured, you may test, edit or delete it. To Test an Email You can test the functionality of a configured email. 1. Expand the Actions node in the Servers / Events tab. 2. Expand the Send Email item. 3. Right-click the configured email list item and select Test… 4. A pop-up appears indicating that a test move will be issued. 5. Click Send to send a test email. 6. Click OK when the Test Status pop-up appears. To Edit an Email You can edit the configuration of an email if necessary. 1. Expand the Actions node in the Servers / Events tab. 2. Expand the Send Email item. 3. Right-click the configured email list item and select Edit… 4. Modify the changes as needed. 5. Click Update to save changes. To Delete an Email You can delete a configured email if necessary. 1. Expand the Actions node in the Servers / Events tab. 2. Expand the Send Email item. 3. Right-click the configured email list item and select Delete… 4. An ‘Are you sure you want to delete…” pop-up is displayed. Click Yes to confirm the deletion. On-Net Surveillance Systems, Inc. 29 Ocularis Administrator Ocularis Administrator User Manual Send HTTP Request Used when Ocularis is integrated with certain 3rd party systems, HTTP requests (GET and POST) can be sent when an event occurs. The requests are configured in the Servers / Events tab and associated with an event in the Distribution Groups tab. To Configure an HTTP Request 1. Expand the Actions node in the Servers / Events tab. 2. Right-click the ‘Send HTTP Request’ list item and select Add New HTTP Request… Figure 26 Add New HTTP Request 3. Fill out the fields of the pop-up according to the following: Item Description Name Enter a descriptive name for the request so that you can easily identify it. Method Type Select ‘GET’ or ‘POST’ based on your integration. URI Enter the URI to send the request to. Payload Enter the payload information to be sent. Max Frequency The Max Frequency field is set to 60 seconds as the default value. This field identifies the time interval in seconds in which you would like to monitor alerts. This feature will reduce the amount of repeated alerts within a specified timeframe. Valid values are any number between 1 and 3600. A zero value indicates an unlimited time period and may accumulate many unnecessary events. Max Per Hour The Max Per Hour field allows you to control the maximum number of times you want this action to be performed in an hour. The red outlined warnings will disappear once data is entered in the correct format into each field. 30 On-Net Surveillance Systems, Inc. Ocularis Administrator User Manual 4. Ocularis Administrator When complete, click Add. The HTTP Request has been configured but has not been assigned to any particular alert. This association is done in the Distribution Groups tab. See Actions on page 129. Once an HTTP Request has been configured, you may test, edit or delete it. To Test an HTTP Request You can test the functionality of a configured HTTP Request. 1. Expand the Actions node in the Servers / Events tab. 2. Expand the Send HTTP Request item. 3. Right-click the configured HTTP Request list item and select Test… 4. A pop-up appears indicating that a test move will be issued. 5. Click Send to send a test HTTP Request. 6. Click OK when the Test Status pop-up appears. To Edit an HTTP Request You can edit the configuration of an HTTP Request if necessary. 1. Expand the Actions node in the Servers / Events tab. 2. Expand the Send HTTP Request item. 3. Right-click the configured HTTP Request list item and select Edit… 4. Modify the changes as needed. 5. Click Update to save changes. To Delete an HTTP Request You can delete a configured HTTP Request if necessary. 1. Expand the Actions node in the Servers / Events tab. 2. Expand the Send HTTP Request item. 3. Right-click the configured HTTP Request list item and select Delete… 4. An ‘Are you sure you want to delete…” pop-up is displayed. Click Yes to confirm the deletion. Send TCP/UDP Data Packet Used when Ocularis is integrated with certain 3rd party systems, data packets can be sent from Ocularis when an event occurs. The packets are configured in the Servers / Events tab and associated with an event in the Distribution Groups tab. To Configure a TCP/UDP Data Packet 1. Expand the Actions node in the Servers / Events tab. On-Net Surveillance Systems, Inc. 31 Ocularis Administrator 2. Ocularis Administrator User Manual Right-click the ‘Send TCP/UDP Data Packet’ list item and select Add New Data Packet… Figure 27 Add New TCP/UDP Data Packet 3. Fill out the fields of the pop-up according to the following: Item Description Name Enter a descriptive name for the data packet so that you can easily identify it. Host IP Enter the recipient host IP address. Port Enter the port number to use to send the data packet. Type Select either TCP or UDP depending on the transmission desired. Format Choose either ASCII or Binary. Data Enter the string to be sent. Max Frequency The Max Frequency field identifies the time interval in seconds in which you would like to monitor alerts. This setting will reduce the amount of repeated alerts within a specified timeframe. Valid values are any number between 1 and 3600. A zero value indicates an unlimited time period and may accumulate many unnecessary events. Default value is 60 seconds. Max Per Hour The Max Per Hour field allows you to control the maximum number of times you want this action to be performed in an hour. The red outlined warnings will disappear once data is entered in the correct format into each field. 4. When complete, click Add. The Data Packet has been configured but has not been assigned to any particular alert. This association is done in the Distribution Groups tab. See Actions on page 129. Once a Data Packet has been configured, you may test, edit or delete it. To Test a TCP/UDP Data Packet 32 On-Net Surveillance Systems, Inc. Ocularis Administrator User Manual Ocularis Administrator You can test the functionality of a configured TCP/UDP Data Packet. 1. Expand the Actions node in the Servers / Events tab. 2. Expand the Send TCP/UDP Data Packet item. 3. Right-click the configured TCP/UDP Data Packet list item and select Test… 4. A pop-up appears indicating that a test move will be issued. 5. Click Send to send a test TCP/UDP Data Packet. 6. Click OK when the Test Status pop-up appears. To Edit a TCP/UDP Data Packet You can edit the configuration of a TCP/UDP Data Packet if necessary. 1. Expand the Actions node in the Servers / Events tab. 2. Expand the Send TCP/UDP Data Packet item. 3. Right-click the configured TCP/UDP Data Packet list item and select Edit… 4. Modify the changes as needed. 5. Click Update to save changes. To Delete a TCP/UDP Data Packet You can delete a configured TCP/UDP Data Packet if necessary. 1. Expand the Actions node in the Servers / Events tab. 2. Expand the Send TCP/UDP Data Packet item. 3. Right-click the configured TCP/UDP Data Packet list item and select Delete… 4. An ‘Are you sure you want to delete…” pop-up is displayed. Click Yes to confirm the deletion. On-Net Surveillance Systems, Inc. 33 Ocularis Administrator Ocularis Administrator User Manual Events Pane The Event pane of the Servers / Events tab is where administrators configure Ocularis events. This includes: Camera events are identified and video alerting is mapped between cameras and events. Creating associations between events and cameras. Creating new events, such as Data Link (Generic), Composite Events and Analytic Events. Events configured in this tab identify system wide events. Filtering these events to individual users is configured in the Distribution Groups Tab. Ocularis events associated with cameras are supported with Ocularis ES, Ocularis LS, Ocularis CS and Ocularis IS. Generic and Composite events are supported by all Ocularis feature sets, including Ocularis PS. Note: In order to use camera events with Ocularis Base, an event proxy related to the event (such as a recording component event proxy) must first be installed and configured to forward events to the Ocularis Base machine. The event proxies configured to forward camera events to Ocularis Base are listed in the Events pane. If the desired proxy is not shown, you should: Click the Resync button (see Events Toolbar on page 35). Double-check the event proxy installation and configuration. You may need to restart the event proxy and/or restart the Ocularis Administrator application in order for it to appear on this screen. From the sample shown in Figure 28, you can see that some cameras may have more available device events than others. This is based on the camera driver itself as well as other event settings inherited from the recording component. Recorder based Generic events will also appear in this pane. Figure 28 Expanded List of Available Events 34 On-Net Surveillance Systems, Inc. Ocularis Administrator User Manual Ocularis Administrator Administrators determine which events on which camera they would like included as part of the alert notification process. This is accomplished by associating camera video with these events to create what is called an Event Rule. Events Toolbar Buttons within the Events pane are defined as follows: Resync The Ocularis Administrator application polls the Ocularis Base SQL database at regular intervals. If, for whatever reason, you wish to manually synchronize event data from the database with Ocularis Administrator, click the Resync button in the Events Toolbar. SQL Server data updates should now be reflected on the screen. Fuse New Use this to create a new composite event. See To Configure a Composite Event. Properties Use this to modify the priority or audio file of a Composite Event or Simple Event Rules. Delete Use this to delete Composite or Generic Events. See Data Link / Generic Events. Batch Handle Use the Batch Handle Events button to handle ‘unhandled’ alerts. See also: To Batch Handle Events. Purge Closed Use the Purge Close button to delete all closed events on the server. See also: To Purge Closed (Handled) Events. Batch Handle Events As events occur and users are alerted in the Ocularis Client, operators “handle” the events. (See ‘Handling Alerts’ in the Ocularis Client User Manual.) All ‘unhandled’ events eventually accumulate. Administrators may remove these events and place them in a ‘Closed’ status by using the Batch Handle Events button. TO BATCH HANDLE EVENTS 1. In the Servers / Events tab, click the Batch Handle Events button. A Batch Handle Events pop-up appears. On-Net Surveillance Systems, Inc. 35 Ocularis Administrator Ocularis Administrator User Manual Figure 29 Batch Handle Events 2. Expand the list of events as needed and select the events for whose unhandled alerts you wish to delete. You may get as granular as you like. 3. Choose the amount of events you wish to delete in the Method drop-down list. The selection choices are: Older than 24 Hours, Keep only last 100 events, Clear everything! 4. Enter optional comments. These comments will be visible when viewing the Handled Events in the Ocularis Client Handled Events list. 5. Click Batch Handle to handle these events. You’ll be able to see these in the Handled Alerts list in the Ocularis Client. Purge Closed Events When an event is handled in the Ocularis Client, it becomes a handled or “closed” event. The Ocularis Administrator application provides a means to delete all closed events. When administrators purge closed events they are deleted permanently. TO PURGE CLOSED (HANDLED) EVENTS 1. In the Servers / Events tab, click the Purge Closed Events button. An “Are you sure you wish to delete all handled events” warning message appears. 2. 36 Click Yes to purge these events. On-Net Surveillance Systems, Inc. Ocularis Administrator User Manual Ocularis Administrator Simple Event Rules Simple Event Rules identify which events will be monitored on the system. An entry to the Ocularis Client Alert Manager will be recorded and, if configured, video may appear in a blank screen pane. Cameras are mapped to events that are system defined (such as motion on a camera) or user defined (such as a Data Link or Composite Event). Create a simple Event Rule by associating camera video with an event. Events which are mapped in the Servers / Events tab are system-wide. Administrators determine which users will get visibility to these events in the Distribution Groups Tab. TO CREATE AN EVENT RULE (TO ASSOCIATE CAMERA VIDEO WITH EVENTS) 1. In the Servers / Events Tab, expand the Cameras list in the Servers pane for cameras you wish to associate with automated events. 2. Expand the list in the Events pane until you locate the event you would like to monitor. 3. For the desired event, drag & drop a camera name from the Servers pane to the event listed in the Events pane. (See Figure 30). Tip: If you want to associate the camera video to all events affiliated with that camera, drag & drop the camera name from the left Servers pane directly onto the camera name in the Events pane. When the camera video is successfully associated and an Event Rule is created, it appears in the collapsible list. Figure 30 Drag & Drop to Associate Events 4. You may drag additional cameras to the same event for the event to have multiple camera associations. Video generated by automated events will appear in a Blank Screen pane on the operator’s Ocularis Client view. If multiple cameras are associated the an event, the cameras will appear in the blank screen as a carousel. For the example shown in Figure 31, the events shown here are: On-Net Surveillance Systems, Inc. 37 Ocularis Administrator Ocularis Administrator User Manual If there is motion on RC-C - Camera 3, associate the camera feed from this same camera with the event. If RC-C - Camera 3 is not responding, register an event and associate the feed from both RC-C - Camera 2 and RC-C – Camera 1 with this event. Figure 31 Associated Events TO REMOVE A CAMERA FROM AN EVENT RULE (DISASSOCIATE A CAMERA) 1. In the Servers / Events Tab, expand the nodes in the Events pane until you see the Event Rule you wish to remove. 2. Click the next to the camera name to disassociate it from the event. The camera mapping is removed. 38 On-Net Surveillance Systems, Inc. Ocularis Administrator User Manual Ocularis Administrator Event Properties For the events that you wish to monitor, you may define certain parameters related to the behavior of the alert. These properties apply to simple event rules, data link/generic events or composite events. The properties are grouped into two sections: Alert o Priority o Audio o Blank Screen Only Retention o Max Events o Max Age o Max Frequency Alert In the Alert section, specific properties on the behavior and appears of the alert is set. Priority Events can be prioritized. For example: an organization may deem that the loss of video from camera 1 is critical but the loss of video of camera 7 is not. These priorities may be set by the system administrator. The priority of the event will dictate how it appears within the Ocularis Client. By default, when an Event Rule is created, it is assigned a priority of 5 or Medium. Priority levels range from 0 – 10 where 10 is the highest priority TO MODIFY THE PRIORITY OF AN EVENT 1. In the Servers / Events tab, expand the Event Rule in the Events pane whose priority you wish to change. 2. Select (highlight) the Event for the event rule (not the camera name). 3. Click the Properties button or double-click the event. 4. In the resulting Event Rule pop-up, select the desired priority level and click Ok. On-Net Surveillance Systems, Inc. 39 Ocularis Administrator Ocularis Administrator User Manual Figure 32 Event Rule Properties: Priority Event priorities are identified in Ocularis Administrator and in Ocularis Client by color. Priority Level 0 1-3 4-6 7-10 Color Shade Blue varying shades of green varying shades of yellow varying shades of red Priority Level None Low Medium High Figure 33 Priorities Color Coding sample in Ocularis Administrator Event priorities work hand-in-hand with the Blank Screen Only/Handle In Client option. Priority levels determine different behavior of the alert. Handle In Client The ‘Handle In Client’ checkbox allows administrators to control which alerts they want their operators to acknowledge in Ocularis Client and which need not. In other words, if the Handle In Client checkbox is checked (or on), the alert will appear in the Alert Manager (i.e. list of unhandled alerts) when the event occurs until such time that the alert is handled (or login session has ended). The alert counter will increment for each alert. If the checkbox is not checked (or off), the alert will be shown on a Blank Screen pane (if one is displayed) and then disappear when cleared or when the dwell time is reached. 40 On-Net Surveillance Systems, Inc. Ocularis Administrator User Manual Priority 0 Ocularis Administrator An alert with a Priority 0 is one where video from associated cameras will be displayed on a blank screen only. No additional data is kept or logged for these alerts. Priority 0 is used when you only want to see an event posted to a blank screen but then no longer need to monitor it. Therefore, if there is no blank screen displayed, you won’t see a priority 0 event. The alert counter will not increment for alerts with this priority. By default, when you select Priority 0, the ‘Handle in Client’ checkbox is unchecked. This means that the event will not be logged into the database. Priority 1-6 Alerts with Priority 1-6 are categorized low or medium. By default, these alerts will be shown on a blank screen (if one is visible) and be shown in the Alert Manager list of unhandled events until the event is handled (or the session ends). The video in the blank screen will clear after the configured dwell time for the pane in the view has been reached. If the ‘Handle In Client’ checkbox is unchecked, the alert will NOT appear in the Alert Manager. Priority 7-10 Alerts with Priority 7-10 are considered high priority alerts. These alerts behave like the priority 1-6 alerts in that by default, they are to be acknowledged by operators using Ocularis Client. What makes these priority alerts different (other than their color representation), is that they remain on-screen in blank panes until acknowledged by an operator. Audio When an event occurs, the subsequent alert can play a sound file through the Ocularis Client as an added attention getting mechanism. The sound played can be configured by the system administrator. The same sound can be played for all alerts or configured on an alert by alert basis. A default audio setting is available. Sounds are not required and a ‘no sound’ option is also supported. Audio files are imported in the Assets Tab where the default audio file is set. See Event Audio Clips on page 101 for more information on sound file configuration. TO MODIFY THE AUDIO OF AN EVENT 1. In the Servers / Events tab, expand the Event Rule in the Events pane whose sound you wish to change. 2. Select (highlight) the Event for the event rule (not the camera name). 3. Click the Properties button or right-click the event and select Properties. 4. In the resulting Event Rule pop-up, from the Audio drop-down, select the desired sound file, None or Default. If you click ‘None’, no sound file will be played when the event occurs. If there is no option available labeled ‘None’, then ‘None’ must already be set as the default option. Select ‘Default’. If you select a .wav file, that sound will play through the Ocularis Client when the event occurs. If you select ‘Default’, you may get a sound file or no sound, depending on the default setting in the Assets tab. In the event where ‘None’ is configured as the default audio in the Assets Tab, the option ‘None’ will not be visible in the drop-down list. In this case, selecting ‘Default’ is equivalent to On-Net Surveillance Systems, Inc. 41 Ocularis Administrator Ocularis Administrator User Manual selecting ‘None’. You should be aware of the default audio setting in the Assets Tab when configuring events. 5. Click Ok. Figure 34 Event Rule Properties: Audio Samples Event Retention Depending on the environment, the types and number of events monitored, the amount of events can quickly build up in the system. The database can be overcome with too many events. The operator’s blank screen panes may also be cluttered by repetitive or too many events. Therefore, system administrators have the ability to limit the events that are stored and retained in the database and shown on a blank screen. These parameters are found when configuring an event rule (basic, generic or composite). Max Events This field holds the total count of event instances to save to the database for the event rule. For instance: if this value is set to 10 for a motion event on Camera A, then only 10 motion events for Camera A will be in the database at any given time. Once 10 events have accumulated and new events occur, the oldest event will be deleted and the newer event will be stored. Valid values are between 0 (the default which means unlimited) and 2,147,483,647. The default setting is 2000. Keep in mind that this field works in conjunction with ‘Max Age’ and ‘Max Frequency’. Max Age The ‘Max Age’ for an event rule is the number of days (in 24 hour multiples) in which to store events generated by the event rule. The time is calculated from when the event took place. For instance: if this value is set to 7 for a motion event on Camera A, then each of Camera A’s motion events will be deleted (‘expire’) 7 days or 168 hours after they 42 On-Net Surveillance Systems, Inc. Ocularis Administrator User Manual Ocularis Administrator take place. The value is measured in days between 0 (unlimited and the default value) and 2,000. The default setting is 30 days. Keep in mind that this field works in conjunction with ‘Max Age and Max Events’. Max Frequency This field identifies the time interval in seconds in which you would like to monitor alerts. This feature will reduce the amount of repeated alerts within a specified timeframe. For instance, if the Max Frequency is set to 10 (seconds) for a motion event on Camera A and then motion occurs: 1. the timer is theoretically set to zero and the clocks starts. The event is registered in the Alert Manager and sent to the Operator’s blank screen pane. 2. If the same motion event on camera A occurs again in the next second, nothing will happen. 3. If the same motion event on camera A occurs again in the second after that, nothing will happen. 4. If the same motion event on camera A occurs again for the next 8 seconds, nothing will happen. 5. At the 11th second, if the motion event on Camera A occurs, register the event in the Alert Manager, display it on the Operator’s blank screen pane and reset the timer to zero. The value is measured in seconds between 0 (unlimited and the default) and 3600 (one hour). The default setting is 20 seconds. Keep in mind that this field works in conjunction with ‘Max Events’ and ‘Max Age’. Event Properties Combined Keep in mind that three event properties work in combination with each other. The ‘Max Events’, ‘Max Age’ and ‘Max Frequency’ all affect the amount of events that are stored and the duration of their storage. On-Net Surveillance Systems, Inc. 43 Ocularis Administrator Ocularis Administrator User Manual Composite Events A Composite Event (also called ‘Event Fusion”) is combination of two other events defined with a specific relationship and timeframe. The following are examples of a composite event: If there is motion on Camera 1 and within the next 5 seconds there is motion on Camera 2, register an event or If there is a card swipe detected from an access control panel AND there is an analytic event that determines two people entered (“tail-gating”), trigger an alert Composite Events are supported by all feature sets of Ocularis. TO CONFIGURE A COMPOSITE EVENT 1. In the Servers / Events tab, click the Fuse New Event button. 2. Fill out the Composite Event Rule pop-up. Figure 35 Configure a Composite Event: Rule Details Tab Fields are defined as follows: 44 Item Description Name Enter a descriptive name for the composite event. Avoid using special characters for the event name. Event 1 Select an event to begin to define the condition for which the rule alert should be met. This event may be an Event Rule, Generic Event, another composite event or any event listed. On-Net Surveillance Systems, Inc. Ocularis Administrator User Manual Ocularis Administrator Item Description Event 2 Select a second event to finalize the condition for the composite formula. This event may be an Event Rule, Generic Event or another Composite Event. Relationship You must indicate how event 1 is related to event 2. The directional arrows define the relationship between two Event Rules and are defined below. In addition, a time period must be specified. This works in conjunction with the relationship icons in identify a time limit that may apply to the relationship. Valid times are: HH = 0 through 23 MM = 0 through 59 SS = 0 through 59 Description As you build your composite event, a description appears in this section helping you understand rule’s meaning. Priority Select a Priority for the composite event. See Alert In the Alert section, specific properties on the behavior and appears of the alert is set. Priority on page 39 for more information about priorities. Audio Select the sound file to be played when the composite event occurs. See Audio on page 41 for more information about audio. Handle In Client If this checkbox is checked (on), Ocularis Client will receive a registry entry for the event and (depending on priority) may require the operator to manually acknowledge the alert. See Handle In Client on page 40 for more information. Max Events Set the maximum number of event registries to retain for this composite event. See Event Properties on page 39 for more information. Max Age Set the maximum age to save event registries for this event. See Event Properties on page 39 for more information. Max Frequency Set the frequency for this event. See Event Properties on page 39 for more information. Relationship Icons If Event 1 occurs before Event 2 occurs If Event 1 occurs but Event 2 does not occur within the specified time period If Event 1 does not occur in the time period defined, prior to Event 2 occurring. If Event 1 and Event 2 occur within the time period specified. Please note: You may effectively nest composite events with other composite events resulting in a highly complex fusion of events. Consider, however, that the more complex an event, the more difficult troubleshoot may become. On-Net Surveillance Systems, Inc. 45 Ocularis Administrator Ocularis Administrator User Manual If you do not see a recently created generic event in the list of available events in the Event1 or Event2 dropdown list, click the Resync button to refresh the Events pane. Refer to the example shown in Figure 36: This composite event will trigger an alert if there is an Access Denied code registered from the main door access system and 20 seconds later there is motion on the hallway camera (indicating that someone has gained illegal access). Figure 36 Composite Rule Example TO MODIFY A COMPOSITE EVENT 1. In the Servers / Events tab, locate the Composite Event in the Events pane under the Composite Source node. 2. Highlight the Composite Event. 3. Click the Properties button. 4. In the resulting Edit Composite Event pop-up, modify desired settings. 5. Click Apply to save changes. TO DELETE A COMPOSITE EVENT 1. In the Servers / Events tab, locate the Composite Event in the Events pane under the Composite Source node. 46 2. Highlight the Composite Event. 3. Click the Delete button. On-Net Surveillance Systems, Inc. Ocularis Administrator User Manual 4. Ocularis Administrator You will be prompted with the message: “Are you sure that you want to delete this composite event rule?” 5. Click Yes to delete the Composite Event. Data Link / Generic Events Ocularis Base has the ability to analyze TCP or UDP data packets and automatically trigger an alert when specified criteria are met. This expands event coverage to external devices such as access controls systems. These events are called Data Link or Generic events. Generic events may be used in Blank Screen monitoring and they are supported by all feature sets of Ocularis. Components of a Data Link / Generic Event Data Link / Generic Events are made up of Connections and Rules. Connections define the protocol and port which Ocularis should monitor and analyze for the event. This is considered the event source. Rules allow you to define the actual string that should be used in the analysis of the event source. You may have multiple rules defined for the same connection and these rules may also be used in Composite Events. TO CREATE A DATA LINK / GENERIC EVENT Creating a Data Link / Generic Event involves these steps: Create a Connection to define the event source. Define at least one rule for the Connection. Test the Rule Map camera video to the rule to enable it and allow for Blank Screen monitoring. TO CREATE A CONNECTION FOR A DATA LINK / GENERIC EVENT 1. In the Servers / Events tab, expand the Generic Events node in the Events pane. 2. Click [add connection..] On-Net Surveillance Systems, Inc. 47 Ocularis Administrator Ocularis Administrator User Manual Figure 37 Add a Generic Event Connection 3. Fill out the fields in the resulting New Generic Event Source pop-up window as defined below. You may need to contact or review the manufacturer specifications of the device for which you are configuring the event. Item Description Name Enter a descriptive name for the Event Source. This is what will appear in the alert so be as descriptive yet concise as possible. Avoid using special characters in this name. For example: Front Entrance might be used to describe alerts transmitted access control systems on the main door to the facility. Type Select the protocol (TCP or UDP) based on the device you are monitoring. Port Enter the port on which Ocularis Base should listen for the data sent by the event source. Separation Select the format for data transmission. (Binary or ASCII) You may also enter a Separation character to identify to Ocularis Base, when an end of string as been received. Enter this character in the Separation field. 4. When pop-up is complete, click the Create button. The Connection for the event source should be listed under Generic Events in the Events pane. 48 On-Net Surveillance Systems, Inc. Ocularis Administrator User Manual Ocularis Administrator TO DEFINE A RULE FOR A DATA LINK / GENERIC EVENT CONNECTION Be sure to first define an event source prior to defining a rule. See To Create a Connection for a Data Link / Generic Event on page 47. 1. In the Servers / Events tab, expand the Generic Events node in the Events pane and select the desired generic event. 2. Expand the generic event connection source. Figure 38 Click [add rule…] to configure the generic event connection 3. Click [add rule..] beneath the event. Figure 39 Creating a Generic Event Rule 4. In the resulting pop-up window, fill out the fields as follows: Item Description Name Enter a descriptive name for the rule. Avoid using special characters in the name field. Following our earlier example, the name could potentially be something like: Access Denied or Access Granted. Patterns Click the New Pattern button to open up a row for pattern definition. See Patterns for Rules below for more information. On-Net Surveillance Systems, Inc. 49 Ocularis Administrator 5. Ocularis Administrator User Manual Item Description Priority Assign a priority for the rule. See Event Properties on page 39 for more information on event priorities. Audio Select an sound file to play when the event occurs. This selection is optional. See Event Properties on page 39 for more information on event audio. Handle In Client If this checkbox is checked (on), Ocularis Client will receive a registry entry for the event and (depending on priority) may require the operator to manually acknowledge the alert. See Handle In Client on page 40 for more information. Max Events Max Age Max Frequency Set the retention parameters for this event. See Event Properties on page 39 for more information on event retention. Click OK when done. You may define multiple rules for the same generic event connection. Patterns for Rules When specifying the logic for Ocularis Base to use when analyzing data packets you have several options. You must know the string or a portion thereof that you wish to look for in order to trigger the event. The options for searching for the string are as follows: Item Description Matches The string you specify must be detected in its entirety with exactly the characters you specify. Contains The string you specify can be located anywhere within the string of the data packet. Starts With The data packet must begin with the string you specify. Ends With The data packet must end with the string specified. Figure 40 Patters for Generic Events 50 On-Net Surveillance Systems, Inc. Ocularis Administrator User Manual Ocularis Administrator Sources for Patterns For each string to be analyzed on a specified port, you can also limit the analysis to be from a specific IP address. For TCP based connections, enter the IP address for the pattern for which you wish to restrict analysis in the From IP field. This is an optional field. If left blank, the pattern will be evaluated on any IP address. Figure 41 Specify source IP of Pattern You may include multiple patterns for the same rule. The Boolean logical operator “OR” will be applied for each. Figure 42 Using Multiple Patterns Click the New Pattern button to add a row to configure each pattern. In the example shown in Figure 42, the following generic event is configured: “if the text string ‘access denied’ or ‘card failure’ or ‘damaged’ appears within the specific port of the connection, trigger the Access Denied Rule. (the port is configured with the connection). TO MAP THE RULE Once the rule has been created, you may associate video from a camera to this event. Do this by dragging and dropping the camera from the Servers pane to the Generic Event on the Events pane. Follow the same steps as discussed in To Create an Event Rule (To Associate Camera Video with Events) on page 37. On-Net Surveillance Systems, Inc. 51 Ocularis Administrator Ocularis Administrator User Manual DETERMINE ALERT DISTRIBUTION Configuring alerts for events does not automatically activate them. Additional steps are needed to assign who should receive notification for which alert and when. Administrators determine which users will get notification of associated events in the Distribution Groups Tab. This step needs to occur in order to see alert video, to transfer alerts from Ocularis Base to Ocularis Client operators or to test a Generic event. TO TEST THE DATA LINK / GENERIC EVENT You can perform a manual test of the Data Link/Generic event to determine if it is properly configured. 1. In the Servers / Events tab, expand the Generic Events node in the Events pane to expand it and select the Generic Event. 2. Expand the Connection by clicking the expand symbol next to it. 3. Click the lightning bolt symbol adjacent to the rule name. A Generic event rule tester pop-up appears. Figure 43 Testing Generic Events 4. You can select any pattern associated with the event from the drop-down list to test. Figure 44 Selecting a Pattern to Test 5. 52 Click Send. On-Net Surveillance Systems, Inc. Ocularis Administrator User Manual Ocularis Administrator Figure 45 Generic event test data sent confirmation A test event will be generated and sent based on configured rules. Device Filter / Event Filter As the system grows and more and more cameras and devices are added, it can take some time to locate the desired device amongst the list of hundreds or even thousands of devices. The same applies to events. If there are dozens or hundreds of events, it can be cumbersome to try to locate a specific event. To alleviate this, a ‘Device Filter’ and ‘Event Filter’ are available from the Servers / Events Tab. Device Filter Event Filter Filter Lock Figure 46 Device and Event Filters TO USE THE DEVICE FILTER 1. From the Servers / Events tab, type a portion of a string to filter the device list in the ‘Device Filter’ text box. The string can contain letters, numbers or special characters. The filter is not case sensitive. The resulting list will be an exact match of the content typed into the Device Filter text box. For instance, in Figure 47, the filter is for all ‘lab’ devices. On-Net Surveillance Systems, Inc. 53 Ocularis Administrator Ocularis Administrator User Manual Figure 47 Filter for 'lab' You may clear the filter by deleting the text in the Device Filter text box. TO USE THE EVENT FILTER 1. From the Servers / Events tab, type a portion of a string (or keyword) to filter the event list in the ‘Event Filter’ text box. The filter is not case sensitive. The list will display only those events whose name includes the text typed. For instance, in Figure 48, the filter is for all events related to ‘fire’. Figure 48 Event Filter for 'fire' 54 On-Net Surveillance Systems, Inc. Ocularis Administrator User Manual Ocularis Administrator Filter Lock You may use the ‘Filter Lock’ icon to lock the filter. This will disable the ‘Event Filter’ text box from accepting entries and allow the ‘Device Filter’ to filter both devices and events. This makes locating events related to a particular device quick and easy. TO USE THE FILTER LOCK 1. From the Servers / Events tab, first type a portion of a string to filter the device list in the ‘Device Filter’ text box. The filter is not case sensitive. 2. Click the ‘Filter Lock’ icon. The filter text from the ‘Servers’ list is now applied to the filter of the ‘Events’ list. The filter will apply to both panes. For instance, the sample shown in Figure 49 shows the Device Filter and Event Filter for all ‘Lab’ cameras and associated events. Figure 49 Filter for 'Lab' cameras and events On-Net Surveillance Systems, Inc. 55 Ocularis Administrator Ocularis Administrator User Manual Users / Privileges Tab This tab is used to define users, user groups and camera privileges within an Ocularis system. The Ocularis User Group/User Hierarchy Access to the Ocularis surveillance environment is controlled through the use of User Groups and User Accounts. User Groups are assigned access and privileges to various components of the system. An example would be to assign a specific set of cameras or video wall to a user group. Once a group’s operating parameters are established, user accounts can simply be assigned to the group and inherit the privileges of the group. Furthermore, each user account within a group may have alternative privileges set beyond those of the group. Privileges to cameras may be controlled through camera privilege groups. These groups allow you to organize a set of cameras per user group and apply specific parameter restrictions to the camera group as a whole. Figure 50 Users / Privileges Tab The Users / Privileges Tab is divided into several sections: 1. Near the top, there is a toolbar containing several function buttons that apply to items on the tab. 2. On the left, there is a Groups pane that displays existing groups and users and their hierarchy. 3. On the right, the pane will display details for the item selected in the Groups pane. 4. For cameras only, a preview pane is available displaying the camera’s thumbnail image. User / Privileges Toolbar Figure 51 Users / Privileges Toolbar 56 On-Net Surveillance Systems, Inc. Ocularis Administrator User Manual Ocularis Administrator Working with User Groups The installation process creates one user group titled Default. This user group has two user accounts: Admin and Guest (each has a matching password). The ‘Admin’ user account is an administrative user account. The Admin user can view and change anything in Ocularis Administrator. We recommend changing the password of this account immediately. This account is referred to as a super user account. The ‘Guest’ account is what can be considered a standard account. This means that, by default, this user can access video through the Ocularis Client but will not be able to log in to the Ocularis Administrator. Neither the ‘Admin’ nor the ‘Guest’ account may be deleted. TO CREATE A USER GROUP 1. In the Users / Privileges toolbar, click the New Group button. 2. An entry in the list called New Group appears. Edit the text to the group label you wish to create. 3. Press [ENTER]. The new group appears in the list. Repeat this process for each group you wish to add. TO MODIFY A USER GROUP NAME 1. In the Users / Privileges Tab, double-click group name in the Groups list. 2. Edit the text to the group label as needed. 3. Press [ENTER]. The updated group name appears in the list. TO DELETE A USER GROUP 1. In the Users / Privileges Tab, select the group you wish to delete. 2. Click the Delete button on the toolbar. An “Are you sure you want to delete this group…?” warning message appears. 3. Click Yes to delete the group. On-Net Surveillance Systems, Inc. 57 Ocularis Administrator Ocularis Administrator User Manual User Group Privileges Privileges to specific functions of Ocularis may be set on a user group basis. Then, any user that is added to the user group may inherit the privileges set at the user group level. Default settings for most privileges is Allowed. Figure 52 User Group Privileges Users within a user group may further have alternate privileges set on a user level Group Privileges Defined Item Privilege Group Privileges 58 Shut down Client The user may exit Ocularis Client. When this option is ‘Denied’, the user must enter account credentials for an account who may log off or shut down the client application. Minimize Client The user may minimize the Ocularis Client application. Enter Client Setup The user may launch and make personal changes to Ocularis Client settings. Enter Browse Mode The user may leave Live mode and view recorded video. Select Stream The user may select between multiple live streams for a supported camera. Event Filtering The user may configure schedules for the automatic handling of On-Net Surveillance Systems, Inc. Ocularis Administrator User Manual Item Ocularis Administrator Privilege events. This privilege is set to ‘Deny’ by default as it should only be allowed for limited users. Circular Control For each item in this section, the ‘Allow’ privilege will display the corresponding function on the Circular Control menu in the Ocularis Client. Copy to Clipboard The user may copy the displayed image to the Window’s clipboard. The clipboard image may be pasted into any compatible application. Push Video The user may send video to another user logged in to Ocularis Base. Clear Video Pane The user may remove the video stream from the current pane. Select Camera The user may select another privileges camera from the current pane. Bookmarks Delete Bookmarks The user may delete any bookmark to which they have access. View Bookmarks The user may view bookmarks that they or other members of their group create. Create Bookmarks The user may export bookmarks from Browse mode of the Ocularis Client. This will only be applicable if the value in Browsing Limit on the camera is not equal to 0. Exporting Export Frames The user may export still images in .jpg format from Browse mode of the Ocularis Client. This will only be applicable if the value in Browsing Limit on the camera is not equal to 0. This privilege also controls whether the user may take a snapshot of video in Ocularis Client (live or browse mode). Export Video The user may export video in both .AVI and Database Format from Browse mode of the Ocularis Client. This will only be applicable if the value in Browsing Limit on the camera is not equal to 0. To Modify a Group Privileges 1. In the Users / Privileges tab, select the User Group that you wish to modify. 2. From the drop-down menu next to the corresponding privileges, select the privilege to assign to the user group. Figure 53 Modify a User Group Privilege 3. Click Save. On-Net Surveillance Systems, Inc. 59 Ocularis Administrator Ocularis Administrator User Manual User Privileges Once privileges have been established for user groups, Ocularis users need to be created and assigned to the groups. There are three user roles in Ocularis Base: Administrator, Group Administrator and Standard. User Role Description Standard This user can access video from recorders using the Ocularis Client by logging into Ocularis Base. This user has no access to Ocularis Administrator. Group Administrator This user has limited access to Ocularis Administrator. He or she can log into Ocularis Administrator but may only manage their own user group or its settings. This user can add, modify or delete users in their own user group as well as modify other aspects of Ocularis Administrator as it applies to this user group. This user may not add, edit or delete servers. Additionally, there are some restrictions placed on Distribution Groups which will be discussed in Distribution Groups Tab on page 125. Administrator This is the super user for Ocularis Base. It is the user account admin. This user may view, change or edit any part of the system. We recommend changing the password for this account. TO CREATE A USER ACCOUNT 1. In the Users / Privileges Tab, select the user group to wish you would like to add users. 2. Click the New User button. 3. In the Add User pop-up window, enter the User name to be created. User names are not case sensitive User names must begin with a letter (a through z) User names may not contain the following characters: [ ] * ? @ < > / = + | \ " : , ; The \ character is allowed only when specifying the domain along with the user name such as: onssi\jsmith Figure 54 Add New User As valid values are entered into each field, the red warning box will disappear. 60 On-Net Surveillance Systems, Inc. Ocularis Administrator User Manual 4. 5. Ocularis Administrator Select the User type: Type Description Basic Select Basic if not using Windows Active Directory Windows User Select Windows User if logging in with the local Window’s user account Windows Group Select Windows Group if user is to log in via Windows Active Directory Group Note: If the Windows User you are creating is part of a domain, you must include the domain when you enter the User Name. Use the format: domain\username in the User Name field Note: When adding a Windows Active Directory user to Ocularis Base, the system administrator can bypass the validation check for this user account if the username cannot be found by the system. This provides configuration flexibility for environments where the Ocularis Administrator is unable to check the validity of a user. Enter a Password for this user. A password: Is required Must contain at least 4 characters May contain letters, numbers, special characters and spaces Is case sensitive Does not expire 6. Re-enter the password to ensure accuracy. 7. Click Add. 8. Repeat for all users. The user account will inherit all privileges of the group in which it is placed. On-Net Surveillance Systems, Inc. 61 Ocularis Administrator Ocularis Administrator User Manual Figure 55 New User Account TO MODIFY USER ACCOUNT SETTINGS Administrators may reset the password or modify privileges for a user account. Group Administrators may perform these actions only for those users in his/her own group. User accounts may have differing privileges (additional or fewer) than the group to which it belongs. 62 1. In the Users / Privileges Tab, select the user account you wish to modify. 2. In the details pane you can: a. Change the user account password b. Add or edit the user’s contact information (email address or phone number). c. Set or remove Group Administrator privilege on the user account. On-Net Surveillance Systems, Inc. Ocularis Administrator User Manual d. Ocularis Administrator Modify the specific user account privilege as needed. By default, new users are set to ‘Inherit’ privileges from the user group’s setting. To modify a specific user account setting: i. Select the drop-down list next to the corresponding privilege. Figure 56 Modify User Privilege ii. Change the setting: Allow or Deny iii. Repeat for other privileges 3. When finished modifying user account settings, click the Save button. If the User name or User type needs to be changed, you should delete the user account and recreate it with the proper settings. TO DELETE A USER ACCOUNT 1. In the Users / Privileges Tab, select the user account you wish to delete. 2. Click the Delete button. An “Are you sure you want to delete this user…?” warning message appears. 3. Click Yes to delete the user account. On-Net Surveillance Systems, Inc. 63 Ocularis Administrator Ocularis Administrator User Manual Device Privileges Ocularis provides administrators centralized control for assigning privileges to users for all cameras on the system regardless of the recorder on which it resides. Users will not be able to view camera video unless they are given access privileges in the Users / Privileges tab of the Ocularis Administrator application. Access to a device is granted at the group level and individual functions for that device may also be granted or denied. Note: Be sure to set privileges for the Default group. This includes the user admin. The Default group should typically be given access to all devices. Assign Devices To A User Group There are three general steps in providing user groups access to devices: Create a Camera Privilege Group Modify Camera Privilege Group Settings Assign Camera to the Permission Group When a new user group is created, its members do not have privileges to any camera or device. All cameras are listed under ‘Unprivileged Cameras’. Licensed cameras will have a different icon representation than unlicensed cameras. Administrators (i.e. the user admin) assign cameras to camera privilege groups based on the selected user group. TO CREATE A CAMERA PRIVILEGE GROUP 1. In the Users / Privileges Tab, under the user group you wish to assign devices, select the Camera Privileges node. All cameras appear under the group ‘Unprivileged Cameras’. 64 To see a preview of the camera image, click the camera thumbnail icon. To filter the camera list displayed, enter a keyword or phrase in the Filter text box. On-Net Surveillance Systems, Inc. Ocularis Administrator User Manual Ocularis Administrator Click to create a new camera privilege group All cameras are ’unprivileged’ until assigned to a group Unlicensed camera Camera preview icon Figure 57 All Cameras Start as Unprivileged 2. In order to give members of a user group access to a camera, the camera must be assigned to a camera privilege group. Note: Camera privilege groups set in this tab should be organized by intended functionality (vs. camera location or name) as the administrator applies camera privileges to the entire group of cameras. 3. Click the Create Group button and a New Group entry appears. You may now add cameras to this permission group. TO MODIFY A CAMERA PRIVILEGE GROUP NAME 1. In the Users / Privileges Tab, under the user group you wish to assign devices double-click the camera privilege group name you wish to modify. The existing name appears in an editable text box. 2. Modify the name or replace as needed. 3. Press [ENTER] to save changes. On-Net Surveillance Systems, Inc. 65 Ocularis Administrator Ocularis Administrator User Manual TO MODIFY CAMERA PRIVILEGE GROUP SETTINGS 1. In the Users / Privileges Tab, under the user group you wish to modify device settings, click the expand icon to the right of the permission group name to expand the settings parameter area. Expand or collapse Figure 58 Camera Privilege Group Settings 2. Modify settings based on the following: Color Click a color swatch on the color palette to change the color of the permission group bar displayed in this tab. Camera Permission For any camera placed in this group, you may apply or remove privileges as follows: Item When checked, for these cameras: Live Audio In If the device supports it, the users of this group will have the ability to listen to audio from the device. Audio Out If the device supports it, the users of this group will have the ability to speak to the device through its speakers. Start Recording This privilege allows the user to initiate manual recording while viewing live video feed from the corresponding device. Video will be recorded to the location and for the duration as defined in the NVR for that camera. PTZ Presets The users of this group will be able to direct a PTZ camera to configured preset positions. PTZ The users of this group will have the ability to operate pan, tilt & zoom functions on applicable cameras. Toggle Patrol If the camera is a PTZ camera with presets configured to patrol, this privilege allows users of this group to pause the camera at any given preset. Browsing The checkbox under ‘Browsing’ will allow the camera’s recorded video to be viewed by any user with Ocularis Client. Export Frames 66 The users of this group will have the ability to export still images in .jpg format from Browse mode of the Ocularis Client for these cameras. This will only be applicable if the value in Browsing Limit is not equal to 0. This parameter also controls the operator’s ability to perform a snapshot of the video from Ocularis Client. On-Net Surveillance Systems, Inc. Ocularis Administrator User Manual Item Ocularis Administrator When checked, for these cameras: Export Video The users of this group will have the ability to export video in both .AVI and Database Format from Browse mode of the Ocularis Client. This will only be applicable if the value in Browsing Limit is not equal to 0. Create Bookmark The users of this group will have the ability to export bookmarks from Browse mode of the Ocularis Client. This will only be applicable if the value in Browsing Limit is not equal to 0. Limit The value entered here identifies if and for how long into the past the camera’s video may be viewed by this user group in Browse mode of the Ocularis Client. Valid Values include: 0 = No Browse Privilege -1 = Unlimited Browse Privilege (any available video from past recordings may be viewed) 1 through 168 = The number of hours that the users in this group may browse recorded video for the device. If the user does not have Browse privileges to a device or the user attempts to view video prior to valid browse hour times, the video will appear darkened within the Ocularis Client. TO ASSIGN CAMERAS TO A PERMISSION GROUP When a user group is first created, all cameras are grouped in an ‘Unprivileged Cameras’ group. This means that the cameras listed here are not accessible to the user group members at all. In order for the user group to obtain any access to a camera, a camera privilege group must be created and cameras added it to it. The camera must also be licensed in the Servers / Events tab. Unlicensed cameras may still be assigned to a user group in the event that, at some future date, those cameras do become licensed. 1. In the Users / Privileges Tab, under the user group you wish to assign devices, select the Camera Privileges node. 2. Select the device or devices you wish to assign to the group in the Devices list. Use the SHIFT or CTRL keys to select multiple items. 3. Assign cameras using either of these methods: a. Drag and drop the camera(s) from the Unprivileged Cameras group to the destination group. Cameras may also be moved between groups. On-Net Surveillance Systems, Inc. 67 Ocularis Administrator Ocularis Administrator User Manual Figure 59 Drag and Drop to Assign Cameras b. Right-click the highlighted camera(s) and select the destination camera privilege group. Figure 60 Right-click to Assign Cameras TO REMOVE A CAMERA FROM A PRIVILEGE GROUP 68 1. In the Users / Privileges Tab, select the group containing the device you wish to remove. 2. You can either: a. Drag and drop the camera to the Unprivileged Cameras group. b. Right-click the camera and select Unprivileged Cameras. On-Net Surveillance Systems, Inc. Ocularis Administrator User Manual Ocularis Administrator Video Wall Privileges Similar to devices, users need privileges in order to view a video wall. These privileges are set in the Users / Privileges tab. TO ASSIGN ACCESS TO A VIDEO WALL TO A GROUP Use these steps for user accounts that will be pushing video to video walls as well as video wall user accounts that will be used on a video wall. 1. In the Users / Privileges Tab, select the group you wish to assign the video wall(s). 2. Select the Video Wall Privileges node. 3. Existing video walls are displayed. Check the checkbox for the videowall(s) to assign to this user group. Figure 61 Check box for assigned video wall TO REMOVE A VIDEO WALL FROM A GROUP 1. In the Users / Privileges Tab, select the group you whose video wall(s) assignment you wish to modify. 2. Select the Video Wall Privileges node. 3. Uncheck the video wall(s) you wish to unassign. On-Net Surveillance Systems, Inc. 69 Ocularis Administrator Ocularis Administrator User Manual Video Walls Video walls are simply a collection of monitors typically posted in a public or other observation area, with no visible keyboard attached. They are used to display video from preset cameras as well as receive video on demand, pushed there by operators or configured events. Video Walls in Ocularis are defined in the Base using the Ocularis Administrator. Ocularis Client is used to display the video wall. Remote Video Wall is an optional add-on component to Ocularis and available with Ocularis ES, Ocularis LS, Ocularis CS and Ocularis IS. Local vs. Remote Local video walls are those on the same station (PC) as the operator. For instance, an operator’s pc may have 4 monitors attached to it with an appropriate video card. The operator can use one of the monitors to observe views and maps and the other three monitors as the video wall on which he can post video. Local video walls are available in all Ocularis feature sets. Remote video walls are those where the video wall display monitors are not attached to the same pc as the operator. These monitors may be located in the same room or in another remote location from the operator. Remote video walls are available in the Ocularis IS, Ocularis CS, Ocularis LS and Ocularis ES feature sets. The system administrator determines which video wall a user may push video to as well as which video wall a user account may be associated with. A site is synonymous with video wall. The video wall in the example shown in the graphic below has six monitors and two stations. Each station is a separate PC with a unique IP address. Both stations combined make up the video wall named ‘Lobby’. Video wall site names are created by the administrator on the Ocularis Base. Video wall names can be any short label or description about the video wall. Sample Video Wall There is no technical limit to the number of screens/monitors which can encompass a video wall. There is, however, a limit to the number of screens that each Ocularis Client installation can support. Currently, each instance of Ocularis Client can support up to eight (8) monitors on a single station (or IP address). Therefore, if you wanted a video wall comprised of sixteen (16) monitors for instance, you would need at least two PCs, each with its own instance of Ocularis Client installed. 70 On-Net Surveillance Systems, Inc. Ocularis Administrator User Manual Ocularis Administrator Configuring a Video Wall Defining a video wall involves these steps: Creating a video wall name in the Ocularis Administrator Users / Privileges Tab. Assign user privileges to the video wall within the Ocularis Administrator Users / Privileges Tab. For automated alerts to appear on video walls in blank screen panes in sequence, include the video wall as part of the distribution group for the event in the Distribution Groups Tab. On the station(s) which includes video wall monitors, select the video wall from the ‘Client Setup’ function in Ocularis Client. See the Ocularis Client User Manual for more information. Video Walls are used in conjunction with Ocularis Maps and at least one map should be configured in order for the operator to push video to a video wall. See Working with Maps on page 107. TO DEFINE A VIDEO WALL 1. In the Users / Privileges tab, select any user group. 2. Select the Video Wall Privileges node. 3. Click the New Video Wall button. A new video wall site is added and available for all user groups. Modify the text (double-click the name and press ENTER) to change the site name. TO DELETE A VIDEO WALL 1. In the Users / Privileges tab, select any user group. 2. Select the Video Wall Privileges node. 3. Select the video wall to be removed. 4. Click the Delete Video Wall button. TO ASSIGN VIDEO WALL PRIVILEGES Once a video wall site has been created, it must be assigned to a user group in order for it to be visible in the Ocularis Client. It should also be assigned to the user group which contains the user account(s) of the video wall station(s). This is assigned in the Users / Privileges Tab. For more information, see To Assign Access to a Video Wall To A Group on page 69. OFFSETS When multiple stations (PCs) are used in the same video call, offsets must be defined in order to prevent overlap on the operator’s station. The configuration of the offsets is performed in the Ocularis Client ‘Client Setup’ screen. See the Ocularis Client User Manual for instructions on how to configure offsets. On-Net Surveillance Systems, Inc. 71 Ocularis Administrator Ocularis Administrator User Manual Views Tab A View is the fundamental display when observing video from a client application such as Ocularis Client. When using Ocularis Base, views are configured within Ocularis Administrator, in the Views Tab. Figure 62 Views Tab The Views Tab is divided into three (3) areas: 1. The Views list in the upper left portion of the tab contains a list of configured views organized by user group and view folders. 2. The Contents list in the lower left contains two tabs used to populate the various tiles of the displayed view pane. 3. The View working area can be found in the upper right area of the tab and is labeled with the view name or with Select a View if no view is currently selected. Tip: 72 You must have privileges to a device in order to create a view using that device. If you do not see any or a specific camera video in this pane, make sure the group you belong to contains privileges to view that camera’s video. On-Net Surveillance Systems, Inc. Ocularis Administrator User Manual Ocularis Administrator Resizing Panes In the event you need to manually resize a pane in the Views tab, position the mouse on the divider between two panes until you see the mouse cursor change to a double arrow. Then you may click and drag to resize the pane. Figure 63 Resizing a Pane On-Net Surveillance Systems, Inc. 73 Ocularis Administrator Ocularis Administrator User Manual View Basics A View is a collection of panes or windows that display video output. There are many layout options for views. Ocularis Base views are configured from the Views Tab in Ocularis Administrator. Administrators configure the views on a group by group basis and control which view layouts and cameras are available to users when they use Ocularis Client. If a new employee joins the organization, for instance, once they are made a member of a group they inherit all Ocularis Base views for that group. 2 x 2 View 1 + 5 View 2 + 4 View 8 x 8 View Figure 64 Sample views as seen via Ocularis Client 74 On-Net Surveillance Systems, Inc. Ocularis Administrator User Manual Ocularis Administrator View Configurations The following view configurations are available in Ocularis: 1x1 1 + 3 Wide 2x2 2 + 4 Wide 3x3 1 + 8 Wide 4x4 4 x 3 Wide 5x5 1+5 6x6 1+7 7x7 4 Top, 2 Middle, 4 Bottom 8x8 3x1 Table 1 Available View Configurations A View consists of a varying number of panes. A pane will most often contain video output from a camera. Contents In addition to streaming camera video, a pane may contain other content such as a: Carousel Hot Spot Push Video pane Web Page Blank Screen Carousel A Carousel within a view pane will alternate video from camera to camera. The cameras included in the alternating output as well as the transition time between images are configured in the Ocularis Administrator. See To Configure A Carousel on page 90. Hot Spot A Hot Spot is a view pane dedicated to displaying images from another view pane when manually selected by the user in Ocularis Client. For practical purposes, hot spots are typically placed in one of the larger size view panes. See To Configure A Hot Spot on page 95. Push Video A Push Video window pane is one that is configured to accept video from another computer. Video may be “pushed” manually from one user to another user on the Ocularis Base environment. This action is performed in the Ocularis Client. See To Configure Push Video on page 96. On-Net Surveillance Systems, Inc. 75 Ocularis Administrator Ocularis Administrator User Manual Web Page A pane may contain an HTML webpage including (but not limited to): corporate websites, online maps, link collections, IP video camera configuration, flash presentation and images of a suspect, logo, map or event. See To Configure a Web Pane on page 97. Blank Screen When a pane contains a Blank Screen configuration, the pane will remain “blank” in the view until event driven video is triggered. The video will then be displayed in the Blank Screen pane. A benefit to using a Blank Screen is that it is attention getting. A Blank screen that suddenly displays video is easily noticed by a security guard or operator. Blank screen monitoring is supported by all Ocularis feature sets. See To Configure a Blank Screen on page 98 to configure a blank screen. Content Navigation The Contents list within the Views tab (see item #2 in Figure 62) contains two tabs: Built-in Cameras Built-in The tab labeled ‘Built-in’ displays various content available for view panes. These include: Hotspot, Web, Push Video and Blank Screen. To use any of these, simply drag and drop the item from this list to a displayed view pane. Figure 65 Built-in Tab of Contents List Cameras The tab labeled ‘Cameras’ displays the cameras assigned to the selected view group from the Views list above. By default, a folder labeled ‘All’ appears, listing all available cameras for the selected group in alphanumeric order. 76 On-Net Surveillance Systems, Inc. Ocularis Administrator User Manual Ocularis Administrator Figure 66 Cameras Tab Expand the folder to see its contents. Figure 67 All Cameras for the selected View Group Camera Preview In many cases, you may not know the image of a camera simply by looking at its name. In these cases, you may invoke a Camera Preview for a selected camera. TO PREVIEW A CAMERA IN THE VIEWS TAB 1. In the Views tab, select the View Group for cameras you wish to preview. 2. Click the Cameras tab in the Contents list. 3. Expand a camera folder and select a camera. 4. Click the Expand Camera Preview icon. On-Net Surveillance Systems, Inc. 77 Ocularis Administrator Ocularis Administrator User Manual Expand Camera Preview Figure 68 Expand Camera Preview Icon A camera preview thumbnail appears below the camera list. The camera list will remain in preview mode until you collapse the preview. Select another camera and the preview thumbnail will update. Figure 69 Camera Preview Thumbnail 5. Collapse the camera preview by clicking the Collapse Camera Preview icon. Collapse Camera Preview Figure 70 Collapse Camera Preview Icon Camera Filter 78 On-Net Surveillance Systems, Inc. Ocularis Administrator User Manual Ocularis Administrator The camera list in the Views Tab (and Maps Tab) may be quite lengthy depending on the installation. The list can contain hundreds or thousands of cameras making locating just the one you want a time consuming process. Luckily, you have the ability to filter the list of cameras based on a keyword and also to store this search for later use. TO USE THE CAMERA SEARCH FILTER 1. In the Views tab, select the View Group you wish to work with. 2. Click the Cameras tab in the Contents list. 3. In the Camera Search text box, type in a keyword to be used as the camera filter. Keywords are not case sensitive and filter based upon the camera name as inherited by the recorder. (Therefore, it is important to know and understand the naming structure of the recorder cameras). If, for instance, you named your cameras using the manufacturer name, you may use this as the keyword. Or perhaps the cameras were named based on their location (Parking Lot A, Parking Lot B, etc.). Use any portion of the camera name to filter the list. 4. As you begin to type the keyword, the list will update. Camera Search Text Box Figure 71 Camera Search box 5. You can use the list as is (i.e. drag and drop displayed cameras). 6. If you would like to store the list for later use or in the Maps tab, click the Store button. Figure 72 Click Store to Save Search Filter On-Net Surveillance Systems, Inc. 79 Ocularis Administrator 7. Ocularis Administrator User Manual A new folder is created containing the subset of cameras as filtered in step 3. This filter can now be shared: With other view groups In the Maps Tab Figure 73 Example of stored camera filter 'lab' 8. Repeat these steps to add additional camera search filters. Now you may use these stored folders to easily locate cameras as defined by the keyword filter. Note: The cameras displayed in stored camera folders will be filtered further based upon the user group privileges assigned. If, for instance, the keyword search is on the word ‘lab’ and the Daytime Guards have access to 10 cameras which include the keyword ‘lab’ but the Nighttime Guards only have access to 5 of these cameras, only the 5 cameras will be available to the Nighttime Guards. View Organization Views are organized first by user group (as defined in the Users / Privileges Tab) and then by view group or folder. A view group may contain multiple folders and a folder may contain multiple views. A folder may also contain multiple folders (or nested folders). A folder called ‘Shared’ appears in all Ocularis installations. This folder contains views that may be shared across multiple user groups. Creating Views Consider the users and their user groups as they are intended to use the system. Some users will require certain views to certain cameras. Other users may require access to different cameras in different locations. The system administrator should take into account the user role and job function when creating views in the Ocularis Administrator. As discussed previously, views are assigned to user groups but are organized by folders. Therefore, you must first create a folder or view group and then you may create a view. Group Administrators may only create, edit or delete views within their own user group. Private and Shared Views 80 On-Net Surveillance Systems, Inc. Ocularis Administrator User Manual Ocularis Administrator Views may be created for an individual user group or they may be shared across user groups. Consider, however, that when you create a view, if you think that it will ever need to be shared with more than one user group, to create it as a shared view. This will make it easier, later on, to allow multiple users group access to a shared view. Group Administrators, however, may view shared views for their user group, but they may not edit them or create new shared views. Only the admin user can create a shared view. TO CREATE A FOLDER FOR A VIEW GROUP 1. In the Views Tab, select either: the user group for which you would like to create a folder the Shared folder an existing folder beneath a user group or Shared group and create a nested folder beneath it. 2. Click the New Group button. 3. A folder is created labeled “New Group”. Figure 74 Create a View Group TO MODIFY THE NAME OF A VIEW GROUP 1. In the Views Tab, double-click the group folder you wish to rename. The folder name becomes highlighted. 2. Type the new name for the folder. 3. Press [ENTER] to accept changes. TO DELETE A FOLDER WITHIN A GROUP 1. In the Views Tab, select the folder which you would like to delete. 2. Click the Delete button. On-Net Surveillance Systems, Inc. 81 Ocularis Administrator Ocularis Administrator User Manual An “Are you sure you want to delete this view group?” prompt appears. 3. Click Yes to delete. TO CREATE A VIEW WITHIN A FOLDER/VIEW GROUP Once view folders / view groups are created, views may be added to them. 1. In the Views Tab, select the folder for which you would like to create the view. If you intend on sharing this view with multiple groups, create the view under the ‘Shared’ folder hierarchy. 2. Click the New View button. The view layout pop-up appears. Figure 75 Create View - View Layouts 3. Select a layout from the list of View Configurations. A blank template for the layout appears in the View working area and a view called “New View(layout)” is created. 82 On-Net Surveillance Systems, Inc. Ocularis Administrator User Manual Ocularis Administrator Figure 76 Creating a New View for a Single User Group In the event that the view is to be shared between multiple user groups, be sure to create the view underneath the ‘Shared’ view group hierarchy. For example: Figure 77 Shared Views Notice in Figure 77, Shared items (folders and views) are shown in the color orange. 4. With the desired new view selected, populate each view pane by dragging and dropping a camera or other pane content from the Contents list onto a pane. On-Net Surveillance Systems, Inc. 83 Ocularis Administrator Ocularis Administrator User Manual Figure 78 Example: Drag a Hotspot to a View Pane Figure 79 Example: Drag a Camera to a View Pane Changes to views are automatically saved. View Modification View modification is limited to renaming the view or changing the contents of a pane within the view. Reconfiguring the view layout is not available. Therefore if, for instance, you need to change the view layout from a 2 x 2 to a 3 x 3, you should delete the 2 x 2 view and create the 3 x 3 view from scratch. TO RENAME A VIEW 84 On-Net Surveillance Systems, Inc. Ocularis Administrator User Manual Ocularis Administrator 1. In the Views Tab, double-click the view you would like to rename. 2. Type the new name for the view. 3. Press [ENTER]. TO DELETE A VIEW 1. In the Views Tab, select the view which you would like to delete. 2. Click the Delete icon. An “Are you sure that you want to delete this view?” prompt appears. 3. Click Yes to delete the view. TO MODIFY CONTENTS OF A VIEW PANE 1. In the Views Tab, select the view which you would like to modify. 2. To change the configuration of an existing pane, click the pane to view the pane configuration settings. Make changes as required. 3. To replace a pane with a different component (camera, carousel, hot spot, etc.) you may: Remove the pane content by clicking the Clear View icon in the pane. Figure 80 Click Clear View to remove pane contents Replace the pane contents by dragging & dropping a camera thumbnail or built-in type onto the pane. Shared Views Once a shared view is created underneath the Shared folder, additional steps must be taken in order to share it. It must be assigned to the desired user group(s). TO SHARE A VIEW WITH A USER GROUP 1. In the Views Tab, expand both the view you would like to share under the Shared folder as well as the User Group (and its corresponding view group) that you wish to share the view with. 2. Drag and drop the view from the Shared view group to the view folder for the desired user group. Notice how the mouse cursor changes when it is positioned correctly over the destination folder. On-Net Surveillance Systems, Inc. 85 Ocularis Administrator Ocularis Administrator User Manual Drag and drop to share a view Shared views displayed in orange Figure 81 Sharing Views 3. Repeat this procedure to share this view with other user groups or to share other shared views with any user group. Additionally, entire groups of shared views may also be shared, making it easy to share multiple views in one step. TO SHARE A VIEW GROUP WITH A USER GROUP 1. In the Views Tab, expand both the view group/folder you would like to share under the Shared folder as well as the User Group (and its corresponding view group) that you wish to share the view group with. 2. Drag and drop the view group (folder) from the Shared view group to the view folder for the desired user group. Notice how the mouse cursor changes when it is positioned correctly over the destination folder. Drag and drop to share a view group Shared Groups displayed in orange Figure 82 Sharing View Groups 3. 86 Repeat this procedure to share this view group with other user groups or to share other shared views with any user group. On-Net Surveillance Systems, Inc. Ocularis Administrator User Manual Ocularis Administrator Modifying Shared Views Shared views may be modified the same way as private views (see To Modify Contents of a View Pane on page 85). However, only the admin user can modify a shared view and it can only be modified when selected under the Shared view group. When a shared view is selected under a user group, a ‘padlock’ icon appears over the pane to indicate that the view may not be modified. Figure 83 Padlock indicates view may not be modified in this selection Changes made to a shared view will be reflected in all individual user groups who have permission to access that view. On-Net Surveillance Systems, Inc. 87 Ocularis Administrator Ocularis Administrator User Manual Configuring View Content Types Once view panes are populated with content, specific parameters may be set for each content type. The following section will discuss: Camera Configuration Carousel Configuration Hot Spot Configuration Push Video Configuration Web Page Configuration Blank Screen Configuration Camera Output Configuration Actual video configuration for camera resolution and recording is done on the recorder. Configuration for camera output here refers to how the camera’s video appears in the Ocularis Client. TO CONFIGURE CAMERA OUTPUT 1. In the Views Tab, select the view which contains the pane with the camera video you wish to configure. (For information on creating a view see To Create A View within a Folder on page 82.) 2. Click on the pane with the video you wish to configure. A Viewport Properties pop-up appears corresponding to the type of pane content selected (in this case, a camera). View pane contents with a single camera is considered a one camera carousel. (More details on carousels in the next section). Figure 84 Click on the pane to modify parameters 3. 88 You have the option to modify the following Camera Overlay Parameters: Aspect Useful for wide screen video output, the default option, Fit to Window will cause the video to be stretched to fit the window pane and may cause the video to appear slightly distorted. The option Keep Original may result in black vertical or horizontal bars surrounding the video when viewed in Ocularis Client. Framerate This setting is the framerate for the camera while viewing Live video in Ocularis Client. Available options are: Full (default), Medium or Low. Save bandwidth by selecting Medium or Low. On-Net Surveillance Systems, Inc. Ocularis Administrator User Manual 4. Ocularis Administrator Quality Options are: Original, Super High, High, Medium, and Low. This setting applies to Live video. To save on bandwidth, lower the image quality. The video from the camera is re-encoded to a JPEG format on the server before being sent to Ocularis Client. The default quality setting, Original, provides full quality of the original video. Low quality re-encodes the image to an output width of 160 pixels and a JPEG quality level of 20%. Keep when maximized When an individual pane is maximized in Ocularis Client, the default is to display the video in its Original quality. Check this box to maintain the quality parameters set here when the pane is maximized to full screen. To save settings, click on another part of the view pane or click the Close icon (‘X’) on the pop-up. Figure 85 Close using the Close icon Camera Overlay Parameters The settings discussed above are also displayed as overlay parameters when the mouse is passed over the pane in the Views tab. Figure 86 Overlay Parameters On-Net Surveillance Systems, Inc. 89 Ocularis Administrator Ocularis Administrator User Manual Carousel Configuration Carousel configuration includes: identifying which cameras are to be used in the Carousel, the video parameters as displayed in Ocularis Client and the image’s dwell time. TO CONFIGURE A CAROUSEL 1. In the Views Tab, select the view (or create a new view) which contains the pane with the carousel you wish to configure. (For information on creating a view see To Create A View within a Folder on page 82.) 2. Assign one camera to the pane (drag and drop) which will display the carousel. 3. Click the Carousel Edit icon found in the overlay section of the pane (lower right). Figure 87 Carousel Edit icon A Carousel Editor pop-up appears. Figure 88 Carousel Editor The goal is to create a list of the cameras you wish to display in the carousel in the camera list on the right of the pop-up. You have the same tools in this dialog to locate cameras as you do when building a view. (See Camera Preview on page 77 and Camera Filter on page 78). 90 On-Net Surveillance Systems, Inc. Ocularis Administrator User Manual Tip: 4. Ocularis Administrator You may widen the dialog box to be able to read lengthy camera names more easily. Once you locate the desired camera in the camera list on the left, drag and drop the camera to the camera list on the right. Figure 89 Creating a carousel list Carousel Order The progression of video will go from each camera in the order listed here. 5. If you wish to reorder, simply drag and drop the camera to the correct order. Figure 90 Reorder a Camera in a Carousel Dwell Time Dwell Time is the amount of time, in seconds, that camera video is displayed in the Ocularis Client before switching to the next camera in the list. The default Dwell Time is 10 seconds. 6. You may modify the default dwell time for all cameras shown by simply changing the number in the Default dwell time field. (see Figure 88). On-Net Surveillance Systems, Inc. 91 Ocularis Administrator 7. Ocularis Administrator User Manual If you want a single camera to have a different dwell time than the default, click the Default button next to the camera name. A slider becomes visible. Figure 91 Change the Default Dwell Time 8. Drag the slider left or right to see the amount of seconds change. Stop when you arrive at the desired amount. Figure 92 Default Dwell Time 9. You may do this for each and every camera listed. 10. To remove a camera from the carousel list, click the Delete icon to the right of the camera name. Figure 93 Remove a Camera from the Carousel List 11. When the carousel configuration is complete, click Save. Number of entries in carousel Advance carousel to next camera Advance carousel to previous camera Figure 94 A configured carousel in the Views Tab 92 On-Net Surveillance Systems, Inc. Ocularis Administrator User Manual Ocularis Administrator The Views tab shows the carousel with left and right arrows. The top of the pane indicated the number of cameras in the carousel (e.g. “Carousel of 4 entries”). Click the left or right arrow to scroll through the display of the cameras you selected for the carousel You may set the Camera Overlay Parameters (as shown on page 89) for the pane which displays this carousel. TO REORDER CAMERAS IN A CAROUSEL 1. In the Views Tab, select the view with the carousel you wish to configure. 2. Click the Carousel Edit icon found in the overlay section of the carousel pane (lower right). 3. In the Carousel Editor pop-up, drag and drop the cameras listed to the desired order. (see Figure 90). 4. Repeat for all cameras you wish to reorder. 5. Click Save when done. TO REMOVE CAMERAS FROM A CAROUSEL 1. In the Views Tab, select the view with the carousel you wish to configure. 2. Click the Carousel Edit icon found in the overlay section of the carousel pane (lower right). 3. Locate the camera you wish to remove. 4. Click the Remove Camera icon. (see Figure 93) 5. Repeat for all cameras you wish to remove. 6. Click Save when done. On-Net Surveillance Systems, Inc. 93 Ocularis Administrator Ocularis Administrator User Manual TO CHANGE OR VIEW THE DWELL TIME FOR AN INDIVIDUAL CAMERA 1. In the Views Tab, select the view with the carousel you wish to configure. 2. Click the Carousel Edit icon found in the overlay section of the carousel pane (lower right). 3. Locate the camera whose dwell time you wish to modify. 4. Click the Dwell Time button (see Figure 91). 5. When the dwell time slider appears (Figure 92), drag it left or right to modify the dwell time. 6. Repeat for each camera whose dwell time you wish to modify. 7. Click Save when done. TO CONFIGURE VIDEO DISPLAYED IN A CAROUSEL Video parameters displayed while viewing the carousel in Ocularis Client may be adjusted, similar to adjusting video for a single camera. 1. In the Views Tab, select the view which contains the pane with the carousel. 2. Click on the pane video. 3. In the resulting Viewport Properties dialog, modify the parameters as defined in the following table. The settings will apply to all camera video displayed in the carousel. 4. 94 Aspect Useful for wide screen video output, the default option, Fit to Window will cause the video to be stretched to fit the window pane and may cause the video to appear slightly distorted. The option Keep Original may result in black vertical or horizontal bars surrounding the video when viewed in Ocularis Client. Framerate This setting is the framerate for the camera while viewing Live video in Ocularis Client. Available options are: Full (default), Medium or Low. Save bandwidth by selecting Medium or Low. Quality Options are: Original, Super High, High, Medium, and Low. This setting applies to Live video. To save on bandwidth, lower the image quality. The video from the camera is re-encoded to a JPEG format on the server before being sent to Ocularis Client. The default quality setting, Original, provides full quality of the original video. Low quality re-encodes the image to an output width of 160 pixels and a JPEG quality level of 20%. Keep when maximized When an individual pane is maximized in Ocularis Client, the default is to display the video in its Original quality. Check this box to maintain the quality parameters set here when the pane is maximized to full screen. To save settings, click on another part of the view pane or click the Close icon (‘X’) on the pop-up. On-Net Surveillance Systems, Inc. Ocularis Administrator User Manual Ocularis Administrator Hot Spot Configuration Administrators can configure the quality of the camera video displayed in a Hot Spot pane. TO CONFIGURE A HOT SPOT 1. In the Views Tab, select the view which contains the Hot Spot. (For information on creating a view with a hot spot, see To Create A View within a Folder on page 82.) 2. Click on the pane with the hot spot. A Hotspot Properties pop-up appears. Figure 95 Configuring Hot Spot Output 3. 4. You have the option to modify the following: Aspect Useful for wide screen video output, the default option, Fit to Window will cause the video to be stretched to fit the window pane and may cause the video to appear slightly distorted. The option Keep Original may result in black vertical or horizontal bars surrounding the video when viewed in Ocularis Client. Framerate This setting is the framerate for the camera while viewing Live video in Ocularis Client. Available options are: Full (default), Medium or Low. Save bandwidth by selecting Medium or Low. Quality Options are: Original, Super High, High, Medium, and Low. This setting applies to Live video. To save on bandwidth, lower the image quality. The video from the camera is re-encoded to a JPEG format on the server before being sent to Ocularis Client. The default quality setting, Original, provides full quality of the original video. Low quality re-encodes the image to an output width of 160 pixels and a JPEG quality level of 20%. Keep when maximized When an individual pane is maximized in Ocularis Client, the default is to display the video in its Original quality. Check this box to maintain the quality parameters set here when the pane is maximized to full screen. To save settings, click on another part of the view pane or click the Close icon (‘X’) on the pop-up. On-Net Surveillance Systems, Inc. 95 Ocularis Administrator Ocularis Administrator User Manual Push Video Configuration Push Video panes are used in Ocularis Client to manually push video from one logged in Ocularis Base user to another logged in user. The Push Video function uses port 7008. Push video with Ocularis is supported with all Ocularis feature sets. TO CONFIGURE PUSH VIDEO 1. In the Views Tab, select the view which contains the Push Video Port pane. (For information on creating a view see To Create A View within a Folder on page 82.) 2. Click on the Push Video pane. Figure 96 Configuring a Push Video Pane 3. 4. 96 You have the option to modify the following: Window Index If there are multiple panes configured for Push Video this index determines the order in which pushed video will appear in the view. Aspect Useful for wide screen video output, the default option, Fit to Window will cause the video to be stretched to fit the window pane and may cause the video to appear slightly distorted. The option Keep Original may result in black vertical or horizontal bars surrounding the video when viewed in Ocularis Client. Framerate This setting is the framerate for the camera while viewing Live video in Ocularis Client. Available options are: Full (default), Medium or Low. Save bandwidth by selecting Medium or Low. Quality Options are: Original, Super High, High, Medium, and Low. This setting applies to Live video. To save on bandwidth, lower the image quality. The video from the camera is re-encoded to a JPEG format on the server before being sent to Ocularis Client. The default quality setting, Original, provides full quality of the original video. Low quality re-encodes the image to an output width of 160 pixels and a JPEG quality level of 20%. Keep when maximized When an individual pane is maximized in Ocularis Client, the default is to display the video in its Original quality. Check this box to maintain the quality parameters set here when the pane is maximized to full screen. To save settings, click on another part of the view pane or click the Close icon (‘X’) on the pop-up. On-Net Surveillance Systems, Inc. Ocularis Administrator User Manual Ocularis Administrator Web Configuration In addition to camera video, panes may be populated by an HTML page accessible via URL or IP Address. Typical examples of these include: Company websites or logos Online or static maps Link collections IP Camera configuration page Note: Panes with web pages or images may not be maximized in Ocularis Client. For web pages, we recommend using a large size pane or even a 1 x 1 pane. TO CONFIGURE A WEB PANE 1. In the Views Tab, select the view which contains the Web Page. (For information on creating a view see To Create A View within a Folder on page 82.) 2. Click on the pane with the Web Page. A Web Properties pop-up appears. Figure 97 Configuring a Web Page Pane 3. Type in the URL or IP Address for the content to be displayed. You will see a preview of the page. 4. To save settings, click on another part of the view pane or click the Close icon (‘X’) on the pop-up. The web page will now appear in the Ocularis Client and the user will be able to navigate the page using embedded links. You may also link to an image located on the network or internet by inserting the file’s full path and filename in the Url field. On-Net Surveillance Systems, Inc. 97 Ocularis Administrator Ocularis Administrator User Manual Blank Screen Configuration As the name indicates, the view pane configured with a Blank Screen remains ‘blank’ until populated by video triggered by an event. The event trigger is configured in Ocularis Administrator and is discussed in Simple Event Rules on page 37. TO CONFIGURE A BLANK SCREEN 1. In the Views Tab, select the view which contains the Blank Screen. (For information on creating a view see To Create A View within a Folder on page 82.) 2. Click on the pane with the Blank Screen. A Blank Screen Properties pop-up appears. Figure 98 Configuring a Blank Screen Pane 3. 4. 98 You have the option to modify the following: Aspect Useful for wide screen video output, the default option, Fit to Window will cause the video to be stretched to fit the window pane and may cause the video to appear slightly distorted. The option Keep Original may result in black vertical or horizontal bars surrounding the video when viewed in Ocularis Client. Framerate This setting is the framerate for the camera while viewing Live video in Ocularis Client. Available options are: Full (default), Medium or Low. Save bandwidth by selecting Medium or Low. Quality Options are: Original, Super High, High, Medium, and Low. This setting applies to Live video. To save on bandwidth, lower the image quality. The video from the camera is re-encoded to a JPEG format on the server before being sent to Ocularis Client. The default quality setting, Original, provides full quality of the original video. Low quality re-encodes the image to an output width of 160 pixels and a JPEG quality level of 20%. Keep when maximized When an individual pane is maximized in Ocularis Client, the default is to display the video in its Original quality. Check this box to maintain the quality parameters set here when the pane is maximized to full screen. Dwell This is the amount of time in seconds that video will be displayed in a Blank Screen pane; applies to low and medium priority only. To save settings, click on another part of the view pane or click the Close icon (‘X’) on the pop-up. On-Net Surveillance Systems, Inc. Ocularis Administrator User Manual Ocularis Administrator Assets Tab The Assets Tab displays the centralized repository of all graphic images and audio files used in Ocularis Base. Administrators import graphic files and icon assets in this tab that may be used to configure Ocularis Maps. Each organization will have a unique set of images and there is no limit to the amount of images that may be imported. An unlimited amount of audio files for use in alert notifications are also imported here. Graphic images are imported through the Assets Tab and configured in the Maps Tab. Audio files are imported through the Assets Tab and configured in the Server / Events Tab. Figure 99 Assets Tab The Assets Tab is divided into three sections: 1. The upper section displays imported map images. 2. The middle section displays default and imported map icons used for cameras and other items on maps. 3. The lower section displays imported sound files. Maps This area houses the navigation maps available for use within the Ocularis Maps feature. Navigation maps can be any descriptive image of the surveillance installation – geographical maps, CAD drawings, aerial photographs, architectural plans, etc. Image file types supported are: .jpg, .png, .gif and .bmp. The system supports an unlimited number of maps. Map Icons Icons identify items placed on Ocularis Maps. Icons can be any imported .png image file. Typically, icon images are of IP cameras. The first icon on the left is reserved for the default display when a camera is placed on a map. There is also a default icon for when a view is placed on a map. Administrators import maps and icons here in the Assets tab first and then continue with map configuration in the Maps tab. On-Net Surveillance Systems, Inc. 99 Ocularis Administrator Ocularis Administrator User Manual Event Audio Clips Audio files placed here may be used by the administrator to configure the sound played when an event occurs. The default sound is set on the Ocularis Base and is identified by the green checkmark. The default “sound” may be None, which therefore indicates no sound during alert notification. The audio file type supported is: .wav. Maps TO ADD A MAP TO THE ASSETS TAB 1. In the Assets Tab, click the Add Map button. 2. Browse for the image file and select it. 3. Click Open. A thumbnail image of the map appears in the Maps area of the Assets Tab. Images are displayed in alphabetical order of the filename. TO DELETE A MAP FROM THE ASSETS TAB Use the following procedure to remove a map image from the Ocularis database. This will not delete the image file from the source location. 1. In the Assets Tab, select the map to be removed. You may use the [SHIFT] or [CTRL] function keys to select multiple files. 2. Click the Delete button. An “Are you sure you want to delete…?” pop-up window appears. 3. Click Yes to remove the map(s). Map Icons TO IMPORT OR MODIFY A MAP ICON Use the following procedure to set or replace an icon. Icon 1 is the default icon used when creating new items on a map so you may want to leave this icon as the default. Icon 2 is the default icon used for views. 1. In the Assets Tab, select the icon to be set. 2. Click the Set Icon button. 3. Browse to the image file and select it. 4. Click Open. The icon is displayed in the Icons section of the Assets Tab. TO REMOVE A MAP ICON Use the following procedure to remove an imported icon image and reset it to the default. 100 On-Net Surveillance Systems, Inc. Ocularis Administrator User Manual 1. Ocularis Administrator In the Assets Tab, select the icon to be changed. You may use the [SHIFT] or [CTRL] function keys to select multiple icons. 2. Click the Reset icon button. The icon(s) should be reset. Event Audio Clips TO ADD AN AUDIO FILE TO THE ASSETS TAB 1. In the Assets Tab, click the Add Audio button. 2. Browse for the sound file and select it. The maximum size of the .wav file is 4 MB. 3. Click Open. An image with the name of the sound file appears in the Audios area of the Assets Tab. Sound files are displayed in alphabetical order of the filename. TO DELETE AN AUDIO FILE FROM THE ASSETS TAB Use the following procedure to remove a sound file from Ocularis Administrator. This will not delete the file from the source location. 1. In the Assets Tab, select the sound file to be removed. 2. Click the Delete button. An “Are you sure you want to delete…?” pop-up window appears. 3. Click Yes to remove the audio file. On-Net Surveillance Systems, Inc. 101 Ocularis Administrator Ocularis Administrator User Manual TO SET OR MODIFY THE DEFAULT AUDIO CLIP Ocularis Base is shipped with one default sound file: redalert.wav. A blue checkmark symbol indicates the default sound in the Assets tab. When an alert notification is configured in the Servers / Events Tab, the default sound is assigned to the alert. If the default Event Audio Clip is a .wav file, that sound will play when the alert occurs. If the default Event Audio Clip is set to ‘None’, no sound will play when the alert takes place. Administrators can configure sound on an alert by alert basis. A green checkmark indicates that the sound file is already assigned for use to an alert. 1. In the Assets Tab, right-click the sound file to be set as the default. Or select ‘None’ to have no sound as the default 2. Select Set to Default in the resulting right-click menu. Figure 100 Setting the default Audio Asset The .wav file now is displayed with the green checkmark to indicate it as the default audio asset. TO PREVIEW AN AUDIO CLIP To preview the sound that a particular .wav file will make when the alert occurs: 1. In the Assets Tab, right-click the audio clip to be previewed. 2. Select Play (Preview Sound) in the resulting right-click menu. The .wav file now is played through the local pc speakers. 102 On-Net Surveillance Systems, Inc. Ocularis Administrator User Manual Ocularis Administrator Maps Tab Once maps and icons have been imported in the Assets Tab, they can be configured in the Maps Tab. Figure 101 Maps Tab The left side of the Maps Tab contains elements available for configuring a map and is segmented into a section for Group selection, Maps, and Contents (Cameras and Views). The right side of the Maps Tab is the working area used to display and configure a map. Maps are configured and organized by user group. Administrators should select the group for which the map should be configured. Maps may be configured for a single user group (“private”) or shared across multiple user groups (“shared”). Note: If you know in advance that a map is to be shared among multiple groups, be sure to configure the map under the Shared Maps group from the beginning. See Sharing Maps on page 116. TO ADD A MAP This procedure assumes that navigation maps have already been imported into the Assets Tab and may be used to add a Private or a Shared map. (See To Add A Map to the Assets Tab on page 100.) 1. In the Maps Tab, select the group from the Group drop-down menu for which the map should be available. If you would like the map to be shared between more than one user group, select Shared Maps in the dropdown Group list. 2. Click the Add new map icon. The Select Map dialog box appears On-Net Surveillance Systems, Inc. 103 Ocularis Administrator Ocularis Administrator User Manual Figure 102 Selecting a Map for a single group (Private) This pop-up displays the list for Available Maps and Shared Maps. Available Maps are those which have been imported in the Assets Tab, but not yet assigned to this group or to the Shared Group. Expand Available Maps to see available map images. Figure 103 Expand the "Available Maps" folder to choose a map Figure 104 Choosing a Shared Map When creating a map to be shared by others, the maps displayed here, populated by maps that exist in the Assets Tab, are available for selection. 104 On-Net Surveillance Systems, Inc. Ocularis Administrator User Manual Ocularis Administrator 3. Select the map you wish to add. 4. Click Select. The selected map now appears in the Maps list. Expand the node to see its associated Shortcuts and Pins. Figure 105 Added Map to Daytime Guards Group TO DISPLAY A MAP You need to display a map in order to configure it. This procedure assumes that navigation maps have already been added for the User Group or Shared Maps group in the Maps Tab. 1. Under the desired group, double-click the map name in the Maps list. 2. Reposition the image in the working area by clicking and dragging the map to the desired location. Once a map is added to a group, a green checkmark icon appears next to the map image in the Assets Tab. This helps administrators manage system assets. Figure 106 Used Maps in Assets Tab shown with Green Checkmark On-Net Surveillance Systems, Inc. 105 Ocularis Administrator Ocularis Administrator User Manual In the example shown in Figure 106, the Blue Hill Courtyard and Blue Hill Plaza Map 1 maps have been assigned to a group. The other maps have not been assigned to any group. TO REMOVE A MAP 1. In the Maps Tab, select the map you wish to remove. 2. Click the Delete Selected Map icon. An “Are you sure you want to delete this map?” dialog box appears. 3. Click Yes to remove the map. The map is removed from the group but it is still available to other groups from within Ocularis Administrator. 106 On-Net Surveillance Systems, Inc. Ocularis Administrator User Manual Ocularis Administrator Working with Maps Once maps are selected for use in the Maps tab, you can configure it by: Add Cameras to A Map Add Views to A Map Link one map to another Map Adding Cameras to Maps Cameras may be added to a map to visually depict its location and field of view. This aids the operator in being able to better understand where it is that the camera is positioned. The accuracy of the location of the camera on the map is subjected to wherever the administrator/map creator decides to place it. On the map, the camera is represented by an icon (which can be modified) and camera name (which is inherited from the recorder). Operators are able to preview the camera feed when viewing the map with Ocularis Client. TO ADD A CAMERA TO A MAP 1. In the Maps tab, display the map to add a camera(s). (see To Display a Map on page 105.) 2. Locate the desired camera in the Contents area. Click the Cameras tab, expand the cameras folder and take advantage of other methods of locating camera such as Camera Filter and Camera Preview. Figure 107 Drag & Drop a camera onto the map 3. Click, drag and drop the camera from the Cameras list to the location on the map. TO RELOCATE A CAMERA ON A MAP On-Net Surveillance Systems, Inc. 107 Ocularis Administrator 1. Ocularis Administrator User Manual Locate the camera on the map and simply drag and drop the camera to the desired location. TO REMOVE A CAMERA FROM A MAP 1. Locate the camera on the map. 2. Click the delete icon next to the camera to delete. Figure 108 Remove a Camera Adding Views to Maps Similar to cameras, views may be added to a map to visually depict multiple cameras. On the map, the view is represented by an icon (which can be modified) and view name. Operators are able to preview the view when viewing the map with Ocularis Client. TO ADD A VIEW TO A MAP 1. In the Maps tab, display the map to add the view. (See To Display a Map on page 105.) 2. Click the Views tab in the Contents list and expand each folder until you locate the desired one. Figure 109 Expanded Views List 3. Click, drag and drop the view from the Views list to the location on the map. The view will use Icon 2 located in the Assets Tab. You may want to develop your own icon for use specifically for views. Note: Views that contain a Hotspot pane may not be added to a map and will appear grayed out in the Views list. Views that contain a Blank Screen, Push Video or Web page may be added but the pane with these content types will not display any preview images. TO CHANGE THE APPEARANCE OF A MAP ICON 108 On-Net Surveillance Systems, Inc. Ocularis Administrator User Manual Ocularis Administrator The first image shown in the Icons section in the Assets tab is the default icon used when adding cameras to maps. The second icon is the default used for views. You may customize the icons for each camera to signify a camera model or type or any designation you so choose. (See To Import or Modify an Icon on page 100). 1. Locate the camera icon or view icon on the map you wish to change. 2. Right-click the icon. 3. The icons from the Assets tab appear. Click the desired icon. TO MODIFY THE FONT SIZE OF MAP ICONS The descriptions associated with icons on a map come from either the camera name on the recorder or the view name in the Views tab. The size of the fonts used may be made larger or smaller. 1. Open the desired map in the Maps tab. 2. Drag the Font Size slider button left or right to make the font size smaller or larger. Figure 110 Change font size with slider TO RESIZE A MAP ICON 1. Locate the camera or view icon on the map you wish to change. 2. Hold the [SHIFT] key and position the mouse over the icon until you see a set of 4 arrows. 3. Click and drag the mouse in a vertical direction up and down to make the icon larger or smaller. 4. Release the mouse when done. Figure 111 Resize a camera icon TO ROTATE A MAP ICON 1. Locate the camera or view icon on the map you wish to change. 2. Hold the [CTRL] key and position the mouse over the icon until you see a curved arrow. 3. Click and drag the mouse in a vertical direction up and down to rotate the icon. 4. Release the mouse when done. On-Net Surveillance Systems, Inc. 109 Ocularis Administrator Ocularis Administrator User Manual Figure 112 Rotate a camera icon TO ZOOM A MAP 110 1. Display the map in the working area of the Maps tab. 2. Zoom in and out using either the: Scroll wheel of the mouse Zoom In or Zoom Out icon On-Net Surveillance Systems, Inc. Ocularis Administrator User Manual Ocularis Administrator Linking Maps Linking maps allows you to easily navigate from map to map and back again. Links to maps can be embedded within a map or displayed as floating links within the map display. To Embed a Link in a Map To Display A Floating Map Link Shortcuts and Pins A Shortcut is a link that appears on one map that, when clicked, will navigate the screen to another map. The shortcut inherits its name from the pin used. A Pin, is a shortcut name given to a location on a particular map and is created by the administrator. The pin sets the destination map as well as its horizontal position, vertical position and zoom level. Prior to creating an embedded or floating link, you must first set the pin(s) on the map(s). TO SET A MAP PIN 1. In the Maps Tab, with the desired group selected, open the destination map or the map to which you would like be linked. This is the map that must include the pin(s). 2. Position the map on the screen and zoom in or out so that the map is positioned in the location you wish it to be displayed when it is brought up by the link. 3. Click the Add New Pin icon. 4. In the resulting Enter Pin Name dialog box, enter a descriptive name for this pin. Keep in mind that the pin name is going to be displayed on the map on either a clickable link area or a floating map link. It is recommended that pin names be kept as concise as possible. 5. Click OK. On-Net Surveillance Systems, Inc. 111 Ocularis Administrator Ocularis Administrator User Manual Figure 113 Courtyard map with corresponding pin 6. Repeat steps 1-5 above to add additional pins to a map. TO EMBED A LINK IN A MAP 1. In the Maps Tab, with the desired group selected, be sure to have already set the pins on the destination map. See To Set a Map Pin on page 111. 2. Display the map on which you would like to place the embedded link. 3. You need to draw an area or zone where when clicked, will open up the linked map. Click the Draw Area button. Figure 114 Draw Link Area 112 On-Net Surveillance Systems, Inc. Ocularis Administrator User Manual 4. Ocularis Administrator Use the mouse to draw a polygonal shape on the map which will link to the previous map. Click, release and drag with the right-button and when you get to a corner, click the right-button. Repeat this process for each leg of the shape. When you return to the starting point (“pencil”), the shape outline turns white. Click the right mouse button and releasing the mouse establishes the shape. The shape will appear shaded in color and be labeled “unnamed”. Figure 115 Link Area unnamed and unassigned 5. Click and drag a pin created earlier onto the unnamed shaded area. Figure 116 Pin Name Link The area name will change to display the pin name. On-Net Surveillance Systems, Inc. 113 Ocularis Administrator Ocularis Administrator User Manual Figure 117 Link area inherits pin name 6. Click the pin area to be brought to the linked map. TO RETURN TO ORIGINAL MAP FROM A LINKED MAP Once you have navigated to a map via a link, you may return to the original map by either: Creating another pin to the original map using steps 1- 5 in the above section. Click the Go Back icon. TO MODIFY THE COLOR OF THE LINK AREA The default color for a map link is blue. If you want, you may change the color for each area from the available palette of colors. 1. Display the map with the link area. 2. Drag and drop the desired color from the color palette to the link area. Figure 118 Drag & drop color to modify link area TO DISPLAY A FLOATING MAP LINK (SHORTCUT) Floating map links or Shortcuts are easy to assign to multiple maps and appear on the Ocularis map when it is displayed in Ocularis Client. They are particularly useful in navigating very large maps. These links may appear on a single map or all maps for the selected group. In the Maps list, beneath each map, is a node for Shortcuts. These shortcuts are similar to link areas in that, when click in Ocularis Client, they will navigate the screen to the map with the associated pin. Floating Map links/shortcuts can be assigned to a map on an individual basis or to all maps of the group. The map on which the floating link appears can be considered the ‘source’ map and the map which is navigated to when the link is clicked can be considered the ‘destination’ map. 1. In the Maps Tab, with the desired group selected, be sure to have already set the pins on the destination map(s). See To Set a Map Pin on page 111. In the Maps list, expand the destination map node displaying the pin name. 114 On-Net Surveillance Systems, Inc. Ocularis Administrator User Manual 2. Ocularis Administrator Determine the source map on which you would like the floating links to appear. Expand the source map node to expose Shortcuts and Pins. 3. Drag and drop the pin from the destination map to the corresponding pin node of the source map. Figure 119 Drag and drop Map Pin The map appears in the map’s Shortcuts list. 4. Repeat for each map pin you wish to add. 5. Click the Save icon to save the map configuration. If you wish to assign the pin as a shortcut for all maps of the selected group in one step, drag the pin to the Shared Shortcuts node. This shortcut will appear on all of the group’s maps. For example: The Blue Hill Plaza map has three Shortcuts configured in Ocularis Administrator Maps tab as shown in Figure 120. On-Net Surveillance Systems, Inc. 115 Ocularis Administrator Ocularis Administrator User Manual Figure 120 Example with three Shortcuts In Ocularis Client, the shortcuts will appear as shown in Figure 121. Figure 121 Map with three floating map shortcuts Sharing Maps Creating a map that is to be shared among multiple user groups is the same process as creating one for a single user group. See To Add a Map on page 103 as well as the preceding pages for configuring maps. The difference with shared maps is where the map is created. TO SHARE A MAP 1. In the Maps tab, select Shared Maps from the Groups drop-down list. 2. Add a map(s) to the Shared Maps group. (See Figure 104 on page 104.) 3. Add cameras and views to the map as needed. 4. Add navigation links to the maps as needed. 5. Once the shared map is configured as desired, click the Save Layout icon. Figure 122 Save Layout icon 116 6. Select the user group from the Groups drop-down list that you would like to have access to this map. 7. Click the Add New Map icon. 8. Expand the Shared Maps folder from the Select Map pop-up to see the list of available Shared Maps. On-Net Surveillance Systems, Inc. Ocularis Administrator User Manual Ocularis Administrator Figure 123 Add from Shared Maps folder to share a map 9. Select the desired map from the list shown and click Select. 10. Repeat for each shared map you would like to be assigned to this group. When you view a shared map from the user group’s perspective, a padlock icon appears on the map name in the maps list, indicating that the map is a shared map and may not be edited from the user group location. Padlock indicates a shared map Figure 124 Padlock icon indicates a shared map Like shared views, shared maps may only be modified from the Shared Maps group. Likewise, new changes to the shared map will be reflected in each groups’ view of the map. On-Net Surveillance Systems, Inc. 117 Ocularis Administrator Ocularis Administrator User Manual Note: Cameras displayed on a shared map are controlled via the user group’s privileges to that camera in the Users/Privileges tab. If a user group does not have permission to view a camera or view, it will not appear on their view of the shared map. 118 On-Net Surveillance Systems, Inc. Ocularis Administrator User Manual Ocularis Administrator Event Management Ocularis facilitates displaying, investigating and shared handling of events received from: A recorder’s native video motion detection (VMD) component Attached Devices Integrated Video Content Analytics Third party access control and security systems Administrators determine which events to which a user should be alerted. Ocularis events maintain the following features: Incoming events appear in the Alerts Manager in the Ocularis Client. Video walls and Views containing a Blank Screen will display video from configured events. Alert notifications may be designated with low, medium or high priority. Events with high priority will display on an Ocularis Client blank screen pane until a user “handles” the event. Medium or low priority alerts display for a designated time period. Alerts appear in the order of occurrence Each alert is accompanied by relevant metadata. Typically this includes the camera name that captured the event, time, date and type of event. The type of event is specified in generic terms (e.g. ‘VMD Event’) or, in the case of video content analytics or access control-generated events, by the analytics rule that triggered the event (e.g. “Stalled Vehicle on Shoulder’). Multiple authorized operators can share the investigation and handling of events through the dynamically-updated Alerts Manager in Ocularis Client. Once an event is ‘handled’, it is removed from the Alerts Manager. In this case, subsequent investigation is possible only through Handled Alerts in the Ocularis Client. Note: Camera events are supported with Ocularis ES, Ocularis LS, Ocularis CS and Ocularis IS. In order to use camera events with Ocularis Base, an event proxy must first be installed. See the Ocularis Installation & Licensing Guide for instructions on installation and configuration of supported event proxies. On-Net Surveillance Systems, Inc. 119 Ocularis Administrator Ocularis Administrator User Manual Event Configuration Camera related events which may be monitored include (but are not limited to): Motion in the camera field of view Camera is enabled Camera is disabled Camera is not responding Video Signal change (rise or fall) Audio Signal change (rise or fall) Tampering Software specific events include: VMD Event Third party events include: Analytic Event Generic / Data Link Event To instruct Ocularis which events you wish you monitor and create event associations, see Events Pane on page 34. Quick Reference – EVENTS The following steps are necessary in order for events to work properly with Ocularis. EVENT CONFIGURATION WITH OCULARIS BASE Follow these basic instructions to insure event configuration is done properly. 120 1. In the Ocularis Administrator Server / Events tab, if applicable, add the recorder which contain the events you wish to monitor. 2. Locate the associated event proxy in the Events pane. 3. In the Ocularis Administrator Server / Events tab, drag cameras listed in the Servers pane to the events you want to enable in the Events pane. (see To Create an Event Rule (To Associate Camera Video with Events) on page 37). 4. If desired, change the priority of the alert by highlighting the event and clicking the Properties button. (see To Modify the Priority of an Event on page 39). 5. If desired, modify the sound played when the event occurs. (see To Modify the Audio of an Event on page 41). 6. In the Ocularis Administrator Users / Privileges tab, make sure the appropriate user has privileges to the device. (see Assign Devices To A User Group on page 64). 7. In the Ocularis Administrator Distribution Groups tab, be sure that the user is assigned to a distribution group which has corresponding events assigned in the group’s events and that the weekly and holiday schedules are set appropriately. (see Distribution Groups on page 126). 8. The OnSSI Event Coordinator service must be running on the Ocularis Base machine. (See The OnSSI Event Coordinator on page 145). 9. When a configured event occurs, it will be listed in the Alert Manager of the Ocularis Client and in a blank screen pane (if one is visible). On-Net Surveillance Systems, Inc. Ocularis Administrator User Manual Ocularis Administrator Event Handling As events are triggered and alerts are displayed in the Ocularis Client, the operator has the opportunity to handle or ignore the alert. When a user handles an event through the Ocularis Client, it can be assigned a Classification, a Tag or Case File. These provide the operator with a means of organizing the alert. These organizational parameters are configured in the Table Management tab of the Ocularis Administrator. For information on handling events in Ocularis Client, see the Ocularis Client User Manual. Table Management Tab The following tasks are available on the Table Management Tab: Configure Classifications Configure Tags Configure Cases Figure 125 Table Management Tab The Table Management tab is divided into 3 vertical panes: Classifications, Tags, and Cases. On-Net Surveillance Systems, Inc. 121 Ocularis Administrator Ocularis Administrator User Manual Configure Classifications When operators handle events or create a bookmark in the Ocularis Client, the event or bookmark may be categorized into predefined classes as defined by the system administrator. The default classifications are: False Nuisance TO CREATE A NEW CLASSIFICATION 1. In the Table Management tab, click the Add New button in the Classifications pane. A ’New Classification’ field is inserted into the Classifications list. 2. Double-click this entry to modify the label. 3. Press [ENTER]. Figure 126 Add a new Classification TO MODIFY A CLASSIFICATION 1. In the Table Management tab, double-click the classification you wish to modify. The field should become editable. 2. Type in text changes as desired. 3. Press [ENTER]. Note: Modifying the name of a classification is global. Therefore, If you modify the name of a classification that has already been used in a bookmark or handled event, it will also change in that bookmark or handled event. 122 On-Net Surveillance Systems, Inc. Ocularis Administrator User Manual Ocularis Administrator TO DELETE A CLASSIFICATION 1. In the Table Management tab, select the classification you wish to delete. 2. Click the Delete button in the Classifications pane. 3. An “Are you sure that you want to delete this classification…” pop-up appears. Click Yes to delete the classification. Note: Classifications which have been used in a bookmark or handled event may not be deleted. Note: Classifications may also be created on the fly from the Ocularis Client as an operator is handling the event. Classifications, however, may only be modified or deleted through the Ocularis Administrator. Configure Tags When operators handle events or create bookmarks in the Ocularis Client, he or she may assign a tag or keyword to the event. Administrators may modify or delete tags entered by operators in the Ocularis Administrator Table Management tab. TO MODIFY A TAG 1. In the Table Management tab, double-click the tag you wish to modify. The field should become editable. 2. Type in text changes as desired. 3. Press [ENTER]. Note: Modifying the name of a tag is global. Therefore, If you modify the name of a tag that has already been used in a bookmark or handled event, it will also change in that bookmark or handled event. TO DELETE A TAG 1. In the Table Management tab, select the tag you wish to delete. 2. Click the Delete button in the Tags pane. 3. An “Are you sure that you want to delete this tag…” pop-up appears. Click Yes to delete the tag. Note: Tags which have been used in a bookmark or handled event may not be deleted. On-Net Surveillance Systems, Inc. 123 Ocularis Administrator Ocularis Administrator User Manual Note: Tags are created on the fly from the Ocularis Client as an operator is handling an event or creating a bookmark. Tags, however, may only be modified or deleted through the Ocularis Administrator. Configure Cases When operators handle events or create bookmarks in the Ocularis Client, the event or bookmark may be assigned to an incident case. The use of an incidence case file is optional. Case names can be created in Ocularis Administrator by the system administrator or on the fly as an operator is handling a case. TO CREATE A NEW CASE 1. In the Table Management tab, click the Add button in the Cases pane. A ’New Case’ entry is inserted into the Cases list. 2. Double-click this entry and type in a descriptive name for the Case. 3. Press [ENTER]. TO MODIFY A CASE 1. In the Table Management tab, double-click the case you wish to modify. The field should become editable. 2. Type in text changes as desired. 3. Press [ENTER]. Note: Modifying the name of a case is global. Therefore, If you modify the name of a case that has already been used in a bookmark or handled event, it will also change in that bookmark or handled event. TO DELETE A CASE 1. In the Table Management tab, select the case you wish to delete. 2. Click the Delete button in the Cases pane. 3. An “Are you sure that you want to delete this case…” pop-up appears. Click Yes to delete the case. Note: Cases which have been used in a bookmark or handled event may not be deleted. Note: Cases may also be created on the fly from the Ocularis Client as an operator is handling an event. Cases, however, may only be modified or deleted through the Ocularis Administrator. 124 On-Net Surveillance Systems, Inc. Ocularis Administrator User Manual Ocularis Administrator Distribution Groups Tab In the Servers / Events Tab, system administrators configure the events which should be monitored on the entire system. The Distribution Groups Tab provides system administrators with the ability to configure the distribution of alert notifications for system events. The system administrator determines which alerts to group together, to whom alert notifications should be distributed, if any actions should occur upon event trigger and when alerts should be received. A user must be assigned to a distribution group in order for that user to receive alerts. Additionally, for alerts to be visible on a video wall blank screen s Distribution Groups are also designed to filter the myriad of alerts and “distribute” them to only those users who really need to see them. As an example, you may want to alert the weekend lobby security guard of only the alerts generated in or near the lobby during weekend hours. There may be many distribution groups configured depending on the number and complexity of events being monitored. The Distribution Group tab is divided into two panes: on the left is the list of existing Distribution Groups and on the right is the detail for a selected group or item. Before a user can view events in the Alerts Manager in Ocularis Client, the user must be assigned appropriate permissions in this tab. TO CREATE A DISTRIBUTION GROUP 1. In the Distribution Groups Tab, click the New Group button. A ‘New Distribution Group’ entry is inserted into the Distribution Groups list. 2. Double-click the entry and type in a descriptive name for the Distribution Group. 3. Press [ENTER]. The new group appears in the Distribution Groups list. Figure 127 Distribution Group Tab TO MODIFY A DISTRIBUTION GROUP 1. In the Distribution Groups Tab, double-click the Distribution Group you wish to rename. 2. The text becomes highlighted. Make the required change and press [ENTER]. On-Net Surveillance Systems, Inc. 125 Ocularis Administrator Ocularis Administrator User Manual TO DELETE A DISTRIBUTION GROUP 1. In the Distribution Groups Tab, select the Distribution Group you wish to delete. 2. Click the Delete button. 3. In the “Are you sure you want to delete the distribution group…” pop-up, click Yes to delete the group. Distribution Groups There are six (6) parameters to configure for each Distribution Group: Events Users Actions Video Walls Weekly Schedule Holiday Schedule Figure 128 Distribution Group parameters 126 On-Net Surveillance Systems, Inc. Ocularis Administrator User Manual Ocularis Administrator Events Formerly labeled ‘Filter’, the Events item is used to identify the events to be configured in this group. TO ASSIGN EVENTS TO A DISTRIBUTION GROUP 1. In the Distribution Groups Tab, expand the Distribution Group and highlight the Events item for the group you wish to configure. The tab updates and displays two panes: All Available Events and Enabled Events in this Distribution Group. 2. Drag & drop an event from the All Events list on the left to the Users in Distribution Group pane on the right. You may move one event at a time or the entire hierarchical group of events. You may move composite events, generic events or any event listed in the All Events pane. Figure 129 Assigning Events to a Distribution Group Note: When new events are added/configured in the Servers / Events tab, you must return to the Distribution Groups tab and assign the events to a group in order for users to be alerted to the event(s). TO MODIFY EVENT ASSIGNMENTS WITHIN A DISTRIBUTION GROUP 1. In the Distribution Groups Tab, expand the Distribution Group and highlight the Events parameter for the group you wish to modify. 2. Modify event assignments by dragging & dropping an event from the Enabled Events list on the right to the All Available Events pane on the left to remove an event assignment. 3. Drag a new event from the All Available Events pane to the Enabled Events list. You may move one event at a time or the entire hierarchical group of events. TO DELETE EVENTS FROM A DISTRIBUTION GROUP 1. In the Distribution Groups Tab, expand the Distribution Group and highlight the Events item for the group you wish to modify. On-Net Surveillance Systems, Inc. 127 Ocularis Administrator 2. Ocularis Administrator User Manual Remove event assignments by dragging & dropping an event from the Enabled Events list to the All Available Events pane to remove an event assignment. Users Once the events for the group have been determined, the user account for distribution may be assigned next. TO ASSIGN A USER TO A DISTRIBUTION GROUP 1. In the Distribution Groups Tab, expand a group and highlight the Users parameter for the group you wish to configure. The tab updates and displays two panes: All Users and Users in Distribution Group. 2. In the All Users pane, expand the user group which contains the user you want to assign. 3. Drag & drop the user name from the All Users list on the left to the Users in Distribution Group pane on the right. You may only move one user at a time Users from different user groups may be assigned to the same distribution group The same user may be assigned to multiple distribution groups Figure 130 Drag & Drop to Assign Users to Distribution Groups 128 On-Net Surveillance Systems, Inc. Ocularis Administrator User Manual Ocularis Administrator Note on Group Administrators: Users with the Group Administrator privilege may create Distribution Groups and include only those users within their User Group. Group Administrators may have users in their Distribution Group that are not part of their User Group because they were added by the admin user. In this case, Group Administrators do not have permission to edit or remove these users as their names will be grayed out. TO UNASSIGN A USER FROM A DISTRIBUTION GROUP 1. In the Distribution Groups Tab, expand the group and highlight the Users parameter for the user you wish to remove. 2. Drag & drop the user name from the Users in Distribution Group list on the right to the All Users pane on the left. Actions A resulting action may be assigned to take place should an event occur. These actions, (Move to Preset, Send Email, Send HTTP Request, and Send TCP/UDP Data Packet) are configured in the Servers / Events tab but assigned to events in the Distribution Groups tab. TO ASSIGN AN ACTION TO A DISTRIBUTION GROUP 1. In the Distribution Groups Tab, expand a group and highlight the Actions item for the group you wish to configure. 2. In the All Actions pane, expand the Action which contains the item you want to assign. 3. Drag & drop the Action item from the All Actions list on the left to the Actions in Distribution Group pane on the right. You can drag & drop all action items by dragging the Action top level item. In most cases, you probably do not want to do this! TO UNASSIGN AN ACTION FROM A DISTRIBUTION GROUP 1. In the Distribution Groups Tab, expand the group and highlight the Actions parameter. 2. Drag & drop the Action item from the Actions in Distribution Group list on the right to the All Actions pane on the left. Video Walls For events to be posted to a video wall in a blank screen and in sequence, the video wall must be included in the alert distribution group. Remote video walls are supported with Ocularis ES, Ocularis LS, Ocularis CS and Ocularis IS. TO ASSIGN A VIDEO WALL TO A DISTRIBUTION GROUP 1. In the Distribution Groups Tab, expand a group and highlight the Video Walls parameter for the group you wish to configure. On-Net Surveillance Systems, Inc. 129 Ocularis Administrator Ocularis Administrator User Manual The tab updates and displays two panes: All Video Walls and Video Walls in Distribution Group. 2. In the All Video Walls pane, drag & drop the video wall from the All Video Walls list on the left to the Video Walls in Distribution Group pane on the right. Video walls are created in the Users / Privileges tab so if you need to create a new one, do so in that tab. You may assign multiple video walls to a distribution group. Weekly Schedule Schedules for Distributions Groups can be set up to allow alert notification only during specific dates and times. This decreases the amount of alerts shown to a given user, making managing alerts an easier task. By default, the Weekly Schedule is set to be on 24/7, seven days a week. Note: These schedules can be overridden in the Ocularis Client if the user account has been given the Event Filtering privilege in the Users/Privileges tab. TO SET A WEEKLY SCHEDULE 1. In the Distribution Groups Tab, expand the Distribution Group and highlight the Weekly Schedule parameter for the group whose weekly schedule you wish to set. A Weekly Schedule appears in the details pane. Figure 131 Setting a Weekly Schedule Tip: 2. If you position the mouse over the timescale, a balloon appears displaying the Start and End time on the timescale. At the top of the calendar, a time zone drop-down list is available. Select the time zone for the Distribution Group. Alerts will be active for the members of this group during the time period of the time zone selected. Note: Time zones selected here apply to the distribution group, regardless of the users in it. For instance: if the Distribution Group has a time zone assignment for Pacific Time and an alert window is set for 9:00 a.m. to 5:00 p.m., the alert would be distributed to the designated members of the group during this time. A member of this group who happens to be located in the Eastern Time zone, would therefore, receive alerts locally between 12:00 p.m. – 8:00 p.m. 130 On-Net Surveillance Systems, Inc. Ocularis Administrator User Manual Ocularis Administrator The time zone set for the group’s Weekly Schedule is shared with the time zone for its Holiday Schedule. 3. For each day of the week, click and drag to set the time schedule. Click the icon to clear the daily schedule. 4. When you release the mouse, after clicking and dragging to designate a time period, the Time Range pop-up appears with the Start Time and End Time displayed. Figure 132 Time Range Pop-Up 5. Make changes manually as necessary. Click Ok to save the Time Range settings. 6. Repeat for each day of the week. You may set multiple time ranges within a given day. TO MODIFY A WEEKLY SCHEDULE 1. In the Distribution Groups Tab, expand the Distribution Group and highlight the Weekly Schedule parameter for the group whose weekly schedule you wish to modify. The Weekly Schedule appears in the details pane. 2. Click on a Time Range you wish to modify. The Time Range pop-up appears as shown in Figure 132. 3. Modify the Start Time and / or End Time as needed. 4. Click Ok to save the Time Range settings. 5. Repeat steps 1-4 for each day of the week you wish to modify. TO CLEAR A WEEKLY SCHEDULE 1. In the Distribution Groups Tab, expand the Distribution Group and highlight the Weekly Schedule parameter for the group whose weekly schedule you wish to delete. The Weekly Schedule appears in the details pane. 2. Click on the Clear Schedule icon next to the day of the week you wish to clear. On-Net Surveillance Systems, Inc. 131 Ocularis Administrator Ocularis Administrator User Manual Figure 133 Clear a Weekly Schedule The schedule for that day has been removed. Figure 134 Cleared Schedule for Monday 3. Repeat for each day of the week whose schedule you wish to clear. TO RESET A WEEKLY SCHEDULE 1. In the Distribution Groups Tab, expand the Distribution Group and highlight the Weekly Schedule parameter for the group whose weekly schedule you wish to reset. The Weekly Schedule appears in the details pane. 2. Click on the Reset Schedule icon next to the day of the week you wish to reset. Figure 135 Reset a Weekly Schedule The schedule for that day has been reset to the default of 24 hours. 3. Repeat for each day of the week whose schedule you wish to reset. Figure 136 Reset Schedule Holiday Schedule Weekly schedules are for general use throughout the year. However, during days when an organization works a limited number of hours or with a limited number of employees, a Holiday Schedule can be followed. Holiday Schedules are set on a distribution group basis and override any time range set in a Weekly Schedule. 132 On-Net Surveillance Systems, Inc. Ocularis Administrator User Manual Ocularis Administrator By default, no Holiday Schedule is set and therefore, this task must be done for each Distribution Group. The time zone selected for the Holiday Schedule applies to the Distribution Group as a whole and must be the same time zone used as the Distribution Group’s Weekly Schedule. TO SET A HOLIDAY SCHEDULE 1. In the Distribution Groups Tab, expand the Distribution Group and highlight the Holiday Schedule parameter for the group whose Holiday Schedule you wish to set. The details pane displays a Holiday Schedule with a pull-down menu for the year and an Add New Holiday icon. Figure 137 Holiday Schedules 2. Select the year for the holiday from the year drop-down menu. 3. Click the Add New Holiday icon. An Add Holiday pop-up appears displaying a calendar. 4. Navigate to the month and day for the holiday and click the date to select it. 5. Click the Add button to add the date to the Holiday Schedule. 6. Once the date is added, the Time Range for the Holiday should be specified. Click and drag along the timescale to select the Start and End times. 7. Repeat steps 1-6 for each Holiday for this Distribution Group. On-Net Surveillance Systems, Inc. 133 Ocularis Administrator Ocularis Administrator User Manual TO MODIFY A HOLIDAY SCHEDULE 1. In the Distribution Groups Tab, expand the Distribution Group and highlight the Holiday Schedule parameter for the group whose Holiday Schedule you wish to modify. The details pane displays the group’s Holiday Schedule. 2. To modify a Time Range, click on the range and change the Start Time and / or End Time directly and then click Ok. 3. To Add an additional holiday, click the Add New Holiday icon. 4. Navigate to the month and day for the holiday and click the date to select it. 5. Click the Add button to add the date to the Holiday Schedule. 6. Once the date is added, the Time Range for the Holiday should be specified. Click and drag along the timescale to select the Start and End times. Figure 138 Setting a Time Range during a Holiday 7. Repeat steps 1-6 for each Holiday for this Distribution Group. TO DELETE A HOLIDAY SCHEDULE 1. In the Distribution Groups Tab, expand the Distribution Group and highlight the Holiday Schedule parameter for the group whose Holiday Schedule you wish to remove. 2. To delete a Time Range for a particular holiday, click on the range itself and click the Remove button in the resulting Time Range pop-up. 3. To delete an entire holiday day, click the Delete Holiday icon. Figure 139 Delete a Holiday icon The Holiday is removed from the schedule. 134 On-Net Surveillance Systems, Inc. Ocularis Administrator User Manual Ocularis Administrator Logs Tab The Logs Tab provides visibility into the activity Operators perform with Ocularis. Manual actions that someone performs are logged in a new database (‘VSAudits’). Currently, the log tracks Ocularis Client usage. The ‘admin’ user as well as Group Administrators have visibility into this data. (Group Administrators may only view data related to their own group). By default, the audit log is disabled and administrators must enable it for activity to be logged. Configure Auditing Auditing is done system-wide and includes all users of Ocularis. Only the user ‘admin’ can configure the settings for the audit log. By default, the audit log is not enabled and only the user ‘admin’ can turn it on. Figure 140 Configure the Audit Log TO CONFIGURE AUDIT LOG SETTINGS 1. In the Logs Tab, select the Configure node. 2. Make changes to the Configure settings shown. 3. Click the Save button. Field in the Configure pane include: Enable Audit Log This checkbox enables or disables system auditing. If the box is checked while Ocularis Client users are currently logged into Ocularis Base, actions performed by those logged in users will NOT be logged until their next session (the next time they log in to Ocularis). The default value is off/disabled. Log Duration Available units are: Hours, Days and Months. Log data will be retained for this period and purged once the duration has been reached. Storage Size This is the maximum size of the log database you want to dedicate for audit logging. The default value 3584 MB (or 3.5 GB) is well within the 4GB max limit for SQL Express. However, you can make the maximum database size any value you want, including 0 for unlimited size. On-Net Surveillance Systems, Inc. 135 Ocularis Administrator Ocularis Administrator User Manual Storage of Log Data As the system is used, each action is entered as one record into the log database, a separate SQL database within Ocularis. As you can imagine, this database can rapidly grow in size and fill up quickly. Data is written to the database in FIFO format (‘first in, first out’) so if the database is full, the oldest data is purged. Administrators have an option to control the size and/or the duration of maintaining data using the Storage Size and Log Duration settings respectively. The log database is examined every hour. The Storage Size is checked first and the oldest data over the limit will be purged. Additionally, data that is older than the Log Duration setting will automatically be purged What Data is Audited? The data that is captured in the audit log is any action that a user performs manually in Ocularis Client. Automated actions, such as blank screen alerting, critical camera failover, etc. are not tracked in the audit log at this time. Anything that a user can ‘click’ is tracked. (See Note* below). Additionally, log-ins to Ocularis Administrator are also tracked. Note*: In Ocularis v4.0, the following user actions are NOT captured in the audit log: Maximizing a View Pane Using controls on a video wall Using controls on a map Tools and functions within the Alert Manager For additional limitations, please see the Ocularis Release Notes. Note: Actions performed in Ocularis Client v4.0 and later will be tracked in the audit log. While you can use earlier versions of Ocularis Client with Ocularis v4.0, the audit function is not supported. Viewing the Audit Log Administrators can view entries of the audit log via the Logs tab in Ocularis Administrator. Group Administrators can view data from users within their own group and the user ‘admin’ can view all entries in the log. Search criteria are available to filter the log and an export function allows for the data to be exported and saved. TO QUERY THE AUDIT LOG 136 1. In the Logs Tab, select the Monitor node. 2. Select any desired Filter criteria. 3. Click the Search button. On-Net Surveillance Systems, Inc. Ocularis Administrator User Manual Ocularis Administrator Filter Criteria Search Results Figure 141 Logs Tab The following fields are available for filtering the search results: Group This is the Ocularis user group. User This is the Ocularis User account. User Location This is the IP address of the Ocularis Client computer. Action Type This is the category related to the audited item. E.g. Authentication For more information, see Action Types below. Session ID Each time a user logs in to Ocularis Client, they are assigned a unique Session ID. This field can be used as filter criteria. Start Date/Time You can filter by the start date or start time of the records. The default value when you first enter the Logs tab is one hour prior to the current time. End Date/Time The end time by which you want to filter log data. The drop-down lists for the above fields are dynamic based on the displayed results. For instance, if there are 5 users logged into the system but only 3 users have records for performing a Digital PTZ action, only those 3 user accounts will appear in the drop-down list as a filter option. Note: In Ocularis 4.0, you must close and re-login to Ocularis Administrator to refresh the data in the search criteria drop-down lists. Figure 142 Sample Results On-Net Surveillance Systems, Inc. 137 Ocularis Administrator Ocularis Administrator User Manual Action Types Entries into the audit log are categorized into the following Action Types: AuxButton Authentication BackwardButton BrowseExport BrowseMode BrowseMotionDetection BrowseTimeSlice CameraSelection CarouselNavigation CircularControl ClientSetup DigitalPTZ ForwardButton Hotspot MicrophoneButton OpticalPTZ PanamorphMode PauseLiveVideo PTZButton SnapshotButton SpeakerButton StreamingInfo ViewSelection Search Results Audit records are displayed in tabular format as shown in Figure 142. Results are displayed by default in order of Date/Time, most recent to oldest. Each Session ID has its own unique color to aid in reading the log. Tool tip If the column is not wide enough to display the associated data within the cell, position the mouse over the item to see an expanded tool tip of the cell contents. Figure 143 Tool tip 138 On-Net Surveillance Systems, Inc. Ocularis Administrator User Manual Ocularis Administrator Resize a Column If you want to change the size of a column in order to better organize its contents, click and drag the column heading divider to resize that column. Figure 144 Resize a column Reorder a Column Click and drag a column heading along the row to reorder the table. Figure 145 Reorder Columns Re-sort a Column By default, the records are listed in order of date/time where the oldest date/time record is at the top of the list. To sort the search results by any column, click on the column heading. Figure 146 Sort any column Click the same column again to reverse the sort order. The triangular sort icon will appear and indicate whether the sort is ascending or descending. Clear Results At any time, if you want to start over or simply clear the screen, click the Clear button. Session ID Search Since Session ID is a large, complex identifier for each unique login session, a right-click option has been added. Right-click a Session ID on the results to see the following menu: On-Net Surveillance Systems, Inc. 139 Ocularis Administrator Ocularis Administrator User Manual Figure 147 Right-click Session ID Filter for this session – this option will retain any filter criteria and add the selected Session ID as an additional filter. The new filters are immediately applied to the data. Clear and filter for this session – this option clears any filters already selected and queries the log with just the selected Session ID. The new filter is immediately applied to the data. This is equivalent to selecting the Session ID from the drop-down list. About Displayed Search Results 140 Search results on the screen are by default sorted in descending order by Date/Time and limited to the newest (most recent) 5,000 records. If you want to access all records from the results of a search, you should Export the search results. (see Exporting the Audit Log on page 141) Changes made to the screen interface (resizing, re-sorting or reordering a column) are only temporary. The screen will revert back to default settings the next time the administrator logs in to Ocularis Administrator. These formatting changes will not be reflected in an exported .csv file. On-Net Surveillance Systems, Inc. Ocularis Administrator User Manual Ocularis Administrator Exporting the Audit Log Audit Log search results may be exported to a .csv (comma separate value) file. This provides the administrator with the ability to use external tools (such as Microsoft Excel) to work with the log data. When search results are exported, all records of the query, regardless of size, are included. TO EXPORT AUDIT LOG RESULTS 1. Query the log with the desired filters. (see To Query the Audit Log on page 136) 2. Click the Export button. The Audit Log Export screen appears. Figure 148 Audit Log Export pop-up The pop-up identifies any criteria used as a filter. The default path and filename is presented: c:\Users\<PC Name>\Documents\AuditExport.csv 3. To change the name or location of the exported file, click the ellipsis button. 4. Use standard Windows methods for choosing an alternate path and file name. 5. Click the Save button. 6. When the export is complete, a message ‘Export Successful’ appears at the bottom of the pop-up. 7. Click Close. Note: The data exported is based on the filter criteria and will be inclusive of all records that meet the criteria. About Exported Search Results Search results on the screen are limited to the newest 5,000 records but if there are more records, these will all be included in an exported search. The order of the data in the .csv export is static. If you changed the order of columns in your audit log display, this order will not be reflected in the exported file. Use a third party application that supports .csv files to modify the column order. When you click the Export button, the query to the database is made again based on the criteria listed under ‘Filtered By’. It does not simply export results you might have on the screen. The search results in an export include the most up-to-date results from the database at the time the user clicks the Export button. Therefore, these results may differ from those which may have been displayed on the screen due to the fact that the Export query was made after the initial Search query. On-Net Surveillance Systems, Inc. 141 Ocularis Administrator Ocularis Administrator User Manual TO CANCEL AN EXPORT Most exports occur within seconds. However, when you export data of a significant size it may take some time to complete the export. You are able to cancel an export while it is still in progress if necessary. Cancel an export Figure 149 Cancel an Export Click the Cancel Export button during the export process to cancel. TO VIEW EXPORTED AUDIT LOG RESULTS 1. Use any third party application that supports .csv files to open the exported file that was created in step 5 above. The most common application to use is a spreadsheet application. Figure 150Sample Exported Log as viewed in Excel 2. 142 Use the third party application’s tools to view, sort and print the data. On-Net Surveillance Systems, Inc. Ocularis Administrator User Manual Ocularis Administrator About Tab The About Tab displays system information regarding the Ocularis installation. The display is divided into three subtabs: About Ocularis License Information Help About Ocularis The About Ocularis sub-tab displays version and build information for the Ocularis Administrator / Base installation. Figure 151 Version Information on the About Tab License Information The License Information sub-tab provides a unified display of Ocularis license information as well as the number of cameras used and their corresponding recording components. Figure 152 Ocularis Licensing Information The number of licenses purchased is followed by the number in use. Video Channel licenses are assigned by the administrator in the Servers / Events tab. (See Selecting Licensed Cameras on page 15). On-Net Surveillance Systems, Inc. 143 Ocularis Administrator Ocularis Administrator User Manual For Ocularis LS and Ocularis ES, the camera license total is combined and shown together on a single line. Help Click the Help sub-tab to launch the Ocularis Administrator User Manual using the corresponding PDF reader. Figure 153 Launch Help File for Ocularis Administrator 144 On-Net Surveillance Systems, Inc. Ocularis Administrator User Manual Appendix Appendix The following topics are discussed in this appendix: The OnSSI Event Coordinator The OnSSI Event Coordinator The OnSSI Event Coordinator is a service that does much more than coordinate events. It is responsible for the following: Storing incoming events in the Ocularis Base database Dispatching received events to subscribed clients Adding / Updating event sources from event proxies Generating thumbnail images from camera streams Exporting Bookmarks The OnSSI Event Coordinator (OnSSI EC) works with Windows Message Queuing to receive events from the NVR Event Proxies, store them in the database and pass the events to the subscribed Ocularis Client(s). The OnSSI EC resides on the server where Ocularis Base is installed and it is installed automatically during Ocularis Base installation. Some behavioral items to note if the OnSSI EC is stopped: You should still be able to log in to Ocularis Administrator You will be able to add and update NVRs The Ocularis Administrator Views tab will not display live thumbnail images of privileged cameras. The NVR event source, however, will not appear in the Events pane of the Servers / Events tab. Therefore, you will not be able to assign the event filter to a distribution group. The Ocularis Client user will not display the event counter in the upper left corner of the screen. The Ocularis Client user will not be able to display events in the Alerts Manager. The Ocularis Client user will be able to create a bookmark but will not be able to view it. Be sure that the OnSSI EC is running before creating a bookmark! The OnSSI EC may be stopped, started or restarted from the Windows Services screen: 1. Right-click My Computer 2. Select Manage 3. Select Service and Applications 4. Select Services The service is listed as: OnSSI Event Coordinator Service. On-Net Surveillance Systems, Inc. 145 Contact Information Ocularis Administrator User Manual Contact Information On-Net Surveillance Systems (OnSSI) One Blue Plaza 7th Floor P.O. Box 1555 Pearl River, NY 10965 Website: www.onssi.com General: [email protected] Fax: 845.732.7900 845.732.7999 Sales Support: [email protected] 845.732.7900 x 1 PreSales Support [email protected] 845.732.7900 x 2 Technical Support: [email protected] 845.732.7900 x 3 Training: [email protected] 845.732.7900 x 4 Marketing: [email protected] 845.732.7900 x 5 146 On-Net Surveillance Systems, Inc.