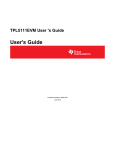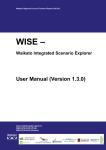Download PlaceStories Software:
Transcript
PlaceStories Software: 1.1 1.2 Installing the software Quick Start Exercise Overview - This section outlines how to install the PlaceStories software with an exercise to make a digital story. 2 1.1 Installing the PlaceStories software – version 3.3.1 Once you have registered as a PlaceStories member you can log in and download the PlaceStories software from the Create – a story page. PlaceStories is a Windows program that runs on a standard PC. The minimum recommended specifications are: • • Windows XP or above. Pentium 4 or above with 512 meg of ram. Apple - There is currently no Mac version of PlaceStories software but you can run the software on a Mac with Intel processors running Windows XP as an operating system on its own Bootcamp partition. Web functions are accessible across all standard browsers. Downloads Click the Create icon and choose from the three options: • • • Full install (with sample media) 41meg Full install ‘lite’ (without sample media) 24meg Update (update install who have an earlier version installed) Please note - We do not recommend downloading the full install over a dial up internet connection. Use the full install ‘lite’ option instead. Installing PlaceStories By default the program will install into the Program Files folder on the C drive of your computer. You can choose a different install location by using the browse option. Depending on your system the installer may also ask you to run a couple of other small system update installers. They will install a copy of msxml6.msi and flash player ActiveX.msi. If asked, just follow the prompts to run these installs. By default the installer will run PlaceStories at the end of the install process and will leave a PlaceStories shortcut on your desktop. Backing up procedures You can also make a full back-up copy of PlaceStories install from the Backup menu in the software. We recommend doing this on a regular basis. The software will automatically make a backup copy of your catalogue file each week, if you don’t do it yourself. Draft User Guide – Version 3.3.1 3 1.2 Quick Start Exercise 1 – 10 steps to creating your first story Step 1. Select Story from the media type options across the top menu bar. Step 2. Select the New button at the bottom of the screen to create a new story. Step 3. Give your story a name, click next to choose where to save your new story. Select the stories folder in the sample project and click finish. The name will appear in the first slide. Step 4. The Story Editing area will launch. The story timeline already has a title and author screens added by default. The details in these slides can be edited in the titles area. The images from the sample project are displayed in the media window. There are two ways to add an image to the timeline. Double click on an image to add it to the timeline or click and hold an image and drag it into the timeline. When the image is positioned between two other images an arrow appears. Release to drop the image. Step 5. Keep adding images until you have a half a dozen or so in the timeline. Drag and drop images in the timeline to change the order in which they appear. Use the undo/redo buttons if you want to go back or forward a step. Step 6. Select the audio tab from the media window. You will see the sample audio loops. Double click one to preview. Click and drag one of the audio loops into the area below the timeline. Switch from Narration to Music Loop and select add. Step 7. PlaceStories uses some default settings to present your images and audio. Press the play button to watch your story! Step 8. Double click on one of the images in the timeline to open the settings. Click in the captions window and type to add a caption to the image. Click on another image to add more captions. Right click on an image and select set as default image to set the thumbnail image for your story. Step 9. Select the titles tab from the media window. Click and drag a text screen into the timeline. Double click on it and click in the window to type the text you want. Choose your own colours and font size to suit. Step 10. Press Save and return to the catalogue. You’ll see a thumbnail image of your new story. You can double click on this image to open the story again in the editing area and continue to experiment with images, audio, titles and settings. Draft User Guide – Version 3.3.1 undo/redo 4 Section 2 Managing media: 2.1 2.2 2.3 2.4 Using the PlaceStories catalogue – creating projects Working with images – import, crop, effects Working with audio – import, record voice, narration, extract Working with documents – import, view, edit Overview - This section details the cataloguing, media management functions and editing tools in the PlaceStories software. Draft User Guide – Version 3.3.1 5 2.1 Using the PlaceStories Catalogue Managing Media and Projects The Local Catalogue has been designed as a digital media and project management tool. It provides users with a place to organise all the media they will use in creating stories and projects in PlaceStories. The main types of digital media are images, audio and documents. Most of the common file formats are supported. At the top of the Catalogue, some default General Folders have been provided for storing general media Items (images, audio, documents) that you use in a number of different PlaceStories projects. Sponsors’ logos are a good example for images. The History Folders at the bottom of the catalogue lets you view the media you have added to the catalogue recently. The Search Results folder shows the outcomes when you search the catalogue. Adding Projects to the Catalogue At the bottom of the Catalogue is an Add Project button. This enables you to add new projects to organise your work. You can also add sub-projects as your work grows. Within each project individual folders are provided to manage the images, audio, documents and stories related to that project. You can also customise your project further by adding your own new folders as required. Using sample content The full install of the PlaceStories software includes sample project with media content to help learn the software in the following sections. The image files are from Blue Range Station in north Queensland. These are provided for you to try the image catalogue and editing areas. The audio files are copyright free music loops that will also be handy in creating stories. From time to time we will provide new loops and audio files to download and install from the PlaceStories website. We have created a simple sample story for you to practice with in the story editing area. Draft User Guide – Version 3.3.1 6 2.2 Working with Images Image Catalogue This section provides an overview of the Image Catalogue. Let’s work with the images in the sample folder. Start by selecting the images folder in the sample project in the Local Catalogue. You should see thumbnails of the twelve sample images. The default view is a contact sheet, in which you can see thumbnail images of each of the photos in the current image folder. 1. Use the slider to increase or decrease the size of the thumbnails in the contact sheet. 2. Use the toggle button to change from a contact sheet view to a preview mode with a single image featured and a ticker tape below. 3. Use the sort button to change the order of the images. By default the images are sorted alphabetically by name (a-z). 4. Use the search field to find images searching by name, keywords, description or date added. 5. Use the arrow at the far right hand side of the window to show or hide the image information fields. 6. Use the name and keywords fields to edit and make changes – try clicking in the name field and changing it – hit return to update and save your changes. Image information fields In addition to this general information the row of tabs under the bottom of the information field allows you to do some advanced cataloguing of your images. For each image you can add details: • • • • • Description - type or paste in a detailed text description for the image. Stories - see a list of the stories the selected image is used in. Map Location – set the geographic location of an image (or images). Text Tags – add additional information relating to an image (or images) – for example, the photographer, place taken, copyright, people photographed. You can also provide the same detail for multiple images by firstly selecting the images, typing the detail and clicking. Exif data – view technical information about the image added as meta data when the image was imported into the software. Draft User Guide – Version 3.3.1 7 Importing Images 1. Select Image from the media type options across the top menu bar. 2. Select the import icon. Please note – you can also access the image import function from in the story editing area. Select Import from disk…to bring in images from your computer photo library, or external/USB drive. This launches a wizard that takes you through the process step by step: • • • • • Step 1 - You can select one or several images from multiple places to import to your catalogue at the same time. Keeping the image’s Step 2 – You can set a new name for the image/images to be original resolution is imported. If you set a new name for more than one image the recommended if you want names are given a sequential number. to crop ‘highlight’ images from the original, or if Step 3 – You can choose which project or other image folder in PlaceStories is being used your catalogue to put the images. to look after your original hi-resolution images. Step 4 – You can add keywords and a text description to help catalogue your images. Step 5 – You can choose to keep the master at its original resolution (recommended) or convert to efficient size for use in the software. When Images are imported into PlaceStories a number of copies of the image are made to be used in different parts of the software without having to do other compression and resizing. At any stage in the image import process you can select the finish button and PlaceStories software will use the default settings. Twain Image Import If you select Import and then Acquire from a Twain Source, you can bring images into PlaceStories directly from a scanner, mobile phone or other TWAIN devices. This can be especially useful if working with historical photos and documents. You will need to have the scanner driver already installed on your PC to make use of this feature. You can get some great results scanning small photos at high resolution to get multiple highlight images from a single photo. Try using settings between 600 and 1200 dpi. Some users have created whole stories from a single historical photo. Draft User Guide – Version 3.3.1 8 Image Editing You access the image editor either through the image catalogue or the story editing area. Highlight an image in either area and right click, select edit image. Alternatively, in your image catalogue select Edit. You can edit images as you would in other photo editing programs. common Crop You can create several images out of one high resolution image by cropping highlights and saving them as new images in your catalogue. You can select any area with the manual setting, or choose from some standard image formats like 4:3 (the proportions of the PlaceStories viewer) or 16:9 – a wide screen option. Once you have outlined the new image area select Crop Image and Save as New. This new image will be added to your current image catalogue. You can apply a number of effects to your images. There are four Image Effect Sets to choose from. Select the effect that is right for your story. When you have finished editing your image select: Right Click Options Depending on where you are working there is a range of options when you right click on an image. Image catalogue Right click on an image in the local catalogue will give you a range of options. • • • • • • • Move - move the selected image to another folder. Delete - delete the selected image from this folder. Edit Image - the range of tools detailed above. Reconvert from Master - If you have edited an image and selected Save, rather than Save as New you can select this option to reconvert the image. Reconvert from Working Master - Same as above for the working master. Import - Import images as described above. Go to Parent Folder - Select the image and click this option will take you to the folder where the image is located. Draft User Guide – Version 3.3.1 9 Image catalogue in story editing area Right click on an image in the story editing area will give you another range of options. • • • • • • • • • Sort by - allows you to sort the images by name or date added. Add - add as the last image in your story timeline. Insert – adds image to the space next to the selected space in the timeline. Replace - replaces the image in the selected position in your story timeline with the selected image. Add to Start - add as the first image in your story timeline. Edit - gives you the range of options as detailed in Image Editing. Import from Disk - imports images as described above. Import from Twain - imports images as described above. Goto Parent Folder - takes you to the folder where the image is located. There are also other options when you right click on an image in the story timeline which are dealt with in Creating and Editing Stories. Draft User Guide – Version 3.3.1 10 2.3 Working with Audio Audio Catalogue This section provides an overview of the main functions in the Audio Catalogue. Many of the functions are similar to those detailed in the Image Catalogue. Start by selecting the audio folder in the sample project in the Local Catalogue. You should see the list of sample audio loops provided with the software. You can preview these files with the audio player. The Master button (bottom right) toggles between playback of the different compressed versions of the audio files (master, dvd, low web). Low web is the version that is uploaded for web published stories. The headphone button (bottom right) lets you choose the audio output (headphones, speakers). Make sure you select your headset before recording. Use the sort button to change the order of the audio files. By default the audio files are sorted alphabetically by name (a-z). Use the search field to find audio files searching by name, keywords, description, narration or date added. Audio Information Fields Use the arrow at the far right hand side of the window to show or hide the audio information fields. You can use the name and keywords fields to edit and make changes – try clicking in the name field and changing it – hit return to update and save your changes. In addition to the general information the row of tabs under the bottom of the information fields allow you to do some advanced cataloguing of your audio. For each audio file you can add details: • • • • • Description type or paste in a detailed text description for the audio. Narration - if you typed a narration script you can access and edit it. Stories - see a list of stories the selected audio is used in. Map Location – set the geographic location of an audio files (or files). Text Tags – add additional information relating to an audio file (or files) – for example, the performer, speaker, and composer. You can also provide the same detail for multiple audio files by firstly selecting the audio files, typing the detail and clicking Draft User Guide – Version 3.3.1 11 Importing Audio 1. Select Audio from the media type options across the top menu bar. 2. Select the import icon. Please note – you can also access the audio import function from in the story editing area. For both options Import will bring in audio files from your existing computer audio library, from a digital voice recorder or USB MP3 device. This launches a wizard that takes you through the process step by step: • Step 1 - You can select multiple audio files from multiple places to import to your catalogue at the same time. • Step 2 – You can set a new name for the audio files. If you set a new name for more than one audio file the names are given a sequential number. • Step 3 – You can choose which project or other folder in your catalogue to put the audio files. • Step 4 – You can add keywords and a text description to help catalogue your audio files. • Step 5 – You can choose to keep the master at its original resolution or convert to efficient size for use in the software. At any stage in the audio import process you can select the finish button and PlaceStories software will use the default settings to complete the operation. Audio Recording Voice recording in the Audio Catalogue. Please note – if you are using a USB headset to record voice please save your work, close the PlaceStories software and plug the USB headset before you restart the program. This ensures the software knows the headset is available to use. Select Audio from the media type options across the top menu bar. Select the record icon to launch the record audio wizard. You can also access this voice recording wizard from the record button in the story editing area. Draft User Guide – Version 3.3.1 12 • Click on microphone icon and select the microphone source you are using. • Check your audio recording levels with a short test recording before trying a real recording. • Press the red record start/stop button to start recording. (It changes from circle to a red square) • Speak into the microphone and press the red button again to stop the recording. • Press the review button to check your test recording. • Use the microphone slider bar to adjust recording level if required. Around 75% is generally a good level for voice recording with an audio headset. Script - you can type or paste a script or some prompts into the text field. Use the text size buttons and the scrolling tools to help manage longer scripts. Now record narration following the process described above. Once you have finished: Step 1 – Select next to save the voice audio recording. This will launch a wizard to save your recording. Step 2 – Give your recording a name (e.g. narration 1). Step 3 – You can choose which project or other folder in your catalogue to put the audio files. Then select next. Step 4 – You can add keywords and a text description to help catalogue your recording. Step 5 – You can choose to keep the master at its original format or convert to efficient size for use in the software. Audio Editing – extracting You can extract a section of audio from a file to use in your story. Select Audio from the media type options across the top menu bar and select the audio file from which you want to make an extract. Select the extract icon. Making an extract is like cropping a photo in the image editing area. You make an extract by pressing the play button, and when you get to Draft User Guide – Version 3.3.1 13 the start of the section you want to extract press the button, and at the end of the section press the button. Listen to the section you have selected by pressing the your start and end points, or press to start over. button. Repeat the process to adjust Once you are happy with your selection the wizard will take you through saving your new audio file. By default it is added into the same project folder as the original file and is given a name with extract of added to the front of the original file name. Right Click Options Audio catalogue Right click on an audio file in the local catalogue will give you a range of options. 1. 2. 3. 4. 5. 6. 7. 8. 9. 10. Play - play the audio file Rename - rename your file Move - move your file to another audio folder in the local catalogue Delete - delete your audio file Import - as described above Record - record a new audio file Record Over - record over the current audio file Extract - as described above Goto Parent Folder - select the audio file and click this option will take you to the folder where the audio is located Cancel Audio catalogue in story editing area In the story editing area right click on an audio file – this will give you a range of options many of which have been described above. One additional feature is: Add to lineline – add your audio file to the story timeline. Draft User Guide – Version 3.3.1 14 2.4 Working with Documents This section provides an overview of the main functions in the Documents Catalogue. Many of the functions are similar to those detailed in both the Image & Audio Catalogues. Start by selecting the documents folder in the sample project in the Local Catalogue. You will see one word file and a PDF of the same document. You can preview these files by double-clicking on them. The document folder allows you to store documents that are useful to your story e.g. narration script or content for your story description. Document information fields When you import a document the information you provide will be displayed in the general information field. In addition to this general information the row of tabs under the bottom of the information field allows you to do some advanced cataloguing of your documents. For each document you can add details: • • • • Description - type or paste in a detailed text description for the document. Map Location – set the geographic location for the document. Text Tags – add additional information relating to the document/s – for example, the author, file name etc. Click the icon to add data. Importing Documents Select Document from the media type options across the top menu bar. Select the import icon. Step 1 - You can select one or several documents from multiple to your catalogue at the same time. places to import Step 2 – You can set a new name for the document/s to be imported. If you set a new name for more than one document the names are given a sequential number. Step 3 – You can choose which project or other document folder in your catalogue to put the documents. Step 4 – You can add keywords and a text description to help catalogue your documents. Select finished. Draft User Guide – Version 3.3.1 15 View Document Select document and select View icon. This will open your document. Edit Document Select the document and click on the Edit icon. A copy of your document will be opened in the same file format e.g. Word, for you to make changes. Once you have made your edits save the file. Return to the PlaceStories software and select Save Edits. Draft User Guide – Version 3.3.1 16 Section 3 Story Editing: 3.1 3.2 3.3 3.4 Editing stories Using story settings Text and Titles Building a soundtrack Overview – Now the media is organised it is time to create and edit your stories. . Draft User Guide – Version 3.3.1 17 3.1 Editing Stories The Story Editing area will launch when you create a new story, as detailed in the Quick Start Exercise in Section 1. The tabs at the top of the media window allow you to choose between images, audio, text, titles and settings. The Media Window will display the images in the image folder from the current project and the first image will be displayed in the story viewer as a preview. Important Tip: When using the media window in the story editing area you can access all of the media in your catalogue by using the drop down menu. This enables you to quickly move around the catalogue bringing in images and audio from any of your folders and projects. By default the story timeline for a new story has a title and author clip preloaded. These can be edited in the Titles area of the media window or deleted. Double click on an image to add it to the timeline. Now try clicking and holding on another image and dragging it into the timeline. When the image is positioned between two other images an arrow appears and releasing the button drops the image in the timeline. You change the order of the images by dragging and dropping in the timeline. If you drop the image over another image it will replace that image in the timeline. If you make a mistake when adding media to the story timeline you can use the undo and redo. Use the update button to save your work whilst you are editing, without leaving the editing area. Press the story player to check out your work. You can play from any point in the story by right clicking an image in the timeline and selecting play from here. You can import images to the story catalogue from the story edit area. Select import from the button at the top right of the media window and follow the prompts as for a normal import. You can also edit images in the story editing Draft User Guide – Version 3.3.1 18 area, either in the media window or the timeline. Right click on an image and select edit image to launch the story editor. 3.2 Using Story settings Click on the settings tab in the media window. You can change the duration, the default transition and motion effect for each of the elements in your story. The new settings will apply to all images that you haven’t set individually in the settings. (see below). Image Settings As with the overall story settings, individual images in the timeline have defaults settings that control duration, motion effects and transitions. You can change these defaults by double clicking on an image in the timeline and a Timeline Settings window will appear. The defaults are set for the image to display for 5 seconds Duration, Transition to Dissolve and the Motion Effect is for the image to drift in and out. You can add caption text to an image. Double click on an image and a properties window will appear. In the caption section type your text. There is a default grey-scale colour set for the banner and this can be changed using Text Colour and Background Colour. This text will appear along the bottom of your image. Adjusting the Alpha Level changes the transparency of the caption background. Use the Set All option to apply the new effect consistently in your story. Draft User Guide – Version 3.3.1 19 3.3 Text & Titles Text This is a very important component of your story. The Text tab displays information in your story description when uploaded to the website. Information here can add another level of detail to your story. This gives the viewer more information about your story. Title Slides – title and author The Titles tab in the editing area allows you to set text for your Title, Caption (story) Author and Text slides. When you create a new story Title and Author slides are set as a default. The default author slide is taken from your computer login name. You can change the information in these fields by clicking and editing. The changes will be updated when you save or update your story. You can add a one line caption for your story. Text Slides Add a text slide to your storyline by double clicking on the text slide icon or dragging and dropping into the desired position in the storyline. Double click on the slide and a properties window will appear. Type your text, select your font colour, size and background colour. Title & Text Slides Right Click Options Right click on a Text or Title in the local catalogue will give you a range of options. 1. 2. 3. 4. 5. Add - add the selected slide to the story timeline Insert – add slide to position next to the selected position in the timeline Replace - replace the selected slide in the story timeline Add to Start - add a slide to start of story timeline Cancel Draft User Guide – Version 3.3.1 20 3.4 Building a soundtrack There are three main types of audio tracks for you to use in building your story soundtrack: • • • Narration – recorded either in the audio catalogue or in the story editing area in sequence with the story timeline and plays at 100% volume. Music Track - plays at 100% volume by default – normally used when there is no narration Music Loops - plays at 25% volume by default and loops behind narration. A simple and effective way of creating a story soundtrack is to combine a with a music loop as a background. You can record a narration from a script and add it to your story or you can record a narration synchronized to images as they play in the story. In the story editing area click Record Narration to launch the recording tool. Check your microphone connection and levels with a short test recording before you try recording a full narration to your story. You can add up to four different audio tracks to your story. They can be set to start and end at different points and the volume for each track can be set independently. Audio Settings You can change the settings of an audio track by double clicking on the specific track in the timeline and a properties window will appear. The main features are the volume setting, cueing where the track will start and end in the story and the timeline influences. To cue your audio track: • select the audio track by clicking on it once; • in the timeline click the image where you want the audio track to start and click the start box • then, click the image in the timeline where you want the track to end and click the end box Mute & Delete Audio Track You can mute your audio track by clicking the The image part w ith relationship ID rId80 w as not found in the file. icon. Click on the down arrow on the audio track to give you properties, delete and stretch to entire timeline options. Draft User Guide – Version 3.3.1 21 Timeline influence: Adjust the timing of your images to fit with the soundtrack. If your recorded voice track is longer than your story timeline select Adjust All to Fit and this will adjust the timing of your images to exactly fit the length of your voice track. Selecting the Adjust Last to Fit changes the duration of the last image in the story to fit exactly the length of the selected audio track. Volume Changes There are two ways you can set the volume of each audio track to change up or down at different times during your story. Select your audio track (click once) and select the image where you want the change to occur. Click on the to set the volume level you want the track to change to and click Add. The idx indicates the image number in the story timeline. A list of your volume changes appears in the window on the left. (As in the image to the right) You can select these settings from the list and either update or delete the setting. You can also set detailed adjustments to the timing of your volume changes by typing the specific time in seconds that you want your volume changes to occur directly into the time field (as in the image to the right) Select your audio track (click once) and type in the time where you want the change to occur e.g. 27 = 27 secs. Set the volume level e.g. Vol. 20 - you want the track to change to and click Add. Story Editing Right Click Options In the story editing area right click on an audio file will give you a range of options. 1. 2. 3. 4. 5. 6. 7. Add to Timeline – adds audio track to timeline. Play – plays audio track. Import from Disk – imports audio file. Record – records audio. Record Over – erases previous recording. Goto Parent Folder - Select the audio file and click this option will take you to the folder where the audio is located. Cancel Draft User Guide – Version 3.3.1 22 Section 4 Publishing PlaceStories: 4.1 4.2 4.3 4.4 Publishing Digital Stories Publishing to CD Copying data Overview - Once you have completed your digital story (or stories) it’s time to publish your work. To publish online you need to upload your work through the PlaceStories software to the PlaceStories website. You need to have a PlaceStories account. You can join any public PlaceStories Community. Also, if you are publishing to a Project in a Community you need to be a member of that Project. You can also publish off-line by burning your work to a CD-rom. Draft User Guide – Version 3.3.1 23 4.1 Publishing So, how is publishing managed in PlaceStories? Unlike many other user-generated content systems (eg Youtube, Facebook, MySpace) all PlaceStories content goes through a Community approval process before it becomes public. This ensures work shared is relevant and appropriate to the purpose of the Community. This requires some users to have different roles and privileges within each Community. See the User Privileges in the Introduction to this User Manual. 4.2 Digital Stories So, you have finished editing and are ready to publish your story. You need to be online and have logged in to your PlaceStories community. In the Local Catalogue of the PlaceStories software click on Story tab. Select the story you want to publish. Click the Publish icon. A dialogue box appears explaining that your data will be zipped into a file ready for you to upload at the PlaceStories community when you click the Publish option. If you click on the High Quality Version this will take longer to upload to the web. Click Publish. Go to the PlaceStories website. Zip File Click Select Story Package. A dialogue box appears. Press Ctrl V to paste your zip file data. Then click Open. Title Now you can add or edit information to the Title and Description areas. Also, add an appropriate URL. Select Next. Location You can provide a general written location and/or locate your story on a map. Select Next. Visibility & Sharing You have options here to set the viewing status of your story to either Public or Private and whether you want to share your story with others. When finished select Next. Focus Nominate the general Focus categories associated with this story. Giving your story a focus helps other users find it in the system. Select Next. . Draft User Guide – Version 3.3.1 24 Tags Like Focus, tagging your story helps other users find it. You can select from the range of general tags available or create new tags. You can also add tags after the story has been published. Select Next. Publish You have three publishing options here. 1. • Don’t publish now. Select Done. You can go and view your story and publish it to a project of community later. 2 • • • • Publish to one of my communities. You can be a member of multiple communities. Select your Community. Select the Visibility for your story and add Tags. Select Done. You can either go and view it or go back to you dashboard. 3 Publish this story to one of my projects. Projects are collections of one or more published stories. Projects can have many members, or just a single member, as required. Select the Project you are a member of. Select the Visibility for your story and add Tags. Select Done. You can either go and view it or go back to you dashboard. • • • • 5.3 Publishing to CD You can create a simple CD-rom of a selection of stories from your catalogue that will self-load and play in a computer disc drive. This is a handy way to share and present your stories offline. • • • • Insert a CD into your drive. Choose Story from the media type and select the All folder. Select the stories you want to export. From the top file menu items select Export then Export Stories to DVD/CD. • Select Burn directly to CD or Export to another drive (handy if you want to run your story off a thumb drive on another computer.) Select Next. Leave the framework (design) as is. Give your CD a Project Title. In Logo Image File choose a logo (optional) Give your project a description (this appears on the CD). Select Next – this will transfer your files to the CD. Select Finish. A Writing Wizard – name your CD and select Next. Once the files have been written select Finished. • • • • • • • Draft User Guide – Version 3.3.1 25 Export to a Drive • Select Export to a directory. Select Next. • Select a directory or create a folder (e.g. create a folder on your thumb drive) • Select Next. • Give your export a Project Title. • In Logo Image File choose a logo to go into export file (optional) • Give your export a description. Select Next. Select Finish this will then open the folder where your stories were exported to. You can play your stories by clicking on the 5.4 Copying Data You can copy your data from one computer to another. This allows you to move your work between computers or to upload a story/ies to the database. From File in the Main Menu select Browse Catalogue Data Folder. This will take you directly to where your Data folder is located. Click on the Data folder and Copy. Paste the Data folder to a disk/memory stick. Important Note: If you have existing stories on the second computer pasting the data folder will override the current stories. To avoid this rename your data folder (e.g. Data 2) On the second computer you are pasting the Data 2 folder to install the PlaceStories software (if it is not already installed). • • • • Copy your Data 2 folder on your memory stick. Open the PlaceStories software From File in the Main Menu select Browse Catalogue Data Folder. Paste Data 2 into the Data folder. Draft User Guide – Version 3.3.1 26 To work on stories from Data 2: • • • From File in the Main Menu select Open Catalogue. Select the Data 2 folder where you pasted it. Select OK The stories from this folder will open in another Local Catalogue tab. You can now edit these stories and upload them to the PlaceStories website. Note: you can leave the Data 2 folder on your memory stick and edit stories and upload to the webserver from there by following the same method as described below. • • From File in the Main Menu select Open Catalogue. Locate and select the Data 2 folder on your memory stick. • Select OK The stories from this folder will open in another Local Catalogue tab. You can now edit these stories and upload them to PlaceStories website. Draft User Guide – Version 3.3.1 27 Section 5 Help: 5.1 5.2 5.3 5.4 Digital Storytelling Tips Videos and email support Backing up and reverting to saved catalogue Known bugs and issues Draft User Guide – Version 3.3.1 28 5.1 Storytelling in PlaceStories –Tips to get you started 1. Keep it short We encourage users to create stories between one and two minutes long. This keeps stories small enough to download and view online over slow connections. Research into internet use shows people viewing content online tend to click away after a couple of minutes. As a rough guide if you are working from a written script, keep it to no more than 360 words—half a page. (Even speaking quickly, that’s all you have time to say in 2 minutes.) If each image/screen is on average five seconds long your 2 minute story will use 24 images. You will probably be surprised how much you can convey in a short story. 2. Stick to a single idea What is your story about? Don’t try to tell lots of stories in the one PlaceStory. The system is much better suited to a series of short connected stories. You can use PlaceStories to create longer pieces but we don’t recommend trying to share them online. You are better off burning those projects to a CD-rom, or presenting to an audience directly from the software. If you are creating a longer project (like an oral history for example) we suggest making a number of short stories that can either be viewed together (like chapters) or individually if you just want to see part of the story. 3. What’s your starting point - words, pictures or sounds? Most stories will include each of these three elements in one form or another, but it can help to focus on one of them as a starting point. You might already have the basis of a story script in a project application, letter or newspaper article. In that case it might help to use that text to record a voice track and this will help organise the order of your images. Alternately, it might be a single image or a collection of photos that can provide the starting point. Organising these images in a logical order in the timeline and watching them play through can help you decide if and where your story could use some text and voice over or music. Also, you might have an audio interview or music track that provides the starting point for sequencing your images and text. 4. Beginning, Middle and End Every story needs all three. This might seem obvious but thinking about what they are in your story can help you when organising your content. Remember that the beginning, middle and end of your story don’t always have to appear in that order. Sometimes it can work really well to start your story with the end (say the outcome of a project) and then go back to explain how you got there. 5. Where, Who, What, When, How, Why This is another common way to organise your story, often used by journalists in constructing interviews and creating newspaper stories. If you are writing a script or getting a sequence of photos in order try answering these questions. Arrange all the text and photographs that answer these questions in this order along the PlaceStories timeline and then add your narration over the top. Draft User Guide – Version 3.3.1 For example... “In Bonnydoon, Central Queensland (WHERE) the Landcare Group X (WHO) eliminated weeds from the headwaters of two creeks (WHAT) in 2008 (WHEN) with a purpose-built ripper (HOW) to improve the river flow. (WHY).” 29 6. Voice power Recording a voice track or narration for your story can add real value and impact. Not all stories need a voice-over or narration but done well it provides an authenticity and depth that connects with an audience in powerful ways. Everyone hates hearing their own voice the first time around, so new users often need a little encouragement to give it a go. But after the first couple of times it is becomes a lot easier. One trick that can help ease the nervousness is to do a mini interview about the subject of the story with a partner. Sometimes just explaining something to someone else really helps to get a good voice recording for your story. Remember it is easy in PlaceStories to extract sections of audio from a longer recording, so do not worry about getting the voice over perfect. 7. Show and tell It’s easy to over explain things that are being shown on screen. Try not to always describe what can already be seen in the pictures. Use silence. Try not to talk the whole time. Leave some ‘space’ for the pictures, music or text to tell the story. 8. Missing pictures? If you find you are a little short on images for your story here are a couple of tips. Try cropping your images to get a close up or two, or try adding a text slide to help connect the visuals and fill the gaps. Some great PlaceStories have been created from a single photo scanned in at a high resolution. You could also be able to take a few ‘filler’ images of everyday objects with a digital camera and bring them straight into the story. Generic images like open doors, sky, sunrises, nature shots, close ups of cups of tea or animals will often fit neatly into a story and add another dimension. You can also stretch the length of time key images appear to help fill empty spaces. Also, check Flickr for images people are happy share. Make sure you have selected an image under the Creative Commons licence and attribute the creator of the image in your story. 9. Need audio? Check the online audio sharing website SoundCloud and search for PlaceStories. There will be some small audio file there that you can download, import into PlaceStories and add as a loop to your story. 10. Motion Sickness The default effect of the story settings is a ‘drift in drift out’ and while it works in lots of situations it can get a bit much for some stories. Think about the meaning attached to the movement. Sometimes drift in works well when the story is personal journey. Stories about growth and development can work well using the drift out option. Other times the still images are the best way of getting the message across. It is recommended that for logos and Text screens you should select None as the Motion Effect in your timeline settings. 11. You’ve got to laugh... A bit of humour in the right place can really help your story along. Captions can also add another dimension to your story. A relaxed voice will usually engage a viewer more than a more formal speaker. Try writing your script as if you are writing a chatty postcard to a friend. Draft User Guide – Version 3.3.1 30 5.2 Videos and email support Placestories system provides a growing range of help and support services. The Help menu contains a email help link, user guide and video help files. 5.3 Backing up and reverting to saved catalogue file The backup menu in the main menu provides two important backup options: Catalogue File Back Up Option The catalogue database backup option saves your main catalogue file. This file contains all the relevant data to control the media elements you use in your stories. If the catalogue file becomes corrupt your PlaceStories software cannot load and play your stories. If you have not saved your catalogue file for more than one week PlaceStories prompts you to save it. We recommend you take this option. If your catalogue file does become corrupt you will get an error message like this image on the right. The process to revert to the last saved version of your catalogue is as follows: From File select Browse Catalogue Data Folder. Click on the Catalogue Folder. You will see a number of files with an appendix of .bak. These are the catalogue XML backup files. Find the Catalogue XML file and change its name by adding a number (such as 1) to the end of the name. Hover over each of the .bak files to find the file with the most recent date stamp. Make a copy of that file and then change the name of the copy to catalogue.xml. The software should open and run properly with all the work and stories from your most recent backup of the catalogue file. Entire Catalogue Back up Option This option creates a copy of all the contents of the data folder of your PlaceStories installation. By default this is created in your documents area. If you have a major failure of your PlaceStories system you can run a fresh install of the software and copy the contents of your catalogue back up folders (a zipped file called PlaceStories-FullBackup) into the data folder of the new PlaceStories install. This will restore your system to the point you created your last entire catalogue back up. Draft User Guide – Version 3.3.1 31 5.4 Known bugs and issues Whilst PlaceStories can install and run productively on the Windows Vista operating system there are some known issues. One persistent problem is a periodic loss of the display of thumbnail images in the image catalogue, especially moving between between folders. Resizing the thumbnails size using the slider tool brings the images back. There is also a persistent problem relating to the function of Vista’s user account control system that causes the PlaceStories catalogue to temporarily mask information making it appear that work has been lost. Resolving these issues is likely to be reliant on system updates that can only be provided by Microsoft. We run a Vista Forum discussion on the PlaceStories website as a way of keeping people up to date with known vista issues and fixes. We recommend PlaceStories members run regular service pack and system updates as provided by Microsoft. We will endeavour to inform members of relevant updates as appropriate. Draft User Guide – Version 3.3.1