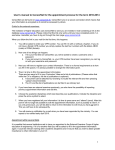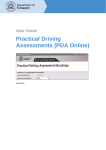Download Recruitment Portal User Manual - Tanzania
Transcript
THE UNITED REPUBLIC OF TANZANIA PRESIDENT’S OFFICE PUBLIC SERVICE RECRUITMENT SECRETARIAT RECRUITMENT PORTAL USER MANUAL Version Control Version 1.0 1.1 1|Page Date 28/08/2014 01/03/2015 Author PSRS & eGA PSRS Change description Document created Document updated Tips for System Users The proper use of the Recruitment Portal will simplify, improve value for money and enhance Good Governance in recruitment process for Public Service in Tanzania. Therefore all users must ensure that they use the system with integrity. Make sure that you have scanned copies of all your certificates in pdf format so as enable you to complete the process of completing your profile. Help Desk For support contact PSRS Recruitment Portal help desk Team:Tell - +255 784 398 259 E-mail: through feedback button on http://portal.ajira.go.tz Copyright and License Entire contents copyright ©2014 by Public Service Recruitment Secretariat (PSRS). Reproduction, Adaptation or Translation without prior written permission is prohibited, except as allowed under the copyright laws. 2|Page System Overview This system has been designed in order to simplify the application processes for job seekers as well as improving transparency in the recruitment process for Public Service in Tanzania. System Users:- · Applicant; Able to create an Account in the system, the Applicant will also be able to attach necessary document such as Academic certificate, to view the advertised post, to Apply the post advertised, View his application, View and Print CV and to Subscribe and Unsubscribe to new job notifications. · Expert; Different experts with special skills and knowledge will be able to create account and to attach different documents such as certificates of activities they conducted. · Guest; Guest are the system user who have not yet registered in the system but can view all advertised post, subscribe and unsubscribe to new job notifications. 3|Page Acronyms and Abbreviations PSRS - Public Service Recruitment Secretariat eGA - e-Government Agency URL - Uniform Resource Locator MDA - Ministries, Independent Department and Agency LGA - Local Government Authorities CV - Curriculum Vitae 4|Page Table of Content Tips for System Users ..................................................................................................................... 2 Help Desk ....................................................................................................................................... 2 System Overview ............................................................................................................................ 3 Acronyms and Abbreviations ......................................................................................................... 4 Introduction ..................................................................................................................................... 7 Home Page ...................................................................................................................................... 8 Applicant ....................................................................................................................................... 10 Creating an Account ..................................................................................................................... 10 Registration Successful message .................................................................................................. 12 Signing In ...................................................................................................................................... 13 Forgot password ............................................................................................................................ 13 Password Change .......................................................................................................................... 15 Dashboard ..................................................................................................................................... 16 Applicant Profile ........................................................................................................................... 16 Personal Details ................................................................................................................................. 17 Contact Details .................................................................................................................................. 18 Academic Qualifications .................................................................................................................... 19 Professional qualifications ................................................................................................................. 20 Language Proficiency ........................................................................................................................ 21 Working experience ........................................................................................................................... 22 Training & Workshop Attended ......................................................................................................... 23 Computer Literacy ............................................................................................................................. 24 Referees ............................................................................................................................................ 25 Other attachments .............................................................................................................................. 26 Declaration ........................................................................................................................................ 27 Add passport photograph ................................................................................................................... 28 How to Apply................................................................................................................................ 30 My Applications ........................................................................................................................... 31 Logging out ................................................................................................................................... 32 Guest ............................................................................................................................................. 32 Jobs Alert ...................................................................................................................................... 33 Expert ............................................................................................................................................ 34 Creating an Account ..................................................................................................................... 34 5|Page Registration Successful message .................................................................................................. 36 Signing In ...................................................................................................................................... 37 Forgot password ............................................................................................................................ 37 Dashboard ..................................................................................................................................... 38 6|Page Introduction The objective of Recruitment Portal is to improve the mode of application for all applicants applying for vacancies through Public Service Recruitment Secretariat (PSRS) by introducing a portal (Online application System) whereby, the applicants can register, create profiles, apply for available vacancies and get the feedback on their application status. 7|Page Home Page The Recruitment portal home page is the starting point of your application journey. The following features are found at the homepage. · Vacancies – Displays the list of all vacancies, the list can be filtered based on job description, job category, opening date and closed date · Application general conditions – This shows all the conditions which applicants should comply with. · Register – This is where a user register and create an account on the recruitment portal before apply for a vacancy · Log in – This allows user to log in to an existing account, complete profile make 8|Page application(s) and subscribe to job alerts. · Home – Return you to the home page · My Profile – allows user to get back to Dashboard from the Home page · Log Out – user quits from the system · My application – This shows applicant’s applications history · Feedback – Users can use the Feedback link to communicate in case they encounter any issue/problem that need attention/clarifications from the administrator. 9|Page Applicant Creating an Account I. II. Click on the ‘Register’ link on the recruitment portal home page. You will be asked to provide your email address and password. (which will be used as a username and password respectively during log in to the system) III. Click the tab ‘Register’ to continue with the process. IV. Confirm the password to make sure it entered correctly. Upon successful creation of an account, you will receive a confirmation email through the email address you have provided with a link to activate your account. 10 | P a g e Applicant email address Applicant password (At least 8 characters) Confirm password Click register Most of the communication between Public Service Recruitment Secretariat (PSRS) and Applicants will be via email. Please ensure you register with a secure and individual email address which you regularly check. You will only need to register once and make applications across multiple available vacancies in the portal. Please ensure that you keep your password safe and secure 11 | P a g e Registration Successful message NOTE: Only activated account will be usable, if you don't find the email confirmation in your inbox, please try to check it in your junk folder (spam) 12 | P a g e Signing In Sign-in using the email address and password entered during registration. Applicant email address Applicant password Click Login Forgot password If you have forgotten your password, use the ‘Forgotten your password?’ function. Enter your email address and press ‘Submit’. If that email address has been registered on the system then an email will be sent with a temporary password that you can use to log in to the system. Enter your email address and the temporary password into the sign-in fields and, if successful, the system will ask you to update the password. 13 | P a g e Please note that, passwords stored in recruitment portal are encrypted and cannot be retrieved directly. If you are requesting password information the password will be reset and then emailed. If you have not received your password within 60 minutes, please check your spam/junk folders. Enter Applicant email Enter codes displayed Click Submit 14 | P a g e Password Change If you wish to change your password, please use the “Change Password” option from your Main menu. Enter old password Enter new password (At least 8 characters) Confirm new password Click Change 15 | P a g e Dashboard After sign-in you will be taken to the applicant Dashboard. The top menu will contain the links to access the Home Page, Vacancies, My Applications, Register to Job Alerts, Change Password, log out and Feedback. You can return to the Dashboard at any point (provided you are signed in) Applicant Profile Profile information that will be used to form applicant CV and be used at the point of application incorporates the details filled in the following tabs: Personal details, Contact Details, Academic Qualification, Professional Qualification, Language Proficiency, Working Experience, Training & 16 | P a g e Workshop Attended, Computer Literacy, Referees, Other Attachments and Declaration. The applicant completed their profile properly are far more likely to be considered to the next step (shortlisted), so make sure your profile is complete to increase your chance, system tracks your profile completion (percentage of completion) automatically while you fill the details in the mentioned tabs above, the details can be filled anytime regardless there are some vacancies or not, the percent of your profile completion can be seen on the Dashboard. During the process of filling profile forms you may be asked to upload supporting document to be used on your applications. You are advised to convert all the documents to PDF format that is the widely supported format in the recruitment portal. Personal Details The personal details tab, as shown below will include the applicants names, gender, nationality, date and place of birth etc. The applicant has to fill in all of the fields so as to save the details. Click to save 17 | P a g e Contact Details The applicant must fill in their contact information which includes their permanent address, present address (which is not necessarily the same as the permanent address), current telephone numbers, etc. In order to save, all the fields that have been marked with * need to be filled so as to save the contact details. Click to save 18 | P a g e Academic Qualifications In this tab, the applicant is required to fill in their academic qualifications which includes the different academic levels that they have attained and the particulars associated with each levels. Click to add an academic qualification The below window will open, giving the applicant the option of filling in the different education levels as appropriate. 19 | P a g e Fill in the name of programme whether CSE (for O-Level) or ACSE (for A-Level) Fill in Name of School Click to save N.b.: The attached certificates must be of pdf format. Professional qualifications In this tab, applicants with professional qualifications (such as CPA, CCNA, CISA, CISM, etc) will be required to fill in the information associated to the said qualifications including its name, the name of the institution that issued it and attach scanned copy of the certificate in pdf format. Click to add professional qualification 20 | P a g e Click to save Language Proficiency The applicant is required to fill in the languages that they know and indicate the different level of proficiency in each. Click to add language proficiency 21 | P a g e Click to choose the language Click appropriate box to indicate proficiency Click to save Working experience Here the applicant will fill in the different experiences they have in the working. The name of the position, the name of the organization and duration must be clearly indicated. Click to add new working experience Fill in all the fields as they have been indicated, making sure to fill all those marked * so that you can save working experience. 22 | P a g e Click to save Training & Workshop Attended Applicants that have attended training, workshops and/or seminars will fill in information related to them in this tab. Click to add an academic qualification 23 | P a g e Fill in all the fields as they have been indicated, making sure to fill all those marked * so that you can save the training and workshops attended. Also make sure that the certificate to be uploaded is in pdf format. Click to save Computer Literacy Click to add new computer skill 24 | P a g e In this tab, the applicant will need to indicate their computer literacy in particular in the areas of Ms Word, Ms Excel and Ms PowerPoint. This can also be supported by the attachment of certificate of training. Click to save Referees The applicant needs to identify and fill out information of referees that can verify information given by applicant as well as behaviour of the applicant. Click to add new referee 25 | P a g e Fill in all the fields as they have been indicated, making sure to fill all those marked * so that you can save the new referee. Click to save Other attachments The applicant will need to attach other documents that are relevant to the job application but have not been accommodated in other tabs in this tab. This includes also the application letter, birth certificate, CV, recommendation letters and TCU certificate. Click to add new attachment 26 | P a g e Click to choose appropriate attachment Please note that the attachments should be in pdf or Ms word format. Click to save Declaration After filling out all the necesarry information in the profile, the applicant needs to declare that the information that has been provided is correct. Click to save 27 | P a g e Add passport photograph After filling out the various tabs of the profile, the applicant must now attach a passport size photograph of themselves. Click to add passport size photo The window below will open, find the location of the passport size through the navigation bar. 28 | P a g e Once the location has been found, select the image by clicking it and the clicking open. Click to selected appropriately marked passport photo Click to upload image 29 | P a g e How to Apply 1. From the main menu, select ‘Vacancies’. 2. Search for a specific vacancy using any combination of the search keyword or Category filters, if you are not logged in, you will be required to log in first then apply for chosen post. 3. On more details tab you will find all the details concerning a particular post, these details include, Qualifications, Duties and Responsibilities, Salary Scale and all other relevant information. 4. Click on a chosen vacancy to view full vacancy details and apply, following the on screen instructions displayed. After the deadline, the job will remain visible for the period of seven (7) days but the applicant will not be able to apply for a job. Please note, the system will mark 'CLOSED' for vacancies that have already closed and applicants will not be able to apply. 30 | P a g e My Applications “My Applications” This tab displays all applications activity associated with applicant’s account. Options are provided to filter your list of applications. PHOTO 31 | P a g e Logging out Once the applicant is done with using their profile, it is advised to log out of the system so as to ensure that no one else can access their account. Click to log out PHOTO Guest The guest is a user who is able to subscribe to job alerts and to view all vacancies by categories on home page without the need of register or login. Note: To apply for a job he or she must register and login. 32 | P a g e Jobs Alert The system sends Email and SMS notification/alerts to applicants when there are new vacancies posted, call for interview, placements or any other reasons that prompt the administration to do so. Note: Alerts for a new available vacancy requires applicant to subscribe. The email address and Mobile number provided during registration process will be used to send email and SMS notification to applicant. To register to job alerts use the 'Register to Job Alerts' link in the main menu, select job category that you wish to subscribe and method of alerts delivery ( SMS, Email or Both) then click subscribe . 33 | P a g e Expert A person who has special skill or knowledge in some particular field or specialist. The Recruitment portal home page is the starting point of your application journey. The following features are found at the homepage. · Vacancy – Displays the list of all vacancies, the list can be filtered based on job description, job category, opening date and closed date · Application general conditions – This shows all the conditions which expert should comply with. · Register – This is where a user register and create an account on the recruitment portal before apply for a vacancy · Log in – This allows user to log in to an existing account, complete profile make application(s) and subscribe to job alerts. · Home – Return you to the home page · My Profile – allows user to get back to Dashboard from the Home page · Log Out – user quits from the system · My application – This shows expert’s applications history · Feedback – Users can use the Feedback link to communicate in case they encounter any issue/problem that need attention/clarifications from the administrator. Creating an Account 1. Click on the ‘Register’ link on the recruitment portal home page. 2. You will be asked to provide your email address and password. (which will be used as a username and password during log in to the system) 3. Click the tab ‘Register’ to continue with the process. 34 | P a g e 4. Confirm the password to make sure it entered correctly. Upon successful creation of an account, you will receive a confirmation email through the email address you have provided with a link to activate your account. Enter email address Enter password (At least 8 characters) Confirm passwor Click Register 35 | P a g e Registration Successful message NOTE: Only activated account will be usable, if you don't find the email confirmation in your inbox, please try to check it in your junk folder (spam) 36 | P a g e Signing In Sign-in using the email address and password entered during registration. Expert username Expert password Click Login Forgot password If you have forgotten your password, use the ‘Forgotten your password?’ function. Enter your email address and press ‘Submit’. If that email address has been registered on the system then an email will be sent with a temporary password that you can use to log in to the system. Enter your email address and the temporary password into the sign-in fields and, if successful, the system will ask you to update the password. Please note that, passwords stored in recruitment portal are encrypted and cannot be retrieved 37 | P a g e directly. If you are requesting password information the password will be reset and then emailed. If you have not received your password within 60 minutes, please check your spam/junk folders. Enter Expert username Enter codes that will be displayed Click Submit Dashboard After sign-in you will be taken to the Expert Dashboard. The top menu will contain the links to access the Home Page, Vacancies, My Applications, Register to Job Alerts, Change Password, log out and Feedback. You can return to the Dashboard at any point (provided you are signed in) 38 | P a g e From the Dashboard, you will find 8 tab options: Dashboard; Personal Details; Contact Details, Curriculum Vitae, Areas of Expertise, Rate, Referees, Other Attachments, and Declaration Expert should attach · Curriculum Vitae (CV) · Research/Project/Activities Curriculum vitae (CV) A short document that describes expert personal details, education, work experience and referee 39 | P a g e Research/Project/Activities An expert must had written a certain Research/Project/Activities that shows how his or her experience. 40 | P a g e










































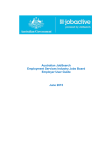
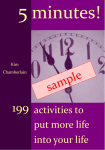
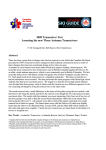
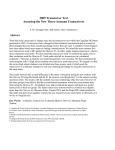
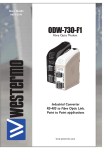


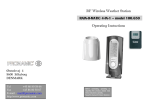
![User manual low resolution [423ko]](http://vs1.manualzilla.com/store/data/005885369_1-8ade54e92400cafde578aaa1b0614f3d-150x150.png)