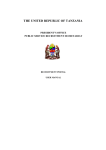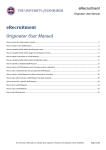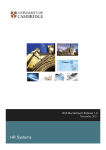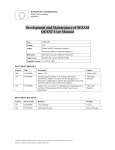Download User Guide - Practical Driving Assessments (PDA Online)
Transcript
User Guide Practical Driving Assessments (PDA Online) June 2013 Table of Contents Introduction ......................................................................................................... 2 1. Accessing PDA Online ................................................................................ 2 1.1. 1.2. Exclusions ................................................................................................................... 2 Application access ...................................................................................................... 3 2. Using PDA Online ........................................................................................ 3 3. Paying for a test entitlement ......................................................................16 4. Driving Instructor functions.......................................................................18 5. PDA Online availability ...............................................................................23 2.1. 2.2. 2.3. 2.4. 2.5. 2.6. 2.7. 2.8. 2.9. 2.10. 2.11. 2.12. 2.13. 3.1. 4.1. 4.2. 4.3. 4.4. 5.1. 5.2. Logging in ................................................................................................................... 3 Error messages ........................................................................................................... 5 Commands .................................................................................................................. 6 Searching for a vacancy ............................................................................................. 6 Selecting a vacancy .................................................................................................... 9 Confirmed booking .................................................................................................... 10 Printing the Booking Confirmation ............................................................................ 11 Electronic notification ................................................................................................ 12 Mail notification ......................................................................................................... 12 Current booking ........................................................................................................ 13 Change a booking ..................................................................................................... 14 Cancelling a booking................................................................................................. 15 Same day transactions ............................................................................................. 16 Printing the tax invoice .............................................................................................. 18 Logging in as a driving instructor .............................................................................. 18 Driving instructor options page ................................................................................. 19 Managing a client ...................................................................................................... 20 Swap two bookings ................................................................................................... 21 Page expires ............................................................................................................. 23 Maintenance outage ................................................................................................. 23 ________________________________________________________________________ PDA Online User Guide A3083628 Version 6. June 2013 1 Introduction Welcome to the Practical Driving Assessment (PDA) Online booking service. ‘PDA Online’ is an internet application developed by the Department of Transport’s, Driver and Vehicle Services (DVS) business unit. It gives users the opportunity to search for vacancies, select, confirm, change or cancel a PDA booking, at their convenience. The new online service is a great option for PDA applicants and is also expected to assist in reducing congestion in DVS centres and agencies. It is live from 10 June 2013 1. Accessing PDA Online PDA Online is available to eligible users through any internet connection. The Transport web site supports a number of commonly used web browsers. PDA Online can be accessed using the following internet browsers. • • • • • Google Chrome Mozilla Firefox Microsoft Internet Explorer Opera Apple Safari. PDA Online can also be accessed from phone and tablet devices. Eligible users are typically applicants holding a learner’s permit, and their driving instructors. 1.1. Exclusions Some applicants will not be catered for in PDA Online, due to the complexities associated with their particular circumstances. These include applicants with: • • • • • • • licence sanctions; a medical condition; an extraordinary licence application; a conditional licence application; an application to transfer an overseas licence and they have not obtained a learner’s permit; a HC (heavy combination) or MC (multi combination) application; and only one first/surname. Applicants meeting these exclusion conditions can telephone 13 11 56, or visit a DVS centre or authorised agent or Department of Transport (DoT) regional office to conduct PDA booking transactions. ________________________________________________________________________ PDA Online User Guide A3083628 2 1.2. Application access PDA Online can be accessed using a link from the DVS internet pages. https://online.transport.wa.gov.au/pdabooking/manage It is recommended that once users navigate to the login page, they ‘bookmark’ the link and add it to their browser ‘favourites’ menu. 2. Using PDA Online 2.1. Logging in It is important that applicants follow the below procedures to gain access to PDA Online. 1. When accessing the application, the ‘radio button’ will be set to ‘No’ on the first question. 2. Public users must enter the following credentials to log on: • driver’s licence/learner’s permit number; • date of birth; • driver’s licence/learner’s permit expiry date; • first name; and • surname. 3. For security, this information must match DVS records to gain access. 4. Where dates are required to be entered throughout PDA Online, a utility is available to assist you. • • • • • Click the date icon next to the date field. The date utility will display. The utility will default to the current date. Select a date by clicking on the day. You can move the month display forward or back by clicking on the black arrows on the utility title bar. You can also select the month and year by clicking on the drop down menu. ________________________________________________________________________ PDA Online User Guide A3083628 3 You may enter the dates manually if you wish, in the format DD/MM/YYYY. Once the information is entered, select the ‘Continue’ button. Once logged in, the following screen will display if you have no current bookings. ________________________________________________________________________ PDA Online User Guide A3083628 4 2.2. Error messages When using PDA Online, users may occasionally experience an error message. These error messages are displayed in red, and will appear near the top of the screen. If data is not entered in a required field, the following error messages may be experienced when attempting login. • • • • • Please enter your Driver's Licence/Permit Number Please enter your Date of Birth Please enter your Licence/Permit Expiry Date Please enter your first name Please enter your surname If the credentials do not match, the user will be presented with the error message below. ‘The information you have entered does not match a person in our records. Please check the details and try again’. By clicking the 'Continue' button, the user is acknowledging that the information provided is only current as at the time and date of the response and agreeing to the DoT terms of use and privacy policy. It is recommended that you read the terms of use. They can be accessed by selecting the link on the bottom right of the login page. A ‘Contact Us’ link is on the top right of every page. Clicking this link will display the contact details for support from DoT staff. ________________________________________________________________________ PDA Online User Guide A3083628 5 2.3. Commands The PDA Online application contains a number of command buttons. When logged in, always use the command button on the application screen. To reduce the likelihood of issues occurring, users should beware of using browser commands (such as the forward or back buttons). 2.4. Searching for a vacancy Select the ‘Test Type’, then ‘Search Availability’. The search parameter screen will display. Select either the ‘Metro’ or ‘Regional’ radio button, and then choose your site. The sites you see in the list will typically provide the PDA service for your class of licence. If your desired site is not in the list, this could be because: 1) PDA’s for your class of licence are not available at that site; 2) PDA’s are not conducted at that site at all; or 3) Some regional agency sites offer limited licensing services and their PDA bookings are not available online. If your regional agent is not listed in PDA Online, you will need to contact them directly for PDA booking enquiries. The contact details are available on the DoT Regional Agent’s page. ________________________________________________________________________ PDA Online User Guide A3083628 6 Once your site is selected, you can choose to search for the earliest vacancies at that site or for vacancies on a specific date. Earliest The first nine vacancies available at your chosen site will display, in date and time order. ________________________________________________________________________ PDA Online User Guide A3083628 7 Specific date Only vacancies at your chosen site for the date selected will display. Points to note 1. Although you may hold a licence or permit and can access PDA Online, you will not be able to book an assessment unless you meet the age, eligibility and experience requirements. For example: If you hold a learner’s permit for an R (motorcycle) class, you must have held the R-E licence for at least one year, so when searching for a booking you must select a test booking date that is at least 1 year after the issue of your R-E licence. 2. You may not see the same search results as someone else because of the licence class eligibility and experience requirements for different customers. The vacancies displayed are also subject to DVS resource availability. 3. It is important to note that others (including DVS staff) may be using the booking system at the same time, and possibly selecting the same vacancies you may see after a search. The first user to select a vacancy and click confirm, will secure the booking. If another user secures the booking that you were looking at, but had not as yet secured, you will be prompted to select an alternate vacancy. The bookings made via the internet are held in the same database as bookings made by staff at DVS centres and agents as well as the Customer Contact Centre. It is a live system that interacts seamlessly, internally and externally. 4. It is also possible to manage any existing bookings via PDA Online. If you have an existing future booking, it will be displayed when you log in and you can make appropriate changes. ________________________________________________________________________ PDA Online User Guide A3083628 8 2.5. Selecting a vacancy Select the vacancy you would like to book, and click ‘Confirm Booking’. Important note: If you select and confirm a vacancy that is within two working days, you will not be able to change or cancel that booking without losing your test entitlement. If you decide to proceed and make the booking, a warning will appear on the screen: Select ‘Yes’ if you are happy to continue, or ‘No’ to cancel the confirmation. ________________________________________________________________________ PDA Online User Guide A3083628 9 2.6. Confirmed booking Your booking will be displayed. On this page you can print your booking confirmation and send electronic notifications. ________________________________________________________________________ PDA Online User Guide A3083628 10 2.7. Printing the Booking Confirmation Click the ‘Print Confirmation’ button. After a few moments, the booking confirmation will be displayed as a PDF for printing. It is recommended that you print or save your booking confirmation for future reference. Many of our forms and documents are in PDF format. If you do not have Adobe Acrobat Reader installed on your device, it may be downloaded from Adobe® at the following internet page: http://get.adobe.com/reader/ Transport is not responsible for external links and is unable to offer software or computer support. ________________________________________________________________________ PDA Online User Guide A3083628 11 2.8. Electronic notification PDA Online can send you a short message (SMS) and/or email to confirm your booking transaction. If you select the email option, the booking confirmation will be attached as a PDF. For SMS confirmations, you will receive a short text message confirming your licence number, test location, date and time. To use the electronic function, enter a valid mobile telephone number and/or email address. Then click the ‘Electronic Notification’ button. The notification should be sent immediately. At times there may be a slight delay in you receiving it, due to third party systems (for example; phone carrier and/or internet service provider). 2.9. Mail notification When a booking is made, a booking confirmation is automatically mailed to the licence holder’s current postal address as held on record. It may take a number of days to receive this correspondence, depending on the day and time the booking transaction was confirmed. ________________________________________________________________________ PDA Online User Guide A3083628 12 2.10. Current booking From the ‘Booking Successful’ page, select ‘Return to Current Bookings’. The following page will display. You can return to this page at any time by logging in to PDA Online before your assessment. From this page you can: • • • change your booking by searching for another vacancy; cancel your booking; and print your booking confirmation. The ‘Search Availability’ button is inactive and ‘greyed out’ if you already have a booking. You much select ‘Change’ to search for a new vacancy. ________________________________________________________________________ PDA Online User Guide A3083628 13 Bookings confirmed within two working days If you return to your Current Bookings page, and the booking you made is within two working days, the ‘Change’ button will be inactive and ‘greyed out’. At this point, if you wish to change your booking, you must cancel it, and you will be required to pay again before searching for a vacancy (see page 10, Important Note). Bookings that are within two working days cannot be changed, but can be cancelled. A new fee will apply to re-book. 2.11. Change a booking Select the ‘Change’ button on the row of the booking you wish to change. This will return you to the ‘Search booking availability’ screen. Proceed as instructed in Section 2.4. ________________________________________________________________________ PDA Online User Guide A3083628 14 Important note: If changing your booking, you will retain the existing booking up until you confirm the new booking. If you cannot find a suitable vacancy to change to, you can always cancel the change and keep your current booking. 2.12. Cancelling a booking To cancel a booking select the ‘Cancel’ button. The following message will appear. Click ‘Yes’ to cancel, or ‘No’ to go back. If you click ‘Yes’, your booking will be cancelled and you will return to the ‘Make a new booking’ screen. Cancellations within two working days If you decide to cancel your booking and it is in less than two working days’ time, you will see this warning on the screen. Click ‘Yes’ to cancel, or ‘No’ to go back. (Additional fees may be applicable, see Page 10 Important Note). ________________________________________________________________________ PDA Online User Guide A3083628 15 2.13. Same day transactions When using PDA Online, you cannot make or change a booking on the day of the PDA. Most transactions can be carried out until midnight on the day before the PDA. If an action is confirmed before midnight, it will be valid. The only transaction that can be carried out on the same day is a cancellation. 3. Paying for a test entitlement If you have failed a PDA or cancelled an existing booking with less than 2 working days’ notice you may need to pay for an additional test entitlement before searching for a vacancy. PDA Online includes a convenient credit card facility to make these payments. Once logged on, click the Search Availability button. If the following screen displays, you need to make a payment to continue. ________________________________________________________________________ PDA Online User Guide A3083628 16 Only MasterCard or Visa cards are accepted. Select the type of credit card, and enter the card details. Once this is done, click ‘Pay Now’. You will be required to provide the following specific details (as shown on the credit card): Credit Card Payments Field name What do I select or enter into PDA Online? Select the type of card you wish to use. E.g. MasterCard or Credit Card Type Visa Card Holder’s name The name as printed on the front of your card Type the appropriate numbers printed as on the credit card Card Number – spaces are not required Select the month and year matching the card expiry date Card Expiry Date values This is the 3 digit number on the back of the Master/Visa CSC card If your payment is successful, the following screen will be displayed. Important note: It is strongly recommended that you print and/or save your tax invoice. Once you leave this screen, you will not be able to return to access the invoice again. ________________________________________________________________________ PDA Online User Guide A3083628 17 When you are ready, click ‘Continue’. The ‘Search booking availability’ page will then display and you may proceed as instructed in Section 2.4. 3.1. Printing the tax invoice Click the ‘Print’ button. After a few moments, the booking confirmation will be displayed as a PDF for printing. 4. Driving instructor functions Driving instructors can use PDA Online to manage booking transactions on behalf of their customers. Driving instructor functions are similar to those available to PDA applicants, with an additional function to enable a swap between two bookings. 4.1. Logging in as an instructor To login as a driving instructor, the radio button must be set to ‘Yes’ on the first question. When the user does this, the system will remove the public user first name and surname fields, and display the driving instructor number field. To access the driving instructor functions, instructors are required to enter the following personal credentials: • • • • unique driving instructor number; driver’s licence number; date of birth; and driver’s licence expiry date. ________________________________________________________________________ PDA Online User Guide A3083628 18 For security, this information must match DVS records to gain access. Your driving instructor licence must also be active. If it has expired, you will not be able to log in. Once the information is entered, click Continue. Driving instructor options page After logging in, you will see the driving instructor options page. There are two options: 1) Manage a client This option allows you to manage bookings on behalf of a single client. Transactions include: • • • • • • searching for available bookings at metropolitan and most regional locations; selecting and confirming a booking; where necessary, paying for a test entitlement via credit card, and print a receipt; printing a booking confirmation; changing a booking; and cancelling a booking. 2) Swap two bookings. This option allows you to swap two bookings between clients. Select the option for the transaction you wish to complete. ________________________________________________________________________ PDA Online User Guide A3083628 19 4.2. Managing a client Enter the credentials for your client. These can be obtained from the client’s learner’s permit. Click Continue. Once logged in, the following screen will display if your client has no current bookings. ________________________________________________________________________ PDA Online User Guide A3083628 20 To make a booking for your client, select the Test Type and then ‘Search Availability’. Proceed as instructed in Section 2.4 of this document. 4.3. Swap two bookings Return to the main page and select ‘Swap bookings’ radio button, then click ‘Continue’. Enter the credentials of both clients who hold bookings that you wish to swap, and select the licence classes. Take care to type the information in correctly. ________________________________________________________________________ PDA Online User Guide A3083628 21 Click ‘Swap Bookings’. If the swap can proceed, the following message will appear ‘Are you sure you want to swap’. Click ‘Yes’ if you are sure you wish to continue with the swap. The ‘Swap Booking Successful’ page will display. It is recommended that you send a notification to both clients. You can use the electronic notification, or print and save the booking confirmation, prior to forwarding it on. Both clients will receive a mailed booking confirmation as outlined in Section 2.9. Click either ‘Manage a Booking’ or ‘Swap another Booking’ to continue. ________________________________________________________________________ PDA Online User Guide A3083628 22 5. PDA Online availability Online booking functions will generally be available both during and after normal business hours. However, from time to time, PDA Online may be unavailable for short periods while maintenance is being undertaken. Maintenance will typically take place outside normal business hours, and any major outages will be scheduled for weekends. Service continuity is important for all DVS customers using online services, and systems are only taken offline for as long as necessary to effect changes or upgrades. The online system depends on a stable internet connection to function correctly. Although the system has been designed to work efficiently, it is possible that some users may experience web performance fluctuations, particularly at peak times. 5.1. Page expires If you have logged in and left the computer unattended for more than 30 minutes, you may see the screen below. If you click the Return to home page link, the DVS main homepage will display. Driving instructors can navigate back to the login screen using the bookmarked URL from their Favourites menu. 5.2. Maintenance outage If the PDA Online application is undergoing temporary maintenance, users may see the following screen. If your booking transaction is urgent please contact DVS by telephone on 13 11 56 from 8:00am to 5:00pm Monday - Friday. ________________________________________________________________________ PDA Online User Guide A3083628 23