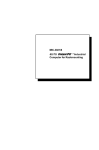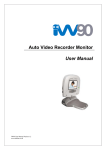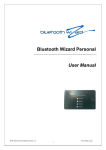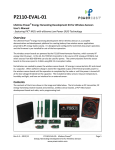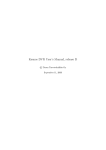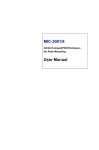Download BTW Solo/Remote User Manual
Transcript
BTW Solo/Remote User Manual 1 www.orbien.co.uk Contents... General Safety Guidelines 4 Bluetooth Wizard Solo Unit 5 Solo Unit Features 4 What’s in the box 6 Getting Started 7 Operation for using pre programmed USB sticks 11 Operation for using optional Bluecaster software 11 2 Bluecaster installation 11 Configuring the Solo unit 20 Creating content library 21 Creating a quick ad 22 Creating a campaign 23 Managing statistics 25 www.orbien.co.uk 2 3 Bluetooth Wizard Remote unit 30 Remote unit features 31 Getting started 32 Start the Powercaster Application 33 Manage profile 34 Manage devices 35 Manage Library 37 Creating quick ad 38 Manage campaign 39 Manage statistics 40 Transmission history 41 www.orbien.co.uk 3 General Safety Guidelines Read these simple guidelines. Not, following them may be dangerous or illegal. Read the complete user guide for further information. Interference All wireless devices may be susceptible to interference, which could affect performance. Switch Off in Restricted Areas Follow any restrictions. Switch the device off in aircraft, near medical equipment, fuel, chemicals, or blasting areas. Accessories and Batteries Use only approved accessories and batteries. Do not connect incompatible products. Water-resistance Your device is not water-resistant. Keep it dry. 4 www.orbien.co.uk 4 What’s in the box... Solo Unit Cross Over Cable 5 CD or USB Stick DC Power Unit www.orbien.co.uk 6 The front of the Solo Unit 1 1 2 2 3 3 4 4 5 5 6 6 The back of the Solo Unit 1 F1 Funct ion indicat or 2 SYS Syst em indicat or 3 USB 4 RST Reset indicat or 5 LAN LAN indicat or 6 PWR Power indicat or 2 3 4 Power Connector which is a 12V DC center positive DC power jack 2 LAN LAN connector connects to computer 3 COM COM connector connects serial devices, such as GPRS Modem (DB9 male connector for use with an external GPRS adapter) 4 Reset Button Reset Button is used to reset the network parameters 5 USB Female USB Female Connector is used to connect USB devices (such as USB memory stick, GPRS Modem) 6 Antenna 2.4 GHZ antennae with 180 degrees of rotation and a 90 degree elbow (different model number has different number of antennae) 5 (Default) Connector 6 indicat or 1 Power 6 1 USB memory updat e www.orbien.co.uk 7 What’s in the box... Solo Unit Features 1) The Solo unit supports point-to-multipoint transmission, with up to 28 mobile devices simultaneously receiving content transmission if 4 Channel Solo unit is use. 2) The transmission speed can be up to 100 K Bytes/s. 3) Supports various file formats, such as; a. Static graphic images, such as .jpeg b. WMV video files c. 3GP animation d. txt e. MP3 audio files etc 4) Content may be updated via the following methods a. Off-line via USB memory stick interface b. On-line via a LAN RJ45 cross over cable 5) Support of T-base 10 10M/100M network via RJ45 connector 6) Supports Bluetooth security certificate 7) Supports Bluetooth data encryption 8) 200 MIPS high-performance processor 9) Built-in content storage capacity: 11Mb 10) Average power consumption: 160mA @ 12V 11) External dimensions: 20cm x 12cm x 4cm (not including antenna) 7 www.orbien.co.uk 8 Technical Specifications Overview 1) Supports Point-to-multipoint with up to 28 mobile devices may simultaneously receive a transmission. 2) The transmission speed can be up to 100 K Bytes/s. 3) Supports various file formats: jpeg, wmv video files, 3GP animation, txt, MP3 audio files, and gif. 4) Content may be updated via the following methods: Off-line via USB memory stick interface, FTP network, Web update. Optional wireless accessories are required for the following: 802.11, GPRS, CDMA and 3G. 5) Support of T-base 10 10M/100M network 6) Authentication support, account management 7) Bluetooth 2.1 compliant 8) Embedded Linux operating system 9) 200 MIPS high-performance processor 10) Up to 2GB of non-volatile storage memory 11) 128MB Program Flash Bluetooth Wizard Solo End Terminal Unit 8 1) Class 1 Bluetooth module with 1, 3 or 4 external antenna 2) Bluetooth 2.1 Compliant 3) Frequency range: 2.402 G ~ 2.480GHz 4) Bluetooth Profiles supported: Object Push Profile and File Transport Profile 5) The BTW End Terminal System can seamlessly connect to a variety of devices such as mobile phones, PDAs, PCs that also support the following Bluetooth profiles: Object Push Profile and File Transfer Profile 6) Supports Bluetooth protocol stack link management, link control, L2CAP, SDP, RFCOMM, OBEX www.orbien.co.uk 9 Getting started... 1. Connect the AC power adapter to the Solo unit 2. Switch on power: a. The power (POWER) indicator will remain steady red; b. A few seconds later, the system (SYS) indicator will blink once, indicating that the Bluetooth radio service in the Solo unit have been started; c. After a few more seconds, the SYS indicator will flash multiple times indicating that the Solo unit is ready to commence discovery of potential mobile Bluetooth enabled devices. The consecutive flash times of SYS indicator represent the number of the normally working of the Solo unit. 3. Connect one end of the Cross Over Cable to the Solo LAN socket and the other to you Computer LAN socket. Alternatively, you can connect the Solo Unit via a Hub or Router which intern is connected to your Computer Note: If you are connecting you Solo unit to a Laptop which has a Wireless Network Service enabled, then you will need to disable the Wireless service when using the Bluecaster Software. RJ45 Cross Over cable Computer Solo unit RJ45 LAN cable Computer 9 Router/Hub or Switch. Solo unit www.orbien.co.uk 10 Installation... Operation using optional Bluecaster Software Bluecaster Software is a Windows based program and will run on Windows XP, Windows Vista Business Edition and Windows 7 Business addition Bluetooth Wizard Bluecaster Software Install Windows XP 1. Please insert the Bluecaster installation CD into your computers CD, DVD drive. If using the USB Memory Stick to install then please insert this into your Removable Disk drive. 2. If the software does not start to install immediately then please select the Bluetooth Wizard Installer icon. 3. To complete the installation follow the instructions – selecting PC or LAN install. Only select LAN if you intend to install multiple Solo units within your LAN environment. 4. Once installed, Bluecaster will place a BTLaunch icon your desktop. To run your Bluecaster Campaign Manager – please double click the BTLaunch icon. 5. Select start 10 www.orbien.co.uk 11 Installation... Windows 7 Business & Windows Vista 1. Please insert the Bluecaster installation CD into your computers CD, DVD drive. If using the USB Memory Stick to install then please insert this into your Removable Disk drive. 2. If the software does not start to install immediately then please select the Bluetooth Wizard Installer icon. 3. To complete the installation follow the instructions – selecting PC or LAN install. Only select LAN if you intend to install multiple Solo units within your LAN environment. 4. Once installed, Bluecaster will place a BTLaunch icon your desktop. To run your Bluecaster Campaign Manager – please double click the BTLaunch icon. 5. Select start If installing onto a Vista or Windows 7 operating system then please follow the steps below: Windows 7 Step 1: Go to control panel 11 www.orbien.co.uk 12 Step 2: Click on “Programs” Option Step 3: Click on Programs > Turn Windows features on or off 12 www.orbien.co.uk 13 Step 4: Select TFTP Client feature from the windows features list. Step 5: Turn on the TFTP Client check box and click Ok. 13 www.orbien.co.uk Step 6: Now go to the System and Security > Windows Firewall And Click on the “Allow a program through Windows Firewall” Option. Step 7: Turn on all check boxes(public/work, private) of “File Transfer Program” option and click Ok. 14 www.orbien.co.uk www.bluetooth-wizard.com 15 Vista Step 1: Go to 15 Start > Settings > Control Panel > www.orbien.co.uk 16 Step 2: Click Security Step 3: Click on “Allow a program through Windows Firewall” under “Windows Firewall” 16 www.orbien.co.uk 17 Step 4: A popup window appears: Uncheck “File Transfer Program” under the “Exceptions” tab. > Click “Apply” 17 www.orbien.co.uk 18 Start the Bluecaster Application Having installed the Bluecaster software, click the Click Btlaunch Icon on your desktop or select from your All Programmes menu. To launch the application click Start Upon the successful launch, the Campaign Manager page will open. 18 www.orbien.co.uk Continued... 19 Configure... Configure your Solo Unit To configure your Solo unit, ensure that the Solo unit is connected to your PC and if connecting with a laptop ensure that wireless connection is disabled, click on Manage Device. To Change settings click Edit. The following features can now be changed: 1. System Time 2. Device Name – it is recommended that if you have more than 1 Solo unit that your create a unique naming convention. 3. Serial Number – you can set a Serial Number for each of your Solo units, again think about the naming convention that you will use. 4. RSSI Threshold – using this feature, you can configure the sending range of the Solo unit. The maximum effective range (no obstructions) is 40 metres which is the default parameter set to -127. If you set the parameter to -63 the effective range reduces to 20 metres. You can use this feature to create very short range transmissions. 5. Same File Transmission Interval – you can use this feature to set the time period whereby a Bluetooth Device receives the same Advert that had previously been sent. The default is set to 120 seconds. Note: If the parameter is set to 0, the same Advert will never be sent to the same Bluetooth Device. 6. Different File Transmission Interval – using this feature you can set the time interval which a Bluetooth Device receives the 2nd of 2 adverts if the campaign has been set to run more than 1 advert. The default is set to 60 seconds. 7. Maximum Number of Files Sent to Same Device - This is the maximum number of adverts that can be sent successfully to the same receiving Bluetooth Device with in 24 hours. The default value is unlimited. 8. Reject/Cancel Count – you can use this feature to limit the number of times a receiving Bluetooth Device will be allowed to cancel or refuse to receive an advert before no more files are sent to that Mobile Device in one day. The default is set to 5 count. 9. List of Discoverable Devices – this feature allows you to see the names of the Bluetooth Devices that have paired with the Solo unit. From here you can choose to add a Bluetooth Device to a white or black list. If you add a Bluetooth Device address to the black list, you will prevent that Bluetooth Device from receiving any adverts for that Solo unit. This feature is particularly useful, if you don’t want your sales team to constantly pick up adverts that you may be transmitting for example in a shop or restaurant. a. To see what Bluetooth Devices have been saved to the white of black list, click the white or black document icon next to the Device Name under Manage Device. On editing any of the configuration features, you will need to select save. Once you have finished making your configuration changes, select restart to ensure that those configurations changes are applied to the Solo unit. To see the update of the changes applied to the Solo unit click device refresh. 19 www.orbien.co.uk 20 Library... Create your Content Library To start your content library, click on Manage Content. You can now have 3 choices: 1. Add New Content – this feature allows you to browse and upload content to your content library. 2. Quick Ad – this feature allows you to create a simple advert and send it straight away or save it to the content library for later use. 3. Search for Content – using this feature you can quick find any content that you have saved in the content library. Add New Content To add new content, click on Add New Content. You will now be able to: 1. Create a content title. 2. Set the validity date for the content. The validity date is a mechanism for managing the content library only. 3. Set the file type, size and duration (duration time is the time it takes an advert to run). These settings are a mechanism for managing the content library only. 4. Browse – use this feature to search for the advert file which you will later upload. 5. Upload Content – use this function to load your advert file into the content library for preview, then save. 6. Click for Preview – use this function to enlarge the thumbnail image of your advert. 7. Save – click save to apply your advert to the content library. 20 www.orbien.co.uk 21 Quick ad... Creating a Quick ad From the Create Content menu follow these instruction. To create a quick ad, click on quick ad. You will now be able to: 1. Create a content title. 2. Set the validity date for the content. The validity date is a mechanism for managing the content library only. 3. Select background colour, font, font size and font colour. 4. In the text field, enter your content. Please note that the numbers of characters available is dependent on font size selected. 5. Note, when you run a quick ad it will only run for 10 minutes, the Solo will then stop transmitting and you will need to send a new campaign. 6. Select click for preview to review the quick ad. 7. If you want to release quick ad for immediate transmission select quick ad for release. a. Write the Acceptance Message. The Acceptance Message is the message that is initially sent to a mobile phone and will determine if the advert will be accepted or rejected by the receiver. Please note that the Acceptance Message is restricted to 16 characters (16 characters has been set as this is the standard available on most mobile phones supporting Bluetooth messaging). b. Select the connected device (Solo unit) or save to USB if Solo unit not connected. i. If saving to USB, insert your clean (no saved data ) USB memory stick into the appropriate USB port on your computer noting the drive letter: D:, E:, F:…. Now select the drive where the quick ad will be saved. ii. Once the quick ad is saved to the USB memory stick you can insert it into the Solo unit. The USB green LED indicator will start to flash very quickly which is an indication that the quick ad is loading. On successful loading the USB green LED indicator will start to flash slowly and you can now remove the USB memory stick. Please note that the load time can vary according to the content and how much previous transmission history is being saved to the USB memory stick. Please see information on transmission history later in the guide. iii. If the load fails, the USB green LED indicator will remain bright green and will not flash. If this happens, make sure that your USB memory stick is wiped clean (no data is saved) and repeat the process to create a quick ad. If this still fails to load, then please try a different USB memory stick as the one being used may be corrupted. 8. If you want to save the quick ad into your content library then select quick ad for content. 21 www.orbien.co.uk 22 Campaign... To create your campaign, click on Manage Campaign. You are now able to create a new campaign or search existing campaigns that have been saved in the campaign library. Create New Campaign To create a new campaign, click on Create New Campaign. You will now be guided through 3 simple steps to create your campaign: Step 1 – Create the Campaign 1. Create a campaign title. 2. Write an acceptance message. The Acceptance Message is the message that is initially sent to a mobile phone and will determine if the advert will be accepted or rejected by the receiver. Please note that the Acceptance Message is restricted to 16 Characters (16 characters has been set as this is the standard available on most mobile phones supporting Bluetooth messaging). 3. Write a description for your campaign (this is for your reference only). 4. Now save. 5. After saving you will now be able to apply some schedule settings to your campaign. To edit schedule settings, click in the schedule setting clock (if you do not do this the system will default after 24 hours). You will now be able to: a. Set a continuous broadcast. Continuous broadcast is the default setting. b. Set a scheduled broadcast. To setup your schedule broadcast remove the continuous broadcast tick box selection and then select your date, time and day ranges. c. Save your settings. Step 2 - Add Content 1. Scroll down the content library to select the ads you want to include in your campaign. 2. To assign your chosen content to your campaign click on the + sign and repeat as required. 3. Select promote or demote to select the running order of your content. Note: if you want to apply a content level advertising strategy simply click the settings clock against each of your assigned adverts. You will now be able to: a. Set a continuous broadcast. Continuous broadcast is the default setting. 22 www.orbien.co.uk Continued... 23 Campaign... b. Set a scheduled broadcast. To setup your schedule broadcast remove the continuous broadcast tick box selection and then select your date, time and day ranges. c. Save, and repeat for each assigned advert. Then click the AcptMsg icon to apply the content level acceptance message as described above in Step1.2 and select OK. d. If you select the Internal transmission ie. 15 mins, 30 mins, 45 mins, 60 mins the Solo unit transmitt the selected file for 2 minutes every time internal selected. 4. Save. Step 3 – Add Device 1. To assign your device click on the + sign if you have your Solo unit connected to your computer. 2. Save. 3. If you want to save to USB memory stick click on save to USB and follow procedure as in 7bi Quick ads section. 23 www.orbien.co.uk 24 Manage Statistics... The Manage Statistics feature provides the mechanism to analyse the Solo units message sending records. You can access the Solo units message sending records via 2 methods. Method 1: direct connection of the Solo unit to your computer. Method 2: inserting a USB memory stick. Transmission Record Summary Table Definitions: 1) Total Sent Count = Solo Unit bluetooth radio is transmitting and is attempting to pair/connect to all other bluetooth devices within range i.e. mobile phones, laptops. (this count includes all connection attempts 2) Successful Connected = Solo Unit has successfully pair and connected to another bluetooth device and connection is established. 3) Successfully Sent Count = Solo Unit and bluetooth device have successfully connected and advert has been sent to the bluetooth device, following acceptance. 4) Not Accept Count = Solo Unit and bluetooth device have successfully connected but bluetooth device did not accept or reject the acceptance message. 5) Reject Count = Solo Unit and bluetooth device have successfully connected but bluetooth device specifically rejected the acceptance message 6) Total Failed Count = Solo Unit and bluetooth device are attempting to pair/connect but there was no response back from the bluetooth device and connection was not established. 7) User Count = Total number of different bluetooth devices that connected to the Solo Unit i.e. mobile phone, laptops…. 8) Date of Transmission = Current day date – default to current date 9) Device List = Name of Solo Unit 10) Graph Type = Select from 3 pre set graph types to present that days summary data By selecting the Detail button you will change the Transmission Summary view from a graph to a table which you can print or save to a spreadsheet. Method 1 1. Connect the Solo unit to your computer. 2. Click on Manage Statistics. 24 www.orbien.co.uk Continued... 25 Manage Statistics... a. The software will poll for the summary send data from the Solo unit and populate the Transmission Record Summary table based on the last day of campaign transmission – see Table Definition. b. The software will generate a graph representation of the Transmission Summary Record. 3. Click on History a. The software will now poll all the historical transmission data and populate a temporary history file. In parallel, it will send a clear send history command to the Solo unit which will erase the Solo units history file. NOTE: if you need to save the send history data select the Excel export button and save the spreadsheet to you computer. b. Using the search function, you can refine your analysis to focus on specific dates. c. Select the print button to print the send history data. Excel Export Column Header Definitions 1. Date and Time – Date and time of transmission. 2. Local Address – This is the Bluetooth address of the Solo unit. 3. Remote Address – This is the Bluetooth address of the Bluetooth Device (mobile phone, pc etc). 4. Auth – Solo unit and Bluetooth Device matching (1 – Yes, 0 – No). 25 www.orbien.co.uk 26 5. State – Sending status of the advert/message. State Value Description 1 Successful: the unit has successfully sent out the file to a Bluetooth Device. 6 Connection fail: Connection failed. 11 No error code 2 Sending: the unit is sending the content file 7 Connection timeout: The unit and Bluetooth Device initiated a connection but connection was not able to be maitained 12 Password error: The pairing password if used failed 3 Not support: The Bluetooth Device has no related service to support the unit content file transmission 8 Not accept: The unit 13 No enough memory: tried to connect the The Bluetooth Device does Bluetooth Device but had have enough memory to no connection response. receive the Units content file transmission 4 Failure/Cancel: The Bluetooth Device client presses “cancel” after he accepts the acceptance message 9 Interrupt: The units content file File transmission was interrupted – unknown reason 5 Reject: Connection with Bluetooth Device was successful but the Bluetooth Device client presses “reject” the acceptance message 10 File not exist: The Bluetooth Device could is not able to accept the unit content file transmission – unknown reason. 14 Pair No response: When the Unit tries to send the file to the Bluetooth Device, the Bluetooth Device client user is required to enter the password, but no response is received from the Bluetooth Device. Only applicable is password pairing is set-up 15 Unknown error: An error has occurred but is not recognised 6. File Name – Content File Name (Advert File Name). 7. Group Name – Campaign Name. 8. Phone Name – Name of Bluetooth Device if applied by end customer. 9. Phone Number – Telephone number of Bluetooth Device – disabled on most mobile phone. 10. NMS Field ID – n/a. 11. Device IP – Solo unit IP address. Method 2 1. Load a new campaign to your USB memory stick as described in Create New Campaign. 26 www.orbien.co.uk Continued... 27 2. Insert the USB Memory stick into your Solo unit. The Solo unit will load the new campaign and will also save all the Solo unit’s transmission data history to the USB memory stick. During this process the Solo unit’s transmission history will be erased. Note: please wait at least 10 seconds after the USB green LED indicator starts to flash slowly thereby ensuring all the transmission data history is loaded to the USB memory stick. 3. Click on manage statistics. 4. Click on history. 5. Select USB button and appropriate USB drive. 6. Click the search button. 7. The software will now poll all the historical transmission data and populate a temporary history file. If you need to save the send history data select the Excel export button and save the spreadsheet to your computer. 8. Using the search function, you can refine your analyse to focus on specific dates. 9. Select the print button to print the send history data. 27 www.orbien.co.uk 28 28 www.orbien.co.uk 29 Remote Unit... Bluetooth Wizard Remote Unit The back of the Remote Unit 1 Power Power Connector which is a 12V DC center positive DC power jack 2 LAN LAN connector connects to computer (n/a with Powercaster) 3 COM COM connector connects serial devices, such as GPRS Modem (n/a with Powercaster) 4 Reset Button Reset Button is used to reset the network parameters 5 USB Female USB Female Connector is used to connect USB devices (such as USB memory stick, GPRS Modem) 6 Antenna 2.4 GHZ antennae with 180 degrees of rotation and a 90 degree elbow (different model number has different number of antennae) 6 1 2 3 4 5 (Default) Connector The front of the Remote Unit 1 29 2 3 4 5 6 1 F1 Funct ion indicat or 2 SYS Syst em indicat or 3 USB 4 RST Reset indicat or 5 LAN LAN indicat or 6 PWR Power indicat or USB memory updat e indicat or www.orbien.co.uk 30 Features... Remote Unit Features 1) The Remote unit supports point-to-multipoint transmission, with up to 28 mobile devices simultaneously receiving content transmission if 4 Channel Remote unit is being used. 2) The transmission speed can be up to 100 K Bytes/s. 3) Supports various file formats, such as; a. Static graphic images, such as .jpeg b. WMV video files c. 3GP animation d. txt. e. MP3 audio files etc. 4) Content may be updated via the following methods a. Off-line via USB memory stick interface b. On-line via a GPRS 5) Support of T-base 10 10M/100M network via RJ45 connector 6) Supports Bluetooth security certificate 7) Supports Bluetooth data encryption 8) 200 MIPS high-performance processor 9) Built-in content storage capacity: 11Mb 10) Average power consumption: 160mA @ 12V 11) External dimensions: 20cm x 12cm x 4cm (not including antenna) 30 www.orbien.co.uk 31 Getting started... You can connect to your Remote unit direct through any internet web browser. Internet Computer Remote unit with modem Apply power to the Remote unit. a. The power (POWER) indicator will remain steady red; b.A few seconds later, the system (SYS) indicator will blink once, indicating that the Bluetooth radio service in the Remote unit has been started; c. After a few more seconds, the SYS indicator will flash multiple times indicating that the Remote unit is ready to commence discovery of potential mobile Bluetooth enabled devices. The consecutive flash times of SYS indicator represents the normal working of the Remote unit. d. Insert the GPRS Modem into the USB female connector. The Modem will automatically search for a mobile network and following authentication will connect to the mobile network. Successful connection is indicated by the Modem showing a steady Green or Blue LED. (If for any reason the mobile network connection is lost, the Remote unit will repeat the search and automatically connect) Positioning the Remote unit. The Remote unit operates like a radio receiver and transmitter and therefore it is suggested that you position the Remote unit where you are sure of a strong GPRS network signal and also where you have best line of sight coverage (few obstructions) of potential mobile phones that could receive your campaign. Once appropriately located, connect the power. 31 www.orbien.co.uk 32 Login to Bluetooth Wizard Powercaster To login to Powercaster for the first time, go to http://202.54.73.160:8080/btwebapp/login.action and select Campaign Manager. Login using the credentials that we sent to your e-mail address: 1. Customer ID 2. Username 3. Password On initial Login you will be forced to change your Login credentials. Once changed please keep safe your Username and Password as you will need to use this for all future access. Now Login with your new Login credentials details. 32 www.orbien.co.uk 33 Manage Profile... Complete Customer Profile Before you can start using your Bluetooth Wizard Campaign Manger you will need to complete the Customer Profile page including your business address, billing address and accept our Service Usage Terms and Conditions. Having completed your Customer Profile you can add additional users or proceed to configure your Remote unit. Add Additional Users To add additional users click on Add New User and complete the fields. Once saved, the Login credentials will be sent to the Email address of the New User. You can see a list of all user by selecting Show All Users. You can used this feature to administer all additional users. 33 www.orbien.co.uk 34 Manage Devices... Configure your Remote Unit To configure your Remote unit, ensure that the Remote unit is powered and the modem is connected to the Mobile Network, click on Manage Device. Note: If this is the first time that you have logged in, you will see that Total Number of New Devices in the right hand corner equals 1 and that this new device is shown below. You will now need to activate this new device. Activate your Device Select Edit. The following fields can now be completed 1. Device Name – e.g. Store 2. Region – e.g. Country 3. Sub Region 1 – e.g. County 4. Sub Region 2 – e.g. City 5. Location – e.g. – Store No 1 (must be completed) You must as a minimum complete the Location field in order to activate the Remote unit. Note: if you intend to use many Remote units, it is strongly advised that you create a naming convention so that you can manage your Remote unit estate. Change Device Settings Select Settings. The following features can now be changed: System Time: 1. System Time Device 1. Device Name – it is recommended that if you have more than 1 Remote unit that your create a unique naming convention. 2. Serial Number – you can set a Serial Number for each of your Remote units, again think about the naming convention that you will use. 3. Bluetooth Pin Code – When a mobile device requires a secure authentication, the password of the Remote unit and mobile device must be the same. The default is set to 0000. 4. RSSI Threshold – using this feature, you can configure the sending range of the Remote unit. The maximum effective range (no obstructions) is 40 metres which is the default parameter set to -127. If you set the parameter to -63 the effective range reduces to 20 metres. - you can use this feature to create very short range transmissions. Note: Most mobile phones have a 20 - 25 metre effective range. 34 www.orbien.co.uk 35 Manage Sending Policy 1. Maximum Number of Device Connections – using this feature you can limit the number of mobile devices that the Remote unit can connect to at any one time. The default setting is 0 which is the maximum number of connections. 2. Same File Transmission Interval – you can use this feature set the time period whereby a Mobile Device receives the same advert that had previously been sent. The default is set to 86,400 seconds (24 hour). Note: If the parameter is set to 0, the same advert will never be sent to the same Mobile Device. 3. Different File Transmission Interval – using this feature you can set the time interval which a Mobile Device receives the 2nd of 2 adverts if the Campaign has been set to run more than 1 advert. The default is set to 60 Seconds 4. Maximum Number of Files Sent to Same Device - this is the maximum number of adverts that can be sent successfully to the same receiving Mobile Device on the same day. The default value is unlimited 5. Reject/Cancel Count – you can use this feature to limit the number of times a receiving Mobile Device will be allowed to cancel or refuse to receive an advert before no more files are sent to that Mobile Device in one day. The default is set to 5 count. 6. List of Discoverable Devices – this feature allows you to see the names of the Mobile Devices that have paired with the Remote unit. From here you can choice to add a Mobile Device to a white or black List. If you add a Mobile Device address to the black list, you will prevent that Mobile Device from receiving any adverts from that Remote unit. This feature is particularly useful, if you don’t want your sales team to constantly pick up adverts that you may be transmitting is a shop or restaurant. a. To see of the list of discovered devices select List of Discoverable Devices b. To see what Mobile Devices have been saved to the White of Black list, click the White or Black document icon next to the Device Name under Manage Device. On Editing any of the configuration features, you will need to select Save. Once you have finished making your configuration changes, select Restart to ensure that those configurations changes are applied to the Remote unit. To see the update of the changes applied to the Remote unit click Manage Device to refresh. 35 www.orbien.co.uk 36 Library... Create your Content Library To start your content library, click on Manage Content. You can now have 3 choices: 1. Add New Content – this feature allows you to browse and upload content to your content library. 2. Quick Ad – this feature allows you to create a simple advert and send it straight away or save it to the content library for later use. 3. Search for Content – using this feature you can quickly find any content that you have saved in the content library. Add New Content To add new content, click on Add New Content. You will now be able to: 1. Create a content title. 2. Set the validity date for the content. The validity date is a mechanism for managing the content library only. (This will not effect the validity in the Campaign manager) 3. Set the file type, size and duration (duration time is the time it takes an advert to run). These settings are a mechanism for managing the content library only. (These are optional) 4. Browse – use this feature to search for the advert file which you will later upload. 5. Upload Content – use this function to load your advert file into the content library for preview. 6. Click for Preview – use this function to enlarge the thumbnail image of your advert. 7. Save – click save to apply your advert to the content library. Search for Content To search for you content, click Search for Content and select one of the four search criteria to find the content you are looking for. 36 www.orbien.co.uk 37 Quick ad... Create Quick Ad To create a quick ad, click on quick ad. You will now be able to: 1. Create a content title. 2. Set the validity date for the content. The validity date is a mechanism for managing the content library only. 3. Select background colour, font, font size and font colour. 4. In the text field, enter your content. Please note that the numbers of characters available is dependent on font size selected. 5. Select click for preview to review the quick ad. 6. If you want to release quick ad for immediate transmission select quick ad for release. a. Write the Acceptance Message. The Acceptance Message is the message that is initially sent to a Mobile Device and will determine if the advert will be accepted or rejected by the receiver. Please note that the Acceptance Message is restricted to 16 characters (16 characters has been set as this is the standard available on most mobile phones supporting Bluetooth messaging). b. Select the Remote unit from the Profile Device List and select OK. Note: Quick ad for release will only transmit for 15 minutes. After 15 minutes the previous campaign should be resent. 2. If you want to save the quick ad into your content library then select quick ad for content. 37 www.orbien.co.uk 38 Campaign... Manage Campaign Create campaign To create your campaign, click on Manage Campaign. You are now able to create a new campaign or search existing campaigns that have been saved in the campaign library. Create New Campaign To create a new campaign, click on Create New Campaign. You will now be guided through 3 simple steps to create your campaign: Step 1 – Create the Campaign 1. Create a campaign title. 2. Write an acceptance message. The Acceptance Message is the message that is initially sent to a mobile phone and will determine if the advert will be accepted or rejected by the receiver. Please note that the Acceptance Message is restricted to 16 Characters (16 characters has been set as this is the standard available on most mobile phones supporting Bluetooth messaging). 3. Write a description for your campaign (this is for your reference only). 4. Now save. 5. After saving you will now be able to apply some schedule settings to your campaign. To edit schedule settings, click in the schedule setting clock (if you do not do this the system will default after 24 hours). You will now be able to: a. Set a continuous broadcast. Continuous broadcast is the default setting. b. Set a scheduled broadcast. To setup your schedule broadcast remove the continuous broadcast tick box selection and then select your date, time and day ranges. c. Save your settings. Step 2 - Add Content 1. Scroll down the content library to select the ads you want to include in your campaign. 2. To assign your chosen content to your campaign click on the + sign and repeat as required. 3. Select promote or demote to select the running order of your content. Note: If you want to apply a content level advertising strategy simply click the settings clock against each of your assigned adverts. You will now be able to: a. Set a continuous broadcast. Continuous broadcast is the default setting. b. Set a scheduled broadcast. To setup your schedule broadcast remove the continuous broadcast tick box selection and then select your date, time and day ranges. c. Save, and repeat for each assigned advert. Then click the AcptMsg icon to apply the content level acceptance message as described above in Step1.2 and select OK. 4. Save. Step 3 – Add Device 1. To assign your device click on the + sign. 2. Save. 38 www.orbien.co.uk 39 Statistics... Manage Statistics The Manage Statistics feature provides the mechanism to analyse the Remote units message sending records. To can access the Remote units message sending records click on Manage Statistics. You will now see the Transmission Record Summary page. Please select the Remote unit you want to analyse by selecting the Remote unit name from the Device list drop down box. Once the Remote Unit has been selected, the summary records will be pulled from the Remote unit – this make take a couple of minutes depending on the size of the summary record. The summary record date is the date associated with the last transmission only! Transmission Record Summary Table Definitions: 1) Total Sent Count = Remote Unit bluetooth radio is transmitting and is attempting to pair/connect to all other bluetooth devices within range i.e. mobile phones, laptops. (this count includes all connection attempts 2) Successful Connected = Remote Unit has successfully paired and connected to another bluetooth device and connection is established. 3) Successfully Sent Count = Remote Unit and bluetooth device have successfully connected and content file/advert has been sent to the bluetooth device, following acceptance. 4) Not Accept Count = Remote Unit and bluetooth device have successfully connected but bluetooth device did not accept or reject the acceptance message. 5) Reject Count = Remote Unit and bluetooth device have successfully connected but bluetooth device specifically rejected the acceptance message 6) Total Failed Count = Remote Unit and bluetooth device are attempting to pair/connect but there was no response back from the bluetooth device and connection was not established. 7) User Count = Total number of different bluetooth devices that connected to the Remote Unit i.e. mobile phone, laptops… 8) Date of Transmission = Current day date – default to current date 9) Device List = Name of Remote Unit 10) Graph Type = Select from 3 pre set graph types to present that days summary data By selecting the Detail button you will change the Transmission Summary view from a graph to a table which you can print or save to a spreadsheet. 39 www.orbien.co.uk History... Transmission History To analyse the historical transmission sending records, click on History. The software will now poll all the historical transmission data and populate a temporary history file - this may take a few minutes depending on the size of the historical file and number of days the Remote unit has been transmitting. In parallel, a clear history command will be sent to the Remote unit which will erase the Remote units history file. NOTE: it you need to save the send history data select the Excel export button and save the spreadsheet to your computer. You can now: 1. Using the search function, refine your analysis to focus on specific dates 2. Select the print button to print the send history data Excel Export Column Header Definitions 1. Date and Time – Date and time of transmission 2. Local Address – This is the Bluetooth address of the Remote unit 3. Remote Address – This is the Bluetooth address of the Mobile Device (mobile phone, pc etc) 4. Auth – Remote unit and Mobile Device matching (1 – Yes, 0 – No) 40 www.orbien.co.uk Continued... 41 5. State – Sending status of the Advert/Message State Value Description 1 Successful: the unit has successfully sent out the file to a Bluetooth Device. 6 Connection fail: Connection failed. 11 No error code 2 Sending: the unit is sending the content file 7 Connection timeout: The unit and Bluetooth Device initiated a connection but connection was not able to be maintained 12 Password error: The pairing password if used failed 3 Not support: The Bluetooth Device has no related service to support the unit content file transmission 8 Not accept: The unit tried 13 No enough memory : The to connect the Bluetooth Bluetooth Device does have Device but had no enough memory to receive connection response. the Units content file transmission 4 Failure/Cancel: The Bluetooth Device client presses “cancel” after he accepts the acceptance message 9 Interrupt: The units content file File transmission was interrupted – unknown reason 14 Pair No response: When the Unit tries to send the file to the Bluetooth Device, the Bluetooth Device client user is required to enter the password, but no response is received from the Bluetooth Device. Only applicable is password pairing is set-up 5 Reject: Connection with Bluetooth Device was successful but the Bluetooth Device client presses “reject” the acceptance message 10 File not exist: The Bluetooth Device could is not able to accept the unit content file transmission – unknown reason. 15 Unknown error: An error has occurred but is not recognised 6. File Name – Content File Name (Advert File Name) 7. Group Name – Campaign Name 8. Phone Name – Name of Mobile Device if applied by end customer 9. Phone Number – Telephone number of Mobile Device – disabled on most mobile phone 10. NMS Field Id – n/a 11. Device IP – Remote Unit IP address 41 www.orbien.co.uk 42 42 www.orbien.co.uk