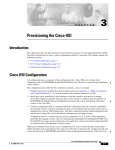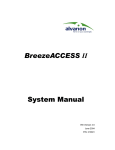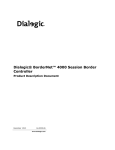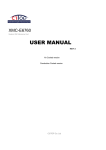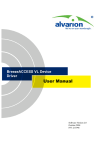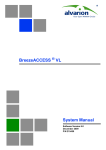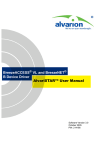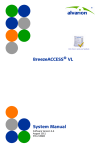Download BreezeMANAGE
Transcript
BreezeACCESS BreezeMANAGE SNMP Network Management Application April 2002 Version 4.0 Cat. No. 213287 Important Notice ii © 2001 by Alvarion Ltd. All rights reserved. No part of this publication may be reproduced in any material form without the written permission of the copyright owner. Trade Names BreezeCONFIG, BreezeWIZARD, BreezeACCESS, BreezeNET, BreezeLINK, BreezeVIEW and BreezeMANAGE are trade names of Alvarion Ltd. Other brand and product names are registered trademarks or trademarks of their respective companies. Statement of Conditions The information contained in this manual is subject to change without notice. Alvarion Ltd. shall not be liable for errors contained herein or for incidental or consequential damages in connection with the furnishing, performance, or use of this manual or equipment supplied with it. Important Notice iii Important Notice This user's manual is applicable to BreezeMANAGE version 4.0 and is delivered subject to the following conditions and restrictions: ♦ This manual contains proprietary information belonging to Alvarion Ltd. Such information is supplied solely for the purpose of assisting explicitly and properly authorized users of BreezeMANAGE. ♦ No part of its contents may be used for any other purpose, disclosed to any person or firm or reproduced by any means, electronic and mechanical, without the express prior written permission of Alvarion Ltd. ♦ The text and graphics are for the purpose of illustration and reference only. The specifications on which they are based are subject to change without notice. ♦ The software described in this document is furnished under a license. The software may be used or copied only in accordance with the terms of that agreement. ♦ Information in this document is subject to change without notice. ♦ Corporate and individual names and data used in examples herein are fictitious unless otherwise noted. ♦ Alvarion Ltd. reserves the right to alter the product specifications and descriptions in this publication without prior notice. No part of this publication shall be deemed to be part of any contract or warranty unless specifically incorporated by reference into such contract or warranty. ♦ The information contained herein is merely descriptive in nature, and does not constitute a binding offer for the sale of the product described herein. iv Table of Contents User’s Guide Table of Contents Introducing BreezeMANAGE..................................... 1-1 What is BreezeACCESS?................................................................. 1-2 What is BreezeMANAGE? ............................................................... 1-3 BreezeMANAGE Features and Benefits ........................................... 1-4 MIBs.............................................................................................. 1-5 Getting Started with BreezeMANAGE ....................... 2-1 Installing BreezeMANAGE for SNMPc on Windows 98, 2000 and NT4 ..................................................................................................... 2-3 System Compatibility ........................................................................ 2-3 Installation........................................................................................ 2-3 Installing BreezeMANAGE for HP OpenView on UNIX ...................... 2-4 System Compatibility ........................................................................ 2-4 Installation........................................................................................ 2-4 Installing BreezeMANAGE for HP OpenView on Windows NT ........... 2-6 System Compatibility ........................................................................ 2-6 Installation........................................................................................ 2-6 Table of Contents v Setting Up Network Maps ............................................................... 2-9 Configuring SNMP Settings .......................................................... 2-10 BreezeMANAGE Icons .................................................................. 2-12 Accessing BreezeMANAGE Configuration Windows ....................... 2-16 Launching BreezeMANAGE.............................................................. 2-17 Configuring and Managing BreezeACCESS Units....... 3-1 Standard BreezeMANAGE Window Components .............................. 3-4 Configuring and Managing Status & Control Parameters................. 3-7 Unit Data .......................................................................................... 3-8 Cell Data ......................................................................................... 3-10 Unit Control .................................................................................... 3-12 System Information ......................................................................... 3-15 Configuring and Managing Statistics Parameters.......................... 3-17 Ethernet Counters........................................................................... 3-18 Wireless Tx Counters 1.................................................................... 3-20 Wireless Tx Counters 2.................................................................... 3-23 Wireless Tx Error Counters ............................................................. 3-25 Wireless Rx Counters ...................................................................... 3-27 Voice Counters ................................................................................ 3-29 Per-Rate Counters ........................................................................... 3-31 Per-Hop Statistics............................................................................ 3-34 Configuring and Managing IP & Management Parameters ............. 3-36 IP Parameters .................................................................................. 3-37 Network Management Parameters ................................................... 3-39 SNMP Trap Sending ........................................................................ 3-42 vi Table of Contents Configuring and Managing Air Interface Parameters ..................... 3-44 General Air Interface Parameters ..................................................... 3-45 Radio Parameters ............................................................................ 3-49 Flexible Hopping Definitions............................................................ 3-54 Scrambling Definitions .................................................................... 3-57 Performance .................................................................................... 3-60 Security........................................................................................... 3-64 Best AU ........................................................................................... 3-66 ACSE .............................................................................................. 3-69 Configuring and Managing Bridging Parameters ........................... 3-72 Bridge Parameters ........................................................................... 3-73 VLAN Support ................................................................................. 3-76 Type of Service ................................................................................ 3-82 Configuring and Managing Service Parameters ............................. 3-84 User Filter (SU Only) ....................................................................... 3-85 MIR/CIR.......................................................................................... 3-87 Voice Parameters............................................................................. 3-90 Voice Codec Priority......................................................................... 3-93 Dialing Parameters .......................................................................... 3-95 Telephony Network Parameters ..................................................... 3-100 Configuring and Managing GPS Parameters ................................ 3-104 Hopping Parameters ...................................................................... 3-105 Alarm In Table............................................................................... 3-107 Alarm Out Table ............................................................................ 3-109 Table of Contents vii Menu and Options Reference ................................... 4-1 Status & Control............................................................................ 4-2 Unit Data .......................................................................................... 4-2 Cell Data (AU only) ............................................................................ 4-4 Unit Control ...................................................................................... 4-5 System Information ........................................................................... 4-6 Statistics ....................................................................................... 4-7 Ethernet Counters............................................................................. 4-7 Wireless Tx Counters 1...................................................................... 4-8 Wireless Tx Counters 2...................................................................... 4-9 Wireless Tx Error Counters ............................................................. 4-10 Wireless Rx Counters ...................................................................... 4-11 Voice Counters (SU with voice only)................................................. 4-12 Per-Rate Counters ........................................................................... 4-13 Per-Hop Statistics............................................................................ 4-14 IP & Management ........................................................................ 4-15 IP Parameters .................................................................................. 4-15 Network Management Parameters ................................................... 4-16 SNMP Trap Sending ........................................................................ 4-17 Air Interface ................................................................................ 4-18 General Air Interface Parameters ..................................................... 4-19 Radio............................................................................................... 4-20 Flexible Hopping Definitions............................................................ 4-22 Scrambling Definitions .................................................................... 4-23 Performance .................................................................................... 4-24 Security........................................................................................... 4-25 Best AU (SU only) ............................................................................ 4-26 ACSE .............................................................................................. 4-27 viii Table of Contents Bridging....................................................................................... 4-28 Bridge Parameters ........................................................................... 4-29 VLAN Support ................................................................................. 4-30 Type of Service ................................................................................ 4-32 Service ........................................................................................ 4-33 User Filter (SU only) ........................................................................ 4-33 MIR/CIR.......................................................................................... 4-34 Voice Parameters (SU with voice only) ............................................. 4-35 Voice Codec Priority (SU with voice only) ......................................... 4-36 Dialing Parameters (SU with voice only)........................................... 4-36 Telephony Network Parameters (SU with voice only) ........................ 4-38 GU Parameters............................................................................. 4-40 Hopping Parameters ........................................................................ 4-41 Alarm In Table................................................................................. 4-42 Alarm Out Table .............................................................................. 4-42 Table of Figures ix User’s Guide Table of Figures Figure 2-1: HPOV Shortcut Properties for HPOV-NNM 6.2 ...................... 2-7 Figure 2-2: Node Configuration File Window..........................................2-10 Figure 2-3: BreezeMANAGE Main Window.............................................2-17 Figure 3-1: Unit Data Window – Subscriber Unit with Voice ................... 3-8 Figure 3-2: Cell Data Window – Access Unit ..........................................3-10 Figure 3-3: Unit Control Window ...........................................................3-12 Figure 3-4: System Information Window................................................3-15 Figure 3-5: Ethernet Counters Window – Access Unit............................3-18 Figure 3-6: Wireless Tx Counters 1 Window – Access Unit.....................3-20 Figure 3-7: Wireless Tx Counters 2 Window ..........................................3-23 Figure 3-8: Wireless Tx Error Counters Window ....................................3-25 Figure 3-9: Wireless Rx Counters Window .............................................3-27 Figure 3-10: Voice Counters Window.....................................................3-29 Figure 3-11: Per-Rate Counters Window – Subscriber Unit....................3-31 Figure 3-12: Per-Rate Counters Window – Access Unit ..........................3-32 Table of Figures x Figure 3-13: Per Hop Statistics Window.................................................3-34 Figure 3-14: IP Parameters Window – Access Unit .................................3-37 Figure 3-15: Network Management Parameters Window ........................3-40 Figure 3-16: SNMP Trap Sending Window – Subscriber Unit .................3-42 Figure 3-17: General Air Interface Parameters Window – Access Unit ....3-45 Figure 3-18: Radio Window – Access Unit – 3.5a Band ..........................3-49 Figure 3-19: Hopping Band Window ......................................................3-52 Figure 3-20: Flexible Hopping Definitions Window – Subscriber Unit – 3.5a Band .................................................................................................3-54 Figure 3-21: Flexible Hopping Definitions Window – Access Unit – MMDS 3- 55 Figure 3-22: Scrambling Definitions Window – Access Unit ...................3-57 Figure 3-23: Performance Window – Access Unit ...................................3-60 Figure 3-24: Security Window ...............................................................3-64 Figure 3-25: Best AU Window................................................................3-66 Figure 3-26: ACSE Window – Access Unit..............................................3-69 Figure 3-27: Bridge Parameters Window – Subscriber Unit....................3-73 Figure 3-28: VLAN Support Window – Access Unit ................................3-76 Figure 3-29: Forward Table Window ......................................................3-79 Figure 3-30: Relaying Table Window......................................................3-81 Figure 3-31: Type of Service Window – Subscriber Unit with Voice ........3-82 Figure 3-32: User Filter Window............................................................3-85 Table of Figures xi Figure 3-33: MIR/CIR Window – Subscriber Unit ..................................3-87 Figure 3-34: Voice Parameters Window .................................................3-90 Figure 3-35: Dialing Parameters Window...............................................3-95 Figure 3-36: Telephony Network Parameters Window ..........................3-100 Figure 3-37: Hopping Parameters Window...........................................3-105 Figure 3-38: Alarm In Table Window ...................................................3-107 Figure 3-39: Alarm Out Table Window.................................................3-109 Figure 4-1: Status and Control Menus ................................................... 4-2 Figure 4-2: Statistics Menu .................................................................... 4-7 Figure 4-3: IP & Management Menu ......................................................4-15 Figure 4-4: Air Interface Menus .............................................................4-18 Figure 4-5: Bridging Menus...................................................................4-28 Figure 4-6: Service Menus .....................................................................4-33 Figure 4-7: GU Parameters Menu ..........................................................4-40 xii Table of Figures Introducing BreezeMANAGE 1-1 Chapter 1 About This Chapter This chapter is comprised of the following sections: ♦ What is BreezeACCESS?, page 1-2, describes the various products that make up the BreezeACCESS family. ♦ What is BreezeMANAGE?, page 1-3, introduces the functionality and components of the BreezeMANAGE application. ♦ BreezeMANAGE Features and Benefits, page 1-4, describes the various features and benefits of Alvarion’s BreezeMANAGE remote management and configuration application. ♦ MIBs, page 1-5, lists the MIBs that control the configuration of the BreezeACCESS units and management application. Introducing BreezeMANAGE 1-2 What is BreezeACCESS? BreezeACCESS is a broadband wireless access solution optimized for enhanced IP data and Carrier Class telephony services. BreezeACCESS is comprised of three product families, as follows: ♦ BreezeACCESS XL: BreezeACCESS XL is available in the licensed 3.5GHz, 3.8GHz and 2.6GHz frequency bands. Employing Frequency Division Duplex (FDD) mode using wireless packet data switching technology and Frequency Hopping Code Division Multiple Access (FH-CDMA) radios, the XL products deliver exceptional capacity and coverage, and multiple classes of service. ♦ BreezeACCESS MMDS: BreezeACCESS MMDS operates in the 2.5 to 2.686GHz frequency bands in Time Division Duplex (TDD) mode and employs Frequency Hopping technologies. BreezeACCESS MMDS ensures a more efficient usage of the existing spectrum since a contiguous spectrum is not required, enabling the use of separated MMDS and ITFS channels. ♦ BreezeACCESS II: BreezeACCESS II operates in the 2.4GHz ISM band, which is unlicensed in most countries. BreezeACCESS II employs Frequency Hopping Spread Spectrum radios and operates in Time Division Duplex (TDD) mode. Introducing BreezeMANAGE 1-3 What is BreezeMANAGE? The BreezeMANAGE network management system is an SNMP-based application that enables you to configure, manage and monitor performance statistics from all BreezeACCESS units deployed in the network, from a single central management station. BreezeMANAGE operates in conjunction with the SNMPc Network Management Platform from Castle Rock Computing, and with HP OpenView. Introducing BreezeMANAGE 1-4 BreezeMANAGE Features and Benefits BreezeMANAGE includes the following featured functionality: ♦ The BreezeMANAGE graphical user interface enables you to view, modify and configure the parameter sets of each managed unit, as well as view the current status of the unit’s configuration and performance. Using a standard selection of windows, drop-down menus, action buttons and interactive fields, the interface provides an intuitive and logical workflow. ♦ BreezeMANAGE delivers a detailed graphical overview of the entire network. Through an at-a-glance map, BreezeMANAGE enables you to define and logically layout the network structure. Providing multiple map levels, BreezeMANAGE enables you to drill down into the hierarchical network structure and view specific information regarding each Access, Subscriber and GPS unit that comprises the overall network. The map includes color-coding for device status indication. ♦ BreezeMANAGE provides real-time performance statistics for each managed unit and enables the remote activation of various performance tests. Introducing BreezeMANAGE 1-5 MIBs The Network Management System communicates with managed network units using Simple Network Management Protocol (SNMP). Each managed unit includes an SNMP agent that supports a Management Information Base (MIB). Embedded in each unit are the Alvarion proprietary MIBs, which enhance the SNMP management process. All functions can be accessed through the Alvarion MIBs using an SNMP application. For more information regarding the content of the Alvarion MIBs, refer to the System Manual. BreezeACCESS agents support the following MIBs. ♦ MIB-II (RFC1213) ♦ BRIDGE-MIB (RFC1286) ♦ BreezeACCESS Private MIB 1-6 Introducing BreezeMANAGE Getting Started with BreezeMANAGE 2-1 Chapter 2 About This Chapter This chapter is comprised of the following sections: ♦ Installing BreezeMANAGE for SNMPc on Windows 98, 2000 and NT4, page 2-1, describes how to install BreezeMANAGE for SNMPc on Window operating systems. ♦ Installing BreezeMANAGE for HP OpenView on UNIX, page 2-4, describes how to install BreezeMANAGE for HP OpenView on a UNIX operating system. ♦ Installing BreezeMANAGE for HP OpenView on Windows NT, page 2-6, describes how to install BreezeMANAGE for HP OpenView on the Window NT operating systems. ♦ Setting Up Network Maps, page 2-9, provides information on setting up network maps. ♦ Configuring SNMP Settings, page 2-10, describes how to define SNMP community settings. Getting Started with BreezeMANAGE 2-2 ♦ BreezeMANAGE Icons, page 2-12, displays and describes the icons that represent the various BreezeMANAGE devices in the network map. ♦ Accessing BreezeMANAGE Configuration Windows, page 2-16, describes how to access BreezeMANAGE configuration windows for configuration and management purposes. Getting Started with BreezeMANAGE 2-3 Installing BreezeMANAGE for SNMPc on Windows 98, 2000 and NT4 This section describes how to install the SNMPc version of the BreezeMANAGE software and is comprised of the following subsections: ♦ System Compatibility, page 2-3 ♦ Installation, page 2-3 System Compatibility BreezeMANAGE software is compatible with Castle Rock Computer SNMPc version 5.0.7d or higher (excluding 5.0.8 and 5.0.10). Installation Before proceeding with the BreezeMANAGE installation procedure, ensure that the SNMPc software is correctly installed on your system. To install BreezeMANAGE for SNMPc: 1 Insert the BreezeMANAGE CD in the CD-ROM drive of the required computer. 2 Navigate to the setup.exe file and double-click the file to launch the InstallShield. The installation script automatically copies the BreezeMANAGE files to your system, detects the SNMPc directory and installs the BreezeMANAGE add-ons. Following the completion of this installation procedure, BreezeMANAGE is ready to run. Getting Started with BreezeMANAGE 2-4 Installing BreezeMANAGE for HP OpenView on UNIX This section describes how to install the BreezeMANAGE HP OpenView software version to a UNIX operating system. This section is comprised of the following subsections: ♦ System Compatibility, page 2-4 ♦ Installation, page 2-4 System Compatibility BreezeMANAGE is designed for the following software system versions: ♦ Solaris version 2.5 or higher. Note that BreezeMANAGE is currently untested with version 2.8. ♦ HP OpenView version 5.01 or higher. ♦ “Superuser” root access rights. Installation Before proceeding with the BreezeMANAGE installation procedure, ensure that the HP OpenView software is correctly installed on your system. To install BreezeMANAGE for HP OpenView on UNIX: 1 Log on to UNIX as a root/superuser. 2 Insert the BreezeMANAGE CD in the CD-ROM drive of the required computer. Getting Started with BreezeMANAGE 2-5 3 Copy the BreezeMANAGEVERSION.tar file to a temporary folder. 4 Extract the .tar file by running the following command: ♦ 5 >tar xvf BreezeMANAGEVERSION.tar. Run the “Install” script from the directory to which the .tar file was extracted by entering the following command: ♦ >./install command. The installation script automatically copies the BreezeMANAGE files to your system, detects the HP OpenView directory and installs the BreezeMANAGE add-ons. NOTES: Ignore the message "cp: taboret/tcl8.0: is a directory" during installation. Ensure that the HP is stopped and restarted during the installation. 6 7 Ensure that you are equipped with the following environmental variables for each user: ♦ $OV_BIN/ov.envvars.* (Optional) ♦ TABHOME points to /opt/BreezeCOM ♦ LD_LIBRARY_PATH points to /opt/BreezeCOM:/usr/dt/lib ♦ TABLM_LICENSE_FILE points to /opt/BreezeCOM/license.dat These environment variables are defined in the following directories: ♦ /opt/BreezeCOM/tabcshrc for tcsh ♦ /opt/BreezeCOM/tabprofile for sh users. Following the completion of this installation procedure, BreezeMANAGE is ready to run. Getting Started with BreezeMANAGE 2-6 Installing BreezeMANAGE for HP OpenView on Windows NT This section describes how to install the BreezeMANAGE HP OpenView software version to a Windows NT operating system. This section is comprised of the following subsections: ♦ System Compatibility, page 2-6 ♦ Installation, page 2-6 System Compatibility BreezeMANAGE is designed for the following software system versions: ♦ NT version 4.0 or higher with service pack 5 and Windows 2000. ♦ HP OpenView version 5.01 or higher. Installation Before proceeding with the BreezeMANAGE installation procedure, ensure that HP OpenView is correctly installed on your system. It is recommended that HP OpenView be installed at the root of any partition. Ensure that you run HP OpenView with $OV_BIN as the current directory. This should appear in the Start In field of the HP OpenView shortcut. Getting Started with BreezeMANAGE 2-7 If you are using HPOV-NNM 6.2, you must update the properties of the HPOV-NNM shortcut with the path to the HPOV bin directory in the Start In field, as shown in the example below. If you are starting using a command line, the same directory must be entered in the command line path. Figure 2-1: HPOV Shortcut Properties for HPOV-NNM 6.2 To install BreezeMANAGE for HP OpenView on NT: 1 Ensure that HP OpenView is running (ovstart) before installing BreezeMANAGE. 2 Insert the BreezeMANAGE CD in the CD-ROM drive of the required computer. Getting Started with BreezeMANAGE 2-8 3 Navigate to the setup.exe file on the CD and double-click the file to launch the InstallShield. The installation script automatically copies the BreezeMANAGE files to your system, detects the HP OpenView directory and installs the BreezeMANAGE add-ons. 4 Manually update the vendor identification and SNMP agent identification within the HP OpenView instructions, as follows: ♦ Open $OV_FIELDS/$LANG/ovw_fields (usually along the following path: \OpenView\fields\C) and enter <BreezeCOM> in the Vendor enumeration field. ♦ Open $OV_FIELDS/$LANG/snmp_fields and enter <BreezeCOM SNMP Agent> in the SNMPAgent enumeration field. Following the completion of this installation procedure, BreezeMANAGE is ready to run. NOTES: When selecting BreezeMANAGE for OV from the Usage and Options menu, the required device must be selected. To avoid startup delays, insert the hostname and IP address in the winnt/system32/drivers/etc/hosts file. Getting Started with BreezeMANAGE 2-9 Setting Up Network Maps For information regarding setting up and managing network maps, refer to the Help files or User’s Guide of the relevant Network Management System (NMS). 2-10 Getting Started with BreezeMANAGE Configuring SNMP Settings The SNMP Community settings are a security mechanism designed to prevent unauthorized access to managed devices. The SNMP Community settings for BreezeACCESS devices must be configured both locally at the device and in the BreezeMANAGE application. These configurations must match. To view the SNMP Community settings defined in BreezeMANAGE: From the SNMPc Tools menu, select Node Configuration. The Node Configuration File window is displayed, as shown below. Figure 2-2: Node Configuration File Window Getting Started with BreezeMANAGE 2-11 The Node Configuration File window provides a list of network devices that are registered at the BreezeMANAGE station, based on their SNMP Community settings. The default settings always appear at the top of the table and are applied to all devices that are not specifically registered in the Alvarion node configuration list. To register a device in the Alvarion node configuration list: 1 In the Node Configuration File window, from the Node menu, select Add. The Add Node window is displayed. 2 In the Node field, enter the IP address of the device to be registered. 3 In the Community field, enter the SNMP Read Community string. 4 In the Set Community field, enter the SNMP Read/Write Community string. 5 Click OK to save the settings and close the Add Node window. NOTE: The SNMP Community strings must match those defined locally at the device. To edit the default SNMP Community settings: The default SNMP Community settings are applied to all devices not specifically registered in the Alvarion node configuration list. These settings appear at the top of the table in the Node Configuration File window. To edit the default SNMP Community settings, in the Node Configuration File window, from the Node menu, select Edit. A window similar to the Add Node window is displayed, containing the current settings. Edit the settings as required and click OK to save the modifications and close the window. Getting Started with BreezeMANAGE 2-12 BreezeMANAGE Icons The BreezeMANAGE icons are displayed in the network map, and can vary depending on the NMS used. This means that the label beneath the icon may display the unit IP address, system or unit name as defined by the user. To modify the icon label right-click the icon and select Properties from the displayed popup menu. A window is displayed, enabling you to enter a new name for the icon. The following table displays the icons that may appear in the network map, as follows: Icon Description SU-1D Subscriber Unit that supports a single Ethernet device. Magenta: SU-A/E. Light Blue: SU-I (BreezeACCESS II only). SU-8D Subscriber Unit that supports up to eight Ethernet devices. Magenta: SU-A/E. Light Blue: SU-I (BreezeACCESS II only). SU-BD Subscriber Unit that supports a LAN, which provides bridge functionality. Magenta: SU-A/E. Light Blue: SU-I (BreezeACCESS II only). Getting Started with BreezeMANAGE Icon 2-13 Description SU-1D1V Subscriber Unit that supports a single Ethernet device and a telephone port. Magenta: SU-A/E. Light Blue: SU-I (BreezeACCESS II only). SU-8D1V Subscriber Unit that supports up to eight Ethernet devices and a telephone port. Magenta: SU-A/E. Light Blue: SU-I (BreezeACCESS II only). SU-BD1V Subscriber Unit that supports a LAN, providing bridge functionality and a telephone port. Magenta: SU-A/E. Light Blue: SU-I (BreezeACCESS II only). SU-R-1D Small size Subscriber Unit that supports a single Ethernet device. Magenta. SU-R-1D1V Small size Subscriber Unit that supports a single Ethernet device and a telephone port. Magenta. Getting Started with BreezeMANAGE 2-14 Icon Description SU-R-8D Small size Subscriber Unit that supports up to 8 Ethernet devices. Magenta. SU-R-8D1V Small size Subscriber Unit that supports up to 8 Ethernet devices and a telephony port. Magenta. SU-R-BD Small size Subscriber Unit that supports a LAN for bridge functionality. Magenta. SU-R-BD1V Small size Subscriber Unit that supports a LAN for bridge functionality and a telephony port. Magenta. Getting Started with BreezeMANAGE Icon 2-15 Description AU-BS Modular Access Unit Magenta. Stand-alone Access Unit. Magenta: AU-A/E-NI. Light Blue: AU-I (BreezeACCESS II only). GPS Unit. Magenta. Getting Started with BreezeMANAGE 2-16 Accessing BreezeMANAGE Configuration Windows There are two methods through which BreezeMANAGE can be used to manage and configure BreezeACCESS units, as follows: ♦ By launching the BreezeMANAGE application from the NMS network map. ♦ By reading and writing directly from and to the MIB tables using standard NMS operating conventions. This section is comprised of the following subsection: ♦ Launching BreezeMANAGE, page 2-17 Getting Started with BreezeMANAGE 2-17 Launching BreezeMANAGE To manage and configure BreezeACCESS units using BreezeMANAGE, in the network map, double-click the icon of the unit to be accessed. The following window is displayed, providing general information about the selected unit. Title Bar Device Bar Menu Bar BreezeMANAGE Version Number Alvarion MIB Version Number Figure 2-3: BreezeMANAGE Main Window For more information regarding the functional components of the BreezeMANAGE configuration windows, refer to Standard BreezeMANAGE Window Components, in Chapter 3, Configuring and Managing BreezeACCESS Units, on page 3-4. 2-18 Getting Started with BreezeMANAGE Configuring and Managing BreezeACCESS Units 3-1 Chapter 3 About This Chapter Many of the configuration parameters provided by BreezeMANAGE are dependent on the type of device that is being configured and its frequency band. This means that there are different windows and parameters depending on whether an Access Unit or Subscriber Unit is selected and whether you are configuring a BreezeACCESS XL, II or MMDS network. In addition, units with voice support and GPS comprise additional parameters and windows. Each parameter is described according to the applicable unit type and frequency band, unless the parameter is applicable to all devices. For detailed information on each of the parameters refer to the System Manual. Configuring and Managing BreezeACCESS Units 3-2 This chapter is comprised of the following sections: ♦ Standard BreezeMANAGE Window Components, page 3-4, which describes the components and buttons common to all BreezeMANAGE windows. ♦ Configuring and Managing Status & Control Parameters, page 3-7, describes how to view unit status information, reset the unit and manage the unit’s software versions. ♦ Configuring and Managing Statistics Parameters, page 3-17, describes the information displayed in the various statistics windows for each type of unit. ♦ Configuring and Managing IP & Management Parameters, page 3-36, describes how to configure IP parameters for the unit and how to control the unit's method of IP parameter acquisition. This section also describes how to configure access to the unit for management purposes and how to configure parameters related to traps and the event log. ♦ Configuring and Managing Air Interface Parameters, page 344, describes how to configure parameters that control the wireless communication between the Subscriber and Access Units. In addition, this section describes how to configure parameters that affect the performance of the wireless link, how to configure WEP Keys for authentication purposes and how to configure Access Unit association preferences for Subscriber Units. Configuring and Managing BreezeACCESS Units ♦ 3-3 Configuring and Managing Bridging Parameters, page 3-70, describes how to configure bridge, VLAN support and ToS parameters. ♦ Configuring and Managing Service Parameters, page 3-84, describes how to configure parameters related to filtering options and Quality of Service. In addition, this section describes how to configure voice, dialing and telephony network parameters for Subscriber Units with voice support. ♦ Configuring and Managing GPS Parameters, page 3-104, describes how to configure hopping synchronization and alarm parameters for GPS Units. Configuring and Managing BreezeACCESS Units 3-4 Standard BreezeMANAGE Window Components This section describes the components common to all BreezeMANAGE windows and the control buttons common to most windows. Note that in some instances the button may have specific functionality related to an associated parameter. These instances are specifically described in the relevant sections. Configuring and Managing BreezeACCESS Units 3-5 A standard BreezeMANAGE window is shown below. Title Bar Device Bar Menu Bar Control Buttons The BreezeMANAGE window includes the following components: ♦ Title Bar: Identifies the BreezeMANAGE application and enables you to minimize, maximize and close the BreezeMANAGE window. ♦ Device Bar: Identifies the selected device currently being managed, as follows: The device function and model type. The device’s radio band. The device’s IP address. ♦ Menu Bar: Provides access to all BreezeMANAGE configuration and management parameters. Configuring and Managing BreezeACCESS Units 3-6 ♦ Click to upload (GET) updated status or configuration information from the selected device, relating to the parameters displayed in the current window. ♦ Click to save (SET) all modified parameters displayed in the current window. Since all parameters are applied at the same time, an error in one parameter causes none of the parameters to be applied. ♦ Click to display identification and version information regarding the current BreezeMANAGE application. ♦ Click to close the BreezeMANAGE application. NOTE: The following function is also common to all parameters with numerical ranges. While all standard options are available by clicking the up and down arrows displayed in the relevant field, you can also highlight the current value and type the required value. This includes values that fall between those available by clicking the up and down arrows. Configuring and Managing BreezeACCESS Units 3-7 Configuring and Managing Status & Control Parameters This section is comprised of the following subsections: ♦ Unit Data, page 3-8, describes the information displayed in the read-only Unit Data window. ♦ Cell Data, page 3-10, applicable to Access Units only, this section describes the information displayed in the read-only Cell Data window. ♦ Unit Control, page 3-12, describes how to manage device software versions and the device’s event log. ♦ System Information, page 3-15, describes how to enter basic identifying information for the selected device. Configuring and Managing BreezeACCESS Units 3-8 Unit Data The Unit Data window is common to all units, with an additional Voice Hardware Version field displayed for Subscriber Units with voice support and the Associated AU MAC Address field displayed for all Subscriber Units. To access the Unit Data window, from the Status & Control menu, select Unit data. The Unit Data window is displayed, as shown below. Figure 3-1: Unit Data Window – Subscriber Unit with Voice Configuring and Managing BreezeACCESS Units 3-9 The Unit Data window is comprised of the following components: ♦ Unit Type: Identifies the unit's function. ♦ MAC Address: Displays the unit's MAC address. ♦ Software Version: Displays the version number of the unit's current active software. ♦ Shadow Version: Displays the version number of the unit's backup software. ♦ Unit Hardware Version: Displays the model identification of the unit hardware. ♦ Voice Hardware Version (SU with voice only): Displays the model identification of the unit's voice-enabling hardware. ♦ Associated AU MAC Address (SU only): Displays the MAC address of the Access Unit with which the Subscriber Unit is currently associated. ♦ Flash Type: Displays the type of Flash memory installed in the unit, either STRATA FLASH Type S or Type F. ♦ Flash Size (MB): Displays the size of the unit's Flash memory in Megabytes. ♦ System Up Time: Displays the amount of time for which the unit has been active since the last reset or power-up. Configuring and Managing BreezeACCESS Units 3-10 Cell Data The Cell Data window is applicable to Access Units only and displays information regarding the Subscriber Units that are currently associated with the selected Access Unit. To access the Cell Data window, from the Status & Control menu, select Cell Data. The Cell Data window is displayed, as shown below. Figure 3-2: Cell Data Window – Access Unit Configuring and Managing BreezeACCESS Units 3-11 The Cell Data window is comprised of the following components: ♦ Number of Associated SUs: Displays the number of Subscriber Units that are currently associated with the Access Unit. ♦ Number of Associations Since Last Reset: Displays the number of Subscriber Units that have been associated with the Access Unit since the last reset, including duplicate associations and re-associations. ♦ Associated SUs Table MAC Address: Displays a list of the MAC addresses of the Subscriber Units currently associated with the selected Access Unit. Max Rate: Displays the maximum data rate configured for the selected Subscriber Unit. AU Tx Rate: Displays the current rate at which the selected Access Unit is transmitting to the corresponding Subscriber Unit. Average RSSI: Displays the average signal strength at which the Subscriber Unit is received at the Access Unit. The display can be in either RSSI or dBm depending on the selected value of the Display in RSSI or dBm field. ♦ Current Number of Voice Sessions: Displays the number of Subscriber Units currently associated with the Access Unit and conducting a voice call. ♦ Display in RSSI or dBm: Click the up and down arrows to select whether to display signal strength information in RSSI or dBm. Configuring and Managing BreezeACCESS Units 3-12 Unit Control The Unit Control window is common to all unit types and enables you to manage the selected unit’s software version and event log. To access the Unit Control window, from the Status & Control menu, select Unit Control. The Unit Control window is displayed, as shown below. Figure 3-3: Unit Control Window Configuring and Managing BreezeACCESS Units 3-13 The Unit Control window is comprised of the following components: ♦ Save Current Configuration as Operator Defaults: Click to save the current configuration as a configuration file to be used as the Operator defaults. To activate the Operator defaults, refer to the Set Complete Operator Defaults and Set Partial Operator Defaults fields. ♦ Exit Monitor or Telnet: Click to log off from the current Monitor or Telnet session. ♦ Set Complete Factory Defaults: Click to revert all parameters to the selected set of factory default values. NOTE: You may lose connectivity to the unit. ♦ Set Partial Factory Defaults: Click to revert all parameters to the factory default values except for those parameters that are necessary to ensure connectivity. ♦ Set Complete Operator Defaults: Click to revert all of the system parameters to the configuration defined as the Operator's defaults. The Operator can define a configuration file as the Operator's default, as described in the Save Current Configuration as Operator Defaults field. NOTE: You may lose connectivity to the unit. ♦ Set Partial Operator Defaults: Click to revert all parameters to the Operator default values except for the parameters necessary to ensure connectivity. ♦ Version After Reset: Click Reset System to reset the selected unit and apply any modifications made to the system parameters. The software version to be used after the reset is displayed. Configuring and Managing BreezeACCESS Units 3-14 ♦ Shadow Version: Click Reset and Boot from Shadow Version to activate the shadow software version, which is displayed in the corresponding field. The unit is reset automatically. ♦ Current Version: Click Use Current Version After Reset to define the currently active version, which is displayed in the corresponding field, as the version to be activated and used after the next reset. NOTE: To replace the Current version with the Shadow version, you must first click Reset and Boot from Shadow Version and then click Use Current Version After Reset. If not, the unit reverts to the original Current version after the next reset and the Shadow version remains inactive. ♦ Number of Events in Log File: A read-only field that displays the number of events currently saved in the selected unit's log file. ♦ Event Log Policy: Click the up and down arrows to select the level of event priority whereby the events and those from higher priorities are to be written to the event log file. This means that any selection automatically includes all events occurring at the higher priorities. The available selections include LogAll, Message, Warning, Error, Fatal and LogNone. ♦ Erase Event Log: Click to erase the events currently saved in the unit's event log. The Number of Events in Log File parameter is reset to O. Configuring and Managing BreezeACCESS Units 3-15 System Information The System Information window is common to all unit types and enables you to enter logical identification and contact information for the selected unit. To access the System Information window, from the Status & Control menu, select System Information. The System Information window is displayed, as shown below. Figure 3-4: System Information Window Configuring and Managing BreezeACCESS Units 3-16 The System Information window is comprised of the following components: ♦ Location: Enter a descriptive geographical or site location for the selected unit. ♦ Contact Person: Enter the person responsible for the selected device. ♦ System Name: Enter a logical name for the selected device. ♦ System Description: A read-only field that displays company, model, band, software version and activation date information for the selected device. Configuring and Managing BreezeACCESS Units 3-17 Configuring and Managing Statistics Parameters This section is comprised of the following subsections: ♦ Ethernet Counters, page 3-18, describes how to view general Ethernet traffic information for the selected unit. ♦ Wireless Tx Counters 1, page 3-20, describes how to view information regarding the traffic transmitted from the selected unit to the wireless media. ♦ Wireless Tx Counters 2, page 3-23, describes how to view information regarding dropped and retransmitted frames. ♦ Wireless Tx Error Counters, page 3-25, describes how to view detailed error information regarding aborted and discarded transmissions from the selected unit. ♦ Wireless Rx Counters, page 3-27, describes how to view information regarding traffic received by the selected unit from the wireless media. ♦ Voice Counters, page 3-29, applicable to Subscriber Units with voice support only, this section describes how to view information regarding voice traffic. ♦ Per-Rate Counters, page 3-31, describes how to view information regarding traffic transmitted and retransmitted at all data rates available to the selected unit. ♦ Per-Hop Statistics, page 3-34, describes how to view information regarding the traffic received and transmitted by the selected unit at various hopping frequencies. 3-18 Configuring and Managing BreezeACCESS Units Ethernet Counters The Ethernet Counters window displays general Ethernet statistics for the selected unit. To access the Ethernet Counters window, from the Statistics menu, select Ethernet Counters. The Ethernet Counters window is displayed, as shown below. Figure 3-5: Ethernet Counters Window – Access Unit Configuring and Managing BreezeACCESS Units 3-19 The Ethernet Counters window is comprised of the following components: ♦ Rx Frames from Ethernet: Displays the total number of frames received from the Ethernet port. ♦ Tx Frames to Ethernet: Displays the number of frames transmitted by the unit to the Ethernet port. These include frames received from the wireless media and frames generated by the unit itself. ♦ Click to revert all of the Ethernet and Wireless statistics counters to zero. 3-20 Configuring and Managing BreezeACCESS Units Wireless Tx Counters 1 The Wireless Tx Counters 1 window displays information regarding the data transmitted by the unit to the wireless media. Note that the Wireless Tx Counters 1 window has an additional Beacons field for Access Units. To access the Wireless Tx Counters 1 window, from the Statistics menu, select Wireless Tx Counters 1. The Wireless Tx Counters 1 window is displayed, as shown below. Figure 3-6: Wireless Tx Counters 1 Window – Access Unit Configuring and Managing BreezeACCESS Units 3-21 The Wireless Tx Counters 1 window is comprised of the following components: ♦ Tx Frames to Wireless Total: Displays the total number of frames transmitted successfully to the wireless media. This includes data, RTP, and control and wireless management frames. This total excludes retransmissions. ACSE Data: Displays the total number of data frames transmitted by the unit to the wireless media. This excludes retransmissions. This statistic is only applicable if the ACSE Option in the AU is set at Enable, which is defined in the ACSE window and described on page 3-69. ACSE Voice: Displays the total number of ACSE voice and fax frames transmitted by the unit to the wireless media. This statistic is only applicable if the ACSE Option in the AU is set at Enable, which is defined in the ACSE window and described on page 3-69. Beacons (AU only): Displays the total number of beacons transmitted by the unit to the wireless media. This statistic is only applicable if the ACSE Option in the AU is set at Enable, which is defined in the ACSE window and described on page 3-69. ♦ Submitted Frames (Bridge) Total: Displays the total number of data and RTP frames submitted to the bridge for transmission to the wireless media. This statistic does not include internally generated control and wireless management frames or retransmissions. High Queue: Displays the number of frames sent to the bridge and routed to the highest priority queue. Mid Queue: Displays the number of frames sent to the bridge and routed to the medium priority queue. Configuring and Managing BreezeACCESS Units 3-22 Low Queue: Displays the number of frames sent to the bridge and routed to the lowest priority queue. ACSE Voice: Displays the number of ACSE voice frames sent to the bridge for transmission to the wireless media. This statistic is only applicable if the ACSE Option in the AU is set to Enable, which is defined in the ACSE window and described on page 3-69. In this case, the High Queue, Mid Queue and Low Queue counters are for data frames only. ♦ Click to revert all of the Ethernet and Wireless statistics counters to zero. Configuring and Managing BreezeACCESS Units 3-23 Wireless Tx Counters 2 The Wireless Tx Counters 2 windows displays information regarding dropped and retransmitted frames. To access the Wireless Tx Counters 2 window, from the Statistics menu, select Wireless Tx Counters 2. The Wireless Tx Counters 2 window is displayed, as shown below. Figure 3-7: Wireless Tx Counters 2 Window Configuring and Managing BreezeACCESS Units 3-24 The Wireless Tx Counters 2 window is comprised of the following components: ♦ Dropped Frames Total Dropped: Displays the total number of frames that were dropped after being retransmitted to the extent of the maximum permitted number of retransmissions. ACSE Data: Displays the number of dropped data frames. This statistic is only applicable if the ACSE Option in the AU is set to Enable, which is defined in the ACSE window and described on page 3-69. ACSE Voice: Displays the number of dropped voice frames. This statistic is only applicable if the ACSE Option in the AU is set to Enable, which is defined in the ACSE window and described on page 3-69. ♦ Retransmitted Frames Total: Displays the total number of retransmitted frames. A separate count is submitted for each retransmission attempt. ACSE Data: Displays the number of retransmitted data frames. This statistic is only applicable if the ACSE Option in the AU is set to Enable, which is defined in the ACSE window and described on page 3-69. ACSE Voice: Displays the number of retransmitted voice frames. This statistic is only applicable if the ACSE Option in the AU is set to Enable, which is defined in the ACSE window and described on page 3-69. ♦ Click to revert all of the Ethernet and Wireless statistics counters to zero. Configuring and Managing BreezeACCESS Units 3-25 Wireless Tx Error Counters The Wireless Tx Error Counters window displays the total errors that occurred during transmission to the wireless media and the cause for the various errors. To access the Wireless Tx Error Counters window, from the Statistics window, select Wireless Tx Error Counters. The Wireless Tx Error Counters window is displayed, as shown below. Figure 3-8: Wireless Tx Error Counters Window Configuring and Managing BreezeACCESS Units 3-26 The Wireless Tx Error Counters window is comprised of the following components: ♦ Total: Displays the total number of errors that occurred whereby frames were discarded or transmissions were aborted or unacknowledged for various reasons. Additional fields display counters for the number of errors due to specific reasons. ♦ H/W: The number of errors due to internal hardware problems in the modem. ♦ ABR: The number of errors due to aborting the transmission before completion because of internal problems in the DSP. ♦ CSL: The number of errors due to canceling the transmission because the modem was occupied receiving data. ♦ ACKTOUT: The number of errors due to an acknowledge timeout, where a frame remained unacknowledged past the time defined in the Acknowledge Delay Limit parameter, which is configured in the General Air Interface Parameters window, described on page 345. ♦ FAIL: The number of errors due to internal timeouts in the modem. ♦ ACKCRC: The number of errors due to a CRC error in the ACK message. ♦ RTSC: The number of errors due to an RTS collision where the RTS is sent, and the CTS is not received. ♦ EOD: The number of errors due to an End of Dwell, where not enough time is left to transmit the message ♦ Click to revert all of the Ethernet and Wireless statistics counters to zero. Configuring and Managing BreezeACCESS Units 3-27 Wireless Rx Counters The Wireless Rx Counters window displays information regarding the traffic received by the selected unit from the wireless media. To access the Wireless Rx Counters window, from the Statistics window, select Wireless Rx Counters. The Wireless Rx Counters window is displayed, as shown below. Figure 3-9: Wireless Rx Counters Window Configuring and Managing BreezeACCESS Units 3-28 The Wireless Rx Counters window is comprised of the following components: ♦ Rx Frames from Wireless: Displays the total number of frames received from the wireless media, including data and control and wireless management frames. The count does not include frames discarded internally, bad frames and duplicate frames. ♦ Rx Bad Fragments: Displays the total number of frames received from the wireless media that contain CRC errors. ♦ Duplicate Frames Discarded: Displays the number of frames discarded because multiple copies are received. ♦ Internally Discarded MIR/CIR: Displays the number of frames received from the Ethernet port that are discarded to avoid exceeding the maximum permitted information rate. ♦ Rx Data Frames Total: Displays the total number of data frames received by the selected unit. High Queue: Displays the number of data frames received by the selected unit routed from the highest priority queue. Low Queue: Displays the number of data frames received by the selected unit routed from the lowest priority queue. ♦ Click to revert all of the Ethernet and Wireless statistics counters to zero. Configuring and Managing BreezeACCESS Units 3-29 Voice Counters The Voice Counters window is only applicable to Subscriber Units with voice support. To access the Voice Counters window, from the Statistics menu, select Voice Counters. The Voice Counters window is displayed, as shown below. Figure 3-10: Voice Counters Window Configuring and Managing BreezeACCESS Units 3-30 The Voice Counters window is comprised of the following components: ♦ Tx Voice Frames: Displays the total number of voice frames transmitted by the selected unit since the last reset. ♦ Rx Voice Frames: Displays the total number of voice frames received by the selected unit since the last reset. ♦ Tx Voice Bytes: Displays the total number of voice traffic bytes that the unit has transmitted since the last reset. ♦ Rx Voice Bytes: Displays the total number of voice traffic bytes that the unit has received since the last reset. ♦ Click to revert the voice counters to zero. Configuring and Managing BreezeACCESS Units 3-31 Per-Rate Counters The Per-Rate Counters window displays information related to each data rate supported by the selected unit. The Per-Rate Counters window differs completely between Access Units and Subscriber Units. The Subscriber Units' window displays information regarding the selected unit, whereas the Access Units tab displays a table containing the same information on transmitted and retransmitted frames at each data rate for each Subscriber Unit with which it is associated. The Subscriber Units are identified by MAC address. To access the Per-Rate Counters window, from the Statistics menu, select Per-Rate Counters. The appropriate Per-Rate Counters window is displayed. Figure 3-11: Per-Rate Counters Window – Subscriber Unit Configuring and Managing BreezeACCESS Units 3-32 The Per-Rate Counters window for Subscriber Units is comprised of the following components. ♦ Transmitted Frames: Displays the total number of frames transmitted by the selected unit at the relevant data rate. ♦ Retransmitted Frames: Displays the total number of frames retransmitted by the selected unit at the relevant data rate. ♦ Click to revert the per-rate counters to zero. Figure 3-12: Per-Rate Counters Window – Access Unit Configuring and Managing BreezeACCESS Units 3-33 The Per-Rate Counters window for Access Units is comprised of a table that includes the following information for each associated Subscriber Unit: ♦ SU MAC Address: The MAC address of the Subscriber Unit. ♦ Tx 1M, Tx 2M, Tx 3M: Displays the total number of frames transmitted by the selected SU at the relevant data rate. ♦ RTx 1M, RTx 2M, RTx 3M: Displays the total number of frames retransmitted by the selected SU at the relevant data rate. ♦ Click to revert the per-rate counters to zero. 3-34 Configuring and Managing BreezeACCESS Units Per-Hop Statistics The Per Hop Statistics window is common to all Subscriber and Access Units and displays traffic information for each hopping frequency defined for the selected unit. To access the Per Hop Statistics window, from the Statistics menu, select Per-Hop Statistics. The Per Hop Statistics window is displayed, as shown below. Figure 3-13: Per Hop Statistics Window Configuring and Managing BreezeACCESS Units 3-35 The Per Hop Statistics window is comprised of a table that includes the following information for each hopping frequency: ♦ Ch. Number: Displays the channel number of the selected frequency as it relates to the hopping sequence. ♦ Freq (MHz): Displays the hopping frequency at which the relevant statistics are generated. ♦ Rx Frames: Displays the total number of frames received by the selected unit at the displayed frequency. ♦ Tx Frames: Displays the total number of frames transmitted by the selected unit at the displayed frequency. ♦ RTx: Displays the total number of retransmissions by the selected unit at the displayed frequency. ♦ Average RSSI/dBm: Displays the average signal strength at which signals are received by the selected unit at the displayed frequency. The information is displayed in either RSSI or dBm depending on the value selected in the Display in RSSI or dBm parameter. ♦ Display in RSSI or dBm: Click the up and down arrows to select whether to display signal strength information in RSSI or dBm. ♦ Click to revert the per-hop statistics to zero. Configuring and Managing BreezeACCESS Units 3-36 Configuring and Managing IP & Management Parameters This section is comprised of the following subsections: ♦ IP Parameters, page 3-37, describes how to configure the static IP parameters and the method of IP parameter acquisition, as well as view the run-time IP parameters for the selected unit. ♦ Network Management Parameters, page 3-39, describes how to secure access to devices using IP address-based user filtering. ♦ SNMP Trap Sending, page 3-42, describes how to define the stations that are to receive trap messages from the selected device. Configuring and Managing BreezeACCESS Units 3-37 IP Parameters The IP Parameters window enables you to configure the static IP parameters and the method of IP parameter acquisition, as well as view the run-time IP parameters for the selected unit. The IP Parameters window is identical for Subscriber and Access Units and differs slightly for GPS Units, where the Access to DHCP from field is not available. To access the IP Parameters window, from the IP & Management menu, select IP Parameters. The IP Parameters window is displayed, as shown below. Figure 3-14: IP Parameters Window – Access Unit Configuring and Managing BreezeACCESS Units 3-38 The IP Parameters window is comprised of the following components: ♦ Static IP Settings IP Address: Enter a static IP address for the selected unit. Subnet Mask: Enter a static subnet mask for the selected unit. Default Gateway: Enter an address for the unit's default gateway. DHCP Option: Click the up and down arrows to select an operational mode for the DHCP (Dynamic Host Configuration Protocol) mechanism, from the following options: ♦ Select Disable to configure the IP parameters manually. The unit then operates using the defined static IP parameters. ♦ ♦ Select DHCP Only to cause the unit to search for and acquire its IP parameters, including the IP address, subnet mask and default gateway, from a DHCP server. If this option is selected, configuring the static IP parameters is not required. Select Automatic to cause the unit to search for a DHCP server and acquire its IP parameters from the server. If a DHCP server is not located within approximately 40 seconds, the currently configured static parameters are used. Access to DHCP from (AU and SU only): Click the up and down arrows to select the port through which the unit searches for and communicates with a DHCP server, from the following options: ♦ Ethernet Only ♦ Wireless Only ♦ Both Configuring and Managing BreezeACCESS Units ♦ 3-39 Run Time IP Settings IP Address: Displays the unit's current IP address. Subnet Mask: Displays the unit's current subnet mask. Default Gateway: Displays the unit's current default gateway. Network Management Parameters The Network Management Parameters window enables you to protect the unit from unauthorized access by defining a set of IP addresses from which the unit can be managed via Telnet, TFTP, SNMP or ICMP. This excludes messages generated in the unit, such as SNMP traps or Ping test frames. In addition, you can select from which direction management access is permitted, from the wireless media, the wired Ethernet, or both. The Network Management Parameters for GPS Units differs slightly from the window for Subscriber and Access Units in that the Access from field is not available. 3-40 Configuring and Managing BreezeACCESS Units To access the Network Management Parameters window, from the IP & Management menu, select Network Management Parameters. The Network Management Parameters window is displayed. Figure 3-15: Network Management Parameters Window Configuring and Managing BreezeACCESS Units 3-41 The Network Management Parameters window is comprised of the following components: ♦ Access from (AU and SU only): Click the up and down arrows to select the port through which the unit can be managed, from the following options: Wireless Only Ethernet Only Both ♦ Management Filter: Click the up and down arrows to select whether to disable or enable the IP address-based management filtering option. If enabled, the unit can only be managed by stations with IP addresses matching one of the entries in the Filter Table. When enabling the option, select the port to which the filtering is to be applied, from the following options: Disable On Ethernet Port On Wireless Port On Both Ports The On Wireless Port and On Both Ports options are not available to GPS Units, since they can only be managed from the Ethernet port. ♦ Filter Table To define an IP address through which the unit can be managed, select a row in the IP Address column and enter the required IP address. Then, click . To delete an entry from the Filter Table, click beside the required IP address entry. To delete all entries from the Filter Table, click . 3-42 Configuring and Managing BreezeACCESS Units SNMP Trap Sending The SNMP Trap Sending window enables you to define the stations to which SNMP traps are to be sent from the selected unit. To access the SNMP Trap Sending window, from the IP & Management menu, select SNMP Trap Sending. The SNMP Trap Sending window is displayed, as shown below. Figure 3-16: SNMP Trap Sending Window – Subscriber Unit Configuring and Managing BreezeACCESS Units 3-43 The SNMP Trap Sending window is comprised of the following components: ♦ Send Traps: Click the up and down arrows to select whether to Enable or Disable the sending of trap messages from the unit. ♦ WLAN Trap Threshold: Click the up and down arrows or enter a number to define the wireless link quality threshold for sending the brzaccAUWirelessQualityTrap or brzaccSUWirelessQualityTrap, which indicate that the quality has dropped below or has gone above the specified threshold. For AUs, the WLAN Trap Threshold is defined as a percentage of retransmissions compared to total transmissions. For SUs, the WLAN Trap Threshold is defined in RSSI units, with a value that is dependent on the specific unit type and frequency band. ♦ Trap Destinations Table To define a station that is to receive trap messages from the selected unit, select a row in the IP Address column and enter the station's IP address. Then, select the adjoining field in the Trap Community column and enter the required community string and click . To delete an entry from the Trap Destinations table click beside the required entry. To delete all entries from the Trap Destinations table click . Configuring and Managing BreezeACCESS Units 3-44 Configuring and Managing Air Interface Parameters Applicable to Access and Subscriber Units only, this section is comprised of the following subsections: ♦ General Air Interface Parameters, page 3-45, describes how to configure ESSID, association and transmission limitation parameters for the selected unit. ♦ Radio Parameters, page 3-49, describes how to configure power control, antenna and basic hopping settings for the selected unit. ♦ Flexible Hopping Definitions, page 3-54, describes how to configure frequencies and sequences for the selected unit. ♦ Scrambling Definitions, page 3-57, describes how to define and configure scrambling protocols and manual scrambling sequences for the selected unit. ♦ Performance, page 3-60, describes how to configure transmission thresholds and limits for the selected unit. ♦ Security, page 3-64, describes how to configure the WEP keys required for authentication. ♦ Best AU, page 3-66, describes how to configure parameters related to the selection of the Access Unit with which the Subscriber Unit should best associate. ♦ ACSE, page 3-69, describes how to configure parameters related to the ACSE voice scheduler protocol. Configuring and Managing BreezeACCESS Units 3-45 General Air Interface Parameters The General Air Interface Parameters window enables you to define ESSID, association and transmission limitation parameters for the selected unit. The window differs significantly between Access and Subscribes Units, which is clearly indicated in the parameter descriptions. To access the General Air Interface Parameters window, from the Air Interface menu, select General Air Interface Parameters. The General Air Interface Parameters window is displayed, as shown below. Figure 3-17: General Air Interface Parameters Window – Access Unit Configuring and Managing BreezeACCESS Units 3-46 The General Air Interface Parameters window is comprised of the following components: ♦ ESSID: Enter the Extended Service Set ID for the selected unit. The ESSID identifies the wireless network, which prevents the unintentional merging of two collocated wireless networks, since an SU can only associate with an AU that has the identical ESSID. The ESSID can be a string of up to 31 case-sensitive printable ASCII characters. NOTE: The ESSID parameter is only accessible if the SNMP Read Community and SNMP Read/Write Community are configured to the value of the Administrator’s password. If not, the parameter value is displayed as a string of “*”. For more information on configuring the SNMP community settings, refer to Configuring SNMP Settings, on page 2-10. ♦ Operator ESSID Option (AU only): Click the up and down arrows to select whether to Enable or Disable the Operator ESSID Option. The Operator ESSID is a secondary ESSID to be used when adding additional Subscriber Units to existing deployments, where the primary ESSID may differ among neighboring AUs. ♦ Operator ESSID (AU only): Enter the secondary Extended Service Set ID for the selected Access Unit. The ESSID can be a string of up to 31 case-sensitive printable ASCII characters. NOTE: The Operator ESSID parameter is only accessible if the SNMP Read Community and SNMP Read/Write Community are configured to the value of the Administrator’s password. If not, the parameter value is displayed as a string of “*”. For more information on configuring the SNMP community settings, refer to Configuring SNMP Settings, on page 2-10. Configuring and Managing BreezeACCESS Units ♦ 3-47 RunTime ESSID (SU only): A read-only field that displays the ESSID currently used by the selected Subscriber Unit to associate with an Access Unit. NOTE: The RunTime ESSID parameter is only accessible if the SNMP Read Community and SNMP Read/Write Community are configured to the value of the Administrator’s password. If not, the parameter value is displayed as a string of “*”. For more information on configuring the SNMP community settings, refer to Configuring SNMP Settings, on page 2-10. ♦ Max. Associations (AU only): Enter the maximum number of Subscriber Units that can associate with the selected Access Unit. The available values range from 0 to 512. ♦ Max. Voice Sessions (AU only): This parameter is only relevant to Access Units serving Subscriber Units with voice support and if the ACSE Option is disabled. Click the up and down arrows or enter a number to select the maximum number of simultaneous voice sessions that can be conducted by the SUs associated with the selected Access Unit. The available values range from 0 to 50. Configuring and Managing BreezeACCESS Units 3-48 ♦ Acknowledge Delay Limit: Click the up and down arrows to select the amount of time during which the unit waits to receive an acknowledgement. Increasing the time increases the range of the unit, but may decrease the overall performance and achievable network throughput. The AU should be configured to the highest value configured for any of its supported SUs. Select from the following options: Low, which enables a range of up to 10km. Medium, which provides a range of up to 20km. High, which provides a range of more than 20km. ♦ Call Aging Time (AU only): Enter the amount of time, in seconds, that an Access Unit waits for a re-association message from a Subscriber Unit conducting a voice session before deleting the SU from its Call Info database. Available values range from 1, which means no aging to 50 000 seconds. It is recommended that you avoid selecting values below 1200 seconds. Configuring and Managing BreezeACCESS Units 3-49 Radio Parameters The Radio window differs significantly depending on the device type and frequency band. These differences are clearly indicated in the parameter descriptions. A sample Radio window is displayed below. To access the Radio window, from the Air Interface menu, select Radio. The Radio window is displayed with the relevant parameters for the selected unit. Figure 3-18: Radio Window – Access Unit – 3.5a Band Configuring and Managing BreezeACCESS Units 3-50 The Radio window is comprised of the following components: ♦ Transmit Antenna (AU-I, SU-I, SU-R only): Click the up and down arrows to select which antenna is to be used for transmission purposes, or whether both antennas can be used dynamically. Select from the following options: Antenna 1 Antenna 2 Both ♦ Transmit Level (SU-I and AU-I units with HW revision D and higher): Click the up and down arrows or enter a number to set the level, in dBm, of the transmitted power at the antenna port. Available values range from 0 to 21 dBm. ♦ Tx Power Level (SU-R units and SU-I/AU-I units with HW revision C and lower): Click the up and down arrows to select the required Tx power level. Available options include Low, High and for SU-R-3.5ab units, the Medium option is also available. ♦ Rx Attenuation Control (IF-based SU only): Click the up and down arrows to select the required attenuation to be inserted in the receive path. Available values include 0 dBm, 10 dBm and 25 dBm. ♦ Max Power Output: A read-only field that displays the maximum output power at the unit's antenna port. ♦ Tx Power Control (IF-based units only): Click the up and down arrows or enter a number to select the relative gain of the transmission power circuits. A value of 15 represents the highest possible transmit power level. The available values range from 0 to 15. The effect of this parameter on the transmitted power is not linear and is also affected by the attenuation of the IF cable. For more information regarding the actual effect of this parameter, refer to the System Manual. Configuring and Managing BreezeACCESS Units ♦ 3-51 Radio Band: A read-only field that identifies the radio band in which the selected device operates. ♦ Hopping Standard (2.4 band only): A read-only field that displays the country-specific regulations to which the selected device is configured to comply. ♦ Hopping Set (AU 2.4 band only): Click the up and down arrows to select or enter the required hopping set number. Each hopping standard has 3 hopping sets, which determine the availability of hopping sequences, which are defined in the following parameter. Always use the same hopping set per site with different hopping sequences. The available values range from 1 to 3. ♦ Hopping Sequence (AU 2.4 band only): Click the up and down arrows to select or enter the required hopping sequence number. When more than one AU is collocated in the same area, it is recommended that each AU be assigned a different hopping sequence. The range is dependent on the defined Hopping Standard. ♦ Frequency Duplex (XL bands only): A read-only field that displays the frequency separation between the uplink and downlink. Configuring and Managing BreezeACCESS Units 3-52 ♦ Hopping Band: Applicable only to BreezeACCESS XL units operating in the 2.6b, 3.5a, 3.5a1, 3.5b, 3.5ab and 3.8 bands. In units operating in the MMDS band and in other XL bands (3.3a and 3.6b), the Hopping Band field is read-only and displays the value Flexible Hopping. For units operating in the 2.4 band, the field is read-only and the display is dependent on the factory settings. For units to which this parameter applies click . The Hopping Band window is displayed, as shown below. Figure 3-19: Hopping Band Window The values provided by the Hopping Band window vary depending on the operating band of the selected unit. Click the up and down arrows to select the required value and click OK. NOTE: If the Hopping Band parameter is defined as Flexible Hopping and the Channel Spacing is other than 2MHz, you must first define the Channel Spacing as 2MHz before selecting a different value for the Hopping Band parameter. ♦ Hopping Shift: Applicable to AUs only. This field is read-only in SUs since the value is learned from the AU with which the SU is currently associated. Enter the required hopping shift, which defines a different operational hopping sequence for collocated Access Units. Configuring and Managing BreezeACCESS Units ♦ 3-53 Hopping Sync (AU-BS only): Click the up and down arrows to select the required hopping synchronization status. Select from the following options: Idle, which is used in stand-alone operation and does not involve any synchronization. Master, which means that the selected AU provides synchronization signals to other AUs in the same chassis. Slave, which means that the selected AU receives synchronization signals from the Master unit or from a GU module. ♦ Frequency Offset (XL band only): This parameter is not applicable if the Hopping Band is defined as Flexible Hopping. Click the up and down arrows or enter a number to select the offset of the hopping band from the beginning of the available frequency range. The maximum value of the frequency offset is determined by the overall available bandwidth and selected hopping band. ♦ Number of Hopping Frequencies: A read-only field that displays the number of hopping frequencies configured for the selected unit. 3-54 Configuring and Managing BreezeACCESS Units Flexible Hopping Definitions The Flexible Hopping Definitions window enables you to configure frequencies and sequences for Flexible Hopping. The windows differ significantly depending on the frequency band in which the device is operating. To access the Flexible Hopping Definitions window, from the Air Interface menu, select Flexible Hopping Definitions. The Flexible Hopping Definitions window is displayed. Figure 3-20: Flexible Hopping Definitions Window – Subscriber Unit – 3.5a Band Configuring and Managing BreezeACCESS Units 3-55 Figure 3-21: Flexible Hopping Definitions Window – Access Unit – MMDS The Flexible Hopping Definitions window is comprised of the following components: ♦ Channel Spacing (Applicable to units operating in XL bands that support channel spacing values other than 2MHz only): Click the up and down arrows to select the required channel spacing. The available options are 1.75MHz, 1MHz and 2MHz. Configuring and Managing BreezeACCESS Units 3-56 ♦ Channels Configuration (MMDS only): In the Add text box, enter the required values representing the channels to be added to the Planned Frequencies table and click . To delete an entry, in the Delete text box, enter the values representing the channels to be deleted from the Planned Frequencies table and click . Multiple entries must be divided by commas only. Do not use spaces. For more information on the syntax required and available channels, refer to the System Manual. ♦ Sub-Band Configuration: In units operating in XL bands, in the text box, enter the complete list of sub-bands and/or discrete frequencies to be used for forming the hopping sequence and click . In units operating in the MMDS band, enter the sub-bands and/or discrete frequencies to be added or deleted to or from the current list of frequencies. Enter a single frequency in the From field and click the required action button. To enter a range of frequencies enter the first frequency in the From field and the last frequency in the range in the To field and click the required action button. For more information on the required syntax and available frequencies, refer to the System Manual. Click to add the entered frequencies. Click to delete the entered frequencies and click to delete all frequencies from the Planned Frequencies table. ♦ Current Sequence Table: A read-only display that comprises the unit's current hopping sequence, based on the current list of available frequencies after the frequencies are scrambled according to the selected algorithm. ♦ Planned Frequencies: A read-only display of the frequencies configured in the Sub-Band Configuration area. Configuring and Managing BreezeACCESS Units 3-57 Scrambling Definitions The Scrambling Definitions window enables you to define the scrambling algorithm for generating basic hopping sequences for the selected unit. The window differs slightly between Access and Subscriber Units. Access Units have an additional Spanning Factor field. To access the Scrambling Definitions window, from the Air Interface menu, select Scrambling Definitions. The Scrambling Definitions window is displayed, as shown below. Figure 3-22: Scrambling Definitions Window – Access Unit Configuring and Managing BreezeACCESS Units 3-58 The Scrambling Definitions window is comprised of the following components: ♦ Scrambling Mode: Click the up and down arrows to select the method by which the selected frequencies are organized to form the actual hopping sequence. Select from the following options: Standard Scrambling, which uses the same scrambling algorithm as software versions 3.x and below. This mode should only be selected for sequences with up to 6 frequencies. It is not recommended for sequences with 7 or more channels, unless compatibility with devices using previous software versions is required. Manual Scrambling, which means that the scrambled sequence is defined by the following Manual Sequence Definition parameter. Enhanced Scrambling, which means that the hopping sequence is automatically generated using an enhanced algorithm. If selected, the Spanning Factor parameter must be configured for the associated Access Units. ♦ Manual Sequence Definition: In the displayed field, enter the order in which the selected unit hops from one defined frequency to the next. The values entered relate to the index numbers beside the entries in the Planned Frequencies table in the Flexible Hopping Definitions window, described on page 3-54. Multiple entries must be divided by commas only. Do not use spaces. ♦ Spanning Factor (AU only): Click the up and down arrows or enter a number to select the spanning factor to be used with the enhanced scrambling mode. The available values are dependent on the number of frequencies in the Planned Frequencies table in the Flexible Hopping Definitions window, described on page 354. Refer to the System Manual for details on available values. Configuring and Managing BreezeACCESS Units ♦ 3-59 To delete the current manual scrambling definition, click Erase Manual Scrambling Definition. The values entered in the Manual Scrambling Definition field are deleted. ♦ Manual Sequence Table: Displays the most recent manually configured hopping sequence after the manual scrambling mechanism is applied. This hopping sequence is activated after the next reset if the Hopping Band is defined as Flexible Hopping and the selected Scrambling Mode is Manual Scrambling. Configuring and Managing BreezeACCESS Units 3-60 Performance The Performance window enables you to control the method by which traffic is transmitted through the BreezeACCESS wireless access network. The Performance window differs between Access Units and Subscriber Units, which is clearly indicated at the relevant parameters. To access the Performance window, from the Air Interface menu, select Performance. The Performance window is displayed, as shown below. Figure 3-23: Performance Window – Access Unit Configuring and Managing BreezeACCESS Units 3-61 The Performance window is comprised of the following components: ♦ Maximum Data Rate: Click the up and down arrows to select the required maximum data rate for the selected unit. BreezeACCESS units can operate at data rates of 1Mbps, 2Mbps and 3Mbps. Under certain conditions, based on compatibility or range/speed trade-offs, etc., you may prefer to limit the use of higher rates. ♦ RTS Threshold: Click the up and down arrows or enter a number to define the minimum frame size that requires an RTS/CTS (Request To Send/Clear To Send) handshake. Frames smaller than the defined value are transmitted directly to the wireless link without the preceding RTS frames. The available values range from 20 to 1600 bytes. ♦ Number of Retransmissions: Click the up and down arrows or enter a number to define the maximum number of times that an unacknowledged packet is retransmitted. The available values range from 0, which means no retransmissions to 100. If the ACSE Option is enabled this parameter is not applicable and the ACSE Max Retransmissions Of Data and ACSE Max Retransmissions Of Voice parameters in the ACSE window, described on page 3-69, are applied. ♦ Dwells to Retransmit: Click the up and down arrows or enter a number to select the minimum number of dwell periods during which packets are retransmitted, This parameter is used in conjunction with the Number of Retransmissions parameter to provide retransmissions in both the time and frequency domains. The available values range from 0 to 9. Configuring and Managing BreezeACCESS Units 3-62 ♦ Retransmissions to Decrease Rate: Click the up and down arrows or enter a number to define the number of unsuccessful retransmissions that can occur until the data rate is automatically decreased. The available values range from 0, which means that the rate is decreased before the first retransmission to 10. ♦ Min. Contention Window: Click the up and down arrows or enter a number to define the minimum contention window, which affects the calculation of the time that the unit waits from the time it has concluded that there are no detectable transmissions from other units before it attempts to transmit. The available values range from 7 to 255. ♦ Multi Rate Support: Click the up and down arrows to select whether to Enable or Disable the multi-rate decision algorithm, which supports the increase/decrease of transmission rates from the lowest possible data rate to the current value of the Max Data Rate parameter. ♦ Multi Rate Decision Window Size: Click the up and down arrows or enter a number to determine the size of the decision window, which is defined as the number of consecutive transmission or retransmission attempts over which the fail/succeed decision is made. The available values range from 1 to 50. ♦ Max. Failures in Multi Rate Decision Window: Click the up and down arrows or enter a number to define the maximum number of failures permitted in a decision window before it is defined as a failed window. The available values range from 1 to the value of the Multi Rate Decision Window Size. Configuring and Managing BreezeACCESS Units ♦ 3-63 Max Multicast Rate (AU only): Click the up and down arrows to select the maximum rate of multicast and broadcast transmissions. Since multicast and broadcast transmissions are not acknowledged, it is recommended that you set a low rate to ensure transmission without error. The available values are 1 Mbps, 2 Mbps and 3 Mbps. ♦ Carrier Sense Level: Enter a number to define the threshold level that determines whether another unit is currently transmitting on the wireless media. As long as the level is above this threshold, the unit assumes that another unit is transmitting and refrains from transmitting in order to prevent collisions. For IF-based units (SU-A/E, AU-A/E), the value is defined in dBm. For other units (SU-R, SU-I, AU-I), the value is defined in RSSI units. ♦ Dwell Time (In Kilo-microseconds) (AU only): Click the up and down arrows or enter a number to select the time spent on a radio channel before hopping to the next channel according to the operational hopping sequence. The available values include 32, 64 and 128 kilo-microseconds. This parameter is not applicable if the ACSE Option, which is described on page 3-69, is set to Enable. Configuring and Managing BreezeACCESS Units 3-64 Security Unauthorized wireless connection is prevented using the Wired Equivalent Privacy (WEP) algorithm defined in the IEEE 802.11 Wireless LAN standard. The WEP is based on the RSA's RC4 encryption algorithm. To access the Security window, from the Air Interface menu, select Security. The Security window is displayed, as shown below. Figure 3-24: Security Window Configuring and Managing BreezeACCESS Units 3-65 The Security window is comprised of the following components: ♦ Privacy: A read-only field. The privacy option is always Active. ♦ Authentication Algorithm: Click the up and down arrows to select the operation mode of the unit, from the following options: Open System: An SU configured to Open System can only associate with an AU also configured to Open System. In this case, the WEP algorithm is not used. Shared Key: In this case, only SUs and AUs configured to use the same WEP key can be associated. ♦ Default Key ID: Click the up and down arrows to select the WEP Key to be used for authentication purposes. The available values are 1, 2, 3 and 4 and correspond to the applicable entries in the following WEP Key fields. ♦ WEP Key 1 to 4: To define the available WEP Keys to be used for authentication select the required WEP Key field and enter the WEP Key, which is entered as 5 groups of two hexadecimal numbers per group. NOTE: The WEP Key parameters are only accessible if the SNMP Read Community and SNMP Read/Write Community are configured to the value of the Administrator’s password. If not, the parameter value is displayed as a string of “*”. For more information on configuring the SNMP community settings, refer to Configuring SNMP Settings, on page 2-10. Configuring and Managing BreezeACCESS Units 3-66 Best AU The Best AU window is applicable to Subscriber Units only and enables you to configure parameters related to the Best AU selection algorithm and the preferred AU with which the Subscriber Unit should associate. If the Best AU feature is activated, the SU assigns a grade based on performance level to each AU with which it can associate. The SU then attempts to connect with the best AUs, as required. To access the Best AU window, from the Air Interface menu, select Best AU. The Best AU window is displayed as shown below. Figure 3-25: Best AU Window Configuring and Managing BreezeACCESS Units 3-67 The Best AU window is comprised of the following components: ♦ Best AU Support: Click the up and down arrows to select whether to Enable or Disable the Best AU feature. If disabled, the Subscriber Unit associates with the first Access Unit that it locates with an identical ESSID or Operator ESSID. ♦ Number of Scanning Attempts: Click the up and down arrows or enter a number to the select the number of scanning cycles that the Subscriber Unit uses to gather information regarding the neighboring Access Units. The available values range from 1 to 255. ♦ Preferred AU MAC Address: In the displayed text box, enter the MAC address of a specific Access Unit with which the Subscriber Unit should associated. 00-00-00-00-00-00 means no preferred AU. Enter the required MAC address as 12 consecutive numbers. For example, 112233445566. ♦ Associated AU MAC Address: A read-only field that displays the MAC address of the Access Unit with which the Subscriber Unit is currently associated. ♦ RunTime ESSID: A read-only field that displays the ESSID of the Access Unit with which the Subscriber Unit is currently associated. NOTE: The RunTime ESSID parameter is only accessible if the SNMP Read Community and SNMP Read/Write Community are configured to the value of the Administrator’s password. If not, the parameter value is displayed as a string of “*”. For more information on configuring the SNMP community settings, refer to Configuring SNMP Settings, on page 2-10. Configuring and Managing BreezeACCESS Units 3-68 ♦ Display in RSSI or dBm: Click the up and down arrows to select whether to display signal strength information in the Neighboring AUs Table in RSSI or dBm. ♦ Neighboring AUs Table: A read-only display, the Neighboring AUs Table displays the information gathered by the Subscriber Unit during the last scanning cycle for each AU with which the SU could establish communication. Configuring and Managing BreezeACCESS Units 3-69 ACSE The ACSE window enables you to configure parameters related to the ACSE voice scheduler protocol. The window differs between Access Units, Subscriber Units and Subscriber Units with voice support, which is clearly indicated at the relevant parameters. To access the ACSE window, from the Air Interface menu, select ACSE. The ACSE window is displayed, as shown below. Figure 3-26: ACSE Window – Access Unit Configuring and Managing BreezeACCESS Units 3-70 The ACSE window is comprised of the following components: ♦ ACSE Option: Configurable for AUs only, this field is provided read-only for Subscriber Units. Click the up and down arrows to select whether to Enable or Disable the voice scheduler protocol. This affects the way the Access Unit controls the Subscriber Units with which it is associated. ♦ Max ACSE Voice Sessions (AU only): This parameter is only applicable if the ACSE Option is set at Enable. If the ACSE Option is disabled, the Max. Voice Sessions parameter, which is defined in the General Air Interface Parameters window on page 345, is applied. Click the up and down arrows or enter a number to select the number of simultaneous ACSE voice sessions that can be conducted by Subscriber Units associated with the selected Access Unit. The available values range from 0 to 21. ♦ ACSE Max. Retransmissions of Data: This parameter is only applicable if the ACSE Option is set at Enable. If the ACSE Option is disabled, the Number of Retransmissions parameter, which is defined in the Performance window on page 3-60, is applied. Click the up and down arrows or enter a number to select the number of times that unacknowledged data packets are retransmitted before being discarded. The available values range from 0 to 100. ♦ ACSE Max. Retransmissions of Voice (AU and SU with voice only): This parameter is only applicable if the ACSE Option is set at Enable. If the ACSE Option is disabled, the Number of Retransmissions parameter, which is defined in the Performance window on page 3-60, is applied. Click the up and down arrows or enter a number to select the number of times that unacknowledged voice packets are retransmitted before being discarded. The available values range from 0 to 100. Configuring and Managing BreezeACCESS Units ♦ 3-71 ACSE Dwell Time (AU only): A read-only field that displays the amount of time, in milliseconds, that the unit waits on the current channel before hopping to the next available frequency, as defined in the frequency settings. This parameter is only applicable if the ACSE Option is set at Enable. If the ACSE Option is disabled, the Dwell Time parameter, which is defined in the Performance window on page 3-60, is applied. Configuring and Managing BreezeACCESS Units 3-72 Configuring and Managing Bridging Parameters This section is comprised of the following subsections: ♦ Bridge Parameters, page 3-73, describes how to define control mechanisms and filtering options for various types of transmissions. ♦ VLAN Support, page 3-76, describes how to configure parameters related to the VLAN support mechanisms of the BreezeACCESS system. ♦ Type of Service, page 3-82, describes how to configure type of service prioritization for the selected unit. Configuring and Managing BreezeACCESS Units 3-73 Bridge Parameters The Bridge Parameters window is only applicable to Access and Subscriber Units. The Bridge Parameters window enables you to define control mechanisms and filtering options for various types of transmissions. Differences in parameters between Access and Subscribers Units are clearly indicated. To access the Bridge Parameters window, from the Bridging menu, select Bridge Parameters. The Bridge Parameters window is displayed, as shown below. Figure 3-27: Bridge Parameters Window – Subscriber Unit Configuring and Managing BreezeACCESS Units 3-74 The Bridge Parameters window is comprised of the following components: ♦ Bridge Aging Time (sec): Click the up and down arrows or enter a number to select the bridge aging time for addresses of devices on both the wired and wireless sides. This does not include BreezeACCESS units. The available range is 100 to 2000 seconds. ♦ Broadcast Filtering Option (SU only): Click the up and down arrows to select the Ethernet broadcast filtering functionality for the selected Subscriber Unit. Select from the following options: Disable, which means no Ethernet broadcast filtering. Ethernet only, which filters broadcast messages from the Ethernet port only. Wireless only, which filters broadcast messages from the wireless link only. Both, which filters broadcast messages from both the Ethernet and wireless link ports. ♦ DHCP Broadcast Override (SU only): Click the up and down arrows to select whether to Enable or Disable the override mechanism for DHCP broadcasts. If enabled, DHCP messages are broadcast, even if the Broadcast Filtering Option parameter is set to filter broadcast messages. ♦ PPPoE Broadcast Override (SU only): Click the up and down arrows to select whether to Enable or Disable the override mechanism for broadcasting PPPoE messages. If enabled, PPPoE messages are broadcast, even if the Broadcast Filtering Option parameter is set to filter broadcast messages. Configuring and Managing BreezeACCESS Units ♦ 3-75 ARP Broadcast Override (SU only): Click the up and down arrows to select whether to Enable or Disable the override mechanism for broadcasting ARP messages. If enabled, ARP messages are broadcast, even if the Broadcast Filtering Option parameter is set to filter broadcast messages. ♦ Bridging Mode (AU only): Click the up and down arrows to select the mode of controlling the flow of information from the Ethernet backbone to the wireless media, from the following options: Reject Unknown, which enables the AU to transmit packets only to those addresses known to exist on the wireless link side. Forward Unknown, which enables the transmission of all packets, except to those addresses known to exist on the wired Ethernet side. ♦ Broadcast Relaying (AU only): Click the up and down arrows to select whether to Enable or Disable the broadcast relaying mechanism. If enabled, broadcast packets originating from devices on the wireless link are transmitted by the AU back to the wireless link devices, as well as to the wired LAN. If disabled, these packets are sent only to the local wired LAN and not back to the wireless link. ♦ Unicast Relaying (AU only): Click the up and down arrows to select whether to Enable or Disable the unicast relaying mechanism. If enabled, unicast packets originating from devices on the wireless link can be transmitted by the AU back to the wireless link devices. If disabled, these packets are not sent back to the wireless link even if they are intended for devices on the wireless link side. Configuring and Managing BreezeACCESS Units 3-76 VLAN Support The VLAN Support window differs significantly between Access Units, Subscriber Units and GPS Units, which is clearly indicated at the appropriate parameter descriptions. To access the VLAN Support window, from the Bridging menu, select VLAN Support. The VLAN Support window is displayed, as shown below. Figure 3-28: VLAN Support Window – Access Unit Configuring and Managing BreezeACCESS Units 3-77 The VLAN Support window is comprised of the following components: ♦ Ethernet Link Type (AU and SU only): Click the up and down arrows to select the functionality of the unit's VLAN-aware capability, from the following options: Access Link, which is available to SUs only, transfers frames while tagging/untagging them since all devices connected to it are VLAN-unaware. The unit cannot transfer tagged frames. Trunk Link, which means that the unit only transfers tagged frames, since all devices connected to it are VLAN-aware. Hybrid Link, which means that the device transfers both tagged and untagged frames since the devices connected to it can be either VLAN-aware or VLAN-unaware. ♦ VLAN ID - Data (SU only): Enter the number that represents the VLAN ID for data frames, which identifies the VLAN to which the Subscriber Unit belongs. The available values range from 1 to 4094. ♦ VLAN ID - Management: Enter the number that represents the VLAN ID that identifies remote stations for management purposes. This applies to all applications using SNMP, TFTP, ICMP (ping) and Telnet management protocols. All stations must tag the management frames with the defined ID number. The available values range from 1 to 4094 or 65535 if there is no VLAN. ♦ VLAN ID – Management & Voice (SU with voice only): Enter the number that represents the VLAN ID that identifies remote stations for management and voice transmission purposes. This applies to all applications using SNMP, TFTP, ICMP (ping) and Telnet management protocols. All stations must tag the management frames with the defined ID number. The available values range from 1 to 4094 or 65535 if there is no VLAN. Configuring and Managing BreezeACCESS Units 3-78 ♦ Voice Priority Tag (SU with voice only): Click the up and down arrows to define whether to enable or disable the prioritization of voice frames (RTP packets) in units with a VLAN ID - Management defined as 65535, meaning no VLAN. If enabled, a priority tag is inserted into all voice frames generated by the unit before being transmitted to the wireless or Ethernet port. The priority tag includes the value of the Voice Priority parameter and a zero value in the VID field. Available values include Enable and Disable. ♦ Management Priority (AU and SU only): Click the up and down arrows to select the value of the user priority field for management frames in units where the VLAN ID - Management is not set to 65535. The available values range from 0 to 7. ♦ Priority Threshold (AU and SU only): Applicable to Trunk and Hybrid links only. Click the up and down arrows to select the VLAN priority threshold for tagged packets received from the Ethernet port. The available values range from 0 to 7. ♦ Data Priority (SU only): Applicable to Access links only. Click the up and down arrows to select the value of the user priority field for data frames transmitted to the wireless link. The available values range from 0 to 7. ♦ Voice Priority (SU with voice only): Click the up and down arrows to select the user priority for voice frames (RTP packets) in units where the VLAN ID – Management is set to 65535 and the Voice Priority Tag parameter is enabled. In this case, the value of this parameter is included in the priority tag inserted into all voice frames before being transmitted to the wireless or Ethernet ports. The available values range from 0 to 7. Configuring and Managing BreezeACCESS Units ♦ 3-79 Forwarding Support (AU and SU only): Applicable to Trunk links only. Click the up and down arrows to Enable or Disable the Forwarding Support feature. If enabled, the unit discards any data frame received with a VLAN ID that is not a member of the unit's VLAN Forwarding list, as defined in the Forward Table. ♦ To add or delete a VLAN ID to or from the Forward Table, click beside the Forwarding Support field. The Forward Table window is displayed, as shown below. Figure 3-29: Forward Table Window Configuring and Managing BreezeACCESS Units 3-80 To enter a VLAN ID, select a row in the VLAN ID column and, in the displayed text box enter a number in the range 1 to 4094 and click . You can enter up to 20 VLAN IDs. To delete an entry, select the required row, enter 0 in the displayed text box and click ♦ . Relaying Support (AU only): Applicable to Trunk links only. Click the up and down arrows to Enable or Disable the Forwarding Support feature. If enabled, the unit discards any data frame relayed from the wireless link, which means received from and meant to be transmitted back through the wireless link and that is not a member of unit's VLAN Relaying list, as defined in the Relaying Table. Configuring and Managing BreezeACCESS Units ♦ 3-81 To add or delete a VLAN ID to or from the Relaying Table, click beside the Relaying Support field. The Relaying Table window is displayed, as shown below. Figure 3-30: Relaying Table Window To enter a VLAN ID, select a row in the VLAN ID column and, in the displayed text box enter a number in the range 1 to 4094 and click . You can enter up to 20 VLAN IDs. To delete an entry, select the required row, enter 0 in the displayed text box and click . Configuring and Managing BreezeACCESS Units 3-82 Type of Service The Type of Service window enables you to define prioritization parameters for voice packets. To access the Type of Service window, from the Bridging menu, select Type of Service. The Type of Service window is displayed, as shown below. Figure 3-31: Type of Service Window – Subscriber Unit with Voice Configuring and Managing BreezeACCESS Units 3-83 The Type of Service window is comprised of the following components: ♦ ToS Precedence Threshold: Click the up and down arrows to select the precedence threshold for ToS-based prioritization. The available range is 0 to 7. ♦ Voice Packets ToS (SU with voice only): Click the up and down arrows or enter a number to define the value of the Type of Service (ToS) field in the IP header of voice frames (RTP packets). The available range is 0 to 255. Configuring and Managing BreezeACCESS Units 3-84 Configuring and Managing Service Parameters This section is comprised of the following subsections: ♦ User Filter, page 3-85, applicable to Subscriber Units only, this section describes how to filter data transmissions to specific users based on their IP addresses. ♦ MIR/CIR, page 3-87, describes how to define Quality of Service parameters. ♦ Voice Parameters, page 3-90, applicable to Subscriber Units with voice support only, this section describes how to define the quality and transmission of voice traffic. ♦ Voice Codec Priority, page 3-93, applicable to Subscriber Units with voice support only, this section describes how to define the prioritization of voice protocols. ♦ Dialing Parameters, page 3-95, applicable to Subscriber Units with voice support only, this section describes how to configure dialing protocols. ♦ Telephony Network Parameters, page 3-100, applicable to Subscriber Units with voice support only, this section describes how to configure ancillary telephony services. Configuring and Managing BreezeACCESS Units 3-85 User Filter (SU Only) The User Filter window enables you to filter the transmission of data to specific user stations. To access the User Filter window, from the Service menu, select User Filter. The User Filter window is displayed, as shown below. Figure 3-32: User Filter Window Configuring and Managing BreezeACCESS Units 3-86 The User Filter window is comprised of the following components: ♦ Filter Options: Click the up and down arrows to select the required user filtering option, as follows: Disable, which means no filtering. IP Only, which means only IP packets pass. Enable, which means only messages from IP addresses defined in the User Filter table pass. PPPoE Only, which means only PPPoE messages pass. ♦ User Filter Table To define the IP addresses from which data is permitted to pass, select a row in the IP Address column and enter the required IP address in the corresponding text box at the bottom of the window and click . To define a group of addresses, the IP address entered should be the first address in the range. Then, select either the adjoining Subnet Mask or Range column and enter the required value in the corresponding text box and click . Use the scroll bar to move between the 8 available entries. NOTE: You can only configure either the Subnet Mask or Range. To delete a filter entry, click the up and down arrows in the Delete field to select the required entry and click The available options are 1st Entry to 8th Entry. To delete all entries in the User Filter table, click Delete All Entries. . Configuring and Managing BreezeACCESS Units MIR/CIR The MIR/CIR window enables you to define Quality of Service parameters for the selected unit. To access the MIR/CIR window, from the Service menu, select MIR/CIR. The MIR/CIR window is displayed, as shown below. Figure 3-33: MIR/CIR Window – Subscriber Unit 3-87 Configuring and Managing BreezeACCESS Units 3-88 The MIR/CIR window is comprised of the following components: ♦ MIR/CIR Option: Click the up and down arrows to select whether to Enable or Disable the MIR/CIR support feature. In deployments where all units use SW version 4.0, the operation of all units is controlled by the AU, regardless of the option selected for SUs. ♦ Run Time Mir/Cir Option (SU only): A read-only field that displays the current MIR/CIR Option for the selected Subscriber Unit. The actual option may differ from the current configured option since it is controlled by the Access Unit. ♦ MIR Only (AU only): Click the up and down arrows to select whether to Enable or Disable the Maximum Information Rate (MIR) Only feature. If enabled, the MIR/CIR algorithm calculates the actual information rate using the MIR settings only. In this case, the graceful degradation algorithm is also disabled. ♦ MIR AU to SU (SU only): Click the up and down arrows or enter a number to define the Maximum Information Rate for the downlink from the AU to the SU. The MIR cannot be lower than the corresponding CIR. The available values range from 32 to 2200Kbps. ♦ MIR SU to AU (SU only): Click the up and down arrows or enter a number to define the Maximum Information Rate for the uplink from the SU to the AU. The MIR cannot be lower than the corresponding CIR. The available values range from 32 to 2200Kbps. ♦ CIR AU to SU (SU only): Click the up and down arrows or enter a number to define the Committed Information Rate (CIR) for the downlink from the AU to the SU. The CIR cannot be higher than the corresponding MIR. The available values range from 0 to 2200Kbps. Configuring and Managing BreezeACCESS Units ♦ 3-89 CIR SU to AU (SU only): Click the up and down arrows or enter a number to define the Committed Information Rate for the uplink from the SU to the AU. The CIR cannot be higher than the corresponding MIR. The available values range from 0 to 2200Kbps. ♦ Max Burst Duration (msec): Click the up and down arrows or enter a number to define the maximum amount of time to accumulate burst transmission rights according to the burst duration algorithm. The available values range from 0 to 2000 milliseconds. ♦ Max Delay (msec) (SU only): Click the up and down arrows or enter a number to define the maximum permitted delay for packets in the buffer system. Data held longer than the defined amount of time are discarded. For Subscriber Units serving applications that are sensitive to delay, the Maximum Delay should be decreased. The available values range from 300 to 10000 milliseconds. ♦ Graceful Degradation Limit (%) (AU only): Click the up and down arrows or enter a number to define the limit for the graceful degradation algorithm. The available values range from 0 to 70 %. 0 means that the graceful degradation algorithm is not used. 3-90 Configuring and Managing BreezeACCESS Units Voice Parameters The Voice Parameters window is only applicable to Subscriber Units with voice support and enables you to define quality parameters for voice traffic. To access the Voice Parameters window, from the Service menu, select Voice Parameters. The Voice Parameters window is displayed, as shown below. Figure 3-34: Voice Parameters Window Configuring and Managing BreezeACCESS Units 3-91 The Voice Parameters window is comprised of the following components: ♦ Echo Cancellation: Click the up and down arrows to select whether to Enable or Disable the built-in echo cancellation feature. ♦ Voice Activity Detection: Click the up and down arrows to select whether to disable or enable the Voice Activity Detection (VAD) feature. When the VAD algorithm is enabled, silent intervals are identified, enabling the transmission of the relevant information only. Voice Activity Detection is not applicable when using the G711 codec. Voice Activity Detection is implemented automatically in G729wAnnexB and G729AnnexAwAnnex B. Select from the following options: Off G7231, which means that the Voice Activity Detection feature is enabled when using G723.1 compression. ♦ Voice Volume (-dB): Click the up and down arrows or enter a number to select the gain of the voice signal to the earphone. The available values range from 0 to 20 –dB. Configuring and Managing BreezeACCESS Units 3-92 ♦ Compression Efficiency (Frames per packet): In the relevant fields click the up and down arrows or enter a number to specify the number of voice frames to be packed into one RTP (Real Time Protocol) packet. The higher the value of each parameter, the longer the delay, which reduces quality. A field is provided for each codec supported by the unit. The available ranges vary among codecs, in accordance with the different packet sizes (30ms for G723.1, 10ms for G729 and 5ms for G711). The available ranges are as follows: G723: The available values range from 1 to 8. G729: The available values range from 1 to 8. If the ACSE Option is enabled, this parameter must be set to its default value of 6. G711u: The available values range from 1 to 16. G711a: The available values range from 1 to 16. Configuring and Managing BreezeACCESS Units 3-93 Voice Codec Priority The Voice Codec Priority window is applicable to Subscriber Units with voice support only and enables you to prioritize voice traffic protocols. To access the Voice Codec Priority window, from the Service menu, select Voice Codec Priority. The Voice Codec Priority window is displayed, as shown below. Voice Codec Priority Window Configuring and Managing BreezeACCESS Units 3-94 The Voice Codec Priority window is comprised of the following components: Codec Priority: You can enter between one and seven codec priorities, specifying the relative priorities to be used during capabilities exchange according to the H.323 standard. Define the priority by selecting the required Codec for each priority position by which the field is labeled, and by clicking the up and down arrows in each successive field. For each priority position, select from the following options: ♦ None ♦ g729 ♦ g7231 ♦ g711u ♦ g711A ♦ g729AnnexA ♦ g729wAnnexB ♦ g729AnnexAwAnnexB Configuring and Managing BreezeACCESS Units 3-95 Dialing Parameters The Dialing Parameters window is only applicable to Subscriber Units with voice support and enables you to configure dialing protocols and prefixes for telephony traffic. To access the Dialing Parameters window, from the Service menu, select Dialing Parameters. The Dialing Parameters window is displayed, as shown below. Figure 3-35: Dialing Parameters Window Configuring and Managing BreezeACCESS Units 3-96 The Dialing Parameters window is comprised of the following components: ♦ Pulse Dialing: Click the up and down arrows to select whether to Enable or Disable automatic pulse dialing detection, which provides support for telephones using pulse dialing. ♦ IP Dialing Option: Click the up and down arrows to select whether to Enable or Disable dialing based on IP addresses. ♦ IP Dialing Indicator: In the displayed text box, enter the prefix used to identify an IP dialing string. This option is only applicable if the IP Dialing Option is set to Enable. The available values include up to 3 key pad digits including 0-9, *, #, A, B, C and D. ♦ Automatic Prefix: In the displayed text box, enter the prefix to be inserted and transmitted to the Gateway in front of the dialed number. The prefix relates to the Gateway trunk port to be used for routing the call. The available values include up to 8 key pad digits including 0-9, *, #, A, B, C and D, or X which means no prefix. Configuring and Managing BreezeACCESS Units ♦ 3-97 Dialing Prefix Option: Click the up and down arrows to select whether to enable or disable the dialing prefix algorithm. The algorithm supports dialing plans where one digit is used as the prefix for inter-regional calls, and two digits are used as the prefix for international calls, where the first one is the same as the inter-regional prefix. It can also support dialing plans in which the inter-regional prefix is removed at the CPE before the dialed number is transferred to the system. Select from the following options: Disable Enable EnableBlockInterRegionalPrefix ♦ Inter Regional Prefix: In the displayed text box, enter the prefix for inter-regional calls. This digit is also the first digit of the International Prefix. The available values include any one key pad digit including 0-9, *, #, A, B, C, D and X, which means no prefix. ♦ International Prefix: In the displayed text box, enter the second digit of the two digit string that indicates an international call. The available values include any one key pad digit including 0-9, *, #, A, B, C, D and X, which means no prefix. Configuring and Managing BreezeACCESS Units 3-98 ♦ Battery Polarity: Click the up and down arrows to select the battery polarity required to support an external device, such as a coin or token charging mechanism. This feature is only available to units with hardware version D or higher. Select from the following options: Forward, which means regular polarity. Reverse, which means reverse polarity. ForwardToReverse, which changes the polarity from forward to reverse. ReverseToForward, which changes the polarity from reverse to forward. ♦ Telephony Country Standard: Click the up and down arrows to select the standard to be used for various tones and timeouts. ♦ Caller ID: Click the up and down arrows to select Caller ID support from the among the available options, as follows: Disable ETSI 300659-1 DT-AS ETSI 300659-1 RP-AS ETSI 300659-1 Ringing Bellcore 202 MDMF Bellcore 202 SDMF Configuring and Managing BreezeACCESS Units ♦ 3-99 Stop Dialing Indicator: Click the up and down arrows to select whether to Enable or Disable the use of the # symbol to indicate the end of dialing, which speeds the dialing process. If disabled, the # symbol is interpreted as part of the dialing sequence and the following Stop Dialing TimeOut parameter is used to define the end of the dialing process. If enabled, the # symbol signals the end of the dialing process. ♦ Stop Dialing Time-Out: Click the up and down arrows or enter a number to select the amount of time to follow the last dialed digit, which indicates the end of the dialing process. The available values range from 3 to 60 seconds. 3-100 Configuring and Managing BreezeACCESS Units Telephony Network Parameters The Telephony Network Parameters window is applicable to Subscriber Units with voice support only and enables you to configure ancillary telephony services. To access the Telephony Network Parameters window, from the Service menu, select Telephony Network Parameters. The Telephony Network Parameters window is displayed, as shown below. Figure 3-36: Telephony Network Parameters Window Configuring and Managing BreezeACCESS Units 3-101 The Telephony Network Parameters window is comprised of the following components: ♦ Gatekeeper Option: Click the up and down arrows to select whether to Enable or Disable the Gatekeeper feature. If enabled, the unit communicates with the Gatekeeper to resolve the destination telephone number and IP address. If enabled, the Gatekeeper/Gateway IP Address must be entered. ♦ Gateway/Gatekeeper IP Address: In the displayed text box, enter the IP address of the Gatekeeper if the Gatekeeper Option is set to Enable. The IP address is entered in the following format, x.x.x.x, where each x can comprise 1 to 3 digits. ♦ AlternateGatekeeper Option: Click the up and down arrows to select whether to enable or disable the use of an alternate Gatekeeper to ensure redundancy and scalability. Select from the following options: Disable EnableManualDiscovery, which means that the unit accesses a specific alternative Gatekeeper. If this option is selected, you must configure the following Alternate Gatekeeper IP Address parameter. EnableAutomaticDiscovery, which means that the alternate Gatekeeper address is supplied by the primary Gatekeeper. ♦ AlternateGatekeeper IP Address: In the displayed text box, enter the IP address of the alternative Gatekeeper if the Alternate Gatekeeper Option is set to EnableManualDiscovery. The IP address is entered in the following format, x.x.x.x, where each x comprises 1 to 3 digits. ♦ Telephone Number: In the displayed text box, enter the telephone number as specified by the Gateway, if required. The available values include up to ten digits. Configuring and Managing BreezeACCESS Units 3-102 ♦ H.323 Terminal ID: In the displayed text box, enter the name of the H.323 terminal to be used for calling the Subscriber Unit when using an application requiring this feature, such as NetMeeting. The available values include strings of up to 24 characters. X means no terminal ID. ♦ Fast Start: Click the up and down arrows to select whether to Enable or Disable the H.323 Version II fast start feature, which minimizes the connection setup time. This feature is only applicable if supported by the Gateway. ♦ Registration TTL: Click the up and down arrows or enter a number to select the amount of time before an RRQ message with a Keep Alive bit set must be sent to the Gatekeeper to maintain the unit's registration on the Gatekeeper for a call extending beyond the initial registration. The available values range from 1 to 65535 seconds and 0, which means that no Keep Alive mechanism is activated. ♦ Information Transfer Capability: Click the up and down arrows to select the required option to activate the information transfer capability in the Q.931 SETUP message. Select from the following options: Speech, which is used by H.323 speech terminals. Unrestricted, which is used by H.323 AudioVisual terminals for unrestricted digital information, Restricted, which is used by H.323 AudioVisual terminals for restricted digital information. Audio, which is used by H.323 speech terminals. Unrestricted tones, which is used by H.323 AudioVisual terminals for transmission of unrestricted digital information with tones/announcements. Video, which is not used by H.323 terminals. Configuring and Managing BreezeACCESS Units ♦ 3-103 DTMF Relay: Click the up and down arrows to select the method by which DTMF (Dual Tone Multi Frequency) signals are handled. Select from the following options: Disable, which means that DTMF tones are transferred in band through the voice codec using the RTP protocol. Enable, which means that DTMF signals are relayed via an H.245 session. If the Fast Start option is set to Enable, an H.245 session is forced when the DTMF signals are detected. EnableProprietary, which means that if the Fast Start option is set to Enable, DTMF signal are relayed via a Q.931 session. If the Fast Start option is set to Disable, DTMF signals are relayed via an H.245 session. ♦ Endpoint Type: Click the up and down arrows to select the endpoint component to be included in H.323 messages to ensure interoperability with other devices using H.323. The available selections are Terminal and Gateway. ♦ Fax Relay Option: Click the up and down arrows to select whether to Enable or Disable the T.38 protocol for use in relaying fax messages. ♦ Fax Relay Redundancy: Click the up and down arrows or enter a number to select the number of times each fax frame is retransmitted for redundancy purposes. This parameter is only applicable if the Fast Relay option is set to Enable. The available values range from 0 to 5. 0 means no retransmissions. Configuring and Managing BreezeACCESS Units 3-104 Configuring and Managing GPS Parameters Applicable to GPS Units only, this section is comprised of the following subsections: ♦ Hopping Parameters, page 3-105, describes how to configure frequency hopping synchronization parameters for the selected unit. ♦ Alarm In Table, page 3-107, describes how to view and label incoming alarms for the selected unit. ♦ Alarm Out Table, page 3-109, describes how to view and label outgoing alarms for the selected unit. Configuring and Managing BreezeACCESS Units 3-105 Hopping Parameters The Hopping Parameters window enables you to configure hopping frequency synchronization parameters for the selected GPS Unit. To access the Hopping Parameters window, from the GU Parameters menu, select Hopping Parameters. The Hopping Parameters window is displayed, as shown below. Figure 3-37: Hopping Parameters Window Configuring and Managing BreezeACCESS Units 3-106 The Hopping Parameters window is comprised of the following components: ♦ Number of Hopping Frequencies: Click the up and down arrows or enter a number to select the number of hopping frequencies, which ensures that all Access Units managed by the selected GPS module start their hopping sequence simultaneously. To determine the correct number of hopping frequencies, check the Number of Hopping Frequencies in the Radio Parameters window, described on page 3-49, of an Access Unit that is to be synchronized by the GU. ♦ Synchronization Signal Source: Click the up and down arrows to select the source of the synchronization signal. The Local (from other GU) option is applicable to slave units in configuration with two or more daisy-chained units, where the master unit is not connected to a GPS antenna. Since this configuration is not currently supported, this parameter must be defined as GPS Antenna or Internal. ♦ Dwell Time: This parameter is only applicable if the ACSE Option is disabled. Click the up and down arrows to select the same value as configured for the associated Access Units in the Dwell Time parameter in the Performance window, described on page 3-60. ♦ ACSE Option: This parameter must be configured to the same selection as the ACSE Option parameter in the ACSE window, described on page 3-69, of the associated Access Units. Click the up and down arrows to select whether to Enable or Disable the voice scheduler protocol. ♦ ACSE Dwell Time: A read-only field that displays the fixed dwell time that is deployed when the ACSE Option is enabled, which is 60 milliseconds. Configuring and Managing BreezeACCESS Units 3-107 Alarm In Table The Alarm In Table window enables you to view and label alarms coming into the selected GPS Unit. To access the Alarm In Table, from the GU Parameters menu, select Alarm In Table. The Alarm In Table window is displayed, as shown below. Figure 3-38: Alarm In Table Window Configuring and Managing BreezeACCESS Units 3-108 The Alarm In Table window is comprised of the following components: ♦ Alarm In Table Review the read-only status, On or Off, of Alarm In 1 through Alarm In 10. To change the name of an alarm, select the row of the relevant entry, enter the new name in the text box at the bottom of the window and click . You can only change the names of Alarm In 1 through Alarm In 4. Configuring and Managing BreezeACCESS Units 3-109 Alarm Out Table The Alarm Out Table window enables you to view and label alarms coming into the selected GPS Unit. To access the Alarm Out Table, from the GU Parameters menu, select Alarm Out Table. The Alarm Out Table window is displayed, as shown below. Figure 3-39: Alarm Out Table Window Configuring and Managing BreezeACCESS Units 3-110 The Alarm Out Table window is comprised of the following components: ♦ Alarm Out Table Review the read-only status, On or Off, of Alarm Out 1 through Alarm Out 3. To change the name of a selected Alarm Out, select the relevant row in the Alarm Out table and enter a new name in the corresponding text box at the bottom of the window and click . To define the Alarm In that activates a selected Alarm Out, select the relevant entry in the Alarm Out table and select the required option from the corresponding dropdown list at the bottom of the window. The available options include 1-10, NONE and ANY. To select a control status, select the relevant entry in the Alarm Out table and click the up and down arrows in the corresponding field at the bottom of the window. Select the required control status from the following options: ♦ Off, which means that the selected Alarm Out is always off. ♦ On, which means that the selected Alarm Out is always on. ♦ Auto, which means that the selected Alarm Out is controlled according to the selection in the Definition field. Menu and Options Reference 4-1 Chapter 4 About This Chapter This chapter provides a reference to all menus and options described in detail in Chapter 3, Managing and Configuring BreezeACCESS Units. This chapter is comprised of the following sections: ♦ Status & Control, page 4-2, outlines the options available through the Status & Control menu. ♦ Statistics, page 4-7, outlines the options available through the Statistics menu. ♦ IP & Management, page 4-14, outlines the options available through the IP & Management menu. ♦ Air Interface, page 4-17, outlines the options available through the Air Interface menu. ♦ Bridging, page 4-28, outlines the options available through the Bridging menu. ♦ Service, page 4-32, outlines the options available through the Service menu. ♦ GU Parameters, page 4-39, outlines the options available through the GU Parameters menu. Menu and Options Reference 4-2 Status & Control The Status and Control menu enables you to view current information regarding the selected unit, as well as configure certain control parameters, as shown below. Access Unit Subscriber and GPS Units Figure 4-1: Status and Control Menus Unit Data Displays general identifying and system information for the selected unit, as follows. Parameter Description Unit Type Unit’s device function. MAC Address Unit’s unique MAC address. Software Version Unit’s current active software version number. Shadow Version Unit’s shadow software version number. Menu and Options Reference 4-3 Parameter Description Unit Hardware Version Unit’s hardware model number. Voice Hardware Version (SU with voice only) Unit’s voice-enabled hardware model number. Associated AU MAC Address (SU only) Unique MAC address of current associated AU. Flash Type Unit’s flash memory model type. Flash Size (MB) Unit’s flash memory size, in megabytes. System Up Time Active time since last reset or power up. For more information refer to Unit Data in Chapter 3, Configuring and Managing BreezeACCESS Units, on page 3-8. Menu and Options Reference 4-4 Cell Data (AU only) Displays information regarding SUs currently associated with the selected AU. Parameter Description Number of Associated SUs Number of SUs currently associated with the unit. Number of Associations Since Last Reset Total number of SUs associated since last reset. Associated SUs Table MAC Address MAC addresses of SUs currently associated with the unit. Max Rate SUs maximum configured data rate. AU Tx Rate Current transmission rate from AU to SU. Average RSSI Average signal strength from SU to AU in RSSI or dBm. Current Number of Voice Sessions Number of SUs currently conducting voice calls through AU. Display in RSSI or dBm Displays signal strength in RSSI or dBm. For more information refer to Cell Data in Chapter 3, Configuring and Managing BreezeACCESS Units, on page 3-10. Menu and Options Reference 4-5 Unit Control Manages the selected unit’s software version and event log, as follows: Parameter Description Save Current Configuration as Operator Defaults Saves current configuration as Operator defaults. Exit Monitor or Telnet Closes current session. Set Complete Factory Defaults Reverts to factory defaults. Risk of losing connectivity. Set Partial Factory Defaults Reverts all but parameters essential for connectivity to factory defaults. Set Complete Operator Defaults Reverts to Operator defaults. Risk of losing connectivity. Set Partial Operator Defaults Reverts all but parameters essential for connectivity to Operator defaults. Version After Reset Software version used after next reset. Click Reset System to reset unit. Shadow Version Software version currently defined as shadow. Click Reset and Boot from Shadow Version to use this version as reset version. Current Version Current active software version. Click Use Current Version After Reset to define as active version after reset. Menu and Options Reference 4-6 Parameter Description Number of Events in Log File Number of events currently saved in log file. Event Log Policy Defines lowest event priority included in the log file. Erase Event Log Clears the log file. For more information refer to Unit Control in Chapter 3, Configuring and Managing BreezeACCESS Units, on page 3-12. System Information Enables the definition of logical identification and contact information. Parameter Description Location Unit’s geographical or site location. Contact Person Person responsible for the unit. System Name Logical name of the device. System Description Read-only field displaying unit system information. For more information refer to System Information in Chapter 3, Configuring and Managing BreezeACCESS Units, on page 3-15. Menu and Options Reference 4-7 Statistics The Statistics menu enables the viewing of general and specific traffic-related statistics for the selected unit. Figure 4-2: Statistics Menu Ethernet Counters Displays general Ethernet statistics. Parameter Description Rx Frames from Ethernet Total frames received from the Ethernet port. Tx Frames to Ethernet Total frames transmitted to the Ethernet port. For more information refer to Ethernet Counters in Chapter 3, Configuring and Managing BreezeACCESS Units, on page 3-18. Menu and Options Reference 4-8 Wireless Tx Counters 1 Displays statistics regarding data transmitted to the wireless media. Parameter Description Tx Frames to Wireless Total Total frames successfully transmitted to the wireless media. ACSE Data Total data frames successfully transmitted to the wireless media. ACSE Voice Total voice and fax frames transmitted to the wireless media. Beacons (AU only) Total beacons sent by AU to the wireless media. Submitted Frames (Bridge) Total Total data and RTP frames submitted to bridge for transmission to the wireless media. High Queue Frames sent to the bridge and routed to the high priority queue. Mid Queue Frames sent to the bridge and routed to the medium priority queue. Low Queue Frames sent to the bridge and routed to the low priority queue. ACSE Voice ACSE voice frames sent to the bridge for transmission to wireless media. For more information refer to Wireless Tx Counters 1 in Chapter 3, Configuring and Managing BreezeACCESS Units, on page 3-20. Menu and Options Reference 4-9 Wireless Tx Counters 2 Displays information regarding dropped and retransmitted frames. Parameter Description Dropped Frames Total Dropped Total frames dropped after maximum number of retransmissions. ACSE Data Total data frames dropped. ACSE Voice Total voice frames dropped. Retransmitted Frames Total Total retransmitted frames. ACSE Data Total retransmitted data frames. ACSE Voice Total retransmitted voice frames. For more information refer to Wireless Tx Counters 2 in Chapter 3, Configuring and Managing BreezeACCESS Units, on page 3-23. Menu and Options Reference 4-10 Wireless Tx Error Counters Displays total transmission errors and a breakdown of error causes. Parameter Description Total Total aborted and/or unacknowledged frames. H/W Errors caused by internal modem hardware problem. ABR Errors caused by internal DSP problem. CSL Errors caused by modem occupied receiving data. ACKTOUT Errors caused by acknowledge timeout. FAIL Errors caused by internal modem timeout. ACKCRC Errors caused by CRC error in the ACK message. RTSC Errors caused by RTS collision. EOD Errors caused by End of Dwell. For more information refer to Wireless Tx Error Counters in Chapter 3, Configuring and Managing BreezeACCESS Units, on page 3-25. Menu and Options Reference 4-11 Wireless Rx Counters Displays information regarding traffic received from the wireless media. Parameter Description Rx Frames from Wireless Total frames received from wireless media. Rx Bad Fragments Total frames received with CRC errors. Duplicate Frames Discarded Total frames discarded because multiple copies are received. Internally Discarded MIR/CIR Total frames discarded to avoid exceeding maximum information rates. Rx Data Frames Total Total number of data frames received. High Queue Total number of data frames received and routed to high priority queue. Low Queue Total number of data frames received and routed to low priority queue. For more information refer to Wireless Rx Counters in Chapter 3, Configuring and Managing BreezeACCESS Units, on page 3-27. Menu and Options Reference 4-12 Voice Counters (SU with voice only) Displays traffic statistics for voice transmissions. Parameter Description Tx Voice Frames Total transmitted voice frames. Rx Voice Frames Total received voice frames. Tx Voice Bytes Total transmitted voice bytes. Rx Voice Bytes Total received voice bytes. For more information refer to Voice Counters in Chapter 3, Configuring and Managing BreezeACCESS Units, on page 3-29. Menu and Options Reference 4-13 Per-Rate Counters Displays information related to each supported data rate. Parameter Description Subscriber Units Transmitted Frames Total frames transmitted at each data rate. Retransmitted Frames Total frames retransmitted at each data rate. Access Units SU MAC Address MAC address of associated SU. Tx 1M, Tx2M, Tx3M Total frames transmitted by SU at each data rate. RTx 1M, RTx 2M, RTx 3M Total frames retransmitted by SU at each data rate. For more information refer to Per-Rate Counters in Chapter 3, Configuring and Managing BreezeACCESS Units, on page 3-31. Menu and Options Reference 4-14 Per-Hop Statistics Table displaying traffic information for each hopping frequency. Parameter Description Ch. Number Hopping frequency channel number. Freq (MHz) Hopping frequency. Rx Frames Total frames received at each frequency. Tx Frames Total frames transmitted at each frequency. RTx Total retransmissions at each frequency. Average RSSI/dBm Average signal strength at each frequency. Displays in RSSI or dBm Displays signal strength in RSSI or dBm. For more information refer to Per-Hop Statistics in Chapter 3, Configuring and Managing BreezeACCESS Units, on page 3-34. Menu and Options Reference 4-15 IP & Management The IP & Management menu enables you to configure basic IP parameters, user filtering and SNMP trap settings for the selected unit. Figure 4-3: IP & Management Menu IP Parameters Enables configuration of static IP parameters and IP parameter acquisition and displays run-time IP parameters. Parameter Description Static IP Settings IP Address Static IP address. Subnet Mask Static subnet mask. Default Gateway Static default gateway. DHCP Option Enable or disable Dynamic Host Configuration Protocol. Access to DHCP from (AU and SU only) Port through which the unit communicates with DHCP server. Menu and Options Reference 4-16 Parameter Description Run Time IP Settings IP Address Current IP address. Subnet Mask Current subnet mask. Default Gateway Current default gateway. For more information refer to IP Parameters in Chapter 3, Configuring and Managing BreezeACCESS Units, on page 3-37. Network Management Parameters Enables IP address-based user filtering. Parameter Description Access from (AU and SU only) Port through which unit can be managed. Management Filter Enable or disable IP address-based management filter. Filter Table IP addresses with management access to the unit. For more information refer to Network Management Parameters in Chapter 3, Configuring and Managing BreezeACCESS Units, on page 3-39. Menu and Options Reference 4-17 SNMP Trap Sending Defines stations to receive trap messages. Parameter Description Send Traps Enable or disable trap sending. WLAN Trap Threshold Wireless link quality for brzaccAUWirelessQualityTrap or brzaccSUWirelessQualityTrap. Trap Destinations Table IP addresses to which traps are to be sent. For more information refer to SNMP Trap Sending in Chapter 3, Configuring and Managing BreezeACCESS Units, on page 3-42. Menu and Options Reference 4-18 Air Interface The Air Interface menu enables you to configure a wide array of parameters related to transmission limitations, quality and the interaction between Subscriber and Access Units. Applicable to AUs and SUs only. Access Unit Subscriber Unit Figure 4-4: Air Interface Menus Menu and Options Reference 4-19 General Air Interface Parameters Configures ESSID, association and transmission limitation parameters. Parameter Description ESSID Extended Service Set ID. Operator ESSID Option (AU only) Enable or disable secondary ESSID. Operator ESSID (AU only) Secondary ESSID. RunTime ESSID (SU only) Read-only. Current ESSID. Max. Associations (AU only) Max number of SUs that can associate with AU. Max. Voice Sessions (AU only) Max number of concurrent voice sessions associated with AU. Acknowledge Delay Limit Time to wait for acknowledgement message. Call Aging Time (AU only) Time to wait for re-association message from SU. For more information refer to General Air Interface Parameters in Chapter 3, Configuring and Managing BreezeACCESS Units, on page 3-45. Menu and Options Reference 4-20 Radio Configures power control, antenna and basic hopping settings. Parameter Description Transmit Antenna (AU-I, SU-I, SU-R only) Antenna to be used for transmission. Transmit Level (SU-I and AU-I units with HW revision D and higher) Transmitted power at the antenna port. Tx Power Level (SU-R units and SU-I/AU-I units with HW revision C and lower) Transmit power level. Rx Attenuation Control (IF-based SU only) Attenuation to be inserted in the receive path. Max Power Output Read-only. Max output power at antenna port. Tx Power Control (IF-based units only) Relative gain of the transmission power circuits. Radio Band Read-only. Unit’s radio band. Hopping Standard (2.4 band only) Read-only. Unit’s country-specific regulations. Hopping Set (AU 2.4 band only) Number of the required hopping set within the hopping frequency. Menu and Options Reference 4-21 Parameter Description Hopping Sequence (AU 2.4 band only) Number of the hopping frequency. Frequency Duplex (XL bands only) Read-only. Frequency separation between uplink and downlink. Hopping Band (BreezeACCESS XL units operating in the 2.6b, 3.5a, 3.5a1, 3.5b, 3.5ab and 3.8 bands only) Defines method of frequency hopping. Hopping Shift (AU only) Operational hopping sequence for collocated AUs. Hopping Sync (AU-BS only) Hopping synchronization status. Frequency Offset (XL band only) Offset of the hopping band from the beginning of the available frequency range. Number of Hopping Frequencies Read-only. Number of configured hopping frequencies. For more information refer to Radio in Chapter 3, Configuring and Managing BreezeACCESS Units, on page 3-49. Menu and Options Reference 4-22 Flexible Hopping Definitions Configures frequencies and sequences. Parameter Description Channel Spacing (Applicable to units operating in XL bands that support channel spacing values other than 2MHz only) Channel spacing. Channels Configuration (MMDS only) Adds and deletes channels to Planned Frequencies table. Sub-Band Configuration Adds and deletes sub-bands and/or discrete frequencies to the current list of frequencies. Current Sequence Table Read-only. Unit’s hopping sequence after scrambling. Planned Frequencies Read-only. Unit’s configured frequencies. For more information refer to Flexible Hopping Definitions in Chapter 3, Configuring and Managing BreezeACCESS Units, on page 3-54. Menu and Options Reference 4-23 Scrambling Definitions Defines scrambling protocols and manual scrambling sequences. Parameter Description Scrambling Mode Method by which selected frequencies are organized into the actual hopping sequence. Manual Sequence Definition Manual order of hops between planned frequencies. Spanning Factor (AU only) Spanning factor for use with enhanced scrambling mode. Manual Sequence Table Most recent manually configured hopping sequence after application of scrambling mechanism. For more information refer to Scrambling Definitions in Chapter 3, Configuring and Managing BreezeACCESS Units, on page 3-57. Menu and Options Reference 4-24 Performance Configures transmission thresholds and limits. Parameter Description Maximum Data Rate Unit’s maximum data rate, based on compatibility or range/speed trade-offs. RTS Threshold Minimum frame size requiring RTS/CTS handshake. Number of Retransmissions Maximum times an unacknowledged packet is retransmitted. Dwells to Retransmit Minimum number of dwell periods during which packets are retransmitted. Retransmissions to Decrease Rate Number of unsuccessful retransmissions before data rate decrease. Min. Contention Window Time to wait after last detected transmission before next transmission attempt. Multi Rate Support Enables or disables multi rate decision algorithm. Multi Rate Decision Window Size Number of consecutive transmission or retransmission attempts for fail/succeed decision. Menu and Options Reference 4-25 Parameter Description Max. Failures in Multi Rate Decision Window Maximum number of failures in decision window before defined as failed. Max. Multicast Rate (AU only) Maximum rate of multicast and broadcast transmissions. Carrier Sense Level Threshold determining whether another unit is currently transmitting to wireless media. Dwell Time (In Kilo-microseconds) (AU only) Time spent on a radio channel before hopping to the next channel. For more information refer to Performance in Chapter 3, Configuring and Managing BreezeACCESS Units, on page 3-60. Security Configures WEP keys for authentication. Parameter Description Privacy Read-only. Privacy option active. Authentication Algorithm Unit’s operational security mode. Default Key ID WEP Key used for authentication. WEP Key 1 to 4 WEP Keys available for authentication. For more information refer to Security in Chapter 3, Configuring and Managing BreezeACCESS Units, on page 3-64. Menu and Options Reference 4-26 Best AU (SU only) Defines best association Access Unit for Subscriber Unit. Parameter Description Best AU Support Enables or disables Best AU feature. Number of Scanning Attempts Number of scanning cycles used to gather information regarding neighboring AUs. Preferred AU MAC Address MAC address of specific AU with which the SU should associate. Associated AU MAC Address Read-only. MAC address of current associated AU. RunTime ESSID Read-only. ESSID of current associated AU. Display in RSSI or dBm Displays signal strength information in RSSI or dBm. Neighboring AUs Table Read-only. Displays AU-related information gathered during last scanning cycle. For more information refer to Best AU in Chapter 3, Configuring and Managing BreezeACCESS Units, on page 3-66. Menu and Options Reference 4-27 ACSE Defines parameters related to ACSE voice scheduler protocol. Parameter Description ACSE Option (AU only) Enables or disables ACSE voice scheduler protocol. Max ACSE Voice Sessions (AU only) Max. number of simultaneous ACSE voice sessions through AU. ACSE Max. Retransmissions of Data Number of times an unacknowledged packet is retransmitted before being discarded. ACSE Max. Retransmissions of Voice (AU and SU with voice only) Number of times an unacknowledged voice packet is retransmitted before being discarded. ACSE Dwell Time (AU only) Read-only. Amount of time unit waits on one channel before hopping to the next frequency. For more information refer to ACSE in Chapter 3, Configuring and Managing BreezeACCESS Units, on page 3-69. Menu and Options Reference 4-28 Bridging The Bridging menu enables you to define parameters related to control mechanisms and filtering options as well as VLAN support and ToS prioritization. Access and GPS Units Subscriber Units Figure 4-5: Bridging Menus Menu and Options Reference 4-29 Bridge Parameters Defines control mechanisms and filtering options for various types of transmissions. Parameter Description Bridge Aging Time (sec) Bridge aging time for addresses on wired and wireless sides. Broadcast Filtering Ethernet broadcast filtering Option (SU only) functionality. DHCP Broadcast Override (SU only) Enable or disable override mechanism for DHCP broadcasts. PPPoE Broadcast Enable or disable override mechanism Override (SU only) for PPPoE broadcasts. ARP Broadcast Override Enable or disable override mechanism (SU only) for ARP broadcasts. Bridging Mode (AU only) Mode of controlling information flow from the Ethernet backbone to the wireless media. Broadcast Relaying Enables or disables broadcast relaying (AU only) mechanism where broadcast packets are relayed back to wireless link and to the wired LAN. Unicast Relaying Enables or disables unicast relaying (AU only) mechanism where unicast packets are relayed back to the wireless link. For more information refer to Bridging Parameters in Chapter 3, Configuring and Managing BreezeACCESS Units, on page 3-73. Menu and Options Reference 4-30 VLAN Support Configures VLAN support mechanisms. Parameter Description Ethernet Link Type (AU and SU only) Functionality of the unit’s VLAN-aware capabilities. VLAN ID - Data (SU only) VLAN ID for data frames, which identifies SU’s VLAN. VLAN ID - Management VLAN ID for management frames, which identifies remote stations for management purposes. VLAN ID – Management & Voice (SU with voice only) VLAN ID, which identifies remote stations for management and voice transmission purposes. Voice Priority Tag (SU with voice only) Enables or disables the prioritization of RTP voice packets. Management Priority (AU and SU only) User priority for management frames. Priority Threshold (AU and SU only) Applicable to Trunk and Hybrid links only. VLAN priority threshold for tagged packets received from the Ethernet port. Data Priority (SU only) Applicable to Access links only. User priority for data frames transmitted to the wireless link. Menu and Options Reference 4-31 Parameter Description Voice Priority (SU with voice only) User priority for RTP voice packets. Forwarding Support (AU and SU only) Applicable to Trunk links only. Enables or disables the Forwarding Support feature where data frames are discarded with a VLAN ID not in the unit’s Forward Table. Forward Table Adds or deletes VLAN IDs to the unit’s Forward Table. Relaying Support (AU only) Enables or disables the Relaying Support feature where data frames relayed from the wireless link are discarded with a VLAN ID not in the unit’s Relaying Table. Relaying Table Adds or deletes VLAN IDs to the unit’s Relaying Table For more information refer to VLAN Support in Chapter 3, Configuring and Managing BreezeACCESS Units, on page 3-76. Menu and Options Reference 4-32 Type of Service Configures type of service prioritization. Parameter Description ToS Precedence Threshold Precedence threshold for ToS prioritization. Voice Packets ToS (SU with voice only) Value of the Type of Service field in the IP header of RTP voice packets. For more information refer to Type of Service in Chapter 3, Configuring and Managing BreezeACCESS Units, on page 3-82. Menu and Options Reference 4-33 Service The Service menu enables you to define parameters related to the data and voice services provided by the BreezeACCESS devices. Subscriber Unit Access Unit Figure 4-6: Service Menus User Filter (SU only) Filters data transmissions to specific IP addresses. Parameter Description Filter Options Disables or enables user filtering options. User Filter Table Adds or deletes IP addresses or a group/range of IP addresses from the list of users. For more information refer to User Filter (SU Only) in Chapter 3, Configuring and Managing BreezeACCESS Units, on page 3-85. Menu and Options Reference 4-34 MIR/CIR Defines Quality of Service parameters. Parameter Description MIR/CIR Option Enables or disables the MIR/CIR support feature. Run Time Mir/Cir Option (SU only) Current MIR/CIR Option, which is learned from the AU. MIR Only (AU only) Enables or disables the calculation of the actual information rate based on MIR settings only. MIR AU to SU (SU only) Maximum Information Rate for the downlink from AU to SU. MIR SU to AU (SU only) Maximum Information Rate for the uplink from SU to AU. CIR AU to SU (SU only) Committed Information Rate for the downlink from AU to SU. CIR SU to AU (SU only) Committed Information Rate for the uplink from SU to AU. Max Burst Duration (msec) Maximum amount of time to accumulate burst transmission rights. Max Delay (msec) (SU only) Maximum permitted delay for packets in the buffer system before being discarded. Menu and Options Reference 4-35 Parameter Description Graceful Degradation Limit (%) (AU only) Limit for the graceful degradation algorithm. For more information refer to MIR/CIR in Chapter 3, Configuring and Managing BreezeACCESS Units, on page 3-87. Voice Parameters (SU with voice only) Defines quality and transmission of voice traffic. Parameter Description Echo Cancellation Enables or disables the built-in echo cancellation feature. Voice Activity Detection Enables or disables the detection of silent intervals, enabling the transmission of relevant information only. Voice Volume (-dB) The gain of the voice signal to the earphone. Compression Efficiency (Frames per packet) The number of voice frames to be packed into one RTP packet. For more information refer to Voice Parameters in Chapter 3, Configuring and Managing BreezeACCESS Units, on page 3-90. Menu and Options Reference 4-36 Voice Codec Priority (SU with voice only) Defines the prioritization of voice protocols. Parameter Description Codec Priority Defines the voice codec in each of up to seven priority positions. For more information refer to Voice Codec Priority in Chapter 3, Configuring and Managing BreezeACCESS Units, on page 3-93. Dialing Parameters (SU with voice only) Configures dialing protocols. Parameter Description Pulse Dialing Enables or disables automatic pulse dialing detection, providing support for pulse-dial telephones. IP Dialing Option Enables or disables dialing based on IP addresses. IP Dialing Indicator The prefix that identifies an IP dialing string. Automatic Prefix The prefix that relates to the Gateway trunk port to be used for routing the call. Menu and Options Reference 4-37 Parameter Description Dialing Prefix Option Enables or disables inter-regional and international dialing prefixes and/or blocking the prefix at the CPE before transfer to the system. Inter Regional Prefix The prefix for inter-regional calls. International Prefix The prefix to follow the Inter Regional Prefix for international calls. Battery Polarity The battery polarity required to support external devices, such as coin or token charging mechanisms. Telephony Country Standard The standard used for tones and timeouts. Caller ID The standard used for Caller ID support. Stop Dialing Indicator Enables or disables the use of the # symbol to indicate the end of dialing. Stop Dialing Time-Out The amount of time after the last dialed digit that indicates the end of the dialing process. For more information refer to Dialing Parameters in Chapter 3, Configuring and Managing BreezeACCESS Units, on page 3-95. Menu and Options Reference 4-38 Telephony Network Parameters (SU with voice only) Configures ancillary telephony services. Parameter Description Gatekeeper Option Enables or disables whether the unit communicates with a Gatekeeper to resolve the destination telephone number and IP address. Gateway/Gatekeeper IP Address Gatekeeper IP address. AlternateGatekeeper Option Enables or disables the use of a redundant Gatekeeper. AlternateGatekeeper IP Address Redundant Gatekeeper IP address. Telephone Number Telephone number specified by the Gateway. H.323 Terminal ID The name of the H.323 terminal used for calling the SU when using certain application such as NetMeeting. Fast Start Enables or disables the H.323 Version II fast start feature, which minimizes the connection setup time. Menu and Options Reference 4-39 Parameter Description Registration TTL The amount of time before an RRQ message with a Keep Alive bit set must be sent to the Gatekeeper to maintain the unit’s registration beyond the initial registration. Information Transfer Capability Activates the information transfer capability in the Q.931 SETUP message. DTMF Relay The method by which Dual Tone Multi Frequency signals are handled. Endpoint Type The endpoint component to be included in H.323 messages to ensure interoperability with other devices using H.323. Fax Relay Option Enables or disable the T.38 protocol for relaying fax messages. Fax Relay Redundancy The number of times a fax frame is retransmitted for redundancy purposes. For more information refer to Telephony Network Parameters in Chapter 3, Configuring and Managing BreezeACCESS Units, on page 3-100. Menu and Options Reference 4-40 GU Parameters The GU Parameters menu, which is only applicable to GPS Units, enables you to configure frequency hopping synchronization parameters and view incoming and outgoing alarms for the selected GPS Unit. Figure 4-7: GU Parameters Menu Menu and Options Reference 4-41 Hopping Parameters Configures frequency hopping synchronization parameters. Parameter Description Number of Hopping Frequencies The number of hopping frequencies, which ensures that all AUs managed by the selected GU start their hopping sequence simultaneously. Synchronization Signal Source The source of the synchronization signal. Dwell Time The same Dwell Time configured for Access Units in the Performance window. ACSE Option Must be configured the same as for Access Units in the ACSE window. ACSE Dwell Time Read-only. Fixed dwell time of 60 milliseconds when ACSE is deployed. For more information refer to Hopping Parameters in Chapter 3, Configuring and Managing BreezeACCESS Units, on page 3-105. Menu and Options Reference 4-42 Alarm In Table Displays and labels incoming alarms. Parameter Description Alarm In Table Displays whether Alarms In 1 through 10 are On or Off. Changes the name of Alarms In 1 through 4. For more information refer to Alarm In Table in Chapter 3, Configuring and Managing BreezeACCESS Units, on page 3-107. Alarm Out Table Displays and labels outgoing alarms. Parameter Description Alarm Out Table Displays whether Alarms Out 1 through 3 are On or Off. Changes the names of Alarms Out 1 through 3. Defines which Alarm In activates the selected Alarm Out. Configures the control status of Alarms Out 1 through 3. For more information refer to Alarm Out Table in Chapter 3, Configuring and Managing BreezeACCESS Units, on page 3-109.