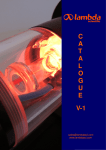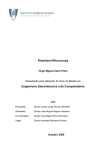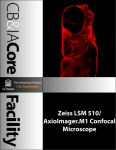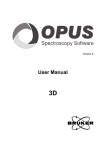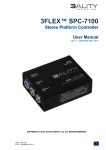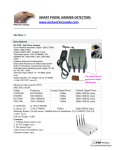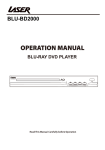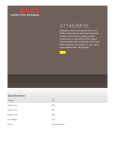Download QDI 1000 Microspectrophotometer User`s Manual
Transcript
CRAIC Apollo™ 785 Raman Microspectrophotometer User’s Manual Version 1.2.0 Pa ge |2 CONTENTS INSTALLATION DIAGRAM .......................................................... 3 SPECIFICATIONS ........................................................................ 6 IMPORTANT WARNINGS ........................................................... 7 LABEL REPRODUCTIONS AND LOCATIONS ON PRODUCT ............ 8 GENERAL INFORMATION........................................................... 9 OPERATION OF THE CRAIC APOLLO™ SPECTROMETER ............. 10 1. CRAIC Raman Software .............................................................................................. 11 2. Starting the Instrument ............................................................................................... 21 3. Raman Microspectroscopy......................................................................................... 21 USE WITH THE 20/30 PV™ ....................................................... 24 CARE AND MAINTENANCE ...................................................... 24 © 2002-2014 CRAIC Technologies, Inc. Confidential Do not reproduce without permission of CRAIC Technologies Pa ge |3 INSTALLATION DIAGRAM © 2002-2014 CRAIC Technologies, Inc. Confidential Do not reproduce without permission of CRAIC Technologies Pa ge |4 © 2002-2014 CRAIC Technologies, Inc. Confidential Do not reproduce without permission of CRAIC Technologies Pa ge |5 pulled outward © 2002-2014 CRAIC Technologies, Inc. Confidential Do not reproduce without permission of CRAIC Technologies Pa ge |6 SPECIFICATIONS GENERAL BEHAVIOR Instrument Range 80cm-1 to 2100cm-1 Resolution 9.8 cm-1 (0.6 nm) full-width half-max at 1000cm-1 LASER SPECIFICIATIONS Center Wavelength 785 nm Power 100 mW Typical Spectral Linewidth < 0.02 nm (0.3 cm-1) Polarization S-polarized Polarization ratio Min. 20dB, typ. >30dB Output Power Variation < 1% after 3 minute warm-up period Lifetime >10,000 hours IMAGING SPECIFICATIONS WITH SHIPPING ZEISS EC PLAN NEOFLUAR 20X OBJECTIVE Horizontal field of view 300 micron Vertical field of view 240 micron Illumination wavelength 455 nm Illumination linewidth 20 nm CMOS Sensor resolution 1.4 MPixels ENVIRONMENTAL Mains voltage 115V ONLY Frequency 50 – 60 Hz ~ Use Indoors only Operating temperature 10 – 30 °C Relative humidity 0 – 80 % to 30 °C © 2002-2014 CRAIC Technologies, Inc. Confidential Do not reproduce without permission of CRAIC Technologies Pa ge |7 IMPORTANT SAFETY INFORMATION This manual is an integral part of the product and must be read carefully before switching on and using the CRAIC Raman spectrometer. It contains important instructions and information for the safe operation and maintenance of the product and must therefore be kept in a safe place. The information in the manual is extremely important and should be adhered to under all circumstances. Hazardous radiation exposure may result if the instructions in this manual are not obeyed. When using the CRAIC Apollo™ instrument, diffuse scattering of the laser presents a significant eye hazard. Users must wear appropriate goggles with OD 6 blocking at 785 nm. Remote Interlock Connector In accordance with CFR 1040.10(f)(3), a remote interlock connector has been provided. The purpose of the remote interlock connector is to permit the user to connect a remote barrier interlock, emergency stop switch, or similar device. The instrument ships with the interlock shorted via a BNC shorting cap. Removing this cap will prevent the laser from being enabled. To utilize the optional interlock, you may connect a BNC cable to an emergency stop switch. The interlock is entirely optional, and may be left alone for normal operation. © 2002-2014 CRAIC Technologies, Inc. Confidential Do not reproduce without permission of CRAIC Technologies Pa ge |8 LABEL REPRODUCTIONS AND LOCATIONS ON PRODUCT: Identification label, located on back of control unit: DANGER logotype, located on side of head unit: Certification label, located on back of control unit: Aperture label, located on bottom of head unit (not visible on 20/30 product): © 2002-2014 CRAIC Technologies, Inc. Confidential Do not reproduce without permission of CRAIC Technologies Pa ge |9 GENERAL INFORMATION Installation site Make sure that the workplace is free from oil and chemical fumes. Vibrations, direct sunlight and major temperature deviations have a negative effect on measurements and spectrophotometry. This and an ergonomically designed chair, which can be adjusted in several positions, are the basic prerequisites for fatigue-free microspectroscopy. Electric safety To ensure that the Spectrometer and accessories are in a perfectly safe condition, please note the following advice and warnings: The mains plug must only be inserted into a grounded, 115V outlet. If an extension cord is used, it must be grounded as well. Using the ground connection, any accessories connected to the Spectrometer, which have their own, and/or a different power supply can be given the same ground conductor potential. Please consult our servicing personnel if you intend to connect units without a ground conductor. Safety and Warranty Violations The instruments and accessories described in the manual have been checked for safety or possible risks. Before making any alterations to the equipment or combining it with nonCRAIC components in any way not described in this manual, consult the CRAIC agency for your region or the main factory in California. Any guarantee or warranty will be rendered invalid if the instrument is opened or modified in any way by unauthorized persons or if the instrument is used in any way other than described in these instructions! CE Marking This instrument meets the requirements of Directives of Electromagnetic Compatibility (EMC) 89/336/EEC, 92/31/EEC, 93/68/EEC and Low Voltage Directives (LVD) 73/23/EEC, 93/68/EEC. RoHS and WEEE Directives CRAIC Technologies is exempt from the RoHS Directive 2002/95/EC under Category 9 of Annex 1(a) of Directive 2002/96/EC. In the EC, please contact your local Sales Representative regarding disposal. FDA Compliance Statement This product complies with FDA performance standards 21 CFR 1040.10 and 1040.11. © 2002-2014 CRAIC Technologies, Inc. Confidential Do not reproduce without permission of CRAIC Technologies P a g e | 10 Operation of the CRAIC Apollo™ Raman Spectrometer The operation portion of this manual is divided into sections. There is the introduction, overview of the software, and checking the calibration of the instrument; then there is a section for each type of spectroscopy that can be run using the CRAIC Apollo™ system. Note on Laser Light Source Always wear safety goggles rated for OD6 at 785nm. Call CRAIC technologies for assistance in selecting appropriate laser safety goggles. © 2002-2014 CRAIC Technologies, Inc. Confidential Do not reproduce without permission of CRAIC Technologies P a g e | 11 CRAIC Raman Software Upon software launch, the main window will be displayed. (Figure 1) Data can be taken while simultaneously viewing the sample via digital camera. There are various parts to the LambdaFire™ main window, which can be broken down as: Drop Down Menu Drop-Down Menu List From here all the main software settings and features can be accessed in their respective category Quick Access Icons From here all the most used features can be readily accessed by pressing the corresponding icon Spectral Graph Display Spectral response populates in this graph, whether viewing past files or using live-view Camera Image Live camera feedback for viewing area Filename List List contains running notation of all filenames open in the spectral display graph Measurement Control Buttons activate measurement (Darkscan, Collect Sample, etc) Quick Access Icons Spectral Graph Display Camera Image Filename List Measurement Control Figure 1. LambdaFire Raman™ Main Window © 2002-2014 CRAIC Technologies, Inc. Confidential Do not reproduce without permission of CRAIC Technologies P a g e | 12 Drop-Down Menu List The Drop-Down Menu List is located at the very top-left corner of the main software window. From here, almost all of the software functions/features may be accessed: File o o o o o o o o Open (Ctrl + O) Opens a browser window to select spectral file(s) for viewing Close All Close all active spectral files Save As (Ctrl + S) Save the selected spectral file under a different name Convert MSP Files to CSV Convert spectral file(s) for viewing in Microsoft Excel Batch convert Folder to CSV Convert folder contents to CSV for viewing in Microsoft Excel Export to GRAMS SPC Export files to GRAMS Print (Ctrl + P) Print active spectral files Exit (Ctrl + Q) Close LambdaFire window Edit o o Trace Limits Edit the X & Y value range of active spectral files for viewing spectra only Peak Picking Settings Edit the threshold and averaging parameters for automatic peak/valley notation View o o o Paged View active spectral files on individual graphs Overlayed View active spectral files overlayed on top of each other Stacked View active spectral files spaced at even intervals on top of each other Tools o Set Parameters Edit settings for measurement (i.e., spectral range, average scans, etc.) o Set Coefficients Spectrometer coefficients (Password protected, set at factory) Mathematics o Statistics Create average of scans with options for 1, 2, -1, -2 Standard Deviation o Derivative Derivative of spectral file o Integrate Area underneath curve of spectral file o Smoothing Average of adjacent pixels (averaging) o Spectral Math Spectral math functions (i.e., multiply, subtract, divide, etc.) o Normalize Current Spectra Normalize a single active spectrum o Normalize Multiple Spectra Normalize multiple active spectra o Baseline Correction Removes fluorescence from the measurement Help o About Information about software version © 2002-2014 CRAIC Technologies, Inc. Confidential Do not reproduce without permission of CRAIC Technologies P a g e | 13 Icon Panel *Icon functions from left to right Open File(s) Open spectral file(s) Close One File Close one file Close All Files Close all open files Parameters Choose measurement settings Peak Picking Activate/Deactivate peak notation feature Camera Settings Various camera settings Save Image Save a camera image Swap Camera/Graph Positions Switch graph and camera positions (Camera image becomes more prominent than graph and vice versa) Realtime Mode Live spectral response view Parameters My Folder Choose where to save files by pressing My Folder in the measurement control panel © 2002-2014 CRAIC Technologies, Inc. Confidential Do not reproduce without permission of CRAIC Technologies P a g e | 14 o o The default directory path will display, In order to change, press Change Directory Choose a directory in the file browser, then press Select Current Directory Parameters Press the Set Parameters icon, in the Quick Access Icons panel o This window is divided into three tabs: Settings | Modes Figure 2. Parameter Settings The Settings tab of the Parameter window will contain values for one or two spectrometers, depending upon the system configuration. Single spectrometer systems will look similar to Figure 2, without the additional column for the second spectrometer. From the settings tab, you may set the following items: Left and right limits of spectral acquisition (cm^-1) Scans to Average* Sampling time in milliseconds (integration time)* Resolution factor (boxcar averaging)* *Per spectrometer © 2002-2014 CRAIC Technologies, Inc. Confidential Do not reproduce without permission of CRAIC Technologies P a g e | 15 Figure 3. Parameter Modes The Modes tab of the Parameter window contains a selection of pre-loaded measurement settings, as well as the ability to create custom measurement settings. If particular settings are preferred, the modes tab is the ideal place to save the settings for easy loading into the software. In order to apply a mode to the settings, please do the following steps: Press the Parameters icon from the quick access icons in the main window Press the Modes tab of the parameter window Choose the mode from the drop-down list Press the Load button in the lower left corner of the Modes tab To create a custom mode, please do the following steps: Press the Parameters icon from the quick access icons in the main window Press the Modes tab of the parameter window Type in the selected values (mode range, average and resolution settings for both spectrometers) Once desired settings are input, press Save, and give the mode a unique label This mode can now be accessed from the Select Mode drop-down list © 2002-2014 CRAIC Technologies, Inc. Confidential Do not reproduce without permission of CRAIC Technologies P a g e | 16 Peak Picking Peak picking will automatically detect and notate peak/valley locations. Pressing the Peak Picking icon in the icon panel will activate/deactivate the notation on-screen. To change peak picking settings, choose Edit from the top dropdown menu and choose Peak Picking Settings. Figure 4. Peak Picking Settings The software can be set to recognize either peaks or valley locations. The Threshold can be set to either eliminate peaks below threshold, or valleys above threshold. The Width is by default to set to 5; however, larger numbers will average peak locations over a wider range of data. Realtime Mode To view a live spectral response, choose the Realtime icon from the icon panel. You may view the output as: Counts (Raw Intensity) Press Escape to exit the live mode. *You will require a valid dark and reference scan to view these live modes © 2002-2014 CRAIC Technologies, Inc. Confidential Do not reproduce without permission of CRAIC Technologies P a g e | 17 Printing spectra To print active spectral files, choose Print from the File dropdown menu in the main window. A print preview box will appear. Figure 5. Print Template Window Starting from the top of the preview box, the spectra can be printed with a legend, basically to include the colored filename list. From Select Template, you may add, edit, and delete print templates. Customizable information appears below, to include: Company Project Operator Sample Case/Tag Customizable Company Logo To add an image, press Add Image. Use the pop-up file browser to locate the desired picture. Place the image by dragging the image box to the desired location and pressing Drop Image. To add text, double-click where the text will be placed in the graph. A text box will appear with formatting options. *Text cannot be deleted once placed on the graph. In order to remove it, the printing must be canceled and restarted. © 2002-2014 CRAIC Technologies, Inc. Confidential Do not reproduce without permission of CRAIC Technologies P a g e | 18 Camera Camera Settings is divided into 4 tabs: Settings | Signal Processing | Video Modes | Configurations Figure 6. Camera Settings Settings The Settings tab contains prominent image adjustment tools, such as exposure, gain, and white balance. The Exposure Time can be manually set via the exposure slider, or set to automatic by checking the box labeled “Auto”. (Figure 6) The Auto Exposure Reference Level slider is used to adjust what level of brightness the camera will attempt to achieve when exposure is set to auto. The Gain level slider will affect the amount of gain in a picture. Please note that this will only amplify the intensity in the image, and could lead to a grainy or noisy image at high gain levels. It is typically best to increase exposure before gain. When Auto is checked for gain, the system will automatically determine the gain level. © 2002-2014 CRAIC Technologies, Inc. Confidential Do not reproduce without permission of CRAIC Technologies P a g e | 19 Figure 7. Signal Processing Signal Processing Using the Flip setting, the camera can be rotated and flipped vertically or horizontally. This is preset at factory for 20/30 PV systems. The Number of Frames to average can be set to higher numbers; however, the default is set to 1. For extremely noisy images, it may be necessary to increase the average. Figure 8. Video Modes Video Modes Initial Video Modes are set by default. If the camera is capable of various resolutions and colorspaces, those options will be displayed in the Video Modes dropdown list. The camera Frame Rate can also be changed from this menu. Objectives can be chosen in the dropdown menu. In order to add a new objective, press Add, and enter the objective label, along with a pixel/length ratio if available. To delete an objective, choose it in the dropdown list and press Delete. *20/30 PV will arrive with purchased objective ratios already entered by default. © 2002-2014 CRAIC Technologies, Inc. Confidential Do not reproduce without permission of CRAIC Technologies P a g e | 20 Figure 9. Camera Configurations Configurations Settings added to all three previous camera tabs can be saved as a Configuration. Along with a factory default configuration, the 20/30 PV will arrive with preset configurations for purchased objectives. To Load Settings, choose the desired configuration to the left, which lists all saved/default configurations. Press Load Settings. Once settings have been changed on a previously saved setting, press Save Settings to update the configuration. To delete configurations, choose the configuration from the left list, and press Delete. Once custom settings have been applied for a new configuration, press Save As New and enter a configuration name, to create a new configuration. Saving an Image To save a camera image, press the Save icon, located in the icon panel. Choose the save location and the file name in a pop-up file browser window. © 2002-2014 CRAIC Technologies, Inc. Confidential Do not reproduce without permission of CRAIC Technologies P a g e | 21 STARTING THE INSTRUMENT 1. Enable the power switch on the control unit. 2. Turn the laser key. 3. Pull out the laser handle; two blue warning LEDs will come on, indicating that the laser is live. The laser is only live when the handle is pulled out all the way; as soon as you push in the handle, it is disabled, regardless of the position of the key. 4. Enable the Imaging power switch on the control unit. 5. Turn on the computer and monitor. 6. Start the CRAIC Raman Software by clicking on the CRAIC icon. RAMAN SPECTROSCOPY The following procedure is used to take Raman spectra of samples with the Apollo™ Spectrometer. 1. Place your sample on the stage of the microscope. 2. Remove a ND filter from the laser path for full-power. Typically, lowering the power of the laser will lower the Raman signal. Figure 10. Danger Laser Radiation Warning © 2002-2014 CRAIC Technologies, Inc. Confidential Do not reproduce without permission of CRAIC Technologies P a g e | 22 Red radiation will be emitted at the sample. Always wear protective eyewear that filters red light before engaging the laser. Never place your hand in the laser’s path, as this can cause severe burns. 3. Pull out the laser handle on the side of the instrument. This directs the beam down through the objective. Note that the laser will not turn on unless this handle is pulled out completely 4. Turn on the imaging by flipping the imaging switch 5. Use the stage and camera software to locate an area of interest 6. In CRAIC Raman, select Tools, Set Parameters and set the integration time to 200 ms 7. Turn off the imaging LED by flipping the imaging switch. The intense blue light will distort the signal if it is left on 8. Enter real-time (continuous sample) mode. 9. Adjust stage height while looking at the signal in Real-Time mode. For a solid (nontransparent) sample, adjust for maximum count levels, which means the laser is focused on the top surface. If the signal is particularly weak, you may try increasing the integration time to improve sensitivity, at the cost of a slower real-time scan TAKING RAMAN SPECTRA 1. Push in the laser handle all the way, or place a high-ND (>2.0) in the beam path to block the laser. 2. Disable the imaging source by flipping the corresponding switch on the control unit. If you do not do this, stray light from the internal LED will influence your measurement. 3. Select “My Folder” and choose your data directory. This is where the program will store the spectrum files. 4. Press the “Collect Darkscan” button. 5. Restore the beam down onto the sample by pulling out the laser handle, and/or removing the high-ND filter. 6. Press the “Collect Sample” button. A screen will appear for information entry. 7. Select what kind of measurement is being acquired: Fluorescence. This will subtract the dark scan from the current scan. 8. Select which objective is being used. © 2002-2014 CRAIC Technologies, Inc. Confidential Do not reproduce without permission of CRAIC Technologies P a g e | 23 9. Enter a sample filename or use the last filename entered. If the file exists, the software will automatically add a number at the end of the filename and increment that number. 10. Press Scan to take a spectrum. 11. Place a high-ND (2.0) filter in the beam path to temporarily block the laser. For longer periods of disuse, disable the laser by pushing in the handle, or turning the laser enable key. Never leave the laser on when it is not in use. This is a fire hazard, and may cause wear on the optical coatings used in the head unit. Always remove and store the key when the instrument is not used. © 2002-2014 CRAIC Technologies, Inc. Confidential Do not reproduce without permission of CRAIC Technologies P a g e | 24 Use with the 20/30 To use the 20/30’s other features, such as the eyepiece, the LightBlade spectrometer or its visible camera, make sure the illumination light is off to reduce stray light. You must also ensure the laser handle is pushed all the way in. This disables the laser, regardless of the position of the Laser Enable turn-key, and allows light from the objective to reach the eyepiece and spectrometer. Please note that, by design, no laser-light can ever reach the eyepiece under any circumstance. No after-market filters are necessary. Care and maintenance There are no user-serviceable parts in this system and under no circumstances should the head unit or the control unit be opened. Dust protection Protect the control unit and head unit from dust by putting on the flexible dust cover after each work session. Dust and loose particles of dirt can be removed with a soft brush or lint-free cotton cloth. If you transfer the Raman system to a different microscope, ensure that the laser aperture is covered with tape during transit. Alignment The system is permanently aligned and should not need any further servicing throughout its useful life. However, when moving the Raman system, extreme caution should be taken to avoid sudden accelerations that might cause misalignment. If the instrument has become misaligned, please contact CRAIC Technologies immediately for servicing. NEVER MANUALLY ATTEMPT RELAIGNMENT – THE HEAD UNIT MUST NOT BE OPENED BY NON-CRAIC PERSONNEL FOR ANY REASON. ANY ATTEMPTS TO DO SO WILL VOID THE WARRANTY. Laser health Our laser is designed for at least 10,000 hours of life. Mains voltage The mains (wall) voltage must be 115 V (North America). If you are moving the instrument to a country that uses 230 V mains (for example, most of Europe) you must take precautions to ensure that the instrument is not destroyed. Furthermore, you must always use surge protection technology. All CRAIC instruments are manufactured and tested with extreme care. If you do have cause for complaint, © 2002-2014 CRAIC Technologies, Inc. Confidential Do not reproduce without permission of CRAIC Technologies P a g e | 25 however, do not try to repair the instruments and their accessories yourself. Contact your national agency or our central servicing department in California directly. CONTACT INFORMATION: Postal address: CRAIC Technologies 948 N. Amelia Avenue San Dimas, CA 91773 United States Tel. +001 310-573-8180 Fax +001 310-573-8182 © 2002-2014 CRAIC Technologies, Inc. Confidential Do not reproduce without permission of CRAIC Technologies