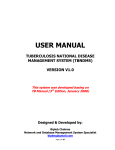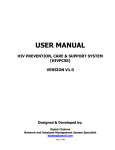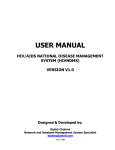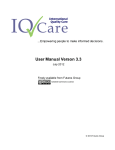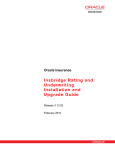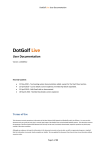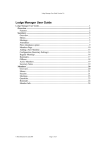Download USER MANUAL
Transcript
USER MANUAL MALARIA NATIONAL DISEASE MANAGEMENT SYSTEM (MALNDMS) VERSION V1.0 Designed & Developed by: Biplob Chakma Network and Database Management System Specialist [email protected] Page 1 of 33 Table of Contents Para No Title Name Page No Chapter 1: Introduction 1. Overview 2. Basic Features a. User Information b. Tabs, Menus, and Data Display Section c. Page and Current Menu d. Label, Button, Text Box, Check Box, Date Picker, and Drop Down List e. Grid View, Filter Section, Link Button, and Paging f. Data Loading Image g. Page Loading Sign h. Message for Must Entry Fields 5 5 5 6 6 7 9 10 11 12 Chapter 2 – Login, Logout, and Change Password 1. Login to MALNDMS 2. Change Password 3. Logout from MALNDMS 14 15 16 Chapter 3 – Basic Information Tab 1. Overview 2. District Menu 3. Sub District Menu 4. Organization 5. Position Category 6. Personnel Information 17 17 19 20 23 24 Chapter 4 – Program Data Tab 1. Overview 2. Monthly Case Data Menu 27 27 Chapter 5 – Administration Tab 1. Overview 2. Assign Privilege Menu 30 30 Page 2 of 33 Chapter 6 – Report Tab 1. Overview 2. Case Data Reports Menu 32 32 Page 3 of 33 How to Read this Manual This operator manual is arranged according to functionality grouping. All the similar category functionalities are arranged in different tabs. So the manual also covers each tab in each chapter. However, in order to have a HEAD START, the manual explains some of basic terminologies, basic features of the system. These are explained in Chapter 1 and Chapter 2. From Chapter 3 onwards, the manual explains all the features of the system starting with ‘Basic Information’. In the last two chapters, the manual also explains about how to generate reporting and how to administer the system. Page 4 of 33 Chapter 1 - Introduction 1. Overview Welcome to MALARIA National Disease Management System (MALNDMS). If you are reading this manual, that means you have decided to know about the system; how to enter data, how to generate report and many others. MALNDMS is a tool to capture data from MALARIA registers that includes registration information and follow up information of a MALARIA patient. The system can also generate various types of reports; such as, list of patients from MALARIA register, case finding reports, outcome reports, drug calculations etc. So, before you begin, let’s take some time to explore the MALARIA National Disease Management System (MALNDMS) tool (software/application) and learn about the basic features of navigation and transaction entry. This chapter provides an overview of the system and describes the elementary features of MALNDMS. 2. Basic Features a. User Information Once you log into the system with correct credentials (Email ID and Password), you would be able to see the logged in user information at the top right corner of the system as shown below: Page 5 of 33 b. Tabs, Menus, and Data Display Section Once you log into the system with correct credentials (Email ID and Password), you would be able to see the tabs, menus, and data display section. Tabs are the collection of menus of related functionalities; whereas a Menu indicates a specific functionality under a tab. Such as, all types of reports are available under tab ‘Report’ and this report tab will have all the report menus; like MALARIA Patient Report, MALARIA Programmatic Report etc. Data Display Section (DDS) is the area where system will display the data; either for viewing or for adding a new record. All these features are shown in below image: c. Page and Current Menu Once you log into the system and click on a menu, then something appears on the right side of menu. This is called Page. Every menu will show a different page once it is clicked. However, in some places in the system a page may be loaded once a button is clicked. So, a Page is something where you’d view data or attempt to enter data. This is sometimes also referred to UI (User Interface). Now, when you’d click on a menu it will load the related page. Notice a black arrow tip marked beside the menu. This indicates that the current menu is the one you’ve just clicked. Page 6 of 33 All these features are shown in below image: d. Label, Button, Text Box, Check Box, Date Picker, and Drop Down List Below image shows labels, buttons, text boxes, check box, and drop down lists: Page 7 of 33 Buttons: Once clicked, it will do some action(s); such as, saving, editing etc. Text Box: User can type text here. Check Box: User can tick the box when appropriate. Drop Down List: User can choose one value from the given list. Date Picker: User can enter a date in this box. If you click in this box, a date calendar will appear and then you’d be able to choose a date you want. Please note that, the format of date is US (United States) style i.e. it will show 4 March 2012 as ‘3/4/2012’, NOT as ‘4/3/2012’ i.e. in the format of ‘month/day/year’! Read-Only Text Box: User cannot type anything but just can view the information shown by the system. Page 8 of 33 e. Grid View, Filter Section, Link Button, and Paging Below image shows grid view, filter section, link buttons, and paging section: Grid View (GV): A list where data are displayed Link Button: Similar to normal button i.e. when clicked, an action is done such as save, edit etc. Add a Sub District: Once clicked, it will load a page where you’d need to enter/type data and then do a save operation Edit: Once clicked, it will open existing record and then allow you to correct any existing data of that record Delete: Once clicked, it will delete/remove the record from system. Care should be taken while performing this action! Paging: When there are many data and cannot be displayed on one page in GV, then those data are listed in multiple pages i.e. page no 2, 3, and so on Filter Section: Normally the GV shows all the data that is available in the system. But when you’d need to see some particular data then you’d need to use this filter section. Such as, to show/see only sub districts of Dili district, you’d need to select ‘Dili District’ from the DDL of Page 9 of 33 the filter section and then click on ‘Apply Filter’ button. This will load all the sub districts of Dili only. Below image shows all the sub districts of Dili district: This is how the filter section works! There will certainly be more than one filter in the filter section in other pages. You’d just need to choose your desired filter and then do an ‘Apply Filter’ to show the data from system. The ‘Reset’ button in the filter section will set all the filter values to ‘none’ or ‘default’. f. Data Loading Image Whenever you try to load data from system, it will show an image indicating that it is now populating (downloading) data from online database and preparing to present in the GV. The image will look like as shown below: Page 10 of 33 You’d see this loading image when: (1) You are doing an ‘Apply Filter; or (2) You select an item from district DDL. This is because, it will load sub district DDL according to selected district; or (3) You select a report option and its associated filters get activated; or (4) During any other situation whenever the system remains busy in getting data from online you’ve requested it to do YOU SHOULD WAIT TILL THE IMAGE DISAPPEARS; BECAUSE IT IS NOT YET READY FOR YOU TO DO NEXT ACTION! g. Page Loading Sign The system also remains busy from the time a page is requested and till it gets loaded fully. However, this will not show any image; but instead, it will show a small rotating circle in the browser tab heading. This is shown below: Page 11 of 33 h. Message for Must Entry Fields While you’d try to save a new record, there will be some field(s) that must be provided to get the record saved into the system. If you don’t provide those must entry information, the system will give you notification message. The message will be looking like shown below: Page 12 of 33 Page 13 of 33 Chapter 2 – Login, Logout, and Change Password 1. Login to MALNDMS Please do followings to login to MALNDMS: (1) (2) Open Mozilla Firefox browser (use version 19 or later) Then go to this link: http://malariandms.tlhealthinformationsystem.com/Login.aspx (3) This will load the login page as shown below: (4) Type: User ID (Email): login user email ID (Please note, this is NOT your personal email ID! This is the ID that is used to log into the MALNDMS) Password: login password Type Code: Type the digits that you can see on the screen (this is to protect your account/system from spamming) Page 14 of 33 (5) You may or may not check the ‘Remember Password’; but if you are not using your own laptop or desktop, it is suggested NOT TO CHECK this check box! (6) Click ‘Login’ button to login to MALNDMS and wait till you are logged in (7) After a successful login, you’d see below page: (8) If you’ve provided wrong information during login, then you’d see below message: In this case you try again with correct credentials to enter into the system. 2. Change Password Please do followings to change your password: Page 15 of 33 (1) After login, click on the ‘Change Password’ link button at the top right corner of the MALNDMS (2) This will load the change password page as shown below: (3) Type existing password, and then your new password two times and then click on ‘Change Password’ button to change your new password finally PLEASE SAVE YOUR NEW PASSWORD IN SAFE PLACE SO THAT YOU DON’T FORGET IT OR IT IS NOT DISCLOSED TO ANYONE! 3. Logout from MALNDMS Please do followings to logout from MALNDMS: (1) (2) After login, click on the ‘Logout’ link button at the top right corner of the MALNDMS This will take you out off MALNDMS and load login page again (for next login) Page 16 of 33 Chapter 3 – Basic Information Tab 1. Overview This tab contains the functionalities for entering basic information that are required for the system. Such as, district, sub district, staff position category etc. All these functionalities are realized by some menus. These menus are: (1) (2) (3) (4) (5) District Sub District Organization Position Category Personnel Information If you click on ‘Basic Info’ tab, you’d be able to see above menus at the left and also data landing space i.e. data display section (DDS) at the right side. Please note that, you haven’t yet clicked on any menu and thus no menu is marked as current menu i.e. no black arrow tip. Note that, information under this tab are usually kind of one-time setting which you’d need to enter at the beginning of starting the system. Such as, you’d probably very rarely use district menu to add a new district because in not every year you’d have a new district in your country! 2. District Menu This menu is to set up district information. Click on ‘District’ menu to go to district page. You’d see all the available districts in the GV list. You may see paging depending on amount of record i.e. you may need to go to multiple pages to view all the districts. The district GV will look like: Page 17 of 33 In order to add a new district, do followings: (1) Click on ‘Add a District’ link button (2) You’d see below page: (3) Type ‘Full Name’, district ‘Code’ and then check ‘Is Capital’ if it is the capital of the country (4) Once all information are given, click on ‘Save’ or ‘Save & Close’ button to finally save the new district information Page 18 of 33 Note that, if you’ve chosen Save, you would still remain on the same page and if you’ve chosen Save & Close button then you’d come back to district list GV. 3. Sub District Menu This menu is to enter sub district information. Click on ‘Sub District’ menu to go to sub district page. You’d see all the available sub districts in the GV list. You may see paging depending on amount of record i.e. you may need to go to multiple pages to view all the sub districts. The sub district GV will look like: Note in the above GV list that, it is showing all the sub districts. At this point you may do an ‘Apply Filter’ to view sub district of a specific district. To do this, do followings: (1) Select a district (say, Dili) from DDL in the filter section (2) Then click on ‘Apply Filter’ (3) Notice that, the GV is now filled with all sub districts of district Dili Page 19 of 33 In order to add a new sub district, do followings: (1) Click on ‘Add a Sub District’ link button (2) You’d see below page: (3) Select one district under which you’d like to add this new sub district, then type ‘Full Name’, sub district ‘Code’ and then check ‘Is Capital’ if it is the capital of the selected district (4) Once all information are given, click on ‘Save’ or ‘Save & Close’ button to finally save the new district information Note that, if you’ve chosen Save, you would still remain on the same page and if you’ve chosen Save & Close button then you’d come back to sub district list GV. 4. Organization This menu is to enter organization’s information. Click on ‘Organization’ to go to organization page. You’d see all the available organizations in the GV list. You may see paging depending Page 20 of 33 on amount of record i.e. you may need to go to multiple pages to view all the staffs’ positions. The staffs’ position category GV will look like: At this point you may do an ‘Apply Filter’ to view organizations as per district, sub district, and service type. To do this, do followings: (1) Select a district (say, Dili) and a sub district (say, Dom Alexio) from DDLs in the filter section (2) Then click on ‘Apply Filter’ (3) Notice that, the GV is now filled with all organizations under district Dili and sub district Dom Alexio In order to add a new organization, do followings: (1) Click on ‘Add an Organization’ link button (2) You’d see below page: Page 21 of 33 (3) Type or select below information: Organization Name*: Name of the organization. District*: The district where you want to add this organization. Sub District*: The sub district where you want to add this organization. Suco: The suco where you want to add this organization. Address: Address of the organization. Contact Person Name: Name of contact person. Designation: Designation of the contact person. Contact Number: Contact number of the organization. Is an SDP: Specify whether the new organization is a service delivery point. Organization Type: This will only be enabled if you’ve checked ‘Is an SDP’. This is to specify the type of service delivery point for this organization; such as, CHC or HNGV etc. Service Provided: The services that the organization will provide; such as, MALARIA, PMTCT, ANC, VCCT etc. If you don’t choose appropriate service types, you would not see the desired organization in the organization DDL. Such as, if you don’t select ‘MALARIA SDP’ then that organization will NOT APPEAR in the Organization Facility page GV. Service Delivery Start: At what time the organization starts its service. Service Delivery End: At what time the organization ends its service. Service Change: Amount (in US$) that is charged for each service. Page 22 of 33 Transportation Details: How to reach the organization. Important! Field with * marking is a mandatory field that must be provided to save an organization. If you don’t provide that information, system will not save the organization and will show error message in red text. (4) Once all information are given, click on Save or Save & Close button to finally save the new district information Note that, if you’ve chosen Save, you would still remain on the same page and if you’ve chosen Save & Close button then you’d come back to sub district list GV. 5. Position Category This menu is to set up staffs’ position category information. Click on ‘Position Category’ menu to go to staffs’ position category page. You’d see all the available staffs’ positions in the GV list. You may see paging depending on amount of record i.e. you may need to go to multiple pages to view all the staffs’ positions. The staffs’ position category GV will look like: In order to add a new position category, do followings: (1) Click on ‘Add a Position Category’ link button (2) You’d see below page: Page 23 of 33 (3) Type Category Name, Short Name, and Category Level (4) Once all information are given, click on Save or Save & Close button to finally save the new district information Note that, if you’ve chosen Save, you would still remain on the same page and if you’ve chosen Save & Close button then you’d come back to sub district list GV. 6. Personnel Information This menu is to enter personnel information such as staffs and system user information. Click on ‘Personnel Information’ to go to personnel information page. You’d see all the available personnel in the GV list with their detail information. The GV will look like shown below: At this point you may do an ‘Apply Filter’ to view specific organizations. To do this, do followings: Page 24 of 33 (1) Select a position category (say, District MALARIA Administrator) from DDLs in the filter section (2) Then click on ‘Apply Filter’ (3) Notice that, the GV is now filled with all staffs with position District MALARIA Administrator In order to add new personnel information, do followings: (1) Click on ‘Add a Personnel Information’ link button (2) You’d see below page: Page 25 of 33 (3) Type or select below information: Email ID*: This is the ID for logging into the system. This is a must entry when you’d define a person as a system user. But if you are not defining the person as a system user, then you can keep this field blank. Personnel ID: This is the ID given to each individual staff by admin department (if any). First Name*: First name of the person. Middle Name: Middle name of the person. Last Name: Last name of the person. Sex*: Sex of the person. Position*: Position of the person. Date of Birth*: Date of birth of the person. Voter ID: Voter ID of the person. Passport No: Passport no of the person. Date of Join: Date of joining to the office. Date of Resign: Date of resigning from the office. District*: Permanent district of the person. Sub District*: Permanent sub district of the person. Suco: Permanent suco of the person. Address: Permanent address of the person. Is a System User: Check this field if you want to define the person as system user. If you choose to do so, then you must provide Email ID (explained above) and a Password*. Important! Field with * marking is a mandatory field that must be provided to save a person/staff. If you don’t provide that information, system will not save the person/staff and will show error message in red text. (4) Once all information are given, click on Save or Save & Close button to finally save the new district information Note that, if you’ve chosen Save, you would still remain on the same page and if you’ve chosen Save & Close button then you’d come back to personnel list GV. Page 26 of 33 Chapter 4 – Program Data Tab 1. Overview This tab contains the functionalities for entering program data; such as, malaria monthly case data. All these functionalities are realized by menu mentioned below: (1) Monthly Case Data If you click on ‘Program Data’ tab, you’d be able to see above menus at the left and also the data landing space i.e. data display section (DDS) at the right side. Please note that, you haven’t yet clicked on any menu and thus no menu is marked as current menu i.e. no black arrow tip. This is the main section of the system that will be used by most users and most of the time. 2. Monthly Case Data Menu This menu is to enter malaria monthly case data. Click on ‘Monthly Case Data’ menu to go to monthly case data reports list page. At this point, you’d not see anything but just a blank GV and the filter section. Monthly case reports will not get loaded while loading this page. To see some particular reports do followings: (1) Select a month from DDL (say, September), and a year (say, 2012) and then click on ‘Apply Filter’ button. (2) This will list all the malaria monthly case reports from all reporting units. (3) The page will look like as shown below: Page 27 of 33 (4) Please note that, you can do further filtering to see more specific report. Such as, if you want to see all the reports from CHC Alas, then select CHC Alas also from DDL and then click on ‘Apply Filter’ button again (5) The GV will now show below list: In order to add a new malaria monthly case report, do followings: (1) Click on ‘Add a Monthly Case Report’ link button (2) You’d see below page: Page 28 of 33 Notice that, you cannot click on grey color boxes because those are auto calculated by system. (3) Type or select below information: Reporting Period*: Reporting month and year. Reporting Date*: Date of report. Reporting Unit*: Name of unit sent report. Case Values: Values from monthly malaria case finding report. Important! Field with * marking is a mandatory field that must be provided to save a MALARIA patient. If you don’t provide that information, system will not save the patient and will show error messages in red text. (3) Once all information are given, click on ‘Save’ or ‘Save & Close’ button to finally save the new malaria case report information Note that, if you’ve chosen Save, you would still remain on the same page and if you’ve chosen Save & Close button then you’d come back to GV page. Page 29 of 33 Chapter 5 – Administration Tab 1. Overview This tab contains the functionalities for assigning privilege to users. An user (may be normal user or super user) can assign privileges to other users if he/she has the permission to do that task. 2. Assign Privilege Menu When a person logs into the system, he/she will see a menu called ‘Assign Privilege’. The page will look like below: Please note that, if a user cannot see this menu/page, then he/she is not given permission to do this task! In this image, the list shows all the menu names that are available in the system. Super user or the person giving privilege will only need to choose the appropriate menu from list. Also notice that, for each menu there are columns for assigning rights/permissions to user; such as: Can View – user will be able to see the data only; cannot do anything else! Can Add – user will be able to view and as well as add new record Page 30 of 33 Can Edit – user will be able to edit an existing record Can Delete – user will be able to delete an existing record Is Active – user will be able to see the menu after logging into the system To assign privilege to a user, do followings: (1) Select a Position Category from DDL. This will fill the staff DDL next to it. (2) Then select a user for whom you’d like to assign privilege. (3) Now choose the appropriate rights/permissions for the pages you have planned to assign to that user. (4) After you complete assigning rights/privileges to a user, click on Save button to save the changes. (5) If you don’t want to save and quit from assigning privileges, click on Cancel button. Page 31 of 33 Chapter 6 – Report Tab 1. Overview This tab contains the menu to generate various types of malaria programmatic reports. Data that were entered in other tabs can be taken as output from this tab. The tab has below menu: (1) 2. Case Data Reports Case Data Reports Menu This menu is to generate various reports from malaria monthly case reports; such as, list of a monthly summary of all case reports and various others reports. Click on ‘Case Data Reports’ menu to go to the reports page. The page will look like shown below: On the left section of this page, there are total 3 report options for generating data for all indicators, which are: Page 32 of 33 (1) (2) (3) Indicator and age group wise data distribution District and age group wise data distribution Month and age group wise data distribution Also, there are 3 more report options for generating data on a particular indicator; which are: (1) (2) (3) District and age group wise data distribution Month and age group wise data distribution Month to month yearly distribution (graph) On the right section of the page, there are filters to generate more specific data. Each of these report options will generate various data in different formats. END OF THE USER MANUAL Page 33 of 33