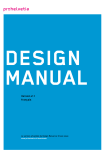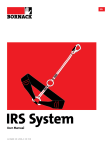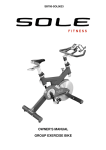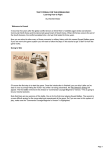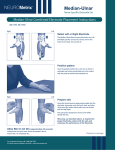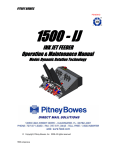Download Inpris Super Braille Keyboard Manual
Transcript
Inpris Super Braille Keyboard Manual Last Updated: January, 2015 For additional help visit: http://www.inprisltd.com/product/ or contact us: [email protected] TABLET OF CONTENTS: A. GETTING STARTED Setup Instructions: Default Keyboard & Settings ………. 2-3 I. II. How to make Super Braille Keyboard your device’s default keyboard How to change your Settings: Select language, change display options, and choose input method B. SYSTEM USAGE Usage Instructions: Calibration & Typing ………..……… 3-6 III. How to use the Super Braille Keyboard according to your device IV. How to access the Inpris Super Braille Keyboard V. VI. VII. How to calibrate your fingers to the Super Braille Keyboard How to type using Inpris Super Braille Keyboard How to close the Super Braille Keyboard C. ADDITIONAL INSTRUCTION Features: Helpline & Talkback ………………..………….. 6-10 VIII. IX. X. Using the Voice Help feature Using the Helpline feature How to suspend Talk Mode on your device Glossary of Terms ……………………………………….….... 10 A. GETTING STARTED Setup Instructions: Default Keyboard & Settings I. How to make Super Braille Keyboard your device’s default keyboard: Note: With Android devices, there is a default keyboard. In order to use the Super Braille Keyboard, you must first select the Super Braille Keyboard as your default keyboard. Once it’s selected you do not need to repeat this step, unless the default keyboard is changed once again. a. Open the Inpris Super Braille Keyboard Application which can be found on your touchscreen device’s home screen. b. On the Super Braille Application’s home screen there are two circles called Step 1 and Step 2 that were created in order to guide you through the keyboard’s setup process. Step 1 Reads: “Choose Inpris Super Braille Keyboard” – this gives you the option of setting up the Inpris Super Braille Keyboard on any text field on your device. 1. Select Step 1 2. A “Settings” page will appear called “Keyboard and Input Methods” 3. Check the checkbox that reads “Inpris Super Braille Keyboard” 4. Click back to return to the application and select Step 2 Step 2 Reads: “Switch to Inpris Super Braille Keyboard” – this gives you the option to switch your device’s default keyboard to the Inpris Super Braille Keyboard. 1. Select Step 2 2. A text box will appear called “Choose Input Method” 3. Check the checkbox that reads “Inpris Super Braille Keyboard” 4. Click back to return to the application II. How to change your Settings: Select language, change display options, and choose input method: a. Your “Settings” icon is located on the bottom right-hand side of the home screen. It is the middle icon, sandwiched between the “Power” button and the “Help” button. Selecting “Settings” will open four settings that you can toggle with: 1. Select “Languages and TTS Engines” and check off the correct checkbox according to your language preference. 1 2. Select “Input Method” and three options will appear on the right side of the screen: o Horizontal 8 – Designed for Tablet Devices o Vertical 6 – Designed for Handheld Devices (i.e. Smartphones) o Vertical 8 – Designed for both Tablets and Handhelds Note: Under “Input Method” you have the option of manually changing the input method of your device, but note that the Inpris Super Braille Keyboard automatically detects the type of device you are using and selects the correct input method for you upon use of the application. 3. Select “Display” and four display options will appear on the right side of the screen: o Circle Display – Here you can modify the brightness, size, stroke, and color of the Hot Zone rings. o Touch Display – Here you can modify the color of the Hot Zones when they are selected. o Font Size – Here you can modify font size. o Braille View – Here you have the option to view or hide the display of braille letters. B. SYSTEM USAGE Usage Instructions: Calibration & Typing III. How to use the Super Braille Keyboard according to your device: Note: Depending on the device you are using, a tablet or a smartphone, calibration and use of the Super Braille Keyboard will slightly change. Smartphone: 1. The Input Method will be in “Vertical 6” Mode automatically (or you can change it in your settings, see above “Input Method”). 2. Hold your device in landscape position with the screen facing away from you, using the thumb and pinky fingers of both hands to support the device. 3. Place 6 fingers; the pointer, middle, and ring fingers of both hands vertically in front of each other. 4. The correct positioning of your fingers should be: Finger 1 in front of 4, finger 2 in front of 5, and finger 3 in front of 6. 5. Type using these 6 fingers: The pointer, middle, and ring fingers of both hands. 2 6. Typing Braille remains the same, but certain commands are expressed differently. For example, on a tablet “Space” is expressed with finger 8 on a tablet and on a smartphone with finger 4, Left. Below is a comprehensive list charting symbols and actions, with instructions on how to type each one of them for both tablet and smartphone. (see VIII, d) Tablet: 1. The Input Method will be in “Vertical 8” Mode automatically (or you can change it in your “Settings”, see above “Input Method”). 2. Place 8 fingers: The pointer, middle, ring and pinky fingers of both hands horizontally alongside one another. 3. Type using these 8 fingers: The pointer, middle, ring, and pinky fingers of both hands. 4. Follow the remainder of the manual for proper instruction. IV. How to access the Inpris Super Braille Keyboard: 1. Now that the Super Braille Keyboard has been setup, select a text input field you intend to type in. This could be a web browser, search engine, or e-mail body. 2. Tap the text input field you intend to type in using any one of your fingers, and the Super Braille Keyboard will open. V. How to calibrate your fingers to the Super Braille Keyboard: Note: Depending on the device you are using, a tablet or smartphone, instruction for calibration will vary. 1. Place your device on a flat surface, or propped up against something for support. 2. Finger Placements: If you are using a tablet or horizontal screen, you will use eight fingers: The pointer, middle, ring, and pinky fingers of both hands. If you are using a smartphone or vertical screen, you will use six fingers: The pointer, middle, and ring fingers of both hands. 3. Simultaneously place the fingers of both hands on the touchscreen in a crouched position. 4. A short acoustic sound will play signifying that the Super Braille Keyboard is calibrated and ready to use. Note: If you do not hear the sound, your fingers may not all be on the screen, or perhaps they were not all touching it. Simply, place your fingers on the screen again until you hear the calibration sound. 3 5. During calibration, a circle will appear around each fingertip. These circles, called Hot Zones, identify where the Inpris Super Braille Keyboard is expecting your fingers to land when you type. Don’t worry if your fingers don’t land exactly in their Hot Zones, because the Super Braille Keyboard is constantly recalibrating itself to your finger’s position on the screen. VI. How to type using the Super Braille Keyboard: Note: Once you have calibrated the Inpris Super Braille Keyboard you are now ready to start typing just like you normally would on a regular Braille keyboard. 1. Keeping your fingers in the position you had them for calibration, raise them slightly off the screen. This is the normal hand positioning for typing on the Super Braille Keyboard. a. Left Hand: Pointer – 1 Middle – 2 Ring – 3 Pinky – 7 (Only on Vertical/ Horizontal 8) Right Hand: Pointer – 4 Middle – 5 Ring – 6 Pinky – 8 (Only on Vertical/ Horizontal 8) b. Below is a list of special commands and their corresponding finger inputs: Volume Up - 1, swiped up on a tablet and 1, swiped up on a smartphone Volume Down – 1, swiped down on a tablet and 1, swiped down on a smartphone Space - 8 on a tablet and 4, swiped to the left on a smartphone Delete Last Letter - 7 on a tablet and 4, swiped to the right on a smartphone Delete Last Word - 4 & 5, swiped to the left on a tablet and 4 & 5, swiped to the right on a smartphone Delete Last Sentence - 4 & 6, swiped to the left on a tablet and 4 & 6, swiped to the right on a smartphone Delete All – 4, 5, & 6, swiped to the left on a tablet and 4, 5, & 6, swiped to the right on a smartphone Hear Last Letter – 4, swiped down on a tablet and 4, swiped down on a smartphone Hear Last Word - 4 & 5, swiped down on a tablet and 4 & 5, swiped down on a smartphone Hear Last Sentence - 4 & 6, swiped down on a tablet and 4 & 6, swiped down on a smartphone 4 Hear Text – 4, 5, & 6 swiped down on a tablet, and 4, 5, & 6 swiped down on a smartphone Enter – 6 & 8 on a tablet and 6, swiped to the right on a smartphone Capital – 6 on a tablet, and 6 on a smartphone Cancel – 3, swiped down on a tablet, and 3 on a smartphone Help - 4, 5, 6, & 8 on a tablet and 4, 5, & 6, swiped left on a smartphone Change Language - 1, 2, 3, & 7 on a tablet and 1, 2, & 3, swiped right on a smartphone Grade Two - 2, 3, & 7 on a tablet and 1 & 2, swiped right on a smartphone c. Below is a list of symbols and their corresponding finger inputs: (#) Number Sign - 3, 4, 5, & 6 on a tablet and 3, 4, 5, & 6 on a smartphone (!) Explanation Point – 2, 3, & 5 on a tablet and 2, 3, & 5 on a smartphone (“) Quotation Mark - 2, 3, & 6 on a tablet and 5 on a smartphone (‘) Apostrophe - 3 on a tablet, and 3 on a smartphone (*) Asterisk - 5 and then 3, 5 on a tablet and 1 & 6 on a smartphone (+) Plus sign - 3, 4, & 6 on a tablet and 3, 4, & 6 on a smartphone (,) Comma – 2 on a tablet, and 2 on a smartphone (-) Hyphen Minus – 3 & 6 on a tablet, and 3 & 6 on a smartphone (.) Period - 2, 5, & 6 on a tablet and 4 & 6, on a smartphone (/) Slash - 4, 5, & 6 and then 3 & 4 on a tablet, and 3 & 4 on a smartphone (:) Colon – 2 & 5 on a tablet, and 1, 5, & 6 on a smartphone (;) Semicolon – 2 & 3 on a tablet and 5 & 6 on a smartphone (=) Equal Sign – 1, 2, 3, 4, 5, & 6 on a tablet, and 1, 2, 3, 5, & 6 on a smartphone (?) Question Mark 2, 3, & 6 on a tablet, and 2 & 6 on a smartphone (@) At Symbol - 2, 3, 4, & 6 on a tablet and 4 on a smartphone (\) Backslash - 1, 2, 5, 6, & 7 on a tablet, and 1, 2, 5, & 6 on a smartphone (() Left Parenthesis - 5 and then 1, 2, & 6 on a tablet, and 1, 2, 3, 5, & 6 on a smartphone ()) Right Parenthesis – 5 and then 3, 4, & 5 on a tablet, and 2, 3, 4, 5, & 6 on a smartphone ([) Left Square Bracket – 4 & 6 and then 1, 2, & 6 on a tablet and 2, 4, & 6 on a smartphone (]) Right Square Bracket – 4 & 6 and then 3, 4, & 5 on a tablet, and 1, 2, 4, 5, & 6 on a smartphone (^) Caret – 4, 5, & 7 on a tablet, and 4&5 on a smartphone 5 Underscore – 4 & 6 and then 3 & 6 on a tablet, and 4, 5, & 6 on a smartphone (`) Grave Accent – 4 on a tablet, and 4 on a smartphone VII. How to close the Super Braille Keyboard: a. The Inpris Super Braille Keyboard closes in the following cases: 1. After calibrating the keyboard, swipe down with the left hand ring finger (3). This forces the Inpris Super Braille Keyboard to close. 2. When the tablet’s “Back” button is tapped. 3. When you tap “Enter” (6 & 8) with the right hand ring and pinky finger in the Web Browser’s text input area. b. You will hear a special sound when the Inpris Super Braille Keyboard is deactivated. C. ADDITIONAL INSTRUCTION Features: Helpline, Voice Help & Talkback VIII. Using the Voice Help feature: a. How to access the Voice Help feature: 1. Note: Depending on the device you are using, a tablet or smartphone, instruction for accessing the Voice Help feature will vary. To access the Voice Help feature on a smartphone, swipe all three fingers on the right hand to the right. To access the Voice Help feature on a tablet, simultaneously tap the screen using the fingers 4, 5, 6, and 8. 2. The voice engine will then relay back to you, “Help” to signify that you are now in Voice Help Mode. b. How to exit the Voice Help feature: 1. Note: Depending on the device you are using, a tablet or smartphone, instruction for exiting the Voice Help feature will vary. c. To exit the Voice Help feature on a smartphone, swipe all three fingers on the right hand to the right. To exit the Voice Help feature on a tablet, simultaneously tap the screen using the fingers 4, 5, 6, and 8. Below is a full index on how to use the Voice Help feature in order to find the assistance you require: Finger 1 (left pointer finger) Letters A-H: Tap finger 4 once and the voice command replies, “A-H.” Tap again and the voice command will say, “A, 1”, 6 so to type the letter “A” you simply tap finger 1. Continue tapping for instructions on how to input letters B-H. Finger 2 (left middle finger) Letters I-Q: Follow above instructions but with finger 2. Finger 3 (left ring finger) Letters R-Z: Follow above instructions with finger 3 Finger 4 (right pointer finger) Numbers: Tap finger 4 and the voice command will say, “Numbers.” Tap once more and the voice command will say, 0, 3, 5, and 6. The voice engine is telling you that you can type a zero by tapping fingers 3, 5, and 6. Tap finger 4 again. The voice engine says 1, 2 signaling to the user the can type the number 1 by tapping finger 2. The Voice Helpline will instruct the user how to type numbers 0-10. Finger 5 (middle right finger) Signs: Tap finger 5 and the Voice Helpline will say, “Signs.” Tap once more and the voice engine will say explanation mark, 2, 3, and 5. This tells the user they can type and explanation mark by tapping fingers 2, 3, and 5 simultaneously. Tap finger 5 once more and the voice engine will say quotation mark, 5. This tells the user they can type a quotation mark by tapping finger 5. Continue clicking to discover how to input any symbol such as $, %, &, +, etc. that is available on any standard keyboard. Finger 6 (right ring finger) Actions: Tapping finger 6 in the Voice Helpline will allow the voice engine to give you instructions on how to type any action such as adding spaces or deleting characters. Tap finger 6 again and the voice engine will say, “Space, 4 right.” So to type a space you would have to tap finger 4 and swipe it to the right. Continue tapping for instructions on deleting, entering input, capitalizing letters, cancelling, and activating the Voice Helpline. IX. Using the Helpline feature: Note: When opened, the Helpline displays all the possible characters and symbols in the English language at the bottom of the screen. When a character or symbol is selected, the Helpline’s voice relays back to the user how to execute that command as well as highlights the correct procedure on the screen using the “Hot Zones” as guides. 1. To open the Helpline tap the “i” at the bottom right hand sign of the screen. You will hear a voice relay say “Helpline open”. 7 2. This will open up the Helpline on the bottom of your screen. To scroll through the symbols and letters, swipe the Helpline left or right. 3. Tap any one of the charted symbols or letters. 4. A voice will relay back to you the proper finger numbers and placements you will need to execute in order to type the specific action. At the same time, the “Hot Zones” on the screen will also highlight for you the proper placements. 5. You can continue to type while the Helpline is open, so if you feel you are stuck and forgot a letter, you can simply use the Helpline to guide you. 6. To close the Helpline, tap the “i” at the bottom right hand side of the screen. You will hear a voice relay say “Helpline closed”. X. How to suspend Talkback Mode on your device: Note: If your device isn't rooted, every time you start typing with the Inpris Super Braille Keyboard you need to suspend TalkBack. 1. Tap the text input field you intend to type in using any one of your fingers, and the Super Braille Keyboard will open. 2. Draw a large L-shape using your finger on your tablet’s screen. Note: You can customize this gesture through your device's TalkBack Settings. 3. You will hear a feedback sound. Your touchscreen should now have a circle in the center along with two arcs. One is in the top left corner and one is in the top right corner. 4. Place your finger in the center of your touchscreen and move it diagonally to the top left corner. 5. You will hear a feedback sound. TalkBack is now suspended successfully. If you do not hear the sound, repeat the process until you hear it. 6. Calibrate the application. 7. To re-activate TalkBack, simply turn your screen off and then back on. TalkBack will be activated again Glossary of Terms: a. Hot Zones – The circles that appear around your fingertips when you calibrate the Super Braille Keyboard are referred to as Hot Zones. They are working to consistently calibrate your fingertips regardless of your off-screen movements. b. Input Method – This is an option in your settings. It is how you would like your device to display the Super Braille Keyboard application based on its screen dimensions. 8 c. Alphabetical letters and their corresponding Braille finger inputs: A: 1 B: 1, 2 C: 1, 4 D: 1, 4, 5 E: 1, 5 F: 1, 2, 4 G: 1, 2, 4, 5 H: 1, 2, 5 I: 2, 4 J: 2, 4, 5 K: 1, 3 L: 1, 2, 3 M: 1, 3, 4 N: 1, 3, 4, 5 O: 1, 3, 5 P: 1, 2, 3, 4 Q: 1, 2, 3, 4, 5 R: 1, 2, 3, 5 S: 2, 3, 4 T: 2, 3, 4, 5 U: 1, 3, 6 V: 1, 2, 3, 6 W: 2, 4, 5, 6 X: 1, 3, 4, 6 Y: 1, 3, 4 5, 6 Z: 1, 3, 5, 6 9 For additional help visit: http://www.inprisltd.com/product/ Contact us: [email protected] 10