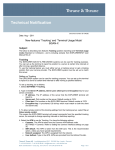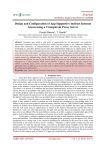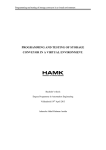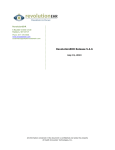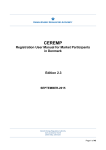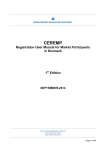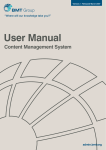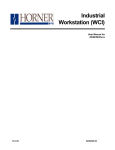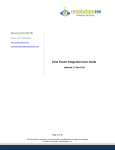Download Rule Builder User Manual
Transcript
RevolutionEHR 6 Boulder Creek Circle Madison, WI 53717 Phone: 877-738-3471 www.revolutionehr.com [email protected] Query/Rule Builder User’s Manual 08/25/2011 Overview This manual contains step by step instructions for building Patient Search, Patient Education and Clinical Decision Support queries/rules. All information contained in this document is confidential and solely the property of Health Innovation Technologies, Inc. Table of Contents 1. Patient Search (Menu 3 – Generate Patient Lists) ................................................... 3 1.1 Description ................................................................................................ 3 1.2 Creating a new search ................................................................................ 4 1.3 Running a report .......................................................................................13 1.4 Editing an existing search...........................................................................16 1.5 Copying an existing report..........................................................................17 2. Patient Education (Menu 6 – Patient specific Education Resources) ..........................18 2.1 Description ...............................................................................................18 2.2 Adding the Patient Education screen to your encounter ..................................18 2.3 Creating a Patient Education rule ................................................................18 3. Clinical Decision Support (Core 11 – Clinical Decision Support) ................................26 3.1 Description ...............................................................................................26 3.2 Adding the Clinical Decision Support screen to your encounter ........................27 3.3 Creating a Clinical Decision Support rule ......................................................27 Page 2 of 34 All information contained in this document is confidential and solely the property of Health Innovation Technologies, Inc. 1. Patient Search (Menu 3 – Generate Patient Lists) 1.1 Description “Patient Search” is a feature that will allow the user to create custom reports, based on patient data. This will include the ability to set your own search criteria as well as customizing what data fields you would like included in the report results. For information on Patient Search as it pertains to Meaningful Use, view the “Menu 3 – Generate Patient Lists” document that is available by selecting “Meaningful Use FAQ” from the Help Menu within RevolutionEHR. You may also view using this link: http://www.revolutionehr.com/meaningful-use/Menu%203%20- %20Generate%20Patient%20Lists.pdf “Patient Search” is available under the “More” drop down in the Marketing Module. It is important to note that the new Patient Search is designed to return results as a list of patients. While it will not address all Marketing search needs, it can be used to create patient lists for a number of purposes. When finished, export of this list to an Excel .csv file or printing are two available actions. An example of a report that would effectively use this search would be a list of all patients that have a credit balance. Because each patient only has one credit balance data field, the results returned on this type of report will be a patient list including each patient that has a credit balance. Page 3 of 34 All information contained in this document is confidential and solely the property of Health Innovation Technologies, Inc. An example of a report that may not be effectively run using this new search might be a list of all Comprehensive Encounters that have been done for a specific date range. Because that type of search might include multiple matches for one patient, the search results you receive will still only list each patient once, and then for each patient it would include each Comprehensive Encounter that exists for that patient for the date range specified. Please keep in mind that this particular search is designed to produce a list of patients, even though you could chose to display the results without including the patient name. It is specifically a search of information in the patient’s file other than examination findings, and the display options for the search results can be customized to your specific needs. Other types of searches and additional data fields to be searched will be added in the future. 1.2 Creating a new search 1.2.1 Setting the search criteria In the following example, we will build a report to display all patients that have a credit balance. Step 1: Click Add Step 2: Name your new search and add description Page 4 of 34 All information contained in this document is confidential and solely the property of Health Innovation Technologies, Inc. Step 3: Choose category from the dropdown list Note: Additional Categories can be added to the drop down in Administration/Data Configuration/Query Categories/Patient Queries Page 5 of 34 All information contained in this document is confidential and solely the property of Health Innovation Technologies, Inc. Step 4: Select access roles. This allows the report creator the ability to restrict access to this report’s results to only designated user roles. Remember that each employee has assigned user roles. For an employee to run a specific report, they must have a user role assigned in their employee file in the Administration Module match one or more of the user roles that have been associated to the report By default, all user roles are check when creating a new report. You must uncheck a user role to restrict access to the report for any employees with that user role. Note: If an employee has mulitple user roles associated in their employee file and any of those assigned user roles are associated to a report, then that employee will have access to the report. This will apply even if they have also been assigned a user role that is not associated to the report. Page 6 of 34 All information contained in this document is confidential and solely the property of Health Innovation Technologies, Inc. Step 5: Indicate what data you would like to use to create your search. The data that can be used to create a patient search is found in the folder listed on the left under “Available Fields”. Due to the amount of data that can be use, the available fields are divided up into categories that are displayed as folders to allow the user to more easily search for the appropriate data fields. • Click on gray arrow next to gold folder to expand options • Click and drag the appropriate data field from the “Available Fields” to the grid on the bottom for “Search Criteria” Page 7 of 34 All information contained in this document is confidential and solely the property of Health Innovation Technologies, Inc. • Choose the appropriate “Operator” (data field to be searched) from dropdown. This dropdown will vary depending on the type of data field that is selected. An “Operator” allows you to set a rule about the data field selected. In this example we want all patients that have a credit balance so we will select “Greater Than” as the operator. • Set the “Comparison Value”. This field will also vary based on the type of data being used for the search criteria. In this example we are looking for all patients with a credit balance greater than $0. Our operator is set to “greater than” so we will enter “0” as our “Comparison Value” Page 8 of 34 All information contained in this document is confidential and solely the property of Health Innovation Technologies, Inc. • Continue dragging the appropriate search criteria from the “Available Fields” and setting the Operator and Comparison Value for each data field. In our example we are only looking for patients that have a credit balance greater than 0. However, we have also added in a search criteria for “Active” patients. To do this we selected “Patient Active” from the “Patient” folder in the available fields list. We set the operator to “Equals”, and the comparision value to “Yes”. Important Note: The Patient Search will search all patients for every report. It is important to keep in mind every thing that you may need to limit this report. Patient status of “active” will most likely be something you commonly includes in most patient searches Page 9 of 34 All information contained in this document is confidential and solely the property of Health Innovation Technologies, Inc. 1.2.2 Setting the search results Once you have established the data that will be used to generate the report, you must also indicate what data you would like included in the report results. The results data is selected from the “Available Fields” on the left. But these data fields will be dragged to the “Result Fields” grid. In our example we have chosen to include Patient Last Name, Patient First Name, Database ID, and Patient Credit Amount in our report Page 10 of 34 All information contained in this document is confidential and solely the property of Health Innovation Technologies, Inc. 1.2.3 Setting a “Sort” for your report An optional feature of the Patient Search is the ability to indicate what data should be used for sorting the order of your search results. Important Note: It will make more sense in the report if the data you select for sorting is data that is included in your search results. While it is possible to sort your report based on data that is not included in the results, this could become confusing. However it is possible to sort on data not included in the results if needed. Like Search Criteria and Results, you must select your “Sort” fields from the “Available Fields” list on the left. In our example we have chosen to sort our report by patient “Last Name” Set the order you would like your sort to use. “ASC” will sort in ascending order. “DESC” will sort in descending order. Page 11 of 34 All information contained in this document is confidential and solely the property of Health Innovation Technologies, Inc. 1.2.4 Saving your report Once you have verified that all data has been specified for your report: • • • • • • • Name Description Category Access Roles Search Criteria Result Fields Sort Fields Click “Save” Page 12 of 34 All information contained in this document is confidential and solely the property of Health Innovation Technologies, Inc. Once a report has been saved it will be listed in the “Patient Search” grid 1.3 Running a report Once a report has been created and saved, you may select the report from the Patient Search grid and hit “Run”. Page 13 of 34 All information contained in this document is confidential and solely the property of Health Innovation Technologies, Inc. 1.3.1 Viewing the report results The report results will be displayed in the grid at the bottom of this screen These results are displayed in a “paging” format 1.3.2 Printing the report results To print your report results, click the “Print” button in the bottom right corner after running the appropriate report. This will generate a PDF file that includes all data in your report results, not just the data on the page currently being viewed. Page 14 of 34 All information contained in this document is confidential and solely the property of Health Innovation Technologies, Inc. 1.3.3 Exporting the report results To export your report results, click the “Export” button in the bottom right corner after running the appropriate report. This will generate a spreadsheet (in cvs format) that includes all data in your report results, not just the data on the page currently being viewed. 1.3.4 Printing Labels To print labels for your report results, click the “Labels” button in the bottom right corner after running the appropriate report. Important Note: The “Labels” button will only be active if the report results you have designated Patient First Name, Patient Last Name, Patient Address 1, City, State and Zip. If the fields needed to generate labels are not part of your report results, the “Labels” button will be inactive. Page 15 of 34 All information contained in this document is confidential and solely the property of Health Innovation Technologies, Inc. 1.4 Editing an existing search To edit an existing search you must single click on that search from the Patient Search grid Note: You may use the “Category” drop down to filter your grid to display only searches for a specific category Once the appropriate search has been found and selected click “Edit” This will open the search in edit mode. You may change the Name, Description and/or Access Roles at this time. To add new data fields to your search, use the methods descibed in Section 2.1 of this manual for adding data fields for a new search. Page 16 of 34 All information contained in this document is confidential and solely the property of Health Innovation Technologies, Inc. To remove data fields, simply click the red minus button found to the right of that data field in any of the grids 1.5 Copying an existing report Once a report has been created and saved, you may use the report to generate other reports by copying the existing report, and then editing the necessary data on the new report. Single click on the report you wish to copy in the Patient Search grid and click “Copy” Page 17 of 34 All information contained in this document is confidential and solely the property of Health Innovation Technologies, Inc. A new query builder screen will open in edit mode with all of the data from the report that you are copying. Edit the data as needed to create your new search. This can be a time saver when creating multiple reports that are similar, or when running a search with a specified date range on a recurrent basis. 2. Patient Education (Menu 6 – Patient specific Education Resources) 2.1 Description “Patient Education” is a feature that allows the user to configure rules based on patient information. These rules will trigger a specific care plan item or items to appear in a new “Patient Education” screen that can be added to the encounter templates. For information on Patient Education as it pertains to Meaningful Use view the “Menu 6 – Patient specific education Rescources” document that is available by selecting “Meaningful Use FAQ” from the Help Menu within RevolutionEHR. You may also view using this link: http://www.revolutionehr.com/meaningful- use/Menu%206%20-%20Patient-specific%20Education%20Resources.pdf 2.2 Adding the Patient Education screen to your encounter This screen can be added to any workflow step within the encounter, but is most appropriate in the “Assessment & Plan” workflow step. • • • • • • • • Go to Administration/Encounters/Step Library Open the “Assessment & Plan” workflow step Edit in the bottom right Click on the sideways “Screen Library” tab Select “Assessment & Plan” from the “Screen Library Types” drop down Drag and drop the “Patient Education” screen from the grid on the right to the grid on the left Remember that you may drag and drop your screens up and down to change the order in which they appear within the encounter Click Update in the bottom right 2.3 Creating a Patient Education rule Because a Patient Education rule will trigger a Care Plan Item within the encounter, it is best to confirm that such an item exists in your Care Plan Item Library. In the following instructions an example will be used for Page 18 of 34 All information contained in this document is confidential and solely the property of Health Innovation Technologies, Inc. triggering a Care Plan Item to provide Glaucoma suspect patients with the appropriate Glaucoma educational material. In Administration/Data Configuration/Care Plans/Care Plan Item Library/Education, I have confirmed that the Care Plan Item is listed: If an appropriate Education Care Plan Item does not exist in your Care Plan Item Library, use the “Add Item” button in the bottom right to configure a new Care Plan Item. Step 1: From to Administration/System Rules/Patient Education, click “Add” in the bottom right corner Page 19 of 34 All information contained in this document is confidential and solely the property of Health Innovation Technologies, Inc. Step 2: Name your Patient Education Rule and type a brief description of that rule. In the following example a rule for providing education to glaucoma suspects is being built: Page 20 of 34 All information contained in this document is confidential and solely the property of Health Innovation Technologies, Inc. Step 3: Determine what information about this patient should trigger this rule to occur, and click the grey triangle to the left of the appropriate folder to display the available fields. In the current example the rule will be triggered by a diagnosis of glaucoma suspect; therefore, the folder for “Diagnoses” was expanded Page 21 of 34 All information contained in this document is confidential and solely the property of Health Innovation Technologies, Inc. Step 4: Drag the appropriate field from the list of “Available Fields” on the left to the “Search Criteria” grid on the right. In this exam the field for “Dx Code” is selected Page 22 of 34 All information contained in this document is confidential and solely the property of Health Innovation Technologies, Inc. Step 5: Select from the “Operator” drop down. In this example the rule will be set to trigger for only one diagnosis code so “Equals” was selected from the Operator drop down. Step 6: Type in the “Comparison Values” fields the appropriate information. For this example the code 365.01 was entered. The search criteria is now set to trigger for all patients that have an active diagnosis codes that equals 365.01 Page 23 of 34 All information contained in this document is confidential and solely the property of Health Innovation Technologies, Inc. Step 7: Click on the “Care Plan Items” tab near the bottom right. To view only Education Care Plan Items, select “Education” from the category drop down Page 24 of 34 All information contained in this document is confidential and solely the property of Health Innovation Technologies, Inc. Step 8: Drag and drop the appropriate Care Plan Item from the grid on the right to the Search Results grid on the left Step 9: Click “Save” Page 25 of 34 All information contained in this document is confidential and solely the property of Health Innovation Technologies, Inc. 3. Clinical Decision Support (Core 11 – Clinical Decision Support) 3.1 Description “Clinical Decision Support” is a feature that allows the user to configure rules based on patient information. These rules will trigger a specific care plan item or items to appear in a new “Clinical Decision Support” screen that can be added to the encounter templates. For information on Clinical Decision Support as it pertains to Meaningful Use view the “Core 11 – Clinical Decision Support” document that is available by selecting “Meaningful Use FAQ” from the Help Menu within RevolutionEHR. You may also view using this link: http://www.revolutionehr.com/meaningful-use/Core%2011%20- %20Clinical%20Decision%20Support.pdf Page 26 of 34 All information contained in this document is confidential and solely the property of Health Innovation Technologies, Inc. 3.2 Adding the Clinical Decision Support screen to your encounter This screen can be added to any workflow step within the encounter, but is most appropriate in the “Assessment & Plan” workflow step. • • • • • • • • Go to Administration/Encounters/Step Library Open the “Assessment & Plan” workflow step Edit in the bottom right Click on the sideways “Screen Library” tab Select “Assessment & Plan” from the “Screen Library Types” drop down Drag and drop the “Clinical Decision” screen from the grid on the right to the grid on the left Remember that you may drag and drop your screens up and down to change the order in which they appear within the encounter Click Update in the bottom right 3.3 Creating a Clinical Decision Support rule Because a Clinical Decision Support rule will trigger a Care Plan Item within the encounter, it is best to confirm that such an item exists in your Care Plan Item Library. In the following instructions an example will be used for triggering a Care Plan Item to send a diabetic letter of follow up to the patient’s PCP. Please understand that for a CDS rule to be viewable during an encounter, the CDS screen must be added to an encounter workflow step. In Administration/Data Configuration/Care Plans/Care Plan Item Library/General, I have confirmed that the Care Plan Item is listed: Page 27 of 34 All information contained in this document is confidential and solely the property of Health Innovation Technologies, Inc. If an appropriate Care Plan Item does not exist in your Care Plan Item Library, use the “Add Item” button in the bottom right to configure a new Care Plan Item. Step 1: From to Administration/System Rules/Clinical Decision Support, click “Add” in the bottom right corner Page 28 of 34 All information contained in this document is confidential and solely the property of Health Innovation Technologies, Inc. Step 2: Name your Clinical Decision Support Rule and type a brief description of that rule. In the following example a rule for sending a diabetic letter to the PCP for all diabetes patients is being built: Step 3: Determine what information about this patient should trigger this rule to occur, and click the grey triangle to the left of the appropriate folder to display the available fields. In the current example the rule will be triggered by a diagnosis of diabetes; therefore, the folder for “Diagnoses” was expanded Page 29 of 34 All information contained in this document is confidential and solely the property of Health Innovation Technologies, Inc. Step 4: Drag the appropriate field from the list of “Available Fields” on the left to the “Search Criteria” grid on the right. In this exam the field for “Dx Code” is selected Page 30 of 34 All information contained in this document is confidential and solely the property of Health Innovation Technologies, Inc. Step 5: Select from the “Operator” drop down. In this example the rule will be set to trigger for all diabetic diagnoses code so “Starts with” was selected from the Operator drop down. Step 6: Type in the “Comparison Values” fields the appropriate information. For this example 250 was entered. The search criteria is now set to trigger for all patients that have an active diagnosis codes that starts with 250 Page 31 of 34 All information contained in this document is confidential and solely the property of Health Innovation Technologies, Inc. Step 7: Click on the “Care Plan Items” tab near the bottom right. To view only General Care Plan Items, select “General” from the category drop down Page 32 of 34 All information contained in this document is confidential and solely the property of Health Innovation Technologies, Inc. Step 8: Drag and drop the appropriate Care Plan Item from the grid on the right to the Search Results grid on the left Step 9: Click “Save” Page 33 of 34 All information contained in this document is confidential and solely the property of Health Innovation Technologies, Inc. Page 34 of 34 All information contained in this document is confidential and solely the property of Health Innovation Technologies, Inc.