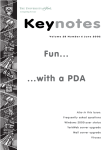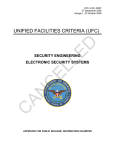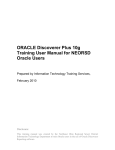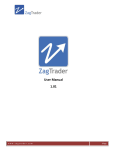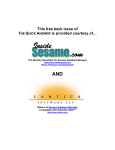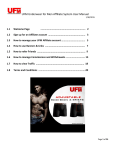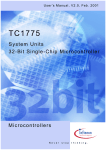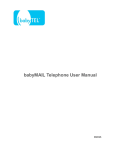Download here - National Judgment Network
Transcript
NJN ONLINE OFFICE CENTER
Overview
The NJN Online Office Center is a complete office system that can be accessed from any computer anywhere in
the world. It resides securely online in your own password protected server space and you have the option of
accessing your office over an encrypted network. Upon accessing your Online Office Center for the first time,
your very first step should be configuring a “read-only” password. The purpose of a “read-only” password is so
that it may be provided to other individuals in your office who need access to your files. The difference between
a “read-only” password and your “master” password is that users who login with the “read-only” password can
do just that – read only. They cannot modify any of your data and access will be restricted for some features. If
you provide other users with your “master” password they will be able to modify data and have full unrestricted
access to the system.
To configure your read-only password, scan to the bottom of the opening screen and click the “Change
Password” icon. By default, your master password and read-only password will be the same. Change the “readonly” password to a password different from your master password. It may then be provided to other individuals
who you wish to grant restricted access.
Now, let's take a look at the opening screen a few slices at a time:
At the very top of the page will appear your registered name, address, and telephone number. Changing your
name, address, or phone number is actually accomplished by selecting “User Options” in the Case Management
Database, which will be discussed later in this text.
Page 1 of 42
Directly beneath your name, address, and telephone number is a blue bar informing you of when hosting expires
for your Online Office Center. Hosting may be renewed at any time prior to expiration by clicking the “Click
here to renew”.
Calendar: Your calendar may be used to schedule tasks and reminders. Clicking a date will allow you to view,
record, or edit an event. You can scroll to past or future months by clicking the double arrows on either side of
the month and year.
Online Manual: You are viewing it now.
Case Management: The Case Management Database truly is the heart of the system. Because it is so laden with
features it is thoroughly covered in detail following this short description of the opening screen.
Post-Judgment Interest Calculator: The post-judgment interest calculator is capable of correctly computing postjudgment interest for any judgment awarded in any state, province, or territory of the United States or Canada.
The correct post-judgment interest rate and method of computation is automatically selected based on the
judgment date, territory, amount of judgment and award date and results are displayed to the right of the
calculator:
The Partial Payment fields are where payments received may be entered. Because all payments must first be
applied to interest and any remainder to principal, calculations can be quite complex. Your post-judgment
Page 2 of 42
interest calculator will correctly compute results based on the date and amount of each payment.
Note that the second partial payment was entered as a “negative” amount (-88.00). Negative amounts are
considered by the system as reimbursable expenses and are simply added to principal. See the results above for
a better understanding.
Email Center: The Email Center is available only to National Judgment Network members who have registered
a NJN Email account. Registered National Judgment Network members may configure a web-based email
account similar to Gmail or Yahoo at no cost.
Banking: The banking center will allow you to track up to four different bank accounts. Enter payments,
deposits, and clear transactions as they are cleared by your bank.
Accounting: The accounting program is a third-party program provided by OutRight. Users may sign up for a
free account.
Address Book: The address book allows you to maintain contact information for all your personal and business
contacts.
Task Manager: The task manager allows you to assign various tasks to yourself or others and update them when
completed.
Links Center: The links center enables you to keep track of and easily access other frequently visited websites.
Library: The NJN Library is available only to registered members of National Judgment Network.
Text Messaging: The text messaging center allow you to send text messages directly from your computer to any
cellphone.
Google Voice: Google Voice is an online telephone center. Learn about it at Google.com.
Page 3 of 42
Online FTP: Online FTP is an online File Transfer Protocol that may be used by National Judgment Network
members to maintain their custom websites.
Send Fax: The fax center is a third-party program provided by GotFreeFax.com. It allows users to send a free 3page twice per day, or a 10-page fax for just $0.98 anytime.
Docs & Spreadsheets: Online word processor and spreadsheet programs are provided compliments of Google.
Online Storage: The online storage center enables you to store important documents safely and securely online.
Documents may also be linked to records in your case management database. Users are provided with 10MB of
storage space at no cost. Additional storage may be ordered for a small fee if desired.
Reminders: The email reminder system allows you to schedule email reminders, which are sent to you on the
specified date.
Public Records Search: Search public records for individuals, documents, and assets.
NJN Forum: The NJN Assistance and Discussion Forum may be accessed only by registered members of
National Judgment Network.
Local Weather: Your local weather forecast is always be available at a glance.
Change Password: Change your “master” password, your “read-only” password, or your notification email
address. Users who login with your “master” password will have full unrestricted access to the system and the
ability to modify data. Users who login with your “read-only” password will be able to view records and utilize
some system features but will be unable to modify any of your data. Users who login with your “read-only”
password will automatically be logged out when their session is complete.
Logout: Securely terminate your session and log out of the system. Logging out in this fashion will require you
to log in again on your next visit.
Page 4 of 42
The final display on your opening “home” page will be the latest news from National Judgment Network. It will
contain important announcements and changes to the system. You should check for news releases on a regular
basis in order to get the most out of your Online Office Center.
The remainder of this manual will concern the NJN Case Management Database. You may want to print this
manual so that you will have a readily available reference source.
Secure (Encrypted) Connection
While it is normally unnecessary, there may be times when you want to connect to your Online Office Center
over an encrypted connection. About the only time encryption is recommended is when accessing your Online
Office Center using WiFi over a public network because encrypting and decrypting data does slow down the
processing of information.
Accessing your Online Office Center over a secure (encrypted) connection just requires that you login on a
different page. Simply replace “login.php” in the website address you use to access the system with
“secure.php” as shown below:
If you normally login at “http://JudgmentRecoverySoftware.com/login.php”,
login at http://JudgmentRecoverySoftware.com/secure.php.
If you normally login at “http://NJNoffice.com/login.php”,
login at http://NJNoffice.com/secure.php.
If you normally login at “http://NJNoffice.net/login.php”,
login at http://NJNoffice.net/secure.php.
If you normally login at “http://NJNmembers.com/login.php”,
login at http://NJNmembers.com/secure.php.
Doing so will ensure that all data sent and received over a public network is encrypted. Be sure to logout before
logging back in when switching from one method to the other.
Page 5 of 42
NJN CASE MANAGEMENT DATABASE
Topic
Page
This Index
Overview
Page Controls
Record Controls
Document Controls
Search
Jump
The Actions Menu
User Options
User Defined Fields
User Manual
Display Calculations
Restore Data
Export Data
Import Data
Link a File
Show Linked Files
Financial Report
Case Summary
State Statutes
List Hidden
Auto-Complete
Global Replace
Page 1 Fields
Page 2 Fields
Page 3 Fields
Page 4 Fields
Page 5 Fields
Page 6 Fields
Program Calculations
Interest Override
Action Alert/SOL Override
Document Preparation
Page 1 Keywords
Page 2 Keywords
Page 3 Keywords
Page 4 Keywords
Page 5 Keywords
Page 6 Keywords
Company Info Keywords
Upload Document
Cut Document
File Association
Resolution/Configuration
Frequently Asked Questions
Page 6 of 42
6
7
8
9
10
11
12
13
13
15
17
17
17
18
18
19
19
20
20
20
20
21
21
22
25
26
27
28
29
29
30
30
32
33
34
35
36
37
38
39
40
40
41
41
42
Overview
The NJN Case Management Database will conveniently track the progress of your assigned cases. It is capable
of storing an unlimited number of records, producing various documents, and automatically computing postjudgment interest. Records can be sorted based on a number of different criteria and the program is capable of
accessing “State Statutes” for the state in which the judgment was awarded.
The database stores records in pipe ("|") delimited format, which can be exported to Excel and popular database
programs. Each record contains six pages. Page 1 (Details) is used for recording details of the judgment. Page 2
(Assets) is used for recording information on any assets you discover. Page 3 (Payments Received) contains a
ledger to track receipts. Page 4 (Actions) is a continuation of Page 3 and is used to track payments related to the
case as well. This page also contains a list of “actions” (fifteen of them definable by the user) that can be used
to track actions that have been taken on the case.) Page 5 (Expenses) is used to track both recoverable and
unrecoverable expenses related to the case. Page 6 (Remarks) is used to record comments concerning the status
of the case. Data and documents are stored in your own securely protected area of the National Judgment
Network server. Your data file is automatically backed up on a remote sever each night and can be restored if
needed. It is also possible to upload customized documents to the program. See the Document Preparation
topic for details on creating and uploading customized documents.
Requirements
●
●
●
All dates should be entered in mm/dd/yyyy (01/02/2007) format throughout the database.
To cancel an action before it is executed, use the “back” button on your Internet Browser.
There is no need to enter a dollar sign or commas in any currency field. The program will correctly
format your entry in all currency fields.
To begin, let's take a look at the first page displayed when the database is opened and learn about the various
controls:
Page 7 of 42
Upon selecting a document and clicking the “Produce Document” button, you will normally be asked if you
would like to open or save the document:
Clicking “OK” will open the selected document in your word processor program. You can then manipulate the
document as you wish before printing.
All documents contained in the system are in RTF (Rich Text Format). WordPad and most word processor
programs, such as Open Office and MS-Word are capable of processing RTF documents. New documents may
be created and existing documents modified to suit your needs. Clicking “Save” in the above dialog will allow
you to save the document so that you can modify it or use it as a template to produce a new document, and
upload it to the system. You will learn how to create your own custom documents and reports later in this text.
You will also learn how to “associate” RTF documents with your chosen word processor. Once you have
opened (or saved) the document, click the “Return” link below the document drop-down box to return to the
database display.
We're going to skip the violet “Up” and “Cut” buttons for now until you more fully understand how documents
are processed. The “Upload” button will be discussed in the Document Preparation topic of this text.
Search Field
The “Search” field serves two purposes. The first is to search for data entered in the search field that is
contained in any of the records in the database. The important point to understand is that the program conducts
searches with the record following the one being displayed. This is done so that multiple records can be
identified. Suppose you wish to search all records in the database containing the term “Douglas.”. Typing
“Douglas” in the “Search” field and clicking the orange “Search” button will cause the program to begin its
search with record number one and display the first record containing the term “Douglas.” If a record containing
“Douglas” is found, the search term displayed in the “search field” will not be cleared. (It will remain visible in
the search 'box'.) Continuing the search by clicking the orange “Search” button a second time will display the
next record containing the term “Douglas.” If the search term cannot be found, the “search field” will be cleared
Page 11 of 42
indicating that no further records containing the term can be found. The search is case-insensitive, meaning that
capitalization is ignored. If the search term entered is not found, the last record being viewed before the search
was conducted will continue to be displayed.
Jump to Record:
The second purpose of the “Search” field is to jump to a specific record. “Jumping” is accomplished by typing
the word “jump” in the “Search” field, followed by a single space and the number of the record to display. For
example, if your database contains twenty records and you are viewing the first record, you can jump to the
eighteenth record by typing jump 18 in the “Search” field and clicking the orange “Search” button.
Page 12 of 42
If a record number is entered that doesn't exist (larger than the total number of records), the directive will be
ignored.
Page 13 of 42
judgment Interest (because it would result in interest being charged on interest). The court rules for you state
may differ. If so, select the costs you wish included in the calculation of post-judgment interest based on the
rules of your state.
The final check box, “Display calendar popups:” determines whether or not to display a popup calendar when a
date is entered in any date field. It is turned on by default but may be disabled by un-checking this box.
Click the “Accept” button to accept changes that were made or “Cancel” to cancel the operation and return to
the previous display. See the topic on “Program Calculations” for a detailed discussion on the calculation of
post-judgment interest.
User Manual:
The next item on the “Actions” drop-down menu, “User Manual”, opens the PDF file you are currently viewing.
Display Calculations:
Selecting “Display Calculations” and clicking the green “Go!” button will display a screen containing details of
how post-judgment interest was calculated for the current record:
Click the “Return” button when done viewing or printing the page to return to the previous display.
Restore Data:
As a safety measure your data file is automatically backed up each night on a different server allowing you to
restore data from the previous day should you discover you made a mistake in modifying one or more of your
records. Selecting “Restore Data” and clicking the green “Go!” button will restore your data file by overwriting
it with your backup file. You will be asked to confirm the operation before continuing:
Page 17 of 42
Click “Yes” to overwrite your current data file with your backup file or “No” to cancel the operation.
Confirmation will be displayed upon successfully restoring your data file:
Click “Continue” to begin viewing the first record of your newly restored data file.
Export Data:
The next item on the “Actions” drop-down menu, “Export Data”, is used to download your data file from the
database to your computer. It can then be imported to Excel, or any other program capable of handling pipe
delimited files. Selecting “Export Database” and clicking the green “Go!” button will display a dialog similar to
the following:
To download the file, select “Save File” and click “OK”, or click “Cancel” to cancel the operation. You may
then move your njndata.dat file to a directory of your choosing.
Import Data:
The “Import Data” selection is used to replace your current data file with a data file uploaded from your
computer. Used in conjunction with the “Export Data” function this is an excellent method of storing a backup
copy of your data file on your hard disk drive for an added measure of security. Selecting “Import Data” will
display the following dialog:
Page 18 of 42
Clicking the “Browse” button will allow you to locate the njndata.dat file on your hard disk drive and upload it
to the server. Your existing data file will then be replaced with the uploaded file. Clicking “Cancel” will cancel
the operation and return to the previously displayed page. The following confirmation will be displayed upon
successful upload:
Upon clicking “Continue” the first record of the newly uploaded data file will be displayed.
Link a File:
Selecting “Link a File” and clicking the green “Go!” button will link a document or file stored in your Online
Office Center with the record being displayed. The file must first be uploaded by clicking the “Online Storage”
button on the Home page of your Online Office Center. Once a file has been stored (uploaded), it can be linked
to any database record. Selecting “Link a File” will display all files stored in your Online Office Center storage
area:
Selecting a file from you storage area will “link” it to the file being displayed. Linking a file might be useful if
you would like to store the scanned image of a document submitted to the court or a letter received from the
judgment debtor, to the associated record in your database. In the example above, selecting “document.rtf” and
clicking the “Link File” button would link “document.rtf” to the record being displayed. The linked file might
be a PDF, GIF, RTF, XLS, or DOC. Warning: The record being linked must have a case number in the “Case
#” field on Page 1 of the database because this is the field the program uses to identify which files are linked to
which record. Also keep in mind, when storing a file, that you must have sufficient room in your storage area to
contain the file. Additional server storage space is very inexpensive should you run out of room.
Show Linked Files:
Selecting “Show Linked Files” and clicking the green “Go!” button will display all files stored in the storage
area of your Online Office Center that are linked to the record being displayed:
Clicking the file name will display, open, or give you the option to save the file depending on the file type.
Notice the small “Unlink” in parentheses next to each file name displayed. Clicking “Unlink” will do just what
it implies. It will unlink that file with the record being displayed.
Page 19 of 42
Click the “Return” button to return to the last displayed record.
Financial Report:
Selecting “Financial Report” and clicking the green “Go!” button will cause the program to examine all records
in the database and produce a complete financial report as follows:
Click the “Return” button to return to the last displayed record.
Case Summary:
Selecting “Case Summary” and clicking the green “Go!” button will cause the program to examine all records
in the database and produce a case summary for each record as follows:
Click the “Return” button to return to the last record displayed. Where multiple records are displayed you may
click the “Case Number” to return to that record.
State Statutes:
Selecting “Display Statutes” and clicking the green “Go!” button will cause the program to display the State
Code for the state in which the court is located. It does so by examining the “State” field and opening the
appropriate page in your Internet Browser. Use the back button found on your Internet Browser to return to the
database.
List Hidden:
The “List Hidden” option allow you to unhide records that were hidden using the “Hide” record control. You
will recall that hiding a record using the “Hide” control actually deletes it from the current data file (njndata.dat)
and appends it to the hidden record file (njndata.hid). Selecting this option and clicking the green “Go!” button
will display a list of all hidden records:
Selecting a record from the list and clicking the “Unhide Record” button will reverse the process. It will delete
Page 20 of 42
the record from the hidden record file (njndata.hid), append it to the data file (njndata.dat), and display the
appended record. Or, click the “Cancel” button to cancel the operation and return to the last page displayed.
Auto-Complete:
The “Auto-Complete” option was incorporated into the program because many judgment recovery professionals
work with only a handful of courts and need a method of automatically completing the first six fields (court
information) when a new record is added. The data for these six fields may be stored by the program on your
computer in the form of a “cookie”, which is retrieved when adding a new record.
To set the “cookie,” view a record for which you want the displayed court information saved, select the “Set
Auto-Complete” option on the “Actions” menu and click the “Process” button. No response will be displayed
but the program will save the data found in the first six fields of the “Details” page in the form of a “cookie” on
your computer. The next time a new record is added, the first six fields will automatically be completed with the
saved information. The “cookie” will remain on your computer for a period of one-year unless it is reset by
selecting different data to be saved, or it is deleted by clearing cookies in your Internet Browser.
Global Replace:
Selecting “Global Replace” and clicking the green “Go!” button will display the following dialog:
Read the warning above and use this function with extreme caution! It is intended to globally replace any string
entered in the first field with the string entered in the second field and is irreversible. The change will be applied
to every field of every record in the database that contains the target string. Hidden records are not changed.
Click the “Cancel” button to cancel the operation and return to the last record displayed.
Now, let's examine each of the six pages, what data is placed in each field, and a hidden secret or two...
Page 21 of 42
commas in any amount field. The program will correctly format the value in all currency fields.
Court Costs: Enter any Court Costs that may have been awarded.
Attorney Fees: Enter any Attorney Fees that may have been awarded.
Pre-judgment: Enter any Pre-judgment Interest that may have been awarded. Note: The amount of pre-judgment
interest must be calculated separately and entered into the program.
Collected: Enter the total amount recovered by the original judgment debtor before the judgment was assigned
to you. It dates are know for previously collected payments, they may be entered under the “Payments
Received” column (on page 3) instead of this field. The contents of this field will be deducted from the amount
of the judgment when post-judgment interest and current value are calculated.
Interest: The Interest field is a “read only” field. It contains the current amount of post-judgment interest
calculated by the program. See the topic on “Program Calculations” for information on how post-judgment
interest and current value are calculated.
Current Value: The Current Value is also a “read only” field. It contains the current amount due on the
judgment. This amount will change from day to day as post-judgment interest accumulates. This field will
always reflect the immediate “payoff” amount of the judgment.
Fee Charged: Enter the percentage you will receive for enforcing the judgment. Note: Your fee should be
entered as an integer followed by the percentage “%” sign. Example: 50%
Next Action: Enter the Next Action due on the case.
Action Due On: Enter the date the next action (above) will fall due. Note: This field is used by the “Action Due
Alert” function. See the section on “Action Alert” for a complete description of this field.
Judgment Creditor:
Style: Enter judgment creditor information as Styled by the court. This is a multi-line field.
Mailing Address: Enter the judgment creditor's Mailing Address.
Location: Enter the judgment creditor's City, State & Zip. Note: If the Mailing Address field contains a
complete address (not a post office box) and the Location field contains a complete location (including zip
code), clicking the “Location” label will open a new window showing the location of the judgment creditor on
an interactive map.
County: Enter the name of the County in which the judgment creditor resides.
Contact: Enter the name of the individual representing the judgment creditors if there are more than one.
Note: By default, data from the “Style” field (above) is placed in this field with a space character substituted
for each end-of-line character. In other words, if the “Style” field contains:
Paul P. Popular
and
Paula P. Popular
“Paul P. Popular and Paula P. Popular” will appear in the “Contact” field by default. This will allow the
document preparation engine to place judgment creditor information on a single line when it is necessary. This
will occur only if the “Contact” field is left blank. It may be changed if desired.
Phone1: Enter the judgment creditor's Home telephone number.
Phone2: Enter the judgment creditor's Work telephone number, or use this field for an alternate telephone
number such as the judgment creditor's cell phone number.
Email: Enter the judgment creditor's Email address.
Attorney: Enter the name of the judgment creditor's Attorney, if any.
Address: Enter the Address of the judgment creditor's Attorney, if any.
Location: Enter the City, State & Zip of the judgment creditor's Attorney, if any.
Judgment Debtor:
Page 23 of 42
Style: Enter judgment debtor information as Styled by the Court.
Mailing Address: Enter the judgment debtor's Mailing Address.
Location: Enter the judgment debtor's City, State & Zip. Note: If the Mailing Address field contains a complete
address (not a post office box) and the Location field contains a complete location (including zip code), clicking
the “Location” label will open a new window showing the location of the judgment debtor on an interactive
map.
County: Enter the name of the County in which the judgment debtor resides.
Contact: Enter the name of the individual representing the judgment debtors if there are more than one.
Note: As with the Judgment Creditor “Contact” field, data from the “Style” field is placed in this field with a
space character substituted for each end-of-line character.
Phone1: Enter the judgment debtor's Home telephone number.
Phone2: Enter the judgment debtor's Work telephone number, or use this field for an alternate telephone number
such as the judgment debtor's cell phone number.
Email: Enter the judgment debtor's Email address.
Attorney: Enter the name of the judgment debtor's Attorney, if any.
Address: Enter the Address of the judgment debtor's Attorney, if any.
Location: Enter the City, State & Zip of the judgment debtor's Attorney, if any.
SSAN/FEIN: Enter the judgment debtor's Social Security Account Number if an individual, or Federal
Employer's Identification Number if a company.
Date of Birth: Enter the judgment debtor's Date of Birth.
D/L Number: Enter the judgment debtor's Drivers License Number.
State of Issue: Select the State where the judgment debtor's Drivers License was issued.
Spouse's Name: Enter the name of the judgment debtor's Spouse.
Spouse's SSAN: Enter the Social Security Account Number of the judgment debtor's Spouse.
Spouse's DOB: Enter the Date of Birth of the judgment debtor's Spouse.
Note: The dark blue bar at the top of the page will turn red if an action is due on a record based on the date
entered in the “Action Due On” field. The red bar is intended to warn you that an action is due. Entering a date
later than the current date will cause the color to revert to blue.
Page 24 of 42
Post-judgment Interest Calculations:
In order to correctly calculate post-judgment interest the program must know the name of the state in which the
judgment was awarded; the award date; the amount of the judgment; the amounts of court costs, attorney fees,
and pre-judgment interest (if any); and the dates and amounts of all payments received. It first determines the
proper interest rate and method of calculation based on the date the judgment was awarded, the amount of the
judgment, and the state in which the judgment was awarded. It then calculates simple or compound postjudgment interest as appropriate.
When a payment is received, the program first deducts the payment from the amount of accumulated interest
and any balance from the judgment principle. This is why it is so important that the dates entered in the
“Payments Received” columns on pages 3 and 4 are formatted correctly and entered in the proper order. If the
program finds that any of the payments were entered out of order, it will automatically attempt to put them in
the proper sequence before completing the computations.
Once post-judgment interest calculations are complete, costs not included in post-judgment interest calculations
(if any) are added, resulting in the current judgment value.
Notes: (1) There is no statutory post-judgment interest rate for the State of Mississippi. The correct rate is
determined by the contract or judge. A post-judgment interest rate of 8% is arbitrarily assigned by the system.
Use “Interest Override” (discussed next) to insert the correct interest rate. (2) Post-judgment interest rates are
updated weekly to ensure they are always correct.
Overriding the Default Interest Rate
Because the court may specify a post-judgment interest rate that is different from the state's statutory postjudgment interest rate, a method has been incorporated to override the statutory rate. This is accomplished by
placing the correct interest rate somewhere on the Remarks Page in decimal form, enclosed with two percent
signs “%%”. In other words, to have the program calculate post-judgment interest at 15% rather than the
statutory rate, you would place %%.15%% somewhere on the Remarks Page. Before calculating postjudgment interest, the program examines the Remarks Page and looks for a decimal figure enclosed in double
percent signs. If it is found, that rate is used as the basis for post-judgment interest calculations. Caution: The
interest rate must be entered in decimal form. Eighteen percent cannot be entered as “18%”, it must be entered
as “.18”. The correct entry would be “%%.18%%” as follows:
To completely disable the calculation of post-judgment interest so that it is not calculated at all, you may enter
“%%none%%” on the Remarks page. When the program encounters the word “none” enclosed in double
percent signs, it will completely bypass the calculation of post-judgment interest and the displayed rate will be
0%.
Action Alert
Each time a record is viewed the program automatically runs two important tests. It first checks to see if the
judgment is nearing expiration based on the state's statute of limitations, then it checks to see if any action is
due or past due. It checks for action due by examining the date in the “Action Due On” field. If the current date
Page 30 of 42
Document Preparation
All documents are in "RTF” format (Rich Text Format) and are stored in a special protected area that cannot be
accessed by other users. When the program loads a document file, it looks for certain keywords to replace with
data from the record being viewed. For example, if the program encounters the keyword "$field[10]" in the
document, it will replace it with the judgment award amount found in the current record being displayed. If the
award amount is $1,234.56 and the program encounters the line "The amount of the original award was
$field[10]." the program will substitute "The amount of the original award was $1,234.56." When all
substitutions have been made, you will be asked if you would like to open the modified document in your word
processor or save it on your computer.
“WordPad” or just about any word processor can be used to produce your documents including “Open Office”
and “MS-Word.” MS-Word is not recommended because it introduces proprietary data into newly created
documents that can cause errors. “Open Office” is not only a superior word processor to “MS-Word” but it is
free and highly recommended. Even WordPad is superior to MS-Word for creating or modifying RTF
documents. Whatever word processor you choose to manipulate your documents – it should be “associated”
with RTF files. In other words, when your computer encounters an RTF document, it should automatically be
opened in your chosen word processor. Read more about “associating” file types later in this text.
WARNING: When producing documents, do not attempt to view more than one document at a time. Close
your word processor program before attempting to produce another document. Failure to do so may result in an
error.
New Documents
To create a new document, simply use your word processor to create the document and insert the appropriate
keyword at the proper location. Every single field in the Case Management Database can be inserted into a
document. All keywords, with a few exceptions, consist of a dollar sign followed by the word “field” with the
field number enclosed in brackets. Example: $field[102]. Finally, save the document in RTF format and upload
it to your database. (Uploading a new document is discussed later in this text.)
The default documents that were installed with your database are configured as follows:
Documents and letters have top & bottom margins of .75 inch and left & right margins of 1 inch.
Envelopes have margins of .5 inch and are configured in “landscape” orientation.
Modify Documents
To modify an existing document, click the violet “Produce” document and select the document you wish to
modify. Save (do not open) the document on your computer. The file will be saved as “document.rtf”. Open
document.rtf using your word processor and insert keywords as you would with a new document. Your
modified document may then be saved and uploaded to the server as explained in the “Upload Document”
section. Remember to change the name of the modified document from “document.rtf” to the name you wish to
use for identification.
For easy modification of the default documents that came with your Online Office Center, you may download a
compressed (ZIP) file containing all default documents at http://NationalJudgment.Net/offdocs.zip.
The easiest way to show you the “keywords” that are assigned to each field, is to display each of the pages with
the keyword and field number inserted into its respective field:
Page 32 of 42
Page 1 Keywords
The “State” field (keyword) found in the “Judgment Details” area is $field[2]
The “Type” field (keyword) found in the “Judgment Details” area is $field[8]
The “State of Issue” field (keyword) found in the “Judgment Debtor” area is $field[45]
Page 33 of 42
Page 2 Keywords
Page 34 of 42
Upload Document
The reason this discussion on uploading documents was put off until this point was to give you an opportunity
to learn about keywords and how to actually produce custom documents.
To upload your new document to the database, click the violet “Up” button next to “Documents:” Doing so will
display the following dialog:
Click the “Browse” button to locate the document you wish to upload followed by the “Upload” button to
upload it to the server, or click the “Cancel” button to cancel the operation and return to the last record viewed.
Your document must have a “RTF” extension.
WARNING: Use as few characters as possible to name your document. A long document name will distort
the “Produce Document” drop-down menu. It is suggested that you use all capital letters for reports and
mixed letters for documents so they are easily identified.
Cut (Delete) Document
Documents are cut (deleted) in the same manner that they are uploaded. Click the violet “Cut” button next to
“Documents:” and the below dialog will be displayed asking which document you wish to delete.
Select the document you wish to delete from the drop-down and click the “Delete” button, or click the “Cancel”
button to cancel the operation and return to the last record displayed.
Page 40 of 42
File Association
When you double-click a file on your computer to open it, Windows examines the file name extension (the
three letters following the dot in the file name). If Windows recognizes the file name extension, it opens the file
in the program that is associated with that extension. You can even change the program that is associated with
recognized file name extensions so that Windows automatically opens all files that have the extension in the
associated program.
First, you must be able to see the file name extensions of your files in Windows Explorer. If you cannot see the
file name extensions in Windows Explorer or My Computer, click “Folder Options” on the “Tools” menu then
click the “View” tab. In the “Advanced settings” box, deselect the “Hide extensions for known file types” check
box followed by “OK”.
To associate a program, open Windows Explorer by right-clicking the “Start” button, and then click “Explore”.
Find a folder that contains a file of the type that you want Windows to associate and right-click the file. Next,
click “Open With” and choose the program you wish to associate. Check the “Always use the selected program
to open this kind of file” check box, and click “OK”. All files of that type (with that extension) will now
automatically be opened in the program you selected.
Resolution/Configuration
The NJN Case Management Database is optimized for the latest version of Firefox and Internet Explorer. Other
browsers may or may not display windows symmetrically. Frames (or iFrames), Javascript, and Cookies must
be enabled in your browser. The Case Management Database is best viewed at a screen resolution of 1024 x 768
or higher. A screen resolution of less than 800 x 600 is not recommended.
Changing Resolution:
Click “Start/Settings/Control Panel” and double-click “Display”. Click the “Settings” tab and adjust your
Screen Resolution to 1024 x 768.
Browser Configuration:
Visit www.NationalJudgment.Net/browser.php for information on correctly configuring your Internet
Browser.
Firewall:
There is also the possibility that your firewall will interfere with program operation making it necessary to
create a firewall “exception” for the NJN Online Office Center. If you experience problems with the database,
try temporarily disabling your firewall to see if that is causing the problem. If so, read the documentation on
your firewall for information on creating an “exception.”
Page 41 of 42
Frequently Asked Questions
How often are post-judgment interest rates updated?
All interest rates are revised the day they are published. Interest rates will always be current for all jurisdictions.
Can the database be accessed by more than one work-station at the same time?
Yes, but there is always the possibility that both users will be working on the same record, which would result
in the possibility of the record not being updated.
Why can't I use Microsoft Word as my word processor program?
You can use it to produce documents, but we don't recommend using it to create new documents or modify
existing ones. The reason is that MS-Word inserts proprietary characters into the RTF code which makes the
document incompatible with other word processor programs. “Open Office” available free from
www.OpenOffice.org is a highly recommended replacement for “MS-Office”.
What happened to the “Backup Data” function?
Since data is automatically backed up on a remote (different) server each night, the “Backup Data” function was
removed to prevent users from accidentally overwriting their backup file. Data from the previous day can still
be restored using the “Restore Data” function.
How can I backup data locally on my computer?
Your data file can be backed up on your computer using the “Export Data” function, which is always a good
idea. Periodically storing your data file locally is just one more safety measure. It will allow you to use the
“Import Data” function to restore your data file should you find that you inadvertently removed one or more
records two or three days ago.
Can I order and use more than one Online Office Center?
NJN members may have up to three Online Office Centers but they cannot be on the same server. We maintain
three separate servers. If you would like to register a second Online Office Center, please contact us so we can
ensure it is placed on a different server.
Revised: 03/04/2012
Page 42 of 42