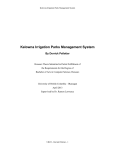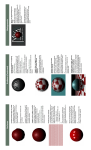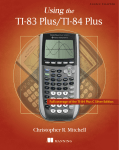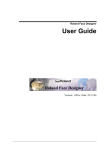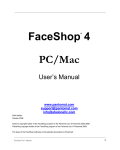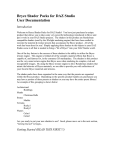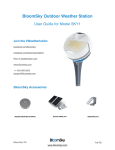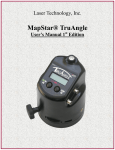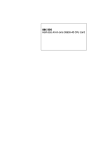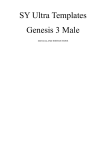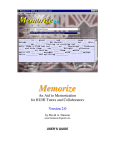Download Light Dome PRO
Transcript
Light Dome PRO Realistic Outdoors Light for Daz Studio USER MANUAL Updated Oct 29 2007. 2 Light Dome PRO User Manual Thank you for purchasing the Light Dome PRO! Please read the following information closley in order to make the most use of this Light Set! Warning: Not understanding all the features and moving or adjusting the various parts of the LDP may give unwanted results. You can print this manual for easy access. To skip all the info and start right away, read the Fast Start section below! Fast Start If you already have a scene that you wish to add LDP to, follow these simple steps: 1. Remove all your present lights. If you want to keep your lights, you can do that but they may affect the final render. Also, they might interfere with the Sky / Sun REFERENCE features of the LDP (Live preview of the lights using Open GL). 2. Locate the Light Dome PRO folder and add the preset and version of your choice. The LDP will merge itself to your scene. You DO NOT need to adjust its size to fit your scene. 3. (Optional) Go to Edit/Background/Browse and select the correct background for that preset. 4. You are now ready to render! Note: You may need to adjust the Sun/Moon Light position. Read more about this in “Adjusting the LDP”. Note: Using backgrounds may require camera tilt/rotation adjustment in order to match the background against your scene. Light Dome PRO User Manual System Requirements LDP needs Daz Studio version 1.4 to run properly. Using earlier versions will NOT work with LDP. LDP uses an extensive amount of lights most of which render with shadows. Due to this fact, the faster machine you have the faster rendering you will get. It’s preferable to use a dual core machine. More RAM memory will also give faster rendering times. It’s not recommended to use less than 1024Mb of RAM when creating 3D graphics. 3 4 Light Dome PRO User Manual Features The Light Dome PRO (LDP) adds incredible light to your outdoor scene. In a matter of seconds, you can turn any scene into a beautiful render with realistic sunlight, skylight and ambient light. It’s as simple as load and render! LDP comes in five presets: Mid Day, Sunset, Cloudy, Night and Night Moonless. Each version has five resolutions to choose from: Draft, Very Low (V-Low), Low, Medium and High. Draft is a simple and fast preview mode. While the High Rez version gives the best results, it also takes the longest time to render. Always test the Low Rez or V-Low Rez before going for the higher resolutions. The Low Rez/V-Low Rez version can give exceptional results in many cases! Also, the Mid Day, Sunset and Night presets are available in two versions: Basic and Extended. All presets come with four different photo sky backgrounds that can be instantly loaded into your scene. Version Basic Draft Basic V-Low Basic Low Basic Medium Basic High Extended Low Extended Medium Extended High Ambient Lights 24 24 24 24 24 24 24 24 Sky Lights 4 9 18 36 78 18 36 78 Sun Lights 1 1 1 1 1 4 8 16 Note: The Cloudy/Night Moonless presets do not have any Sun/Moon Lights and therefore no Extended versions. The difference between the Basic and Extended versions is that while the Basic versions only use a single Sun Light, the Extended versions use multiple Sun Lights. This is to create the phenomenon often seen outdoors where the sun’s shadow is sharper close to the object that casts it but gets softer and less intense the greater the distance. IMPORTANT: Daz Studio 1.7 has a feature that adds the above “EX” effect to a single Raytraced light. Therefore, when using Daz Studio 1.7 you DO NOT need to use the LDP EX feature. Instead, use the basic versions, and alter the EX effect by altering the shadow softness effect in parameters tab. (A value if 0.5 would create the same effect as the default EX) 5 Light Dome PRO User Manual Draft will give a fast preview, while the Low Rez / V-Low Rez will give good results in open areas without complicated structures or confined areas. Medium Rez gives better results, at the cost of speed. To gain maximum quality, the High Rez version is preferred but High Rez might not always give better VISUAL results. Sometimes, Low Rez will give just as good a result. All the resolutions have different horizontal and vertical resolutions. The higher the resolution, the better the quality. Resolution Draft V-Low Low Medium High X-resolution 4 9 18 12 13 Y-resolution 1 1 1 3 6 The five presets have different Ambient, Sky and Sun/Moon colours: Preset Mid Day Sunset Cloudy Night Night ML Ambient Colour Slightly Blueish Slightly Orange Slightly Blueish Dark Blueish Dark Blueish Sky Colour Slightly Blueish Slightly Orange Slightly Blueish Dark Blueish Dark Blueish Sun/Moon Colour Slightly Orange Redish/Orange None Light Grey None Besides the colours, each preset has a different Sun/Moon light position. Preset Mid Day Sunset Cloudy Night Night ML Sun/Moon position High Up, coming from left/front of the centre point Low sun, coming from the right/front of the centre point None High Up, coming from behind/right of the centre point None OpenGL Preview (Sky REFERENCE / Sun REFERENCE) There is also a built in feature into the LDP that enables you to preview the light using OpenGL. This is more like a live preview mode, providing your graphic card supports it. As default, Daz Studio can preview eight lights live. The LDP has a great number of lights. Therefore, previewing all of them is not possible. For this purpose, the LDP has special lights called Sky REFERENCE and Sun REFERENCE/ Moon REFERENCE. As default, both of these lights are turned off (Intensity at 0%). Your scene may look dark when using the Low/Medium/High EX versions as the lights have pretty low intensities, because of the high number of lights. You can adjust the reference lights to 100% intensity, to cast some live preview light in your scene, so that you can set up your scene before final rendering. IMPORTANT: Do not forget to turn down the intensity down to zero (0%) again – as these lights WILL render! 6 Light Dome PRO User Manual Sunset Preset High Rez Extended Sky backgrounds Each preset has it’s own set of photo sky backgrounds to instantly turn your render into a masterpiece. Switching resolutions You can switch to higher or lower resolutions at any time. This not only gives you total control, but also saves time as it gives you the ability to make quick renders in Low/Draft mode while working on a scene - and then making it possible to rerender in Medium/High Rez for the final image. Light Dome PRO User Manual Easy to use! The strength of the LDP is in the shadows. The more complex a scene, set or prop objects the better the LDP works. In the real world, having multiple objects near each other would obstruct some of the light giving very characteristic shadow play. The LDP will mimic this to your amazement! The LDP has been developed with the user in mind. The complex results and incredible shadows are yours in a simple LOAD and RENDER procedure! Allthough the LDP has tons of adjustments possible, none of them are actually necessary to turn your scene into a masterpiece! 7 8 Light Dome PRO User Manual Light Dome PRO User Manual Sunset Preset Medium Rez Extended 9 10 Light Dome PRO User Manual Adjusting the LDP Before we start adjusting the LDP, let’s understand that the actual angle of each light towards the camera will determine how bright it looks. For instance, by adjusting the angle of the sun so that it hits the scene at a certain angle, will make the sun look very bright. On the other hand a different angle may make the sun appear to look less bright. Also, placing your camera in different positions and at different angles towards the objects / lights may impact how bright the objects look. When loading/merging a preset to your scene, it will have the following name format: Light Dome PRO (HIGH EX Mid Day) HIGH means High resolution. EX stands for Extended. (Basic version has no ”EX”) Mid Day simply means that this is the Mid Day preset. Each LDP consists of separate parts (parented to the LDP). Light Dome PRO (HIGH EX Mid Day) |------------ Ambient | | | Ambient 1 | Ambient 2, 3, 4 and so on until: | Ambient 24 | |------------ Sky | | | Sky Dome | | | Sky REFERENCE | Sky 1 | Sky 2, 3, 4 and so on until: | Sky 78 | |------------ Sun | | | Sun Cube | | | Sun REFERENCE | Sun 1 | Sun 2, 3, 4 and so on until: | Sun 16 | |------------ Sky Target | |------------ Sun Target Light Dome PRO User Manual 11 NOTE: 1. The Basic Sets have no Sun REFERENCE and only Sun 1 2. The Night Preset has different names for the Sun/Sun Target: Moon and Moon Target 3. The Cloudy/Night ML Preset has no Sun, Sun Target, Moon or Moon Target Selecting a single object is done using the left mouse button. Selecting multiple objects is done by holding the SHIFT key and left mouse button while selecting the first and last object. You can also de-select/select single objects by holding CTRL and left clicking (on the Mac, CTRL is replaced by the COMMAND key). The following parts can be selected and adjusted: Adjusting Ambient Intensity Select Ambient 1 to Ambient 24 and open the parameters tab. Adjust INTENSITY to the desired value. Default value is 1%. (2% for cloudy preset) Adjusting Ambient Colour Select Ambient 1 to Ambient 24 and open the parameters tab. Adjust COLOUR to desired RGB value. Adjusting Sky Light Intensity Select Sky1 to Sky 78 (or less depending on the resolution). Make sure to NOT select the Sky REFERENCE! Open the parameters tab and adjust to desired INTENSITY. The default intensity varies depending on which resolution you use, and is directly proportional to the number of lights. (The more lights – the less intensity per light) Adjusting Sky Light Colour Select Sky1 to Sky78 (or less depending on the resolution). Make sure TO SELECT the Sky REFERENCE! Open the parameters tab and adjust the desired RGB COLOUR. Moving the Sky Dome Is not necessary and will NOT have any effect in your scene. Adjusting the angle of all the Sky Dome lights (Adjusting the Sky Target) Select Sky Target. Go to the Parameters Tab. Adjust Translate Y to move the target up/down in your scene. Moving it down will make the lights appear to be coming more from above. This is the same as reducing the X/Z SCALE of the Sky Dome. Although you can move the Sky Target to any position in your scene, really moving Y Translate is the only “real world adjustment” needed. Note: Each light targets the Sky Target. Therefore, you have total control of every light in the Sky Dome, simply by moving the Sky Target! 12 Light Dome PRO User Manual This is useful when your scene is surrounded by high walls and therefore not letting enough light “into your scene” (as in the example below). Light Dome PRO User Manual 13 Adjusting Sun Light Intensity Select Sun 1 to Sun 16 (or less depending on the resolution). Make sure to NOT select Sun REFERENCE! In the Parameters tab, adjust INTENSITY to desired level. As with the Sky, the default values vary depending on how many Sun/Moon Lights are available in your scene. Adjusting Sun Light Colour Select Sun 1 to Sun 16 (or less depending on the resolution). Make sure TO SELECT Sun REFERENCE! In the Parameters tab, adjust COLOUR to desired RGB colour. Adjusting Sun Position and angle Select Sun. Switch to Top view. Select MOVE tool. Now, move the sun around to desired position. Note: All Sun Lights target the Sun Target. This means the actual angle of the sun is NOT determined by the angle towards your scene or the objects in your scene. Instead, the angle is calculated towards the Sun Target. To move the Sun up/down in your scene switch to LEFT view and move the Sun up/down to desired position. This means of course, that you can also move the Sun Target instead! The easiest way is to place your Sun Target in the middle of your scene and then move the Sun to the desired position. Moving the Sun/Sky Targets Select Sun Target or Sky Target. Select Top view/Left view. Select MOVE tool. Move the Sun/Sky Target to desired position. Adjusting the softness of the Sun Shadows Select Sun Cube. In the Parameters tab, select SCALE to desired level. (1.5% is default). Increasing the value will spread out the lights in the Sky Cube, meaning softer shadows. Decreasing the value will move all the lights tighter together, meaning sharper shadows. This might be necessary for a desired effect or to minimize “rendering errors”, depending on if you have insufficient Sun Lights to give the desired softness quality. In case of “rendering errors”, lower the value. IMPORTANT: Daz Studio 1.7 has a feature that adds the above “EX” effect to a single Raytraced light. Therefore, when using Daz Studio 1.7 you DO NOT need to use the LDP EX feature. Instead, use the basic versions, and alter the EX effect by altering the shadow softness effect in parameters tab. (A value if 0.5 would create the same effect as the default EX) Adjusting Sky / Sun REFERENCE Select Sky REFERENCE or Sun REFERENCE. In the Parameters tab, adjust the INTENSITY to 100%. This will use the live OpenGL feature of your graphic card (if supported) and illuminate the scene in realtime. This is for preview purposes ONLY and should NEVER be used when rendering! Remember to always adjust the Sky / Sun REFERENCES to zero (0%) INTENSITY before rendering! 14 Light Dome PRO User Manual Adding/Changing Backgrounds Go to Edit/Background/Browse and select the correct background for the current preset. You can also select rotation or flip background options from the Edit/Background menu dialog box giving you additional variations. Light Dome PRO User Manual 15 What LDP does and does not do The LDP accurately mimics outdoor light in two ways: skylight & sunlight. Skylight is coming from the sky and is a huge light source, thus giving it’s characteristic soft shadows best seen in the real world on a cloudy day or in areas not lit directly by the sun. The further away a shadow will fall from an object the softer and less bright it will appear, just like in real life. Sunlight is the light produced directly by the sun. This light is sharper as it’s relatively smaller compared to the sky. The sunlight casts shadows that are sharp near the object and softer and less bright as the distance increases, just as in the real world. LDP mimics both skylight and sunlight in a very realistic way. However, all light scatters and bounces off each surface in the real world. This is often called Radiosity in 3D software. Radiosity is NOT mimicked by LDP. To compensate for this, LDP features Ambient Light. This is light coming from all directions and adds a constant illumination evenly spread on all surfaces and objects in your scene. 16 Light Dome PRO User Manual How the Light Dome PRO works Sky Light A high number of lights arranged in a half-sphere formation that gives you excellent soft light & shadows all over your scene. No matter what your scene looks like, the Sky Light will always give perfect results. Small areas, where less light comes in, will have a naturally darker appearance, while open spaces will be portrayed in a brighter way - just like reality. The characteristics of the Sky Light, is that it mimics the size of the sky as a big source of light casting light in all directions (from above), creating those wonderful soft shadows you would find underneath a car or underneath the eaves of a buildings roof. The more complicated the scene or object, the more wonders the Sky Lights will do. Flat objects will have less or no self-shadowing and therefore less or none of the Sky Light “effect”. To increase the effect of the Sky Lights, you can use Displacement Maps on all surfaces. Displacement Maps will actually give the impression that your surfaces are not flat and give the Sky Lights more “roughness” to work with. The Sky Lights are all parented to a physical dome (sphere). Each and every Sky Light targets a null object called "Sky Target". This null object is by default in the centre of the scene and does not need to be moved unless you encounter problems with unsufficient light hitting your scene, ie: not using all the lights due to some of them getting stuck behind walls. As default, the dome is centered in the set/scene, and doesn’t need to be moved, resized or rotated to work in any outdoor scene. Please note: The Sky Dome does NOT need to be physically resized to "fit" your scene. All lights in the LDP are Distant Lights – and moving the whole Sky Dome or resizing the X/Y/Z at the same time will have no effect at all in your scene. What does have an effect is moving the Sky Target, as every light targets this null object. Also, resizing X, Y or Z SCALE individually WILL affect the lights and their angles towards the Sky Target. Remember: The Sky Lights point towards the Sky Target not your scene. Sun/Moon Light The sun is a smaller source of light, thus giving sharper shadows. However, you may have noticed outside on a sunny day, that the shadows actually look sharper closer to the object that casts them, while having a softer and less dark look at a distance from the same object. This is simulated by using several Sun Lights each slightly adjusted in position from the its neighbour. In the High Rez version this is actually 16 lights all parented to a cube (Sky Cube). The cube can be resized in order to adjust the softness of the shadows. The default setting is 1.5%. A higher setting will give a softer look at a distance from Light Dome PRO User Manual 17 the object, while a lower setting will move the lights tighter together giving a sharper look. Setting it too high will produce “rendering errors”, like seeing every light’s shadow edge instead of the “blurry mix”. Note: The Sun Shadows are always sharp immediately next to an object. Increasing/decreasing the Cube size will ONLY affect the softness at a distance from each object. The cube targets a null object, "Sun Target" or ”Moon Target”. By default, the Sun/Moon Target is in the middle of the scene or set and doesn’t need to be adjusted. In cases where your set is not centered, you can move the sun target and then all the lights in the Sun Box, including the Sun Box itself will automatically target that point. The Sun Box object is invisible by default and should never be turned on. As with the Sky Lights, the Sun Lights will give better results when your scene has rough surfaces. Plain surfaces (like flat walls) will have less “shadow” or depth effect. To make the most out of the LDP, use Displacement maps as explained in the section about Sky Light above. Because the Sun / Moon Lights use raytracing, it’s pretty resource hungry. You may want to switch to Deep Shadow Map instead resulting in softer / less realistic but faster shadows. IMPORTANT: Daz Studio 1.7 has a feature that adds the above “EX” effect to a single Raytraced light. Therefore, when using Daz Studio 1.7 you DO NOT need to use the LDP EX feature. Instead, use the basic versions, and alter the EX effect by altering the shadow softness effect in parameters tab. (A value if 0.5 would create the same effect as the default EX) Ambient Light This is an attempt to mimic the bouncing of all the light rays that occur in the real world. As this requires heavy calculations, it can’t be done in a simple light set. LDP does not create realistic looking bouncing light but the ambient light gives a decent overall light from all directions, to give the impression of light actually bouncing off the surfaces. Please note: The Ambient Light is equal light all over your image. This will not enhance any shadows. Also note: Ambient Light is NOT the same thing as brightening up your image in postwork. Doing so without the Ambient Light would produce some areas in complete darkness with no details/light at all. Brightening up such an image in postwork would not brighten up those black areas. Ambient Light WILL. There is a limitation of using the Ambient Light. In cases where the Sky Light produces naturally darker results (i.e. when objects obstruct many of the lights), the Ambient Light can sometimes look too bright for the actual amount of light hitting that particular surface/area. 18 Light Dome PRO User Manual To avoid this, lower the brightness of the Ambient Light. On the other hand, sometimes the Ambient light will look too dark, because of a high amount of Sky Lights targeting the same spot / area. To avoid this, increase the brightess of the Ambient Light. In rare cases where you have both of the above problems at the same time, you could select an inbetween level, suitable for both cases. The Ambient Lights must never be rotated or they will not give accurate results. Moving the Ambient Lights will have no effect in your scene. About the Lights LDP uses distant lights for all the lights in the set. This means the LDP will work with any scene of any size. The position or size of the LDP has no importance. The Sky Lights use deep map shadows, while the Sun/Moon Lights use raytracing. Ambient Lights do not use any shadows at all. The amount of lights differs for each version, so does the intensity of each light, to maintain the same render results. For instance: The Medium resolution has double the amount of Sky Lights than the Low resolution version. Therefore, the Medium resolution version’s Sky Lights are half the intensity compared to the Low resoution. Keep this in mind, when switching resolutions after having made some adjustments. Switching to a different resolution will reset your adjustments! Read more about changing resolutions in the “Changing Resolution” section. Adding a Sky Background LDP features a set of photo sky backgrounds that can easily be added to your scene using the Edit/Background/Browse menu in Daz Studio. There are backgrounds suitable for each of the presets (Mid Day, Sunset, Night & Cloudy). NOTE: Background photos are available as skies only or as skies with part of the ground visible, both in landscape (horizontal) and portrait (vertical) orientation. Choose the version that works best with your scene. Sometimes, altering the camera tilt/rotation will make your scene match the background better. The backgrounds can be rotated using the built in feature in Daz Studio for more variation. The rotation features are available in the Edit/Background menu dialog box. All backgrounds are supplied at a resolution of 1280 x 1024 pixels. Light Dome PRO User Manual 19 In theory, the Light Dome object can be switched to visible (parameters tab) and textured with a panoramic sky image. This option is not tested and therefore not supported in this version of LDP. Experimenting with this feature is left to your imagination. Adding such a sky would require resizing the Sky Dome to “surround” your scene or set. Please note: Due to a limitation in Daz Studio, mapping the Sky Dome would make all the lights “light it up”. This is not a realistic artifact and therefore not supported in this version of LDP. Using LDP in Animation The LDP CANNOT be used in animation. It’s intended to work and does work with animation in theory but due to a bug in Daz Studio, animation is NOT supported at this time. 20 Light Dome PRO User Manual Rendering Separate Layers for Postproduction As an extra feature you can render three different renders, each using only the Sun Light, Sky Light and Ambient Light respectively. You can then use Photoshop or any paint program that supports layers to mix all three to a blend of your choice. This is how it’s done: Merge the desired Light Set to your scene. 1. Select “Sky” and “Sun” in the scene tab. Hit “Delete” on your keyboard. You have now deleted the Sky & Sun from your scene. We will soon undo this, but first, let’s render the scene using the Ambient Light only: 2. Render the scene using the Ambient Light only. As you only have the Ambient Light left just render your scene! 3. When you’re done, save the JPG (Save last render from the File Menu). Name the file: “Ambient.jpg” 4. Select undo twice (Edit/Undo), to get back the Sun & Sky Lights. 5. Now, select “Ambient” and “Sun” and hit delete on your keyboard. You have now deleted the Ambient Lights and the Sun Lights leaving only the Sky Light. 6. Re-render your scene with the Sky Light only. 7. Save the render as a JPG (Sky.jpg) 8. Now, undo twice again to get back the Ambient Light and Sun Light. 9. Select the “Ambient” and “Sky” and delete them from the scene to keep the Sun Light only. 10. Render your scene with the Sun Light only. 11. Save JPG (Sun.jpg) You now have three separate images. Let’s move on to a paint program that supports layers. The instructions below are for Photoshop. 1. Load all three JPG images into Photoshop. Note their size. 2. Create a new image (File/New) and use the same dimensions as your images. Make sure it has BLACK as the background colour. 3. Select the Ambient Light image (Ambient.jpg). Hit Ctrl + A to select the entire image. Hit Ctrl + C to copy the image (Use the COMMAND key instead on a Mac). 4. Select your new image. Hit Ctrl + V to paste a layer on top of it. You should Light Dome PRO User Manual 21 now have two layers in your image. The bottom should be black and the new layer should consist of your Ambient Image. 5. Select the Sky Light image (Sky.jpg). Hit Ctrl + A to select the entire image. Hit Ctrl + C to copy it. 6. Select your new image again. Make sure the top layer is selected. Hit Ctrl + V to copy the Sky Light as another layer. You should now have three layers. Bottom black, then the ambient and the sky light as the top layer. 7. Select the Sun Light image (Sun.jpg). Hit Ctrl + A to select the entire image. Hit Ctrl + C to copy it. 8. Select your new image. Make sure the top layer is selected. Hit Ctrl + V. You should now have all three layers in place. Time to have some fun! 1. Select the Ambient Light layer (first layer above the black bottom layer). Change the mode to SCREEN and adjust it to 10-30% strength. 2. Select the Sky Light layer (the layer above the ambient layer). Change the mode to SCREEN and adjust it to 50-100% strength. 3. Select the Sun Light layer (the top layer). Change the mode to SCREEN and adjust it to approx 50-100% strength. You should now see a complete mix of the layers. You can adjust each layer to suit your taste and need. This is great to save rendering time as you can adjust the image countless times without re-rendering. You can also adjust each layer’s colours with all the features found in Photoshop to make the image just the way you want! You can save the layered PSD file for later use and flatten all the layers to save a final complete image. 22 Light Dome PRO User Manual See the image on the next page to find out just how much this original render can be changed using the technique just described. Light Dome PRO User Manual 23 24 Light Dome PRO User Manual Changing Resolution Working in Draft/Low resolution is excellent if you need to make a lot of rerenders until you get your scene right. When you are ready (and have the computer to go with it) you can switch to Medium/High resolution any time. 1. If you have made any adjustments, write them down. 2. Select Light Dome PRO in your Scene and hit delete on your keyboard. The current light set is now gone. 3. Merge a new resolution or version and adjust the settings if needed Please note, changing the resolution will reset all Lights/Targets to the default positions and intensity. Also, please note that when you change for instance from the Low Rez version to Medium Rez, the Sky Lights will automatically have a lower intensity due to the higher number of lights. Changing the resolution will also reset (remove) your background image. Write down any changes you make and remember the percentage you increased or decreased any values. Use the same percentage in the new resolution. For instance: When you increase the intensity of the Sky Lights in Low rez from 18 to 20, and then switch to Medium rez, you would have twice the number of lights. Therefore, you would need to increase the Sky Lights intensity from 9 to 10. Or just use your eyes! Keeping the Rendering Time Down 1. 2. 3. 4. Use a lower LDP resolution Render at smaller size (X,Y pixel dimensions of your render) Avoid transparent objects or surfaces like certain types of hair or grass. If your scene doesn’t need the softer Sun Shadows from the Extended versions, try the Basic versions. 5. Change the Sun Lights shadow type to Deep Shadow Map and avoid the resource hungry Raytraced shadows. Light Dome PRO User Manual 25 26 Light Dome PRO User Manual Enhancing the “LDP” effect As mentioned before, using flat surfaces with textures that give the impression of roughness will give unrealistic results. For instance, when you use a wall of bricks and have a nice relief texture on them, but the surface/model is totally flat, the LDP will not be able to cast any shadows on the surface from the texture itself. Meaning, where there should be shadows from the appearance of the texture, there aren’t. To avoid this, use Displacement Maps. This will give actual depth to the surface at render time. This is great for LDP to work on! Try to make use of every light in the light set. If some of the lights are stuck behind walls, move the Sky Target downwards to actually make all the lights shine more from above and therefore “climb” over the wall. A square yard with surrounding walls is an example of this. If the walls are high, they may obstruct some of the lights. This will make fewer affect the scene and give you a lower resolution/darker result. Experiment and have fun! Light Dome PRO User Manual 27 28 Light Dome PRO User Manual Light Dome PRO User Manual 29 30 Light Dome PRO User Manual Light Dome PRO User Manual 31 32 Light Dome PRO User Manual Contact Waldemar Belwon [email protected] Daz Studio Technical Support: http://www.daz3d.com/i.x/support/0/-/? Dreamlight Daz Studio technical support for DL products: http://forum.daz3d.com/viewtopic.php?p=972333&flatnum=1 Dreamlight website: http://www.dream-lounge.com/dreamlight Light Dome Pro section with info/gallery: http://www.dream-lounge.com/dreamlight/lightdomepro.htm Light Dome Pro various artist LDP gallery: http://www.dream-lounge.com/dreamlight/ldpgallery.htm Light Dome PRO online tutorials section: http://www.dream-lounge.com/dreamlight/ldptuts.htm Light Dome PRO designed by Dreamlight AB, Waldemar Belwon © 2006-2007 Dreamlight AB, Waldemar Belwon All Rights Reserved Light Dome PRO User Manual Other Dreamlight Products Other Dreamlight products for Daz Studio: www.dream-lounge.com/dreamlight Light Dome PRO (LDP) Studio Light PRO (SLP) Backstreets By Night – North Light Set 33 34 Light Dome PRO User Manual 1002 Nights – Party Light Set Mood Master (MM) Light Dome LE (LDLE) Surface Mask Creator (SMC)