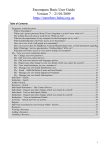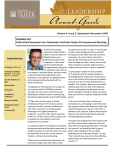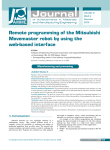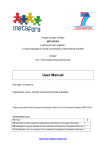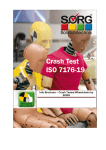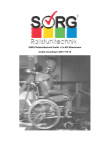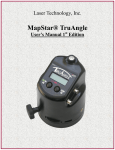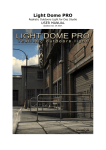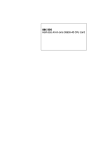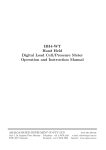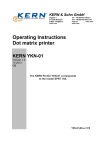Download Memorize
Transcript
Memorize An Aid to Memorization for RUHI Tutors and Collaborators Version 2.0 by David A. Duncan email [email protected] USER’S GUIDE CONTENTS • • • • • • Introduction o What is Memorize? o What’s new ♣ Version 1.0 ♣ Version 2.0 o License agreement and warrantee o Installation ♣ Earlier version installed ♣ Installing program ♣ Uninstall o Registration Using Memorize o Your study environment o Starting Memorize ♣ Default and Expanded display ♣ Background picture ♣ Using your own images o Books and passages o Memory levels o Student tools ♣ First Letter button ♣ Blank character button ♣ Retry button ♣ Review button ♣ Large type o Printing o My Saved Passages ♣ Clearing the MSP file Editing tools o Books ♣ Creating a new book ♣ Importing a book ♣ Removing a book o Passages ♣ Adding a new passage to the open book ♣ Editing an open passage ♣ Deleting a passage About data files o Book files o The “My Saved Passage” file savemem.med o Background pictures o Restoring installed files o System config file memorize.ini Problems and plans Thank you INTRODUCTION WHAT IS Memorize? Memorize is an aid to memorizing text passages. While written with the Bahá'í RUHI sequence of courses in mind, Memorize is adaptable to accommodate passages from many sources, such as poetry, quotes, the Bible or the Qur’an. Memorize employs a highly effective method for promoting memorization of brief passages: the systematic and progressive exercising of memory functions. As efficient and simple as it is, it is not a substitute for dedicated study and effort, and offers no “magic” solution to the task of memorization. Don’t expect immediate results and instant gratification, although Memorize could be a factor in your success. You are encouraged to investigate other techniques of which numerous books have been written and are available, and decide for yourself what methods work best for you. Memorize works by progressively increasing reliance on memory reinforced with presented text. You begin by selecting the passage to be memorized from a library of available books. As you progress through 10 levels, the number of words, chosen at random, that are blanked out increases. For each level, read aloud the passage, providing the missing words from memory. Finally at level 10, the entire passage is blanked, and is recited entirely from memory. You are well on your way to having it memorized. WHAT’S NEW VERSION 1.0: • Utilizes a highly efficient memorization technique. • Accommodates 640x480 or higher screen displays. • User select marker for entire words or each letter of blanked words. • User select show the first letter of blanked words. • The user can re-randomize words to be blanked. • The entire passage can be momentarily displayed for review. • Memory level can be increased for more words blanked, or decreased for fewer words blanked, or a specific level can be selected at will. • Passage can be saved in “My Saved Passages” folder for easier retrieval later. • The “My Saved Passages” folder can be cleared of all entries. • Book files may be modified using Notepad or similar text editor. • “Mouse-over” clues to screen and button functions. • A complete User’s Manual is provided. VERSION 2.0: • Version 2.0 is compatible with version 1.0 files; i.e. users can use 1.0 book files with 2.0 without modification. • Select Expand Display to fill entire screen on high-resoution computers (800x600 pxl or greater), or use default 640x480 window size only. • Select normal 12pt type size, or large 18pt type size. • Select background “wallpaper” picture. 7 sample images included. • Options are saved in a config file memorize.ini. The library file index.mem used in version 1.0 is not supported in 2.0. • Print passage as displayed on the system printer, including blanked-out words. • Use a built-in Text Editor, or editor of user’s choice, to modify passage text. • Add passages to or deleted from the open book. • Create and added new books to the library list. • Import books to the library, share books among users. • Remove unwanted books from the library. Book files are not deleted from the computer, and may be restored using the import feature. • Extensive on-line Help system, and updated User’s Guide. LICENSE AGREEMENT and WARRANTEE Software: Memorize Version: 2.0 Author: David A. Duncan Email: [email protected] Copyright: (C)2005 by David A. Duncan, All rights reserved. PLEASE READ THIS LICENSE BEFORE INSTALLING SOFTWARE. By installing this software, you are agreeing to be bound by the terms of this license. If you do not agree to the terms of this license, do not install this software. This license applies to the software, installation program, installed product and documentation. Some limitations may not apply to accompanying text files. This software is distributed as "freeware". You are licensed to use this software without payment of fee or compensation, on as many computers as you wish, provided the software is installed on each computer using the installation program. This software is distributed AS IS and without warranty of any kind expressed. You assume the entire risk of installing and using this software. Any liability of the author is limited exclusively to product replacement. You may not de-compile, disassemble or otherwise reverse engineer this software. By special agreement, the author may make the source code and graphic images for this software available to approved individuals. Such source code and graphic images, or any portion thereof, may NOT be shared with anyone else. Contact the author for details. The author disclaims all other warranties, either express or implied, including but not limited to implied warranties of merchantability and fitness for a particular purpose, with respect to this software and the accompanying documentation. This limited warranty gives you specific legal rights. You may have others which vary from state to state. In no event shall the author nor any approved distributor of this software be liable for any damages whatsoever, including, without limitation, availability, damages for loss of business profits, business interruption, loss of business information, or other pecuniary loss, arising out of the use of or inability to use this software, even if the author has been advised of the possibility of such damages. Because some states do not allow the exclusion or limitation of liability, for consequential or incidental damages, the above limitation may not apply to you. INSTALLATION EARLIER VERSIONS: Before you install Memorize 2.0, if you have an earlier version of Memorize installed it should be removed. Although multiple versions can co-exist and be run on your computer, there is no need since version 2.0 includes all the features of earlier versions. Go to the Memorize folder in your “Start/Programs” menu, and select “Uninstall Memorize”. INSTALLING PROGRAM: Memorize is distributed as a single setup file that loads the program and support files onto your computer. To install, download and run memsetup.exe. Follow the screens as the setup program runs, clicking [Next] on each screen to use the suggested defaults, or providing information you want to change where appropriate. The setup program will place the following files on your computer. These will be located in “C: \Program Files\Memorize” unless an alternate destination is entered during setup. • Memorize.exe – Memorize version 2.0 program. • Memorize.ini – Save configuration file. • Bg1.jpg – bg7.jpg – Sample background pictures • Ruhi1.mem - Ruhi7.mem, ahidword.mem, phidword.mem – Book files. • Savemem.mem – Book file for My Saved Passages. • Memorize.hlp – Help file. • Memorize.pdf – Memorize 2.0 User Guide in pdf format. • License.txt – License and warrantee information UNINSTALL: If you should decide that Memorize is not what you want, go to the Memorize folder in your “Start/Programs” menu, and select “Uninstall Memorize” to remove the program from your computer. It may be re-installed again at any time by following the above instructions. Memorize may also be removed using the “Add/Remove Programs” tool in your Windows Control Panel. REGISTRATION Memorize is distributed as freeware, meaning no fee or payment is required to download and use it. If you feel a need to pay something for Memorize, you may do so by making a contribution to a fund or charity of your choice. Email [email protected] with your name, address, email address, a brief description of how you use Memorize, and any other comments you wish to share, to be notified of program upgrades and new source files. USING Memorize YOUR STUDY ENVIRONMENT To realize the greatest benefit from your study and memorization effort, careful attention should be paid to your environment. Ensure that you won’t be disturbed during the session by family, friends, telephones, television, rampant dinosaurs, or food odors. The room should be quiet, well lit and at a comfortable temperature. You should have a refreshing night’s sleep and your chair should be at an ergonomic height for your computer workstation to prevent physical fatigue. STARTING Memorize Start your computer, go to the Memorize folder in the “Start/Programs” menu and click on Memorize 2.0, or locate and click on the Memorize icon on the desktop, to start the program. After a brief moment, the main window for Memorize appears. EXPANDED DISPLAY In its normal (default) format, Memorize occupies a window measuring 640 pixels wide by 480 pixels high, which will fill a typical video display on older computers. However, most modern computers have screens of 800x600 or 1024x768, or even higher, resolutions. On these displays, a 640x480 window may appear small and the text difficult to read. Selecting Expanded Display mode enables Memorize to expand to fill the entire screen of any display with 800x600 or higher resolution. Click to open the "Config" menu, then click on "Expanded Display". A checkmark will appear on the menu indicating that Expanded Display mode has been enabled. You may return to normal format by again opening the "Config" and clicking on "Expanded Display", removing the checkmark. Memorize will display a centered 640x480 window, regardless of your computer screen resolution. When selected, Expand Display will have no apparent effect on the displayed window. To view Memorize in the selected format, the current session must be closed, and Memorize re-started. BACKGROUND PICTURES Samples of background images Memorize allows you to select one of several attractive background pictures to display during your memorization practice, or to include an image of your own. To choose from the samples available, open the Tools menu, then click on "Background". For each click, Memorize selects a different background picture; simply repeat the steps until the image you want appears. ADD YOUR OWN PICTURE Your graphic image may be a digital photograph, background pattern or other design. It must be sized to 640 width by 480 height, 16M colors, and saved in the Memorize directory as a ".jpg" file. Next,, use a text editor such as Windows Notepad to locate and open the file memorize.ini, in the Memorize directory. Locate the [Background] catagory and add a line to it containing "picture=" followed on the same line by the name of your image file, including the ".jpg" extension. Save the file and close the text editor. DO NOT ALTER ANY OTHER ENTRY IN THIS FILE, or Memorize may not load properly. Below is an example of where to add your file name: [config] expandmode= 1 fontsize= 18 [background] select= 1 picture=bg1.jpg picture=bg2.jpg picture=bg3.jpg picture=mypicture.jpg [books] book=ruhi1.mem;BOOK 1: Reflections on the Life of the Spirit book=ruhi2.mem;BOOK 2: Arising to Serve ... There are many excellent graphic editing programs available for creating images that meet these requirements. My personal favorites, used to create the included sample backgrounds, are PaintShop Pro by Corel (formerly Jasc Software); and Reptile texture maker by Sausage Software. SELECTING BOOKS AND PASSAGES Load the book you are interested in by clicking on the [Down Arrow] near the Source Files menu. This drops a list of available books of passages, including all the Ruhi institute books, the Arabic and Persian Hidden Words, and an entry “My Saved Passages”. Using the scroll bar, locate the entry for “RUHI Book 6: Teaching the Cause” and click on it to load the source file. memorized from all those in the this book, click on the [Down Arrow] near the Text Passage menu to open a list of available passages. Had you chosen a different book, this list would show passages available in that source file instead. To select the passage to be Passage entries in this list begin with a short description or abbreviation, followed by an excerpt of the text of the passage to aid in identifying it. Using the scroll bar, locate the entry for the passage you want, and click on it. The text of the selected passage appears in the passage box, and the level indicator is set at “1”. If the text is too long to fit entirely in the passage box, use the scroll bar on the right to move the text up or down. LEVELS Now the real work can begin. An it does take work – memorizing is not an easy chore, and while using Memorize greatly systematizes the learning process, it is not a substitute for concentrated study. Don’t expect immediate results, this could take time especially for longer passages, so stay with it. Begin by reading the entire passage aloud at least 3 times, slowly and clearly. By reading aloud, you use more faculties than by reading silently: you’re not only reading the passage, but you are speaking the words thereby better focusing your attention, and also hearing yourself as you read, employing yet another sense and another area of your brain in the process. This is an important step that greatly enhances your ability to memorize the passage – don’t neglect doing it. Memory level 6 When you feel comfortable with the passage, began exercising your memory by clicking on the [+] button to advance to the next level. The level indicator bar indicates “2”, and approximately 20% of the words selected at random in the passage were blanked, replaced with “___” spaces. Again read the passage aloud, adding the hidden words as you remembered them. Each time you clicked on [+] the level increases, with a corresponding percentage of words blanked out. You also could click on the [-] button to decrease the number of blanked words and return to a lower level, or click on a number [1] to [10] to go directly to that level and continue. STUDENT TOOLS Dash - - - character selected You may find some passages difficult to remember, and need some assistance. Click on [Character ----- ]. The underscore “___” replacing blanked words will be replaced by dashes “-----“, enabling you to see how many letters were in each word. Click on [Character ___ ], the dashes “ -----“ will restore to the underscore “___” character. Show first letter Click on [Show First Letter] to show the first letter of each blanked word. Click on [Hide First Letter] to not show the first letters. Click on [Retry] to randomize the words that are blanked. This tool is not effective at levels “1” (no blanked words) or “10” (all blanked words). Click on [Review] to display the passage with no words blanked. This tool is not effective at level “1” (no blanked words). Click on [Return] to restore normal view. A useful technique is to occasionally review and read aloud the entire passage, to refresh your memory then resume with the exercise. PRINTING Printout from Windows default printer To produce a printout of the passage as it appears on the display, open the FILE menu, and click on PRINT. The passage, including blanked spaces, will be sent to your Windows default printer. As with the Passage Display, the text will normally print in 12 point size. If Large Type Display is enabled, the printout will be in larger 18 point size. MY SAVED PASSAGES You may have to come back to the same passage several times before it is fully memorized. Memorize gives you the ability to save the passage currently being studied, to avoid having to search for it through a lengthy list every time you want to retrieve it for continuing study. To save the passage being displayed, click on the File menu item at the top of the window, then click on “Save”. Memorize will open a small box and asked if this is what you want to do. Click [OK] to save the passage to savemem.mem, or [Cancel] to return to the main window to continue your memorization work. To retrieve saved passages, select “ My Saved Passages” from the Source File picklist, similar to selecting a book described earlier. All saved passages will appear in the Text Passages list for selection, with the last saved item at the bottom. Click to the saved passage of your choice. To clear all saved passages from savemem.mem, click on File, then on “Clear”. Memorize will open a message box and asked “Are you sure?” Click on [OK] to clear all entries from savemem.mem. If you do not want the passages cleared, click [Cancel] and savemem.mem will be left intact. EDITING Memorize BOOKS AND PASSAGES ADDING Memorize BOOKS The Memorize library of books may be expanded by creating original books of passages you wish to memorize and share, or by importing pre-written books by other users. We will discuss the former first. STARTING A NEW BOOK To create a new book from scratch, open the FILE menu then click NEW BOOK. The screen changes indicating you are in an Edit mode: all editable fields will now accept new information, as designated by a yellow background color, and two buttons, [SAVE] and [CANCEL] appear. Add a new Book The first field to enter is the BOOK DESCRIPTION, appearing in place of the BOOK pick-list. Click on this area and enter a brief description of the book being created. This is the description that will appear in the BOOK pick-list for selection. Next click on the FILE NAME field to the right of the Description. In this space, type the name of the book file in which this book will be saved. You need not include the extension ".mem", Memorize will add it if missing. Caution: If the file name you enter already is used by a book included in the Memorize library, Memorize will APPEND the passage to the end of that book. If a file of that name exists, but is not included in the Memorize library, it will be OVERWRITTEN by this action. Creating a new book requires at least one initial passage. Below the Book Description field, where PASSAGE pick-list was, click on the PASSAGE DESCRIPTION field and enter a short title or mnemonic of the passage. Limit Passage Descriptions to approximately 25 characters. When Memorize generates the PASSAGE pick-list, it combines this description followed by the first 50 characters of the passage text for each selection. Now the PASSAGE TEXT itself is provided. Click in this field then key in the passage manually, or block and copy the passage in another application such as Notepad or Word into the Windows clipboard. Return to the Passage Text field and press Ctrl+V key on your keyboard, to paste the saved text into this field. Click on the PASSAGE SOURCE field, and type in the original source of the passage, including original book, author and any copyright information that may apply. Finally, click on [OK] to create the new file with the name you provided, and save the Book Description, Passage Description, Passage Text, and Passage Source in a format needed as a book in Memorize. The screen returns to its normal appearance, with your newly created book added to the BOOK pick-list just above My Saved Passages. Clicking on [CANCEL] ends this function; no new book is saved, and all information you may have just entered is lost. IMPORT BOOK Importing is a means for adding books written by other users, or accidently removed, to the Memorize library. Open the FILE menu and click on IMPORT BOOK. The FILE NAME field appears with a yellow color background, and the [OK] and [CANCEL] buttons. Click on the File Name box, and type in the name of the desired book file; you need not include the ".mem" extension. If the file is found and is properly formatted for a Memorize book, it is added to the library and included in the BOOKS pick-list. REMOVE BOOK To remove an unwanted book from the BOOKS list, first select the desired book. Then open the FILE menu and click on REMOVE BOOK. Click on [OK] and the book will be removed from the list. Removing a book does not delete the book file from your computer. To return the book to the library, use the IMPORT BOOK command. Editing Memorize Passages Books may be modified by adding new passages, editing the text of existing passages, or deleting passages. ADD NEW PASSAGE To add a new passage to the opened book, open the EDIT menu and click on ADD NEW PASSAGE. The PASSAGE DESCRIPTION, TEXT and SOURCE fields appear with a yellow color background to indicate you are in EDIT mode. Add or edit a passage Click on the PASSAGE DESCRIPTION field and enter a short title or mnemonic of the passage. Limit Passage Descriptions to approximately 25 characters. When Memorize generates the PASSAGE pick-list, it combines this description followed by the first 50 characters of the passage text for each selection. Now the PASSAGE TEXT itself is provided. Click in this field then key in the passage manually, or block and copy the passage in another application such as Notepad or Word into the Windows clipboard. Return to the Passage Text field and press Ctrl+V key on your keyboard, to paste the saved text into this field. Click on the PASSAGE SOURCE field, and type in the original source of the passage, including original book, author and any copyright information that may apply. Finally, click on [OK] to append the new passage to the open book. The screen returns to its normal appearance, with your newly created passage added to the PASSAGE pick-list. Clicking on [CANCEL] ends this function; no new passage is saved, and all information you may have just entered is lost. EDIT PASSAGE Editing a passage is similar to entering a new passage, except a Passage is selected for editing and is pre-loaded into the PASSAGE DESCRIPTION, TEXT and SOURCE fields. After selecting a Book and Passage, open the EDIT menu and click on EDIT PASSAGE. DELETE PASSAGE Deleting a passage removes it from the opened Book. After selecting a Book and Passage, open the EDIT menu and click on DELETE PASSAGE. Once a passage is deleted, it is removed from the book file, so Memorize will ask "Are you sure?". Click [OK] to proceed and delete the passage, or [CANCEL] to leave the passage as it is. ABOUT DATA FILES BOOK FILES *****.mem Book files are each a collection of records presenting passages to be memorized. Book files may be named as you wish, with the extension ".mem" to identify them as Memorize files. ----------- 'BOOK 1 - REFLECTIONS ON THE LIFE OF THE SPIRIT ' #1-A-1 (1) The betterment of the world can be accomplished through pure and goodly deeds, through commendable and seemly conduct.... @Baha'u'llah, cited in The Advent of Divine Justice pp.24-25 ' #1-A-3 (6) Truthfulness is the foundation of all human virtues. @'Abdu'l-Baha, cited in The Advent of Divine Justice, p. 26 ----------- The BOOK FILE begins with a COMMENT LINE (begins with a "single-quote" character " ' ") containing thedescription of the book. This description (minus the " ' " character) is included in the Book pick -list used for selecting this book for study. The description line may or may not be followed by a blank COMMENT LINE, then by the collection of PASSAGE RECORDS. A PASSAGE RECORD is a group of 2 or more lines, each with function specified by the first character of the line: " ' " (COMMENT)- A comment line is ignored by Memorize. Comments may be used for notes about passages and other information. With the exception of the first DESCRIPTION LINE mentioned above, COMMENTS are not retained by Memorize, and are removed if a Book File is edited and saved by Memorize. "#" (BEGIN RECORD) - Marks the start of a passage record and adds a new entry to the Passage pick-list when this book is opened. The "#" character should be followed by a very brief description or mnemonic of the passage, no longer than 25 characters. When compiling the Passage pick-list entries, Memorize combines this description with the first 50 characters of the passage text. The mnemonic should be meaningful to the particular book or sequence of books of which this file is a part, and understood by anyone inteested in studying this book. "@" (SOURCE) - This information appears in the PASSAGE SOURCE field immediately below the PASSAGE TEXT on the Memorize display. The Source is optional, and if omitted the displayed field will be empty. Any other first character marks passage text, and will appear in the Passage Display box. The entire passage should fit on a single line if possible, however multiple lines are allowed - Memorize combines text lines, separating them by a space " ", into a single paragraph when displayed. Consider the above example: ----------- 'BOOK 1- REFLECTIONS ON THE LIFE OF THE SPIRIT -(Book description) '-(Comment) #1-A-3 (6) -(Passage mnemonic) Truthfulness is the foundation of all human virtues. -(Passage text) @'Abdu'l -Baha, cited in The Advent of Divine Justice, p. 26 -(Passage source) ----------- This sample is extracted from the book file for Book 1 of the Baha'i RUHI series of courses, entitled "Reflections on the Life of the Spirit," and consists of a Description, one comment line and 1 passage record. The Passage pick-list entry will appear as 1-A-3 (6) : Truthfulness is the foundation of all human virtues. In this instance, the mnemonic "1-A-3 (6)" is interpreted as Passage 6 from Section 3 of Unit A in Book 1 of the RUHI sequence. If selected, the passage box will print Truthfulness is the foundation of all human virtues. and the reference line will display 'Abdu'l -Baha, cited in The Advent of Divine Justice, p. 26 In this instance, the Source line begins with "@", not " ' ", so is not considered a comment. "MY SAVED PASSAGES" FILE savemem.mem "My Saved Passages" are copied to a special Book file, with similar parameters as normal Book files. While savemem.mem can be edited using Notepad or similar text editor, it is intended to be used with the SAVE and CLEAR commands of Memorize. See BOOK FILES for details about the structure of My Saved Passages file. BACKGROUND PICTURE FILE *****.jpg The graphic image may be a digital photograph, background pattern or other design. It must be sized to 640 width by 480 height, 16M colors, and saved in the Memorize directory as a ".jpg" file. See BACKGROUND PICTURE for additional details about adding a background picture to Memorize. When viewed in Normal format, Memorize displays the background picture in its normal (x1) size. However, when Expanded Display format is enabled on a highresolution computer, the background picture is stretched to fill the screen area. When selecting or creating an image for the background picture, careful attention should be paid to the location of the various text and list fields and button controls, most specifically the Passage Display area. It is useless to select a favorite picture with the interesting details near the center, where they will be obscured by the Passage Display. CONFIGURATION FILE memorize.ini The key features necessary for using Memorize are kept in a configuration file located in the Memorize directory. It is recommended that you not use a text editor to alter this file as any error could prevent Memorize from starting properly or load the Book File information. The only exception is to include entries for new background pictures, but extreme care must be exercised to avoid altering any other option line. ---------- [config] expandmode= 1 fontsize= 18 [background] select= 1 picture=bg1.jpg picture=bg2.jpg picture=bg3.jpg (. . . additional background pictures) [books] book=ruhi1.mem;BOOK 1: Reflections on the Life of the Spirit book=ruhi2.mem;BOOK 2: Arising to Serve book=ruhi3.mem;BOOK 3: Teaching Children's Classes, Grade 1 (. . . additional book files) ---------- [config] groups specific values to describe the appearance of the Memorize window. expandmode= sets whether Memorize is displayed in normal (0) format, or Expanded Display (1) format, as described elsewhere. fontsize= defines the type size as normal (12) or large (18). No other type size values are acceptable, and result in defaulting to normal size type. [background] groups those parameters that specify the background picture in Memorize. select= specifies which image file, as listed, is enabled when Memorize starts. "1" is the first file in the list, "2" the second file entry, etc. picture= defines the image file name for each background picture. Image files included with Memorize are named "bg1.jpg," "bg2.jpg," etc., however there is no restriction on how an image file is named as long as the extension is valid for an acceptable image format. The select= pointer specifies the file in order that it is listed here, and has no relevancy to the file name itself. [books] groups book file entries for including in the BOOK pick-list in Memorize. book= defines an entry for each book file, and includes the file name, a semicolon separator, and the description to include in the BOOK pick-list. There is no restriction on the number of book files that may be listed here. PROBLEMS AND PLANS for future versions 1. FILE PATH (Plan) Allow the user to specify a directory for saving book files other than the installed application directory "C:\Program Files\Memorize\". 2. FILE BROWSE (Plan) for locating and importing book files into Memorize. 3. AUTO-FORMAT ITEMS IN CLIPBOARD (Plan) Allow data copied from other applications (such as Word or Ocean) into the Windows clipboard to be properly formatted with the Description and Source lines included when pasted into a Memorize book file. 4. FORMATTED PASSAGE DISPLAY (Plan) to allow formatting of passage texts, to support multiple paragraphs, indentation, and more precise control over word blanking. Please email problem reports and suggestions for improvements to [email protected]. THANK YOU For selecting Memorize to help you achieve the goals of your memorization study. I hope you find it useful and a valuable addition to the growing library of utilities for your education and learning needs.