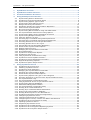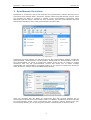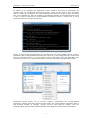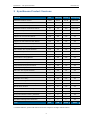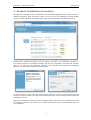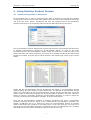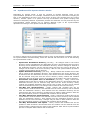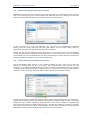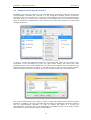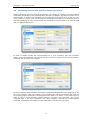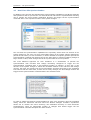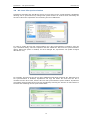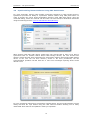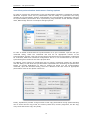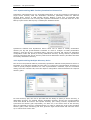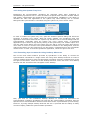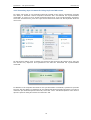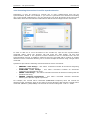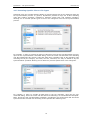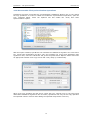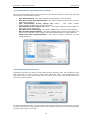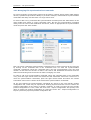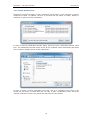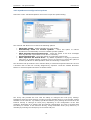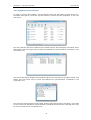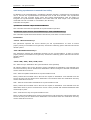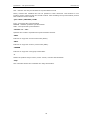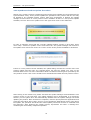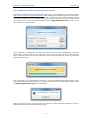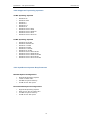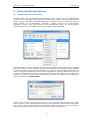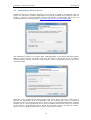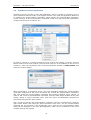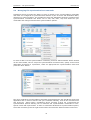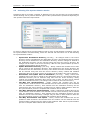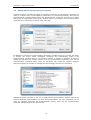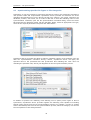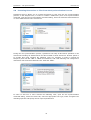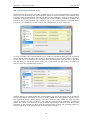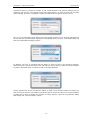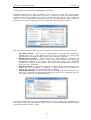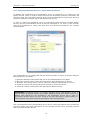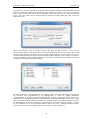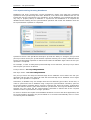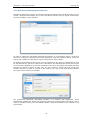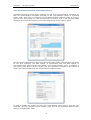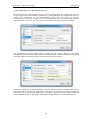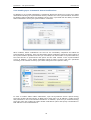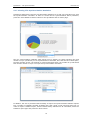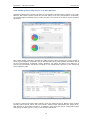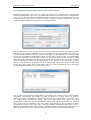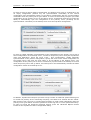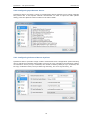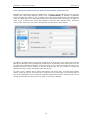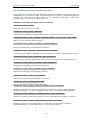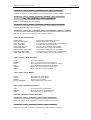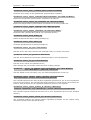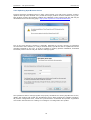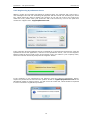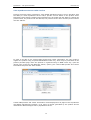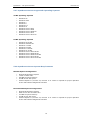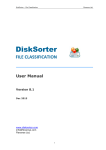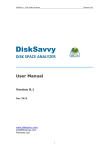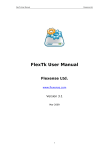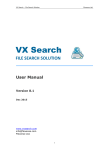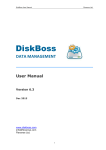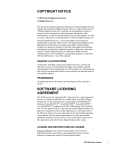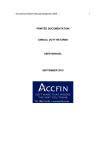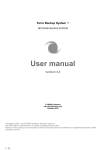Download Product Manual
Transcript
SyncBreeze – File Synchronization Flexense Ltd. SyncBreeze FILE SYNCHRONIZATION User Manual Version 8.0 Nov 2015 www.syncbreeze.com [email protected] Flexense Ltd. 1 SyncBreeze – File Synchronization Flexense Ltd. 1 SyncBreeze Overview..........................................................................................3 2 SyncBreeze Product Versions..............................................................................5 3 Product Installation Procedure ...........................................................................6 4 Using Desktop Product Version ...........................................................................7 4.1 4.2 4.3 4.4 4.5 4.6 4.7 4.8 4.9 4.10 4.11 4.12 4.13 4.14 4.15 4.16 4.17 4.18 4.19 4.20 4.21 4.22 4.23 4.24 4.25 4.26 4.27 4.28 4.29 5 Synchronizing Disks or Directories........................................................................7 SyncBreeze File Synchronization Modes ................................................................8 Synchronizing Specific Types of Files ....................................................................9 Synchronizing Files Without Preview .....................................................................9 Background File Synchronization ........................................................................ 10 Scheduling Periodic File Synchronization Operations ............................................. 11 Real-Time File Synchronization .......................................................................... 12 Bit-Level File Synchronization ............................................................................ 13 Synchronizing Network Shares Using UNC Path Names ......................................... 14 File Synchronization Performance Tuning Options ................................................. 15 Synchronizing With Tertiary Destination Directories .............................................. 16 Synchronizing Multiple Directory Pairs................................................................. 16 Using the System Tray Icon............................................................................... 17 Executing Sync Commands Using Desktop Shortcuts ............................................ 17 Executing Sync Commands Using Keyboard Shortcuts .......................................... 18 Excluding Directories From File Synchronization ................................................... 19 Excluding Specific Files or File Types................................................................... 20 Recoverable File Synchronization Operations ....................................................... 21 Advanced File Synchronization Options ............................................................... 22 Mapping Network Drives.................................................................................... 22 Managing File Synchronization Commands........................................................... 23 Sound Notifications........................................................................................... 24 SyncBreeze Configuration Options ...................................................................... 25 SyncBreeze GUI Layouts ................................................................................... 26 Using SyncBreeze Command Line Utility.............................................................. 27 SyncBreeze Product Update Procedure ................................................................ 29 SyncBreeze Product Registration Procedure ......................................................... 30 Supported Operating Systems............................................................................ 31 SyncBreeze System Requirements...................................................................... 31 Using SyncBreeze Server ..................................................................................32 5.1 5.2 5.3 5.4 5.5 5.6 5.7 5.8 5.9 5.10 5.11 5.12 5.13 5.14 5.15 5.16 5.17 5.18 5.19 5.20 5.21 5.22 5.23 5.24 5.25 5.26 5.27 5.28 SyncBreeze Server Overview ............................................................................. 32 Installing SyncBreeze Server ............................................................................. 33 SyncBreeze Client Application ............................................................................ 34 Managing File Synchronization Commands........................................................... 35 Selecting File Synchronization Modes .................................................................. 36 Advanced File Synchronization Options ............................................................... 37 Synchronizing Specific File Types or File Categories .............................................. 38 Excluding Directories or Files From the Synchronization Process............................. 39 File Synchronization Logs .................................................................................. 40 File Synchronization Commands Priorities............................................................ 42 Using SyncBreeze Server to Sync Network Shares ................................................ 43 Synchronizing Running Databases ...................................................................... 45 Web-Based Management Interface ..................................................................... 46 File Synchronization Commands History .............................................................. 47 Sending Error E-Mail Notifications....................................................................... 48 Sending Sync Commands Status Notifications ...................................................... 49 Viewing File Synchronization Statistics ................................................................ 50 Sending Status Reports to an E-Mail Address ....................................................... 51 SyncBreeze Enterprise Clustered Configurations................................................... 52 Configuring SyncBreeze Server .......................................................................... 54 Configuring Advanced Server Options ................................................................. 54 Configuring Server Ports, Custom User Name and Password .................................. 55 SyncBreeze Server Command Line Utility ............................................................ 56 Updating SyncBreeze Server.............................................................................. 59 Registering SyncBreeze Server .......................................................................... 60 SyncBreeze Server OEM Version......................................................................... 61 SyncBreeze Server Supported Operating Systems ................................................ 62 SyncBreeze Server System Requirements ........................................................... 62 2 SyncBreeze – File Synchronization Flexense Ltd. 1 SyncBreeze Overview SyncBreeze is a powerful, easy-to-use and fast file synchronization solution allowing one to synchronize files between disks, directories, network shares and NAS storage devices. Users are provided the ability to configure a number of file synchronization commands, setup background periodic and/or real-time file sync operations, save file synchronization logs and send E-Mail notifications when a file synchronization operation fails. SyncBreeze provides multiple one-way and two-way file synchronization modes, periodic file synchronization, compressed file synchronization, background file synchronization, real-time file synchronization, an option to synchronize specific types of files, an option to exclude directories from the file synchronization process and allows one to define multiple customizable file synchronization commands making it very simple to synchronize numerous disks, directories, network shares and NAS storage devices. Users are provided with the ability to synchronize files with preview allowing one to select/unselect specific file synchronization actions. In addition, SyncBreeze provides a stream file synchronization mode, which synchronizes files on-the-fly without showing the sync preview dialog allowing one to sync huge file systems containing tens of millions of files. 3 SyncBreeze – File Synchronization Flexense Ltd. In addition to the desktop GUI application, power computer users and IT professions are provided with the SyncBreeze command line utility, which can be used to sync directories and/or execute pre-configured file synchronization commands from shell scripts and batch files. The command line utility is available in SyncBreeze Ultimate and SyncBreeze Server and it can be used to perform file synchronization operations locally or control one or more SyncBreeze Servers through the network. Finally, IT and storage administrators are provided with two server-based product versions, SyncBreeze Server and SyncBreeze Enterprise, which run in the background as a service and may be controlled locally or via the network using a full-scale client GUI application, the command line utility or a regular web browser using the web-based management interface. SyncBreeze Server allows one to execute multiple, simultaneous file synchronization operations, monitor disks and directories and trigger file synchronization operations after a user-specified number of changes, execute pre-sync and post-sync actions, save file synchronization logs and send E-Mail notifications for failed file synchronization operations. 4 SyncBreeze – File Synchronization Flexense Ltd. 2 SyncBreeze Product Versions Features Pro Ultimate Server Enterprise Maximum Number of Files 10 M 50 M 100 M Unlimited Maximum Amount of Disk Space 10 TB 50 TB 100 TB Unlimited Maximum Number of Sync Commands 10 50 100 Unlimited Maximum Number of Network Shares 10 50 100 Unlimited Multiple File Synchronization Modes Yes Yes Yes Yes File Synchronization with Preview Yes Yes Yes Yes Support for Unicode File Names Yes Yes Yes Yes Support for Long File Names Yes Yes Yes Yes Support for UNC Network Path Names Yes Yes Yes Yes Support for ACLs and Security Attributes Yes Yes Yes Yes Option to Sync Specific Types of Files Yes Yes Yes Yes Multi-Stream File Synchronization Yes Yes Yes Yes Periodic File Synchronization Yes Yes Yes Yes Background File Synchronization Yes Yes Yes Yes Performance Tuning Options No Yes Yes Yes Tertiary Destination Directories No Yes Yes Yes Fault-Tolerant File Synchronization No Yes Yes Yes Compressed File Synchronization No Yes Yes Yes Multi-Way File Synchronization No Yes Yes Yes Real-Time File Synchronization No Yes Yes Yes Bit-Level File Synchronization No Yes Yes Yes Pre-Sync and Post-Sync Actions No Yes Yes Yes Command Line Utility No Yes Yes Yes Runs in the Background as a Service No No Yes Yes E-Mail Notifications for Failed Operations No No Yes Yes OEM Product Version No No Yes Yes Active-Active Clustered Configurations No No No Yes File Synchronization Commands Priorities No No No Yes File Synchronization History Statistics No No No Yes Graphical PDF Statistics Reports No No No Yes Web-Based Management Interface No No No Yes $25 $50 $125 $375 Price * Product features, prices and license terms are subject to change without notice. 5 SyncBreeze – File Synchronization Flexense Ltd. 3 Product Installation Procedure SyncBreeze is available as a free download on the downloads page and from a large number of software directories from around the world. To be sure you are installing the latest product version check the product downloads page: http://www.syncbreeze.com/downloads.html SyncBreeze is especially designed to be as simple as possible. The installation procedure is very simple, requires no special knowledge and may be completed in less than 30 seconds. There is no need for any additional software. Just download the SyncBreeze installation package, run the setup program and you are done. On the 'Welcome' screen press the 'Next' button. Read the end-user license agreement and press the 'I Agree' button if you agree with the license terms or the 'Cancel' button to stop the installation process. Select the destination directory, press the 'Install' button and wait for the installation process to complete. That's all you need to do to install the SyncBreeze file synchronization utility on your computer. 6 SyncBreeze – File Synchronization Flexense Ltd. 4 Using Desktop Product Version 4.1 Synchronizing Disks or Directories In the simplest case, in order to synchronize two disks or directories, press the 'Sync' button located in the top-left corner of the main toolbar, enter the source and destination directories and press the 'Sync' button. SyncBreeze will scan the specified source and destination directories and show a preview dialog with a list of files that should be synchronized. The synchronization preview dialog shows all files that should be synchronized and allows one to manually select/unselect specific file synchronization actions. In order to see more information about a file synchronization action, select the action item, press the right mouse button and select the 'Action Properties' menu item. Once finished selecting all the actions that should be executed, press the 'Sync' button located in the bottom-right corner of the preview dialog. During the file synchronization process, SyncBreeze will display a synchronization process dialog showing the total number of synchronized files, the amount of synchronized storage space, the performance of the file synchronization process and the process time. Press the 'Pause' button to temporarily suspend the file synchronization operation. Press the 'Continue' button to resume a previously paused file synchronization operation. In order to cancel the currently running file synchronization operation, press the 'Stop' button. Once the file synchronization operation is finished, SyncBreeze will show a confirmation message informing about the status of the completed file synchronization operation. By default, SyncBreeze will try to perform as many file synchronization actions as possible without interrupting the operation on non-fatal errors. In the case that any errors will occur during the file synchronization operation, SyncBreeze will show an appropriate error message and enable the 'Errors' button allowing the user to access the error log. 7 SyncBreeze – File Synchronization 4.2 Flexense Ltd. SyncBreeze File Synchronization Modes Depending on specific needs, it may be required to perform different types of file synchronization operations. For example, sometimes users may be interested in keeping all files in the destination directory even when some of them were deleted from the source directory. Another option is to perform two-way accumulation and update keeping both directories completely identical. SyncBreeze provides five different one-way and two-way file synchronization modes allowing one to perform different types of file synchronization operations according to user-specific needs and requirements. In order to change the file synchronization mode for a file synchronization command, open the file synchronization command dialog, select the 'General' tab and select one of the following file synchronization modes: • • • • • • Synchronize Destination Directory (one-way) - All changes made in the source directory will be propagated to the destination directory. Files deleted from the source directory will be deleted from the destination directory. All files changed or deleted in the destination directory will be restored using files from the source directory. No changes will be made in the source directory. After the file synchronization process is complete both locations will be identical. Update Destination Directory (one-way) - Newly created and modified source files will be copied to the destination directory. Files deleted from the source directory will be deleted from the destination directory. Files deleted from the destination directory will be restored using files from the source directory. Newly created and modified destination files will be kept in place. No changes will be made in the source directory. Accumulate and Update Files in Destination (one-way) - Newly created and modified source files will be copied to the destination directory. Files deleted from the destination directory will be restored using files from the source directory. Newly created and modified destination files will be kept in place. No files will be deleted from the destination directory. No changes will be made in the source directory. Two-Way File Synchronization - Newly created and modified files will be synchronized in both directions. Files deleted from the source directory will be deleted from the destination directory. Files deleted from the destination directory will be restored from the source directory. Changes may be made in both locations. After the file synchronization process is complete both locations will be identical. Two-Way Stateful File Synchronization - Newly created and modified files will be synchronized in both directions. Files deleted from the source directory will be deleted from the destination directory. Files deleted from the destination directory will be deleted from the source directory. Changes may be made in both locations. After the file synchronization process is complete both locations will be identical. Two-Way Accumulation and Update - Newly created and modified files will be updated in both directions. Files deleted from one location will be restored from the second location. Changes may be made in both locations. After the file synchronization process is complete both locations will be identical. 8 SyncBreeze – File Synchronization 4.3 Flexense Ltd. Synchronizing Specific Types of Files SyncBreeze provides power computer users with the ability to synchronize specific types of files or file groups using one or more flexible file matching rules. For example, the user may specify to synchronize all types of documents, images and archive files. In order to add one or more file matching rules, open the file synchronization command dialog, select the 'Rules' tab and press the 'Add' button. On the 'Rules' dialog select an appropriate rule type and specify all the required parameters. During the file synchronization process, SyncBreeze will scan the source and destination directories and apply the specified file matching rules to all processed files. Files not matching the specified rules will be skipped from the file synchronization process effectively limiting the file synchronization operation to user-specified files only. 4.4 Synchronizing Files Without Preview File synchronization with preview is very useful providing the user with a list of files that should be synchronized. On the other hand, file synchronization with preview may be ineffective or completely inappropriate when there is a need to synchronize large file systems containing many thousands of files, especially due to the fact that none will have the ability to manually review lists of file synchronization actions containing thousands of items. SyncBreeze provides a stream file synchronization mode, which performs file sync actions onthe-fly without showing the preview dialog. The stream file synchronization more is especially designed for file systems containing huge amounts of files and is capable of synchronizing large directories, disks and NAS storage devices very fast and effectively. Finally, the stream file synchronization mode is ideal for automated, periodic and real-time file synchronization operations performed in the background without any user intervention. 9 SyncBreeze – File Synchronization 4.5 Flexense Ltd. Background File Synchronization By default, when the user clicks on a sync command item, SyncBreeze starts the selected file synchronization command and executes it in the foreground. Another option provided by SyncBreeze Pro is to execute one or more file synchronization commands in the background. The main reason to execute sync commands in the background is to synchronize multiple disks or directories simultaneously thus reducing the total time required to synchronize multiple directories. In order to synchronize multiple directories in the background, select all the required sync commands in the command list, press the right mouse button and select the 'Start Background Sync' menu item. SyncBreeze will start all the selected sync commands in the background and mark them as 'Active' in the status field. In order to open a synchronization process dialog for an active command, click on the command item in the commands view. The process dialog allows one to pause, resume or stop any background file synchronization operation. In addition, the user is provided with the ability to dynamically control the speed of any file synchronization operation. In order to change the speed of a running file synchronization command, just set an appropriate performance mode in the 'Speed' combo box located on the file synchronization process dialog. 10 SyncBreeze – File Synchronization 4.6 Flexense Ltd. Scheduling Periodic File Synchronization Operations Another advanced option provided by SyncBreeze is the ability to execute file synchronization commands periodically at user-specified time intervals. In addition, SyncBreeze allows one to schedule daily or weekly sync operations to be performed at a specific time of the day. The major reason to execute a file synchronization command periodically is to continuously keep a frequently changing directory synchronized with a backup directory located on an external USB disk or a NAS storage device. In order to enable periodic file synchronization for a sync command, open the command dialog, select the 'Advanced' tab, specify the time period to execute the file synchronization command and press the 'Save' button. For all periodic file synchronization commands, SyncBreeze displays the time remaining to the next sync operation. After each elapse of the specified time period, SyncBreeze will start the file synchronization command in the background and mark it as 'Active' in the status field. In order to open a synchronization process dialog for an active sync command, click on the command item in the sync commands view. After finishing a periodic file synchronization command, SyncBreeze will update the command status reset periodic sync timer. 11 SyncBreeze – File Synchronization 4.7 Flexense Ltd. Real-Time File Synchronization In addition to the periodic and scheduled file synchronization capabilities, SyncBreeze Ultimate and SyncBreeze Server provide the user with advanced real-time file synchronization allowing one to monitor the source and/or destination directory and trigger the file synchronization command after a user-specified number of file system changes. The real-time file synchronization capabilities are especially useful when the amount of file system changes is not even over time with sudden spikes of file system changes followed by periods of low activity. In such a situation, it will be wasteful to frequently perform periodic file synchronization if nothing has changed, but on the other hand, if someone suddenly changes a large number of files, these changes should be synchronized as soon as possible. The most balanced approach for such situations is a combination of periodic file synchronization with real-time disk change monitoring configured to trigger the file synchronization command after a user-specified number of changes. In this way, if the amount of file system changes is below the threshold defined in the real-time disk change monitor, the timer will execute the file synchronization command according to the scheduled time interval. On the other hand, if there are too many changes, the disk change monitor will trigger the file synchronization command before the scheduled time. In order to enable real-time file synchronization for a file sync command, open the command dialog, select the 'Advanced' tab and select the 'Monitor Changes' checkbox. SyncBreeze allows one to monitor the source directory, the destination directory or both directories simultaneously. Enter an appropriate number of changes that should trigger the file synchronization command and press the 'Save' button. 12 SyncBreeze – File Synchronization 4.8 Flexense Ltd. Bit-Level File Synchronization SyncBreeze Ultimate and SyncBreeze Server provide bit-level file synchronization capabilities allowing one to synchronize only changed file system clusters in each file thus minimizing the amount of disk write operations and extending the life of SSD disks. In order to enable bit-level file synchronization for a file synchronization command, open the sync command dialog, select the 'Options' tab and enable the 'Bit-Level File Synchronization' option. When this option is enabled, for each changed file, SyncBreeze will update changed data blocks only. For example, let's assume we have a large 58MB Microsoft Word document file. When bit-level file synchronization is disabled, SyncBreeze will copy the whole file each time the file is modified. On the other hand, with the bit-level file synchronization option enabled, SyncBreeze will update changed data blocks only thus significantly reducing the amount of data written to the disk and extending the life span of SSD disks. 13 SyncBreeze – File Synchronization 4.9 Flexense Ltd. Synchronizing Network Shares Using UNC Path Names For users frequently working with multiple networked computers or NAS storage devices, SyncBreeze provides the ability to synchronize network shares using UNC path names. In order to specify the source and/or destination directory using UNC path names, open the command dialog, select the 'General' tab and enter the source and/or destination directories using the following format: \\server-name\share-name\directory. While working with UNC path names, please take into account that in order to be able to synchronize files on network shares and/or NAS storage devices, the user should have directory access and file write permissions for each specific network share and/or NAS storage device. If the user will not have directory access or file write permissions, the file synchronization operation will fail with one or more error messages reporting about access denied errors. For sync operations configured to synchronize network shares, the file synchronization preview dialog will show file sync actions using the UNC network location allowing one to easily understand which files will be updated in each sync operation. 14 SyncBreeze – File Synchronization Flexense Ltd. 4.10 File Synchronization Performance Tuning Options In order to increase the performance of file synchronization operations, SyncBreeze provides advanced computer users and IT professionals with the ability to synchronize files using multiple file synchronization streams. Multi-Stream file synchronization significantly improves file synchronization performance when synchronizing large amounts of files between multiple disks, NAS storage devices or enterprise storage systems. In order to enable multi-stream file synchronization for a sync command, open the file sync command dialog, select the 'Advanced' tab and set an appropriate number of file synchronization streams. Take into account that multi-stream file synchronization is optimized for multi-disk, RAID and networked configurations and it is not recommended to use when synchronizing files located on the same physical disk. In addition, users required to synchronize files on running, production systems are provided with the ability to slow down file synchronization operations thus minimizing the performance impact on running applications. In order to change the speed of a file synchronization command, open the command dialog, select the 'Advanced' tab and select an appropriate performance mode in the 'Speed' combo box. Finally, SyncBreeze provides a large number of file copy performance tuning options allowing one to control the file copy mode, the memory buffer size, memory alignment, the file copy retry count and the file copy retry delay. 15 SyncBreeze – File Synchronization Flexense Ltd. 4.11 Synchronizing With Tertiary Destination Directories Sometimes, when backing up very important information, it may be required to synchronize a single source directory with two destination directories, potentially located on different physical disks, servers or NAS storage devices. Making a third copy of important files significantly reduces the risk of losing the important information in the case that one of the backup copies will be destroyed by a catastrophic hardware failure. SyncBreeze Ultimate and SyncBreeze Server allow one to define a tertiary destination directory for any file synchronization command. In order to configure a tertiary destination directory, open the file sync command dialog, select the 'General' tab, select the 'Extended' configuration mode and specify a tertiary destination directory. During runtime, SyncBreeze will first synchronize the source directory with the first destination directory and after that with the tertiary destination directory. 4.12 Synchronizing Multiple Directory Pairs One of the most powerful features provided by SyncBreeze Ultimate and SyncBreeze Server is the ability to synchronize multiple directory pairs in a single file synchronization command. In order to specify multiple directories for a file synchronization command, open the command dialog, select the 'General' tab, select the 'Expert' configuration mode and add all the required directory pairs. For each directory pair, the user is provided with the ability to specify a source directory, a destination directory, an optional tertiary destination directory and the file synchronization mode that should be used for this specific directory pair. During runtime, SyncBreeze will synchronize all directory pair sequentially, one after one, in the same order as the directory pairs are specified in the sync command dialog. In order to change the order of the specified directory pairs, select a directory pair item, press the right mouse button and select the 'Move Up' or 'Move Down' menu item. 16 SyncBreeze – File Synchronization Flexense Ltd. 4.13 Using the System Tray Icon Background file synchronization operations are especially useful when configured to automatically synchronize one or more directories at specific time intervals. Another feature that greatly complements the background file synchronization capabilities is the ability to minimize the main GUI application to the system tray while allowing one to execute background file synchronization commands using the system tray icon's context menu. In order to enable the system tray icon, open the advanced options dialog and select the 'Minimize to System Tray' option. With this option enabled, the SyncBreeze main GUI application will minimize itself into the system tray and allow one to execute background file synchronization commands using the system tray icon's context menu. A minimized application may be shown at any time by clicking on the system tray icon. Another option is to click the right mouse button over the system tray icon and to select the 'Show Sync Breeze' menu item. In order to execute a file synchronization command in the background, click the right mouse button over the system tray icon and select a command item in the 'Commands' context menu. In order to close the SyncBreeze application, select the 'Quit' menu item. 4.14 Executing Sync Commands Using Desktop Shortcuts One of the most useful features provided by SyncBreeze is the ability to execute file synchronization commands in a single mouse click using direct desktop shortcuts. In order to create a desktop shortcut for a file synchronization command, select the command item, press the right mouse button, select the 'Create Desktop Shortcut' menu item and a new desktop shortcut with the command name will appear on the desktop. Now, just click on the command's desktop shortcut to execute the associated file synchronization command. SyncBreeze will open the file synchronization command, scan the specified source and destination directories and show the file synchronization preview dialog. Moreover, by using multiple desktop shortcuts the user is provided with the ability to easily execute multiple, parallel file synchronization operations. 17 SyncBreeze – File Synchronization Flexense Ltd. 4.15 Executing Sync Commands Using Keyboard Shortcuts For those who prefer to use keyboard shortcuts instead of the mouse, SyncBreeze provides the ability to associate custom keyboard shortcuts with user-defined file synchronization commands. In order to set a custom keyboard shortcut for a file synchronization command, select the command item, press the right mouse button and select the 'Set Keyboard Shortcut' menu item. On the shortcut dialog, enter a custom key sequence and press the 'Ok' button. Now, just type the selected key sequence and SyncBreeze will start the associated file synchronization command. In addition to the keyboard shortcuts for file synchronization commands, SyncBreeze provides the user with the ability to customize all pre-defined functional keyboard shortcuts. In order to customize pre-defined keyboard shortcuts, select the 'Tools - Advanced Options' menu item to open the options dialog and select the 'Shortcuts' tab. 18 SyncBreeze – File Synchronization Flexense Ltd. 4.16 Excluding Directories From File Synchronization Sometimes, it may be required to exclude one or more subdirectories from the file synchronization process. For example, if you need to synchronize two directories excluding one or two special subdirectories, you may specify the top level directories as the source and destination directories and add the subdirectories that should be skipped to the exclude list. In order to add one or more directories to the exclude list, open the file synchronization command dialog, select the 'Exclude' tab and press the 'Add' button. All files and subdirectories located in the specified exclude directories will be excluded from the file synchronization process. In addition, advanced users are provided with a number of exclude directories macro commands allowing one to exclude multiple directories using a single macro command. SyncBreeze provides the following exclude directories macro commands: • • • • $BEGINS <Text String> - this macro command excludes all directories beginning with the specified text string. $CONTAINS <Text String> - this macro command excludes all directories containing the specified text string. $ENDS <Text String> - this macro command excludes all directories ending with the specified text string. $REGEX <Regular Expression> - this macro command excludes directories matching the specified regular expression. For example, the exclude macro command '$CONTAINS Temporary Files' will exclude all directories with 'Temporary Files' at any place in the full directory path and the exclude macro command '$REGEX \.(TMP|TEMP)$' will exclude directories ending with '.TMP' or '.TEMP'. 19 SyncBreeze – File Synchronization Flexense Ltd. 4.17 Excluding Specific Files or File Types Advanced users are provided with the ability to exclude specific files or file categories from the file synchronization process. In general, SyncBreeze provides a large set of files matching rules with positive operators, intended to positively match files, and negative operators, allowing one to exclude specific types of files or file categories from the file synchronization process. For example, in order to exclude all types of video files from the file synchronization process, open the file synchronization command dialog, select the 'Rules' tab and add a file matching rule 'Not Categorized As: Movies, Clips and Video Files'. Multiple types of file matching rules excluding files by the category, file name, file size, extension, etc. may be added to any file synchronization operation allowing one to effectively exclude specific files or file categories. For example, in command dialog, MPG'. During the synchronized and order to exclude all MPG files by the file extension, open the file sync select the 'Rules' tab and add a file matching rule 'File Extension Not Equal: file synchronization operation, SyncBreeze will process files that should be exclude files according to the specified file matching rules. 20 SyncBreeze – File Synchronization Flexense Ltd. 4.18 Recoverable File Synchronization Operations SyncBreeze provides recoverable file synchronization capabilities allowing one to retry failed file copy operations. In order to enable recoverable file synchronization operations, open the sync command dialog, select the 'Options' tab and enable the 'Verify Files After Synchronization' option. With this option enabled, SyncBreeze will calculate the SHA256 file signature for each source file, reread each destination file after copy and compare the source and destination files signatures. Now, select the 'Advanced' tab, press the performance 'Options' button and enter an appropriate number of file copy retries and a retry delay (in milliseconds). When a file copy operation will fail due to a disk I/O error, network error or the source and destination SHA256 file signatures will not match, SyncBreeze will retry the file copy operation the specified number of times while adding the specified delay before each retry. 21 SyncBreeze – File Synchronization Flexense Ltd. 4.19 Advanced File Synchronization Options The file synchronization options tab provides the user with the ability to control the following advanced file synchronization options: • • • • • • • Sync File Attributes - this option enables synchronization of file attributes. Sync User/Group Security Descriptor - this option enables synchronization of files' ownership information. Sync Discretionary Access Control List (DACL) - this option enables synchronization of files' DACL access control lists. Sync System Access Control List (SACL) - this option enables synchronization of files' SACL access control lists. Sync Directories Timestamps - this option enables sync of directories timestamps. Bit-Level File Synchronization - this option enables bit-level file synchronization for the file sync command, which updates only changed data blocks for each copied file. Verify Files After Synchronization - this option enables verification of each synchronized file. 4.20 Mapping Network Drives SyncBreeze provides the ability to map network drives directory from the SyncBreeze main GUI application. In order to map a network drive, select the 'Tools - Connect Network Drive' menu item, select a local drive letter, enter the name of the server and network share and press the 'Connect' button. By default, SyncBreeze will try to map network shares using the current user account. In order to map a network drive using another user account, specify a custom user name and password to connect the network drive with. 22 SyncBreeze – File Synchronization Flexense Ltd. 4.21 Managing File Synchronization Commands For users frequently synchronizing numerous directories, network shares and/or NAS storage devices, SyncBreeze provides the ability to pre-define multiple, customized file synchronization commands and easily execute them is a single mouse click. In order to add a new, pre-defined file synchronization command press the 'Add' button on the main toolbar and specify a unique command name. On the file synchronization command dialog enter the source and destination directories, select an appropriate file synchronization mode and press the 'Save' button. Now, the newly created file synchronization command may be easily executed at any time just by clicking on the command item in the commands view. For each file synchronization command, SyncBreeze shows the command name, the last synchronization time, the total number of files and the amount of data in the source and destination directories and the status trend showing how the amount of data is changing over time. In order to edit a file synchronization command, select the command item in the commands view, press the right mouse button and select the 'Edit Command' menu item. Select one or more file synchronization commands, press the right mouse button and select the 'Delete Commands' menu item to delete all the selected file synchronization commands. All the user-defined file synchronization commands are stored in the user-specific product configuration file, which may be exported for backup purposes and later used to restore the product configuration on the same or another computer. In order to export the user-specific product configuration to a file, select the menu 'File - Export Configuration' and specify a file name to export the product configuration to. Select the menu 'File - Import Configuration' to import a previously exported product configuration file. 23 SyncBreeze – File Synchronization Flexense Ltd. 4.22 Sound Notifications SyncBreeze provides the ability to play notification sounds when a sync operation is started, completed or failed. In addition, the user is provided with the ability to enable, disable or customize all types of sound notifications. In order to open the 'Notification Sounds' dialog, select the 'Tools - Notification Sounds' menu item. The 'Notifications Sounds' dialog shows all the available sound notifications and allows one to enable or disable specific sound notifications. In order to select a custom notification sound file, click on a notification sound item in the sounds list and select a custom WAV file. In order to play a notification sound, select the required notification sound in the sounds list and press the 'Play' button. 24 SyncBreeze – File Synchronization Flexense Ltd. 4.23 SyncBreeze Configuration Options Select the 'Tools - Advanced Options' menu item to open the options dialog. The 'General' tab allows one to control the following options: • • • • • Show Main Toolbar - Enables/Disables the main toolbar Automatically Check For Product Updates - select this option to instruct SyncBreeze to automatically check for available product updates. Show Scanning Access Denied Errors - select this option to see error messages when SyncBreeze is prevented to scan files in a directory Process System Files - select this option to synchronize system files. Abort Operation On Critical Errors - by default SyncBreeze is trying to process as many files as possible logging non-fatal errors in a process log. Select this option to instruct SyncBreeze to abort operation when encountering a critical error. The 'Shortcuts' tab provides the user with the ability to customize keyboard shortcuts. Click on a shortcut item to edit the currently assigned key sequence. Press the 'Default Shortcuts' button to reset all keyboard shortcuts to default values. The 'Proxy' tab provides the user with the ability to configure the HTTP proxy settings. SyncBreeze uses the HTTP protocol in order to inquire whether there is a new product version available on the web site. By default, SyncBreeze detects proxy settings and connects to the Internet directly or through an HTTP proxy depending on the configuration of the host computer. Depending on a specific host and network configuration, the user is provided with the ability to connect to the Internet directly, trough automatic HTTP proxy discovery or manually by entering the HTTP proxy server name and port 25 SyncBreeze – File Synchronization Flexense Ltd. 4.24 SyncBreeze GUI Layouts In order to improve GUI usability, the SyncBreeze main GUI application provides three userselectable GUI layouts. Press the 'Layouts' button to switch the GUI application to the next GUI layout. The first (default) GUI layout displays large toolbar buttons with descriptive text labels under each button and uses large icons to show user-defined file synchronization commands in the commands view. The second GUI layout displays small toolbar buttons with descriptive text labels beside each button and uses small icons to show user-defined file synchronization commands in the commands view. The third GUI layout displays small toolbar buttons without descriptive text labels, uses small icons to show user-defined file synchronization commands and shows the command name only for each command in the commands view. 26 SyncBreeze – File Synchronization Flexense Ltd. 4.25 Using SyncBreeze Command Line Utility In addition to the GUI application, SyncBreeze Ultimate includes a command line tool allowing one to execute file synchronization commands from an OS shell window. The SyncBreeze command line tool provides power users and system administrators with the ability to integrate file synchronization capabilities into batch files and shell scripts. The SyncBreeze command line tool is located in <ProductDir>/bin directory. Command Line Syntax: syncbreeze -execute <Sync Command Name> This command executes the specified file synchronization operation. syncbreeze -sync -source <SourceDirectory> -dest <DestDirectory> This command synchronizes files between directories, local disks or network shares. Parameters: -source <Source Directory> This parameter specifies the source directory for file synchronization. In order to ensure proper parsing of command line arguments, directories containing space characters should be double quoted. -dest <Destination Directory> This parameter specifies the destination directory for file synchronization. In order to ensure proper parsing of command line arguments, directories containing space characters should be double quoted. Options: -mode <SD | SUD | SAD | STW | STA> SD - Sets the sync-destination file synchronization mode (Default) All changes made in the source directory will be propagated to destination. Files deleted from the source directory will be deleted from destination. All files changed or deleted in destination will be restored from source. SUD - Sets the update-destination file synchronization mode Newly created and modified source files will be copied to destination. Files deleted from the source directory will be deleted from destination. Files deleted from the destination directory will be restored from source. SAD - Sets the accumulate-destination file synchronization mode Newly created and modified source files will be copied to destination. Files deleted from the destination directory will be restored from source. Newly created and modified destination files will be kept in place. STW - Sets the two-way file synchronization mode Newly created and modified files will be synchronized in both directions. Files deleted from the source directory will be deleted from destination. Files deleted from the destination directory will be restored from source. 27 SyncBreeze – File Synchronization Flexense Ltd. STA - Sets the two-way accumulate file synchronization mode Newly created and modified files will be updated in both directions. Files deleted in one location will be restored from the second location. After finishing the synchronization process both locations will be identical. -perf <FULL | MEDIUM | LOW> FULL - Full-speed file synchronization MEDIUM - Medium-speed file synchronization LOW - Low-speed file synchronization -streams <1 ... 16> Specifies the number of parallel file synchronization streams. -DACL Instructs to copy files' access control lists (DACL). -SACL Instructs to copy files' security control lists (SACL). -OWNER Instructs to copy files' user/group information. -v Shows the product major version, minor version, revision and build date. -help This command shows the command line usage information. 28 SyncBreeze – File Synchronization Flexense Ltd. 4.26 SyncBreeze Product Update Procedure Almost every month, Flexense releases bug-fixes and product updates for the SyncBreeze file synchronization utility. These product updates are uploaded to the product web site and may be applied to any installed product version. Each time SyncBreeze is started, the update manager checks if there is a new product version available. If there is a new product update available, the user will see an 'Update' link in the right-most corner of the status bar. In order to manually check that the currently installed product version is up-to-date, select menu 'Help - Check For Updates' on the main menu bar. The update manager will connect to the update server and check if there is a newer version of the product available for download. If there is a new product version available, the update dialog will show the version of the new product update and two links: the 'Release Notes' link and the 'Install' link. Click on the 'Release Notes' link to see more information about new features and bug-fixes provided by the new product version. Click on the 'Install' link to download and install the new product version. After clicking on the 'Install' link, please wait while the update manager will download the new product version to the local disk. The update package will be downloaded to a temporary directory on the system drive and automatically deleted after the update manager will finish updating the product. After download is completed, close all open SyncBreeze applications and press the 'Ok' button when ready. If one or more SyncBreeze applications will be open during the update, the operation will fail and the whole update process will need to be restarted from the beginning. After finishing the update process, SyncBreeze will show a message box confirming the successfully completed operation. 29 SyncBreeze – File Synchronization Flexense Ltd. 4.27 SyncBreeze Product Registration Procedure SyncBreeze licenses and discounted license packs may be purchased on the following page: http://www.syncbreeze.com/purchase.html After finishing the purchase process, wait for the following two e-mail messages: the first one with a receipt for your payment and the second one with an unlock key. If you will not receive your unlock key within 24 hours, please check your spam box for e-mail messages originating from [email protected] and if it is nor here contact our support team. If the computer is connected to the Internet, start the SyncBreeze GUI application and press the 'Register' button located in the top-right corner of the window. On the register dialog, enter your name and the received unlock key and press the 'Register' button to finish the registration procedure. If the computer is not connected to the Internet, press the 'Manual Registration' button, enter your name and the provided unlock key, export a product ID file and send the product ID file to [email protected] as an attachment. Within a couple of hours you will receive an unlock file, which should be imported in order to finish the manual product registration procedure. 30 SyncBreeze – File Synchronization Flexense Ltd. 4.28 Supported Operating Systems 32-Bit Operating Systems • • • • • • • • • • • Windows Windows Windows Windows Windows Windows Windows Windows Windows Windows Windows XP Vista 7 8 8.1 10 Server Server Server Server Server 2003 2008 2008 R2 2012 2012 R2 64-Bit Operating Systems • • • • • • • • • • • Windows Windows Windows Windows Windows Windows Windows Windows Windows Windows Windows XP 64-Bit Vista 64-Bit 7 64-Bit 8 64-Bit 8.1 64-Bit 10 64-Bit Server 2003 Server 2008 Server 2008 Server 2012 Server 2012 64-Bit 64-Bit R2 64-Bit 64-Bit R2 64-Bit 4.29 SyncBreeze System Requirements Minimal System Configuration • • • • Supported Operating System 1 GHz or better CPU 256 MB of system memory 25 MB of free disk space Recommended System Configuration • • • • Supported Operating System Dual-Core 2 GHz or better CPU 512 MB of system memory 25 MB of free disk space 31 SyncBreeze – File Synchronization Flexense Ltd. 5 Using SyncBreeze Server 5.1 SyncBreeze Server Overview SyncBreeze Server is a dedicated file synchronization server, which runs in the background as a service and is capable of synchronizing disks, directories, network shares and NAS storage devices in a fully automatic and unattended mode. SyncBreeze Server provides the ability to define multiple file synchronization commands, schedule periodic file synchronization operations, monitor disks and directories and automatically trigger file synchronization operations when a user-specified number of file system changes detected. SyncBreeze Server may be controlled using a full-scale client GUI application and a command line utility locally or via the network. The client GUI application provides all features available in the desktop product version and additional server-only file synchronization capabilities. In order to connect to SyncBreeze Server, start the SyncBreeze client GUI application, press the 'Connect' button located on the main toolbar and specify the host name or an IP address of the server to connect to and enter a SyncBreeze user name and password (the default user name and password is admin/admin). Another way to control SyncBreeze Server is to use the SyncBreeze command line utility, which is located in the 'Product Dir\bin' directory. The SyncBreeze command line utility allows one to start, pause, resume and stop file synchronization commands, view the status of running file synchronization operations and configure the SyncBreeze server. 32 SyncBreeze – File Synchronization 5.2 Flexense Ltd. Installing SyncBreeze Server SyncBreeze Server is especially designed to be as simple as possible. The product does not require any third-party software applications and may be installed and configured within a couple of minutes. A fully functional 30-days trial version of SyncBreeze Server may be downloaded from the following page: http://www.syncbreeze.com/downloads.html. The installation package is very small, 5MB - 6MB depending on the target operating system, and the product requires just 20MB of the free disk space on the target server. In order to install SyncBreeze Server, start the setup program, select a destination directory and press the 'Next' button. Optionally, enter custom server control and/or web access ports. The server control port is used by the SyncBreeze client GUI application and the command line utility to connect to SyncBreeze Server. The web access port is the port for the web-based management interface allowing one to control SyncBreeze Server using a standard web browser from any computer on the network. If SyncBreeze Server should be controlled remotely through the network, make sure one or both of these ports are open in the server's firewall. 33 SyncBreeze – File Synchronization 5.3 Flexense Ltd. SyncBreeze Client Application SyncBreeze Server provides a client GUI application, which is capable of controlling one or more SyncBreeze Servers locally or through the network. The client GUI application allows one to configure file synchronization commands, setup periodic file synchronization operations, control execution of file synchronization commands, setup error logs and E-Mail notifications, configure advanced server options, etc. In order to connect to a remote SyncBreeze server through the network, press the 'Connect' button located on the main toolbar, enter the host name (or an IP address) of the server to connect to, enter the SyncBreeze user name and password (default is admin/admin) and press the 'Connect' button. When connected to a SyncBreeze server, the client application displays file synchronization commands configured on the server and allows one to start file synchronization operations, add, edit, delete file synchronization commands and manage advanced server options. In order to add a new file synchronization command, press the 'Add' button located on the main toolbar, specify a unique command name, enter the source and destination directories to synchronize and press the 'Save' button. Now, in order to start the file synchronization command, select the command item, press the right mouse button and select the 'Start Command' menu item. The file synchronization command will be executed on the SyncBreeze server while the file synchronization status dialog will be displayed in the client GUI application, which can be connected to the server remotely through the network. 34 SyncBreeze – File Synchronization 5.4 Flexense Ltd. Managing File Synchronization Commands SyncBreeze Server provides the ability to setup a number of file synchronization commands with each one configured to synchronize files between a pair of source and destination disks, directories or network shares. The SyncBreeze client GUI application shows the configured file synchronization commands and allows one to add, edit, start, stop and delete file sync commands and configure advanced file synchronization options. In order to add a new file synchronization command, press the 'Add Command' button located on the main toolbar, enter a unique file synchronization command name, specify a source and destination directories to synchronize, select an appropriate file synchronization mode and press the 'Save' button. The newly created file synchronization command will be displayed in the SyncBreeze client GUI application and in order to start the file sync command manually, click on the command item and press the 'Start' button. SyncBreeze Server provides a large set of advanced file synchronization options allowing one to customize file synchronization commands for userspecific needs and requirements. In order to customize advanced file synchronization options, select the command, press the right mouse button and select the 'Edit Command' menu item. 35 SyncBreeze – File Synchronization 5.5 Flexense Ltd. Selecting File Synchronization Modes SyncBreeze Server provides a number of different one-way and two-way file synchronization modes allowing one to perform different types of file synchronization operations depending on user-specific needs and requirements. In order to change the file synchronization mode for a file synchronization command, open the file synchronization command dialog, select the 'General' tab and select one of the following file synchronization modes: • • • • • • Synchronize Destination Directory (one-way) - All changes made in the source directory will be propagated to the destination directory. Files deleted from the source directory will be deleted from the destination directory. All files changed or deleted in the destination directory will be restored using files from the source directory. No changes will be made in the source directory. After the file synchronization process is complete both locations will be identical. Update Destination Directory (one-way) - Newly created and modified source files will be copied to the destination directory. Files deleted from the source directory will be deleted from the destination directory. Files deleted from the destination directory will be restored using files from the source directory. Newly created and modified destination files will be kept in place. No changes will be made in the source directory. Accumulate and Update Files in Destination (one-way) - Newly created and modified source files will be copied to the destination directory. Files deleted from the destination directory will be restored using files from the source directory. Newly created and modified destination files will be kept in place. No files will be deleted from the destination directory. No changes will be made in the source directory. Two-Way File Synchronization - Newly created and modified files will be synchronized in both directions. Files deleted from the source directory will be deleted from the destination directory. Files deleted from the destination directory will be restored from the source directory. Changes may be made in both locations. After the file synchronization process is complete both locations will be identical. Two-Way Stateful File Synchronization - Newly created and modified files will be synchronized in both directions. Files deleted from the source directory will be deleted from the destination directory. Files deleted from the destination directory will be deleted from the source directory. Changes may be made in both locations. After the file synchronization process is complete both locations will be identical. Two-Way Accumulation and Update - Newly created and modified files will be updated in both directions. Files deleted from one location will be restored from the second location. Changes may be made in both locations. After the file synchronization process is complete both locations will be identical. 36 SyncBreeze – File Synchronization 5.6 Flexense Ltd. Advanced File Synchronization Options SyncBreeze Server provides the ability to schedule periodic file synchronization operations. In order to configure a file synchronization command to be executed periodically, open the file synchronization command dialog, select the 'Advanced' tab, enable the 'Periodic Sync' option and specify an appropriate time interval. Another option is to configure a file synchronization command to be executed at a specific time of the day. In addition to periodic file synchronization operations, SyncBreeze Server provides the ability to monitor the source and/or destination directories and automatically trigger a file synchronization operation when a user-specified number of changes is detected. In order to enable the real-time disk change monitor for a file synchronization command, open the file synchronization command dialog, select the 'Advanced' tab, enable the 'Monitor Changes' option and specify the number of changes that should trigger the file sync command. SyncBreeze Server provides a rich set of advanced file synchronization options such as file security attributes synchronization, bit-level file synchronization, file copy verification, etc. In order to configure advanced file synchronization options, open the file synchronization command dialog and select the 'Options' tab. 37 SyncBreeze – File Synchronization 5.7 Flexense Ltd. Synchronizing Specific File Types or File Categories Sometimes, it may be required to synchronize specific file types or file categories according to user-specific needs and requirements. SyncBreeze Server provides an extensive set of file matching rules allowing one to sync files by the file type, category, size, name, extension, file attributes, location, user name, etc. In order to add one or more file matching rules to a file synchronization command, open the file synchronization command dialog, select the 'Rules' tab and press the 'Add Rule' button. On the 'Add Rule' dialog, select an appropriate rule type, enter all the required parameters and press the 'Add' button. SyncBreeze Server provides the ability to add an unlimited number of file matching rules for each file synchronization command. During runtime, SyncBreeze Server will apply the specified rules to the processed files and synchronize files matching the rules. Files not matching the specified rules, will be just skipped from the file synchronization process. In addition to positive file matching rules allowing one to specify which types of files to synchronize, SyncBreeze Server provides negative file matching rules capable of excluding specific types of files from the file synchronization process. For example, in order to exclude archive and backup files from the file synchronization process, add a file category rule and set the rule operator to 'Not Categorized As'. 38 SyncBreeze – File Synchronization 5.8 Flexense Ltd. Excluding Directories or Files From the Synchronization Process SyncBreeze Server allows one to exclude directories or files from the file synchronization process. In the simplest case, in order to exclude a subdirectory from a file synchronization command, open the file synchronization command dialog, select the 'Exclude' tab and add one or more subdirectories to the exclude list. During the file synchronization process, SyncBreeze will skip all directories specified in the exclude list including all subdirectories and files located in these directories. Another option is to exclude files using negative file matching rules. For example, in order to exclude all temporary files with the 'TMP' or 'TEMP' file extensions, add a file matching rule configured to match files with extensions different from 'TMP' and 'TEMP'. In order to add one or more exclude file matching rules, open the file synchronization command dialog, select the 'Rules' tab, select an appropriate rule type, select a negative file matching operator and specify all the required parameters. 39 SyncBreeze – File Synchronization 5.9 Flexense Ltd. File Synchronization Logs SyncBreeze Server provides a number of different types of file synchronization logs allowing one to save log files listing file synchronization tasks, file synchronization errors and full logs including all file synchronization actions. Log files can be enabled for each file synchronization command individually and for all configured file synchronization commands globally. An individual file synchronization log configured for a file synchronization command takes precedence over global file synchronization logs configured for all sync commands. In order to enable a file synchronization log for a file sync command, open the sync command options dialog, select the 'Misc' tab, enable an appropriate file sync log and specify a directory to save log files in. In addition, for each type of file synchronization logs, the user is provided with the ability to control the log file mode, the log file format and the number of history log files to keep in the specified logs directory. Another option is to enable global file synchronization log files to be saved for all configured file synchronization commands. In order to enable, global file synchronization log files, open the SyncBreeze Server options dialog, select the 'Advanced' tab, enable file sync logs and specify a directory to save log files in. For each file synchronization command, SyncBreeze Server will create a sub-directory in the specified logs directory and then save all log files according to the selected log files mode and format while keeping the specified number of history log files for each configured file synchronization command. 40 SyncBreeze – File Synchronization Flexense Ltd. SyncBreeze Server provides a number of file synchronization logs options allowing one to customize log files for user-specific needs and requirements. In order to open the log files options dialog, press the 'Log Options' button located beside a log files directory entry. The user is provided with three different log files modes allowing one to save an individual log file for each file synchronization operation, consolidated hourly log files, consolidated daily log files and consolidated monthly log files. In addition, the user is provided with the ability to save log files to the following formats: ASCII text files or Excel CSV files. Excel CSV log files can be used to open file synchronization log files in Microsoft Excel or import log files to an SQL database. Finally, SyncBreeze Server provides the ability to keep a user-specific number of history log files in the logs directory. By default, SyncBreeze Server keeps the last 10 file synchronization log files and in order to change the number of history log files, open the 'Log Options' dialog and change the 'Log Files History' option. 41 SyncBreeze – File Synchronization Flexense Ltd. 5.10 File Synchronization Commands Priorities SyncBreeze Enterprise provides the ability to set a priority for each file synchronization command allowing one to dynamically slow down or pause low priority file synchronization operations when a high priority sync command should be performed. In order to assign a priority to a file synchronization command, open the command options dialog, select the 'Advanced' tab, select an appropriate file sync priority and press the 'Save' button. Each file synchronization command may be assigned one of the following file sync priorities: • • • • Low Sync Priority - low priority file synchronization commands are dynamically paused when one or more higher priority file sync commands are running and automatically resumed after higher priority sync commands completed. Normal Sync Priority - normal priority file synchronization commands are dynamically slowed down when one or more high-priority commands are running and automatically restored to the default speed after high priority sync commands completed. In addition, a normal priority sync command will dynamically pause all low priority file sync commands. High Sync Priority - a high priority file sync command will dynamically pause all low priority file sync commands. In addition, a high priority sync command will dynamically slow down all normal priority sync commands. Critical Sync Priority - a critical priority file sync command will dynamically pause all other sync commands and automatically resume all paused sync commands after the critical priority file sync command completed. By default, dynamic sync priorities are disabled and in order to enable these capabilities, the user needs to open the main 'Options' dialog, select the 'General' tab and select the 'Enable File Synchronization Priorities' option. 42 SyncBreeze – File Synchronization Flexense Ltd. 5.11 Using SyncBreeze Server to Sync Network Shares By default, the SyncBreeze file synchronization server is configured to run under the local system account, which is good to synchronize files and directories located on local disks. On the other hand, the local system account does not have permissions to synchronize files and directories located on network shares and NAS storage devices. In order to enable the SyncBreeze server to synchronize network shares and NAS storage devices, the file synchronization server should be configured to run under a user account, which has permissions to access and write files and directories located on the required network shares. The configuration is very simple and may be performed within a couple of seconds using the following step-by-step guide: 1. 2. 3. 4. 5. Open the Windows control panel and click on the 'Administrative Tools' utility. Open the Services control center and find here the 'Sync Breeze Server' service. Open the 'Sync Breeze Server' service, select the 'General' tab and stop the service. Select the 'Log On' tab and specify a user account to use for the service. Select the 'General' tab and start the 'Sync Breeze Server' service. IMPORTANT: SyncBreeze Server is a regular Windows service and therefore it has a separate space of mapped network drive letters. Mapped network drive letters visible in a desktop login session are not accessible to the SyncBreeze service and in order to synchronize network shares, the user needs to use UNC path names (\\server\share) or mount network drive letters using the SyncBreeze client GUI application. Now, the SyncBreeze file synchronization server will run under the specified user account and will have exactly the same permissions as the specified account when accessing network shares and NAS storage devices. 43 SyncBreeze – File Synchronization Flexense Ltd. Sometimes, it may be required to synchronize files between network shares and NAS storage devices in different domains using different user accounts. In order to connect to a network share with a custom user name and/or password, select the menu 'Tools - Connect Network Drive', enter the name of the network share to connect to and specify the user name and password to use. When synchronizing tens of network shares and NAS storage devices, it may be not convenient to assign a drive letter for each connected network share just because there may be not enough letters to assign to all the required network shares. For such cases, the user is provided with the ability to connect network shares without assigning drive letters. In order to connect a network share without assigning a drive letter, unselect the 'Local Disk' check box on the network share configuration dialog. SyncBreeze Server provides the ability to configure periodic file synchronization operations to be executed fully automatically in the background. In order to enable automated synchronization of network shares and NAS storage devices, SyncBreeze allows one to preconfigure a list of network shares to be automatically connected during the server startup. The user is provided with the ability to specify an unlimited number of network shares to connect to and optionally configure custom login credentials for each specific network share. In order to pre-configure one or more network shares, select the 'Tools - Manage Network Shares' menu item, press the 'Add' button and specify all the required parameters. 44 SyncBreeze – File Synchronization Flexense Ltd. 5.12 Synchronizing Running Databases Databases and other continuously running applications usually lock data files preventing SyncBreeze from synchronizing these files. Moreover, even when some database files are not locked and may be synchronized, the consistency of the database is not guaranteed and the only way to properly backup a database or synchronize two databases is to suspend the database before starting the file synchronization operation and restart the database when the file synchronization operation is completed. SyncBreeze Server and SyncBreeze Enterprise provide the ability to configure pre-sync and post-sync actions for any file synchronization operation allowing one to stop a database before the file synchronization operation is started and restart the database again when the file sync operation is completed. For example, in order to safely backup Microsoft SQL server data files, set the pre-sync action and the post-sync action as follows: Pre-Sync Action: 'net stop MSSQLSERVER' Post-Sync Action: 'net start MSSQLSERVER' The per-sync action will stop the Microsoft SQL Server database service before the file sync operation and the post-sync action will start the Microsoft SQL Server database service again after the sync operation is completed. Sometimes, a database may use multiple directories for different types of files. In this case, in order to synchronize such a database using a single file synchronization command, open the file synchronization command dialog, select the 'General' tab, select the 'Expert' configuration mode and add all directory pairs that should be synchronized. This way the database will be stopped only once when the file synchronization command is started and all the required directories will be synchronized in a single operation. In order to minimize the impact of the database downtime on users and other applications, the file synchronization operation may be scheduled to be executed automatically when no users are working with the database. 45 SyncBreeze – File Synchronization Flexense Ltd. 5.13 Web-Based Management Interface SyncBreeze Enterprise provides a complete web-based management interface allowing one to control, configure and manage one or more SyncBreeze Servers using a regular web browser from any computer on the network. In order to enable the web-based management interface on a SyncBreeze Server, connect to the server using the SyncBreeze client GUI application, open the 'Options' dialog, select the 'Server' tab, enable the 'Web Server' option and press the 'Save' button. By default, the SyncBreeze web server uses the TCP/IP port 80, which is a standard port used by web browsers to connect to web servers. Sometimes, the standard web access port may be in use by other applications or services installed on the server preventing the SyncBreeze web interface to operate properly. In this case, the user needs to change the web access port number and then, in order to connect to the custom port, type in the web browser address bar: http://server-name:port-number. The SyncBreeze Enterprise web-based interface is a dynamic web application, which automatically updates the status and progress of active file synchronization operations, and in order to operate properly, the web based interface requires JavaScript to be enabled in the web browser. 46 SyncBreeze – File Synchronization Flexense Ltd. 5.14 File Synchronization Commands History SyncBreeze Enterprise keeps history statistics for last X file synchronization operations for each file synchronization command according to the user-specified number of command history tasks, which may be configured on the 'Advanced Server Options' page. In order to open the sync history page for a file synchronization command, click on the command name displayed on the main SyncBreeze Server status page and press the 'History' button. The file synchronization history page shows the total number of file synchronization operations for the sync command, the total number of synchronized files, the total amount of synchronized disk space and the total number of file synchronization errors. In addition, a sync history page shows a history of last X file sync operations according to the number of history sync tasks configured on the 'Advanced Server Options' page. In order to change the number of history file synchronization tasks kept for each file sync command, open the 'Advanced Server Options' page and set the 'Command History Tasks' option to an appropriate value. 47 SyncBreeze – File Synchronization Flexense Ltd. 5.15 Sending Error E-Mail Notifications The SyncBreeze file synchronization server runs in the background as a service and performs all the required file synchronization operations in a fully automatic and unattended mode. In general, once configured, the file synchronization server does not require any manual intervention, but if there is no space left on the destination device or there are some other file synchronization errors, the user will need to know about such issues as soon as possible. The SyncBreeze file synchronization server provides the user with the ability to send E-Mail notifications about failed file synchronization commands with a detailed description explaining the exact reason for the failure and a list of files that caused the failure. In order to enable error E-Mail notifications, open the SyncBreeze Server options dialog, select the 'E-Mail' tab and specify an SMTP server host name (or IP address), E-Mail account and password to use to send E-Mail notifications. In addition, select the 'Advanced' tab, enable the E-Mail notifications option and specify a destination E-Mail address to send notifications to. 48 SyncBreeze – File Synchronization Flexense Ltd. 5.16 Sending Sync Commands Status Notifications In addition to error E-Mail notifications, SyncBreeze Enterprise allows one to send sync status notifications showing file synchronization history statistics for a file synchronization command. By default, status notifications are disabled, but the user is provided with the ability to enable status notifications for any file synchronization command. When enabled, status notifications are sent for all successfully completed and failed file synchronization operations. A file synchronization status notification shows the total number of file synchronization operations for the sync command, the total number of synchronized files, the total amount of synchronized disk space and the total number of file synchronization errors. In addition, a sync status notification shows a history of last X file sync operations according to the number of history sync tasks configured on the options dialog. In order to enable status E-Mail notifications, open the SyncBreeze Server options dialog, select the 'E-Mail' tab and specify an SMTP server host name (or IP address), E-Mail account and password to use to send E-Mail notifications. In addition, open the sync command dialog, select the 'Misc' tab, enable the status E-Mail notifications option and specify a destination EMail address to send notifications to. 49 SyncBreeze – File Synchronization Flexense Ltd. 5.17 Viewing File Synchronization Statistics SyncBreeze Enterprise keeps file synchronization statistics for X last sync operations for each file synchronization command. In order to access the file synchronization history statistics, press the 'View Statistics' button located on the SyncBreeze Server home page. The file synchronization statistics page allows one to display pie charts showing the total number of sync operations per file synchronization command, the total amount of disk space, the total number of files, the amount of synchronized disk space, the number of synchronized files and the number of sync errors per file synchronization command. In addition, the user is provided with the ability to export file synchronization statistics reports into a number of standard formats including PDF, XML, HTML, Excel CSV and plain text. In order to export a detailed report, which includes history statistics for all commands, select the 'Detailed' report type and press the 'Save' button. 50 SyncBreeze – File Synchronization Flexense Ltd. 5.18 Sending Status Reports to an E-Mail Address SyncBreeze Enterprise provides the ability to periodically send PDF status reports to an E-Mail address. PDF status reports include the current status of all file synchronization commands, file synchronization statistics and a number of history line charts for X last file synchronization operations. Each status E-Mail notification includes an HTML summary table showing the current status of all file synchronization commands and an attached PDF report with detailed information about all file synchronization commands, history statistics, pie charts and history line charts for X last file synchronization operations according to the configuration selected on the 'Advanced Server Options' page. In order to configure periodic status reports, open the 'Advanced Server Options' page, enable periodic status reports, select the time interval, enable E-Mail notifications and specify an EMail address to send status reports to. In addition, open the E-Mail server configuration page and specify an SMTP server to use to send E-Mail notifications. 51 SyncBreeze – File Synchronization Flexense Ltd. 5.19 SyncBreeze Enterprise Clustered Configurations SyncBreeze Enterprise allows one to setup active-active and active-passive, fault-tolerant clustered configurations. The user is provided with the ability to monitor a file synchronization server via the network and automatically activate a backup file synchronization server when the primary server goes offline. In order to be able to setup a clustered configuration, the user needs to install SyncBreeze Enterprise on at least two servers. Let's assume that we have a primary server synchronizing files between two network shares and we need to configure a backup server to automatically start synchronizing the same pair of network shares when the primary server will go offline. In the simplest case, the user needs to save two pre-defined configurations on the backup server with the first one representing the normal operation mode and the second one representing the backup operation mode, which should be activated when the primary server will go offline. Now, the user needs to open the SyncBreeze cluster configuration dialog on the backup server and specify the host name or an IP address of the primary server to monitor, the name of the backup configuration to use when the primary server goes offline and the normal configuration, which should be activated when the primary server goes back online. The normal and the backup configurations may contain any number of file synchronization commands synchronizing any number of disks, directories or network shares. In order to create the normal configuration, setup all the required file synchronization commands, open the configurations management dialog, press the 'Add' button and specify a unique configuration name. The current SyncBreeze configuration will be saved with the specified name and it will be possible to use the saved configuration on the SyncBreeze cluster configuration dialog. In the same way, create the backup configuration and save it with a different configuration name. Now, open the SyncBreeze cluster configuration dialog, enter the name of the primary server to monitor and select the backup and normal configurations. 52 SyncBreeze – File Synchronization Flexense Ltd. In order to setup an active-passive configuration, the backup server may be configured to use an empty configuration (without any file synchronization commands) as the normal configuration and automatically switch to the backup configuration with file synchronization commands when the primary server goes offline. In order to continuously keep an up-to-date configuration of the primary server on the backup server, SyncBreeze Enterprise provides the ability to automatically sync the configuration of the primary server (including all file synchronization commands) on the backup server as a saved product configuration. In order to enable automatic synchronization of the configuration of the primary server with a saved configuration on the backup server, connect to the primary server using the SyncBreeze client GUI application, select the menu 'Tools - Sync Configuration', enable automatic synchronization of the product configuration, specify the name of the saved configuration on the backup server and enter the host name or an IP address of the backup server. The configuration of the primary server will be continuously synchronized to the backup server and when the primary server will go offline, the backup server will automatically activate the latest configuration saved on the backup server. In addition, SyncBreeze Enterprise provides a large number of advanced options allowing one to control the primary server monitoring frequency, the switch-over timeout and the switchback timeout. Also, the user is provided with the ability to send E-Mail notifications when the primary server goes offline and save SyncBreeze cluster log files in a user-specified directory. In order to access the advanced clustering options, press the 'Advanced Options' button located on the SyncBreeze cluster configuration dialog. 53 SyncBreeze – File Synchronization Flexense Ltd. 5.20 Configuring SyncBreeze Server SyncBreeze Server provides a variety of configuration options allowing one to easily integrate the product into a user-specific network environment. In order to open the main options dialog, press the 'Options' button located on the main toolbar. 5.21 Configuring Advanced Server Options SyncBreeze Server provides a large number of advanced server configuration options allowing one to control the maximum total number of errors per sync command, the maximum number of consecutive errors per sync command, the number of history tasks per sync command, the file copy verification mode, the sync tasks logs directory, the error logs directory, etc. 54 SyncBreeze – File Synchronization Flexense Ltd. 5.22 Configuring Server Ports, Custom User Name and Password Normally, the SyncBreeze client GUI application, connects to the SyncBreeze Server using the default user name and password, which is set to admin/admin. In addition, SyncBreeze Server provides the ability to set a custom user name and/or password for the SyncBreeze client GUI application, the web-based management interface and the command line utility. In order to set a custom user name and password, open the main options dialog, select the 'Server' tab, enter a new user name and password and press the 'Save' button. By default, SyncBreeze Server uses the TCP/IP port 9121 as the server control port and the TCP/IP port 80 as the web-management interface port. Sometimes, these ports may be in use by some other software products or system services. If one or both of these ports are in use, SyncBreeze Server will be unable to operate properly and the user needs to change the SyncBreeze server control port and/or web access port. In order to set a custom server control port and/or web access port, open the main options dialog, select the 'Server' tab and enter a custom server control port or web-access port to use. If the SyncBreeze server should be controlled through the network, make sure the server control port and the web access port are open in the server's firewall. 55 SyncBreeze – File Synchronization Flexense Ltd. 5.23 SyncBreeze Server Command Line Utility The SyncBreeze command line utility available in SyncBreeze Ultimate and SyncBreeze Server installations may be used to control the SyncBreeze server locally or remotely through the network. The command line utility allows one to automate configuration, control and management of one or more SyncBreeze Servers. SyncBreeze command line utility server commands: syncbreeze -server_status Shows the Sync Breeze server status. syncbreeze -server_show_commands Shows file synchronization commands defined in the Sync Breeze Server configuration. syncbreeze -server_add_command <Command Name> -source <Dir> -dest <Dir> Adds a new file synchronization command. syncbreeze -server_delete_command <Command Name> Deletes the specified file synchronization command. syncbreeze -server_execute_command <Sync Command> Synchronously executes the specified file synchronization command on the SyncBreeze server. syncbreeze -server_start_command <Sync Command> Asynchronously starts the specified file synchronization command on the SyncBreeze server. syncbreeze -server_pause_command <Sync Command> Pauses the specified file synchronization command. syncbreeze -server_stop_command <Sync Command> Stops the specified file synchronization command syncbreeze -server_start_all_commands Starts all configured file synchronization commands. syncbreeze -server_stop_all_commands Stops all running file synchronization commands. syncbreeze -server_enable_command_monitor <Sync Command> Enables the real-time disk change monitor for the specified file synchronization command. Optional Parameters: [ -monitor <SOURCE | DEST | ALL> ] [ -changes CHANGE-COUNT ] syncbreeze -server_disable_command_monitor <Sync Command> Disables the real-time disk change monitor for the specified file synchronization command. syncbreeze -server_enable_command_timer <Sync Command> Enables periodic file synchronization for the specified file synchronization command. Optional Parameters: [ -time TIME-VALUE ] [ -units <MIN | HOUR> ] 56 SyncBreeze – File Synchronization Flexense Ltd. syncbreeze -server_disable_command_timer <Sync Command> Disables periodic file synchronization for the specified file synchronization command. syncbreeze -server_enable_command_schedule <Sync Command> -day <All | Week Day> -time <HH:MM:SS> Enables scheduled file synchronization. syncbreeze -server_disable_command_schedule <Sync Command> Disables scheduled file synchronization. syncbreeze -server_set_command_option <Command> <Option> <Value> Sets one or more of the following sync command options: -sync_mode <Sync Mode> SYNC-DEST SYNC-UPDATE-DEST SYNC-ACC-DEST SYNC-TWO-WAY SYNC-TWO-WAY-ACC SYNC-DEST-GZIP SYNC-UPDATE-DEST-GZIP SYNC-ACC-DEST-GZIP SYNC-TWO-WAY-STATE - Synchronize Destination Directory Update Destination Directory Accumulate and Update Files in Destination Two-Way File Synchronization Two-Way Accumulation and Update Compress & Sync Files in Destination Compress & Update Files in Destination Compress & Accumulate Files in Destination Two-Way Stateful File Synchronization -sync_options <Sync Options> ATTR OWNER DACL SACL BLSYNC VERIFY - Sync File Attributes Sync User/Group Security Descriptor Sync Discretionary Access Control List (DACL) Sync System Access Control List (SACL) Enable Bit-Level File Synchronization Verify Files After Synchronization -copy_mode <Copy Mode> AUTO NATIVE DIRECT FAULT-TOLERANT - Automatic File Copy Mode OS Native File Copy Mode Direct File Copy Mode Fault-Tolerant File Copy Mode -perf_mode <Performance Mode> FULL MEDIUM LOW - Full-speed file synchronization - Medium-speed file synchronization - Low-speed file synchronization -streams <Number of Sync Streams> syncbreeze -server_command_status <Sync Command> Shows the status of the specified file synchronization command. syncbreeze -server_command_history <Sync Command> Shows the sync history for the specified file synchronization command. 57 SyncBreeze – File Synchronization Flexense Ltd. syncbreeze -server_clear_command_history <Sync Command> Clears the sync history for the specified file synchronization command. syncbreeze -server_export_command <Sync Command> -file <XML File Name> Exports the specified file synchronization command to an XML file. syncbreeze -server_export_all_commands -dir <Directory Name> Exports all configured file synchronization commands to a directory as XML files. syncbreeze -server_import_command -file <XML File Name> Imports a file synchronization command from the specified XML file. syncbreeze -server_import_commands -dir <Directory Name> Imports all XML command files located in the specified directory. syncbreeze -server_show_debug_log Shows the Sync Breeze Server debug message log. syncbreeze -server_clear_debug_log Clears the SyncBreeze server debug message log. syncbreeze -server_set_user <User Name> Sets the server user name. Execute this command locally to reset the user name. syncbreeze -server_set_password <Password> Sets the server password. Execute this command locally to reset the password. syncbreeze -server_set_port <Port Number> Sets the server control port (default is 9121). After changing the port number restart the server to apply changes. syncbreeze -server_set_defaults -host <Host Name> -port <Port Number> -user <User Name> -password <Password> Sets the default server host name, port, user name and password to connect to. syncbreeze -server_register_online -customer <Customer Name> -key <Unlock Key> -servers <Server1;Server2;ServerX> This command performs the online product registration procedure for one or more SyncBreeze servers via the network. The command should be executed on a host directly connected to the Internet. Internet access for the registered SyncBreeze servers is not required. syncbreeze -server_export_product_id -directory <Directory> -customer <Customer> -key <Unlock Key> -servers <Server1;Server2;ServerX> This command exports product ID files from one or more SyncBreeze Servers to the specified directory. syncbreeze -server_import_unlock_file -directory <Directory> This command performs the manual product registration procedure via the network using unlock files located in the specified directory. 58 SyncBreeze – File Synchronization Flexense Ltd. 5.24 Updating SyncBreeze Server Flexense develops SyncBreeze Server using a fast release cycle with minor product versions, updates and bug fixes released every month and major product versions released every year. New product versions and product updates are published on the product web site and may be downloaded from the following page: http://www.syncsreeze.com/downloads.html. Due to the fact that the product is especially designed for servers running in production environments where stability is a major decision factor, SyncBreeze Server updates should be manually installed by the user. In order to update an existing product installation, download the latest product version and just start the setup program. The SyncBreeze Server setup program will properly shutdown the running SyncBreeze service, update the product and restart the SyncBreeze service after finishing the update procedure. All product configuration files, saved file synchronization commands and product registration will remain valid and there is nothing to reconfigure or manage after the update. 59 SyncBreeze – File Synchronization Flexense Ltd. 5.25 Registering SyncBreeze Server Within a couple of hours after purchasing a product license, the customer will receive two email messages: the first one confirming the payment and the second one containing an unlock key, which should be used to register the product. If you will not receive your unlock key within 24 hours, please check your spam box and if the unlock key is not in the spam box contact our support team: [email protected]. If the computer where SyncBreeze Server is installed on is connected to the Internet, open the SyncBreeze client GUI application, connect to the SyncBreeze server, click on the 'Register' button located in the top-right corner of the window, enter your name or your company name, enter the received unlock key and press the 'Register' button. If the computer is not connected to the Internet, press the 'Manual Registration' button, export the product ID file and send the product ID file to [email protected] as an attachment. Within a couple of hours, you will receive an unlock file, which should be imported in order to finish the registration procedure. 60 SyncBreeze – File Synchronization Flexense Ltd. 5.26 SyncBreeze Server OEM Version Flexense provides system integrators, value-added distributors and IT service providers with the ability to resell SyncBreeze Server and/or provide services based on the product under third-party brand names. Resellers and integrators are provided with the ability to change the product name, the product web site address, the product vendor name and the product vendor web site address. In order to be able to set custom OEM product and vendor information, the user needs to register the product using a special OEM-Enabled unlock key, which may be purchased on the product purchase page. Once the product is registered using an OEM unlock key, open the 'About' page, press the 'Set OEM Info' button, specify your custom OEM product and vendor information and press the 'Save' button. Custom OEM product and vendor information will be displayed on all pages of the SyncBreeze web-based management interface, in all types of reports generated by the product and all notification E-Mail messages sent by SyncBreeze Server. 61 SyncBreeze – File Synchronization Flexense Ltd. 5.27 SyncBreeze Server Supported Operating Systems 32-Bit Operating Systems • • • • • • • • • • • Windows Windows Windows Windows Windows Windows Windows Windows Windows Windows Windows XP Vista 7 8 8.1 10 Server Server Server Server Server 2003 2008 2008 R2 2012 2012 R2 64-Bit Operating Systems • • • • • • • • • • • Windows Windows Windows Windows Windows Windows Windows Windows Windows Windows Windows XP 64-Bit Vista 64-Bit 7 64-Bit 8 64-Bit 8.1 64-Bit 10 64-Bit Server 2003 Server 2008 Server 2008 Server 2012 Server 2012 64-Bit 64-Bit R2 64-Bit 64-Bit R2 64-Bit 5.28 SyncBreeze Server System Requirements Minimal System Configuration • • • • • Supported Operating System 1 GHz or better CPU 256 MB of system memory 25 MB of free disk space Internet Explorer 9, FireFox 12, Chrome 17 or newer is required for proper operation of the web-based management interface Recommended System Configuration • • • • • Supported Operating System Dual-Core 2 GHz or better CPU 512 MB of system memory 25 MB of free disk space Internet Explorer 9, FireFox 12, Chrome 17 or newer is required for proper operation of the web-based management interface 62