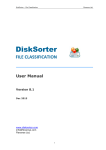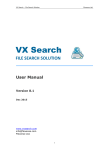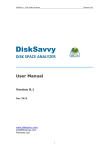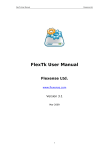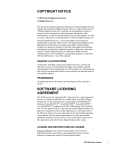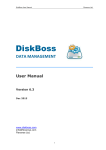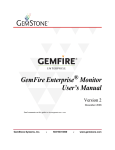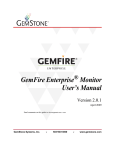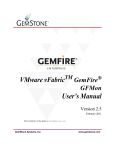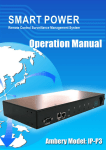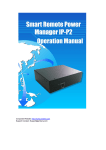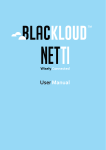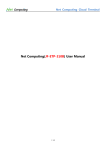Download DiskPulse Disk Change Monitor
Transcript
DiskPulse – Disk Change Monitor Flexense Ltd. DiskPulse DISK CHANGE MONITOR User Manual Version 8.1 Dec 2015 www.diskpulse.com [email protected] Flexense Ltd. 1 DiskPulse – Disk Change Monitor Flexense Ltd. 1 DiskPulse Overview ............................................................................................3 2 DiskPulse Product Versions.................................................................................5 3 Using Desktop Product Version ...........................................................................6 3.1 3.2 3.3 3.4 3.5 3.6 3.7 3.8 3.9 3.10 3.11 3.12 3.13 3.14 3.15 3.16 3.17 3.18 3.19 3.20 3.21 3.22 3.23 3.24 4 Product Installation ............................................................................................6 Monitoring Disk Changes .....................................................................................7 Using File Categories and File Filters .....................................................................8 Using DiskPulse Pie Charts ..................................................................................9 Saving Disk Change Monitoring Reports .............................................................. 10 Saving PDF Reports .......................................................................................... 11 Exporting Changes to an SQL Database............................................................... 12 Exporting Reports to an SQL Database................................................................ 14 Searching File System Changes.......................................................................... 15 Monitoring Multiple Directories ........................................................................... 17 Monitoring Specific File Types ............................................................................ 17 Excluding Directories from the Monitoring Process ................................................ 18 Sending E-Mail Notifications............................................................................... 19 Generating Reports and Executing Custom Actions ............................................... 20 Sound Notifications........................................................................................... 21 Automatic Report Management .......................................................................... 22 Using the System Tray Icon............................................................................... 23 Windows Shell Integration ................................................................................. 24 Managing Disk Monitoring Profiles ...................................................................... 25 Configuring DiskPulse Desktop Application........................................................... 26 DiskPulse GUI Layouts ...................................................................................... 28 DiskPulse Command Line Utility ......................................................................... 29 Product Update Procedure ................................................................................. 30 Registering Desktop Product Version................................................................... 31 Using DiskPulse Server .....................................................................................32 4.1 4.2 4.3 4.4 4.5 4.6 4.7 4.8 4.9 4.10 4.11 4.12 4.13 4.14 4.15 4.16 4.17 4.18 4.19 4.20 4.21 4.22 4.23 4.24 5 Installing DiskPulse Server ................................................................................ 33 Using DiskPulse Server client GUI application....................................................... 34 Saving Reports to the DiskPulse Reports Database ............................................... 36 Displaying Statistical Charts For Series of Reports ................................................ 37 Saving Summary Disk Change Monitoring Reports................................................ 38 Web-Based Management Interface ..................................................................... 39 Managing Disk Change Monitoring Commands ..................................................... 40 Reviewing Monitoring Status and Detected Changes ............................................. 41 Advanced Disk Change Monitoring Options .......................................................... 42 Monitoring Specific Types of Files ....................................................................... 43 Excluding Directories from the Monitoring Process ................................................ 44 Sending E-Mail Notifications............................................................................... 45 Saving Disk Change Monitoring Reports .............................................................. 46 Saving Reports to an SQL Database.................................................................... 47 Disk Change Monitoring History Statistics ............................................................ 49 Using DiskPulse Enterprise ................................................................................ 50 Using DiskPulse Server Command Line Utility ...................................................... 52 Configuring DiskPulse Server ............................................................................. 55 Configuring Custom User Name and Password ..................................................... 55 Configuring Custom Server Ports........................................................................ 56 Configuring E-Mail Server .................................................................................. 56 Updating DiskPulse Server................................................................................. 57 Registering DiskPulse Server ............................................................................. 58 Disk Pulse Server OEM Version........................................................................... 59 Appendix...........................................................................................................60 5.1 5.2 5.3 5.4 5.5 5.6 Installing MySQL Database ................................................................................ 60 Configuring MySQL Database ............................................................................. 65 Installing and Configuring MySQL ODBC Data Source............................................ 66 Configuring DiskPulse Database Connection......................................................... 67 Supported Operating Systems............................................................................ 68 System Requirements ....................................................................................... 68 2 DiskPulse – Disk Change Monitor Flexense Ltd. 1 DiskPulse Overview DiskPulse is a powerful real-time disk change monitoring solution allowing one to monitor changes in one or more disks and directories, send E-Mail notifications, save various types of reports, generate statistical pie charts, export detected changes to an SQL database, send error messages to the system event log and execute custom commands when a user-specified number of changes detected. DiskPulse intercepts file system change notifications issued by the operating system and detects newly created files, modified files, deleted files and renamed files. All file system changes are detected in real-time allowing one to send an E-Mail notification, execute a custom command and/or save a disk change monitoring report within a couple of seconds after one or more critical changes detected. The user is provided with the ability to review, categorize and filter detected file system changes, generate various types of statistical pie charts showing the number of changes per file extension, the number of changes per change type, the number of changes per user, etc. 3 DiskPulse – Disk Change Monitor Flexense Ltd. In addition to the GUI application, DiskPulse Ultimate and DiskPulse Server provide a command line utility, which can be used to execute disk change monitoring operations locally and control one or more DiskPulse Servers through the network. The DiskPulse command line utility provides the ability to control disk change monitoring operations from shell scripts and batch files and allows one to integrate DiskPulse capabilities into user-custom solutions. IT professionals and enterprise customers are provided with DiskPulse Server - a server-based product version, which runs in the background as a service and can be controlled using a fullscale client GUI application or a command line utility locally or through the network. DiskPulse Server allows one to monitor multiple disks or directories simultaneously, send disk change monitoring reports to a centralized SQL database and generate history trend analysis reports. Finally, corporate customers are provided with the DiskPulse Enterprise product version, which is capable of receiving disk change monitoring reports from multiple production servers, searching critical changes across the entire database, analyzing reports using a centralized set of user-defiled rules and policies and sending E-Mail notifications when critical issues are detected in one or more disk change monitoring reports received from production servers. 4 DiskPulse – Disk Change Monitor Flexense Ltd. 2 DiskPulse Product Versions Features Pro Ultimate Server Enterprise Maximum Number of Files 10 M 50 M 100 M Unlimited Maximum Storage Capacity 10 TB 50 TB 100 TB Unlimited Maximum Number of Monitors 10 50 100 Unlimited Support for Unicode File Names Yes Yes Yes Yes Support for Long File Names Yes Yes Yes Yes Monitor Multiple Disks or Directories Yes Yes Yes Yes User-Selectable Monitoring Events Yes Yes Yes Yes File Categories and File Filters Yes Yes Yes Yes Option to Monitor Specific File Types Yes Yes Yes Yes Option to Send E-Mail Notifications Yes Yes Yes Yes Option to Execute Custom Commands Yes Yes Yes Yes HTML, Text, PDF and Excel CSV Reports Yes Yes Yes Yes SQL Database Integration No Yes Yes Yes Option to Search Changes in the Database No Yes Yes Yes Disk Monitoring Command Line Utility No Yes Yes Yes Runs in the Background as a Service No No Yes Yes Multiple, Parallel Monitoring Operations No No Yes Yes DiskPulse Client GUI Application No No Yes Yes OEM Product Version No No Yes Yes Centralized Reports Database No No No Yes Centralized Reports Analysis Rules No No No Yes Disk Change Monitoring History Statistics No No No Yes Web-Based Management Interface No No No Yes Price $25 $50 $125 $375 * Product features, prices and license terms are subject to change without notice. 5 DiskPulse – Disk Change Monitor Flexense Ltd. 3 Using Desktop Product Version 3.1 Product Installation DiskPulse is available as a free download on our web site and from a large number of software directories from around the world. To be sure you are getting the latest product version check the following page: http://www.diskpulse.com/downloads.html DiskPulse is especially designed to be as simple as possible. The installation procedure is very simple, requires no special knowledge and may be completed in less than 20 seconds. There is no need for any additional software. Just download the DiskPulse installation package, run the setup program and you are done. On the 'Welcome' screen press the 'Next' button. Read the end-user license agreement and press the 'I Agree' button if you agree with the license terms or the 'Cancel' button to stop the installation process. Select the destination directory, press the 'Install' button and wait for the installation process to complete. That's all you need to do to install the DiskPulse disk change monitor utility on your computer. In order to perform a silent product installation procedure, download the latest product version, open the command prompt window and type the following command: diskpulse_setup_vX.Y.Z.exe /S 6 DiskPulse – Disk Change Monitor 3.2 Flexense Ltd. Monitoring Disk Changes The simplest way to start monitoring a disk or directory is to enter the directory name in the directory entry located under the main toolbar and to press the 'Monitor' button located in the top-left corner of the main toolbar. On the profile dialog verify that all the parameters are selected correctly and press the 'Start' button to begin the monitoring process. By default, DiskPulse will monitor all file system changes including file creations, modifications, file name changes, file attribute changes, file delete operations, etc. A custom set of file system change events that should be monitored may be selected on the 'Events' tab. As soon as a file system change will be detected it will be displayed in the change view. In order to temporary pause the monitoring process, press the 'Pause' button. Press the 'Continue' button to resume a previously paused monitoring operation. In order to finish the monitoring process, press the 'Stop' button located on the main toolbar. Click on a change item to open the change properties dialog. Select a change item, press the right mouse button and select the 'Open With' menu item to open the changed file with another program. Select a change item, press the right mouse button and select the 'Open Location in Explorer' menu item to open the item's directory in Windows Explorer. 7 DiskPulse – Disk Change Monitor 3.3 Flexense Ltd. Using File Categories and File Filters DiskPulse provides the ability to categorize and filter detected file system changes by the file extension, file type and change type. When monitoring one or more disks or directories, DiskPulse automatically categorizes all detected file system changes and constantly updates the list of file categories, which is located just under the change list in the main GUI application. By default, DiskPulse categorizes all files by the file extension and shows a list of all types of detected file extensions sorted by the number of changed files. For each category, Disk Pulse shows the amount of disk space, the number of changed files and the percentage of changed files relative to other file categories. Use the 'Categories' combo box to categorize files by the file type or change type. One of the most useful features of DiskPulse is the ability to filter detected file system changes using one or more categorized file filters. For example, in order to see all newly created files, select the change-type-based file categorization mode and double click on the 'Created Files' file category. DiskPulse will filter the list of detected disk changes and show the newly created files only. 8 DiskPulse – Disk Change Monitor 3.4 Flexense Ltd. Using DiskPulse Pie Charts The DiskPulse disk change monitor provides multiple types of pie charts capable of showing numbers of changed files and the amount of changed disk space per extension, change type, file size and file type. In order to open the charts dialog in the DiskPulse GUI application, select the 'Command - View Charts' menu item. Depending on the currently selected categorization mode, the charts dialog shows numbers of files or the changed disk space per extension, change type, file size or file type. The mode selector, which is located in the bottom side of the dialog, provides the ability to switch between the available chart modes. For example, in order to open a chart showing numbers of files per file category, set the 'Categorize by File Type' change categorization mode and open the charts dialog. In addition, the charts dialog provides the user with the ability to copy the displayed chart image to the clipboard allowing one to easily integrate DiskPulse charts into user's documents and presentations. In order to customize the chart description, press the 'Options' button and specify a custom chart date, time or chart title. 9 DiskPulse – Disk Change Monitor 3.5 Flexense Ltd. Saving Disk Change Monitoring Reports DiskPulse provides the ability to export disk change monitoring reports to the HTML, PDF, XML, Excel CSV and text formats. In order to export a disk monitoring report, press the 'Report' button located on the main toolbar. On the 'Report' dialog enter the report title, specify the file name to save the report to and select one of the following report formats: HTML, PDF, XML, Excel CSV or ASCII text. By default, DiskPulse will save a disk change monitoring report containing the last 10,000 file system changes. In order to export a full report containing all file system changes, increase the number of file system changes to an appropriate value. Keep in mind that disk monitoring reports containing thousands of changes may be very large and difficult to open using standard tools especially when exported to the HTML format. 10 DiskPulse – Disk Change Monitor 3.6 Flexense Ltd. Saving PDF Reports DiskPulse Pro, DiskPulse Ultimate and DiskPulse Server allow one to export detected file system changes to PDF reports. In order to export a PDF report, detect file system changes in one or more disks or directories and press the 'Save' button located on the main toolbar. On the save report dialog, select the PDF report format, enter a report title, enter the name of the file to save the report to and press the 'Save' button. By default, DiskPulse exports the last 10,000 file system changes. In order to export a full report, which may result in a very long PDF document, just increase the number of exported file system changes to an appropriate number. In addition to the information provided in other report formats, DiskPulse PDF reports provide more summary charts showing the number of file system changes and the amount of disk space per file extension, the number of changes per change type, the number of changes per file owner followed by the list of detected file system changes. 11 DiskPulse – Disk Change Monitor 3.7 Flexense Ltd. Exporting Changes to an SQL Database DiskPulse Ultimate and DiskPulse Server provide the ability to export detected file system changes to an SQL database via the ODBC database interface. In order to be able to export file system changes to an SQL database, the user need to configure the ODBC database interface on the main options dialog. In order to configure the ODBC interface, open the main options dialog, select the 'Database' tab, enable the ODBC database interface, enter the ODBC data source name, the ODBC user name and password to use to connect to the SQL database and then press the 'Verify' button to check the specified ODBC interface. Once finished configuring the ODBC database interface, select one or more detected file system changes, press the right mouse button, select the 'Export Changes to SQL Database' menu item and enter the name of the SQL database table to export changes to. DiskPulse will connect to the specified SQL database and export the selected file system changes to the specified SQL database table. 12 DiskPulse – Disk Change Monitor Flexense Ltd. In order to import file system changes from an SQL database to Microsoft Excel, select the menu 'Data - Import External Data - New Database Query' menu item, select the ODBC data source to import the data from, select the SQL database table name that was specified during the export operation, select SQL database table columns to be imported, optionally select the data sorting mode and press the 'Finish' button. For each detected file system change, DiskPulse exports to the SQL database the following columns of data: a unique change ID, the date and time of the change, the type of the change (created, modified, renamed or deleted), the size of the file as recorded at the time of the change, the user name of the file owner and the full file or directory name. 13 DiskPulse – Disk Change Monitor 3.8 Flexense Ltd. Exporting Reports to an SQL Database DiskPulse Ultimate and DiskPulse Server provide the ability to submit disk change monitoring reports into a centralized SQL database through the ODBC database interface. Reports may be submitted to an SQL database using the main GUI application or the command line utility, which may be used to perform disk monitoring operations on multiple servers or desktop computers and submit all reports to a centralized SQL database. The report database dialog displays reports that were submitted to the database and allows one to search reports by the report title, host name, date or directories that were monitored. For each report in the database, DiskPulse displays the report date, time, host name, directories that were monitored, the amount of changes and storage space the report refers to and the report title. In order to open a report, just click on the report item in the report database dialog. In order to connect DiskPulse to an SQL database, the user is required to define an ODBC data source in the computer where DiskPulse is installed on and to specify the ODBC data source in the DiskPulse options dialog. Open the options dialog, select the 'Database' tab, enable the ODBC interface and specify a valid user name and password to connect DiskPulse to an SQL database. In order to export a report to an SQL database, press the 'Save' button on the results dialog and select the 'SQL Database' format. In addition, the user is provided with the ability to use the command line utility, which is available in DiskPulse Ultimate and DiskPulse Server, to export reports to an SQL database. 14 DiskPulse – Disk Change Monitor 3.9 Flexense Ltd. Searching File System Changes DiskPulse allows one to search file system changes by the file name, category, modification date, file owner, file size, etc. in all disk change monitoring reports stored in an SQL database. In order to search file system changes in DiskPulse Ultimate or DiskPulse Server, open the database dialog and press the 'Search' button. In order to search file system changes in the reports database, press the 'Search' button located on the main toolbar. The host selector, located in the top-left corner of the search dialog, provides the ability to search changes in disk change monitoring reports submitted from all hosts or to select a specific host name to search for. The change type selector, located in the top-right corner of the search dialog, allows one to search for all types of file system changes or to select a specific change type such as: created files, modified files, renamed files or deleted files. DiskPulse is capable of searching file system changes by one or more search rules which may be configured to find changes by the file name, extension, location, category, file size, file owner and modification date. Also, advanced users are provided with the ability to create hierarchical search rules with logical operators allowing one to find very specific changes. 15 DiskPulse – Disk Change Monitor Flexense Ltd. For example, in order to search for all changed programs, executable files and DLL libraries, select the 'Category' file search rule and press the '...' button to browse for available file categories. On the 'Categories' dialog, select the 'Programs, Extensions and Script Files' file category and press the 'Ok' button. If required, add a date range rule to find changes that occurred during a specific time interval or a location rule to find changes in a specific location such as the Windows system directory, etc. Once finished adding search rules, press the 'Search' button and wait for the search operation to complete. Search results are displayed in the standard disk change monitoring results window allowing one to categorize and filter results, save HTML, text, Excel CSV or XML reports and generate pie and/or bars charts. 16 DiskPulse – Disk Change Monitor Flexense Ltd. 3.10 Monitoring Multiple Directories DiskPulse is capable of monitoring multiple disks or directories. In order to monitor multiple directories, press the 'Manage Profile' button, which is located on the right side of the profile selector combo box and specify all the disks or directories that should be monitored. All the specified disks and/or directories, including all subdirectories, will be monitored simultaneously and all file system changes will be reported in a single, interleaved view. Users requiring separate change lists for multiple disks or directories may start multiple instances of the DiskPulse GUI application and select a different monitoring profile in each of them. 3.11 Monitoring Specific File Types DiskPulse Pro provides power computer users with the ability to monitor specific file types according to the specified file matching rules. For example, the user may specify to monitor changes in program files and DLL libraries located on the system disk. In order to add one or more file matching rules, open the profile dialog, select the 'Rules' tab and press the 'Add' button. On the 'Rules' dialog select an appropriate rule type and specify all the required parameters. During the disk monitoring process, DiskPulse Pro will monitor all the input directories and apply the specified file matching rules to all changed files. Files not matching the specified rules will be skipped and the results view will contain user-selected files only. 17 DiskPulse – Disk Change Monitor Flexense Ltd. 3.12 Excluding Directories from the Monitoring Process DiskPulse provides the ability to exclude one or more directories from the disk change monitoring process. In order to configure exclude directories for a disk change monitoring operation, open the monitoring profile dialog, select the 'Exclude' tab and add one or more directories to exclude. In the simplest case, just add a full directory path to exclude from the disk change monitoring process. In addition, advanced users are provided with a number of exclude directories macro commands allowing one to exclude multiple directories using a single macro command. DiskPulse provides the following exclude directories macro commands: • • • • $BEGINS <Text String> - this macro command excludes all changes detected in directories beginning with the specified text string. $CONTAINS <Text String> - this macro command excludes all changes detected in directories containing the specified text string. $ENDS <Text String> - this macro command excludes all changes detected in directories ending with the specified text string. $REGEX <Regular Expression> - this macro command excludes all changes detected in directories matching the specified regular expression. For example, the exclude macro command '$CONTAINS Temporary Files' will exclude all changes detected in directories with 'Temporary Files' at any place in the full directory path and the exclude macro command '$REGEX \.(TMP|TEMP)$' will exclude changes detected in directories ending with '.TMP' or '.TEMP'. 18 DiskPulse – Disk Change Monitor Flexense Ltd. 3.13 Sending E-Mail Notifications Sometimes, it may be required to send E-Mail notifications about changes in critical system directories or files. In order to enable E-Mail notifications for a disk change monitoring command, open the monitoring command dialog, select the 'Advanced' tab, enable disk change monitoring actions and specify the number of file system changes that should trigger the specified notifications actions. Now, press the 'Add' button and add an E-Mail notification. Every time the specified number of file system changes will be detected, DiskPulse will send an e-mail notification containing a list of detected file system changes to the specified e-mail address. After each e-mail notification, DiskPulse will clear the change list and restart the disk monitoring operation. In order to send multiple notifications to different E-Mail addresses, just add a number of notification actions with each one configured to send notifications to a different destination E-Mail address. Finally, open the 'Options' dialog, select the 'E-Mail' tab, enable E-Mail notifications and specify an SMTP server and a valid e-mail account to sent notifications through. Once finished configuring the SMTP server, press the 'Verify E-Mail' button to verify the specified server host name and E-Mail account. 19 DiskPulse – Disk Change Monitor Flexense Ltd. 3.14 Generating Reports and Executing Custom Actions DiskPulse Ultimate and DiskPulse Server provide power users and IT professionals with the ability to automatically generate reports, send messages to the system event log, save reports to an SQL database and/or execute custom commands, scripts and/or batch files when a disk monitoring operation detects a user-specified number of file system changes. In order to configure one or more notification or report generation actions, open the disk change monitoring command dialog, select the 'Advanced' tab, enable disk monitoring actions, specify the number of changes that should trigger disk monitoring actions and add one or more actions configured to perform required operations. Every time the specified number of file system changes will be detected, DiskPulse will perform the specified operations. In order to allow a custom command to access the latest list of file system changes, add an automatic report generation action and specify a pre-defined report file name, which will be used by the subsequent command action to access the change list. After finishing execution of the specified disk monitoring actions, DiskPulse will clear the change list and restart the disk monitoring operation. 20 DiskPulse – Disk Change Monitor Flexense Ltd. 3.15 Sound Notifications DiskPulse provides the ability to play notification sounds when a monitoring operation started, completed or failed. In addition, the user is provided with the ability to play a notification sound when a user-specific number of changes is detected. Finally, DiskPulse allows one to enable, disable or customize all types of sound notifications. In order to open the 'Notification Sounds' dialog, select the menu 'Tools - Notification Sounds'. The 'Notification Sounds' dialog allows one to enable or disable specific notifications and/or set a custom sound file for a notification. In order to select a custom sound file for a notification, click on the notification item in the 'Notification Sounds' dialog and select a custom WAV file. In order to play the currently set notification sound file, select a notification item and press the 'Play' button. In addition, DiskPulse provides the ability to play a notification sound when a user-specific number of disk changes is detected. In order to add a sound notification action, open the disk monitoring profile dialog, select the 'Advanced' tab, enable disk change monitoring actions, press the 'Add' button and select the 'Play Notification Sound' action type. The sound notification option is especially useful in conjunction with report generation actions allowing one to play sound notifications each time a new disk change monitoring report is generated. 21 DiskPulse – Disk Change Monitor Flexense Ltd. 3.16 Automatic Report Management DiskPulse allows one to keep a user-specified number of reports in the reports directory or the reports SQL database while automatically deleting old reports and freeing up the disk space. These features are especially useful for fully automated disk change monitoring configurations when the user needs to keep a history of report files in a reports directory or a history of disk change monitoring reports in an SQL database. By default, DiskPulse keeps all reports in the reports directory or the SQL database. In order to enable automatic report management, open the 'Options' dialog, select the 'Reports' tab and change the 'Report Files' or 'Report Database' options to appropriate values. The 'Keep in Reports Directory' option is applicable to HTML, text, Excel CSV, XML and DiskPulse native reports saved to a reports directory or to the user's home directory using automated report generation actions. After saving each new report, DiskPulse will check if there are too many reports of the same type (HTML, XML, CSV, etc.) in the reports directory and delete old reports according to the user-specified configuration. The 'Keep in SQL Database' option is applicable to disk change monitoring reports submitted to an SQL database using the DiskPulse GUI application, the DiskPulse command line utility or the DiskPulse server. After saving each new report to the database, DiskPulse will check if there are too many reports from the same host computer, monitoring the same set of disks or directories and delete old reports according to the user-specified configuration. For example, if two servers are submitting reports to the same SQL database, DiskPulse will keep in the database X last reports for each server. DiskPulse Enterprise, which is capable of receiving and analyzing reports received from multiple servers or desktop computers, manages reports in the database according to the same configuration options. For each server and each set of monitored disks or directories, DiskPulse Enterprise keeps a history of X last disk change monitoring reports according to the user-specified configuration. The 'Save File Categories' option allows one to enable/disable exporting of file categories to HTML, text, Excel CSV and XML reports. Second-level file categories are available when reports are saved using the DiskPulse GUI application manually. Automatically generated reports or reports saved using the DiskPulse command line utility always saved without file categories. When the 'File Categories' option is enabled, DiskPulse GUI application will save second-level file categories to HTML, text, Excel CSV and XML reports. The 'Save Compressed Report Files' option allows one to save automatically generated HTML, text, Excel CSV and XML reports as compressed archive files. 22 DiskPulse – Disk Change Monitor Flexense Ltd. 3.17 Using the System Tray Icon DiskPulse Pro and DiskPulse Ultimate provide the ability to minimize the main GUI application to the system tray while allowing one to control the disk monitoring process using the system tray icon's context menu. In order to enable the system tray icon, open the advanced options dialog and select the 'Minimize to System Tray' option. With this option enabled, the DiskPulse main GUI application will minimize itself into the system tray and allow one to start, pause, continue and stop the disk monitoring process using the system tray icon's context menu. A minimized application may be shown at any time by clicking on the system tray icon. Another option is to click the right mouse button over the system tray icon and to select the 'Show Disk Pulse' menu item. 23 DiskPulse – Disk Change Monitor Flexense Ltd. 3.18 Windows Shell Integration DiskPulse provides Windows shell integration capabilities allowing one to start disk change monitoring operations directly from the Windows Explorer application. In order to monitor one or more disks or directories, select the required disks or directories in the Windows Explorer application, press the right mouse button and select the 'DiskPulse - Monitor Changes' menu. 24 DiskPulse – Disk Change Monitor Flexense Ltd. 3.19 Managing Disk Monitoring Profiles In order to simplify monitoring of multiple disks or directories using customized sets of parameters, DiskPulse provides the user with the ability save a number of profiles and specify pre-defined directories to process and configuration options for each of them. The simplest way to add a new disk change monitoring profile is to press the 'Add' button located in the top-right corner of the profiles view. The DiskPulse GUI application allows one to add new profiles, edit profiles, export/import profiles and delete profiles. In addition, the user is profiled with the ability to associate a keyboard shortcut with each user-defined profile. Finally, DiskPulse allows one to create a direct desktop shortcut for each profile, which may be used to start monitoring operations in a single mouse click. In order to edit a disk monitoring profile, select the profile item in the profiles view, press the right mouse button and select the 'Edit Profile' menu item. Select a profile item, press the right mouse button and select the 'Delete Profile' menu item to delete the profile from the product configuration. All the user-defined profiles listed in the profiles view are stored in the user-specific product configuration file, which may be exported for backup purposes and later used to restore the product configuration on the same or another computer. 25 DiskPulse – Disk Change Monitor Flexense Ltd. 3.20 Configuring DiskPulse Desktop Application Select the 'Tools - Advanced Options' menu item to open the options dialog. The 'General' tab allows one to control the following options: Show Main Toolbar - Enables/Disables the main toolbar Always Show Profile Dialog Before Start - Instructs DiskPulse to show the profile dialog before starting the monitoring process. Automatically Check For Product Updates - select this option to instruct DiskPulse to automatically check for available product updates. Abort Operation On Critical Errors - by default DiskPulse is trying to process as many files as possible logging non-fatal errors in a process log. Select this option to instruct DiskPulse to abort operation when encountering a critical error. The 'Shortcuts' tab provides the user with the ability to customize keyboard shortcuts. Click on a shortcut item to edit the currently assigned key sequence. Press the 'Default Shortcuts' button to reset all keyboard shortcuts to default values. The 'Proxy' tab provides the user with the ability to configure the HTTP proxy settings. DiskPulse uses the HTTP protocol in order to inquire whether there is a new product version available on the web site. By default, DiskPulse detects proxy settings and connects to the Internet directly or through an HTTP proxy depending on the configuration of the host computer. Depending on a specific host and network configuration, the user is provided with the ability to connect to the Internet directly, trough automatic HTTP proxy discovery or manually by entering the HTTP proxy server name and port. 26 DiskPulse – Disk Change Monitor Flexense Ltd. The 'E-Mail' tab allows one to specify an SMTP e-mail server to be used to send e-mail notifications. Check the 'Enable E-Mail notifications' checkbox and specify a valid SMTP server name, an account name, a password and a source e-mail address to be used to send e-mail notifications through. DiskPulse Ultimate and DiskPulse Server provide power computer users and IT professionals with the ability to export lists of detected file system changes to an SQL database via the ODBC interface. In order to enable the database export capability, open the 'Options' dialog, select the 'Database' tab and specify a valid ODBC data source name, user name and password. 27 DiskPulse – Disk Change Monitor Flexense Ltd. 3.21 DiskPulse GUI Layouts In order to improve GUI usability, the DiskPulse main GUI application provides three userselectable GUI layouts. Press the 'Layouts' button to switch the GUI application to the next GUI layout. The first (default) GUI layout displays large toolbar buttons with descriptive text labels under each button and shows the directories entry and the profiles combo box under the main toolbar. The second GUI layout displays small toolbar buttons with descriptive text labels beside each button and shows the directories entry and the profiles combo box under the main toolbar. The third GUI layout displays small toolbar buttons without descriptive text labels and shows the directories entry and the profiles combo box as a single toolbar. 28 DiskPulse – Disk Change Monitor Flexense Ltd. 3.22 DiskPulse Command Line Utility In addition to the DiskPulse GUI application, DiskPulse Ultimate and DiskPulse Server provide a command line utility allowing one to monitor disks or directories from batch files and shell scripts. In addition, the command line utility allows one to control one or more DiskPulse Servers locally or through the network. The DiskPulse command line utility is located in the '<ProductDir>\bin' directory. Command Line Syntax: diskpulse -execute <Profile Name> This command executes the specified disk change monitoring operation. diskpulse -monitor -dir <Directory 1> [ ... Directory X ] This command monitors the specified disks or directories. Parameters: -dir <Directory> This parameter specifies a disk of directory to monitor. In order to ensure proper parsing of command line arguments, directories containing space characters should be double quoted. Options: -show_changes This option shows detected file system changes on the standard output. -save_html_report [ File Name ] -save_text_report [ File Name ] -save_csv_report [ File Name ] -save_xml_report [ File Name ] -save_pdf_report [ File Name ] This option saves detected changes to the specified report file. -save_to_database This option exports detected file system changes to an SQL database using the ODBC data source configured in the options dialog. -title <Report Title> This option sets a custom report title. -max_change <Maximum Number of Changes to Export> This option sets the maximum number of last file system changes to export (default is 1,000). -compress This option instructs to export a compressed report file. -v - This command shows the product version. -help - This command shows the command line usage information. 29 DiskPulse – Disk Change Monitor Flexense Ltd. 3.23 Product Update Procedure Almost every month, Flexense releases bug-fixes and product updates for the DiskPulse disk change monitor. These product updates are uploaded to the product web site and may be applied to any installed product version. Each time DiskPulse is started, the update manager checks if there is a new product version available on the web site and shows an 'Update' link in the right-most corner of the status bar. If there is a new product version available, the update dialog will show the version of the new product update and two buttons: the 'Release Notes' button and the 'Install' button. Press the 'Release Notes' button to see more information about new features and bug-fixes provided by the new product version. Press the 'Install' button to download and install the new product version. After pressing the 'Install' button, please wait while the update manager will download the new product version to the local disk. The update package will be downloaded to a temporary directory on the system drive and automatically deleted after the update manager will finish updating the product. After download is completed, close all open DiskPulse applications and press the 'Ok' button when ready. If one or more DiskPulse applications will be open during the update, the operation will fail and the whole update process will need to be restarted from the beginning. After finishing the update process, DiskPulse will show a message box informing about the successfully completed operation. 30 DiskPulse – Disk Change Monitor Flexense Ltd. 3.24 Registering Desktop Product Version DiskPulse licenses and discounted license packs may be purchased on the following page: http://www.diskpulse.com/purchase.html After finishing the purchase process, wait for the following two e-mail messages: the first one with a receipt for your payment and the second one with an unlock key. If you will not receive your unlock key within 12 hours, please check your spam box for e-mail messages originating from [email protected] and if it is nor here contact our support team. If the computer is connected to the Internet, press the 'Register' button located in the topright corner of the main DiskPulse GUI application, enter your name (or the company name), the provided unlock key and press the 'Register' button. If the computer is not connected to the Internet, press the 'Manual Registration' button, enter your name (or the company name), the provided unlock key, export a product ID file and send the product ID file to [email protected]. Within a couple of hours you will receive an unlock file, which should be imported to finish the manual product registration procedure. 31 DiskPulse – Disk Change Monitor Flexense Ltd. 4 Using DiskPulse Server DiskPulse Server is a server-based product version, which runs in the background as a service and allows one to perform multiple, parallel disk change monitoring operations, send E-Mail notifications, save various types of reports, export detected changes to a centralized SQL database, send error messages to the system event log and/or execute custom user commands when a user-specified number of changes detected. DiskPulse Server may be controlled using a full-scale client GUI application or a command line utility locally or through the network. The DiskPulse client GUI application is very similar to the desktop product version, but provides the ability to configure multiple, parallel disk change monitoring operations and adds advanced statistics and history trend analysis capabilities. DiskPulse Server is especially designed to run on production servers using a very small amount of system memory and CPU resources in order to minimize the potential impact on running applications. For mission-critical servers, DiskPulse provides the ability to completely offload disk change monitoring reports management and analysis to a centralized DiskPulse database server, which can receive reports from multiple production servers, analyze detected changes using user-specified rules and policies, send notifications and/or save reports when critical changes are detected. 32 DiskPulse – Disk Change Monitor 4.1 Flexense Ltd. Installing DiskPulse Server DiskPulse Server is especially designed to be as simple as possible. The product does not require any third-party software applications and may be installed and configured within a couple of minutes. A fully functional 30-days trial version of DiskPulse Server may be downloaded from the following page: http://www.diskpulse.com/downloads.html. The installation package is very small, 5MB - 6MB depending on the target operating system, and the product requires just 20MB of the free disk space on the target server. In order to install DiskPulse Server, start the setup program, select a destination directory and press the 'Next' button. Optionally, enter custom server control and/or web access ports. The server control port is used by the DiskPulse client GUI application and the command line utility to connect to DiskPulse Server. The web access port is the port for the web-based management interface allowing one to control DiskPulse Server using a standard web browser from any computer on the network. If DiskPulse Server should be controlled remotely through the network, make sure one or both of these ports are open in the server's firewall. In order to perform a silent product installation procedure, download the latest product version, open the command prompt window and type the following command: diskpulsesrv_setup_vX.Y.Z.exe /S 33 DiskPulse – Disk Change Monitor 4.2 Flexense Ltd. Using DiskPulse Server client GUI application The DiskPulse client GUI application connects to DiskPulse Server locally or through the network and allows one to setup disk change monitoring operations, configure reports, E-Mail notifications and/or custom user commands to be executed when a user-specified number of changes detected. The client GUI application provides an easy-to-use interface, which is very similar to the DiskPulse desktop GUI application. The user is provided with the ability to review and analyze detected file system changes, save report files and/or export disk change monitoring reports to a centralized SQL database through the ODBC interface. In order to connect to a DiskPulse server, open the DiskPulse client GUI application, press the 'Connect' button located on the main toolbar, enter the host name (or an IP address) of the server to connect to, enter DiskPulse user name and password (default is admin/admin) and press the 'Connect' button. By default, DiskPulse client GUI application connects to DiskPulse Server trough the TCP/IP port 9120. If the default DiskPulse server control port is used by another software product or system service, open the server 'Options' dialog, select the 'Server' tab and change the DiskPulse server control port. In order to be able to connect to the server through the network, make sure that the port is open in the host's firewall. 34 DiskPulse – Disk Change Monitor Flexense Ltd. By default, in order to ensure all disk change monitoring operations are automatically started when the computer starts, DiskPulse Server enables the auto-start mode for all disk change monitoring operations. In order to manually start one or more disk change monitoring commands using the client GUI application, connect to the DiskPulse Server, select the required disk change monitoring commands in the commands view, press the right mouse button and select the 'Start Command' menu item. In order to review detected file system changes, just click on a disk change monitoring command item in the commands view. For each detected file system change, the monitoring results dialog shows the date, time, type of change, file size, file owner and the name of the changed file or directory. In addition, the bottom view shows categories of detected changes according to the currently selected file categorization mode. The monitor results dialog provides the ability to categorize and filter detected file system changes, save various types of disk change monitoring reports and generate pie charts showing the number of changes per category according to the currently selected file categorization mode. 35 DiskPulse – Disk Change Monitor 4.3 Flexense Ltd. Saving Reports to the DiskPulse Reports Database DiskPulse Server includes a built-in reports database allowing one to keep a history of disk change monitoring reports, search changes in the reports database and generate summary disk change monitoring reports. In order to open the DiskPulse Server reports database, press the 'Reports' button located on the main toolbar. The DiskPulse reports dialog shows previously saved disk change monitoring reports and allows one to open reports, search specific file system changes in one or more disk change monitoring reports, save summary reports, export and import reports, delete reports, etc. In addition, the reports dialog provides the ability to filter reports by the disk change monitoring command name, monitored directories, report title and server host name. In order to automatically save disk change monitoring reports to the reports database, open the disk change monitoring command dialog, select the 'Advanced' tab, enable automated disk change monitoring actions and add an action to save a report to the DiskPulse reports database after every X changes. In addition, the user is provided with the ability to save disk change monitoring reports based on the disk change rate or after a user-specified period of time. In order to configure advanced disk change monitor actions trigger options, press the 'Actions Trigger Options' button. 36 DiskPulse – Disk Change Monitor 4.4 Flexense Ltd. Displaying Statistical Charts For Series of Reports Disk change monitoring reports saved in the reports database may be searched, analyzed and exported to a number of standard formats such as HTML, PDF, text, Excel CSV and XML. In addition, the user is provided with the ability to analyze series of disk change monitoring reports and display pie charts or bars chars showing the number of changes per file extension, change type, user name or file category. For example, in order to display a pie chart showing the number of changes per file extension in a number of disk change monitoring reports, open the 'Reports' dialog, select all the required disk change monitoring reports, press the right mouse button and select the 'Show Charts - Changes Per File Extension' menu item. DiskPulse Server will analyze all the selected disk change monitoring reports and display a consolidated pie chart showing the number of file system changes per file extension. The charts dialog allows one to copy the chart image to the clipboard, print the chart image and edit various chart options. In the same way, the user can display pie charts or bars charts showing the number of changes per file category, user name and change type. 37 DiskPulse – Disk Change Monitor 4.5 Flexense Ltd. Saving Summary Disk Change Monitoring Reports DiskPulse Server provides the ability to save a number of disk change monitoring reports to a consolidated graphical PDF summary report including various types of pie charts and disk change monitoring statistics. In order to save a summary report, press the 'Reports' dialog located on the main toolbar, select one or more disk change monitoring reports, press the right mouse button and select the 'Save Summary Report' menu item. DiskPulse saves summary reports as graphical PDF reports including general information about each disk change monitoring report, a pie chart showing the number of changes per file extension, a pie chart showing the number of changes per file owner and a pie chart showing the number of changes per change type. In addition, DiskPulse Enterprise provides the ability to collect disk change monitoring reports from multiple production servers to a centralized reports database and then generate summary reports containing information about all monitored servers. 38 DiskPulse – Disk Change Monitor 4.6 Flexense Ltd. Web-Based Management Interface DiskPulse Enterprise provides a complete web-based management interface allowing one to control, configure and manage one or more DiskPulse Servers using a regular web browser from any computer on the network. In order to enable the web-based management interface for a DiskPulse Enterprise installation, connect to the server using the DiskPulse client GUI application, open the 'Options' dialog, select the 'Server' tab, enable the 'Web Server' option and press the 'Save' button. By default, the DiskPulse web server uses the TCP/IP port 80, which is a standard port used by web browsers to connect to web servers. Sometimes, the standard web access port may be in use by other applications or services installed on the server, preventing the DiskPulse web interface to operate properly. In this case, the user needs to change the web access port number and then, in order to connect to the custom port, type in the web browser address bar: http://server-name:port-number. The DiskPulse Enterprise web-based interface is a dynamic web application, which automatically updates the status of active disk change monitoring operations, and in order to operate properly, the web-based interface requires JavaScript to be enabled in the web browser. 39 DiskPulse – Disk Change Monitor 4.7 Flexense Ltd. Managing Disk Change Monitoring Commands DiskPulse Server provides the ability to setup a number of disk change monitoring commands with each one configured to monitor one or more disks and/or directories. The DiskPulse Server status page shows the configured disk change monitoring commands and allows one to start, stop, add, edit and delete disk change monitoring commands and configure advanced disk change monitoring options. In order to add a new disk change monitoring command, press the 'Add Command' button located on the DiskPulse Server status page, enter a unique command name, specify one or more directories to monitor (multiple directories should be separated by the ';' character) and press the 'Save' button. The newly created disk change monitoring command will be displayed on the DiskPulse Server status page and in order to start the monitoring command, click on the command's 'Start' button located in the 'Tools' column. DiskPulse Server provides a large set of advanced disk change monitoring options allowing one to customize monitoring operations for user-specific needs and requirements. In order to customize advanced disk change monitoring options, click the 'Edit Command' button located in the 'Tools' column. 40 DiskPulse – Disk Change Monitor 4.8 Flexense Ltd. Reviewing Monitoring Status and Detected Changes In order to view an extended status for a disk change monitoring command, click on the monitoring command item on the DiskPulse Server main status page. The command status page shows the current status of the disk change monitoring command, the number of detected file system changes, the change rate, the monitoring process time and the total number of executed actions, saved reports and sent E-Mail notifications. In order to review detected changes for an active or completed disk change monitoring command, open the monitoring command status page and press the 'View Changes' button. For each detected file system change, the disk change monitoring results page shows the date and time of the change, the type of the change operation (created, modified, deleted, etc.), the size of the file as recorded at the time of the change, the owner of the changed file or directory and the name of the changed file or directory. DiskPulse Server provides the ability to export detected file system changes into a large number of different formats including HTML, text, Excel CSV, XML, PDF and the DiskPulse native report format, which may be used to backup a history of disk change monitoring reports, submit reports from multiple production servers into a centralized SQL database and then perform advanced search and analysis operations. 41 DiskPulse – Disk Change Monitor 4.9 Flexense Ltd. Advanced Disk Change Monitoring Options DiskPulse provides a large number of advanced disk change monitoring options allowing one to control specific types of file system changes to monitor, which types of files to monitor and allows one to automatically save reports and/or send E-Mail notifications when a user-specified number of changes detected. In order to open the advanced disk change monitoring options page, open the disk change monitoring command configuration page and press the 'Advanced' button. The advanced options page provides the ability to control the default report title, the number of file system changes to keep in system memory, the number of changes to trigger automatic report generation and E-Mail notification actions and a user-defined list of actions to execute when the specified number of changes detected. In order to configure which types of file system changes to monitor, open the monitoring command configuration page and press the 'Monitor' button. By default, DiskPulse monitors all types of file system changes, but in some situations, the user may need to focus on very specific types of changes. For example, in order to monitor file delete operations only, unselect created files, modified files and renamed files change notifications. 42 DiskPulse – Disk Change Monitor Flexense Ltd. 4.10 Monitoring Specific Types of Files Sometimes, it may be required to monitor specific types of files while hiding changes detected in not important or temporary files. For example, the user may be interested to detect all changed programs and DLL libraries and hide all other file system changes. DiskPulse provides the ability to configure one or more file matching rules specifying which files to monitor. When one or more file matching rules are configured for a disk change monitoring command, DiskPulse will show files matching the rules and skip all other files. In order to configure file matching rules for a disk change monitoring command, open the monitoring command configuration page and press the 'Rules' button. Now, press the 'Add Rule' button, select an appropriate rule type and specify all the required parameters. DiskPulse provides many different types of file matching rules allowing one to filter files by the file type, size, location, attributes, user name, etc. Multiple different types of file matching rules may be added to a single disk change monitoring operation allowing one to precisely select which types of files to monitor. 43 DiskPulse – Disk Change Monitor Flexense Ltd. 4.11 Excluding Directories from the Monitoring Process DiskPulse Server provides the ability to exclude one or more directories from the disk change monitoring process. In order to configure exclude directories for a disk change monitoring operation, open the monitoring profile dialog, select the 'Exclude' tab and add one or more directories to exclude. In the simplest case, just add a full directory path to exclude from the disk change monitoring process. In addition, advanced users are provided with a number of exclude directories macro commands allowing one to exclude multiple directories using a single macro command. DiskPulse Server provides the following exclude directories macro commands: • • • • $BEGINS <Text String> - this macro command excludes all changes detected in directories beginning with the specified text string. $CONTAINS <Text String> - this macro command excludes all changes detected in directories containing the specified text string. $ENDS <Text String> - this macro command excludes all changes detected in directories ending with the specified text string. $REGEX <Regular Expression> - this macro command excludes all changes detected in directories matching the specified regular expression. For example, the exclude macro command '$CONTAINS Temporary Files' will exclude all changes detected in directories with 'Temporary Files' at any place in the full directory path and the exclude macro command '$REGEX \.(TMP|TEMP)$' will exclude changes detected in directories ending with '.TMP' or '.TEMP'. 44 DiskPulse – Disk Change Monitor Flexense Ltd. 4.12 Sending E-Mail Notifications DiskPulse provides the ability to send E-Mail notifications when a disk change monitoring command detects a user-specified number of changes. In order to configure E-Mail notifications, open the main settings page and click on the 'Configure E-Mail Server' link. On the E-Mail server configuration page, enter the SMTP server host name, port, user name, password and the source E-Mail address to use to send E-Mail notifications. Optionally, enable the secure SMTP connection mode and select an appropriate security algorithm. Now, open the advanced disk change monitoring options page, press the 'Add Action' button, select an appropriate E-Mail notification type and enter a destination E-Mail address to send notifications to. The simplest notification type is the 'HTML E-Mail Notification' which includes detected file system changes in the E-Mail message body in the HTML format. A more advanced option is the 'PDF Report' notification, which attaches a PDF report to each E-Mail notification and includes graphical pie charts and additional statistics. 45 DiskPulse – Disk Change Monitor Flexense Ltd. 4.13 Saving Disk Change Monitoring Reports In addition to E-Mail notifications, DiskPulse provides the ability to automatically save disk change monitoring reports when a user-specified number of changes detected. In order to configure automatic report generation, open the advanced disk change monitoring page, press the 'Add Action' button, select an appropriate report format and specify a file name or a directory name to save reports to. If a file name is specified, DiskPulse will always save reports to the same file and this file will contain last X file system changes according to the user-specified configuration. If a directory name is specified, DiskPulse will automatically generate report file names including the report date and time for each new report file. DiskPulse provides a variety of report formats including HTML, text, Excel CSV, XML, PDF and the native DiskPulse report format, which may be used to backup a history of detected file system changes, submit reports from multiple servers to a centralized SQL database and then perform advanced search and analysis operations. 46 DiskPulse – Disk Change Monitor Flexense Ltd. 4.14 Saving Reports to an SQL Database DiskPulse allows one to save disk change monitoring reports in an SQL database. In order to enable SQL database reports, open the main settings page and click on the 'Configure SQL Database' link. On the SQL database configuration page enter the ODBC data source, user name and password to use to save reports to the SQL database. Now, open the advanced disk change monitoring options page, press the 'Add Action' button and select the 'Save Report to SQL Database' action type. During the disk change monitoring process, DiskPulse server will save every X detected file system changes to the specified SQL database according to the configuration set on the advanced monitoring options page. 47 DiskPulse – Disk Change Monitor Flexense Ltd. With an enabled and properly configured SQL database, all reports saved in the SQL database will be displayed on the reports page. In order to open the reports page, press the 'Reports' button located on the DiskPulse Server main status page. For each disk change monitoring report, the reports page shows the report ID, the report date and time, the name of the disk change monitoring command generated the report and the number of file system changes saved in each specific report. DiskPulse Server provides the ability to export previously saved disk change monitoring reports to one of the standard report formats including HTML, text, Excel CSV, XML, PDF and the DiskPulse native report format. In order to export a previously saved disk change monitoring report, press the 'Save' button located in the 'Tools' column. In order to open a previously saved disk change monitoring report, just click on the report item displayed on the reports page. For each detected file system change, the disk change monitoring results page shows the date and time of the change, the type of the change operation (created, modified, deleted, etc.), the size of the file as recorded at the time of the change, the owner of the changed file or directory and the name of the changed file or directory. 48 DiskPulse – Disk Change Monitor Flexense Ltd. 4.15 Disk Change Monitoring History Statistics DiskPulse Enterprise allows one to display history statistics pie charts showing the number of changes per file extension, the number of changes per change type and the number of changes per user name. In order to open the disk change monitoring statistics dialog, start the DiskPulse client GUI application, select a disk change monitoring command, press the right mouse button and select the 'Command Statistics' menu item. By default, DiskPulse Enterprise keeps disk change monitoring statistics for the last 10 days. In order to change the history statistics configuration options, connect to DiskPulse Enterprise using the client GUI application and open the 'Options' dialog. 49 DiskPulse – Disk Change Monitor Flexense Ltd. 4.16 Using DiskPulse Enterprise DiskPulse Enterprise can be used as a centralized reports database server capable of receiving disk change monitoring reports from multiple production servers. DiskPulse Enterprise allows one to define a centralized set of report analysis rules, which are automatically applied to disk change monitoring reports received from production servers, detect critical file system changes and send E-Mail notifications. DiskPulse Enterprise runs in the background as a service and uses a built-in reports database to store disk change monitoring reports received from production servers. The user is provided with a client GUI application, which connects to DiskPulse Enterprise through the network and allows one to review received reports, configure report analysis rules and manage the reports database. In order to define one or more analysis rules, press the 'Rules' button located on the main tool bar in the DiskPulse client GUI application. On the 'Analysis Rules' dialog, press the 'Add' button, specify the rule description, select the type of the action to perform and enter an EMail address to send notifications to. 50 DiskPulse – Disk Change Monitor Flexense Ltd. Optionally, select the 'Rules' tab and add one or more the rule should be applied to. Finally, the 'Advanced' advanced options: hosts the rule should be applied to rule should be applied to and change types the rule change type). file matching rules specifying file types tab allows one to control the following (all or a specific host), report titles the should be applied to (all or a specific The specified report analysis rules are applied to incoming disk change monitoring reports in the same order as specified in the 'Rules' dialog. In order to change the order of a rule, select the rule and press the 'Up' or 'Down' buttons. The simplest way to submit a disk change monitoring report to DiskPulse Enterprise is to use the regular DiskPulse GUI application, which is available in DiskPulse, DiskPulse Pro and DiskPulse Ultimate installations. In order to submit a disk change monitoring report, start the DiskPulse GUI application and select the 'File - Submit to DiskPulse Server' menu item. On the 'Submit' dialog specify the host name or the IP address of the DiskPulse Enterprise and press the 'Ok' button. By default, the DiskPulse Enterprise uses the TCP/IP port 9120 to receive reports from production servers, but the port number may be changed to any custom port number according to user-specific needs. In order to specify a user-custom port number when submitting reports to the DiskPulse Enterprise use the following format: hostname:port. Manual submission of disk change monitoring reports to the DiskPulse Enterprise is good for testing purposes, but if you need to automatically collect disk change monitoring reports from a number of production servers to a central DiskPulse database server, you need to configure automatic report submission actions. In order to configure DiskPulse servers (running on production servers) to automatically submit disk change monitoring reports to the DiskPulse database server, open the disk change monitoring command (on each production server), select the 'Advanced' tab, enable execution of automatic disk monitoring actions, specify the number of changes to trigger the actions and add a disk monitoring action configured to send reports to a DiskPulse Enterprise. 51 DiskPulse – Disk Change Monitor Flexense Ltd. 4.17 Using DiskPulse Server Command Line Utility DiskPulse Server provides a command line utility allowing one to control one or more servers locally or through the network using batch files and shell scripts. The DiskPulse command line utility is located in the '<ProductDir>\bin' directory. DiskPulse Command Line Utility Server Commands: diskpulse -server_show_commands This command shows disk change monitoring commands configured in the DiskPulse server. diskpulse -server_execute_command <Monitoring Command Name> This command synchronously executes the specified disk change monitoring command. diskpulse -server_start_command <Monitoring Command Name> This command starts the specified disk change monitoring command and exists. diskpulse -server_pause_command <Monitoring Command Name> This command pauses an active disk change monitoring command. diskpulse -server_reset_command <Monitoring Command Name> This command resets and clears detected file system changes from an active disk change monitoring command. diskpulse -server_stop_command <Monitoring Command Name> This command stops an active disk change monitoring command. diskpulse -server_show_changes <Monitoring Command Name> This command shows file system changes detected by a disk change monitoring command. 52 DiskPulse – Disk Change Monitor Flexense Ltd. diskpulse -server_save_report <Command Name> -format <Report Format> This command saves file system changes detected by a disk change monitoring command to a report file according to the specified report format, which may be set to one of the following values: HTML, TEXT, CSV, XML, PDF and FLR (the native DiskPulse report format). In addition, the command line utility provides the '-report' command line option, which may be used to specify a file name or a directory name to save the report to. If no file name or directory name is specified, the report will be saved in the user's home directory with an automatically generated file name including the current date and time. diskpulse -server_save_to_database <Command Name> This command saves detected changes to the SQL database configured on the 'Options' dialog. diskpulse -server_command_status <Command Name> This command shows the status of the specified disk change monitoring command. diskpulse -server_ status This command shows the DiskPulse Server debug status. diskpulse -server_show_debug_log This command shows the DiskPulse Server debug message log. diskpulse -server_clear_debug_log This command clears the DiskPulse Server debug message log. diskpulse -server_set_user <User Name> This command sets the DiskPulse Server user name. In order to reset a forgotten user name, execute the command locally on the same host where the DiskPulse server is installed on. diskpulse -server_set_password <Password> This command sets the DiskPulse Server password. In order to reset a forgotten password, execute the command locally on the same host where the DiskPulse server is installed on. diskpulse -server_set_port <Server Control Port> This command sets the DiskPulse server control port (default is 9120). After executing this command, the DiskPulse service should be restarted. In order to be able to connect to the server through the network the server control port should be open in the server's firewall. diskpulse -server_export_config <Configuration File Name> This command exports the DiskPulse Server configuration to the specified file. diskpulse -server_import_config <Configuration File Name> This command imports the DiskPulse Server configuration from the specified file. 53 DiskPulse – Disk Change Monitor Flexense Ltd. diskpulse -server_register_online -customer <Customer Name> -key <Unlock Key> -servers <Server1;Server2;ServerX> This command performs the online product registration procedure for one or more DiskPulse servers via the network. The command should be executed on a host directly connected to the Internet. Internet access for the registered DiskPulse servers is not required. diskpulse -server_export_product_id -directory <Directory> -customer <Customer> -key <Unlock Key> -servers <Server1;Server2;ServerX> This command exports product ID files from one or more DiskPulse Servers to the specified directory. diskpulse -server_import_unlock_file -directory <Directory> This command performs the manual product registration procedure via the network using unlock files located in the specified directory. Optional Command Line Parameters: -host <Host Name> Sets the host name of the DiskPulse server to connect to (default is localhost). -port <Port Number> Sets the DiskPulse server control port number to connect to (default is 9120). -user <User Name> Sets the DiskPulse server user name to login with (default is 'admin'). -password <Password> Sets the DiskPulse server password to login with (default is 'admin'). 54 DiskPulse – Disk Change Monitor Flexense Ltd. 4.18 Configuring DiskPulse Server DiskPulse Server provides a variety of configuration options allowing one to easily integrate the product into a user-specific network environment. In order to open the main settings page, click on the 'Settings' link located on the top menu bar. 4.19 Configuring Custom User Name and Password The DiskPulse Server web-based management console requires users to login with a DiskPulse user name and password. The default user name and password is set to admin/admin. In addition, DiskPulse Server provides the ability to set a custom user name and/or password for the DiskPulse web-based management interface and the command line utility, which may be used to automate configuration and management tasks. In order to set a custom user name and password, click on the 'Configure Server Login' link located on the main settings page, enter a new user name and password and press the 'Save' button. 55 DiskPulse – Disk Change Monitor Flexense Ltd. 4.20 Configuring Custom Server Ports DiskPulse Server uses the TCP/IP port 9120 as the default server control port and the TCP/IP port 80 as the default web access port. Sometimes, these ports may be in use by some other software products or system services. If one or both of these ports are in use, DiskPulse Server will be unable to operate properly and the user needs to change the DiskPulse server control port and/or web access port. In order to set a custom server control port and/or web access port, click on the 'Setup Server Ports' link located on the main settings page and enter a custom server control port or webaccess port to use. If the DiskPulse server should be controlled through the network, make sure the server control port and the web access port are open in the server's firewall. 4.21 Configuring E-Mail Server In order to be able to send E-Mail notifications, open the main settings page and click on the 'Configure E-Mail Server' link. On the E-Mail server configuration page, enter the SMTP server host name, port, user name, password and the source E-Mail address to use to send E-Mail notifications. Optionally, enable the secure SMTP connection mode and select an appropriate security algorithm. 56 DiskPulse – Disk Change Monitor Flexense Ltd. 4.22 Updating DiskPulse Server Flexense develops DiskPulse Server using a fast release cycle with minor product versions, updates and bug fixes released every month and major product versions released every year. New product versions and product updates are published on the product web site and may be downloaded from the following page: http://www.diskpulse.com/downloads.html. Due to the fact that the product is especially designed for servers running in production environments where stability is a major decision factor, DiskPulse Server updates should be manually installed by the user. In order to update an existing product installation, download the latest product version and just start the setup program. The DiskPulse Server setup program will properly shutdown the running DiskPulse service, update the product and restart the DiskPulse service after finishing the update procedure. All product configuration files, configured disk change monitoring commands, saved disk change monitoring reports and product registration will remain valid and there is nothing to reconfigure or manage after the update. 57 DiskPulse – Disk Change Monitor Flexense Ltd. 4.23 Registering DiskPulse Server Within a couple of hours after purchasing a product license, the customer will receive two email messages: the first one confirming the payment and the second one containing an unlock key, which should be used to register the product. If you will not receive your unlock key within 24 hours, please check your spam box and if the unlock key is not in the spam box contact our support team: [email protected]. If the computer where DiskPulse Server is installed on is connected to the Internet, login to the DiskPulse server (default user name and password: admin/admin) using a standard web browser, click on the 'About' link located on the top menu bar, press the 'Register' button, enter your name or your company name, enter the received unlock key and press the 'Register' button. If the computer is not connected to the Internet, press the 'Manual Registration' button, export the product ID file and send the product ID file to [email protected] as an attachment. Within a couple of hours, you will receive an unlock file, which should be imported in order to finish the registration procedure. 58 DiskPulse – Disk Change Monitor Flexense Ltd. 4.24 Disk Pulse Server OEM Version Flexense provides system integrators, value-added distributors and IT service providers with the ability to resell DiskPulse Server and/or provide services based on the product under thirdparty brand names. Resellers and integrators are provided with the ability to change the product name, the product web site address, the product vendor name and the product vendor web site address. In order to be able to set custom OEM product and vendor information, the user needs to register the product using a special OEM-Enabled unlock key, which may be purchased on the product purchase page. Once the product is registered using an OEM unlock key, open the 'About' page, press the 'Set OEM Info' button, specify your custom OEM product and vendor information and press the 'Save' button. Custom OEM product and vendor information will be displayed on all pages of the DiskPulse web-based management interface, in all types of reports generated by the product and all notification E-Mail messages sent by DiskPulse Server. 59 DiskPulse – Disk Change Monitor Flexense Ltd. 5 Appendix 5.1 Installing MySQL Database DiskPulse is capable of saving disk change monitoring reports in an SQL database. Reports may be saved manually or automatically using conditional report generation actions triggered when a user-specified number of changes detected in a disk or directory. SQL Database integration is available in DiskPulse Ultimate, DiskPulse Server and DiskPulse Enterprise. In order to configure DiskPulse to use the MySQL database, the user needs to install the following two components: the MySQL Server and the MySQL ODBC connector. First of all, let’s install the MySQL Server. Download the latest version of the MySQL server from the MySQL web site and execute the setup program to start the installation procedure. On the setup type page, select the ‘Typical’ setup type and press the ‘Next’ button. By default, the setup will install the MySQL server and a command line utility, which will be used to configure the MySQL server. On the next setup page, select the ‘Configure the MySQL Server now’ option and press the ‘Finish’ button. The setup program will open a MySQL configuration wizard allowing one to configure basic server settings. 60 DiskPulse – Disk Change Monitor Flexense Ltd. On the next setup page, select the ‘Detailed Configuration’ option and press the ‘Next’ button. The detailed configuration mode is required to configure the MySQL server for maximum database performance. On the next page, select the ‘Server Machine’ option, which is the most balanced configuration for typical DiskPulse Server and DiskPulse Enterprise workloads. If the server is intended to process large volumes of reports and is dedicated for DiskPulse Enterprise, select the ‘Dedicated Server’ configuration option. 61 DiskPulse – Disk Change Monitor Flexense Ltd. On the next page, select the ‘Non-Transactional Database’ option. DiskPulse does not perform concurrent insert or modify operations on the database and a transactional database is not required. Moreover, configuring the MySQL server as a non-transactional database will significantly improve the performance of database import operations. On the next page, select the ‘Manual Setting’ option and set the number of concurrent database connections to 5, which is the optimal number for DiskPulse Ultimate, DiskPulse Server and DiskPulse Enterprise installations. 62 DiskPulse – Disk Change Monitor Flexense Ltd. On the next page, enable TCP/IP networking and if the server will be accessed from other computers on the network, add a firewall exception for the MySQL server port. In general, a single MySQL server may be used to collect reports from multiple DiskPulse Servers using remote ODBC connections. On the next page select an appropriate character set. By default, DiskPulse uses the UTF-8 character set to store names of files and directories, but if there is no need to process Unicode file names, this option may be set to the standard Latin1 character set. 63 DiskPulse – Disk Change Monitor Flexense Ltd. On the next page, select the ‘Install as Windows Service’ option and select the ‘Include Bin Directory in Windows PATH’ option. The PATH option will enable execution of the MySQL command line utility from any location. On the next page, select the ‘Modify Security Settings’ option and specify a root password for the MySQL server, which later will be used to configure regular MySQL users. That’s all. Press the ‘Next’ button to finish the installation procedure. 64 DiskPulse – Disk Change Monitor 5.2 Flexense Ltd. Configuring MySQL Database The MySQL database provides the ‘mysql’ command line utility, which may be used to configure the database and the user account to be used by DiskPulse. In order to configure the MySQL database, open the command prompt window and type the following command: mysql –u root –p This command will start the ‘mysql’ command line utility and login to the MySQL server with root permissions. The user will be asked to provide the root password, which was specified during the MySQL server installation procedure. Once logged in, the user needs to create a database that will be used by DiskPulse to store disk change monitoring reports. In order to do that, type the following command: create database diskpulse; Now, add a user account that will be used by DiskPulse to submit reports to the database. Single quotes are required and should be specified exactly as displayed. create user ‘diskpulse’@’localhost’ identified by ‘password’; Now, grant permissions to the user account using the following command: grant all privileges on *.* to ‘diskpulse’@’localhost’; Finally, flush user privileges using the following command. flush privileges; That’s all. Now the MySQL server is fully configured. In order to disconnect from the MySQL database, just type ‘quit’ in the command window. 65 DiskPulse – Disk Change Monitor 5.3 Flexense Ltd. Installing and Configuring MySQL ODBC Data Source DiskPulse connects to the MySQL database through the ODBC interface. Download an appropriate version of the MySQL ODBC connector from the MySQL web site and execute the setup program. There are no critical configuration options in the MySQL ODBC connector installation procedure and the user can just press the ‘Next’ button until the last page keeping the default configuration options. After finished installing MySQL ODBC Connector, open the Windows control panel and select ‘Administrative Tools – Data Sources (ODBC)’. On the ODBC Administrator window, select the ‘System DSN’ tab and press the ‘Add’ button. On the next page, select the ‘MySQL ODBC Driver’ and press the ‘Finish’ button. 66 DiskPulse – Disk Change Monitor Flexense Ltd. On the next page, enter a new data source name, which will be used by DiskPulse to connect to the database. Specify the name of the host where the MySQL server is running on and enter the MySQL user name and password that should be used by DiskPulse to connect to the database. Finally, select the name of the database that should be used to store disk change monitoring reports. After finished specifying all the required information, press the ‘Test’ button to check the database connection. 5.4 Configuring DiskPulse Database Connection In order to configure DiskPulse to use the installed MySQL database, open the options dialog and select the ‘Database’ tab. Enable the ODBC interface and enter the name of the ODBC data source, the database user name and password that were specified for the ODBC data source. Finally, press the ‘Verify’ button to check the DiskPulse database connection. 67 DiskPulse – Disk Change Monitor 5.5 Flexense Ltd. Supported Operating Systems Supported 32-Bit Operating Systems • • • • • • • • • • • Windows Windows Windows Windows Windows Windows Windows Windows Windows Windows Windows 2000 XP Vista 7 8 8.1 10 Server Server Server Server 2003 2008 2012 2012 R2 Supported 64-Bit Operating Systems • • • • • • • • • • 5.6 Windows Windows Windows Windows Windows Windows Windows Windows Windows Windows XP 64-Bit Vista 64-Bit 7 64-Bit 8 64-Bit 8.1 64-Bit 10 64-Bit Server 2003 Server 2008 Server 2012 Server 2012 64-Bit 64-Bit 64-Bit R2 64-Bit System Requirements Minimal System Configuration • • • • • Supported Operating System 1 GHz or better CPU 512 MB of system memory 25 MB of free disk space Internet Explorer 9, FireFox 12, Chrome 17 or newer is required for proper operation of the DiskPulse Server web-based management interface Recommended System Configuration • • • • • Supported Operating System 2 GHz or better dual-core CPU 1 GB of system memory 25 MB of free disk space Internet Explorer 9, FireFox 12, Chrome 17 or newer is required for proper operation of the DiskPulse Server web-based management interface 68