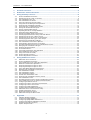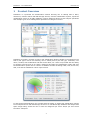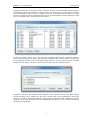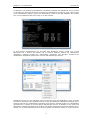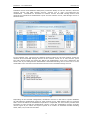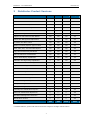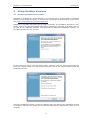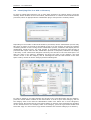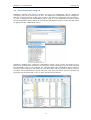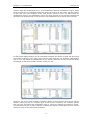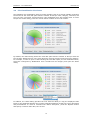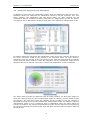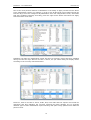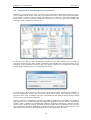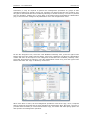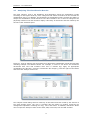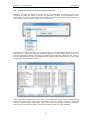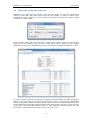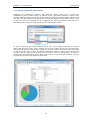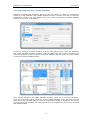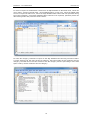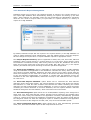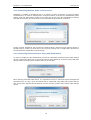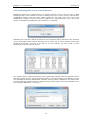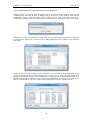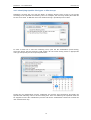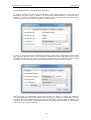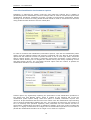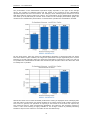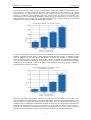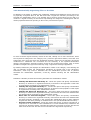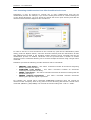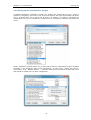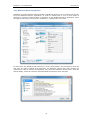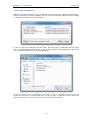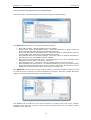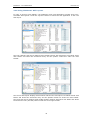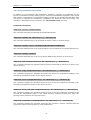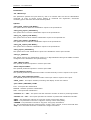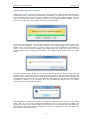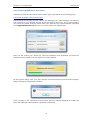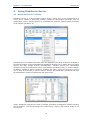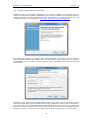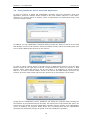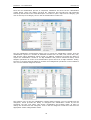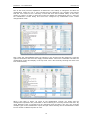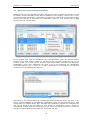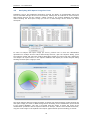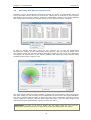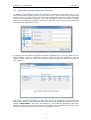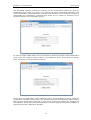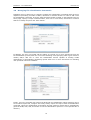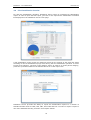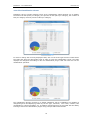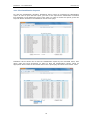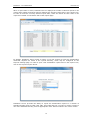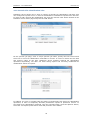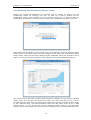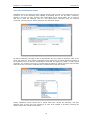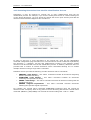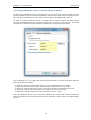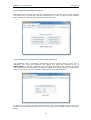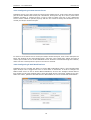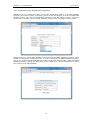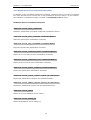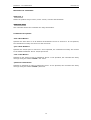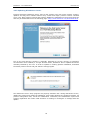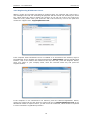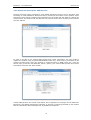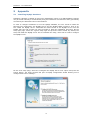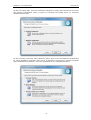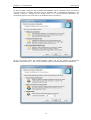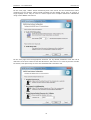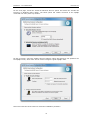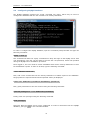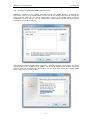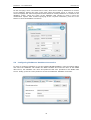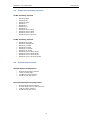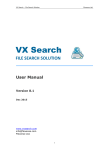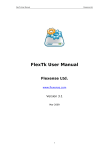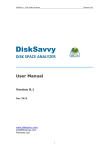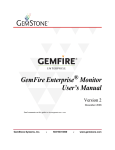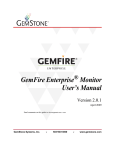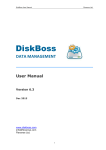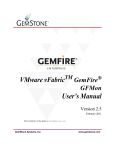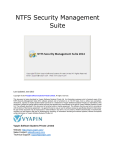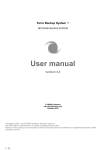Download User Manual - DiskSorter
Transcript
DiskSorter – File Classification Flexense Ltd. DiskSorter FILE CLASSIFICATION User Manual Version 8.1 Dec 2015 www.disksorter.com [email protected] Flexense Ltd. 1 DiskSorter – File Classification Flexense Ltd. 1 Product Overview................................................................................................3 2 DiskSorter Product Versions ...............................................................................7 3 Using Desktop Versions ......................................................................................8 3.1 3.2 3.3 3.4 3.5 3.6 3.7 3.8 3.9 3.10 3.11 3.12 3.13 3.14 3.15 3.16 3.17 3.18 3.19 3.20 3.21 3.22 3.23 3.24 3.25 3.26 3.27 3.28 3.29 4 Product Installation Procedure.............................................................................................8 Classifying Files in a Disk or Directory ..................................................................................9 File Classification Plug-ins................................................................................................. 10 File Classification Pie Charts.............................................................................................. 12 Using File Categories and File Filters .................................................................................. 13 Using Built-in File Management Operations ......................................................................... 15 Analyzing File Classification Results ................................................................................... 17 Searching Files in Classification Results .............................................................................. 18 Saving File Classification Reports....................................................................................... 19 Saving Graphical PDF Reports ........................................................................................... 20 Exporting Results to an SQL Database................................................................................ 21 Automatic Report Management ......................................................................................... 23 Classifying Multiple Disks or Directories.............................................................................. 24 Classifying Network Shares Using UNC Path Names ............................................................. 24 Classifying Files in One or More Servers ............................................................................. 25 Classifying Files in All Servers on the Network..................................................................... 26 Classifying Specific File Types or File Groups....................................................................... 27 Advanced File Classification Options................................................................................... 28 File Classification Performance Options............................................................................... 29 Automatically Organizing Files on the Disk.......................................................................... 32 Excluding Subdirectories from File Classification Process....................................................... 33 Managing File Classification Plugins.................................................................................... 34 Windows Shell Integration ................................................................................................ 35 Sound Notifications.......................................................................................................... 36 Customizing DiskSorter GUI Application ............................................................................. 37 Using DiskSorter GUI Layouts ........................................................................................... 38 Using Command Line Utility .............................................................................................. 39 Product Update Procedure ................................................................................................ 41 Product Registration Procedure ......................................................................................... 42 Using DiskSorter Server ....................................................................................43 4.1 4.2 4.3 4.4 4.5 4.6 4.7 4.8 4.9 4.10 4.11 4.12 4.13 4.14 4.15 4.16 4.17 4.18 4.19 4.20 4.21 4.22 4.23 4.24 4.25 5 DiskSorter Server Overview .............................................................................................. 43 Product Installation Procedure........................................................................................... 44 Using DiskSorter Server Client GUI Application.................................................................... 45 Batch File Classification Operations .................................................................................... 48 Analyzing Disk Space Usage Per Host................................................................................. 49 Analyzing Disk Space Usage Per User................................................................................. 50 Using Web-Based Management Interface............................................................................ 51 Managing File Classification Commands.............................................................................. 53 File Classification Results.................................................................................................. 54 File Classification Charts................................................................................................... 55 File Classification Reports ................................................................................................. 56 Periodic File Classification Jobs .......................................................................................... 58 Analyzing File Classification History Trends ......................................................................... 59 File Classification Rules .................................................................................................... 60 Excluding Directories from the File Classification Process ...................................................... 61 Using DiskSorter Server to Analyze Network Shares ............................................................ 62 Configuring DiskSorter Server ........................................................................................... 63 Configuring Custom User Name and Password..................................................................... 63 Configuring Custom Server Ports ....................................................................................... 64 Configuring E-Mail Notifications ......................................................................................... 64 Configuring SQL Database Integration................................................................................ 65 DiskSorter Server Command Line Utility ............................................................................. 66 Updating DiskSorter Server .............................................................................................. 68 Registering DiskSorter Server ........................................................................................... 69 DiskSorter Enterprise OEM Version .................................................................................... 70 Appendix...........................................................................................................71 5.1 5.2 5.3 5.4 5.5 5.6 Installing MySQL Database ............................................................................................... 71 Configuring MySQL Database ............................................................................................ 76 Configuring MySQL ODBC Data Source............................................................................... 77 Configuring DiskSorter Database Connection ...................................................................... 78 Supported Operating Systems........................................................................................... 79 System Requirements ...................................................................................................... 79 2 DiskSorter – File Classification 1 Flexense Ltd. Product Overview DiskSorter is a powerful file classification solution allowing one to classify files in disks, directories, network shares and NAS storage devices, save file classification reports, export file classification results to an SQL database, perform advanced history trend analysis operations and multiple types of file management operations on categories of files. DiskSorter provides a number of built-in file classification plugins capable of recognizing more than 3,000 types of files and allowing one to classify files by the file type, extension, user name, creation, last modification and last access dates, etc. Users are provided with the ability to generate various types of pie charts, categorize and filter file classification results and save file classification reports into a number of standard formats including HTML, PDF, Excel CSV, XML, text and the DiskSorter native report format. IT and storage administrators are provided with the ability to submit file classification reports from multiple servers and NAS storage devices to a centralized SQL database and analyze disk space usage history trends for one or more file categories per server and/or per user across the entire enterprise. 3 DiskSorter – File Classification Flexense Ltd. DiskSorter allows one to scan the network, discover network servers and NAS storage devices, automatically detect all accessible network shares and classify files in hundreds of network servers and NAS storage devices. In addition, the user is provided with the ability to export the list of detected servers and NAS storage devices (including lists of network shares for each server) into HTML, PDF, text and Excel CSV reports. In order to classify files in one or more servers or NAS storage devices, press the 'Network' button located on the main toolbar and wait while DiskSorter will scan the network and show a list of detected network servers and NAS storage devices. On the network servers and NAS storage devices dialog, select the required servers and press the 'Classify' button. DiskSorter will show all network shares hosted on the selected servers and NAS storage devices allowing one to classify files and save various types of file classification charts and reports. In addition, DiskSorter provides a large number of advanced file classification options allowing one to tune and customize file classification operations for user specific needs and hardware configurations. 4 DiskSorter – File Classification Flexense Ltd. In addition to the desktop GUI application, DiskSorter Ultimate and DiskSorter Server provide a command line utility allowing one to perform file classification operations, save various types of file classification reports, export file classification results to an SQL database and control one or more DiskSorter Servers locally or via the network. IT and storage administrators are provided with DiskSorter Server, which runs in the background as a service and allows one to perform multiple, parallel file classification operations, schedule periodic file classification operations and provides advanced file classification capabilities optimized for servers and NAS storage devices. DiskSorter Server may be controlled using a full-scale client GUI application, which provides all features available in the desktop product version and additional capabilities allowing one to schedule periodic file classification operations and perform multiple-parallel file classification operations on a number of servers and/or NAS storage devices. In addition to the client GUI application, DiskSorter Enterprise provides a web-based management interface allowing one to control one or more DiskSorter Servers using a regular web browser locally or via the network. 5 DiskSorter – File Classification Flexense Ltd. DiskSorter Server and DiskSorter Enterprise provide the ability to scan the network, detect all network servers and NAS storage devices, execute one or more pre-configured file classification commands on hundreds of network servers and NAS storage devices and generate an individual file classification report for each network server, NAS storage device or network share. In the simplest case, just press the 'Network' button located on the main toolbar, search all network servers and NAS storage devices on the network, select one or more servers, press the right mouse button and select the 'Batch File Classification' menu item. DiskSorter will show a list of pre-configured file classification commands allowing one to select one or more commands to be executed on all selected network servers and NAS storage devices. Depending on the selected configuration, DiskSorter will save in the built-in reports database an individual file classification report for each network server, NAS storage device or network share. Once the batch file classification operation is completed, the user will be provided with the ability to open saved file classification reports, review file classification results, generate various types of pie charts and export reports to a number of standard formats including HTML, PDF, text, Excel CSV and XML. 6 DiskSorter – File Classification 2 Flexense Ltd. DiskSorter Product Versions Features Pro Ultimate Server Enterprise Maximum Amount of Disk Space 10 TB 50 TB 100 TB Unlimited Maximum Number of Files 10 M 50 M 100 M Unlimited Maximum Number of Input Directories 10 50 100 Unlimited Maximum Number of Analysis Profiles 10 50 100 Unlimited Support for Unicode File Names Yes Yes Yes Yes Support for Long File Names Yes Yes Yes Yes Support for UNC Network Path Names Yes Yes Yes Yes Built-In File Management Operations Yes Yes Yes Yes Pie Charts and Bars Charts Yes Yes Yes Yes Option to Classify Specific Types of Files Yes Yes Yes Yes HTML, PDF, XML, Text and CSV Reports Yes Yes Yes Yes Copy ACLs and Security Attributes Yes Yes Yes Yes Multi-Threaded File Classification Yes Yes Yes Yes Built-In Data Wiping Capabilities Yes Yes Yes Yes Automatic File Organizing Capabilities No Yes Yes Yes Custom File Classification Plugins No Yes Yes Yes SQL Database Integration No Yes Yes Yes Command Line Utility No Yes Yes Yes Runs in the Background as a Service No No Yes Yes Periodic File Classification Operations No No Yes Yes DiskSorter Client GUI Application No No Yes Yes Disk Space Usage History Charts No No Yes Yes Disk Space Usage Per Host No No Yes Yes Disk Space Usage Per User No No Yes Yes Summary File Classification Reports No No Yes Yes Batch File Classification Operations No No No Yes Web-Based Management Interface No No No Yes OEM Product Version No No No Yes $25 $50 $125 $375 Price * Product features, prices and license terms are subject to change without notice. 7 DiskSorter – File Classification Flexense Ltd. 3 Using Desktop Versions 3.1 Product Installation Procedure DiskSorter is available as a free download on our web site and on a large number of software directories from around the world. To be sure you are getting the latest product version check here: http://www.disksorter.com/downloads.html DiskSorter is especially designed to be as simple as possible. The installation procedure is very simple, requires no special knowledge and may be completed in less than 30 seconds. There is no need for any additional software. Just download the DiskSorter installation package, run the setup program and you are done. On the 'Welcome' screen press the 'Next' button. Read the end-user license agreement and press the 'I Agree' button if you agree with the license terms or the 'Cancel' button to stop the installation process. Select the destination directory, press the 'Install' button and wait for the installation process to complete. That's all you need to do to install the DiskSorter file classification utility on your computer. 8 DiskSorter – File Classification 3.2 Flexense Ltd. Classifying Files in a Disk or Directory In order to classify files located in one or more disks, directories or network shares, press the 'Classify' button located on the main toolbar, add directories or network shares that should be processed, select an appropriate file classification plug-in and press the 'Classify' button. Depending on the number of files that should be processed, the file classification process may take from a couple of seconds for thousands of files to a few minutes for large file systems containing millions of files. During the file classification process, DiskSorter will display the file classification results preview, the total number of processed files and the total amount of processed disk space. Once the file classification process is completed, DiskSorter will display a hierarchy of file classes and categories sorted by the amount of the used disk space. For each file class or file category, DiskSorter will show the name of the category, the total number of files in the file category and all subcategories and the total amount of the disk space used by all files in the file category and all subcategories. In order to display a pie chart showing the amount of the used disk space per file category, press the 'Charts' button located on the main toolbar. In order to open a file category, click on the category item in the main file classification results view. Select one or more categories, classes and/or files and press the right mouse button to perform a file management operation on the selected items. For example, select a file category, press the right mouse button and select the 'Copy To' menu item to copy all files related to the selected category to a directory. 9 DiskSorter – File Classification 3.3 Flexense Ltd. File Classification Plug-ins DiskSorter classifies files using a number of built-in file classification plug-ins capable of recognizing more than 3,000 types of files. The default file classification plug-in categorizes files into a logical hierarchy of file types sorted by the amount of disk space per file category. In order to change the file classification plug-in used for a file classification operation, open the file classification profile dialog, click on the file classification plug-ins combo box and select an appropriate file classification plug-in. DiskSorter classifies files, shows file classification results, saves reports and allows one to perform file management operations on categories of files according to the currently selected file classification plug-in. For example, the extension-based file classification plug-in builds a hierarchy of file extensions and shows the used disk space and the number of file for each file extension. All file classification reports will show a list of file extensions and file management operations will be performed on one or more selected file extensions. 10 DiskSorter – File Classification Flexense Ltd. Another useful file classification plug-in is the modification date file classification plug-in, which builds a hierarchy of modification dates and shows the amount of disk space and the number of files that were last modified during each specific period of time. For date-based file classification plugins, file classification reports will show periods of time and file management operations will be performed on files that were last modified during a specific period of time. IT and storage administrators may be interested to display the amount of used disk space and the number of files per user name, which may be done using the user-based file classification plug-in. The user-based file classification plug-in builds a hierarchy of user names and shows the amount of disk space and the number of files per user. Moreover, the second-level file filters provide the ability to show the disk space usage and the number of files per user for a specific type of files or a file extension. For example, classify files using the user-based file classification plug-in, select the 'Classify By Extension' secondlevel file filter and click on a file extension to display the amount of disk space and the number of files per user for the selected file extension. 11 DiskSorter – File Classification 3.4 Flexense Ltd. File Classification Pie Charts The DiskSorter file classification utility provides multiple types of pie charts capable of showing the amount of the used disk space and the number of files per class, category, extension, file type, file size, user name, last access time, last modification time and creation time. In order to open the charts dialog, press the 'Charts' button located on the main toolbar. By default, the charts dialog shows the used disk space and the number of files per class for the currently displayed level in the class hierarchy and the selected second-level file category. For example, in order to open a chart showing the used disk space per last modification time, select the 'Categorize by Modification Time' second-level file category and open the charts dialog. In addition, the charts dialog provides the user with the ability to copy the displayed chart image to the clipboard allowing one to easily integrate DiskSorter charts into user's documents and presentations. In order to customize the chart's description, press the 'Options' button and specify a custom chart date, time or title. 12 DiskSorter – File Classification 3.5 Flexense Ltd. Using File Categories and File Filters In addition to the primary file classification results, which are displayed in the top-level view, DiskSorter allows one categorize file classification results by the file extension, size, user name, creation, last modification and last access dates, etc. After finishing the file classification process, DiskSorter performs automatic file categorization and fills the bottom view with the list of detected file categories according to the selected file categorization mode. By default, DiskSorter categorizes file classification results by the file extension and shows a list of file extensions sorted by the amount of the used disk space. For each category, DiskSorter shows the number of files, the amount of the used disk space and the percentage of the used disk space relative to other file categories. Use the 'Categories' combo box to categorize files by the file size, user name, creation, last modification or last access dates. The charts dialog provides four different types of charts including: the disk space usage per class, the number of files per class, the disk space usage per category and the number of files per category. The disk space usage per category and the number of files per category is displayed according to the currently selected file categorization mode. For example, if the file categorization mode is set to 'Categorize Files by Modification Date' the charts dialog will include two charts for the primary file classification results and two charts for the second-level file categories showing the amount of the used disk space and the number of files for different periods of time. 13 DiskSorter – File Classification Flexense Ltd. One of the most powerful features of DiskSorter is the ability to apply second-level file filters to file classification results. For example, in order to see all files that were modified during the last two days, select the 'Categorize By Modification Time' file categorization mode, select files that were modified yesterday and today, press the right mouse button and select the 'Apply Selected Filters' menu item. DiskSorter will filter file classification results and show a hierarchy of files that were modified during the last two days. When a file filter is active, the pie charts dialog will display charts according to the currently selected file filter. Moreover, when a file filter is active, HTML, PDF, Excel CSV and text reports will include file categories and files matching the currently selected file filters allowing one to generate different types of files classification reports showing disk space usage patterns from different points of view. 14 DiskSorter – File Classification 3.6 Flexense Ltd. Using Built-in File Management Operations DiskSorter provides the user with a number of file management operations such as file copy, move, compress and delete, which may be performed on one or more selected file categories. For example, in order to copy all types of image files to a directory, select the 'Images and Picture Files' category in the file classification results view, press the right mouse button and select the 'Copy To Directory' menu item. On the file copy dialog, enter a destination directory to copy files related to the selected file categories and press the 'Start' button. DiskSorter will recreate the selected hierarchy of file categories in the destination directory and copy all files related to the selected file categories to appropriate subdirectories in the destination directory. In order to move files related to a file category to another location, select the file category in the file classification results view, press the right mouse button and select the 'Move To Directory' menu item. In addition, the user is provided with the ability to delete all files related to one or more selected file categories. Another useful file management operation provided by DiskSorter is the ability to compress files related to one or more selected file categories. DiskSorter uses the GZ file compression method, which is applied to individual files making it possible to selectively compress specific types of files, which are using a significant amount of disk space. In addition to the in-place file compression operation, DiskSorter provides the ability to copy and compress files in the destination directory and move and compress files in the destination directory. 15 DiskSorter – File Classification Flexense Ltd. Sometimes, it may be required to perform file management operations on groups of files matching multiple user-specific criteria. For example, let's assume that the user needs to copy all types of documents that were modified yesterday to another directory. In order to perform such an operation, classify one or more disks or directories using the default file classification plug-in and select the 'Categorize By Modification Time' file categorization mode. On the file categories view, select the 'Last Modified Yesterday' item, press the right mouse button and select the 'Apply Selected Filters' menu item. DiskSorter will filter file classification results and show in the top-level view categories of files that were modified yesterday. Now, select the 'Documents' file category in the file classification results view, press the right mouse button and select the 'Copy To Directory' menu item. When a file filter is active, all file management operations such as file copy, move, compress and/or delete will be performed on files matching the selected file filter. Moreover, the user is provided with the ability to control advanced file copy, file delete and data wiping options for each specific file management operation. 16 DiskSorter – File Classification 3.7 Flexense Ltd. Analyzing File Classification Results The main category view in the DiskSorter GUI application shows file classification results according to the logical hierarchy of file categories and classes as defined in the selected file classification plug-in. In addition, the DiskSorter file classification utility provides the ability to analyze file classification results and show were files related to one or more file categories are physically located in the disk and then display a hierarchy of directories and files sorted by the amount of the used disk space. Moreover, such an analysis may be performed on filtered file classification results showing files matching multiple user-defined criteria. For example, in order to see where are located all documents that were last modified more then X months ago, apply an appropriate modification time file filter, select the 'Documents' file category, press the right mouse button and select the 'Analyze' menu item. The analysis results dialog shows a hierarchy of directories and files sorted by the amount of the used storage space. The user is provided with the ability to perform numerous file management operations including file copy, move and delete. In addition, DiskSorter allows one to export the analysis results to the HTML, PDF, Excel CSV, text and XML formats. 17 DiskSorter – File Classification 3.8 Flexense Ltd. Searching Files in File Classification Results DiskSorter provides the ability to search files in file classification results by the file name, extension, full path, file category, file size, file attributes, creation, last modification and last access dates. In order to start a file search operation, classify one or more disks or directories and press the 'Search' button located on the main toolbar. By default, the search operation will be performed on all file classification results. In order to search files in a specific file category, select the category in the file classification results view, press the right mouse button and select the 'Search Files' menu item. DiskSorter will search in the selected categories of files and display the file search results dialog showing a list of files matching the user specified criteria. The search results dialog allows one to filter and categorize file search results, display various types of pie charts, copy, move and/or delete files, export file search results to a number of standard report formats including PDF, HTML, text, Excel CSV and XML. In addition, advanced users are provided with the ability to export file search results to an SQL database. 18 DiskSorter – File Classification 3.9 Flexense Ltd. Saving File Classification Reports DiskSorter Pro provides power computer users with the ability to export file classification reports to the HTML, PDF, XML, Excel CSV and text formats. In order to export a file classification report, classify one or more disks or directories and press the 'Report' button located on the main toolbar. On the 'Report' dialog enter the report title, specify the file name to save the report to and select one of the following report formats: HTML, Excel CSV or ASCII text. By default, DiskSorter will save a file classification report for the currently displayed file category or class. In order to export a full report containing all categories and file classes, select the 'Full Report' option on the right side of the report format selector. Keep in mind that file classification reports for large file systems containing millions of files may be very large and difficult to open using standard tools especially when exported to the HTML format. In order to reduce the size of the report, press the 'More Options' button to show advanced reporting options and limit the report to a specific amount of nested levels or files per level. 19 DiskSorter – File Classification Flexense Ltd. 3.10 Saving Graphical PDF Reports DiskSorter Pro, DiskSorter Ultimate and DiskSorter Server allow one to export file classification results to PDF reports. In addition to the information available in other report formats, DiskSorter PDF reports include pie charts showing the number of files and the used disk space per file category according to the currently selected file categorization mode. If one or more file filters are selected, the file categories pie charts are followed with the list of selected file filters and then finished with the file classification results. In order to export a PDF report, classify files in one or more disks, directories or network shares and press the 'Save' button located on the main toolbar. On the save report dialog, select the PDF report format, enter a report title, enter the name of the file to save the report to and press the 'Save' button. By default, DiskSorter exports a short report showing the currently viewed category with all files and up to three levels of subcategories. In order to export a full file classification report, which may result in a very long PDF document for large file systems, select the 'Full Report' export mode. 20 DiskSorter – File Classification Flexense Ltd. 3.11 Exporting Results to an SQL Database DiskSorter Ultimate and DiskSorter Server provide the ability to export file classification results to an SQL database via the ODBC database interface. In order to be able to export file classification results to an SQL database, the user needs to configure the ODBC database interface on the main options dialog. In order to configure the ODBC interface, open the main options dialog, select the 'Database' tab, enable the ODBC database interface, enter the ODBC data source name, the ODBC user name and password to use to connect to the SQL database and then press the 'Verify' button to check the specified ODBC interface. Once finished configuring the ODBC database interface, select one or more file categories, press the right mouse button, select the 'Export To SQL Database' menu item and enter the name of the SQL database table to export file classification results to. DiskSorter will connect to the specified SQL database and export the selected file classification results to the specified SQL database table. 21 DiskSorter – File Classification Flexense Ltd. In order to import file classification results from an SQL database to Microsoft Excel, select the menu 'Data - Import External Data - New Database Query' menu item, select the ODBC data source to import the data from, select the SQL database table name that was specified during the export operation, select SQL database table columns to be imported, optionally select the data sorting mode and press the 'Finish' button. For each file category, DiskSorter exports to the SQL database the following columns of data: a unique category ID, the name of the file category, the total number of files related to the file category, the total size of all files related to the file category and the percentage of the disk space used by all files related to the file category. 22 DiskSorter – File Classification Flexense Ltd. 3.12 Automatic Report Management DiskSorter allows one to keep a user-specified number of reports in the reports directory or the reports SQL database while automatically deleting old reports and freeing up the disk space. These features are especially useful for fully automated file classification operations when the user needs to keep a history of report files in a reports directory or a history of reports in an SQL database. By default, DiskSorter keeps last 100 reports in the reports directory or the SQL database. In order to enable automatic report management, open the 'Options' dialog, select the 'Reports' tab and change the 'Report Files' or 'Report Database' options to appropriate values. The 'Keep in Reports Directory' option is applicable to HTML, PDF, text, Excel CSV, XML and DiskSorter native reports saved to a reports directory or to the user's home directory using the DiskSorter command line utility. After saving each new report file, DiskSorter will check if there are too many report files of the same type (HTML, PDF, XML, CSV, etc.) in the reports directory and delete old reports according to the user-specified configuration. The 'Keep in SQL Database' option is applicable to reports submitted to an SQL database using the DiskSorter GUI application or the DiskSorter command line utility. After saving each new report to the SQL database, DiskSorter will check if there are too many reports from the same host computer, for the same set of disks or directories and delete old reports according to the user-specified configuration. For example, if reports from two different servers are submitted to the same SQL database, DiskSorter will keep in the database the last X reports for each server. The 'Excel CSV Reports Delimiter' option allows one to customize the field delimiter character used in Excel CSV reports. The comma character normally used as the CSV reports field delimiter is a valid file name character and therefore file names containing the comma character will span multiple fields in Excel datasheets. In order to properly export file names containing the comma character to an Excel datasheet, the CSV reports delimiter character should be changed to the Tab character, which cannot be used in file names. The 'Save File Categories' option allows one to enable/disable exporting of file categories to HTML, PDF, text, Excel CSV and XML reports. Second-level file categories are available when reports are saved using the DiskSorter GUI application manually. Automatically generated reports or reports saved using the DiskSorter command line utility are always saved without file categories. When the 'Save File Categories' option is enabled, DiskSorter GUI application will save second-level file categories to HTML, PDF, text, Excel CSV and XML reports. The 'Save Compressed Report Files' option allows one to save automatically generated HTML, text, Excel CSV and XML reports as GZ compressed archive files. 23 DiskSorter – File Classification Flexense Ltd. 3.13 Classifying Multiple Disks or Directories DiskSorter is capable of classifying files in a number of disks, directories or network shares simultaneously. In order to classify files in multiple locations, open the file classification profile dialog, press the 'Add' button located on the right side of the list of file classification locations and add all the disks, directories and/or network shares that should be processed. During runtime, DiskSorter will process the specified disks, directories and network shares in parallel using a number of CPUs and/or CPU-cores according to the configuration specified on the advanced file classification options dialog. 3.14 Classifying Network Shares Using UNC Path Names In order to simplify the file classification process for networked computers and/or NAS storage devices, DiskSorter allows one to specify directories that should be processed using UNC path names without mounting each network share as a local disk. When working with UNC path names, it is important to keep in mind that all file management operations such as copy, move and delete will be performed using UNC path names and the user should have appropriate permissions on each specific network share and/or NAS storage device. 24 DiskSorter – File Classification Flexense Ltd. 3.15 Classifying Files in One or More Servers DiskSorter allows one to classify files in all network shares of one or more servers or NAS storage devices on the network. In order to classify files in one or more servers, open the file classification dialog, press the 'Add' button located on the right side of the list of file classification locations, select the 'Servers or NAS Devices' mode and enter one or more host names or IP addresses separated by the semicolon (;) character. DiskSorter will scan the network and show a list of network shares detected in the specified servers and NAS storage devices allowing one to select one or more network shares that should be processed. In order to be able to use this feature, the user needs to have permissions to access network shares. The network shares scanning operation may be performed multiple times for different servers and NAS storage devices and an unlimited number of network shares from different servers may be added to the file classification operation. During runtime, DiskSorter will classify files in all the specified network shares in parallel using all CPUs and/or CPU-cores available in the host computer DiskSorter is running on. 25 DiskSorter – File Classification Flexense Ltd. 3.16 Classifying Files in All Servers on the Network Another option is to classify and categorize files in all servers and/or NAS storage devices available on the network. In order to classify files in all servers on the network, open the file classification dialog, press the 'Add' button located on the right side of the list of file classification locations, select the 'All Servers on the Network' mode and press the 'Ok' button. DiskSorter will scan the network and show a list of servers and NAS storage devices detected on the network. Select one or more servers or NAS storage devices to classify in and press the 'Ok' button. DiskSorter will scan the selected servers and show a list of network shares detected in the servers and NAS storage devices allowing one to select one or more network shares that should be processed. During runtime, DiskSorter will process the selected network shares in parallel using all CPUs available in the host computer DiskSorter is running on. In order to be able to use this feature, the user needs to have permissions to access network shares. 26 DiskSorter – File Classification Flexense Ltd. 3.17 Classifying Specific File Types or File Groups DiskSorter provides the user with the ability to classify specific types of files or file groups according to the specified file matching rules. For example, the user may classify files with the file size more than 10 MB that were last modified during a specified period of time. In order to add one or more file matching rules, open the file classification profile dialog, select the 'Rules' tab and press the 'Add' button. On the 'Rules' dialog select an appropriate rule type and specify all the required parameters. During the file classification process, DiskSorter will process input directories and apply the specified file matching rules to all the existing files. Files not matching the specified rules will be skipped from the file classification process and the file classification results will contain the user-selected files only. 27 DiskSorter – File Classification Flexense Ltd. 3.18 Advanced File Classification Options By default, DiskSorter performs file classification using generic settings, which should be appropriate for most users. In addition, IT and storage administrators are provided with a number of advanced configuration options allowing one to customize the file classification process for user specific needs and hardware configurations. In order to customize the file classification process, open the file classification profile dialog and press the 'Options' button. The 'General' file classification options tab allows one to control the default report title, the maximum number of report levels, the maximum number of files per class, the results sorting mode and provides an option to show files user names. The 'Advanced' file classification options tab provides the ability to control the maximum number of parallel directory scanning threads, the number of parallel file classification threads, the speed of the file classification process and the disk space counting mode. In addition, the 'Advanced' file classification options tab allows one to automatically generate file classification reports in a user-specified directory. 28 DiskSorter – File Classification Flexense Ltd. 3.19 File Classification Performance Options DiskSorter is optimized for modern multi-core and multi-CPU systems and is capable of parallelizing the file classification process to multiple CPUs in order to increase the speed of file classification operations. DiskSorter provides a number of performance optimization options allowing one to control how many parallel threads should be used to scan directories and how many parallel threads should be used to classify files. In order to customize file classification performance options, open the file classification profile dialog, press the 'Options' button and select the 'Advanced' tab. The 'Max Dir Scan Threads' option sets the maximum number of parallel threads to use to scan input disks, directories and/or network shares. This option is especially useful when processing a large number of network shares allowing one to mitigate the network latency and slowly responding servers and NAS storage devices. The 'Processing Threads' option sets the number of parallel file classification threads to use to classify files. Another option very significantly impacting the performance of file classification operations is the 'Show Files User Names' option, which is located on the 'General' tab of the file classification profile options dialog. When this option is enabled, DiskSorter inquires user names for all processed files and saves files user names in the file classification report allowing one to show file classification statistics per user. The operation of inquiring a user name for a file is a relatively slow operation especially when performed over the network and due to performance considerations this option is disabled by default. If the user needs to enable this option, it is highly recommended to configure the file classification operation to use at least 4 parallel file classification threads even on single-core or dual-core systems. 29 DiskSorter – File Classification Flexense Ltd. The performance of file classification operations highly depends on the type of the storage device, the number of available CPUs and the speed on the network for file classification operations performed over the network. For example, when classifying files located on a local SSD disk (without inquiring files user names), the performance of file classification operations can reach up to 50,000 files per second. As it is show on the example performance graph, the maximum file classification performance is reached with 4 parallel file classification threads. On the other hand, when the same file classification operation is performed with the 'Show Files User Names' option enabled, the single-CPU performance drops significantly from 31,500 Files/Sec to 4,900 Files/Sec while the multi-CPU performance continues to scale very well up to 8 parallel file classifications threads and reaches 23,000 Files/Sec when all 8 CPUs are used to classify files in parallel. Almost the same level of multi-threaded performance scaling is displayed when classifying files with the option to show files user names enabled on a system with a small number of physical CPU cores. In general, the operation of inquiring a user name for a file does not require any CPU resources and for each processed file DiskSorter just waits for the operating system to return a user name making it highly scalable to use a large number of parallel processing threads to inquire user names for a number of files simultaneously. 30 DiskSorter – File Classification Flexense Ltd. From the performance point of view, classifying files located on multiple network shares over the network is a slightly different operation, which depends on the number of processed network shares, the speed and the latency of the network and the type of processed storage devices. For example, when classifying files over a high-speed, low latency local network, the performance of file classification operations scales from 6,250 Files/Sec for a single network share classified using a single CPU to 23,800 Files/Sec when 4 network shares are processed simultaneously using 8 parallel file classification threads. In such a configuration, the performance of file classification operations highly depends on the number of parallel threads used to scan network shares and the number of parallel threads used to classify files. For high-speed, low latency networks, the number of parallel threads used to scan directories should be equal to the number of parallel file classification threads. For slow, high-latency networks, it is possible to reach a high file classification speed when classifying a large number of network shares simultaneously and using a large number of parallel directory scanning threads. When the same file classification operation is performed with the option to show files user names enabled, the performance of the file classification operation drops dramatically to just 150 Files/Sec for a single-threaded operation and scales up to 1,136 Files/Sec when files are classified using 8 parallel file classification threads. In this case, the performance bottleneck is definitely the operation of inquiring a user name for a file over the network and in order to increase the performance of such operations it is recommended to use a large number of parallel processing threads to inquire user names for a number of files simultaneously. 31 DiskSorter – File Classification Flexense Ltd. 3.20 Automatically Organizing Files on the Disk In addition to the ability to classify files, DiskSorter Ultimate and DiskSorter Server allow one to physically reorganize files on the disk and build a logical file hierarchy according to the selected file classification plug-in. The simplest way to build a file hierarchy on the disk is to construct a logical hierarchy of directories representing file categories, subcategories and file classes populated with links pointing to files in the processed file system. In order to build a logical hierarchy of files on the disk, classify one or more directories, select the required file categories in the category view, press the right mouse button, select the 'Link Categories' menu item and enter the destination directory where the file hierarchy should be constructed in. DiskSorter will reconstruct the file hierarchy in the specified destination directory and populate it with links pointing to files in the processed file system. Now, it will be possible to navigate the logical file hierarchy using a regular file manager application. By default, DiskSorter just displays file classification results in the category view allowing the user to manually perform file management operations on specific files or file categories. Sometimes, users may need to automate the file classification process and to perform automatic file classification operations, on-the-fly, without showing the file classification results. DiskSorter Ultimate provides the following automatic file classification modes: • • • • • Classify and Build Links Hierarchy In - select this option and specify a destination directory to construct an organized hierarchy of directories and populate it with links to original files according to file classification results. Classify and Copy File Hierarchy To - selects this option and specify a destination directory to construct an organized hierarchy of directories and populate it with copies of original files according to file classification results. Classify and Move File Hierarchy To - select this option and specify a destination directory to construct an organized hierarchy of directories and move all classified files into that hierarchy according to file classification results. Move Files To and Link Originals - select this option and specify a destination directory to construct an organized hierarchy of directories and move all classified files into that hierarchy according to the selected file classification plug-in while replacing original files with links pointing to classified files in the specified destination directory. Execute Custom Command - select this option and specify a custom command or a script file to be executed for each classified file. For each classified file, DiskSorter will execute the specified custom command and pass the full name of the file and the full class name as the first and the second command line arguments respectively. 32 DiskSorter – File Classification Flexense Ltd. 3.21 Excluding Subdirectories from File Classification Process Sometimes, it may be required to exclude one or more subdirectories from the file classification process. For example, if you need to classify files stored on a disk excluding one or two special directories, you may specify the whole disk as an input directory and add the directories that should be skipped to the exclude list. In order to add one or more directories to the exclude list, open the file classification profile dialog, press the 'Options' button, select the 'Exclude' tab and press the 'Add' button. All files and subdirectories located in the specified exclude directory will be excluded from the file classification process. In addition, advanced users are provided with a number of exclude directories macro commands allowing one to exclude multiple directories using a single macro command. DiskSorter provides the following exclude directories macro commands: • • • • $BEGINS <Text String> - this macro command excludes all directories beginning with the specified text string. $CONTAINS <Text String> - this macro command excludes all directories containing the specified text string. $ENDS <Text String> - this macro command excludes all directories ending with the specified text string. $REGEX <Regular Expression> - this macro command excludes directories matching the specified regular expression. For example, the exclude macro command '$CONTAINS Temporary Files' will exclude all directories with 'Temporary Files' at any place in the full directory path and the exclude macro command '$REGEX \.(TMP|TEMP)$' will exclude directories ending with '.TMP' or '.TEMP'. 33 DiskSorter – File Classification Flexense Ltd. 3.22 Managing File Classification Plugins A standard DiskSorter installation includes the 'Default File Classification Plug-in', which is capable of recognizing more than 3,000 of the most popular file types and formats and allows one to organize them into a logical file hierarchy. In addition, a number of advanced file classification plug-ins are available for registered users of DiskSorter Ultimate and DiskSorter Server. Finally, DiskSorter Ultimate allows one to add custom XML file classification plugins designed according to the DiskSorter XML format specification. In order add a custom XML plug-in, select menu 'Tools - Manage Plugins ...', press the 'Add' button and select the XML plug-in file that should be added to the product configuration. 34 DiskSorter – File Classification Flexense Ltd. 3.23 Windows Shell Integration DiskSorter provides Windows shell integration capabilities allowing one to classify files directly from the Windows Explorer application. In order to classify files in one or more disks or directories, select the required disks or directories in the Windows Explorer application, press the right mouse button and select the 'DiskSorter - Classify Files' menu item. In most cases, the Windows shell extension is a very useful feature, but sometimes, when the user have too many installed shell extensions, the Windows context menu may become too cluttered. In order to remove the DiskSorter entry from the Windows context menu, open the options dialog, select the 'General' tab and disable the Windows shell extension. 35 DiskSorter – File Classification Flexense Ltd. 3.24 Sound Notifications DiskSorter provides the ability to play notification sounds when a file classification operation is started, completed or failed. In addition, the user is provided with the ability to enable, disable or customize all types of sound notifications. In order to open the 'Notification Sounds' dialog, select the 'Tools - Notification Sounds' menu item. The 'Notifications Sounds' dialog shows all the available sound notifications and allows one to enable or disable specific sound notifications. In order to select a custom notification sound file, click on a notification sound item in the sounds list and select a custom WAV file. In order to play a notification sound, select the required notification sound in the sounds list and press the 'Play' button. 36 DiskSorter – File Classification Flexense Ltd. 3.25 Customizing DiskSorter GUI Application Select the 'Tools - Advanced Options' menu item to open the options dialog. The 'General' tab allows one to control the following options: • • • • • • • Show Main Toolbar - Enables/Disables the main toolbar Always Show Profile Dialog Before Start - Instructs DiskSorter to always show the profile dialog before starting the file classification process. Auto-Close Successfully Completed Tasks - select this option to automatically close the process dialog after finishing the file classification process. Automatically Check For Product Updates - select this option to instruct DiskSorter to automatically check for available product updates. Show Scanning Access Denied Errors - select this option to see error messages when DiskSorter is prevented to scan files in a directory. Process System Files - select this option to classify system files and directories. Abort Operation On Critical Errors - by default DiskSorter is trying to process as many files as possible logging non-fatal errors in a process log. Select this option to instruct DiskSorter to abort operation when encountering a critical error. The 'Shortcuts' tab provides the user with the ability to customize keyboard shortcuts. Click on a shortcut item to edit the currently assigned key sequence. Press the 'Default Shortcuts' button to reset all keyboard shortcuts to default values. The 'Proxy' tab provides the user with the ability to configure the HTTP proxy settings. DiskSorter uses the HTTP protocol in order to inquire whether there is a new product version available on the web site. 37 DiskSorter – File Classification Flexense Ltd. 3.26 Using DiskSorter GUI Layouts In order to improve GUI usability, the DiskSorter main GUI application provides three userselectable GUI layouts. Press the 'Layouts' button to switch the GUI application to the next GUI layout. The first (default) GUI layout displays large toolbar buttons with descriptive text labels under each button and shows the directories entry and the profiles combo box under the main toolbar. The second GUI layout displays small toolbar buttons with descriptive text labels beside each button and shows the directories entry and the profiles combo box under the main toolbar. The third GUI layout displays small toolbar buttons without descriptive text labels and shows the directories entry and the profiles combo box as a single toolbar. 38 DiskSorter – File Classification Flexense Ltd. 3.27 Using Command Line Utility In addition to the DiskSorter GUI application, DiskSorter Ultimate and DiskSorter Server include a command line utility allowing one to execute file classification operations from an OS shell window. The DiskSorter command line utility provides IT and storage administrators with the ability to integrate file classification capabilities into batch files and shell scripts. The DiskSorter command line tool is located in the ‘<ProductDir>/bin’ directory. Command Line Syntax: disksorter -execute <Profile Name> This command executes the specified file classification profile. disksorter -classify -dir <Directory 1> [ ... Directory X ] This command classifies files in the specified directories, disks or network shares. disksorter -classify -server <HostName1;HostName2;HostNameX> This command classifies files in all network shares in the specified servers and/or NAS devices. disksorter -classify -network This command classifies files in all servers and/or NAS storage devices on the network. disksorter -link <Output Directory> -dir <Directory 1> [ ... Directory X ] This command classifies the specified input directories and builds an hierarchy of links in the output directory. disksorter -copy <Output Directory> -dir <Directory 1> [ ... Directory X ] This command classifies the specified directories and copies files organized according to the selected file classification plugin to the output directory. disksorter -move <Output Directory> -dir <Directory 1> [ ... Directory X ] This command classifies the specified directories and moves files organized according to the selected file classification plugin to the output directory. disksorter -move_and_link <Output Directory> -dir <Directory 1> [ ... Directory X ] This command classifies the specified directories and moves files organized according to the selected file classification plugin to the output directory replacing original files with links pointing to files located in the output directory. disksorter -command <Command Name> -dir <Directory 1> [ ... Directory X ] This command classifies the specified directories and executes a custom command with the group/class name as an argument for each classified file. 39 DiskSorter – File Classification Flexense Ltd. Parameters: -dir <Directory> This parameter specifies an input directory, disk or a network share for the file classification command. In order to ensure proper parsing of command line arguments, directories containing space characters should be double quoted. Options: -save_html_report [ File Name ] This option saves an HTML file classification report to the specified file. -save_text_report [ File Name ] This option saves a text file classification report to the specified file. -save_csv_report [ File Name ] This option saves an Excel CSV file classification report to the specified file. -save_xml_report [ File Name ] This option saves an XML file classification report to the specified file. -save_pdf_report [ File Name ] This option saves a PDF file classification report to the specified file. -save_report [ File Name ] This option saves a file classification report to the DiskSorter native report format. -save_to_database This option saves a file classification report to an SQL Database through the ODBC interface configured on the DiskSorter GUI options dialog. -title <Report Title> This optional parameter specifies a custom report title. -label <Report Label> This optional parameter specifies a custom report label. -levels <Report Levels> This optional parameter specifies the number of class hierarchy levels to export to the report. -files_per_class <Files Per Class> This optional parameter specifies the number of files per class to export to the report. -show_users - This option enables processing and display of files user names. -perf <FULL | MEDIUM | LOW> FULL - Full-speed file classification MEDIUM - Medium-speed file classification LOW - Low-speed file classification -scanners <1 ... 16> - This option sets the maximum number of directory scanning threads. -streams <1 ... 16> - This option specifies the number of parallel file classification threads. -DACL - This parameter instructs to copy files' access control lists (DACL). -SACL - This parameter instructs to copy files' security control lists (SACL). -OWNER - This parameter instructs to copy files' user/group information. -v - This command shows the product’s major version, minor version, revision and build date. -help - This command shows the command line usage information. 40 DiskSorter – File Classification Flexense Ltd. 3.28 Product Update Procedure Almost every month, Flexense releases bug-fixes and product updates for the DiskSorter file classification utility. These product updates are uploaded to our web site and may be applied to any installed product version. Each time DiskSorter is started, the update manager checks if there is a new product version available. If there is a new product update available, the user will see an 'Update' link in the right-most corner of the status bar. In order to manually check if the currently installed product version is up-to-date, select menu 'Help - Check For Updates ...' on the main menu bar. The update manager will connect to the update server and check if there is a newer version of the product available for download. If there is a new product version available, the update dialog will show the version of the new product update and the following two buttons: the 'Release Notes' button and the 'Install' button. Press the 'Release Notes' button to see more information about new features and bug-fixes provided by the new product version. Press the 'Install' button to download and install the new product version. After pressing the 'Install' button, please wait while the update manager will download the new product version to the local disk. The update package will be downloaded to a temporary directory on the system drive and automatically deleted after the update manager will finish updating the product. After download is completed, close all open DiskSorter applications and press the 'Ok' button when ready. If one or more DiskSorter applications will be open during the update, the operation will fail and the whole update process will need to be restarted from the beginning. After finishing the update process, DiskSorter will show a message box informing about the successfully completed operation. 41 DiskSorter – File Classification Flexense Ltd. 3.29 Product Registration Procedure DiskSorter licenses and discounted license packs may be purchased on the following page: http://www.disksorter.com/purchase.html After finishing the purchase process, wait for the following two e-mail messages: the first one with a receipt for your payment and the second one with an unlock key. If you will not receive your unlock key within 24 hours, please check your spam box for e-mail messages originating from [email protected] and if it is nor here contact our support team. After you will receive your unlock key, start the DiskSorter GUI application and press the 'Register' button located in the top-right corner of the window. On the register dialog, enter your name and the received unlock key and press the 'Register' button to finish the registration procedure. If the computer is not connected to the Internet, press the 'Manual Registration' button and follow the displayed manual product registration instructions. 42 DiskSorter – File Classification Flexense Ltd. 4 Using DiskSorter Server 4.1 DiskSorter Server Overview DiskSorter Server is a server-based product version, which runs in the background as a service and is capable of performing multiple, parallel file classification operations, save file classification reports, submit reports to a centralized SQL database, perform advanced history trend analysis operations, etc. DiskSorter Server includes a full-scale client GUI application providing all features available in the desktop product version and additional capabilities allowing one to classify files on multiple servers and NAS storage devices simultaneously, schedule periodic file classification operations and perform advanced history trend analysis operations locally or via the network. In addition, DiskSorter Server includes a command line utility, which may be used to control one or more servers locally or via the network, perform file classification operations and save file classification reports from batch files and shell scripts. Finally, DiskSorter Enterprise provides a complete web-based management interface allowing one to configure, control and manage the product using a regular web browser locally or via the network. 43 DiskSorter – File Classification 4.2 Flexense Ltd. Product Installation Procedure DiskSorter Server is especially designed to be as simple as possible. The product does not require any third-party software applications and may be installed and configured within a couple of minutes. A fully functional 30-days trial version of DiskSorter Server may be downloaded from the following page: http://www.disksorter.com/downloads.html. The installation package is very small, 5MB - 6MB depending on the target operating system, and the product requires just 20MB of the free disk space on the target server. In order to install DiskSorter Server, start the setup program, select a destination directory and press the 'Next' button. Optionally, enter custom server control and/or web access ports. The server control port is used by the DiskSorter client GUI application and the command line utility and the web access port is the port for the web-based management interface allowing one to control DiskSorter Enterprise using a standard web browser. If DiskSorter Server should be controlled remotely through the network, make sure one or both of these ports are open in the server's firewall. 44 DiskSorter – File Classification 4.3 Flexense Ltd. Using DiskSorter Server Client GUI Application In order to perform a simple file classification operation using the DiskSorter client GUI application, press the 'Classify' button located on the main toolbar, add one or more disks, directories or network shares to classify, select an appropriate file classification plug-in and press the 'Classify' button. In addition, the file classification command dialog provides the ability to search servers and NAS storage devices on the network, identify accessible network shares and classify files in all servers and/or NAS storage devices on the network. In order to search network shares in specific servers or NAS storage devices, press the 'Add' button located on the right side of the list of input directories, select the 'Servers or NAS Devices' inputs mode and specify a list of host names or IP addresses to search network shares in. In order to search network shares in all servers and NAS storage devices on the network, press the 'Add' button and select the 'All Servers on the Network' inputs mode. During the file classification process, DiskSorter will display the progress dialog showing the total number of processed directories and files, the total amount of processed disk space, the process time, the speed of the file classification operation and the number of file classification errors. In addition, the progress dialog allows one to pause/resume the file classification operation and dynamically change the speed of the file classification operation. 45 DiskSorter – File Classification Flexense Ltd. Once the file classification process is completed, DiskSorter will show the file classification results dialog, which will display top-level file categories and second-level sub-categories sorted by the amount of the used disk space. In order to open a top-level file category, just click on the top-level category item in the file classification results view. The file classification results dialog allows one to review file classification results, save file classification reports to a number of standard formats such as HTML, PDF, Excel CSV, text, XML and the native DiskSorter report format. In addition, DiskSorter provides the ability to export file classification results to an SQL database and perform advanced history trend analysis operations on series of file classification reports stored in an SQL database. Finally, the user is provided with the ability to perform file management operations on files related to one or more selected categories of files. The bottom view of the file classification results dialog includes a list of second-level file categories, which provides the ability to categorize file classification results by the file extension, file size, user name, last access, modification and creation dates. In order to change the second-level file categories, click on the file categories combo box and select an appropriate results categorization mode. 46 DiskSorter – File Classification Flexense Ltd. One of the most powerful capabilities of DiskSorter is the ability to categorize and filter file classification results by one or more second-level file categories. For example, lets assume that the user needs to see a hierarchy of files that were last modified today. In this case, classify a number of disks or directories using the default file classification plug-in, open the file classification results dialog and select the 'Categorize By Modification Time' results categorization mode. Now, select the 'Last Modified Today' file category in the second-level file categories, press the right mouse button and select the 'Apply Selected Filters' menu item. DiskSorter will filter file classification results and display in the top-level view a file hierarchy showing files that were last modified today. When a file filter is active, all types of file classification reports, pie charts and file management operations are performed on files matching the currently selected file filter. By using different types of second-level file categories and file filters, the user can generate multiple types of file classification reports and pie charts showing the file classification results from a number of different points of view. 47 DiskSorter – File Classification 4.4 Flexense Ltd. Batch File Classification Operations DiskSorter Server and DiskSorter Enterprise provide the ability to search the network, detect all network servers and NAS storage devices available on the network, execute one or more pre-configured file classification commands on hundreds of network servers and NAS storage devices and generate an individual file classification report for each network server, NAS storage device or network share. In the simplest case, open the DiskSorter client GUI application, press the 'Network' button located on the main toolbar, search all network servers and NAS storage devices on the network, select one or more servers, press the right mouse button and select the 'Batch File Classification' menu item. DiskSorter will show a list of pre-configured file classification commands allowing one to select one or more commands to be executed on all selected network servers and NAS storage devices. Depending on the selected batch file classification mode, DiskSorter Server will save in the built-in reports database an individual file classification report for each network server, NAS storage device or network share. Once the batch file classification operation is completed, the user will be provided with the ability to open saved file classification reports, review file classification results, generate various types of pie charts and export reports to a number of standard formats including HTML, PDF, text, Excel CSV and XML. 48 DiskSorter – File Classification 4.5 Flexense Ltd. Analyzing Disk Space Usage Per Host DiskSorter Server and DiskSorter Enterprise provide the ability to automatically detect all servers and NAS storage devices on the network, classify files in hundreds of servers and/or NAS storage devices via the network, submit reports to the reports database and display charts showing the disk space usage per server or NAS storage device across the entire enterprise. In order to analyze disk space usage per server, perform one or more file classification operations on multiple servers and/or NAS storage devices, open the 'Reports' dialog, press the 'Analyze' button and select the 'Analyze Disk Space Usage Per Host' menu item. DiskSorter will analyze all reports saved in the reports database and display the hosts analysis dialog showing the disk space usage per host. The hosts analysis dialog provides the ability to display pie charts and bars charts showing the disk space usage per server or NAS storage device according to file classification reports saved in the reports database. The user is provided with the ability to select the types of file classification operations and file system locations to analyze, edit the chart header and footer, copy the chart image to the clipboard and export graphical PDF reports including pie charts. 49 DiskSorter – File Classification 4.6 Flexense Ltd. Analyzing Disk Space Usage Per User DiskSorter Server and DiskSorter Enterprise provide the ability to automatically detect all servers and NAS storage devices on the network, classify files in hundreds of servers and/or NAS storage devices via the network, submit file classification reports to the reports database and display charts showing the used disk space per user across the entire enterprise. In order to analyze disk space usage per user, perform one or more file classification operations on multiple servers and/or NAS storage devices, open the 'Reports' dialog, press the 'Analyze' button and select the 'Analyze Disk Space Usage Per User' menu item. DiskSorter will analyze all reports saved in the reports database and display the users analysis dialog showing the disk space usage per user. The users analysis dialog provides the ability to display pie charts and bars charts showing the disk space usage per user according to file classification reports saved in the reports database. The user is provided with the ability to select the types of file classification operations and file system locations to analyze, edit the chart header and footer, copy the chart image to the clipboard and export graphical PDF reports including pie charts. IMPORTANT: In order to be able to display the disk space usage per user, the file classification operation should be configured to process and display files user names. 50 DiskSorter – File Classification 4.7 Flexense Ltd. Using Web-Based Management Interface In addition to the DiskSorter client GUI application, DiskSorter Enterprise provides a webbased management interface allowing one to control one or more servers using a regular web browser locally or via the network. The web-based management interface provides the ability to perform file classification operations, review file classification results, save reports, schedule periodic file classification operations and perform advanced history trend analysis operations on series of file classification reports. By default, the web-based management interface is disabled and in order to enable the webbased interface, connect to DiskSorter Enterprise using the client GUI application, open the 'Options' dialog, select the 'Server' tab, select the 'Enable Web Server' option and press the 'Save' button. Now, open a regular web browser, type the host name or an IP address of the server in the address bar and login to the DiskSorter Enterprise web-based management interface using the default (admin/admin) user name and password. The DiskSorter Enterprise home page shows the status of the server and allows one to configure file classification commands, setup periodic file classification jobs and review file classification reports. 51 DiskSorter – File Classification Flexense Ltd. The web-based interface provides the following two file classification modes: the quick file classification mode, which is an easy to use mode for simple file classification operations, and the file classification commands mode, which provides the ability to pre-configure a number of customizable file classification commands and allows one to control an extensive set of advanced features and configuration options. In order to simple classify files in one or more disk or directories using the quick classification mode, press the 'Classify' button located on the DiskSorter Server home page and specify disks, directories or network shares to classify. In the quick file classification mode, DiskSorter Server will automatically create a simple file classification command, classify files in the specified disks and directories and display results. Each quick file classification command is saved in the product configuration file, displayed on the DiskSorter Server home page and may be later executed again or customized to perform a different type of file classification operation. 52 DiskSorter – File Classification 4.8 Flexense Ltd. Managing File Classification Commands DiskSorter Server allows one to configure multiple file classification commands with each one capable of processing a number of disks, directories or network shares. In order to add a new file classification command, press the 'Add Command' button located on the DiskSorter Server home page, specify a unique command name, enter one or more disks, directories or network shares to classify and press the 'Save' button. In addition, the user is provided with the ability to exclude one or more directories from the file classification process, add one or more file matching rules specifying which types of files to classify and/or add one or more file classification actions capable of sending E-Mail notifications or automatically generating reports when one or more directories are matching user-specified rules and conditions. Finally, users are provided with numerous advanced file classification options allowing one to set a custom report title, configure how many history reports to keep for each file classification command, select file classification performance and file scanning modes and/or automatically generate HTML, PDF, XML, Excel CSV or text file classification reports in a user-specified file or directory. 53 DiskSorter – File Classification 4.9 Flexense Ltd. File Classification Results For each file classification operation, DiskSorter Server saves an individual file classification report. In order to open the last report, just click on the required file classification command link displayed on the DiskSorter Server home page. A file classification report shows file categories sorted by the amount of the used disk space according to the file classification plugin used during the file classification operation. In order to open a file category, just click on the category name. In order to go to the parent category, press the 'Up' button located in the bottom-left corner of the report view. DiskSorter Server provides the ability to export file classification reports to a number of standard formats such as HTML, PDF, XML, Excel CSV and text. In order to export a report to one of the standard formats, press the 'Save Report' button. 54 DiskSorter – File Classification Flexense Ltd. 4.10 File Classification Charts DiskSorter Server provides multiple types of file classification charts allowing one to display the amount of disk space per category, the percent of disk space per category, the number of files per category and the percent of files per category. In order to change the currently displayed chart, click on the chart type selector located under the chart and select an appropriate type of chart. In each file classification report, the chart displays file categories according to the file classification plug-in that was used for the file classification operation. File classification plugins included in a default DiskSorter Server installation are capable of categorizing files and displaying charts by the file type, extension, user name, creation, last modification or last access dates, etc. In addition, advanced users are provided with the ability to design custom file classification plugins using a simple XML-based format. 55 DiskSorter – File Classification Flexense Ltd. 4.11 File Classification Reports For each file classification operation, DiskSorter Server saves an individual file classification report. In order to open the last report, just click on the required file classification command link displayed on the DiskSorter Server home page. In order to browse all reports, press the 'Reports' button located on the DiskSorter Server home page. DiskSorter Server allows one to filter file classification reports by the command name, host name, date and input directories. In order to filter file classification reports, select an appropriate filter located on the bottom side of the reports page and then select a filter value. 56 DiskSorter – File Classification Flexense Ltd. When a report filter is active, DiskSorter Server displays the number of filtered reports in the reports page caption and shows reports matching the selected report filter in the reports view. In order to reset the currently selected report filter, select the 'Show All' filter value in the report filer located on the bottom side of the reports page. By default, DiskSorter Server keeps a history of 10 last reports for each file classification command. Reports are saved in the reports directory, which may be configured on the 'Reports' settings page. In order to open a file classification report listed in the reports view, click on the required report ID link. DiskSorter Server provides the ability to export file classification reports to a number of standard formats such as HTML, PDF, XML, Excel CSV and text. In order to export a report to one of the standard formats, press an appropriate 'Save' button located in the 'Tools' column. 57 DiskSorter – File Classification Flexense Ltd. 4.12 Periodic File Classification Jobs DiskSorter Server allows one to setup a number of periodic file classification jobs with each one configured to perform one or more file classification commands at specific time intervals. In order to add a periodic file classification job, press the 'Periodic Jobs' button located on the DiskSorter Server home page and press the 'Add' button. On the periodic job page, enter a unique periodic job name, specify the time interval and select one or more file classification commands to execute. In order to reduce the CPU load and memory usage on the host, DiskSorter Server performs selected file classification operations sequentially, one after one while saving reports and executing conditional file classification actions if required. In addition, the user is provided with the ability to intentionally slow down file classification operations, in order to completely eliminate performance impact on production servers. To slow down a file classification command, open the command page, press the 'Options' button, select the 'Low Speed' performance mode and press the 'Save' button. 58 DiskSorter – File Classification Flexense Ltd. 4.13 Analyzing File Classification History Trends System and storage administrators are provided with the ability to analyze how file classification results are changing over time. In order to be able to perform the file classification history trend analysis, the user needs to setup one or more periodic file classification commands or manually perform multiple file classification operations over time. With multiple file classification reports saved in the report database, press the 'Reports' button located on the main status page, press the 'Analyze' button, select the 'Analyze Disk Space Usage History' option and press the 'Analyze' button. DiskSorter Server will generate a list of charts - one for each set of directories in each analyzed server and/or NAS storage device. The top-left side of the history analysis page shows the statistics for the currently selected history chart. The top-right side shows the history line chart according to the currently selected chart and chart units. The three bottom-side panes provide the ability to filter charts by the command name, processed directories and/or the host name of the server or NAS storage device. In order to save the currently displayed history chart to a graphical PDF report, press the 'Save' button and then click on the report file link to download the report file. 59 DiskSorter – File Classification Flexense Ltd. 4.14 File Classification Rules DiskSorter Server provides the ability classify specific types of files or file categories using an extensive set of file matching rules capable of matching files by the file name, extension, directory, file type, file size, creation, last modification or last access dates, etc. In order to add one or more file matching rules to a file classification command, open the required command, press the 'Rules' button and press the 'Add Rule' button. On the file matching rule page, select an appropriate rule type, select an operator, enter a rule value and press the 'Save' button. DiskSorter Server allows one to add an unlimited number of file matching rules to each file classification command and apply the (AND) or (OR) logical operators. For example, the user is provided with the ability to classify all types of documents with the file size more than X MB that were modified during the last month. Finally, DiskSorter Server allows one to define multi-level, nested file matching rules with different sets of rules and logic operators on each level capable of precisely selecting the subset of files that should be processed. 60 DiskSorter – File Classification Flexense Ltd. 4.15 Excluding Directories from the File Classification Process Sometimes, it may be required to exclude one or more subdirectories from the file classification process. For example, if you need to classify files stored on a disk excluding one or two special directories, you may specify the whole disk as an input directory and add the directories that should be skipped to the exclude list. In order to add one or more directories to the exclude list, open the file classification command configuration page and add one or more directories to the exclude list separated by the semicolon (;) character. All files and subdirectories located in the specified exclude directories will be excluded from the file classification process. In addition, advanced users are provided with a number of exclude directories macro commands allowing one to exclude multiple directories using a single macro command. DiskSorter Server provides the following exclude directories macro commands: • • • • $BEGINS <Text String> - this macro command excludes all directories beginning with the specified text string. $CONTAINS <Text String> - this macro command excludes all directories containing the specified text string. $ENDS <Text String> - this macro command excludes all directories ending with the specified text string. $REGEX <Regular Expression> - this macro command excludes directories matching the specified regular expression. For example, the exclude macro command '$CONTAINS Temporary Files' will exclude all directories with 'Temporary Files' at any place in the full directory path and the exclude macro command '$REGEX \.(TMP|TEMP)$' will exclude directories ending with '.TMP' or '.TEMP'. 61 DiskSorter – File Classification Flexense Ltd. 4.16 Using DiskSorter Server to Analyze Network Shares By default, the DiskSorter service is configured to run under the local system account, which is good to classify files in local disks and directories. On the other hand, the local system account does not have permissions to access files in network shares and NAS storage devices. In order to enable DiskSorter Server to classify files in network shares and NAS storage devices, the DiskSorter service should be configured to run under a user account, which has permissions to access files and directories located on the required network shares. The configuration is very simple and may be performed within a couple of seconds using the following step-by-step guide: 1. 2. 3. 4. 5. Open the Windows control panel and click on the 'Administrative Tools' utility. Open the Services control center and find here the 'Disk Sorter Server' service. Open the ' Disk Sorter Server' service, select the 'General' tab and stop the service. Select the 'Log On' tab and specify a user account to use for the service. Select the 'General' tab and start the ' Disk Sorter Server' service. Now, the DiskSorter service will run under the specified user account and will have exactly the same permissions as the specified account when accessing network shares and NAS storage devices. 62 DiskSorter – File Classification Flexense Ltd. 4.17 Configuring DiskSorter Server DiskSorter Server provides a variety of configuration options allowing one to easily integrate the product into a user-specific network environment. In order to open the main settings page, click on the 'Settings' link located on the top menu bar. 4.18 Configuring Custom User Name and Password The DiskSorter Server web-based management console requires users to login with a DiskSorter user name and password. The default user name and password is set to admin/admin. In addition, DiskSorter Server provides the ability to set a custom user name and/or password for the DiskSorter web-based management interface and the command line utility, which may be used to automate configuration and management tasks. In order to set a custom user name and password, click on the 'Configure Server Login' link located on the main settings page, enter a new user name and password and press the 'Save' button. 63 DiskSorter – File Classification Flexense Ltd. 4.19 Configuring Custom Server Ports DiskSorter Server uses the TCP/IP port 9125 as the default server control port and the TCP/IP port 80 as the default web access port. Sometimes, these ports may be in use by some other software products or system services. If one or both of these ports are in use, DiskSorter Server will be unable to operate properly and the user needs to change the DiskSorter server control port and/or web access port. In order to set a custom server control port and/or web access port, click on the 'Setup Server Ports' link located on the main settings page, select the 'Use Custom Port' option and enter a custom port number to use. If the DiskSorter server should be controlled through the network, make sure the custom ports are open in the server's firewall. 4.20 Configuring E-Mail Notifications DiskSorter Server provides the ability to send E-Mail notifications when a user-specified disk space analysis rule is triggered for one or more disks or directories. In order to configure an SMTP E-Mail server to use to send E-Mail notifications, click on the 'Configure E-Mail Server' link located on the main settings page, enter the SMTP server host name, SMTP server port, SMTP user name, password and the source E-Mail address to use to send E-Mail notifications. 64 DiskSorter – File Classification Flexense Ltd. 4.21 Configuring SQL Database Integration DiskSorter Server provides the ability to save file classification reports to an SQL database allowing one to keep a history of reports for future review and analysis. In order to enable SQL database export, open the file classification command, press the 'Options' button, select the 'Always Save' checkbox, select the SQL database report format and press the 'Save' button. DiskSorter Server exports SQL database reports through the ODBC database interface, which should be configured to operate properly. In order to configure the ODBC database interface, click on the 'Configure SQL Database' link located on the main settings page, enable the ODBC database interface, specify the ODBC data source, ODBC user name and password to use to save reports to the SQL database. 65 DiskSorter – File Classification Flexense Ltd. 4.22 DiskSorter Server Command Line Utility In addition to the web-based management interface, DiskSorter Server provides a command line utility allowing one to control one or more DiskSorter Servers locally or via the network. The DiskSorter command line utility is located in <ProductDir>/bin directory. DiskSorter Server Command Line Syntax: disksorter -server_show_commands Shows file classification commands configured in DiskSorter Server. disksorter -server_start_command <Command Name> Starts the specified file classification command. disksorter -server_stop_command <Command Name> Stops the specified file classification command. disksorter -server_command_status <Command Name> Shows the current status of a file classification command. disksorter -server_command_errors <Command Name> Shows process errors for a file classification command. disksorter -server_delete_command <Command Name> Deletes the specified file classification command. disksorter -server_export_reports -reports_dir <Directory> Exports file classification reports to the specified directory. disksorter -server_import_reports -reports_dir <Directory> Imports file classification reports from the specified directory. disksorter -server_status Shows the current DiskSorter Server status. disksorter -server_debug_log Shows the DiskSorter Server debug log. 66 DiskSorter – File Classification Flexense Ltd. Miscellaneous Commands: disksorter -v Shows the product major version, minor version, revision and build date. disksorter -help This command shows the command line usage information. Command Line Options: -host <Host Name> Specifies the host name or an IP address of DiskSorter Server to connect to. If not specified, the command line utility will connect to the local host. -port <Port Number> Specifies the TCP/IP port to connect to. If not specified, the command line utility will connect to the default DiskSorter Server TCP/IP port 9125. -user <User Name> Specifies a user name to login to DiskSorter Server. If not specified, the command line utility will login using the default "admin" user name. -password <Password> Specifies a password to login to DiskSorter Server. If not specified, the command line utility will login using the default "admin" password. 67 DiskSorter – File Classification Flexense Ltd. 4.23 Updating DiskSorter Server Flexense develops DiskSorter Server using a fast release cycle with minor product versions, updates and bug fixes released almost every month and major product versions released every year. New product versions and product updates are published on the product web site and may be downloaded from the following page: http://www.disksorter.com/downloads.html. Due to the fact that the product is especially designed for servers running in production environments where stability is a major decision factor, DiskSorter Server updates should be manually installed by the user. In order to update an existing product installation, download the latest product version and just start the setup program. The DiskSorter Server setup program will properly shutdown the running DiskSorter service, update the product and restart the DiskSorter service after finishing the update procedure. All product configuration files, saved file classification commands, file classification reports and product registration will remain valid and there is nothing to reconfigure or manage after the update. 68 DiskSorter – File Classification Flexense Ltd. 4.24 Registering DiskSorter Server Within a couple of hours after purchasing a product license, the customer will receive two email messages: the first one confirming the payment and the second one containing an unlock key, which should be used to register the product. If you will not receive your unlock key within 24 hours, please check your spam box and if the unlock key is not in the spam box contact our support team: [email protected]. If the computer where DiskSorter Server is installed on is connected to the Internet, login to the DiskSorter server (default user name and password: admin/admin) using a standard web browser, click on the 'About' link located on the top menu bar, press the 'Register' button, enter your name or your company name, enter the received unlock key and press the 'Register' button. If the computer is not connected to the Internet, press the 'Manual Registration' button, export the product ID file and send the product ID file to [email protected] as an attachment. Within a couple of hours, you will receive an unlock file, which should be imported in order to finish the registration procedure. 69 DiskSorter – File Classification Flexense Ltd. 4.25 DiskSorter Enterprise OEM Version Flexense provides system integrators, value-added distributors and IT service providers with the ability to resell DiskSorter Enterprise and/or provide services based on the product under third-party brand names. Resellers and integrators are provided with the ability to change the product name, the product web site address, the product vendor name and the product vendor web site address. In order to be able to set custom OEM product and vendor information, the user needs to register the product using a special OEM-Enabled unlock key, which may be purchased on the product purchase page. Once the product is registered using an OEM unlock key, open the 'About' page, press the 'Set OEM Info' button, specify your custom OEM product and vendor information and press the 'Save' button. Custom OEM product and vendor information will be displayed on all pages of the DiskSorter Enterprise web-based management interface, in all types of reports generated by the product and all notification E-Mail messages sent by DiskSorter Enterprise. 70 DiskSorter – File Classification 5 Appendix 5.1 Installing MySQL Database Flexense Ltd. DiskSorter Ultimate is capable of saving file classification reports in an SQL database. Reports may be saved manually or automatically using the DiskSorter command line utility periodically executed by the Windows built-in task scheduler. In order to configure DiskSorter to use the MySQL database, the user needs to install the following two components: the MySQL Server and the MySQL ODBC connector. First of all, let’s install the MySQL Server. Download the latest version of the MySQL server from the MySQL web site and execute the setup program to start the installation procedure. On the setup type page, select the ‘Typical’ setup type and press the ‘Next’ button. By default, the setup will install the MySQL server and a command line utility, which will be used to configure the MySQL server. On the next setup page, select the ‘Configure the MySQL Server now’ option and press the ‘Finish’ button. The setup program will open a MySQL configuration wizard allowing one to configure basic server settings. 71 DiskSorter – File Classification Flexense Ltd. On the next setup page, select the ‘Detailed Configuration’ option and press the ‘Next’ button. The detailed configuration mode is required to configure the MySQL server for maximum database performance. On the next page, select the ‘Server Machine’ option, which is the most balanced configuration for typical DiskSorter workloads. If the server is intended to process large volumes of reports and is dedicated for DiskSorter, select the ‘Dedicated Server’ configuration option. 72 DiskSorter – File Classification Flexense Ltd. On the next page, select the ‘Non-Transactional Database’ option. DiskSorter does not perform concurrent insert or modify operations on the database and a transactional database is not required. Moreover, configuring the MySQL server as a non-transactional database will significantly improve the performance of database import operations. On the next page, select the ‘Manual Setting’ option and set the number of concurrent database connections to 5, which is the optimal number for typical DiskSorter installations. 73 DiskSorter – File Classification Flexense Ltd. On the next page, enable TCP/IP networking and if the server will be accessed from other computers on the network, add a firewall exception for the MySQL server port. In general, a single MySQL server may be used to collect reports from multiple DiskSorter installations using remote ODBC connections. On the next page select an appropriate character set. By default, DiskSorter uses the UTF-8 character set to store names of files and directories, but if there is no need to process Unicode file names, this option may be set to the standard Latin1 character set. 74 DiskSorter – File Classification Flexense Ltd. On the next page, select the ‘Install as Windows Service’ option and select the ‘Include Bin Directory in Windows PATH’ option. The PATH option will enable execution of the MySQL command line utility from any location. On the next page, select the ‘Modify Security Settings’ option and specify a root password for the MySQL server, which later will be used to configure regular MySQL users. That’s all. Press the ‘Next’ button to finish the installation procedure. 75 DiskSorter – File Classification 5.2 Flexense Ltd. Configuring MySQL Database The MySQL database provides the ‘mysql’ command line utility, which may be used to configure the database and the user account to be used by DiskSorter. In order to configure the MySQL database, open the command prompt window and type the following command: mysql –u root –p This command will start the ‘mysql’ command line utility and login to the MySQL server with root permissions. The user will be asked to provide the root password, which was specified during the MySQL server installation procedure. Once logged in, the user needs to create a database that will be used by DiskSorter to store file classification reports. In order to do that, type the following command: create database disksorter; Now, add a user account that will be used by DiskSorter to submit reports to the database. Single quotes are required and should be specified exactly as displayed. create user ‘disksorter’@’localhost’ identified by ‘password’; Now, grant permissions to the user account using the following command: grant all privileges on *.* to ‘disksorter’@’localhost’; Finally, flush user privileges using the following command. flush privileges; That’s all. Now the MySQL server is fully configured. In order to disconnect from the MySQL database, just type ‘quit’ in the command window. 76 DiskSorter – File Classification 5.3 Flexense Ltd. Configuring MySQL ODBC Data Source DiskSorter connects to the MySQL database through the ODBC interface. Download an appropriate version of the MySQL ODBC connector from the MySQL web site and execute the setup program. There are no critical configuration options in the MySQL ODBC connector installation procedure and the user can just press the ‘Next’ button until the last page keeping the default configuration options. After finished installing MySQL ODBC Connector, open the Windows control panel and select ‘Administrative Tools – Data Sources (ODBC)’. On the ODBC Administrator window, select the ‘System DSN’ tab and press the ‘Add’ button. On the next page, select the ‘MySQL ODBC Driver’ and press the ‘Finish’ button. 77 DiskSorter – File Classification Flexense Ltd. On the next page, enter a new data source name, which will be used by DiskSorter to connect to the database. Specify the name of the host where the MySQL server is running on and enter the MySQL user name and password that should be used by DiskSorter to connect to the database. Finally, select the name of the database that should be used to store file classification reports. After finished specifying all the required information, press the ‘Test’ button to check the database connection. 5.4 Configuring DiskSorter Database Connection In order to configure DiskSorter to use the installed MySQL database, open the options dialog and select the ‘Database’ tab. Enable the ODBC interface and enter the name of the ODBC data source, the database user name and password that were specified for the ODBC data source. Finally, press the ‘Verify’ button to check the DiskSorter database connection. 78 DiskSorter – File Classification 5.5 Flexense Ltd. Supported Operating Systems 32-Bit Operating Systems • • • • • • • • • • • Windows Windows Windows Windows Windows Windows Windows Windows Windows Windows Windows 2000 XP Vista 7 8 8.1 10 Server Server Server Server 2003 2008 2012 2012 R2 64-Bit Operating Systems • • • • • • • • • • 5.6 Windows Windows Windows Windows Windows Windows Windows Windows Windows Windows XP 64-Bit Vista 64-Bit 7 64-Bit 8 64-Bit 8.1 64-Bit 10 64-Bit Server 2003 Server 2008 Server 2012 Server 2012 64-Bit 64-Bit 64-Bit R2 64-Bit System Requirements Minimal System Configuration • • • • Supported Operating System 1 GHz or better CPU 512 MB of system memory 25 MB of free disk space Recommended System Configuration • • • • Supported Operating System 2+ GHz single-core or dual-core CPU 1 GB of system memory 25 MB of free disk space 79