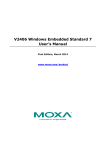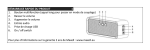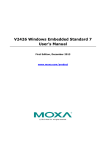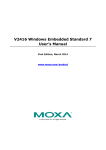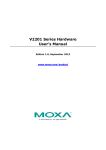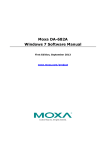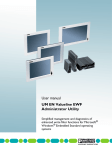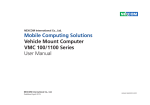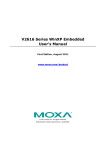Download 2 - Moxa
Transcript
V2201 Series Windows Software User’s Manual Edition 1.0, November 2015 www.moxa.com/product © 2015 Moxa Inc. All rights reserved. V2201 Series Windows Software User’s Manual The software described in this manual is furnished under a license agreement and may be used only in accordance with the terms of that agreement. Copyright Notice © 2015 Moxa Inc. All rights reserved. Trademarks The MOXA logo is a registered trademark of Moxa Inc. All other trademarks or registered marks in this manual belong to their respective manufacturers. Disclaimer Information in this document is subject to change without notice and does not represent a commitment on the part of Moxa. Moxa provides this document as is, without warranty of any kind, either expressed or implied, including, but not limited to, its particular purpose. Moxa reserves the right to make improvements and/or changes to this manual, or to the products and/or the programs described in this manual, at any time. Information provided in this manual is intended to be accurate and reliable. However, Moxa assumes no responsibility for its use, or for any infringements on the rights of third parties that may result from its use. This product might include unintentional technical or typographical errors. Changes are periodically made to the information herein to correct such errors, and these changes are incorporated into new editions of the publication. Technical Support Contact Information www.moxa.com/support Moxa Americas Moxa China (Shanghai office) Toll-free: 1-888-669-2872 Toll-free: 800-820-5036 Tel: +1-714-528-6777 Tel: +86-21-5258-9955 Fax: +1-714-528-6778 Fax: +86-21-5258-5505 Moxa Europe Moxa Asia-Pacific Tel: +49-89-3 70 03 99-0 Tel: +886-2-8919-1230 Fax: +49-89-3 70 03 99-99 Fax: +886-2-8919-1231 Moxa India Tel: +91-80-4172-9088 Fax: +91-80-4132-1045 Table of Contents 1. Introduction ...................................................................................................................................... 1-1 Software Components ......................................................................................................................... 1-1 2. System Initialization ......................................................................................................................... 2-1 Overview ........................................................................................................................................... 2-2 Initializing User Settings ...................................................................................................................... 2-2 3. Configuring the Serial Interface ........................................................................................................ 3-1 Overview ........................................................................................................................................... 3-2 Configuring the Serial Interface Mode.................................................................................................... 3-2 4. Enabling Embedded Filters ................................................................................................................ 4-1 Enhanced Write Filter .......................................................................................................................... 4-2 Overview .................................................................................................................................... 4-2 Enabling Enhanced Write Filter ...................................................................................................... 4-3 Committing Data and/or Disabling EWF .......................................................................................... 4-5 File-Based Write Filter ......................................................................................................................... 4-6 Configuring File-Based Write Filter ................................................................................................. 4-7 Excluding Files from FBWF Protection ............................................................................................. 4-9 Managing Temporary Files Cached in the Overlay .......................................................................... 4-10 5. Examples........................................................................................................................................... 5-1 Serial Interface .................................................................................................................................. 5-2 Digital Input/Output ............................................................................................................................ 5-3 Watchdog .......................................................................................................................................... 5-5 LED................................................................................................................................................... 5-5 Power Control .................................................................................................................................... 5-7 Power Reset ....................................................................................................................................... 5-8 6. Module Card ...................................................................................................................................... 6-1 Overview ........................................................................................................................................... 6-2 Installing the Cellular Module Driver for the MC-9090, MC-7304, and MC-7354 .......................................... 6-2 Installing the Cellular Module Dial Utility ................................................................................................ 6-4 Cellular Module Configuration ............................................................................................................... 6-6 Installing the WiFi Module Driver for the WPEA-252NI ............................................................................. 6-7 WiFi Module Configuration ................................................................................................................... 6-9 Choosing the Gateway when WiFi and Cellular are Connected at the Same Time ....................................... 6-11 7. System Recovery ............................................................................................................................... 7-1 Overview ........................................................................................................................................... 7-2 Setting Up the Recovery Environment ................................................................................................... 7-2 Setting Up a Factory Default Recovery Image......................................................................................... 7-2 Step 1: Preparing the USB drive .................................................................................................... 7-2 Step 2: Set the BIOS to Boot via USB ............................................................................................ 7-4 Step 3: Performing a System Recovery .......................................................................................... 7-6 Step 4: Resetting the BIOS ........................................................................................................ 7-12 Creating a Custom System Image ....................................................................................................... 7-14 8. Proactive Monitoring ......................................................................................................................... 8-1 1 1. Introduction Thank you for purchasing a Moxa V2201 panel computer running the Windows 7 Embedded operating system. The Windows 7 Embedded OS provides a simple and familiar development environment for a variety of industrial applications. Software Components The following software components of the Windows Embedded Standard 7 OS come pre-installed on the V2201 computer. Windows Embedded Standard 7 Core OS: • 64-bit supported • Remote Client • Remote Procedure Call Applications and Services Development: • Remote Desktop Protocol 7.1 • COM OLE Application Support • COM+ Application Support • MSMQ Internet Services: • Internet Explorer 8 • IIS 7.0 File Systems and Data Storage: • Windows Data Access Components • Windows Backup and Restore Diagnostics: • Common Diagnostic Tools • Problem Reports and Solutions Fonts: Western, Middle Eastern, South East Asian, and South Asian Fonts Graphics and Multimedia: • MPEG Layer-3 Audio Codecs (MP3) • MPEG4 Decoders • DirectX and Windows Device Experience Management: • Group Policy Management • Windows Management Instrument (WMI) • Windows Update V2201 Series Windows Software Introduction Networking: • Extensible Authentication Protocol (EAP) • Internet Authentication Service • Telnet Server • Bluetooth • Domain Services • Network Access Protection • Network and Sharing Center • Quality of Service • Remote Access Service (RAS) • Telephony API Client • Windows Firewall • Wireless Networking Security: • Credential Roaming Service • Credentials and Certificate Management • Windows Authorization Manager (AZMAN) • Windows Security Center • Active Directory Rights Management • Security Base • Encrypted File System (EFS) Embedded Features: • Enhanced Write Filter (EWF) • File-Based Write Filter (FBWF) • Registry Filter • WSDAPI for .NET Embedded Self-Health Diagnostic Software: Moxa Proactive Monitoring & Moxa SmartRecovery 1-2 2 2. System Initialization In this chapter, we describe how to initialize the system settings on the V2201 embedded computer when booting up for the first time. The following topics are covered in this chapter: Overview Initializing User Settings V2201 Series Windows Software System Initialization Overview Similar to using a laptop computer for the first time, you need to specify a user name and create a user account to start using the V2201 embedded computer. Follow the procedure described in the next section. NOTE If you perform a system recovery on the V2201 embedded computer, the system automatically resets to the factory defaults. You must initialize the user settings again. Initializing User Settings 1. When you turn on the embedded computer for the first time, enter a user name for the computer. 2-2 V2201 Series Windows Software System Initialization 2. Type a password and retype the password to confirm. You may also type a password hint that you can refer to if you forget your password. If you do not want to set a password, leave all three fields blank. Click Next to continue. 3. Select a Windows update option. 2-3 V2201 Series Windows Software System Initialization 4. Select the computer’s current location. Windows automatically applies the appropriate network settings based on the type of network you select. 5. When the Windows desktop screen appears, you can start using your V2201 embedded computer. 2-4 3 3. Configuring the Serial Interface This chapter describes how to configure the serial interface on the V2201 embedded computer. The following topics are covered in this chapter: Overview Configuring the Serial Interface Mode V2201 Series Windows Software Configuring the Serial Interface Overview The V2201 supports the following serial modes: RS-232, RS-485-2-wire and RS-422/485-4-wire. These modes can be configured on COM1 and COM2. Configuring the Serial Interface Mode Complete the following steps to configure the serial interface mode: 1. From the Start menu, Click All Programs Moxa mxSetSerialInterface. 2. Select the port you would like to configure from the Port drop-down box 3-2 V2201 Series Windows Software Configuring the Serial Interface 3. Select the serial interface mode for the port from the Mode drop-down box 4. Click OK. 3-3 4 4. Enabling Embedded Filters In this chapter, we describe how to enable the V2201’s embedded filters. The following topics are covered in this chapter: Enhanced Write Filter Overview Enabling Enhanced Write Filter Committing Data and/or Disabling EWF File-Based Write Filter Configuring File-Based Write Filter Excluding Files from FBWF Protection Managing Temporary Files Cached in the Overlay V2201 Series Windows Software Enabling Embedded Filters Enhanced Write Filter Overview Enhanced Write Filter (EWF) enables you to protect a volume from unauthorized writes by making the main operating system (OS) drive a write-protected volume, effectively making the system a read-only system for most users. This provides much stronger protection against malicious computer attacks (such as trojans, worms, and viruses). Enhanced Write Filter (EWF) allows Windows 7 users to protect data on their storage drive from permanent changes of any sort, at the lowest level of hardware protection available: the bit level. EWF allows the OS to boot from the hard disk, but protects the system by creating a virtual file system called an overlay. All writes to an EWF-protected volume (the hard disk in the following figure) are only recorded on this virtual overlay (the EWF Volume in the following figure), which is stored independently in random access memory (RAM). Because EWF does not write data directly to the hard disk but instead only records system writes to this virtual RAM overlay, any data that is “written” during system operation will disappear upon the next re-boot. This approach allows the system to operate as if it is writeable when in reality all OS and user-space file systems are stored in a permanent, read-only state. If required, data written to the overlay can be committed to the protected volume, but this requires additional setup and permissions that can only be granted by the administrator. The following figure shows an overview of the EWF structure. For more detailed information about EWF configuration and usage, refer to the following resources: • Visit Microsoft’s EWF Volume Configuration help pages. • See Microsoft’s EWF overview on the official Microsoft EWF help pages. • See Microsoft’s detailed description of EWF modes on the EWF help pages. • See Microsoft’s detailed description of the EWF API. • For EWF commands, refer to the MSDN web site: http://msdn.microsoft.com/en-us/library/ms940853%28v=winembedded.5%29.aspx 4-2 V2201 Series Windows Software Enabling Embedded Filters Enabling Enhanced Write Filter Follow these steps to enable Enhanced Write Filter: 1. To open EWF, double-click the padlock icon in the system tray. You may need to show hidden icons in the system tray. 2. In the Volume Information area, select the partition you want to enable write-protection on and click Configure…. 4-3 V2201 Series Windows Software Enabling Embedded Filters 3. The Configuration dialog box appears. Select Enable from the Pending command drop-down list and click OK. 4. Reboot the system. 5. Log into the system and verify that the padlock icon in the system tray indicates that the drive volume is locked with EWF. 4-4 V2201 Series Windows Software Enabling Embedded Filters Committing Data and/or Disabling EWF Perform the following steps to write (or commit) data to an EWF-enabled drive. NOTE You must have administrator privileges to commit data to the drive. 1. Double-click the padlocked drive in the system tray. You may need to show hidden icons in the system tray. 2. In the Enhanced Write Filter: Overview dialog box, select the drive you want to configure and click Configure. 4-5 V2201 Series Windows Software Enabling Embedded Filters 3. In the Enhanced Write Filter Configuration screen, select a drive volume; then, select an option from the Pending Command drop-down list: • No Command • Disable: Disables EWF on the selected drive. The system automatically reboots if you select this option. • Commit: Writes all current system changes to the hard drive. • Commit and Disable Live: Writes all current data and changes to the system, and also turns off EWF on the selected drive (so that all future data and system changes will also be committed to the drive). The system does not automatically reboot if you select this option. NOTE For detailed information, go to the Microsoft website at http://msdn.microsoft.com/en-us/library/ff794092(v=winembedded.60).aspx. File-Based Write Filter This section describes how to use the File-Based Writer Filter (FBWF). Note that when Enhanced Writer Filter is enabled, the File-Based Writer Filter function will not work. According to Microsoft: “File-Based Write Filter (FBWF) allows the Windows Embedded platform to maintain the appearance of read and write access on write-sensitive or read-only storage. FBWF makes read and write access transparent to applications. Writing to storage media may be undesirable or impossible in embedded devices. FBWF redirects all writes targeted for protected volumes to a RAM cache called an overlay. Used in this context, an overlay is similar to a transparency overlay on an overhead projector. Any change made to the overlay affects the picture as seen in the aggregate, but if the overlay is removed, the underlying picture remains unchanged.” FBWF supports an advanced ESF feature, which allows users to specify which directory to write data to. The default directory is c:\temp. The advanced feature allows you can read/write data to disk without committing an action. 4-6 V2201 Series Windows Software Enabling Embedded Filters Configuring File-Based Write Filter Complete the following steps to enable the File-Based Write Filter (FBWF) feature. Although you can enable FBWF and EWF on the same computer, FBWF does not protect a volume that is already protected by EWF. Similarly, EWF does not protect a volume that is already protected by FBWF. NOTE Before using FBWF, make sure that you disable EWF. 1. Double-click the padlock icon in the system tray. You may need to show hidden icons in the system tray. NOTE When disabled, the EWF and FBWF icons in the system tray look the same. To verify that you have opened the correct writer filter program, check the screen title. 2. In the File Based Writer Filter: Overview screen, click Configure. 4-7 V2201 Series Windows Software Enabling Embedded Filters 3. To enable FBWF protection on a storage drive, perform the following actions: a. Select Filter state enabled and Cache pre-allocation enabled. b. In the Volume Configuration area, select the storage drive you want to protect and click Protect. c. Click Apply or OK. NOTE To minimize memory usage on the overlay cache, select Cache compression enabled. However, cache compression decreases performance when accessing protected volumes. Select Cache pre-allocation enable to set the memory space available for the overlay cache when the system starts up, instead of adjusting it as needed. You cannot enable cache pre-allocation and cache compression at the same time. The cache threshold field sets the amount of memory that can be used by the write filter for the overlay cache. The default value and size limits for the overlay cache vary depending on the operating system. 4. Reboot the system. 5. Log into the system and verify that the padlock icon in the system tray displays a number and indicates that FBWF is enabled on a drive. The following figure shows an example. 4-8 V2201 Series Windows Software Enabling Embedded Filters Excluding Files from FBWF Protection 1. Double-click the FBWF icon in the system tray. You may need to show hidden icons in the system tray. 2. In the File Based Write Filter: Overview window, click Configure. 3. Click the Exclusion List tab and configure the following fields: • Volume name – Select a drive volume from the drop-down list. • Add path – click the ellipsis (…) button to select a directory or file you want to exclude from FBWF protection; then click the + button. The system displays the selected directory or file in the Path table. 4-9 V2201 Series Windows Software Enabling Embedded Filters 4. Click the Cache Content tab and click Apply and OK 5. Reboot the system to make the changes take effect. Managing Temporary Files Cached in the Overlay 1. On the Cached Content tab, you will see all the files currently cached in the RAM overlay. Three commands are available: • Commit: Save a file from the cache to permanent storage, delete the file from the overlay, and overwrite the original file. • Restore: Return the file to its original state, remove the file from the overlay cache and discard the changes that added the file to the cache. • Add to exclusion list: Adds the file to the exclusion list after the next restart. This will delete the file from the cached overlay and replace the current file in permanent storage with the modified cache file. 4-10 V2201 Series Windows Software Enabling Embedded Filters 2. The most common usage of the Cache Content filter will likely be to permanently write content to the hard drive. To do this, select the file you wish to write to permanent memory and click on the commit button. This will delete the file from the cached overlay and replace the current file in permanent storage with the modified cache file. Keep in mind that committing a configuration or application file will permanently alter the setup and/or performance of the application or system. For more details about FBWF configuration and usage, refer to the Microsoft help file that came with your computer, or go to the following websites: • Microsoft’s FBWF Installation and Configuration help pages. • Microsoft’s FBWF overview on the official Microsoft FBWF help pages. • Microsoft’s detailed description of FBWF features on the FBWF help pages. • Microsoft’s detailed description of the FBWF API. 4-11 5 5. Examples This chapter provides examples to illustrate how to use the V2201 computer for a variety of applications. The following topics are covered in this chapter: Serial Interface Digital Input/Output Watchdog LED Power Control Power Reset V2201 Series Windows Software Examples Serial Interface 1. Copy the following files from the software CD/DVD to a folder on the V2201. • mxsp.dll: \examples\V2201-W7E-example\3.lib\mxsp\x64\ • sysinfo.dll: \examples\V2201-W7E-example\3.lib\mxsp\x64\ • sysinfo.sys: \examples\V2201-W7E-example\3.lib\mxsp\x64\ • sysinfoX64.sys: \examples\V2201-W7E-example\3.lib\mxsp\x64\ • mxGeneralIo.dll: \examples\V2201-W7E-example\3.lib\MxGeneralIo\x64\ • UartMode.exe: \examples\V2201-W7E-example\Release\x64\ 2. Execute UartMode.exe. 3. Type 2 to set the serial interface, and then follow the on-screen instructions. 5-2 V2201 Series Windows Software Examples 4. Type 1 to display the current serial interface settings. Digital Input/Output 1. Copy the following files from the software CD/DVD to a folder on the V2201. • mxdgio.dll: \examples\V2201-W7E-example\3.lib\mxdgio\x64\ • mxGeneralIo.dll: \examples\V2201-W7E-example\3.lib\MxGeneralIo\x64\ • DIO.exe: \examples\V2201-W7E-example\Release\x64\ 2. Execute DIO.exe. 5-3 V2201 Series Windows Software Examples 3. Type 4 to display the current DI and DO values. 4. Type 3 to set the DOUT port number, and then follow the on-screen instructions. 5. Type 4 to check if the port value was set correctly. 5-4 V2201 Series Windows Software Examples Watchdog 1. Copy the following files from the software CD/DVD to a folder on the V2201. • mxdwg.dll: \examples\V2201-W7E-example\3.lib\mxdwg\x64\ • mxGeneralIo.dll: \examples\V2201-W7E-example\3.lib\MxGeneralIo\x64\ • Watchdog.exe: \examples\V2201-W7E-example\Release\x64\ 2. To prevent the system from rebooting, press [Enter] at least once every 10 seconds; otherwise, the system will reboot automatically. 3. To stop the watchdog, press q to exit the program LED In this section we illustrate how to use the test utility to display and set LED values. 1. Copy the following files from the product software DVD. • mxgpio.dll: \examples\V2201-W7E-example\3.lib\mxgpio\x64\ • mxGeneralIo.dll: \examples\V2201-W7E-example\3.lib\MxGeneralIo\x64\ • LED.exe: \examples\V2201-W7E-example\Release\x64\ 2. Execute LED.exe. 5-5 V2201 Series Windows Software Examples 3. Type 1 to display the current LED value. 4. Type 2 and follow the on-screen instruction to set the LED value. When you set the LED value to 0, the LEDs turn off. When you set the LED value to 1, the LEDs turn on. 5-6 V2201 Series Windows Software Examples Power Control In this section, we illustrate how to use the test utility to control power through the mini-PCIE interface. 1. Copy the following files from the product software DVD. • mxgpio.dll: \examples\V2201-W7E-example\3.lib\mxgpio\x64\ • mxGeneralIo.dll: \examples\V2201-W7E-example\3.lib\MxGeneralIo\x64\ • PwrExample.exe: \examples\V2201-W7E-example\Release\x64\ 2. Execute PwrExample.exe. 3. Type 1 to display the current power status. 5-7 V2201 Series Windows Software Examples 4. Type 2 and follow the on-screen instructions to set the power value. When you set the power value to 0, the power turns off. When you set the power value to 1, the power turns on. Power Reset In this section, we illustrate how to use the test utility to reset the power through the mini-PCIE interface. 1. Copy the following files from the product software DVD. • mxgpio.dll: \examples\V2201-W7E-example\3.lib\mxgpio\x64\ • mxGeneralIo.dll: \examples\V2201-W7E-example\3.lib\MxGeneralIo\x64\ • RstExample.exe: \examples\V2201-W7E-example\Release\x64\ 2. Execute RstExample.exe. 5-8 V2201 Series Windows Software Examples 3. Type 1 to display the current power reset status 4. Type 2 and follow the on-screen instructions to set the reset pin. 5-9 6 6. Module Card In this chapter we discuss installation and usage of the software utility. The following topics are covered in this chapter: Overview Installing the Cellular Module Driver for the MC-9090, MC-7304, and MC-7354 Installing the Cellular Module Dial Utility Cellular Module Configuration Installing the WiFi Module Driver for the WPEA-252NI WiFi Module Configuration Choosing the Gateway when WiFi and Cellular are Connected at the Same Time V2201 Series Windows Software Module Card Overview Moxa provides drivers and utilities for the MC-9090, MC-7304, and MC-7354 cellular modules, and WPEA-252NI Wi-Fi modules. Installing the Cellular Module Driver for the MC-9090, MC-7304, and MC-7354 1. Run Build4208.exe to begin installation and then click Next. 2. Click I Agree to accept the license. 6-2 V2201 Series Windows Software Module Card 3. Click Finish to complete installation. 4. The system should locate the new hardware and install the driver automatically. Check Windows Device Manager to verify. 6-3 V2201 Series Windows Software Module Card Installing the Cellular Module Dial Utility 1. Run \driver\x64\7.Modules\MC-9090\Build4260\Skylight64_Generic.msi to begin installation and then click Next. 2. Check I accept the terms in the license agreement and then click Next. 6-4 V2201 Series Windows Software Module Card 3. Click Finish to complete the installation. 4. The system should locate the new hardware and install the driver automatically. Check Skylight under Sierra Wireless to double check. 6-5 V2201 Series Windows Software Module Card Cellular Module Configuration 1. After installing the cellular module driver and utility, if you want to establish a cellular connection, start Skylight and click Connect. 2. You can verify the cellular connection by pinging the interface once the connection is established. 3. If you want to interrupt the cellular connection, click Disconnect. 6-6 V2201 Series Windows Software Module Card Installing the WiFi Module Driver for the WPEA-252NI 1. Run \driver\x64\7.Modules\WPEA-252NI\Install_CD\setup.exe to begin the installation. 2. Select which language you would like to use and then click Next. 3. Click Next. 6-7 V2201 Series Windows Software Module Card 4. Check I accept the terms of the license agreement and click Next. 5. Click Finish to complete the installation. 6-8 V2201 Series Windows Software Module Card 6. The system should locate the new hardware and install the driver automatically. Check Windows Device Manager to verify. WiFi Module Configuration 1. After installing the WiFi module driver, select wireless network connection from the taskbar. 6-9 V2201 Series Windows Software Module Card 2. Enter the password to connect to the network. 3. You may verify the cellular connection by pinging the interface once the connection is established. 6-10 V2201 Series Windows Software Module Card Choosing the Gateway when WiFi and Cellular are Connected at the Same Time 1. Open the Start Menu and type cmd in the Start Menu search box. 2. Click cmd from the search results, which should appear directly under Programs. 3. When the Command Prompt window opens, type ipconfig in the command prompt window to display the IP addresses of the WiFi connection and cellular connection. In the example shown below, the IP address of the WiFi connection is 192.168.0.6, and the IP address of the cellular connection is 100.73.239.179. 6-11 V2201 Series Windows Software Module Card 4. Windows 7 will choose the lowest Metric value for the connection interface if there are several routes with the same network destination and netmask. In this case, the WiFi interface is the connection interface. 6-12 V2201 Series Windows Software Module Card 5. If you want to change to using cellular as the connection interface, just reduce the Metric value of the cellular interface so that the value is less than the WiFi’s Metric value. 6-13 7 7. System Recovery This chapter describes the system recovery process that you can perform if the system is not functioning properly. The following topics are covered in this chapter: Overview Setting Up the Recovery Environment Setting Up a Factory Default Recovery Image Step 1: Prepare the USB drive Step 2: Setting the BIOS to Boot via USB Step 3: How to Perform a System Recovery Step 4: Reset the BIOS to its Original State Creating a Custom System Image V2201 Series Windows Software System Recovery Overview This section describes how to prepare your computer for recovery in the event the system becomes unstable. You can perform a system recovery using one of the following system images: • A clean factory default image. • A user-generated image created from a fully configured, fully set up system. Before you perform a system recovery, set up the system environment. Setting Up the Recovery Environment To set up the recovery environment on a V2201 computer, prepare a USB drive that has at least 4 GB of memory and a copy of the recovery suite. The following lists the major steps in the recovery procedure: 1. Copy the recovery programs and system image file on to the USB drive. Set up the drive as a live-drive system with an ISO image of the boot environment. 2. Reboot the system and configure the BIOS to boot the recovery system from the USB port. 3. An image of the current software system will be created on the USB drive. The recovery environment will use this image when restoring the system. 4. Reboot the system again and the BIOS is returned to its original state. Setting Up a Factory Default Recovery Image Step 1: Preparing the USB drive 1. Load the software DVD that came with your V2201 computer and execute tuxboot-windows-23.exe in the \recovery\ folder. 2. Select Pre Downloaded and click the ellipsis (…) button to browse the file system and locate the boot environment’s ISO image. 7-2 V2201 Series Windows Software System Recovery 3. Navigate to the \recovery\ folder on the software DVD and select the boot environment’s ISO image. 4. Select USB Drive from the Type drop-down list and select the drive letter that corresponds to the USB drive from the Drive drop-down list. Click OK to copy the boot environment and bootloader to your USB drive. 5. Click Exit. 7-3 V2201 Series Windows Software System Recovery 6. From the desktop, copy the directory containing the base OS from the software DVD on to the USB drive. That is, copy #:\<SoftwareDVD>\recovery\os_image to the partition image directory, F:\home\partimag\, on the USB drive. However, if you want to recover from your own system image, back up a system image first. For more information, refer to the Creating a Custom System Image section. After Step 1 procedure is complete, proceed to the next section, Step 2: Set the BIOS to Boot via USB. Step 2: Set the BIOS to Boot via USB This step shows you how to reset the BIOS so the system can boot directly from the USB port. You must perform this action before you can continue to configure the system recovery environment. 1. Reboot the system, and, during the POST process, press F2 until you hear a long beep. Click SCU to enter the BIOS setup menu. 2. Use the left and right arrow keys to navigate to the Boot menu. 7-4 V2201 Series Windows Software System Recovery 3. Use the up and down arrow keys to navigate to the Legacy link; then, press [Enter]. 4. Use the up and down arrow keys to navigate to the Boot Type Order link; then, press [Enter]. 7-5 V2201 Series Windows Software System Recovery 5. Use the up and down arrow keys to navigate to the USB link; then, use the plus or minus (+/-) key to move USB to the top of boot priority list. 6. Press F10 and [Enter] to save and exit the BIOS configuration interface. This sets the system to reboot from the hard drive. Step 3: Performing a System Recovery This step describes how to perform a system recovery. We include this as step 3 of the installation so administrators can first perform a test run before deploying the system to the field. To begin the system recovery process, configure the BIOS settings as described in the previous section, Step 2: Set the BIOS to Boot via USB. Then, connect the USB recovery drive to any USB port on the V2201 and reboot the computer. If you have successfully prepared the USB and BIOS, the computer will boot into the Clonezilla boot loader from the USB port. There are 2 kinds of recovery process in Clonezilla: auto mode and expert mode: • Select auto mode to complete the recovery task if you want Clonezilla to help you recover the MBR and expand the image automatically. • Select expert mode to see a list of selectable options for completing the recovery task. 7-6 V2201 Series Windows Software System Recovery Auto mode: 1. Select the clonezilla live restore disk(auto Mode) option in the boot loader window to boot the system in auto mode for system recovery. 2. Wait until the boot process is complete. NOTE You can press any key or use CTRL+C to cancel the recovery process and exit Clonezilla. 7-7 V2201 Series Windows Software System Recovery 3. Choose one of the following options and press Enter to continue: Select to poweroff power off the system reboot reboot the system cmd access the console terminal rerun1,rerun2 restart the entire procedure Expert mode: 1. Select the clonezilla live restore disk(expert Mode) option in the boot loader window to start the system in expert mode for system recovery. 2. Press Enter to continue with the system recovery process. 7-8 V2201 Series Windows Software System Recovery 3. Specify if the restore utility should restore the MBR from an image or not. Type y at the console prompt to restore from an image and press Enter to continue. 4. Specify if the restore utility should expand the file system during the recovery process. Type y at the command prompt to decompress the file system during the recovery process. 7-9 V2201 Series Windows Software System Recovery 5. Press Enter to continue with the system recovery process. 6. Check the system recovery partition details displayed in the console and type y at the command prompt to confirm the details. Press Enter to continue. 7-10 V2201 Series Windows Software System Recovery 7. Reconfirm the system recovery partition details by typing y at the command prompt and press Enter to continue. 8. Specify if the file system should be resized after the recovery process is complete. Type y at the command prompt to resize the file system and press Enter to continue. 7-11 V2201 Series Windows Software System Recovery 4. Choose one of the following options and press Enter to continue: Select to poweroff power off the system reboot reboot the system cmd access the console terminal rerun1,rerun2 restart the entire procedure Step 4: Resetting the BIOS Reset the boot priority to the factory default settings to allow the system to boot from the main system storage drive. This is done for two reasons: • The first reason is for security, since the computer will not be able to be rebooted from unauthorized USB drives. • The second reason is because the computer is able to boot up from a non-bootable USB drive. Currently, if the V2201 is set to boot from a USB drive, the V2201’s boot process stops anytime you insert a non-bootable USB data drive into the machine. The V2201 cannot detect USB data drives and boot-capable OS drives. Complete the following steps to reset the boot priority setting: 1. Reboot the system, and, during the POST process, press F2 until you hear a long beep. Click SCU to enter the BIOS setup menu. 2. Use the left and right arrow keys to navigate to the Boot menu; then, press [Enter]. 7-12 V2201 Series Windows Software System Recovery 3. Use the up and down arrows to navigate to the Legacy link; then, press [Enter]. 4. Use the up and down arrow keys to navigate to the Boot Type Order link; then, press [Enter]. 7-13 V2201 Series Windows Software System Recovery 5. Use the up and down arrows to highlight Hard Disk Drive and use the plus or minus (+/-) key to move Hard Disk Drive to the top of the boot priority list. 6. Press F10 and [Enter] to save and exit the BIOS configuration interface. This sets the system to reboot, and the system should now boot from the hard drive. For more information about initializing user settings, refer to the System Initialization chapter. Creating a Custom System Image In this section, we describe the procedure to create a custom backup image for your system. We recommend that you create and store backup images of your system on a regular basis so that you can restore your system to the last know good state when your system crashes. The procedure described here will help you save a copy of your entire system along with the current configuration settings to a USB drive. The backup files are stored under the \home\partimag\ folder in the USB drive and are overwritten each time you create a backup for your system. Prerequisites Before you proceed with the custom backup, ensure that you have completed the following steps described in the ‘Setting Up a Factory Default Recovery Image’ section: Step 1: Preparing the USB drive Step 2: Set the BIOS to Boot via USB Auto mode: 1. Select the clonezilla live save disk option in the boot loader window to boot the system in auto mode for system backup. 7-14 V2201 Series Windows Software System Recovery 2. Wait until the boot process is complete. NOTE You can press any key or use CTRL+C to cancel the backup process and exit Clonezilla. 3. Choose one of the following options and press Enter to continue: Select to poweroff power off the system reboot reboot the system cmd access the console terminal rerun1,rerun2 restart the entire procedure 7-15 V2201 Series Windows Software System Recovery 4. Power down the system and remove the USB drive. The system backup process is now complete. The backup image file is located in the home\partimag\os_image folder of the USB drive. Label the USB drive and store it in a safe place. Expert mode: 1. Select the clonezilla live save disk(expert Mode) option in the boot loader window to boot the system in expert mode for system backup. 7-16 V2201 Series Windows Software System Recovery 2. Wait until the boot process is complete. NOTE You can press any key or use CTRL+C to cancel the backup process and exit Clonezilla. 3. Specify if the file system should be resized after the backup process is complete. Type y at the command prompt to resize the file system and press Enter to continue. 7-17 V2201 Series Windows Software System Recovery 4. Choose one of the following options and press Enter to continue: Select to poweroff power off the system reboot reboot the system cmd access the console terminal rerun1,rerun2 restart the entire procedure 5. Power down the system and remove the USB drive. The system backup process is now complete. The backup image file is located in the home\partimag\os_image folder of the USB drive. Label the USB drive and store it in a safe place. 7-18 8 8. Proactive Monitoring The V2201 series supports the "Moxa Proactive Monitoring" utility. See the "Moxa Proactive Monitoring Windows Software User's Manual" for details. The manual can be found on the product CD/DVD or downloaded from Moxa's website. Note that the V2201 does not support hardware relay.