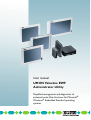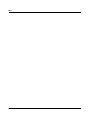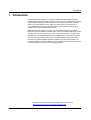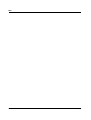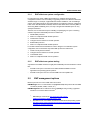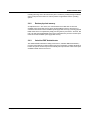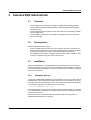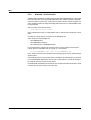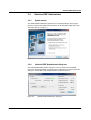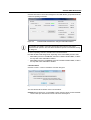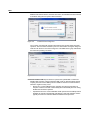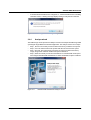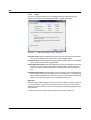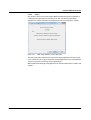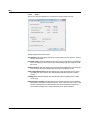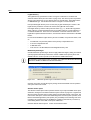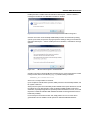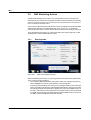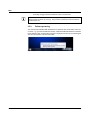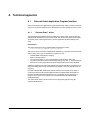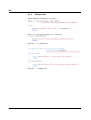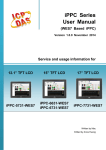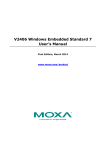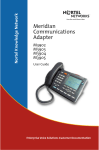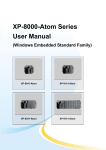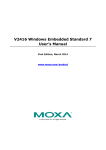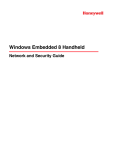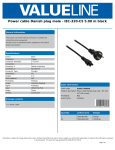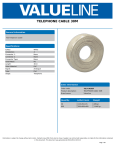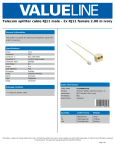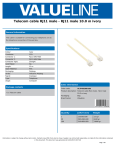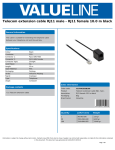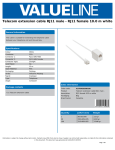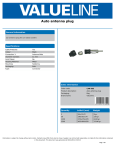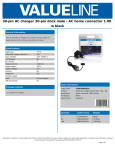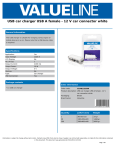Download Valueline EWF Administrator Utility
Transcript
User manual UM EN Valueline EWF Administrator Utility Simplified management and diagnostics of enhanced write filter functions for Microsoft® Windows® Embedded Standard operating systems User manual Simplified management and diagnostics of enhanced write filter functions for Microsoft® Windows® Embedded Standard operating systems 2012-03-26 Designation: UM EN Valueline EWF Administrator Utility Revision: A This user manual is valid for: Designation Version Valueline IPCs configured with an Embedded Standard OS Valueline EWF Administrator Utility 3014_en_A 1.0 PHOENIX CONTACT Please observe the following notes User group of this manual The use of products described in this manual is oriented exclusively to qualified application programmers and software engineers, who are familiar with the safety concepts of automation technology and applicable standards. Explanation of symbols used and signal words This is the safety alert symbol. It is used to alert you to potential personal injury hazards. Obey all safety measures that follow this symbol to avoid possible injury or death. There are three different categories of personal injury that are indicated with a signal word. DANGER This indicates a hazardous situation which, if not avoided, will result in death or serious injury. WARNING This indicates a hazardous situation which, if not avoided, could result in death or serious injury. CAUTION This indicates a hazardous situation which, if not avoided, could result in minor or moderate injury. This symbol together with the signal word NOTE and the accompanying text alert the reader to a situation which may cause damage or malfunction to the device, hardware/software, or surrounding property. This symbol and the accompanying text provide the reader with additional information or refer to detailed sources of information. How to contact us Internet Up-to-date information on Phoenix Contact products and our Terms and Conditions can be found on the Internet at: www.phoenixcontact.com Make sure you always use the latest documentation. It can be downloaded at: www.phoenixcontact.net/catalog Subsidiaries If there are any problems that cannot be solved using the documentation, please contact your Phoenix Contact subsidiary. Subsidiary contact information is available at www.phoenixcontact.com. Published by PHOENIX CONTACT GmbH & Co. KG Flachsmarktstraße 8 32825 Blomberg GERMANY Should you have any suggestions or recommendations for improvement of the contents and layout of our manuals, please send your comments to: [email protected] PHOENIX CONTACT Please observe the following notes General terms and conditions of use for technical documentation Phoenix Contact reserves the right to alter, correct, and/or improve the technical documentation and the products described in the technical documentation at its own discretion and without giving prior notice, insofar as this is reasonable for the user. The same applies to any technical changes that serve the purpose of technical progress. The receipt of technical documentation (in particular user documentation) does not constitute any further duty on the part of Phoenix Contact to furnish information on modifications to products and/or technical documentation. You are responsible to verify the suitability and intended use of the products in your specific application, in particular with regard to observing the applicable standards and regulations. All information made available in the technical data is supplied without any accompanying guarantee, whether expressly mentioned, implied or tacitly assumed. In general, the provisions of the current standard Terms and Conditions of Phoenix Contact apply exclusively, in particular as concerns any warranty liability. This manual, including all illustrations contained herein, is copyright protected. Any changes to the contents or the publication of extracts of this document is prohibited. Phoenix Contact reserves the right to register its own intellectual property rights for the product identifications of Phoenix Contact products that are used here. Registration of such intellectual property rights by third parties is prohibited. Other product identifications may be afforded legal protection, even where they may not be indicated as such. PHOENIX CONTACT Table of contents 1 Introduction..............................................................................................................................1-1 2 Enhanced Write Filter ..............................................................................................................2-1 3 A 2.1 EWF overview .................................................................................................... 2-1 2.1.1 EWF modes ........................................................................................ 2-1 2.1.2 EWF-enabled operation ...................................................................... 2-1 2.1.3 EWF commit operation ....................................................................... 2-2 2.1.4 EWF effects on system configuration .................................................. 2-3 2.1.5 EWF effects on system testing ............................................................ 2-3 2.2 EWF management options ................................................................................. 2-3 2.3 EWF cache space exhaustion ............................................................................ 2-4 2.3.1 The cause ........................................................................................... 2-4 2.4 EWF cache space exhaustion solutions ............................................................. 2-4 2.4.1 Partition system volume ...................................................................... 2-4 2.4.2 Reduce physical memory .................................................................... 2-5 2.4.3 Valueline EWF Administrator .............................................................. 2-5 Valueline EWF Administrator ...................................................................................................3-1 3.1 Overview ............................................................................................................ 3-1 3.2 Prerequisites ...................................................................................................... 3-1 3.3 Installation .......................................................................................................... 3-1 3.3.1 Automatic start up ............................................................................... 3-1 3.3.2 Alternate *.ini file location .................................................................... 3-2 3.4 Valueline EWF Administrator.............................................................................. 3-3 3.4.1 Splash screen ..................................................................................... 3-3 3.4.2 Valueline EWF Administrator dialog box ............................................. 3-3 3.4.3 Tray icon ............................................................................................ 3-8 3.4.4 Analyze wizard .................................................................................... 3-9 3.4.5 Settings ............................................................................................. 3-14 3.5 EWF Monitoring Actions ................................................................................... 3-18 3.5.1 Warning state ................................................................................... 3-18 3.5.2 Error state ......................................................................................... 3-19 3.5.3 Follow-up warning ............................................................................. 3-20 Technical appendix................................................................................................................. A-1 A1 B External Event Application Program Interface ................................................... A-1 Appendices............................................................................................................................. B-1 B1 3014_en_A List of figures ..................................................................................................... B-1 PHOENIX CONTACT i EWF ii PHOENIX CONTACT 3014_en_A Introduction 1 Introduction Enhanced Write Filter1 (EWF) is a component of Microsoft® Windows® Embedded Standard operating systems that filters writes to a physical volume, caching them to another medium instead of being physically writing them to the volume itself. As this minimizes writes to a specified physical volume, EWF is an effective way to decrease wear on CompactFlash® and solid-state hard drive (SSHD) volumes when the changes to the volume don't need to be available after a reboot. When the EWF cache medium is memory, the most common failure mode of EWF is exhaustion of space available for the EWF cache, which often results in application crashes or lockup. This may occur after days or weeks of continuous operation of an embedded application and is a fundamental limitation in the implementation of the EWF component. As a recommended solution to this problem, the Valueline EWF Administrator utility is presented. The Valueline EWF Administrator simplifies the management of EWF, and provides the ability to analyze the EWF usage of an application and safeguard against outof-memory failures that may occur over extended operation. 1 3014_en_A Additional information on the Enhanced Write Filter can be found at http://msdn.microsoft.com/en-us/library/ms912906.aspx PHOENIX CONTACT 1-1 EWF 1-2 PHOENIX CONTACT 3014_en_A Enhanced Write Filter 2 Enhanced Write Filter 2.1 EWF overview Enhanced Write Filter (EWF) is a component of Windows® Embedded Standard operating systems that filters writes to a physical volume, caching them to another medium instead of physically writing to the volume itself. EWF allows the writes to be discarded or committed to the physical volume later. As this minimizes or even eliminates additional writes to the volume, EWF is an effective way to decrease wear on CompactFlash® (CF) volumes, which have an inherently limited write cycle lifetime. 2.1.1 EWF modes There are three possible modes of EWF operation. Note that the mode is preconfigured in the Windows Embedded Standard image and may not be changed later: RAM: Disk writes are cached in physical RAM and are lost when the machine is shut down or rebooted. EWF configuration information is stored on a separate partition called the “EWF volume”. RAM Reg: Disk writes are cached in physical RAM and are lost when the machine is shut down or rebooted. EWF configuration information is stored in the Windows registry on the protected volume itself. Valueline embedded OS images are preconfigured in RAM Reg mode. Disk: Disk writes are cached in a disk overlay on a separate hard disk, which can persist between reboots and provides the possibility to save multiple persistent “checkpoints” of the protected volume. 2.1.2 EWF-enabled operation When EWF is enabled, the EWF component is initialized at the beginning of the boot process, so all applications, including the Windows OS, are prevented from writing to the protected volume at all times. For RAM and RAM Reg modes, when EWF is enabled, it intercepts all disk read and write operations (including file creations and deletions) by embedded applications, drivers and the Windows operating system itself (see Figure 2-1). This guarantees that absolutely no write operations will be issued to the EWF-protected volume: – Disk write operations are intercepted and stored in the EWF cache in RAM – Disk read operations are satisfied by the protected volume and/or the EWF cache 3014_en_A PHOENIX CONTACT 2-1 EWF – Upon shutdown or restart, the contents of the EWF cache in RAM are discarded. Disk read/write operations (by embedded applications, drivers and operating system) Enhanced write filter EWF cache (RAM) Read only Protected volume (disk drive/CompactFlash®/s olid state drive) Figure 2-1 2.1.3 EWF enabled (RAM or RAM Reg mode) EWF commit operation When EWF is enabled, if it is desired to save the current state of the system, the user may issue an EWF COMMIT request. The EWF cache is then written to the protected volume upon the next Windows shutdown or immediately, in the case of “Commit and Disable LIVE”. Enhanced write filter EWF cache (RAM) Write Protected volume (disk drive/CompactFlash/ solid state drive) Figure 2-2 2-2 PHOENIX CONTACT EWF Commit (RAM or RAM Reg mode) 3014_en_A Enhanced Write Filter 2.1.4 EWF effects on system configuration It is important to be aware of EWF status (enabled vs. disabled) when performing configuration functions such as installing or upgrading software on a Windows embedded standard image. For example, a typical Windows feature installation, such as installing a version of the .NET framework, may unzip hundreds of megabytes of files into a temporary folder on the disk. When EWF is enabled, all of these disk writes will be cached by EWF, so when using RAM or RAM Reg mode, it is easy to imagine that available space can very quickly be exhausted. Therefore, the recommended steps for installing or updating large or space-consuming software components when EWF protection is enabled are: 1. Disable EWF protection. 2. Reboot to complete the EWF disable operation. 3. Install desired software. 4. Configure and test software for normal operation. 5. Enable EWF protection. 6. Reboot to complete the EWF enable operation. For smaller software feature installations or minor changes to an embedded system configuration, the recommended steps when EWF protection is enabled are: 1. Install or modify desired software. 2. Configure and test software for normal operation. 3. Commit EWF cache. 4. Reboot to complete the EWF commit operation. 2.1.5 EWF effects on system testing A system that uses EWF must be thoroughly tested with EWF protection enabled to confirm that: – the EWF cache space consumed leaves sufficient RAM available for normal application and operating system operation. – the EWF cache space does not consume RAM at an unacceptable rate. 2.2 EWF management options Microsoft provides two tools for EWF status and control: EWF Manager: This is a command-line tool (EWFMGR.EXE) that provides all of the EWF commands (disable, enable, commit, etc.).1 EWF Management: This is a Windows GUI tool (EWFMgmt.exe) providing a graphical interface for most of the EWF commands.2 3014_en_A 1 EWF Manager Commands: http://msdn.microsoft.com/enus/library/ms940853(v=WinEmbedded.5).aspx 2 New features are now available for Embedded Standard 2009 operating system: http://blogs.msdn.com/b/embedded/archive/2011/05/27/new-features-are-nowavailable-for-standard-2009.aspx PHOENIX CONTACT 2-3 EWF Phoenix Contact provides the Valueline EWF Administrator utility (EWFAdmin.exe) for EWF status and control and additional EWF monitoring and analysis features (see "Valueline EWF Administrator" on page 3-1). 2.3 EWF cache space exhaustion EWF is a powerful and very effective feature, but has one important limitation: the possibility of exhaustion of space available for the EWF cache, which often results in application crashes or lockup.1 This may occur after days or weeks of continuous operation of an embedded application. When no more space is available for the EWF cache, applications may begin hanging or crashing with little warning, since not only are their disk write attempts failing, but also drivers and operating system services may begin to hang or crash. A common error message in this case is delayed write failure, usually shown as a taskbar balloon error message: Windows - Delayed Write Failed Windows was unable to save all the data for the file C:\$Mft. The data has been lost. This error may be caused by a failure of your computer hardware or network connection. Please try to save this file elsewhere. 2.3.1 The cause EWF utilizes physical memory for its cache space in RAM and RAM Reg modes, so it seems logical that the limiting factor for EWF cache would be the available physical memory. However, configuring the system with additional physical memory may actually reduce the maximum EWF cache size. This is due to the fact that the EWF cache utilizes system page table memory, which is a relatively small subset of physical memory.2 Therefore, in most cases, the primary limiting factor for EWF cache size is the amount of free system page table memory. Several possible solutions to this problem are discussed in the next section. 2.4 2.4.1 EWF cache space exhaustion solutions Partition system volume Probably the simplest solution to EWF cache space exhaustion, in concept at least, is to partition the system volume so that the available space is smaller than free system page table memory space. However, this solution is only practical to implement before installation of the Windows embedded OS image; changing the system partition size after installing the OS image is not practical as it would require saving the image, re-partitioning the drive and 2-4 PHOENIX CONTACT 1 Detection, analysis and corrective actions for low page table entry issues: http://www.microsoft.com/download/en/details.aspx?DisplayLang=en&id=12519 2 EWF overlay limits: http://blogs.msdn.com/b/embedded/archive/2009/11/17/ewfoverlay-limits-on-windows-embedded-standard-2009-and-2011.aspx 3014_en_A Enhanced Write Filter reloading the image. Also, this solution may be too restrictive, possibly leaving insufficient space on the protected volume for normal operation of applications and the operating system. 2.4.2 Reduce physical memory As explained in 2.3.1 “The cause”, the counterintuitive fact is that there is often less available system page table memory when physical RAM is increased. Therefore, it is sometimes effective to increase available system page table memory by reducing physical RAM, which can be accomplished by simply removing memory from the PC. However, this may only delay the inevitable EWF cache space exhaustion if the protected volume space needs exceed the available system page table memory. 2.4.3 Valueline EWF Administrator The Valueline EWF Administrator utility (see Section 3, “Valueline EWF Administrator”) provides several features to address EWF cache space exhaustion, including the ability to monitor the system continuously and automatically take a preselected action as the space available for EWF cache becomes low. 3014_en_A PHOENIX CONTACT 2-5 EWF 2-6 PHOENIX CONTACT 3014_en_A Valueline EWF Administrator 3 Valueline EWF Administrator 3.1 – – – Overview Provides graphical user interface for enabling, disabling and committing the EWF cache in Windows Embedded Standard 2009 and Windows Embedded Standard 7 operating systems. Provides threshold-based protection to help avoid failure due to exhausting available space for EWF cache. Provides ability to analyze the system while running applications and recommends actions accordingly. 3.2 Prerequisites Valueline EWF Administrator requires: – at least one EWF-protected volume must be configured. If none are configured, the program reports this and exits. If more than one EWF-protected volume is configured, the program selects the first volume, reports this information and continues. – only “RAM Reg” mode may be configured on the protected volume. If “RAM” or “Disk” mode are configured, the program reports this and exits. 3.3 Installation Simply copy EWFAdmin.exe and EWFAdmin.ini into an appropriate folder on the target computer. If the folder is on a protected volume and EWF is currently enabled, you will need to run Valueline EWF Administrator and use the “Commit” button to commit these changes to disk on the next reboot. 3.3.1 Automatic start up To configure Valueline EWF Administrator to start up when a user logs in, create a shortcut to EWFAdmin.exe in the appropriate “Startup” folder. Then, in the “Properties” tab, select the “Target” field and add the parameter “/auto”. The “Target” field should now look like this, if, for example, the program is installed in the “C:\Tools” folder: "C:\Tools\EWFAdmin.exe" /auto If the “Startup” folder is on a protected volume and EWF is currently enabled, you will need to run Valueline EWF Administrator and use the “Commit” button to commit these changes to disk on the next reboot. Automatic start-up is recommended when the automatic EWF monitoring feature of Valueline EWF Administrator is configured. 3014_en_A PHOENIX CONTACT 3-1 EWF 3.3.2 Alternate *.ini file location Valueline EWF Administrator normally expects its settings file (EWFAdmin.ini) to be located in the same directory as the program file (EWFAdmin.exe), which is typically on the EWFprotected volume. If desired, the *.ini file may be located on another volume using the “/ini” option, making it possible to change the settings without the need to commit the EWF cache to disk each time. The “/ini” option is formatted as follows: /ini:<INI file path & name> where <INI file path & name> is a fully qualified drive or network path, including the *.ini file name. Note that the *.ini file name is not required to be “EWFAdmin.ini”. Valid “/ini” option string examples are: – /ini:D:\EWFAdmin.ini – /ini:E:\EWFAdmin\config.ini – /ini:\\network-drive1\Config\EWFAdmin.ini It is recommended to configure the /ini option in the program’s “Startup” folder shortcut “Target” field (see “Automatic start up” on page 3-1). For example: "C:\Tools\EWFAdmin.exe" /auto /ini:E:\EWFAdmin.ini If the *.ini file is not found at the specified location during program start-up, default settings will be in effect. If the “Startup” folder is on a protected volume, and EWF is currently enabled, you will need to run Valueline EWF Administrator and use the “Commit” button to commit this change to the “Startup” shortcut to disk on the next reboot. If Valueline EWF Administrator is invoked from the command line when an alternate *.ini file is desired, the /ini option must be used every time. 3-2 PHOENIX CONTACT 3014_en_A Valueline EWF Administrator 3.4 3.4.1 Valueline EWF Administrator Splash screen The Valueline EWF Administrator splash screen is normally displayed upon program launch. To suppress the splash screen at startup, use the Automatic startup option (see “Automatic start up” on page 3-1). Figure 3-1 3.4.2 Splash screen Valueline EWF Administrator dialog box The “Valueline EWF Administrator” dialog box is used to monitor and control EWF protection. The automatic EWF monitoring feature is displayed and configured from this dialog box, and the EWF usage analysis wizard is accessed from here. Figure 3-2 3014_en_A “Valueline EWF Administrator” dialog box PHOENIX CONTACT 3-3 EWF Note that closing the “Valueline EWF Administrator” dialog box using the red “Close” button in the upper-right corner of the main dialog box does not terminate the program. Instead, the program is minimized to the notification area at the far right of the taskbar, indicated by the “Valueline EWF Administrator” icon (see “Valueline EWF Administrator dialog box” on page 3-3). To manually terminate the Valueline EWF Administrator application, right-click the icon and click the “Exit” option (see “Program Exit” on page 3-8). The “Valueline EWF Administrator” dialog box consists of the following groups: 3.4.2.1 EWF Status The “EWF Status” group displays information about the current EWF protection. Protected volume: Displays the drive name of the current EWF-protected volume, for example: “C:”. Mode: Displays the EWF protection mode. For example, “RAM Reg”, which is the only mode supported by Valueline EWF Administrator. Current state: Displays current EWF protection state, either “Disabled” or “Enabled” Pending command: Displays the pending EWF (boot) command, as manually requested by the operator via the Valueline EWF Administrator or Microsoft manager tools (EWFMGR.exe or EWFMGMT.exe). The valid values are: – NONE: no EWF command is pending (this is the default value) – DISABLE: the EWF DISABLE command has been requested – ENABLE: the EWF ENABLE command has been requested – COMMIT: the EWF COMMIT command has been requested 3.4.2.2 EWF Commands group “Disable/Enable EWF” button Click the “Disable EWF” button to disable EWF at the next system shutdown/restart as indicated in a confirmation message. Figure 3-3 3-4 PHOENIX CONTACT Disable EWF confirmation message 3014_en_A Valueline EWF Administrator Click the “OK” button to close the message box. The “EWF Status” group will indicate the current and pending commands. Figure 3-4 “Valueline EWF Administrator” dialog box with EWF disabled The “Disable” and “Enable” commands will only take effect after the next system shutdown/restart operation. The user will be reminded to perform a restart when closing the dialog box. To cancel a pending command, click the “Clear Command” button. Note that this button will change state, depending on the current EWF protection state: – When EWF protection is “ENABLED”, this button is labeled “Disable EWF”, as this is the only valid action while EWF is enabled. – When EWF protection is “DISABLED”, this button is labeled “Enable EWF”, as this is the only valid action while EWF is disabled. “Commit” button Click the “Commit…” button to launch the “Commit” dialog box. Figure 3-5 “Commit” dialog box Two radio buttons allow selection of the Commit method. Commit: May be selected for a normal EWF Commit operation, which commits the EWF cache to disk upon shutdown and restart. This is the default option. 3014_en_A PHOENIX CONTACT 3-5 EWF With this radio button selected, click the “OK” button, and the EWF Commit command is launched during the next system shutdown/restart. Figure 3-6 Commit reboot message box The “Commit” command will only take effect after the next system shutdown/restart operation. The user will be reminded to perform a restart when closing the dialog box. Click the “OK” button to close the message box. The “EWF Status” group will indicate the current and pending commands. Figure 3-7 “Valueline EWF Administrator” dialog box with “Commit” pending Commit & Disable LIVE: May be selected to perform the optional EWF “Commit and Disable LIVE” operation, which commits the EWF cache to disk immediately without requiring reboot and leaves EWF protection disabled. This has two distinct features, which are negative in many cases: – Speed: The “Commit & Disable LIVE” operation may take several minutes to complete. Note that a normal commit usually takes substantially less time during the Windows shutdown operation. – Operational: Since the “Commit & Disable LIVE” operation leaves EWF protection disabled, the normal CompactFlash write filtering is obviously disabled, which is typically not desired for extended Windows Embedded OS operation. 3-6 PHOENIX CONTACT 3014_en_A Valueline EWF Administrator With this option selected, when the user clicks the “OK” button, the EWF “Commit & Disable LIVE” command is immediately executed. The EWF cache is immediately committed to disk, which may take several minutes. At completion of the commit operation, a confirmation dialog is displayed. Figure 3-8 “CommitAndDisableLive” message box Click the “OK” button to close the message box. To re-enable EWF protection, repeat the EWF Enable/Disable process (see “EWF Commands group” on page 3-4). “Clear Command” button: Click the “Clear Command” button to clear the pending command as displayed in the EWF Status group. This effectively cancels the requested operation, after which another EWF command may be issued. 3.4.2.3 Memory Usage group The “Memory Usage” group displays several important physical memory (RAM) values. The information is updated at the refresh interval specified in the “Settings” dialog box, which has a default of five seconds. EWF cache memory in use: This field displays the current amount of physical memory currently in use by the EWF cache, rounded to the nearest megabyte (MB). Note that the EWF cache is allocated from the system page tables, a subset of the total physical memory. Available physical memory: This field displays the current amount of available physical memory, rounded to the nearest megabyte (MB). Available page table memory: This field displays the current amount of available system page table memory, rounded to the nearest megabyte (MB). System page table memory is usually the primary limiting factor to how large the EWF cache space may grow. 3.4.2.4 EWF Monitoring group The “EWF Monitoring” group displays information about the EWF monitoring feature of Valueline EWF Administrator, along with access to the “Analyze” wizard and “Settings” dialog box. Low memory threshold: This field displays the current value for the low memory threshold, in megabytes. When either the available physical memory or available page table memory drop below this threshold, a preselected action will be taken so that, in the absence of an operator, exhaustion of the available EWF cache space can be automatically avoided. The value may be modified by the user in the “Settings” dialog box. The low memory threshold is checked every five seconds, the default refresh interval, which may also be configured by the user in the “Settings” dialog box. 3014_en_A PHOENIX CONTACT 3-7 EWF Threshold action This field displays the preselected action to be taken upon available memory dropping below the low memory threshold (above) while EWF is enabled. It has no effect when EWF is disabled. The available actions taken upon reaching the low memory threshold are: – None: no automatic action – Restart: the system is automatically restarted – Shutdown: the system is automatically shut down – Commit & Restart: the EWF cache is automatically committed to disk during the system shutdown, followed by a system restart – Commit & Disable Live: the EWF cache is committed “live” to disk without shutting down or restarting the system. The EWF feature is left in a disabled state. – External Event: a Windows software event is set to be detected by external software. No other EWF or system actions are taken in this case. The threshold action may be configured in the “Settings” dialog box. “Analyze…” button: This button launches the EWF usage analysis wizard (see “Analyze wizard” on page 3-9). “Settings…” button: This button launches the “Settings” dialog box (see “Settings” on page 3-14). 3.4.3 Tray icon When Valueline EWF Administrator is launched, it inserts an icon in the notification area of the taskbar. Double-click the icon to hide or display the “Valueline EWF Administrator” dialog box, depending on the current state of display. Alternatively, right-click the icon to display a menu allowing selection of either “Hide” or “Display” depending on the current state of display. 3.4.3.1 Program Exit To exit the Valueline EWF Administrator, right-click the icon and click the “Exit” option. Two warning messages may be displayed. – If an EWF command is pending, a warning message displays asking to restart the operating system. Figure 3-9 3-8 PHOENIX CONTACT Pending EWF command warning message 3014_en_A Valueline EWF Administrator – If an automatic threshold action is configured, i.e., if the threshold action is something other than “None”, a warning message displays asking to verify the exit command. Figure 3-10 3.4.4 Pending EWF exit warning message Analyze wizard The “EWF Usage” wizard provides the ability to measure and analyze the EWF usage while operating the target Windows Embedded application. The analysis consists of four steps: – Step 1, Pre-test: The current protected volume and memory conditions are reported. – Step 2, Test: The wizard monitors the system while the user exercises the system. – Step 3, Post-test: The wizard shows a summary of protected volume and memory usage, along with an estimate of EWF cache space exhaustion. – Step 4, Final: The wizard provides recommendations to maximize EWF cache space and configure Valueline EWF Administrator to detect and handle low space conditions. Figure 3-11 3014_en_A “Valueline EWF Administrator Analyze” wizard PHOENIX CONTACT 3-9 EWF 3.4.4.1 Step 1 The “Step 1” dialog box displays the current RAM and disk information along with a preliminary assessment of the potential limiting factor of EWF cache space. Figure 3-12 “EWF Usage Analysis - Step 1” dialog box Protected volume: This field displays the protected volume’s drive letter (in parenthesis), total size and available space, rounded to the nearest megabyte (MB). Physical memory: This field displays the physical memory (RAM), total size and available space, rounded to the nearest megabyte (MB). System page table memory: This field displays the total size and available system page table memory space, rounded to the nearest megabyte (MB). System page table memory is usually the primary limiting factor to how large the EWF cache space may grow. Preliminary assessment: This field displays a short description of the most likely limiting factor for EWF cache space, based upon the above vital statistics. For example, when there is a relatively large amount of free space on the protected volume and in physical memory, the system page table memory is usually the limiting factor. Begin test This field displays a short explanation of the next step of the “Analyze” wizard, a usage test over a period of time. The user should complete any setup steps, such as connecting or resetting any external devices accessed or controlled by the Valueline application, before starting the test. Click the “Next” button to start the test and advance to the “Step 2” dialog box. 3-10 PHOENIX CONTACT 3014_en_A Valueline EWF Administrator 3.4.4.2 Step 2 The “Analyze” wizard is now monitoring the Windows Embedded system, indicated by a constantly moving progress bar (see Figure 3-13). The user should run their target application for at least 10 minutes. The longer the test, the more accurate the analysis. Figure 3-13 “EWF Usage Analysis - Step 2” dialog box The best results will be obtained if the user runs the target application for at least one full cycle or transaction (for cyclical or transaction-oriented applications) or for a representative sequence of inputs (for monitoring-oriented applications). When satisfied with the length of the application run, click the “Next” button to continue with analysis. 3014_en_A PHOENIX CONTACT 3-11 EWF 3.4.4.3 Step 3 The “Step 3” dialog box displays the overall memory usage results of the test. Figure 3-14 “EWF Usage Analysis - Step 3” dialog box The following information is provided: Test duration: This field displays the duration of the testing performed in Step 2, in hours, minutes and seconds. Protected volume: This field displays the protected volume’s drive letter (in parenthesis), space used during the test rounded to the nearest kilobyte (kB) and usage rate in kB per second. Physical memory: This field displays the physical memory (RAM) space used during the test rounded to the nearest kilobyte (kB) and usage rate in kB per second. System page table memory: This field displays the system page table memory space used during the test rounded to the nearest kilobyte (kB) and usage rate in kB per second. Limiting factor: This field displays text describing the expected limiting factor for EWF cache usage. Estimated time remaining: This field displays the estimated amount of time remaining before EWF cache space is exhausted, in days, hours or minutes. This is only a rough estimate calculated from the relevant usage rate above using the test duration as a representative usage period to extrapolate when space will be exhausted. 3-12 PHOENIX CONTACT 3014_en_A Valueline EWF Administrator 3.4.4.4 Step 4 The “Step 4” dialog box provides detailed information about files created or modified during the test and recommendations for EWF monitoring and configuration based on the test. Figure 3-15 “EWF Usage Analysis - Step 4” dialog box All file system activity during the user’s application test in Step 2 is examined and reported in this dialog box. Total number of files modified during test: This field displays the total number of files created or modified during the user’s application test. Total (cumulative) size of modified files: This field displays the total size of all created or modified files. Note that this is a cumulative total which includes the data pre-existing in the files before the test. “Details” button Click the “Details” button to display a listing of all the files created or modified during the test, along with their current size in bytes. The file sizes are cumulative and include any data already in the files before the test. Figure 3-16 3014_en_A “Modified files” dialog box PHOENIX CONTACT 3-13 EWF Recommendations The recommendations are based upon the test just completed (see Figure 3-15). After reviewing the recommendations, the user may click the “Finish” button to close the wizard. The “Settings” dialog box will open so the user may conveniently view settings and perform the actions described in the recommendations. 3.4.5 Settings Click the “Settings…” button in the “Valueline EWF Administrator” dialog box to open “Settings” dialog box. This dialog box provides the ability to configure options that govern the operation of Valueline EWF Administrator, as well as configuration of the PC itself. Figure 3-17 “Settings” dialog box After making the desired changes, click the “OK” button to save the settings in a file named “EWFAdmin.ini”, located in the same directory as the program executable file. If this directory is located on the protected volume and EWF is currently enabled, a confirmation message appears. Figure 3-18 3-14 PHOENIX CONTACT Confirmation message 3014_en_A Valueline EWF Administrator Click the “Yes” button and the changed file will be committed to disk via an EWF Commit command, and an automatic restart will occur. The following settings are available. Low memory threshold The low memory threshold controls the Valueline EWF Administrator automatic action feature. When either the available physical memory or available page table memory drop below this threshold, the preselected action will be taken so that, in the absence of an operator, exhaustion of available EWF cache space will be automatically avoided. The allowed range for the low memory threshold is 1 MB to 10000 MB. The default value is 100 MB. Action override interval The action override interval determines the amount of time an operator has to override the automatic action when the low memory threshold is crossed. A countdown message box is displayed (see “Error state” on page 3-19) during which time the operator may choose to abort the automatic action and take some other manual intervention. If no operator is present or if the operator does not respond to the message, the threshold action takes place automatically. The allowed range for the interval is 0 seconds to 3600 seconds (60 minutes). The default value is 30 seconds. It is recommended to set this value to a relatively low value, especially for applications that are not typically attended by a human operator, so that the action will take place promptly. Threshold action When memory drops below the low memory threshold, several options are available. These options are selected using radio buttons. The possible actions are: None: No automatic action. This is the default selection. Restart: The system is automatically shut down and restarted. Shutdown: The system is automatically shut down. Commit & Restart: The EWF cache is automatically committed to disk during the system shutdown, followed by a system restart. Commit & Disable Live: The EWF cache is committed “live” to disk without shutting down or restarting the system. The EWF feature is left in a disabled state. External Event: A Windows software event is set to be detected by external software. No other EWF or system actions are taken in this case. Refresh interval The refresh interval determines the frequency of the “Valueline EWF Administrator” dialog box updates and the low memory threshold checks. The allowed range for the refresh interval is 1 second to 60 seconds. The default value is 5 seconds. 3014_en_A PHOENIX CONTACT 3-15 EWF Logfile directory The logfile directory specifies the location of a log file of critical error conditions and automatic actions taken (see “Error state” on page 3-19). The user may enter any desired directory name in this field, on any existing volume or network share. The default value is “C:\EWFAdminLogs”. Use the “Browse” button to navigate to a desired location. If the specified logfile directory does not exist, the program will attempt to create it. If the logfile directory is blank or if it cannot be created, the logfile will not be written. If the logfile directory resides on the protected volume (e.g., C:), the file will only persist if either of the two “commit” threshold actions are currently selected: “Commit & Restart” or “Commit & Disable Live”. In the case of a “Shutdown” or “Restart” automatic action, the logfile will not persist after the next reboot, as it will not be written to the disk due to the EWF feature. It is recommended that the logfile directory be set to a writable, non-protected volume, such as: – an additional, non-protected partition on the primary CompactFlash card – a second CompactFlash card – a USB flash drive – in the case of a VL BPC MINI, the SecureDigital® memory card Maximize System Pages Click the “Maximize System Pages” button to apply a Windows registry setting to maximize system pages that effectively increases the amount of EWF cache space by about 180200 MB. This is a one-time operation, and the button is disabled afterwards. The “Maximize System Pages” button is enabled only on Windows Embedded Standard 2009 and is disabled on Windows Embedded Standard 7. A confirmation dialog box is displayed. Figure 3-19 “Maximize System Pages” confirmation message Click the “Yes” button to apply the registry change. An automatic EWF Commit operation and system reboot also occurs. Allocate Volume Space The Allocate Volume Space feature provides another way to help avoid EWF cache space exhaustion, analogous to the method “Partition system volume” on page 2-4. Large files are allocated on the protected volume, leaving it with a much smaller amount of free space. The reduced free disk space now becomes the limiting factor for future system operation, such that the embedded application (and operator) may eventually receive warnings and errors regarding “out-of-disk-space” from the Windows operating system before (or instead of) encountering failures due to EWF cache space exhaustion. Click the “Allocate Volume Space…” button to activate this feature. 3-16 PHOENIX CONTACT 3014_en_A Valueline EWF Administrator If EWF protection is enabled when the “Allocate Volume Space…” button is clicked, a message box notifies the user that EWF must first be disabled. Figure 3-20 Allocate Volume Space and EWF protection conflict message box Click the “Yes” button to automatically disable EWF protection and restart the operating system. Upon restart, the operator may again open the “Settings” dialog box and click the “Allocate Volume Space…” button. If EWF protection is disabled, a confirmation message appears. Figure 3-21 “Allocate Volume Space” confirmation box Click the “Yes” button to begin the Allocate operation process. Large empty files are created in the protected volume’s root directory (e.g., C:\) with the naming convention: EWFAdmin_AllocatedFilennn.bin where nnn is a unique number for each file. Upon completion of the allocation operation, EWF protection is automatically enabled, and the system is rebooted. At this point, the system is now less likely to fail from EWF cache space exhaustion, as it will more likely run out of disk space first. There is still the possibility of EWF cache space exhaustion, especially if large files are repeatedly written and deleted over time, so it is still important to enable the Valueline EWF Administrator EWF monitoring threshold action to handle this possibility. If more disk space is needed at a later date, simply delete one or more of the abovegenerated files and do an EWF Commit operation in Valueline EWF Administrator. 3014_en_A PHOENIX CONTACT 3-17 EWF 3.5 EWF Monitoring Actions Valueline EWF Administrator provides a user-configurable low memory threshold and threshold action to be taken upon reaching the threshold. This action is taken automatically, even if no operator is present. If an operator is present, the operator has a short period of time to override the automatic action. The low memory threshold and threshold action values are displayed in the Valueline EWF Administrator” dialog box (see “EWF Monitoring group” on page 3-7). To disable the automatic threshold action, set the Threshold Action to “None” in the “Settings” dialog box. As the available physical memory or system page table memory limits approach, several warning states occur that initiate different events. 3.5.1 Figure 3-22 Warning state EWF cache nearly full warning When available physical memory or system page table memory falls below approximately 150% of the low memory threshold: – If the “Valueline EWF Administrator” dialog box is visible, the corresponding memory value is highlighted in red text to draw attention to the warning state. – A warning message displays from the tray icon, indicating the EWF cache is nearly full. This is especially useful when the “Valueline EWF Administrator” dialog box is hidden. The warning message will repeatedly be displayed as long as the available memory is less than 1.5 times the low memory threshold. For example, if the low memory threshold is 100 MB, the warning message will be displayed when available memory is less than 150 MB (1.5 times 100 MB) but greater than 100 MB. 3-18 PHOENIX CONTACT 3014_en_A Valueline EWF Administrator 3.5.2 Figure 3-23 Error state EWF cache full error When available physical memory or system page table memory falls below the low memory threshold: – If the “Valueline EWF Administrator” dialog box is visible, the corresponding memory value is highlighted in red text to draw attention to the error state. – An error message displays from the tray icon, indicating the EWF cache has exhausted available memory. This is especially useful when the “Valueline EWF Administrator” dialog box is hidden. – An automatic action message with a countdown counter is displayed. The counter continues until the action is automatically performed. This countdown is configured via the “Action override interval” in the “Settings” dialog box. The default value is 30 seconds. Note that this dialog is displayed even when the “Valueline EWF Administrator” dialog box is hidden. The possible outcomes are: – If no action is taken before the countdown reaches zero, the preselected automatic action is performed. – If the operator clicks the “OK” button, the preselected automatic action is performed immediately. – If the operator clicks the “Cancel” button, the countdown is aborted. Note that it will be re-displayed again within a short period of time, based upon the “refresh interval” configured in the “Settings” dialog box. This provides the operator time to take some alternate action, such as terminating Valueline EWF Administrator to prevent the automatic action from taking place. In all cases, information is written to the EWF Administrator log file located in the logfile directory specified in the “Settings” dialog box. – A single message is logged upon the critical threshold first being met. – A message is logged each time an operator cancels the automatic action. 3014_en_A PHOENIX CONTACT 3-19 EWF – A message is logged when the automatic action is commenced. For the “External Event” action, the error message on the tray icon is updated to indicate “External event has been set (see log)”. This provides confirmation to the user that the event has been set. 3.5.3 Follow-up warning The next time that Valueline EWF Administrator is launched after an automatic action has occurred, e.g., upon the next Windows startup, if Valueline EWF Administrator is installed in the “Startup” folder, an information message is displayed from the tray icon indicating the date, time and specific action that was taken. Figure 3-24 3-20 PHOENIX CONTACT Action notification message 3014_en_A A Technical appendix A1 External Event Application Program Interface This section describes the Application Program Interface (API), which a software developer may use to programmatically detect the “External Event” action described in section 3.4.5. A 1.1 “External Event” Action The “External Event” threshold action sets a Windows “named event” upon reaching the Valueline EWF Administrator’s memory threshold. The setting of this named event can be detected by other software applications to perform application-specific handling of the event. Named Event The named event that is set by Valueline EWF Administrator is called: Global\Valueline_EWFAdmin_ThresholdEvent This event is always created by Valueline EWF Administrator, regardless of the “Threshold Action” setting, and is only set when these conditions are met: – Valueline EWF Administrator is running. – EWF is currently enabled. – The “Threshold Action” is set to “External Event” in the “Settings” dialog box. – The memory threshold (as set in the “Settings” dialog box) is met, i.e., the free physical RAM or free system page table memory has dropped below the memory threshold. A Windows application may detect this named event programmatically by opening the event object and waiting until it is set, as illustrated in the sample codes (see “Sample Code” on page A-2). Note that Valueline EWF Administrator will also function correctly if the event object is created and opened by the external application before Valueline EWF Administrator is launched, provided the external application uses a compatible security descriptor, i.e., using an access token for the same user account that launches the Valueline EWF Administrator utility. The named event object may also be observed for diagnostic purposes using the Sysinternals WinObj tool. 3014_en_A PHOENIX CONTACT A-1 EWF A 1.2 Sample Code The following are code snippets for C++ and C#: A-2 PHOENIX CONTACT Figure A-1 C++ sample code Figure A-2 C# sample code 3014_en_A B Appendices B1 3014_en_A List of figures Figure 2-1: EWF enabled (RAM or RAM Reg mode) ........................................... 2-2 Figure 2-2: EWF Commit (RAM or RAM Reg mode) ............................................ 2-2 Figure 3-1: Splash screen .................................................................................... 3-3 Figure 3-2: “Valueline EWF Administrator” dialog box ......................................... 3-3 Figure 3-3: Disable EWF confirmation message .................................................. 3-4 Figure 3-4: “Valueline EWF Administrator” dialog box with EWF disabled .......... 3-5 Figure 3-5: “Commit” dialog box ........................................................................... 3-5 Figure 3-6: Commit reboot message box ............................................................. 3-6 Figure 3-7: “Valueline EWF Administrator” dialog box with “Commit” pending ..... 3-6 Figure 3-8: “CommitAndDisableLive” message box ............................................. 3-7 Figure 3-9: Pending EWF command warning message ....................................... 3-8 Figure 3-10: Pending EWF exit warning message ................................................. 3-9 Figure 3-11: “Valueline EWF Administrator Analyze” wizard .................................. 3-9 Figure 3-12: “EWF Usage Analysis - Step 1” dialog box ...................................... 3-10 Figure 3-13: “EWF Usage Analysis - Step 2” dialog box ...................................... 3-11 Figure 3-14: “EWF Usage Analysis - Step 3” dialog box ...................................... 3-12 Figure 3-15: “EWF Usage Analysis - Step 4” dialog box ...................................... 3-13 Figure 3-16: “Modified files” dialog box ................................................................ 3-13 Figure 3-17: “Settings” dialog box ........................................................................ 3-14 Figure 3-18: Confirmation message ..................................................................... 3-14 Figure 3-19: “Maximize System Pages” confirmation message ........................... 3-16 Figure 3-20: Allocate Volume Space and EWF protection conflict message box . 3-17 Figure 3-21: “Allocate Volume Space” confirmation box ...................................... 3-17 Figure 3-22: EWF cache nearly full warning ......................................................... 3-18 Figure 3-23: EWF cache full error ........................................................................ 3-19 Figure 3-24: Action notification message ............................................................. 3-20 PHOENIX CONTACT B-1 EWF B-2 PHOENIX CONTACT 3014_en_A