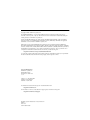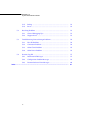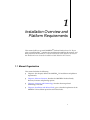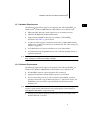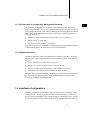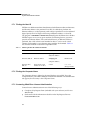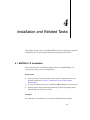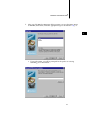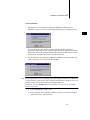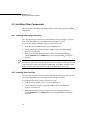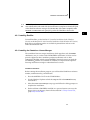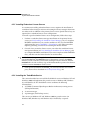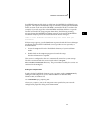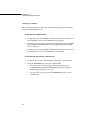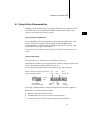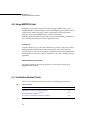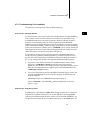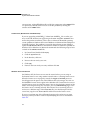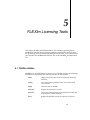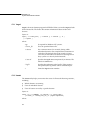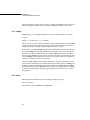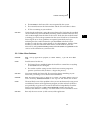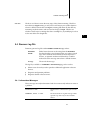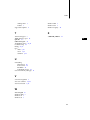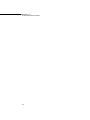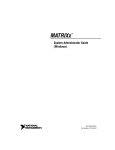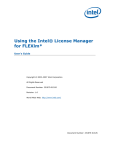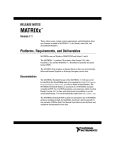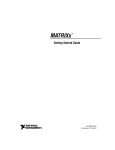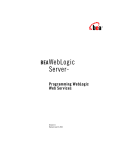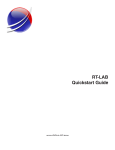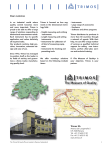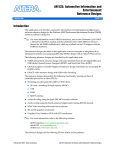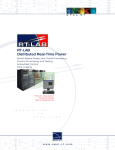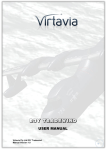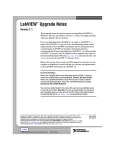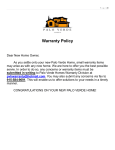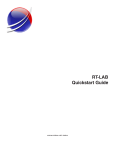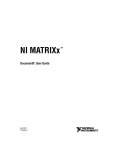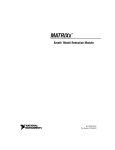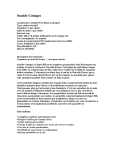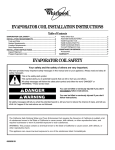Download "user manual"
Transcript
® MATRIX X S Y S T E M A D M I N I S T R A T O R ’S G U I D E WINDOWS 7.0 Copyright ã 2000 Wind River Systems, Inc. ALL RIGHTS RESERVED. No part of this publication may be copied in any form, by photocopy, microfilm, retrieval system, or by any other means now known or hereafter invented without the prior written permission of Wind River Systems, Inc. AutoCode, Embedded Internet, ESp, FastJ, IxWorks, MATRIX , pRISM, pRISM+, pSOS, RouterWare, X Tornado, VxWorks, wind, WindNavigator, Wind River Systems, WinRouter, and Xmath are registered trademarks or service marks of Wind River Systems, Inc. BetterState, Doctor Design, Embedded Desktop, Epilogue, How Smart Things Think, HTMLWorks, MotorWorks, OSEKWorks, Personal JWorks, pSOS+, pSOSim, pSOSystem, SingleStep, SNiFF+, VxDCOM, VxFusion, VxMP, VxSim, VxVMI, Wind Foundation Classes, WindC++, WindNet, Wind River, WindSurf, and WindView are trademarks or service marks of Wind River Systems, Inc. This is a partial list. For a complete list of Wind River trademarks and service marks, see the following URL: http://www.windriver.com/corporate/html/trademark.html Use of the above marks without the express written permission of Wind River Systems, Inc. is prohibited. All other trademarks mentioned herein are the property of their respective owners. Corporate Headquarters Wind River Systems, Inc. 500 Wind River Way Alameda, CA 94501-1153 U.S.A. toll free (U.S.): 800/545-WIND telephone: 510/748-4100 facsimile: 510/749-2010 For additional contact information, please visit the Wind River URL: http://www.windriver.com For information on how to contact Customer Support, please visit the following URL: http://www.windriver.com/support MATRIXX System Administrator’s Guide, Windows7.0 Edition 1 21 Nov 00 Part #: 000-0153-005 Contents 1 Installation Overview and Platform Requirements ......................................... 1 1.1 Manual Organization ....................................................................................... 1 1.2 Installation Overview ...................................................................................... 2 1.3 Platform Requirements .................................................................................... 2 1.3.1 Hardware Requirements ................................................................... 3 1.3.2 Software Requirements ..................................................................... 3 1.3.3 Compatible Compilers and Operating System Versions .............. 4 1.3.4 Minimum Disk Space Requirements .............................................. 4 1.3.5 Requirements for Configuration Management Operation .......... 5 1.3.6 Related Publications .......................................................................... 5 Installation Configurations ............................................................................. 5 1.4.1 Standard Installation ......................................................................... 6 1.4.2 Server Installation .............................................................................. 7 1.4.3 Client Installation ............................................................................... 7 1.5 Licensing ............................................................................................................ 7 1.6 Troubleshooting Resources ............................................................................. 8 1.4 iii MATRIXX 7.0 System Administrator’s Guide 2 3 Software Structure ............................................................................................. 9 2.1 Planning Options ............................................................................................. 9 2.2 Directory Structure .......................................................................................... 10 Licensing and Terminology ............................................................................... 13 3.1 Licensing Overview ......................................................................................... 13 3.1.1 Floating and Node-Locked Licenses .............................................. 13 3.1.2 Redundant License Servers .............................................................. 14 3.1.3 Flexible License Checkout ................................................................ 15 Xmath Licensing Commands ......................................................................... 15 3.2.1 LICENSECHECKOUT ...................................................................... 16 3.2.2 LICENSEUSER ................................................................................... 16 3.2.3 LICENSEINFO ................................................................................... 17 3.2.4 LICENSEFILE ..................................................................................... 18 3.2.5 ISIREFNUM ........................................................................................ 18 3.3 Using Licensing ................................................................................................ 18 3.4 License Files ...................................................................................................... 19 3.5 Proxy License Files ........................................................................................... 20 3.6 Compatibility .................................................................................................... 21 3.7 Licensing Requirements .................................................................................. 21 3.7.1 Finding the Host ID ........................................................................... 22 3.7.2 Finding the Computer Name ........................................................... 22 3.7.3 Contacting Wind River License Administration ........................... 22 Installation and Related Tasks .......................................................................... 25 MATRIXX 7.X Installation ............................................................................... 25 3.2 4 4.1 iv Contents 4.2 Installing Other Components ......................................................................... 32 4.2.1 Installing Altia Design Animation .................................................. 32 4.2.2 Installing Altia FacePlate .................................................................. 32 4.2.3 Installing RealSim .............................................................................. 33 4.2.4 Installing the Standalone License Manager ................................... 33 4.2.5 Installing Redundant License Servers ............................................ 34 4.2.6 Installing the TradeWinds Service ................................................... 34 4.3 Using Online Documentation ......................................................................... 37 4.4 Installing Acrobat Reader with Search .......................................................... 39 4.5 Updating a License File ................................................................................... 39 4.6 Using MATRIXX Help ...................................................................................... 40 4.7 Installation-Related Tasks ............................................................................... 40 4.7.1 Setting Up a User Environment for Printing ................................. 41 4.7.2 Running Multiple MATRIXX Releases ............................................ 41 4.7.3 Recording Your Wind River Reference Number ........................... 41 4.7.4 Moving the ISIHOME Directory Tree to Another Directory ....... 42 4.7.5 Configuration Management Installation Tasks ............................. 42 4.7.6 Troubleshooting Your Installation ................................................... 43 Uninstalling MATRIXX 7.X ............................................................................. 46 FLEXlm Licensing Tools .................................................................................... 49 5.1 FLEXlm Utilities ............................................................................................... 49 5.1.1 lmgrd ................................................................................................... 50 5.1.2 lmstat ................................................................................................... 50 5.1.3 lmreread .............................................................................................. 51 5.1.4 lmhostid ............................................................................................... 51 4.8 5 v MATRIXX 7.0 System Administrator’s Guide 5.1.5 lmdiag ................................................................................................. 52 5.1.6 lmver .................................................................................................... 52 Resolving Problems ......................................................................................... 53 5.2.1 General Debugging Tips ................................................................... 53 5.2.2 Support Issues .................................................................................... 53 Troubleshooting License Manager Problems ............................................... 54 5.3.1 Host ID Problems .............................................................................. 54 5.3.2 Connection Problems ........................................................................ 54 5.3.3 Other Client Problems ...................................................................... 55 5.3.4 Other Server Problems ...................................................................... 56 Daemon Log File .............................................................................................. 57 5.4.1 Informational Messages .................................................................... 57 5.4.2 Configuration Problem Messages ................................................... 59 5.4.3 Daemon Software Error Messages .................................................. 60 Index ................................................................................................................................. 61 5.2 5.3 5.4 vi 1 Installation Overview and Platform Requirements This manual tells how to install MATRIXX® Product Family release 7.X. If you plan to install RealSim™, complete the installation described in this manual, and then proceed to the RealSim PC Controller Installation Guide (Windows Version) or the RealSim AC-1000 Controller Installation Guide (Windows NT Version). 1.1 Manual Organization This manual includes the following: ■ ■ ■ ■ Chapter 1 (this chapter) defines the MATRIXX 7.X installation and platform requirements. Chapter 2, Software Structure, describes the MATRIXX Product Family directory structure and planning options. Chapter 3, Licensing and Terminology, describes licensing-related terminology and tasks. Chapter 4, Installation and Related Tasks, gives a detailed explanation of the MATRIXX 7.X installation procedure and related tasks. 1 MATRIXX 7.0 System Administrator’s Guide ■ Chapter 5, FLEXlm Licensing Tools, discusses the MATRIXX 7.X license manager utilities, license manager debugging, and daemon log file. This guide also has an Index. 1.2 Installation Overview MATRIXX 7.X includes installation software that performs a complete installation for the product. This includes three setup types as described in Table 1-1. Table 1-1 Setup Types Type Description Client Installs client software only. Server Installs the product software on a network server (Windows NT only). Standard Installs the product software on a local PC. NOTE: The Server and Standard installation processes require approximately 100 MB of disk space during the installation process. The product software requires approximately 64 to 96 MB of RAM. The installation software includes the Flexible License Manager (FLEXlm®). RealSim is available as an option. NOTE: MATRIXX can be installed on a file server using a shared license manager. 1.3 Platform Requirements Wind River supports the MATRIXX 7.X software in the hardware and software environments described in the following sections. 2 1 Installation Overview and Platform Requirements 1.3.1 Hardware Requirements 1 The following requirements apply to all computers that will run MATRIXX on Windows NT®, Windows 2000, Windows ME, Windows 98, or Windows 95: ■ IBM compatible 486 with a math coprocessor, or a Pentium processor. ■ Minimum 64 MB RAM, 96 MB recommended. ■ ■ ■ ■ Approximately 230 MBs of disk space to complete a full MATRIXX installation. See Table 1-3, p.4 for details. A video card that supports a minimum of 256 colors at 800 x 600 resolution; 65,536 colors at 1024 x 768 resolution is recommended; True Color setting (16 million) is supported. A CD-ROM drive for software installation or use of online books. A 2-button Microsoft compatible mouse, with a 3-button Logitech mouse or equivalent preferred. NOTE: You can change the number of colors for your display through Start→Settings→Control Panel→Display→Settings. 1.3.2 Software Requirements The following requirements apply to all computers that will run MATRIXX on Windows NT, Windows 2000, Windows ME, Windows 98, or Windows 95: ■ The MATRIXX software requires Windows NT version 4.0. ■ Supported installations include English, Japanese, and German. ■ If you want to link your own C code to Xmath or SystemBuild, you must purchase and install a copy of Microsoft Visual C++ 6.0 (Service Pack 3). For FORTRAN you must install a copy of DIGITAL Visual Fortran 6.0 for Windows NT. NOTE: DIGITAL Visual Fortran 5.0 for Windows NT (releases 408 through 333E) requires a patch for the linker before it will work properly. Contact Digital at www.digital.com/fortran to acquire the patch. ■ Floating licenses require properly functioning TCP/IP networking which includes Winsock 1.1 or later. 3 MATRIXX 7.0 System Administrator’s Guide ■ Netscape 3.01 or later is required for MATRIXX Help. A version of Netscape is provided in the MATRIXX CD-ROM media. 1.3.3 Compatible Compilers and Operating System Versions The MATRIXX software was developed and tested with the operating system and compiler versions listed in Table 1-2. These configurations are recommended for optimal compatibility. Other operating system and compiler versions may be compatible with the MATRIXX software. For the latest information, check the Wind River Support page at www.windriver.com or contact Technical Support at 1-800-958-8885. Table 1-2 ! Verified Compilers Compiler Windows NT 4.0, Windows 2000, Windows ME, Windows 98, or Windows 95 C or C++ Microsoft Visual C / C++ version 6.0, Service Pack 3 FORTRAN DIGITAL Visual Fortran version 6.0 WARNING: Other compilers may work in some cases, but are not supported. Wind River recommends against using unsupported compilers. 1.3.4 Minimum Disk Space Requirements The minimum space requirements for the MATRIXX software on a Windows host are shown in Table 1-3. A complete installation requires approximately 230 MB of disk space during the MATRIXX installation process. This may be significantly larger for large disk partitions that use a FAT format. Table 1-3 Minimum Disk Space Requirements Product Space Required MATRIXX License Manager Netscape Navigator Stand-Alone (International) Altia Design Animation (optional) Altia FacePlate (optional) 135 MB 3 MB 17 MB 40 MB 35 MB Full installation ~230 MB 4 1 Installation Overview and Platform Requirements 1.3.5 Requirements for Configuration Management Operation 1 The MATRIXX configuration management (CM) feature provides integration between SystemBuild™ and various configuration management tools. A user can store catalog items in files, and perform common version management operations from within the SystemBuild environment. Wind River currently supports the following CM tools: ■ ClearCase™ using both dynamic and snapshot views (version 3.2.1) ■ Merant PVCS™ (version 6.6) ■ Microsoft Visual SourceSafe™ (version 6.0) Each of these tools has its own native working environment that must be installed and functioning before the tool can be used with SystemBuild. 1.3.6 Related Publications Wind River provides a library of publications to support its products. Of special interest to the users of this publication are the installation guides, summarized as follows: ■ System Administrator’s Guide (Windows Version) ■ RealSim PC Controller Installation Guide (Windows Version) ■ RealSim AC-1000 Controller Installation Guide (Windows NT Version) ■ FLEXlm End User Manual (from GLOBEtrotter Software, Inc.) All of the above and other MATRIXX documents are on the online documentation CD. For additional documentation, see the MATRIXX Help or the Wind River home page at http://www.windriver.com. 1.4 Installation Configurations MATRIXX supports three installation types on Windows hosts: standard, server, and client. A PC can only support one of these installation types at a time for a given version of MATRIXX. If you want to change installation types for a version, you should uninstall and then reinstall that version. Multiple different versions of 5 MATRIXX 7.0 System Administrator’s Guide MATRIXX software can be installed at one time on the same machine, possibly for different installation types. Figure 1-1 shows a typical client-server configuration. Figure 1-1 Typical Client-Server Configuration %ISIHOME% license.dat Windows NT or Windows 2000 Client Windows 98 or Windows 95 Client Server Standalone System 1.4.1 Standard Installation A standard installation installs the full set of MATRIXX software on the local Windows system. Typically, this type of installation is not visible to other machines on the network because it uses a local installation path not accessible to other systems. If you perform a standard install specifying the installation directory with a valid pathname in Uniform Naming Convention (UNC) format, for example: \\computername\sharename\wind then the installation will be visible to other users similar to a server installation. 6 1 Installation Overview and Platform Requirements 1.4.2 Server Installation 1 A server installation, which can only be run on Windows NT, installs the full set of MATRIXX software on the local Windows system similar to a standard installation. However, a server installation will, if necessary, automatically create a directory share with a user specified name for the local install directory, thus ensuring that the software is visible to other client systems on a network. A server installation can also accept a valid UNC format pathname for the installation directory path. 1.4.3 Client Installation A client installation (requiring only 5 KB of disk space) creates shortcuts to an existing server installation of MATRIXX and updates any Windows shared system files on the client required to run the MATRIXX software. It does not place any other software on the client system. During a client installation of MATRIXX, you will be asked to specify the network pathname of an existing MATRIXX server installation. All client machines that will use MATRIXX software must be able to access the %ISIHOME% root directory on the server machine. 1.5 Licensing MATRIXX uses FLEXlm® licensing utilities. For licensing information, see Licensing and Terminology on p.13, FLEXlm Licensing Tools on p.49, or the GLOBEtrotter® FLEXlm End User Manual on the MATRIXX documentation CD. 7 MATRIXX 7.0 System Administrator’s Guide 1.6 Troubleshooting Resources For troubleshooting tips, see Troubleshooting Your Installation, p.43. For troubleshooting assistance check the Wind River Support page at www.windriver.com, send email to [email protected], or contact Technical Support at 1-800-958-8885 or 1-800-872-4977. To participate in an unmoderated online forum with other MATRIXX customers, you can subscribe to the MATRIXX list server. Once you subscribe to the matrixx email list, you will automatically receive all messages sent to the list. To join the list server discussion group, send a message similar to the following: To: [email protected] Subject: Subscription subscribe matrixx Your_Name where Your_Name is a string for your name in any format (for example, MatrixX. User). To leave the discussion group, send the same message with unsubscribe replacing subscribe. (The list server records and responds to the sending email address.) 8 2 Software Structure This chapter describes installation planning options and MATRIXX 7.X directory structure. 2.1 Planning Options Before starting the installation, you should make decisions about how and where you want to install MATRIXX tools. These issues must be addressed before you start the installation procedure detailed in Chapter 4. MATRIXX 7.X must be installed in a different installation directory if you plan to keep versions prior to 7.X. The MATRIXX 7.X installation will not affect an older release of MATRIXX software as long as you do not use the same parent directory. You do not have to do any extra work to keep the older version of MATRIXX, which will still use its own license manager. You can install a copy of MATRIXX on a local node using either floating or nodelocked licensing, or, you can use a file server (a shareable disk) and a shared license manager to install the MATRIXX software on a network server. The directory structure detailed here is of interest in both situations, as it handles multiple versions and multiple platforms. 9 MATRIXX 7.0 System Administrator’s Guide 2.2 Directory Structure The directory structure shown in Figure 2-1, p.11 shows the MATRIXX product structure, which enables you to manage the software in a central location in a network environment. This structure reduces the system administration issues of multiple installations for a given platform, because installation can be completed solely on a file server using a common license manager. Then a simple client installation on a networked node will let you access the file server installation. You can safely install multiple versions of MATRIXX 7.X into a common root installation directory (%ISIHOME%). NOTE: All machines that will use MATRIXX software must be able to access the %ISIHOME% root directory. %ISIHOME% and installation_directory (referred to elsewhere in this document) are equivalent. The commands used to invoke the MATRIXX suite of products can be found in the directory %ISIHOME%\bin. 10 2 Software Structure Figure 2-1 MATRIXX Product Family Sample File Structure 2 (%ISIHOME%) bin altia mx_release (see note below) ISILM (%MATRIXX%) config.txt debug.log case best (%CASE%) sysbld perl xmath version (%SYSBLD%) demos (%XMATH%) license.dat lmhostid.exe ACA bin aerolib_env bin lmgrd.exe ACC help bin demos basic DIT jlib demo doc xmath.bat control sbsim.bat bin lib etc etc dsp examples examples icons help lib include palettes lib scripts modules src src autostar.bat ia.bat encrypt.bat mtxdemo.bat etc images include examples icdm ifilter mtxhelp.bat isid modelReduction neuralnet startup tools xms gui readme.txt optimize relnotes.txt robust version.dat xmu support.txt NOTE: release has the form 7X.x 11 MATRIXX 7.0 System Administrator’s Guide 12 3 Licensing and Terminology This chapter provides an overview of licensing and describes licensing-related terminology and tasks. MATRIXX 7.X includes a license daemon, lmgrd.exe which controls all Wind River product licenses. lmgrd.exe resides in the directory ISILM and must be running on your license server (or on all three if you have a redundant license server configuration). It does not have to be on the node where you install MATRIXX 7.X. 3.1 Licensing Overview MATRIXX licensing includes the following features: ■ Floating and node-locked licenses ■ Redundant license servers (optional) ■ Flexible license checkout 3.1.1 Floating and Node-Locked Licenses License configurations for counted floating licenses, node-locked licenses, and evaluation licenses are available on Windows NT, Windows 2000, Windows ME, Windows 98, and Windows 95 systems. To check out a floating license or counted node-locked licenses, a client system must be connected to the network and have 13 MATRIXX 7.0 System Administrator’s Guide properly functioning TCP/IP software with Winsock support. Evaluation and uncounted node-locked licenses do not require that you have a running license server or network support. Windows NT systems can function as network license servers for floating licenses; however, Windows ME, Windows 98, and Windows 95 systems are not supported as network license servers. Windows NT, Windows 2000, Windows ME, Windows 98, and Windows 95 systems can check out floating licenses from either a Windows NT or UNIX license server. To check out licenses from a network license server, a Windows system must reference a copy of the same license.dat file used by the network server, or it must reference a proxy license file (see 3.5, p.20). 3.1.2 Redundant License Servers Redundant license servers are a set of three nodes designated to serve the same license file. If any node fails, the other two nodes will still be available to serve the licenses for MATRIXX. To support the redundant license server scheme, Wind River License Administration requires information for three Windows NT servers. This information includes the computername and hostid (that is, an Ethernet address) for each server. Wind River issues redundant license server keys once you provide the hostid of the three servers. At a minimum, you need to run the standalone license server installation program and start the license server on each machine. Follow the instructions described in Installing Redundant License Servers on p.34. Figure 3-1 shows a typical redundant license-server configuration. 14 3 Licensing and Terminology Figure 3-1 Typical Redundant License Server Configuration 3 %ISIHOME% license.dat %ISIHOME% license.dat Windows NT Server Windows NT Server %ISIHOME% license.dat Windows NT Server One or More Client or Standalone Systems 3.1.3 Flexible License Checkout With MATRIXX 7.X licensing, a feature (product component) is checked out as you use it. A feature stays checked out until you exit that product component. For example, Xmath and SystemBuild modules are checked out when first used and stay checked out until you exit Xmath or SystemBuild. SystemBuild is checked out when you launch the Catalog Browser (by starting SystemBuild) and stays checked out until you exit SystemBuild. The flexible license checkout feature is also known as on-demand checkout. 3.2 Xmath Licensing Commands Xmath has the following license-related commands: ■ LICENSECHECKOUT for checking out features for future use 15 MATRIXX 7.0 System Administrator’s Guide ■ LICENSEUSER for displaying assigned licenses for any feature names specified ■ LICENSEINFO for displaying a license report for your site ■ LICENSEFILE for displaying the current license file search path ■ ISIREFNUM for identifying your Wind River reference number All of these commands must be run from the Xmath Commands window. 3.2.1 LICENSECHECKOUT LICENSECHECKOUT is an intrinsic command that checks out a license for the listed feature or features. Run LICENSEINFO to see a list of feature names. Features are specified as strings, and the name must be exactly as displayed by LICENSEINFO. Although features are normally checked out on-demand, you can use LICENSECHECKOUT to reserve features for future use (for example, for a scheduled demo or presentation). They are checked in when you exit Xmath. This command can be placed in a global or local startup.ms file to check out required features at startup. The syntax is as follows: LICENSECHECKOUT feature1,feature2,...featureN For example: LICENSECHECKOUT "Xmath","Control","Sysid","Sysid2","sysbld","case" 3.2.2 LICENSEUSER The LICENSEUSER utility displays assigned licenses for any feature names specified. The default feature is Xmath if no argument is specified. LICENSEUSER accepts feature names in string form. To see a list of the feature names for products you have purchased (for example, aca indicates AutoCode Ada), issue the LICENSEINFO command. The syntax for LICENSEUSER is as follows: LICENSEUSER feature1,feature2,...featureN Typical output is shown in Example 3-1. Example 3-1 LICENSEUSER Output licenseuser "xmath","aca" 16 3 Licensing and Terminology Users of Xmath: Number of licenses purchased : Number of unused licenses : 10 4 3 User muemura lynch sanjay rpizzi dawn uma Node Name sampras tribble castaway castor venus sampras Users of aca: Number of licenses purchased : 4 Number of unused licenses : 2 User Node Name muemura sampras uma sampras Starting Time Thu May 29 19:33:44 Thu May 29 19:34:36 Sat May 31 19:01:04 Mon Jun 2 15:21:54 Wed Jun 4 11:05:06 Mon Jun 9 13:45:47 1999 1999 1999 1999 1999 1999 Starting Time Thu May 29 19:56:44 1999 Mon Jun 9 13:51:47 1999 3.2.3 LICENSEINFO LICENSEINFO displays a license report for your site as shown in Example 3-2. Example 3-2 LICENSEINFO License Report licenseinfo License File: C:\isi\isilm\license.dat ========================================================================================== License Server Name: hardrock License Server ID: 18000000 ========================================================================================== Module Name Feature Name Expiration Date Type Seats Licensed Node Xmath Xmath 31-jan-2002 Floating 10 Control Design Module Control 31-jan-2002 Floating 10 SystemBuild sysbld 31-jan-2002 Floating 10 AutoCode C Single Processor acc 31-jan-2002 Node-Locked 4 80379b46 Model Reduction Module Modred 31-jan-2002 Floating 10 Interactive Animation Module Icdm 31-jan-2002 Floating 10 Robust Control Module Robust 31-jan-2002 Floating 10 RT/Fuzzy Module blk_fuz 31-jan-2002 Floating 10 AutoCode Ada Single Processor aca 31-jan-2002 Floating 10 DocumentIt docit 31-jan-2002 Node-Locked 4 80379b46 17 MATRIXX 7.0 System Administrator’s Guide 3.2.4 LICENSEFILE The LICENSEFILE command displays the current license file search path. The syntax and example output are as follows: LICENSEFILE License files searched by MATRIXx are as follows: \\AGGIES\mx7x\isilm\license.dat \\AGGIES\mx7x\isilm\tplic.dat 3.2.5 ISIREFNUM The ISIREFNUM command displays the Wind River reference number (also known as your customer identification number). You should have this number ready if you plan to call Wind River customer support. The syntax and example output are as follows: ISIREFNUM Your Wind River Reference Number is : CUSTOMID99 3.3 Using Licensing With concurrent licensing, you can have a different number of licenses for each module or application. An application or module is either available on a firstcome, first served basis, or node-locked to a given CPU. Some common uses of licensing are as follows: ■ ■ ■ ■ 18 To see all the features your site has purchased or to view the license expiration date, use the command LICENSEINFO. To see who is using a given feature, or to see if a feature is available, use the LICENSEUSER command and specify the desired feature. To see the current license file search path, use the command LICENSEFILE. To reserve features for future use (for example, for a scheduled demo or presentation), use the LICENSECHECKOUT feature. 3 Licensing and Terminology The initial distribution of licenses is determined at the time of the installation; to change licensing, your system administrator must get a new key from Wind River License Administration. To generate a new license file from this key, run the standalone license installation as described in 4.5 Updating a License File, p.39. Wind River uses the FLEXlm license manager, a product of GLOBEtrotter Software, Inc. If you have license manager questions beyond the scope of this document, please see the FLEXlm End User Manual on the MATRIXX online documentation CD. For additional information about FLEXlm, see the GLOBEtrotter FAQ at www.globetrotter.com/flmfaq.htm. 3.4 License Files The set of licensed features available for checkout by a MATRIXX user are contained in one or more license files, each containing encrypted feature lines. The following default license files are used by the MATRIXX products: ■ ■ %ISIHOME%\ISILM\license.dat — This primary license file contains feature lines for built-in MATRIXX features. The license.dat file is generated from Wind River provided authorization keys during the MATRIXX or standalone license manager installation procedures. %ISIHOME%\ISILM\tplic.dat — This optional file contains license feature lines for third-party MATRIXX components. The encrypted feature lines in this file and the instructions for using the file will typically be provided by your third-party supplier. Multiple features from different third-party suppliers can be placed in this file. Typically, this file will also contain the same SERVER and DAEMON lines as license.dat. This file is not modified during a MATRIXX or license manager installation, nor is it deleted by uninstall procedures. The search paths used to locate these license files are set in the environment variable %LM_LICENSE_FILE% by the MATRIXX product launching scripts. The aboveWind River license file paths are prepended to any existing definition of %LM_LICENSE_FILE%, thus allowing access to other MATRIXX or nonMATRIXX products also licensed by a FLEXlm license manager. Normally, the only things you can change in a license file are: ■ The hostname (not the hostid). 19 3 MATRIXX 7.0 System Administrator’s Guide ■ ■ ■ The port number on the SERVER line. If this port number is already in use, the license daemon (lmgrd) will report Address In Use. The default port number used in MATRIXX 7.X license files is 27000, whereas for prior releases it was 5200. A valid number is any unused port number between 1025 and 64000. The port number can be removed and the FLEXlm license manager will serve on any available FLEXlm reserved port in the range 27000-27009. For redundant license servers, however, you must use a fixed port number. The path to the vendor daemon executable on the DAEMON line. (The vendor daemon is named mtxlmd.) name=value pairs on a FEATURE line can be changed if name is lowercase. Redundant license server files contain three SERVER lines. The first SERVER line defines the primary license server. The second and third lines define the secondary license servers. 3.5 Proxy License Files If you are using a floating-license server, each licensing client needs a copy of the same license file used by the server. Alternatively, to avoid copying the license server file to each installation of MATRIXX, you can create a proxy license file in the ISILM directory of each MATRIXX installation. This approach can be used for both single and redundant license server configurations. The proxy license file (license.dat) can be constructed by taking the SERVER line or lines from the license server file and then adding a line containing USE_SERVER. For example, a proxy license file for a single server configuration would be as follows: SERVER host1 17003456 27000 USE_SERVER A proxy license file for a redundant server configuration, for example, would be: SERVER host1 17003456 27002 SERVER host2 17004355 27002 SERVER host3 17007ea8 27002 USE_SERVER Unless your server nodes are changed, you will not have to update the license file for each individual MATRIXX installation when the server license file is updated. 20 3 Licensing and Terminology Although a proxy license file is the preferred way to reference the actual license file used by a remote license server, you can also use a port@host definition for either of the environment variables LM_LICENSE_FILE or MTXLMD_LICENSE_FILE. port is the license file port number and host is the hostname, and both are taken from the SERVER line of the actual license file. MTXLMD_LICENSE_FILE is similar in use to LM_LICENSE_FILE, except that it is specific to the MATRIXX license manager daemon and overrides any concurrent definition of LM_LICENSE_FILE. 3.6 Compatibility The MATRIXX 7.X license manager uses the vendor daemon mtxlmd (versus isilmd in releases prior to 6.X) and the default port number 27000 (versus 5200 in releases prior to 6.X). The MATRIXX 7.X license manager is compatible with the release 6.X software and can supersede the earlier version. NOTE: Because of the addition of new features and new license manager functionality, license keys issued prior to MATRIXX 6.X cannot be used to regenerate a license file for release 7.X. 3.7 Licensing Requirements If you are a new user, your software is shipped with an evaluation key. Note that the key clearly states the expiration date. You can install the evaluation license, and then later regenerate the license file for a standard installation (as described in Updating a License File, p.39). In order to obtain a standard license, you must provide the computername and hostid for each license server machine. 21 3 MATRIXX 7.0 System Administrator’s Guide 3.7.1 Finding the Host ID FLEXlm uses different machine identifications for different machine architectures. An Ethernet address is the preferred “host ID” for a Windows platform. An Ethernet address is a 6-byte quantity, with each byte specified as two hexadecimal digits. Specify all 12 hex digits when using an Ethernet address as a host ID. The program %ISIHOME%\ISILM\lmhostid will print the Ethernet host ID that FLEXlm expects to use on any given machine. For floating licenses, you must provide an Ethernet address. For node-locked licenses, an Ethernet address is preferred, but a disk volume serial number for drive C: can be used. A disk volume serial number is an 8-character string with the dash omitted. Table 3-1 lists alternate methods to obtain the required host ID. Table 3-1 Obtaining the Host ID on Different Platforms Platform Host ID DOS Shell Command Example Windows NT Ethernet address ipconfig /all 08002be5a721 (Physical address) Windows ME/98 Ethernet address winipcfg /all 08002be5a722 (Adapter address) Windows NT/ ME/98 Disk volume serial number for C: drive c:\vol 1F68-5D8A (disregard dash) 3.7.2 Finding the Computer Name The Computer Name is defined at the time Windows is installed. To see the Computer Name, select Start→Settings→Control Panel→Network. The Identification tab appears; the first entry is the Computer Name. 3.7.3 Contacting Wind River License Administration Contact License Administration in one of the following ways: ■ ■ 22 Complete a Key Request Form (included with your software) and fax it to 408-542-1953. Send email with the information asked for in the Key Request Form to [email protected]. 3 Licensing and Terminology ■ Call 1-800-545-0463 (options 8 and 5) between 9 a.m. and 5 p.m. Pacific Time, Monday through Friday, and follow the voice mail directions which route you to the License Key Request administrator. Wind River supplies the authorization key(s) and checksum(s) used to generate the license file, which enables you to use the packages and modules you purchased. An authorization key or checksum is an alphanumeric string that does not contain the numbers 0, 1 or 5 to avoid confusion with the uppercase letters O, I, and S. 23 3 MATRIXX 7.0 System Administrator’s Guide 24 4 Installation and Related Tasks This chapter describes how to install MATRIXX software, including any optional components such as Altia Design animation, and perform related tasks. 4.1 MATRIXX 7.X Installation This section provides a detailed description of how to install MATRIXX 7.X software on a client, server, or standalone PC. Requirements ■ ■ ■ Your system must meet the hardware and software requirements for your platform specified in Chapter 1, Installation Overview and Platform Requirements. A server installation must be on a Windows 2000 or Windows NT 4.0 system. Floating licenses require properly functioning TCP/IP networking which includes Winsock version 1.1 or later. Privileges For a Windows NT installation, you must have Administrator privileges. 25 MATRIXX 7.0 System Administrator’s Guide Installation Procedure Before running the installation program, you will need the Wind River reference number, authorization key, and checksum. NOTE: Before beginning the installation make sure you exit from any other software and stop all virus scan software. 1. Place the MATRIXX 7.X CD in the CD-ROM drive. 2. Use the Windows Explorer to find the setup.exe file in the MATRIXx directory and launch it. 3. After the Welcome and End-User License Agreement screens (not shown), the following dialog prompts you for the location of your installation directory. 4. Setup defaults to c:\wind but you can use the Browse button to select any other local (or server) location. 26 4 Installation and Related Tasks 5. After you click Next, the Setup Type dialog prompts you to select Client, Server, or Standard (the default). Select the appropriate type as described in 1.4, p.5. 4 a. If you select Client, you will be prompted for the path to an existing MATRIXX server installation: 27 MATRIXX 7.0 System Administrator’s Guide b. 6. If you select Server, you will be prompted for the Sharename for the installation directory unless you entered a universal naming convention (UNC) pathname as the install location: Setup copies the MATRIXX product files and updates any shared components. The TradeWinds service installation is launched automatically at the completion of the MATRIXX product installation. If you see the following message: Unable to locate TradeWinds InstallShield Setup file. Please check your distribution. see 4.2.6 Installing the TradeWinds Service for instructions. The license manager installation is automatically launched. 28 4 Installation and Related Tasks License Installation 7. If Setup finds an existing License Manager (ISILM) installation in the Windows registry, you see the following prompt about your registry entries: 4 If you click Yes, the new license file generated during this installation procedure supersedes the one currently registered in the registry. If you click No, the new license file generated during this procedure will only be used by the products installed as part of this current installation. 8. The Wind River License Manager (ISILM) installation asks you whether you want to generate a new license file (license.dat): NOTE: If you don’t already have a MATRIXX 7.X license file, click Yes to generate one. If you intend to access a floating license provided by another host, click No to avoid generating a new license. Then when the installation is complete, use a text editor to create a proxy license file named license.dat in the installation_directory\ISILM folder as described in 3.5 Proxy License Files, p.20, Proxy License Files. a. If you click No, go to Step 9, p.31. b. If you click Yes, the installation prompts you for your reference number, authorization key, and checksum: 29 MATRIXX 7.0 System Administrator’s Guide The MATRIXX 7.X software has an option for running backup license servers called redundant servers. If you have purchased the redundant server option, you will also be prompted to enter the hostnames of the additional license servers. After you enter valid data, the License File dialog (not shown) displays the generated license file. c. On Windows NT systems, you are prompted to start the license server, unless you have an Evaluation license: NOTE: The license server is not required for an Evaluation license. For other licenses, the license server can always be started later from the MATRIXX License Server icon in the Control Panel. 30 4 Installation and Related Tasks 9. Upon completion, you can select to display the README file (an ASCII version of the release notes that are also available in the MATRIXX Help) or exit the installation. NOTE: In most cases rebooting is not necessary, but Setup prompts you to reboot if required. If you have just completed a server installation, be sure to set your desired access permissions for the ISIHOME directory share. 10. If you are installing redundant license servers, complete the procedure described in Installing Redundant License Servers on p.34. 11. To start Xmath 7.X, select Start→Programs→MATRIXX→Xmath, or enter either of the following from the Command Prompt: installation_directory\bin\xmath -or- installation_directory\bin\xmath -v version where version is the installation version that you just installed, or one of the versions in installation_directory\bin. 12. (Optional) Once you have verified that Xmath starts successfully, go to Installing Other Components on p.32, if you plan to use Altia Design or Altia FacePlate. 13. If you do not already have Netscape installed, use the Windows Explorer to select the Netscape setup file (setup.exe) from the Netscape directory on the CD. Netscape 3.01 or later is required to support MATRIXX Help. After installing Netscape, to ensure that it is configured properly, invoke it and answer any dialog prompts before using it with MATRIXX. 31 4 MATRIXX 7.0 System Administrator’s Guide 4.2 Installing Other Components This section describes the installation procedures for installing optional MATRIXX components. 4.2.1 Installing Altia Design Animation Since the Altia Design software uses the Wind River license manager, you must have either MATRIXX or the standalone license manager installed. To install Altia Design animation software, follow these steps: 1. Verify that the MATRIXX CD is in your CD-ROM drive. 2. Use the Windows Explorer to find the setup.exe file in the Altia\Design directory, and launch it. 3. When the installation dialog prompts you for the installation directory, specify ISIHOME where ISIHOME is your existing MATRIXX installation directory. NOTE: If you choose not to install within your current ISIHOME directory, you must edit the Altia code words file after installation is complete to identify the path of the Wind River license manager file (license.dat). Select Start→Programs→Altia Design→Codeword File and specify the path to the Wind River license file. 4.2.2 Installing Altia FacePlate Since the Altia FacePlate software uses the Wind River license manager, you must have either MATRIXX or the standalone license manager installed. To install Altia FacePlate software, follow these steps: 1. Verify that the MATRIXX CD is in your CD-ROM drive. 2. Use the Windows Explorer to find the setup.exe file in the Altia\Face directory, and launch it. 3. When the installation dialog prompts you for the installation directory, specify ISIHOME where ISIHOME is your existing MATRIXX installation directory. 32 4 Installation and Related Tasks NOTE: If you choose not to install within your current ISIHOME directory, you must edit the Altia code words file after installation is complete to identify the path of the Wind Riverlicense manager file (license.dat). Select Start→Programs→Altia FacePlate→Codeword File and specify the path to the Wind River license file. 4 4.2.3 Installing RealSim To install RealSim, see the RealSim PC Controller Installation Guide (Windows Version) or the RealSim AC-1000 Controller Installation Guide (Windows NT Version). Both of these installation guides are available in printed form and are on the online documentation CD. 4.2.4 Installing the Standalone License Manager The standalone license manager installation, which populates only the ISILM subdirectory tree, is a subset of the full MATRIXX installation. It can be used to provide support for other standalone product installations such as Altia animation or RealSim, which require MATRIXX licensing but may not need the full MATRIXX product set to function. In addition, it can provide the required licensing installation on single or redundant license servers. Installation Procedure Before running the installation program, you will need the Wind River reference number, authorization key, and checksum. 1. Place the MATRIXX 7.X CD in the CD-ROM drive. 2. Use the Windows Explorer to find the setup.exe file in the ISILM directory and launch it. 3. Select the Install License Manager setup type and follow the dialog prompts to complete the installation. 4. Each installation of MATRIXX installed in a separate location can access the license server via the proxy license file described in 3.5 Proxy License Files, p.20, Proxy License Files. 33 MATRIXX 7.0 System Administrator’s Guide 4.2.5 Installing Redundant License Servers At a minimum, installing redundant license servers requires the installation of standalone license manager software and starting the license manager daemon on two other nodes in addition to the primary license server. Special license keys are required for a redundant license server configuration. To install a typical redundant license server configuration, follow these steps: 1. Perform a standalone license manager installation on the primary license server (see 4.2.4 Installing the Standalone License Manager, p.33) or a complete MATRIXX installation if you want this machine to also serve the MATRIXX application files (see 4.1 MATRIXX 7.X Installation, p.25). Either procedure requires generating a license file and starting the license daemon. 2. On each of two secondary license servers, run either the standalone license manager installation (see 4.2.4 Installing the Standalone License Manager, p.33) or a complete MATRIXX installation (if you want to replicate all the MATRIXX files), and then start the license daemon on each machine. NOTE: Rather than generating the license file on each secondary license server, copy license.dat from the ISILM directory of the primary server to the ISILM directory of each secondary server before starting the license daemons. Edit the DAEMON line of each secondary copy of the license.dat file to point to the daemon path that contains mtxlmd.exe for that server. 3. Each separate installation of MATRIXX can access the license server with a proxy license file as described in 3.5 Proxy License Files, p.20. 4.2.6 Installing the TradeWinds Service This section describes how to install the TradeWinds service on Windows NT and Windows 2000, and implement this pseudo-service on Windows ME, Windows 98, and Windows 95. The TradeWinds service combines the following functionalities: ■ A CORBA (Common Object Request Broker Architecture) naming service (full implementation) ■ A session manager ■ A portmapper (local lookup service) This service (on Windows NT and Windows 2000) or pseudo-service (on Windows ME, Windows 98, and Windows 95) is installed by a separate 34 4 Installation and Related Tasks InstallShield setup.exe file which is called from the MATRIXX InstallShield setup program. This separate TradeWinds setup is launched, assuming the distribution media structure at the root of the CD-ROM is maintained. If this is not done (for example, if you only copy files in the MATRIXX installation folder to a separate location and invoke the setup program from there), the following warning message during the MATRIXX installation appears (at the end of the MATRIXX installation and just prior to the installation of the license manager): Unable to locate Tradewinds Installshield setup file. Please check your distribution. If this message appears, just click OK button to proceed with the License Manager installation and install the TradeWinds service/pseudo-service separately as described below. 1. Locate the setup.exe file in the TradeWinds directory of your installation media. 2. Double click on the setup.exe program to launch the setup. No other information is required. This service is configured so that it is automatically started on system startup. The files associated with this service reside in the C:\Program Files\windriver\tradewinds directory. The port numbers used by the service are contained in the tw.cfg file. Setting the computername In order for the TradeWinds daemon to run, you must set the computername by adding the following line to your c:\autoexec.bat file on Windows ME, Windows 498, or Windows 95: set COMPUTERNAME=your_computer_name where your_computer_name is the computer name specified in your network configuration properties dialog in the Control Panel. 35 4 MATRIXX 7.0 System Administrator’s Guide Changing port numbers The following procedure describes the method for changing the port numbers used by the TradeWinds service: On Windows NT or Windows 2000: ● ● ● To stop the service, from Settings→Control Panel→Services scroll down to the TradeWinds service, select TradeWinds and click Stop. Once the service has been stopped, edit the tw.cfg file in the C:\Program Files\windriver\tradewinds directory changing the traderservice.port entry as necessary. To start the service, from Settings→Control Panel→Services scroll down to the TradeWinds service, select TradeWinds, and click Start. On Windows ME, Windows 98, or Windows 95: ● To stop the service, press Ctrl-Alt-Delete to bring up the Task Manager. ● Select the TradeWind.exe process and click End Task. ◆ ◆ 36 Once the service has been stopped, edit the tw.cfg file in the C:\Program Files\windriver\tradewinds directory changing the traderservice.port entry as necessary. Log out. Once you log in again the TradeWind.exe process starts automatically. 4 Installation and Related Tasks 4.3 Using Online Documentation MATRIXX online documentation is provided in PDF format on a separate CD. The documents can be accessed from the MATRIXX online documentation CD or copied to any location on your local system. Viewing and Searching PDF Files To view MATRIXX online documentation, launch Adobe Acrobat Reader with Search (version 3.01 or higher), and then open the welcome.pdf file. The welcome.pdf file is a table of contents for PDF documentation on the CD. Click any document title to open that document. If you do not have Acrobat on your system, see Installing Acrobat Reader with Search. Using Acrobat Reader Each document has a “bookmarks” pane displayed on the left. All bookmarks and blue text are hypertext links. To follow a link, be sure the hand tool is selected; then click the bookmark or blue text. Use the following Acrobat toolbar buttons for browsing and navigation: Hand tool: click a link to jump there; click and drag to move page in window First page Last page Go to previous view Select text Click to enlarge Control-click to reduce Previous page Next page Go to next view Select Help → Reader Guide for a detailed description of all Acrobat capabilities. Bookmarks can contain the following links: ■ Welcome: Link to the Welcome screen. ■ Document Title: Link to the cover of the current document. ■ Contents: Link to the Table of Contents for the current document. 37 4 MATRIXX 7.0 System Administrator’s Guide ■ Chapter and Section Bookmarks: Links to chapters and sections in the document. ■ ■ A right-pointing triangle in front of a bookmark means there are subbookmarks; click the triangle to expand to lower-level bookmarks. Index: Link to the Index of the current document if one exists. Pasting Text into Other Applications To copy examples or text from a PDF document into an application, first click Tools → Select Text, or click the abc button. Select the text, and then use the usual technique on your platform to copy and paste the text into the target application. Find and Search in PDF Search dialog Previous hit Find a word in the current document Search Results List Next hit The Acrobat Reader Find feature locates words or word phrases in the current PDF document. To use Find, click the plain binoculars on the toolbar, or select Tools → Find. To make a full-text search over all documents on the CD, use the Search tool. Click the binoculars overlaid on a document on the toolbar, or select Tools → Search. In the Search dialog, enter the word or phrase you want to find, select options as desired, and then click Search. Search displays a Search Results List dialog of documents containing the term. Click any document in the list to open it. All instances of the term on the first page where it occurs are highlighted. To find the next or previous occurrence, click the Next or Previous hit buttons on the Acrobat toolbar. To return to the Search Results List dialog, click the Search Results List button. The Search command includes powerful features for expanding a search using automatic word-stemming, a thesaurus to find synonyms, and a “sounds like” 38 4 Installation and Related Tasks feature. You can also use wild cards in terms, control case matching, and include Boolean connectives. For further details on Search, select Help → Plug-In Help → Using Acrobat Search to read the online guide. 4 4.4 Installing Acrobat Reader with Search If you have an old version of Acrobat Reader, uninstall it before installing the new version. To install from the Windows Explorer, find the Acroread\Win\Rdr_srch\32bit\Setup.exe file on the CD and launch it. To install from a Windows Command Prompt, type the following command, substituting your drive letter for d. d:\Acroread\Win\Rdr_srch\32bit\Setup.exe The online books can be read directly from the CD or copied to your local system. NOTE: If Acrobat is installed, don’t copy the Acroread folder from the CD to your local system, or you may overwrite your installation. 4.5 Updating a License File To update a license file, run the standalone license manager installation as described in 4.2.4, p.33 and select the Update License File setup type. 39 MATRIXX 7.0 System Administrator’s Guide 4.6 Using MATRIXX Help MATRIXX 7.X provides a hypertext markup language (HTML) help system. MATRIXX Help is a self-contained system with multiple hypertext links from one component to another. This help system, augmented by online and printed manuals, covers most MATRIXX topics except for installation. MATRIXX Help runs with Netscape 4.03 or greater. The MATRIXX CD includes a self-extracting executable of the latest supported version. Printing Files To print a Help topic, go to the Topics Hierarchy, and select a topic (for example, Dynamic Systems→Control Design) and then right click and hold. A Netscape window displays with one of the options saying Open Frame in New Window. Once the Help topic is in the new window, select Print (or any other standard Netscape capability). Additional Netscape Information For more information on Netscape products, see Netscape’s home page at: http://home.netscape.com. 4.7 Installation-Related Tasks Table 4-1 lists installation-related tasks with corresponding page references. Table 4-1 Installation Tasks To learn about... Go to... Setting Up a User Environment for Printing p.41 Running Multiple MATRIXX Releases p.41 Recording Your Wind River Reference Number p.41 40 4 Installation and Related Tasks Table 4-1 Installation Tasks (Continued) To learn about... Go to... Moving the ISIHOME Directory Tree to Another Directory p.42 Configuration Management Installation Tasks p.42 Troubleshooting Your Installation p.43 4.7.1 Setting Up a User Environment for Printing The environment variable %XMATH_PRINT% defines the printer for MATRIXX. The following are sample definitions for %XMATH_PRINT%, where \\pluto\hp4 should be replaced by your printer. Windows 2000 or NT: Set the following using the Control Panel system applet: set XMATH_PRINT=%MATRIXX%\xmath\bin\xmprint \\pluto\hp4 Windows ME, 98, or 95: Set the following in your AUTOEXEC.BAT file: set XMATH_PRINT=%%MATRIXX%%\xmath\bin\xmprint \\pluto\hp4 4.7.2 Running Multiple MATRIXX Releases You can install multiple releases of MATRIXX 7.X or later under a common directory. If you have multiple releases installed, the following command lets you run a selected version: installation_directory\bin\command_name -v version where command_name is xmath, sbsim, autostar, ia, encrypt, mtxdemo, or mtxhelp, and version is one of the versions in installation_directory\bin. The version string appears as a suffix on the launching scripts. 4.7.3 Recording Your Wind River Reference Number To help us provide rapid support when you call Wind River, the installation procedure prompts you for the 10-character reference number while installing MATRIXX 7.X or the license manager. Your reference number is stored in the file 41 4 MATRIXX 7.0 System Administrator’s Guide %ISIHOME%\ISILM\config.txt. If you do not have a reference number, you can obtain one from Wind River License Administration when you request your Authorization Key and enter it into the first line of the config.txt file as follows: REFERENCE NUMBER: 10_character_string You can use the Xmath ISIREFNUM command to display the reference number. 4.7.4 Moving the ISIHOME Directory Tree to Another Directory If you want to move the ISIHOME directory tree to another directory after installing MATRIXX 7.X, the preferred method is as follows: 1. Save the license.dat file (if required). 2. Uninstall the MATRIXX software after stopping the license daemon. 3. Reinstall MATRIXX in the new directory location. 4. Copy the license.dat file to the new directory location. 5. Restart the license daemon. 4.7.5 Configuration Management Installation Tasks The MATRIXX configuration management (CM) utility provides integration between SystemBuild and the ClearCase, Merant PVCS, and Microsoft Visual SourceSafe CM tools. Before using this utility, you must install the CM license key. For information about obtaining and installing license features, see Chapter 3, Licensing and Terminology. The ClearCase, Merant PVCS, and Microsoft Visual SourceSafe CM tools all have their own native working environment that must be installed and functioning before the CM tool can be used with SystemBuild. SystemBuild uses the Microsoft Common Source Code Control interface to connect with these tools. When one of these CM tools is installed, entries are written to the Windows registry. These registry entries allow SystemBuild to connect to the CM tool. When you connect to CM, you must set your working directory to the working directory for the selected project. The CM tool supports working with one project at a time (there is a 1:1 relationship between the working directory and a project). 42 4 Installation and Related Tasks 4.7.6 Troubleshooting Your Installation The following sections provide some troubleshooting tips. Virus Scanners and Utility Software 4 It is important that virus scanner software be disabled before installing MATRIXX. Virus scanners and some utility software can interfere with the ability of the InstallShield program to run external programs during installation. External programs are used during install to set the installation path in MATRIXX launching scripts and to generate the license file. Symptoms of external program failure are that the MATRIXX launching scripts do not have the correct installation path set in environment variables such as %ISIHOME%, thus causing Xmath and other programs to fail to launch. If license file generation fails during an install, Xmath may report a license file error when trying to run. It is possible to run the external programs from the Command Prompt after an install to fix these problems without performing a complete reinstall. You can invoke each of the two programs listed below without providing parameters to get a usage message that describes the required Command Prompt arguments. ■ ■ To generate a new license file from the Command Prompt window, change directory to %ISIHOME%\ISILM and run the license file generator engine.exe. You should use the -nolog parameter when generating the license from the Command Prompt. This program replaces the license.dat file in the %ISIHOME%\ISILM directory. To reset the installation path in the MATRIXX launching scripts, run the Perl program moveinstall.pl. You can invoke this program as follows to get its usage description: %MATRIXX%\perl\perl.exe %MATRIXX%\version\moveinstall.pl where %MATRIXX% is the MATRIXX product subdirectory as shown in Figure 2-1, p.11. Temp Directory Usage During Install InstallShield uses the Windows TEMP folder during installations. It is therefore important that sufficient disk space exist on the disk drive containing TEMP (which may be different from the drive where you are installing MATRIXX). An installation can fail when there is insufficient disk space on the TEMP drive. On 43 MATRIXX 7.0 System Administrator’s Guide rare occasions, an InstallShield install can fail due to remnants in the TEMP folder of a previously aborted install. You can avoid this problem by clearing the contents of the TEMP folder. Product Icons (Windows NT and Windows 98) If you are upgrading to MATRIXX 7.X from from MATRIXX 5.X or earlier, you may see the old shortcut icons appearing in the Start→Programs→MATRIXx 7X.X menu after product installation. This is due to a Microsoft identified operating system problem in Windows NT 4.0 and Windows 98 (Microsoft knowledge base article ID: Q133733). This problem is caused by the operating system failing to update the ShellIconCache file in the Windows folder. To resolve this problem on Windows NT or Windows 98, Microsoft recommends the following steps to force a refresh of the ShellIconCache file: 1. In Control Panel, double-click Display. 2. Click the Appearance tab. 3. In the Item box, click Icon. 4. Increase the icon size by one unit. 5. Click Apply. 6. Decrease the icon size by one unit, and then click OK. Windows NT License Servers On Windows NT, the license server must be started unless you are using an Evaluation license or are using another network node as a floating license server. When the license server is properly started, the lmgrd and mtxlmd processes should appear in the process list of the Windows NT task manager. You can use the MATRIXX License Server applet in the Windows NT Control Panel to start or stop the license server or to check its status. You can also check the contents of the license server diagnostic log file, installation_directory\ISILM\debug.log, to see if the license server is running correctly. If the license server is running and you wish to use a different copy of the license.dat file, you should stop the license server first, copy the new license.dat file and then restart the license server. If you try to perform one of the following licensing tasks and receive an error message, you may be able to correct it by identifying the cause as described in Table 4-2. 44 4 Installation and Related Tasks Table 4-2 Error Message Definitions Command Error Message or Problem Cause or Remedy lmdiag lmdiag reports that the hostid is correct, but the license daemon has not been started. Kill all lmgrd processes started for the license.dat file (they are trying to use the same TCP/IP port) and start a new lmgrd process. lmreread -c license_file You cannot use lmreread to You have changed the server name or change server node names or port port number. Kill the old daemon, then numbers. restart the license daemon. Environment Space on Windows 98 On Windows 98, if you try to launch Xmath and it does not come up, this usually means that you are out of environment space. This can happen if you have other software installed that uses up most of your default environment space. To confirm this, you can right-click on the Xmath shortcut and uncheck the Close on exit option under the Program tab. The Xmath shortcut is usually located in the file: Windows\Start Menu\Programs\MATRIXx 7X.X\Xmath If you then see the message: Out of environment space in the remaining Command Prompt window after trying to launch Xmath, you will have to increase the environment size. You can increase the environment size by setting the Initial environment to 4096 under the Memory tab of the above Xmath shortcut. If you must have an even larger environment space or if you need to increase your environment space globally, you will have to add a SHELL line to your config.sys file. For an environment space of 8192 bytes, this SHELL line is as follows: SHELL=c:\windows\command.com /p /e:8192 45 4 MATRIXX 7.0 System Administrator’s Guide 4.8 Uninstalling MATRIXX 7.X The following summarizes the items to consider when performing a complete uninstall of MATRIXX software: ■ All MATRIXX and Altia software should be removed by using the Add/Remove Programs icon in the Control Panel. ■ ■ ■ If you want to uninstall the optional Altia Design animation software and it is installed under the MATRIXX installation directory, then Wind River recommends that you uninstall it before removing MATRIXX. On Windows 2000/NT only, if you want to uninstall the MATRIXX License Server, then Wind River recommends that you uninstall it before removing MATRIXX. On Windows 2000/NT only, if you want to uninstall a server installation of the MATRIXX 7.X software, you should first remove any file shares associated with the MATRIXX installation directory. Since Windows 2000/NT platforms support the MATRIXX license server, you will need to take the following steps to remove the license server and the MATRIXX software: 1. Stop and remove the MATRIXX License Server service from your machine by taking one of the following steps: ● 46 Select Control Panel→MATRIXX License Server. On the Control tab dialog, click Stop (if a failure is reported, the server may already be stopped). On the Setup tab click Remove. 4 Installation and Related Tasks 4 ● 2. ! Alternatively, invoke %ISIHOME%\ISILM\stopsrv.exe from a Command Prompt window to shut down the license server and remove it from Windows NT. Remove the MATRIXX License Server and MATRIXX version 7.X software by taking these steps: a. Use Control Panel→Add/Remove Programs to remove the MATRIXX License Server. b. Use Control Panel→Add/Remove Programs to remove the MATRIXX 7.X software. 3. Close the Control Panel, and then remove the MATRIXX License Server icon from the Control Panel by deleting the mtxlm.cpl file from the Windows NT system32 directory. This file must be removed manually because Windows NT will not let you remove it during the uninstall process. 4. (Windows NT or Windows 2000 only) Remove the TradeWinds service as follows: CAUTION: Be certain that no other Wind River products using TradeWinds service are installed before removing it. a. From Control Panel→Services, select TradeWinds from the Services dialog and click Stop. b. From Control Panel→Add/Remove Programs, select TradeWinds from the Add/ Remove Programs Properties dialog and click Add/Remove. 47 MATRIXX 7.0 System Administrator’s Guide 48 5 FLEXlm Licensing Tools This chapter describes the FLEXlm utilities. This includes explaining how to troubleshoot common license manager problems and describes messages from the daemon log file. For additional licensing documentation, see the FLEXlm End User Manual from GLOBEtrotter Software, Inc. on the MATRIXX documentation CD. 5.1 FLEXlm Utilities MATRIXX 7.X uses FLEXlm for its license server. FLEXlm provides the following OS utilities to help manage the licensing activities on the network: lmstat Helps you monitor the status of all network licensing activities. lmdiag Lets you diagnose problems when you cannot check out a license. lmgrd Starts the license daemon. lmhostid Reports the host ID of a system. lmreread Causes the license daemon to reread the license file and start any new vendor daemons. lmver Reports the FLEXlm version of a library or a binary. 49 MATRIXX 7.0 System Administrator’s Guide 5.1.1 lmgrd lmgrd is the main daemon program for FLEXlm. When you invoke lmgrd, it looks for the license file. The license file contains information about vendors and features. Syntax is: lmgrd [ -c license_file ] [ -t timeout ][ -s interval ] [ -b ] [-l logfile ] where: -app Is required for Windows NT systems. -c license_file Uses the specified license file. -t timeout Sets a timeout interval, in seconds, during which redundant daemons must complete their connections to each other. The default value is 10 seconds. A larger value may be desirable if the daemons are being run on busy systems or a heavily loaded network. -s interval Specifies the logfile timestamp interval, in minutes. The default is 360 minutes. -l logfile Specifies the pathname to the log file. If this option is not specified, the log will be sent to standard output. -v Prints the lmgrd version number. 5.1.2 lmstat The lmstat utility helps you monitor the status of all network licensing activities, including: ■ Which daemons are running ■ Users of individual features ■ Users of features served by a specific daemon Syntax is: lmstat [-a] [-S [DAEMON]] [-f [feature]] [-s [server_name]] [-t value] [-c license_file][-A] [-l [regular expression] where: 50 5 FLEXlm Licensing Tools -a Displays everything. -A Lists all active licenses. -c license_file Uses license_file. -S [DAEMON] Lists all users of the specified daemon’s features. -f [feature_name] Lists users of the specified feature(s). -l [regular expression] Lists users of matching license(s). -s [server_name] Displays status of server node(s). -t value Sets lmstat time-out to value. 5.1.3 lmreread The lmreread utility causes the license daemon to reread the license file and start any new vendor daemons that have been added. Additionally, all pre-existing daemons will be signaled to reread the license file for changes in feature licensing information. Syntax is: lmreread [-c license_file] NOTE: If you use the -c option, the license file specified will be read by lmreread, not by lmgrd; lmgrd rereads the file it read originally. Also, lmreread cannot be used to change server node names or port numbers. Vendor daemons will not reread their option files as a result of lmreread. 5.1.4 lmhostid The lmhostid utility reports the host ID of a system. Syntax is: lmhostid [ether | long] The output of this command appears as follows: lmhostid - Copyright (C) 1989-2000, Globetrotter Software, Inc. The FLEXlm host ID of this machine is "69021c89" The ether option causes lmhostid to print the Ethernet address on Hewlett-Packard (HP) systems. On HP systems the long option prints the value of 51 5 MATRIXX 7.0 System Administrator’s Guide the HP ID module. These options are only available in FLEXlm v2.21 or later. The default is long for FLEXlm v2.21 or earlier, and ether for FLEXlm v2.4 or later. 5.1.5 lmdiag lmdiag allows you to diagnose problems when you cannot check out a license. Usage is: lmdiag [-c license_file] [-n] [feature] where -c license_file path to file to diagnose. -n run in noninteractive mode; lmdiag will not prompt for any input in this mode. In this mode, extended connection diagnostics are not available. feature diagnose this feature only. If no feature is specified, lmdiag will operate on all features in the license file(s) in your path. lmdiag will first print information about the license, then attempt to check out each license. If the checkout succeeds, lmdiag will indicate this. If the checkout fails, lmdiag will give you the reason for the failure. If the checkout fails because lmdiag cannot connect to the license server, then you have the option of running “extended connection diagnostics.” These extended diagnostics attempt to connect to each port on the license server node, and can detect if the port number in the license file is incorrect. lmdiag will indicate each port number that is listening, and if it is an lmdiag process, lmdiag will indicate this as well. If lmdiag finds the vendor daemon for the feature being tested, then it will indicate the correct port number for the license file to correct the problem. 5.1.6 lmver lmver reports the FLEXlm version of a library in binary. Usage is: lmver [filename] where filename can be mtxlmd.exe or lmgrd.exe. 52 5 FLEXlm Licensing Tools 5.2 Resolving Problems This section offers some general debugging tips, and discusses information you should gather before contacting support. 5.3, p.54 lists common license manager problems users have encountered before. 5 5.2.1 General Debugging Tips The following are tips for debugging: ■ Examine the %ISIHOME%\ISILM\debug.log file. ■ If you cannot check out a feature, run: %ISIHOME%\ISILM\lmdiag -c %ISIHOME%\ISILM\license.dat ■ If the license daemon appears to have started correctly (which you should be able to determine from the isi.log file), try running lmstat to see if that program has the same problem as your application. lmstat -a -c %ISIHOME%\ISILM\license.dat 5.2.2 Support Issues When you make a support call, please be prepared to answer the following questions: ■ ■ What kind of machine is your license daemon running on? What version of the operating system is the application running on? What version of FLEXlm does the program use? Use the following command on your mtxlmd vendor daemon and application: %ISIHOME%\ISILM\lmver %ISIHOME%\ISILM\mtxlmd.exe ■ What error or warning messages appear in the log file? Did the daemon start correctly? Look for a message such as: server xyz started for: feature1 feature2. ■ ■ What is the output from running lmstat -a? Are you running other products which are also licensed by FLEXlm? Wind River does not support combined license files. 53 MATRIXX 7.0 System Administrator’s Guide 5.3 Troubleshooting License Manager Problems This section lists areas of FLEXlm administration that have given customers difficulty in the past. Categories are Host ID Problems, Connection Problems on p.54, and Other Client Problems on p.55. 5.3.1 Host ID Problems SYMPTOM When I run the license manager on my machine, it tells me it is the wrong host ID. CAUSE The vendor daemon checks the host ID listed on the server line in the license file; if it does not match the host ID of the machine it is running on, this message will be printed. Possible causes include: SOLUTION 1. You are trying to run the license daemon on a different machine from the machine the file was made for. 2. The host ID of the machine you are running on changed (for example, the HP ID module was moved, or the CPU board was replaced). 3. The host ID in the license file was modified. Verify that the host ID of the machine where the vendor daemon (or node-locked client program) is being run matches the host ID specified in the license file (on the server line for the vendor, or on the feature line for a node-locked client). You can run the lmhostid program to see what FLEXlm thinks the host ID is. You cannot modify the host ID in the license file. If the host ID of your server machine changes, you will have to get a new license file from your software vendor. 5.3.2 Connection Problems SYMPTOM The application program (or lmstat) can’t connect to the server to check out a license. CAUSE The FLEXlm routines in the application are unable to make a TCP connection to the server and port specified in the license file. Possible reasons for this are: 1. The wrong license file is being referenced by the application program. 2. The server machine specified in the license file is down. 3. The vendor daemon specified in the license file is not running. 54 5 FLEXlm Licensing Tools SOLUTION 4. The hostname in the license file is not recognized by the system. 5. The network between the client machine and the server machine is down. 6. TCP is not running on your machine. Verify that the application is using the proper license file. Verify that the specified server machine is up and reachable by executing another command that uses TCP, such as rsh or rlogin, from the client to the server. Verify that the vendor daemon is running (you can use the ps command on the server to look for it). Examine the license log file to see if any problems are reported, particularly messages indicating that the vendor daemon has quit. Run lmstat -a from the server machine to verify that the vendor daemon is alive. Run lmstat -a from the client machine to verify the connection from client to vendor daemon across the network. Try using telnet hostname portnum where hostname and portnum are the same as on the server line in your license file. 5.3.3 Other Client Problems SYMPTOM When I run my application program (or vendor daemon), I get the error bad code. CAUSE Possible causes for this are: 1. The license file was modified (either the host ID on a server line or anything on the feature line was changed). 2. The vendor used the wrong version of his license creation program to generate your license file (or there is a bug in that process). SOLUTION You cannot modify the license file. If you need to change something in your license file, you must get a new license from Wind River. SYMPTOM When the second user tries to check out a license, the vendor daemon prints an error concerning Parameter mismatch in the log file and refuses the license. CAUSE The most likely cause of this problem is that you are simultaneously trying to run two different versions of the application program, and the software vendor has not specifically set up the new version for this kind of compatibility. Check the license server log file for a comm version mismatch warning message; this indicates that someone is running a V1.5 client with a V2.1 or later license server. SOLUTION Run only the new version (or old version) of the application. 55 5 MATRIXX 7.0 System Administrator’s Guide 5.3.4 Other Server Problems SYMPTOM When I start lmgrd, it says Retrying socket bind (address in use: port xxxx). CAUSE The license server listens on the port xxxx that has already been used by another server program. 99.44% of the time, if it’s in use, it’s because lmgrd from Wind River or another vendor is already running on the port - or was recently killed, and the port isn’t freed yet. SOLUTION The license.dat file has 27000 at the end of the SERVER line as the port number. You can remove it to let lmgrd scan for a free port from 27000 to 27009. You can also specify a port number selected by yourself for other concerns such as farewell. ! WARNING: The portscan feature of lmgrd is only available for FLEXlm v6+ licenses. You cannot drop the port numbers when configuring redundant servers. SYMPTOM When I start up lmgrd, it says execl failed on my vendor daemon. CAUSE lmgrd uses execl to start each vendor daemon running. If there is a problem starting the vendor daemon, this message is output to the log file. This error is typically caused by one of the following: 1. There is no executable at the location referred to by the license file (and printed out in the log file). 2. The executable does not have the proper protection to be run (the file does not have the x bit set, or one of the directories in the path is not readable). 3. There was an error building the executable, and it cannot be run. 4. The executable is for a different machine architecture. SOLUTION Verify that the path to the vendor daemon is absolute, and that it points to the executable program itself, not the containing directory (for FLEXlm v1.5). Ensure that the file exists by doing an ls -l of the vendor daemon filename(s) specified in the log file. Make sure you do this as the same user that started lmgrd. Verify that the file is executable. Run the vendor daemon directly from the command line. If the vendor daemon is properly linked, it will tell you that it must be run from lmgrd; if it crashes or fails to execute, then it is not properly linked. SYMPTOM The license server keeps reporting lost lock errors in the log file and exiting. CAUSE The lockfile is being removed by someone else. There could be another daemon running, or the system administrator (or a script) could have deleted the file. 56 5 FLEXlm Licensing Tools SOLUTION Check to see if there is more than one copy of the daemon running. Check for more than one lmgrd running as well, since it will restart your vendor daemon when it is killed. If more than one lmgrd is running, kill them all, then kill any remaining vendor daemons and start one fresh copy of lmgrd. Check to see whether a shell script is running that cleans out tmp. If so, try modifying it so that it does not delete zero length files. 5 5.4 Daemon Log File Daemons generate log files with DAEMON NAME messages where: DAEMON NAME Either license daemon or the string from the DAEMON line that describes your daemon. In the case where a single copy of the daemon cannot handle all of the requested licenses, an optional underscore followed by a number indicates that this message comes from a forked daemon. message The text of the message. The log file, available as %ISIHOME%\ISILM\debug.log, can be used to: ■ Inform users when they need to purchase additional application software licenses. ■ Diagnose configuration problems. ■ Diagnose daemon software errors. 5.4.1 Informational Messages These messages are only informational and do not necessarily indicate an error or a problem. Connected to node. This daemon is connected to its peer on node node. CONNECTED, master is name. The license daemons log this message when a quorum is up and everyone has selected a master. 57 MATRIXX 7.0 System Administrator’s Guide DENIED: N feature to user (N licenses) user was denied access to N licenses of EXITING DUE TO SIGNAL nnn. EXITING with code nnn. All daemons list the reason that the daemon has exited. EXPIRED: feature. feature has passed its expiration date. IN: feature by user (N licenses). user has checked back in N licenses of feature. License Manager server started. The license daemon was started. Lost connection to host. A daemon can no longer communicate with its peer on node host, which can cause the clients to have to reconnect, or cause the number of daemons to go below the minimum number, in which case clients may start exiting. If the license daemons lose the connection to the master, they will kill all the vendor daemons; vendor daemons will shut themselves down. Lost quorum. The daemon lost quorum, so it will only process connection requests from other daemons. MULTIPLE xxx servers running. Please kill, and restart license daemon. The license daemon has detected that multiple copies of vendor daemon xxx are running. The user should kill all xxx daemon processes and restart the license daemon. OUT: feature by user (N licenses). user has checked out N licenses of feature RESERVE feature for HOST name. RESERVE feature for USER name. A license of feature is reserved for either user name or host name. REStarted xxx (internet port nnn) Vendor daemon xxx was restarted at internet port nnn. Retrying socket bind (address in use). The license servers try to bind their sockets for approximately 6 minutes if they detect “address in use” errors. Selected (EXISTING) master node. This license daemon has selected an existing master (node) as the master. SERVER shutdown requested. A daemon was requested to shut down via a user-generated kill command. 58 feature. 5 FLEXlm Licensing Tools [NEW] Server started for: feature-list A (possibly new) server was started for the features listed. Shutting down xxx. The license daemon is shutting down the vendor daemon xxx. SIGCHLD received. Killing child servers. A vendor daemon logs this message when a shutdown was requested by the license daemon. Started name. The license daemon logs this message whenever it starts a new vendor daemon. Trying connection to node. The daemon is attempting a connection to node. 5.4.2 Configuration Problem Messages hostname: Not a valid server host, exiting This daemon was run on an invalid hostname. hostname: Wrong hostid, exiting The host ID is wrong for hostname. BAD CODE for feature-name The specified feature name has a bad encryption code. CANNOT OPEN options file file The options file specified in the license file could not be opened. license daemon: lost all connections This message is logged when all the connections to a daemon are lost, which often indicates a network problem. lost lock, exiting Error closing lock file. Unable to re-open lock file The vendor daemon has a problem with its lock file, usually because of an attempt to run more than one copy of the daemon on a single node. Locate the other daemon that is running via a ps command, and stop it with kill -9. NO DAEMON line for daemon The license file does not contain a DAEMON line for daemon. No license service found The TCP license service did not exist. 59 5 MATRIXX 7.0 System Administrator’s Guide No license data for feat, feature unsupported There is no feature line for feat in the license file. No features to serve! A vendor daemon found no features to serve. This could be caused by bad data in the license file. UNSUPPORTED FEATURE request: feature by user The user has requested a feature that this vendor daemon does not support. This can happen for a number of reasons: the license file is bad, the feature has expired, or the daemon is accessing the wrong license file. Unknown host: hostname The hostname specified on a SERVER line in the license file does not exist in the network database. NO DAEMON lines, exiting The license daemon logs this message if there are no DAEMON lines in the license file. Since there are no vendor daemons to start, there is nothing to do. NO DAEMON line for name A vendor daemon logs this error if it cannot find its own DAEMON name in the license file. 5.4.3 Daemon Software Error Messages select: message An error in a select system call was detected. Server exiting The server is exiting. This is normally due to an error. 60 Index Symbols customer support $MTXLMD_LICENSE_FILE 21 %ISIHOME% 22 %LM_LICENSE_FILE% 19 D A Acrobat Reader 37 authorization key 23 C checksum 23 ClearCase 5, 42 CM 5, 42 CM license key 42 color setting, 65,536 recommended 3 Color Setting, via Control Panel 3, 21 compilers, supported 4 computer name 22 config.sys 45 config.txt 42 configuration management 5 configuration problems 59 CORBA 34 8 daemon log files 57 DIGITAL Visual Fortran 3 directory structure, MATRIXx software disk space, minimum 4 E environment space 45 environment variable %LM_LICENSE_FILE% 19 %XMATH_PRINT% 41 F feature, listing users of FLEXlm 7 51 H hardware requirements 3 61 10 MATRIXX 7.0 System Administrator’s Guide Help 40 host 21 host ID numbers 22 I informational messages (not errors) 57 installation, detailed 9, 25 installing Altia Design 32 Altia FacePlate 32 redundant license servers 34 standalone license manager 33 TradeWinds service 34 InstallShield 28, 35 isi.log daemon log file 57 ISILM directory 20 ISIREFNUM 18 L license daemon lmgrd 13, 49 location 13 license daemon (lmgrd) 50 license manager, troubleshooting 54 license server 13, 44 license.dat 19, 20, 44 LICENSECHECKOUT 16 LICENSEFILE 18 LICENSEINFO 17 licenses floating 25 LICENSEUSER 16 list server 8 lmdiag 49 lmgrd 13, 49, 50 lmhostid 49, 51 lmreread 49, 51 lmstat 49, 50, 51 lmver 49 log files (from daemons) 57 62 M MATRIXX Help 40 MATRIXX License Server applet 44 Merant PVCS 5, 42 Microsoft Visual C++ 3 Microsoft Visual SourceSafe 5, 42 mtxlmd 34 mtxlmd 20 N Netscape 40 P platform support, MATRIXX 2 port 21 printing an online help topic 40 privileges 25 proxy license files 20 R registry entries 42 S searching PDF files 37 server installation 25 servers, display status with lmstat 51 setting the computername 35 setting timeout value 51 setting up user environment 41 setup.exe 26 software requirements 3 started the license server 30 support contacting by phone 4, 8 Index sending email 8 website 8 supported compilers 4 Windows ME 3 Windows NT 3 Windows registry T X Technical Support 8 TEMP directory space 43 tplic.dat 19 traderservice.port 36 TradeWinds service 28, 34 troubleshooting 43 tw.cfg 35, 36 type client 5, 27 server 5, 27 standard 5, 27 %XMATH_PRINT% 41 42 IX U uninstalling Altia Design 46 license server 46 MATRIXx 46 TradeWinds service 47 user environment, setting up 41 V version management 5 virus scan software 26, 43 Visual SourceSafe 5, 42 W wel come.pdf 37 Windows 2000 3 Windows 95 3 Windows 98 3 63 MATRIXX 7.0 System Administrator’s Guide 64