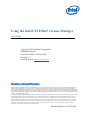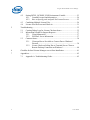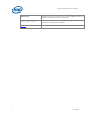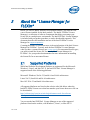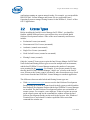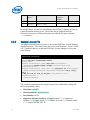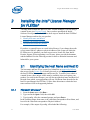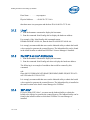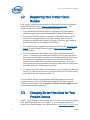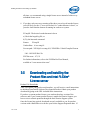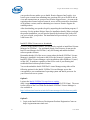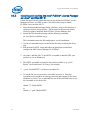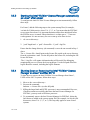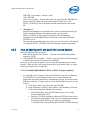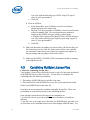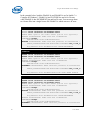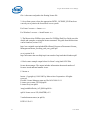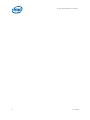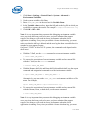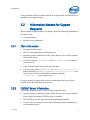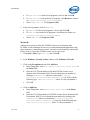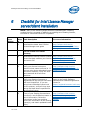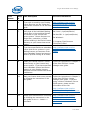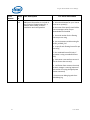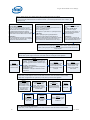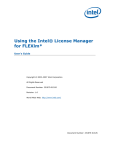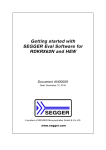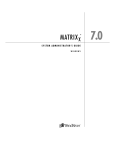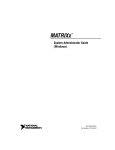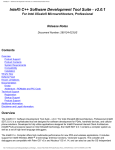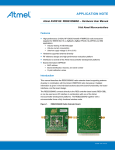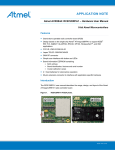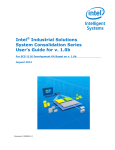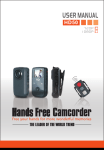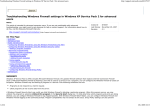Download Using the Intel® FLEXlm* License Manager
Transcript
Using the Intel® FLEXlm* License Manager
User's Guide
Copyright © 2002–2010 Intel Corporation
All Rights Reserved
Document Number: 251879-014US
Revision: 1.9
World Wide Web: http://www.intel.com/
Disclaimer and Legal Information
INFORMATION IN THIS DOCUMENT IS PROVIDED IN CONNECTION WITH INTEL(R) PRODUCTS. NO LICENSE, EXPRESS OR IMPLIED, BY
ESTOPPEL OR OTHERWISE, TO ANY INTELLECTUAL PROPERTY RIGHTS IS GRANTED BY THIS DOCUMENT. EXCEPT AS PROVIDED IN
INTEL'S TERMS AND CONDITIONS OF SALE FOR SUCH PRODUCTS, INTEL ASSUMES NO LIABILITY WHATSOEVER, AND INTEL DISCLAIMS
ANY EXPRESS OR IMPLIED WARRANTY, RELATING TO SALE AND/OR USE OF INTEL PRODUCTS INCLUDING LIABILITY OR WARRANTIES
RELATING TO FITNESS FOR A PARTICULAR PURPOSE, MERCHANTABILITY, OR INFRINGEMENT OF ANY PATENT, COPYRIGHT OR OTHER
INTELLECTUAL PROPERTY RIGHT.
UNLESS OTHERWISE AGREED IN WRITING BY INTEL, THE INTEL PRODUCTS ARE NOT DESIGNED NOR INTENDED FOR ANY APPLICATION
IN WHICH THE FAILURE OF THE INTEL PRODUCT COULD CREATE A SITUATION WHERE PERSONAL INJURY OR DEATH MAY OCCUR.
Intel may make changes to specifications and product descriptions at any time, without notice. Designers must not rely on the absence or characteristics of any
features or instructions marked "reserved" or "undefined." Intel reserves these for future definition and shall have no responsibility whatsoever for conflicts or
incompatibilities arising from future changes to them. The information here is subject to change without notice. Do not finalize a design with this information.
The products described in this document may contain design defects or errors known as errata which may cause the product to deviate from published
specifications. Current characterized errata are available on request.
Document Number: 251879-014US
Using the Intel® FLEXlm* License Manager
Contact your local Intel sales office or your distributor to obtain the latest specifications and before placing your product order.
Copies of documents which have an order number and are referenced in this document, or other Intel literature, may be obtained by calling 1-800-548-4725, or by
visiting Intel's Web Site (http://www.intel.com/).
Intel processor numbers are not a measure of performance. Processor numbers differentiate features within each processor family, not across different processor
families. See http://www.intel.com/products/processor_number for details.
BunnyPeople, Celeron, Celeron Inside, Centrino, Centrino logo, Core Inside, FlashFile, i960, InstantIP, Intel, Intel logo, Intel386, Intel486, Intel740, IntelDX2,
IntelDX4, IntelSX2, Intel Core, Intel Inside, Intel Inside logo, Intel. Leap ahead., Intel. Leap ahead. logo, Intel NetBurst, Intel NetMerge, Intel NetStructure, Intel
SingleDriver, Intel SpeedStep, Intel StrataFlash, Intel Viiv, Intel vPro, Intel XScale, IPLink, Itanium, Itanium Inside, MCS, MMX, Oplus, OverDrive, PDCharm,
Pentium, Pentium Inside, skoool, Sound Mark, The Journey Inside, VTune, Xeon, and Xeon Inside are trademarks of Intel Corporation in the U.S. and other
countries.
* Other names and brands may be claimed as the property of others.
Copyright (C) 2002-2010, Intel Corporation. All rights reserved.
2
User’s Guide
About this Guide
Contents
1
About this Guide ......................................................................................................5
1.1
Related Publications .....................................................................................5
1.2
Conventions and Symbols ............................................................................5
2
About the ® License Manager for FLEXlm* ..........................................................7
2.1
Supported Platforms .....................................................................................7
2.2
License Types ...............................................................................................8
2.2.1
Node-Locked License Configuration .............................................9
2.2.2
Floating License Configuration .....................................................9
2.2.3
Sample License File .....................................................................10
2.3
Latest Revision of User’s Guide ................................................................11
2.4
Technical Support ......................................................................................11
3
Installing the Intel® License Manager for FLEXlm* ............................................12
3.1
Identifying the Host Name and Host ID.....................................................12
3.1.1
Microsoft Windows* ...................................................................12
3.1.2
Linux* ..........................................................................................13
3.1.3
Mac OS* X on Intel® Architecture .............................................13
3.1.4
SGI* Altix* ..................................................................................13
3.2
Registering Your Product Serial Number ..................................................14
3.3
Changing Server/Host Data for Your Product License ..............................14
3.4
Redundant License Host Servers................................................................15
3.5
Downloading and Installing the Product Files and Intel FLEXlm* License
server ..........................................................................................................17
3.5.1
Starting the Intel® FLEXlm* License Manager on Windows ....19
3.5.2
Installing and starting the Intel® FLEXlm* License Manager on
Linux* and Mac OS* X ...............................................................20
3.5.3
Starting the Intel® FLEXlm* License Manager automatically on
Linux* after reboot ......................................................................21
3.5.4
Shutting Down or Removing the Intel® FLEXlm* License
Manager on Linux* and Mac OS* X ...........................................21
3.5.5
Verifying the Intel® FLEXlm* License Manager on Linux* and
Mac OS* X ..................................................................................22
3.5.6
Compatible Versions of Intel® FLEXlm* License Manager and
Vendor Daemons .........................................................................22
4
Using the Client Application for the First Time ....................................................23
4.1
Installing Client application .......................................................................23
User's Guide
3
Using the Intel® FLEXlm* License Manager
4.2
4.3
4.4
Setting INTEL_LICENSE_FILE Environment Variable ..........................23
4.2.1
Counted Licenses and Alternatives ..............................................24
4.2.2
How to Specify port1 and port2 for License Servers ...................25
Combining Multiple License Files .............................................................26
License Seat Check-out and Check-in .......................................................31
5
Troubleshooting .....................................................................................................35
5.1
Creating Debug Logs for License Checkout Issues ...................................35
5.2
Information Needed for Support Requests .................................................37
5.2.1
Client Information ........................................................................37
5.2.2
FLEXlm* Server Information ......................................................37
5.3
Common Issues ..........................................................................................38
5.3.1
Client and Server Not Able to Connect Due to Windows*
Firewall ........................................................................................38
5.3.2
License Checkout Failing Due to Terminal Server Client or
Remote Desktop Connection on Windows* ................................40
6
Checklist for Intel License Manager server/client Installation ..............................41
7
Appendices .............................................................................................................45
7.1
Appendix A: Troubleshooting Guide .........................................................45
4
User’s Guide
About this Guide
1
About this Guide
This guide helps you get started using the Intel® FLEXlm* License Manager
with your Intel® Software Development Product. This guide contains the
following chapters and appendices:
1: About This Guide – Describes the contents of this guide, related
publications, and conventions used in this guide.
2: About the Intel® FLEXlm* License Manager – Describes the supported
platforms, license types, and how to obtain technical support.
3: Installing the Intel® FLEXlm* License Manager – Describes the necessary
steps in identifying host name and host id, registering your product serial
number, downloading and installing the product, using the product for the first
time and troubleshooting.
4: Using the Client Application for the First Time – Describes how to set up
the client application and use it for the first time.
5: Troubleshooting – Explains how to create a debug log, how to open a
support request, and addresses common issues and how to fix them.
6: Checklist – Order of steps for Intel® FLEXlm* License Manager
server/client Installation
Appendices – Contains flowcharts showing troubleshooting steps.
1.1
Related Publications
For information on FLEXlm* software created by Macrovision Corporation, see
http://www.macrovision.com for information on Intel Software Development
Products, see http://developer.intel.com/software/products.
1.2
Conventions and Symbols
The following conventions are used in this document.
Table 1 Conventions and Symbols used in this Document
This type style
User's Guide
Indicates an element of syntax, reserved word, keyword, filename, computer output, or
part of a program example. The text appears in lowercase unless uppercase is
significant.
5
Using the Intel® FLEXlm* License Manager
6
This type style
Indicates the exact characters you type as input. Also used to highlight the elements of a
graphical user interface such as buttons and menu names.
<This type style>
Indicates a placeholder for an identifier, an expression, a string, a symbol, or a value.
Substitute one of these items for the placeholder.
Hyperlink
Indicates hyperlink.
User’s Guide
About the ® License Manager for FLEXlm*
2
About the ® License Manager for
FLEXlm*
Before you can use Intel® Software Development Products, you must have the
correct license installed for the Intel products. The Intel® FLEXlm* License
Manager is a collection of software components that helps you manage your
license file in a multiple-user environment. The Intel FLEXlm* License Manager
is included with your product purchase or can be downloaded separately. This
document describes the installation and use of the Intel FLEXlm* License
Manager for supported platforms.
Counting the number of concurrent users is the main function of the Intel License
Manager for FLEXlm*. You only need the Intel FLEXlm* License Manager
when you have a counted license (see License Types). For uncounted license types,
you need to install the license file, but not the Intel License Manager for
FLEXlm*. See your product documentation for more information on installing
the license file for an uncounted license.
2.1
Supported Platforms
While Intel Software Development Products are engineered for the Microsoft
Windows*, Linux* and Mac OS* X, the Intel FLEXlm* License Manager is
supported on all of the following platforms:
Microsoft* Windows* for IA-32, Intel® 64 and IA-64 architectures
Linux* IA-32, Intel® 64 and IA-64 architectures
Mac OS* X IA-32 and Intel® 64 architectures
All supported platforms are listed on the website at the link below where the
Intel® FLEXlm* license server that best matches your license host server OS can
be downloaded:
http://software.intel.com/en-us/articles/performance-tools-for-softwaredevelopers-intel-flexlm-license-servers/
You can run the Intel FLEXlm* License Manager on one of the supported
platforms listed on the website, with Windows*, Linux*, or Mac OS* X
User's Guide
7
Using the Intel® FLEXlm* License Manager
applications running on separate network nodes. For example, you can install the
Intel FLEXlm* License Manager and license file on a supported Linux*
Operating System to manage floating licenses for the Windows*, Linux* or Mac
OS* X applications.
2.2
License Types
Before installing the Intel® License Manager for FLEXlm*, you should be
familiar with the different license types and how they are used with Intel®
Software Development Products. Some of the most commonly-used licenses
include:
Evaluation License (uncounted)
Noncommercial-Use License (uncounted)
Academic (counted or uncounted)
Single-User License (uncounted)
Node-Locked License (counted or uncounted)
Floating License (counted)
Only the “counted” license types require the Intel License Manger for FLEXlm*.
Node-locked and floating license types are used in multiple-user environments,
and the Intel FLEXlm* License Manager monitors the number of concurrent
users permitted in the license file. For example, if your license permits 20 users,
then the Intel FLEXlm* License Manager “checks out” a license to the first 20
users. Whenever the license count is less than 20, other licensed users may check
out a license from the Intel FLEXlm* License Manager to run their application.
The differences between node-locked and floating license types are:
8
With node-locked license types, users access the Intel Software Development
Product using an account on a central (node-locked) system on which both the
Intel Software Development Product and the Intel FLEXlm* License Manager
are installed. The Intel Software Development Products are not installed on
remote systems. For example, a user might use Telnet to log into an account
on the central system and use the command-line window and run the Intel
Software Development Product on the node-locked system. Also, Windows*
Terminal Server* and related X-window capabilities allow more than
command-line window use.
User’s Guide
About the ® License Manager for FLEXlm*
2.2.1
With floating license types, users access the Intel Software Development
Product on their local system, while the license use is controlled by one
central system running the Intel License Manager for FLEXlm*.
Node-Locked License Configuration
There are two versions of the node-locked license:
Counted – the license limits the number of concurrent users.
Uncounted – the license does not limit the number of concurrent users. Please
refer to End User License Agreement during the installation of Intel® product
for usage policy.
In both cases, only the node where the application and Intel FLEXlm* License
Manager are both running needs a license file. Consider the example illustrated in
the following table:
Node
Operating
System
Applications
Intel® License
Manager for
FLEXlm*
License File
A
Linux*
Intel® C++ Compiler
Intel® Fortran Compiler
X
X
B
Windows*
C
Mac OS* X
In this example, the Intel® C++ Compiler for Linux*, the Intel® Fortran
Compiler for Linux*, the Intel License Manager for FLEXlm*, and license file all
run on Node A. Anyone on the network who can connect to Node A may run
either application, as long as a license is available.
2.2.2
Floating License Configuration
With a floating license you can manage, from a single node, applications running
on different nodes. Consider the example illustrated in the table below:
User's Guide
Node
Operating
System
Application
Intel® License
Manager for
FLEXlm*
License File
A
Linux*
X
X
B
Windows*
Intel® C++ Compiler
X
C
Linux*
Intel® C++ Compiler
Intel® Fortran Compiler
X
9
Using the Intel® FLEXlm* License Manager
Node
Operating
System
Application
Intel® License
Manager for
FLEXlm*
License File
D
Linux*
Intel® Fortran Compiler
X
E
Mac OS* X
Intel® C++ Compiler
X
In example above, the Intel License Manager for FLEXlm*, running on Node A,
counts the number licenses in use. The license file on each node must be
identical, but may use a different file name, provided all file names include a
.lic extension.
2.2.3
Sample License File
The sample counted license file below is for an Intel FLEXlm* License Manager
installed on Linux*. The same license file is used with Windows*, Linux* or Mac
OS* X products that rely on the Intel FLEXlm* License Manager to serve and
count licenses.
Sample FLEXlm* Counted License
SERVER mslid073 000629856A25 28518
VENDOR INTEL
PACKAGE I00000000002L INTEL 2003.1025 12222F8900CF \
COMPONENTS="CCompW CCompL CCompM" OPTIONS=SUITE ck=86
SIGN=8BF3D0867076
FEATURE I00000000002L INTEL 2003.1025 permanent 20 FD312CFD3BA9 \
VENDOR_STRING=SUPPORT=INT HOSTID=ANY PLATFORMS="i86_n ia64_n
i86_r \
i86_re it64_lr it64_re i86_mac" DUP_GROUP=UH ck=127
SN=INT2002917543 \
SIGN=A3A79E168CD2
The essential components of the sample license file are listed below along with
their corresponding values:
10
Host name: mslid073
Host id (lmhostid): 000629856A25
Port Number: 28518
Supported Software Products: CCompW (Intel® C++ Compiler for
Windows*), CCompL (Intel® C++ Compiler for Linux*), CCompM (Intel®
C++ Compiler for Mac OS* X)
User’s Guide
About the ® License Manager for FLEXlm*
Supported Product Platforms: i86_n (Windows* on IA-32 architecture),
i86_r, i86_re (Linux* on IA-32 architecture), ia64_n (Windows* on IA-64
architecture), it64_lr, it64_re (Linux* on IA-64 architecture), i86_mac
(Intel®-based systems running Mac OS* X)
Intel Support Expiration Date: 2003.1025 (October 25, 2003).
Product Expiration Date: permanent (Never expires).
License Count: 20.
Note: Editing any portion of the license file except host name or port number
renders the entire license file invalid.
2.3
Latest Revision of User’s Guide
The latest information about Intel FLEXlm* License Manager and use of
FLEXlm in Intel software products can be found at:
http://software.intel.com/en-us/articles/license-manager-for-flexlm-users-guide/
2.4
Technical Support
Every new license purchase or renewal of an Intel® HPC (High Performance
Computing) Software Development Product includes one year of support services
and free product upgrades, which provides access to Intel® Premier Support.
Intel® Compilers
Intel® VTune™ Performance Analyzers
Intel® Performance Libraries
Intel® Threading Analysis Tools
Intel® Cluster Tools
Intel® Parallel Studio customers also receive free product upgrades, and have the
option of purchasing Intel® Premier Support. Details are available here: Intel(R)
Parallel Studio Purchase . Intel Parallel Studio customers receive support
primarily through the Intel® Software Development Products Forum.
If you purchased a CD-ROM version of your product, then you must register your
product with the Intel® Software Development Products Registration Center
(https://registrationcenter.intel.com/) to activate your access to Intel® Premier
Support (https://premier.intel.com/ ). All license types for the eligible products
listed above, except the noncommercial-use license, qualify for Intel® Premier
Support accounts.
User's Guide
11
Using the Intel® FLEXlm* License Manager
3
Installing the Intel® License Manager
for FLEXlm*
You only need to install the Intel FLEXlm* License Manager if you are using a
counted license (see License Types). Once you have purchased an Intel®
Software Development Product, follow these steps to install the Intel FLEXlm*
License Manager and invoke your product:
1. Identify host name and host id
2. Register your product serial number
3. Download and install the product
If you have a counted license or a node locked license, if you change the media
access control (MAC) address or physical address of the system on which the
FLEXlm server is installed, you must request a new license file from Intel®
Premier Support. When requesting a new license, please provide the hostname
and the lmhostid. See the following section for how to obtain the hostname and
lmhostid for your system.
3.1
Identifying the Host Name and Host ID
The host name and host ID are system-level identifiers on supported platforms
that are used in the license file to identify the node on which you plan to install
the Intel FLEXlm* License Manager and license file. To enable you to obtain a
counted license, these unique values must be available when you register your
product. For node-locked licenses, you will also need the host name and host id of
the node from which your applications will run, if different from the node for the
Intel License Manager for FLEXlm*. Follow these directions to obtain the host
name and host id for each supported platform:
3.1.1
Microsoft Windows*
1. From the Start menu, click Run...
2. Type cmd in the Open: field, then click OK.
3. Type ipconfig /all at the command prompt, and press Enter.
In the resulting output, host name is the value that corresponds to Host Name, and
host id is the value that corresponds to Physical Address.
For example, if the output of ipconfig /all included the following:
12
User’s Guide
Installing the Intel® License Manager for FLEXlm*
Host Name . . . . . . . : mycomputer
...
Physical Address . . . . : 00-06-29-CF-74-AA
then host name is mycomputer and the host ID is 00-06-29-CF-74-AA.
3.1.2
Linux*
1. Run the hostname command to display the host name.
2. Run the command /sbin/ifconfig eth0 to display the hardware address.
For example, if the /sbin/ifconfig eth0 command returns
HWaddr 00:D0:B7:A8:80:AA, then the host ID is 00:D0:B7:A8:80:AA.
It is strongly recommended that users run the lmhostid utility to obtain the hostid
value required to generate the counted licenses. The lmhostid utility can be found
in the install location to which Intel FLEXlm* License Manager is installed.
3.1.3
Mac OS* X on Intel® Architecture
1. Run the hostname command to display the host name.
2. Run the command /sbin/ifconfig en0 ether to display the hardware address.
The following is an example of an address that could be returned by this
command:
en0:
flags=8863<UP,BROADCAST,SMART,RUNNING,SIMPLEX,MULTICAST>
mtu 1500 ether 00:13:20:60:23:4f
It is strongly recommended that users run the lmhostid utility to obtain the hostid
value required to generate the counted licenses. The lmhostid utility is installed to
the same location as the Intel License Manager for FLEXlm*.
3.1.4
SGI* Altix*
If you are using SGI* Altix*, you must run the lmhostid utility to obtain the
hostid value required to generate the counted licenses. The lmhostid utility can be
found in the install location to which Intel FLEXlm* License Manager is
installed.
User's Guide
13
Using the Intel® FLEXlm* License Manager
3.2
Registering Your Product Serial
Number
Next, register each product serial number at the Intel® Software Development
Products Registration Center (https://registrationcenter.intel.com/ ). The
registration process is required for the following reasons:
For electronically-transferred products, registration is the only means to
obtain the required license file and download location for the software.
For boxed (CD-ROM) products, registration is the only means to activate
Intel® Premier Support and receive product updates. Note: CD-ROM
products are encoded with a Single-User license. Therefore, they cannot be
used with the Intel License Manager for FLEXlm*.
For counted licenses, registration is the process by which the host name and
host id are sent to Intel® Premier Support (https://premier.intel.com/) for
license creation.
If you intend to install and configure two or three redundant license host
servers, you must specify the host name and host id for each of your license
host server systems when you register your floating or nodelocked license(s).
If you have two redundant license host servers specified, both must be
running and accessible from your client systems at all times. If you have
three license host servers specified, at least two of them must be running and
accessible from your client systems at all times.
To change your license host server information in your floating or nodelocked
license, i.e. when you need to move your license host server to a new system,
please follow the instructions in section 3.3.
Go to the Intel® Software Development Products Registration Center and
complete each step. If you do not have an existing Intel® Premier Support
account for your product, click on Register for Intel® Premier Support on the
screen thanking you for registration.
3.3
Changing Server/Host Data for Your
Product License
NOTE: If your floating or nodelocked licenses are active, you may make changes
to the host id information for your licenses. If your floating or nodelocked
licenses have expired Support, you submit an issue to Intel Premier Support or to
14
User’s Guide
Installing the Intel® License Manager for FLEXlm*
the Downloads, Licensing and Registration User Forum to request that an Intel
Support Engineer modify your license host id information.
1. Login to the Intel® Software Development Products Registration Center
(https://registrationcenter.intel.com/ ) by entering your Login ID and
Password in the Registered Users Login section of the web page. You will see
a list of all products you have subscribed.
2. In Product Subscription Information page, for each product you have
subscribed, you will see the product name, component names, link to latest
version available for download and posted date of the version available for
download. [NOTE: Expired registrations are shown only if you check the
"Show Expired Registrations" check box at the top of the page.]
3. Click on any of the products subscribed to see your product subscription
history. This includes serial number and support status with license expiration
date. You will also be provided with links to manage the license information
and links to renew your subscriptions. [NOTE: Expired serial numbers can be
viewed by checking the "Show Expired serial number" check box on the top
right corner of this page.]
4. Click on the “Manage” link for the serial number you wish to change.
5. You will be provided with the license file information page. Click on the
"Modify Host Information" link at the bottom of this page.
6. Enter the new server/host information and click "Submit". If you do not get
any errors, then click on "Resend license file to my email". You will receive
your new license file via email shortly.
7. After you receive your updated .lic license file, you must replace the old
license file with the new one on your license host server system(s). If you use
a combined license file (see section 4.3 in the Intel FLEXlm* User Guide),
you must update your combined license file with the new license information.
8. After your new license file or updated combined license file is on your license
host server system(s), you must restart your license host server process on the
license host server system(s) so your new license file or updated combined
license file will be re-read.
3.4
Redundant License Host Servers
Intel software product licenses can support up to three redundant license host
server systems. Please follow the steps below to ensure your floating licenses and
your license host server systems have been properly set up for the multiple license
server configuration.
User's Guide
15
Using the Intel® FLEXlm* License Manager
1. Please ensure that your host ids and host names are unique for the three
servers. Using a duplicate host name and host ID will not allow the license
file to generate successfully during registration. If you only have two license
host server systems, enter a valid system name and host id for another system
you do not intend to use as a license host server system, but remember that
both of your valid license host server systems must be up and running at all
times.
2. If you intend to install and configure two or three redundant license host
servers, you must specify the host name and host id for each of your license
host server systems when you register your floating or nodelocked license(s).
If you only have two license host server systems, enter a valid system name
and host id for another system you do not intend to use as a license host server
system, but remember that both of your valid license host server systems must
be up and running at all times.
3. Please double-check that all your floating or nodelocked licenses are
registered for the same three unique, correct host names/host ids. If you need
to update any of your floating or nodelocked licenses to correct the host
names/host ids, please follow the instructions in section 3.3. You must also
follow these instructions when you move one or more of your license host
servers to a new system.
4. Please make sure at least two license host servers are up and running when the
license is checked out from the client system. That is to say, the Intel®
FLEXlm* License Manager should be started by selecting the right license
filei(s) on at least two license host servers where it is installed.
NOTE: If your floating or nodelocked licenses are active, you may make
changes to the host id information for your licenses. If your floating or
nodelocked licenses have expired Support, you submit an issue to Intel
Premier Support or to the Downloads, Licensing and Registration User Forum
to request that an Intel Support Engineer modify your license host id
information.
5. If you are using a three-server redundant configuration then at least two must
be up and running to make a “quorum” and permit the license to be checked
out. You need to start all three license servers to establish a quorum of two. If
you do not intend to have all three (or at least two) of the servers running at
16
User’s Guide
Installing the Intel® License Manager for FLEXlm*
all times, we recommend using a single license server instead of a three-way
redundant license server.
6. If you have only one server running of the three servers keyed into the license,
you will likely see the -97 error (see below) for "vendor daemon is down", so
you also check that the daemon is running on each server system.
FCompW: The desired vendor daemon is down
a) Check the lmgrd log file, or
b) Try the lmreread command:
Feature:
FCompW
Vendor:Host: sl-ecs-snag-01
License path: 28518@sl-ecs-snag-01;C:\PROGRA~2\Intel\Compiler\Fortran
\100~1.026\Ia32\Bin\*.lic
FLEXlm error: -97,121
For further information, refer to the FLEXlm End User Manual,
available at "www.macrovision.com".
3.5
Downloading and Installing the
Product Files and Intel FLEXlm*
License server
Product File Downloads
After you register your product serial number, you will receive e-mail instructions
to download your Intel® Software Development Product. Obtain your product
download by going to the URL included in the instructions.
If you have a current product license, you can download any version of the
software, and if your current product license is entitled to Premier Support, you
have access to submit questions through the Intel Premier Support system.
Once the license has expired, downloads are only available to you for product
versions with a Build Date on or before your license Support Expiration date. If
User's Guide
17
Using the Intel® FLEXlm* License Manager
your product license entitles you to Intel® Premier Support, Intel's policy is to
restrict your account from submitting new questions, but you will still be able to
view and communicate on your previous Premier Support issues. As soon as the
expired product license has been renewed, access will be restored for downloads
of all product versions, and for submitting new issues to Premier Support for
entitled products.
After downloading your product, begin by unpacking the installation program, if
necessary. See the product Release Notes for installation details. When you begin
the product installation, you will need to identify the location of the license file
you received with your product. The installation will proceed only if you have a
valid license file.
Intel® FLEXlm* License server downloads
If you are using counted licenses, you will also be required to install Intel License
Manager for FLEXlm*. For uncounted (Single User) licenses, do not use the
Intel License Manager for FLEXlm*, only for floating and nodelocked Intel
software product licenses.
Remember that the OS of the server system where the Intel® FLEXlm* License
Manager is installed is irrelevant to the OS for the license(s) it supports. So the
Intel® FLEXlm* License Manager can be installed on either Windows*, Linux*,
or Mac OS* X machines regardless of the OS for each of your floating and
nodelocked Intel software product licenses.
You can download the Intel® FLEXlm* License Manager using either of the
following options for the Intel® FLEXlm* License Manager server that
corresponds to your combination of operating system and Intel® processor for
your license host server system:
Option 1:
Login to the Intel® FLEXlm* License Servers catalog
(http://support.intel.com/support/performancetools/sb/CS-023219.htm). The most
recent version of the User Guide for the Intel® FLEXlm* License Manager is
also available at
http://software.intel.com/en-us/articles/license-manager-for-flexlm-users-guide/
Option 2:
1. Login to the Intel® Software Development Products Registration Center at
https://registrationcenter.intel.com/.
18
User’s Guide
Installing the Intel® License Manager for FLEXlm*
2.
3.
4.
5.
Select Product Downloads.
Select Intel FLEXlm* License Manager from the product list.
Select the appropriate operating system from the dropdown list.
Click on the hyperlink for each license server file you want to download.
You must download the FLEXlm* server that matches the operating system
where you are planning to install the license server, not for the operating system
that matches the product license type for the client applications (Intel® Software
Products). For example, you can install the license server for a Mac OS* X
system to manage Intel product license seats for Windows*, Linux* and/or Mac
OS* X software products.
3.5.1
Starting the Intel® FLEXlm* License Manager on Windows*
1. Download the .zip file for Windows* License Manager.
2. Unzip the file downloaded from previous steps.
3. Run the setup for license manager installation. Provide the path to license file
during the installation of License Manager. Finish the installation process.
The license manger should start automatically as a service.
If you do not have a license file during the installation process, you can still
install the license manager by checking the option to install without the license
file. After installing the Intel FLEXlm* License Manager without the license file,
you must start the License Manager before running your product. Follow these
steps to start the Intel FLEXlm* License Manager on Windows*:
1. From the Windows* Start menu, select Programs > Intel® Software
Development Tools > Intel® FLEXlm License Manager > Configure
Intel® FLEXlm License Manager.
2. Select the license file.
3. Click Apply and close the window.
You will also be required to follow the above steps if you wish to restart the
License Manager with a new or updated license file to allow the license server to
re-read the new license information.
User's Guide
19
Using the Intel® FLEXlm* License Manager
3.5.2
Installing and starting the Intel® FLEXlm* License Manager
on Linux* and Mac OS* X
Follow the steps below to install the software for the Intel® FLEXlm* License
Manager on Linux* or UNIX systems. Also follow these steps to install
FLEXlm* server on Mac OS* X:
1. Place the downloaded package flexlm.<platform>.tar.gz in the directory to
which you wish to extract its files. This need not be the same location in
which you plan to install the Intel FLEXlm* License Manager files.
2. Extract the files from the package with the following command:
tar -zxvf flexlm.<platform>.tar.gz
This command extracts the files and prepares you for installation.
3. Use the cd command to move to the flexlm/ directory created by the above
step.
4. Run the Install_INTEL script and follow the directions to install and
configure the Intel License Manager for FLEXlm*.
5. On Linux* and Mac OS* X, the INTEL executable is named INTEL (not
intel.exe as it is on Windows*).
6. The INTEL executable is located in the extraction folder, (e.g “`pwd`/
flexlm”) for flexlm.Linux*.EL3.tar.gz, for example.
7. “`pwd`/ flexlm/INTEL” is a binary executable file.
8. To run the file, the user must have executable access to it. Since the
executable access might be lost during extraction and copying of files from
Windows* to Linux*, use a command like one of the two listed below to set
the executable access for the file.
chmod 777 /flexlm/INTEL
or
chmod +x “`pwd`/flexlm/INTEL"
20
User’s Guide
Installing the Intel® License Manager for FLEXlm*
3.5.3
Starting the Intel® FLEXlm* License Manager automatically
on Linux* after reboot
To configure the Intel FLEXlm* License Manager to start automatically, follow
these steps.
For Linux*, add the following steps to the system startup files (for example,
/etc/init.d/rcX.d directories, where X is 1, 2, 3, or 5) to ensure that the FLEXlm*
server starts after reboot. It is important that network has been initialized before
the FLEXlm server is started. Ensure that there is a white space (“ ”) between
each argument. It is not necessary for server start up to be done as root.
1. cd <server-directory>
2. `pwd`/lmgrd.intel –c `pwd`/<licensefile> -l `pwd`/<log file>
Ensure that the change directory (cd command) is set to the one created in Step 1
above.
The -c <license file> should point to the license file copied to the server directory
from the registration e-mail. Use the full path to the license file, including the full
license file name.
.The -l <log file> will capture information that will be useful for debugging
unanticipated server or license check-out problems. Use the full path where the
logfile should be created, including the logfile filename.
3.5.4
Shutting Down or Removing the Intel® FLEXlm* License
Manager on Linux* and Mac OS* X
To shut down or remove the Intel FLEXlm* License Manager from Linux*,
UNIX or Mac OS* X systems, follow these steps:
1. Move to the <server-directory>.
2. Execute the command:
lmdown –c <license file> (use the full path)
3. Killing the lmgrd.intel and INTEL processes is not recommended. However,
if lmdown cannot successfully shut down the Intel License Manager for
FLEXlm*, you may need to kill those processes.
4. To permanently remove the Intel License Manager for FLEXlm*, delete the
lines that were added to the system startup files (for example, /etc/init.d/rcX.d
directories, where X is 1, 2, 3, or 5) .This step only applies to some Linux*
systems.
User's Guide
21
Using the Intel® FLEXlm* License Manager
3.5.5
Verifying the Intel® FLEXlm* License Manager on Linux*
and Mac OS* X
Follow these steps to verify that the Intel FLEXlm* License Manager is running
on Linux*, UNIX or Mac OS* X systems:
1. Move to the <server-directory>.
2. Execute the command lmstat –c <license file>. Use the full path to the
license file, including the full license file name.
3.5.6
Compatible Versions of Intel® FLEXlm* License Manager
and Vendor Daemons
In a complex installation of multiple FLEXlm* licensed products, which includes
daemons from different vendors, a single lmgrd is used to manage the use of all
licensed products. You can use any lmgrd whose product version (lmgrd -v) is
greater than or equal to all of the vendor daemons’ product versions. If your
lmgrd version is less than any of the vendor daemons versions, server start-up
failures may result.
22
User’s Guide
Using the Client Application for the First Time
4
Using the Client Application for the
First Time
You must complete the following steps to use the Intel FLEXlm* License
Manager for the first time:
1. Install the client application
2. Set the INTEL_LICENSE_FILE environment variable
3. Combine multiple license files
4.1
Installing Client application
If you are using counted licenses, you can install the client application without
starting the FLEXlm server by providing the complete path to the complete
license file during the installation process. The complete license file includes:
SERVER line(s)
VENDOR line
PACKAGE line(s)
FEATURE/INCREMENT line(s)
Note: You cannot use the port@server mechanism or the USE_SERVER mechanism
during the installation of client application. You would need a complete license
file residing on the client system during the process of installing a client
application.
4.2
Setting INTEL_LICENSE_FILE
Environment Variable
Once you have installed the Intel FLEXlm* license server on your host license
server system and installed the client application, the INTEL_LICENSE_FILE
environment variable must be set. Most Intel software products have an
environment variables file, e.g. iccvars.sh for the Intel C++ compiler, that can be
run to set up the INTEL_LICENSE_FILE variable correctly. This environment
variable must be set for proper authentication of the product license file.
User's Guide
23
Using the Intel® FLEXlm* License Manager
Other ways to set up the INTEL_LICENSE_FILE environment variable:
On Windows* follow these steps, or the equivalent:
1. Click Start >> Control Panel > System > Advanced > Environment
Variables
2. Under system variables click New.
3. Enter INTEL_LICENSE_FILE in the text box for Variable Name.
4. In the Variable value text box, input the full path to the folder where one or
more licenses reside.
5. Click OK > OK > OK.
On Linux*, UNIX* and Mac OS* X systems, the commands used to set the
environment variables depend on the shell.
C shell, use the setenv command:
% setenv INTEL_LICENSE_FILE </path/to/license/file>
Bourne shell (sh), Korn shell (ksh), and bash shell, use the export and
assignment commands:
$ export INTEL_LICENSE_FILE=</path/to/license/file>
where, </path/to/license/file> should be the folder in which one or more
license files reside. You can provide multiple path values to the
INTEL_LICENSE_FILE variable by using “:” as a separator. For example,
$ export INTEL_LICENSE_FILE=/opt/intel/licenses:$HOME/intel/licenses
4.2.1
Counted Licenses and Alternatives
If the Intel® software product you are using is enabled for counted licenses,
which require a FLEXlm server, you do not need to use the exact copy of the
counted license on the local system from which you run the Intel software
product; there are two alternatives:
24
Alternative 1
USE_SERVER mechanism for counted licenses: on the systems from which
you will execute Intel Software Development tools, you can use a license file
with USE_SERVER directive. The license file would be in the following
format:
User’s Guide
Using the Client Application for the First Time
SERVER <server name> <hostid> <port>
USE_SERVER
where <server name>, <hostid> and <port> all come from the SERVER line
in the license file which was used to install the FLEXlm server. The
INTEL_LICENSE_FILE environment variable should point to the license
file.
4.2.2
Alternative 2
port@host mechanism for counted licenses: on the systems from which you
will execute Intel Software Development tools, you can set the
INTEL_LICENSE_FILE variable to port@host. The host and port
information are in the SERVER line in the license file used to install the
FLEXlm* server.
The port@host mechanism does not work if you use it in a license file instead
of setting the INTEL_LICENSE_FILE environment variable to port@host.
How to Specify port1 and port2 for License Servers
Intel’s FLEXlm specifies two ports:
1. SERVER host_name host_id port1 -- This one is specified in the product
license for 28518)
2. VENDOR INTEL port=port2 -- Usually we specify port1 to 28518 and port2
is omitted (then system will choose one randomly).
However, you may specify port2 to a fixed value and open that port too on the
firewall. Make sure the correct port id specified in your license file(s), as in the
following example from a license file:
SERVER mslid073 000629856A25 28518 [“28518” is the port number]
3. You can add a port exception to allow the FLEXlm* license server daemon,
Intel FLEXlm* License Manager license server vendor daemon and
application using these daemons to communicate as usual. You must execute
both step 4 and step 5. Failure to do so causes the FLEXlm license server not
to work.
a. Click Start > Run. Type Wscui.cpl, and click OK.
b. In the Windows* Security Center window, click Windows* Firewall.
c. Click on the Exceptions tab and click Add Port.
In the Dialog Box, enter Intel FLEXlm license server vendor
daemon in the Name field.
Enter the TCP-IP port number of the Intel FLEXlm license server
daemon in the Port number field. (You can obtain the port number
by looking at IFLEXLmLog.txt, which is created under
C:\Program Files\Common Files\Intel\FLEXlm. IFLEXLmLog.txt
User's Guide
25
Using the Intel® FLEXlm* License Manager
is in a line with the following type: INTEL using TCP-port X,
where X is the port number.)
Click OK.
d. Click on Add Port.
In the Dialog Box, enter FLEXlm License Server Daemon
(lmgrd.intel.exe) in the Name field.
Enter the TCP-IP port number of FLEXlm License Server Daemon
in the Port number field. (You can obtain the port number by
looking at the IFLEXLmLog.txt, which is created under
C:\Program Files\Common Files\Intel\FLEXlm. IFLEXLmLog.txt
is in a line of the following type: lmgrd tcp-port using tcp-port Y,
where Y is the port number.)
Click OK.
4. Make sure that when you update your license file(s), the license file(s) on
the license host server{s} and the client systems are the same, and that
you restart the license host server(s) after you complete your updates to
the port settings and any updates to the license file(s).
5. Make sure the INTEL_LICENSE_FILE environment variable is pointing
to the right license file.
4.3
Combining Multiple License Files
Criteria for Combining License Files
Your product’s license file(s) define the license server(s) by host name and hostid
in the SERVER line(s) in the license file. License files are candidates for
combining under the following conditions:
1. The number of SERVER lines in each file is the same.
2. The hostid field of each SERVER line in one file exactly matches the hostid
field of each SERVER line in the other file.
Note that you are not required to combine compatible license files. There is no
performance or system-load penalty for not combining the files.
Some possible reasons license files may not be compatible are:
1. License files are set up to run on different server machines, so hostids are
different.
2. One file is set up for single server (has only one SERVER line), the other is set
up for a three-server redundant license server (has multiple SERVER lines). For
26
User’s Guide
Using the Client Application for the First Time
further information on using redundant servers, see the Intel FLEXlm user guide
and the information at http://software.intel.com/en-us/articles/redundancy-servernotes/
Instructions for Combining License Files
Combine multiple license server files into a single license file by performing
these steps:
1. Concatenate the files.
2. Remove the duplicate SERVER and VENDOR lines.
Note: The expiration dates can be different and the number of seats can be
different in license files but the lmhostid and hostname values in the license files
should be the same. If you are combining multiple counted license files for a
single product, you need to make sure that following additional requirements are
being met:
3. Only one license file has FEATURE line and all other license files have
INCREMENT lines (see example below on how File0001.lic and File0002.lic
were combined into a single license file File0003.lic).
If this requirement is being met, you can simply concatenate the license files and
remove the duplicate server and vendor lines by making sure that the license with
FEATURE line is the first key in the combined license file and licenses with
INCREMENT lines follow it (File0003.lic).
4. Or, all the license files of the same product have INCREMENT lines instead
of FEATURE lines (see below how File0004.lic and File0005.lic were
combined into a single license file File0006.lic).
If this requirement is met, you can simply concatenate the license files and
remove the duplicate server and vendor lines (File0006.lic). If you are combining
multiple counted license files where each counted license file is for a unique
product, you can simply concatenate them and remove the duplicate server and
vendor lines.
5. When you update your combined license file, make sure the license file on the
license host server and on the client systems are the same, and that you restart the
license host server after you complete your updates to the license file(s).
6. Make sure the INTEL_LICENSE_FILE environment variable is pointing to
the right license file.
Examples:
Examples are provided below for demonstration purposes only.
User's Guide
27
Using the Intel® FLEXlm* License Manager
In the example below, both the File0001.lic and File0002.lic are for Intel® C++
Compiler for Windows*. File0001.lic has FEATURE line and is for 20 seats
while File0002.lic has INCREMENT line and has 20 seats. You can merge these
two license files into a single license file File0003.lic which can serve 40 seats.
File0001.lic
SERVER svr025.testserver.com 832d87d8 28518
SERVER svr026.testserver.com 832d7b86 28518
SERVER svr027.testserver.com 832d895e 28518
VENDOR INTEL <path to the vendor daemon options file (optional)>
PACKAGE I0000000000001 INTEL 2004.1003 2279DFB555D4
COMPONENTS=CCompW \
OPTIONS=SUITE ck=88 SIGN=F452A16CA51C
FEATURE I0000000000001 INTEL 2004.1003 permanent 20 2C55559573D2 \
VENDOR_STRING=SUPPORT=COM HOSTID=ANY PLATFORMS="i86_n ia64_n"
\
DUP_GROUP=UH ck=92 SN=SMSA35123769 SIGN=E7EDE36EB6AE
File0002.lic
SERVER svr025.testserver.com 832d87d8 28518
SERVER svr026.testserver.com 832d7b86 28518
SERVER svr027.testserver.com 832d895e 28518
VENDOR INTEL <path to the vendor daemon options file (optional)>
PACKAGE I0000000000001 INTEL 2004.1003 2279DFB555D4
COMPONENTS=CCompW \
OPTIONS=SUITE ck=88 SIGN=F452A16CA51C
INCREMENT I0000000000001 INTEL 2004.1003 permanent 20 2C55559573D2
\
VENDOR_STRING=SUPPORT=COM HOSTID=ANY PLATFORMS="i86_n ia64_n"
\
DUP_GROUP=UH ck=92 SN=SMSA376935123769 SIGN= EB6AE E7EDE36
File0003.lic - Combined single file for Intel® C++ Compiler for Windows*
SERVER svr025.testserver.com 832d87d8 28518
SERVER svr026.testserver.com 832d7b86 28518
SERVER svr027.testserver.com 832d895e 28518
VENDOR INTEL <path to the vendor daemon options file (optional)>
PACKAGE I0000000000001 INTEL 2004.1003 2279DFB555D4
COMPONENTS=CCompW \
OPTIONS=SUITE ck=88 SIGN=F452A16CA51C
FEATURE I0000000000001 INTEL 2004.1003 permanent 20 2C55559573D2 \
VENDOR_STRING=SUPPORT=COM HOSTID=ANY PLATFORMS="i86_n ia64_n"
\
DUP_GROUP=UH ck=92 SN=SMSA35123769 SIGN=E7EDE36EB6AE
PACKAGE I0000000000001 INTEL 2004.1003 2279DFB555D4
COMPONENTS=CCompW \
OPTIONS=SUITE ck=88 SIGN=F452A16CA51C
INCREMENT I0000000000001 INTEL 2004.1003 permanent 20 2C55559573D2
\
28
User’s Guide
Using the Client Application for the First Time
VENDOR_STRING=SUPPORT=COM HOSTID=ANY PLATFORMS="i86_n ia64_n"
\
DUP_GROUP=UH ck=92 SN=SMSA376935123769 SIGN= EB6AE E7EDE36
In the next example, both the File0004.lic and File0005.lic are for Intel® Visual
Fortran Compiler for Windows*. Notice both File0004.lic and File0005.lic have
the INCREMENT line, no FEATURE lines, and are for 20 seats. You can merge
these two license files into a single license file File0006.lic to serve all 40 seats.
File0004.lic
SERVER svr025.testserver.com 832d87d8 28518
SERVER svr026.testserver.com 832d7b86 28518
SERVER svr027.testserver.com 832d895e 28518
VENDOR INTEL <path to the vendor daemon options file (optional)>
PACKAGE I0000000000001 INTEL 2004.1003 2279DFB555D4
COMPONENTS=FCompW \
OPTIONS=SUITE ck=88 SIGN=F452A16CA51C
INCREMENT I0000000000001 INTEL 2004.1003 permanent 20 2C55559573D2 \
VENDOR_STRING=SUPPORT=COM HOSTID=ANY PLATFORMS="i86_n ia64_n"
\
DUP_GROUP=UH ck=92 SN=SMSA12373569 SIGN=DE36EE7EB6AE
File0005.lic
SERVER svr025.testserver.com 832d87d8 28518
SERVER svr026.testserver.com 832d7b86 28518
SERVER svr027.testserver.com 832d895e 28518
VENDOR INTEL <path to the vendor daemon options file (optional)>
PACKAGE I0000000000001 INTEL 2004.1003 2279DFB555D4
COMPONENTS=FCompW \
OPTIONS=SUITE ck=88 SIGN=F452A16CA51C
INCREMENT I0000000000001 INTEL 2004.1003 permanent 20 2C55559573D2 \
VENDOR_STRING=SUPPORT=COM HOSTID=ANY PLATFORMS="i86_n ia64_n"
\
DUP_GROUP=UH ck=92 SN=SMSA35912376 SIGN=E7EEDE36EB6A
File0006.lic - Combined single file for Intel® Visual Fortran Compiler for Windows*
SERVER svr025.testserver.com 832d87d8 28518
SERVER svr026.testserver.com 832d7b86 28518
SERVER svr027.testserver.com 832d895e 28518
VENDOR INTEL <path to the vendor daemon options file (optional)>
PACKAGE I0000000000001 INTEL 2004.1003 2279DFB555D4
COMPONENTS=FCompW \
OPTIONS=SUITE ck=88 SIGN=F452A16CA51C
INCREMENT I0000000000001 INTEL 2004.1003 permanent 20 2C55559573D2 \
VENDOR_STRING=SUPPORT=COM HOSTID=ANY PLATFORMS="i86_n ia64_n"
\
DUP_GROUP=UH ck=92 SN=SMSA12373569 SIGN=DE36EE7EB6AE
PACKAGE I0000000000001 INTEL 2004.1003 2279DFB555D4
User's Guide
29
Using the Intel® FLEXlm* License Manager
COMPONENTS=FCompW \
OPTIONS=SUITE ck=88 SIGN=F452A16CA51C
INCREMENT I0000000000001 INTEL 2004.1003 permanent 20 2C55559573D2 \
VENDOR_STRING=SUPPORT=COM HOSTID=ANY PLATFORMS="i86_n ia64_n"
\
DUP_GROUP=UH ck=92 SN=SMSA35912376 SIGN=E7EEDE36EB6A
Below is an example where you can combine license files of different products
into a single license file. File0003.lic is a combined license file for Intel® C++
Compiler for Windows* and File0006.lic is a combined license file for Intel®
Visual Fortran Compiler for Windows*. You can combine these license files of
two different products into a single license file (File0007.lic) by concatenating
them and simply removing the duplicate vendor and server lines.
File0007.lic - Combined single file for Intel® C++ and Fortran Compiler for Windows*
SERVER svr025.testserver.com 832d87d8 28518
SERVER svr026.testserver.com 832d7b86 28518
SERVER svr027.testserver.com 832d895e 28518
VENDOR INTEL <path to the vendor daemon options file (optional)>
PACKAGE I0000000000001 INTEL 2004.1003 2279DFB555D4
COMPONENTS=CCompW \
OPTIONS=SUITE ck=88 SIGN=F452A16CA51C
FEATURE I0000000000001 INTEL 2004.1003 permanent 20 2C55559573D2 \
VENDOR_STRING=SUPPORT=COM HOSTID=ANY PLATFORMS="i86_n ia64_n"
\
DUP_GROUP=UH ck=92 SN=SMSA35123769 SIGN=E7EDE36EB6AE
PACKAGE I0000000000001 INTEL 2004.1003 2279DFB555D4
COMPONENTS=CCompW \
OPTIONS=SUITE ck=88 SIGN=F452A16CA51C
INCREMENT I0000000000001 INTEL 2004.1003 permanent 20 2C55559573D2 \
VENDOR_STRING=SUPPORT=COM HOSTID=ANY PLATFORMS="i86_n ia64_n"
\
DUP_GROUP=UH ck=92 SN=SMSA376935123769 SIGN= EB6AE E7EDE36
PACKAGE I0000000000001 INTEL 2004.1003 2279DFB555D4
COMPONENTS=FCompW \
OPTIONS=SUITE ck=88 SIGN=F452A16CA51C
INCREMENT I0000000000001 INTEL 2004.1003 permanent 20 2C55559573D2 \
VENDOR_STRING=SUPPORT=COM HOSTID=ANY PLATFORMS="i86_n ia64_n"
\
DUP_GROUP=UH ck=92 SN=SMSA12373569 SIGN=DE36EE7EB6AE
PACKAGE I0000000000001 INTEL 2004.1003 2279DFB555D4
COMPONENTS=FCompW \
OPTIONS=SUITE ck=88 SIGN=F452A16CA51C
INCREMENT I0000000000001 INTEL 2004.1003 permanent 20 2C55559573D2 \
VENDOR_STRING=SUPPORT=COM HOSTID=ANY PLATFORMS="i86_n ia64_n"
\
DUP_GROUP=UH ck=92 SN=SMSA35912376 SIGN=E7EEDE36EB6A
30
User’s Guide
Using the Client Application for the First Time
4.4
License Seat Check-out and Check-in
For an Intel compiler product, the license is checked out (allocated) as soon as the
compiler or debugger is started; and returned when the compiler or debugger
work is *done*.
NOTE: For performance libraries (Intel(R) Integrated Performance Primitives,
Intel(R) Threading Building Blocks, and Intel(R) Math Kernel Library), and other
Intel software tools products, license check-out is only done during product
installation.
All compiler floating license seats are available on a first-come first-served basis
for check-out by any number of compiler products installed on client systems that
have been configured to check-out floating license seats from the license host
server system.
However if all license seats are allocated for the requested compiler product,
additional users need to wait for one of the client systems to release a floating
license seat. This is automatically done in our compiler and debugger products,
and means that some users may experience some compiling delay. The wait time
for a compiler license seat is "forever", until a license seat is available. The wait
time is not configurable by end user.
When all compiler license seats are allocated, a new license check-out request
will retry every 30 seconds until a license seat is allocated to the request. For a
compiler user, a delay that results from the wait for a compiler licenses seat may
appear to the end user that the compiler is hung or that compile time performance
has suddenly degraded.
Users may configure their license server to make some features "linger" a period
of time so that the license will be "reserved" during this period after the license is
returned by the compiler. No linger time is setting by default, so the compiler
license seat is usually returned immediately.
To determine how many floating license seats are checked-out, use the command
lmstat. This can be executed on the license host server system using -c argument.
1. On the license host server system:
For Linux* execute << lmstat -a -c <license file> >> where <license file> is the
name and path to the floating license file.
For Windows* execute << lmutil lmstat -a -c <license file> >> where <license
User's Guide
31
Using the Intel® FLEXlm* License Manager
file> is the name and path to the floating license file.
2. On a client system, where the appropriate INTEL_LICENSE_FILE has been
correctly set to point to the license host server system:
For Linux* execute << lmstat -a >>
For Windows* execute << lmutil lmstat -a >>
3. The Macrovision FLEXnet (new name for FLEXlm) End User Guide provides
details and examples on using the lmstat command. The guide from Macrovision
can be found at (version 11.4):
http://www.minitab.com/uploadedFiles/Shared_Resources/Documents/License_
Management/flexnet_licensing_end_user_guide.pdf
or at (version 10.8):
http://infocenter.arm.com/help/topic/com.arm.doc.faqs/stockdata/9/enduser.pdf
4. Here's some example output below for Linux* using Intel's FLEXlm
license host manager. The output includes information about total number of
licenses issued and total number in use.
$ ./lmstat -a
lmstat - Copyright (c) 1989-2003 by Macrovision Corporation. All rights
reserved.
Flexible License Manager status on Wed 6/16/2010 02:11
License server status: 28518@spd16
License file(s) on spd16:
/tmp/jsmith/bin/flexlm_ia32_RH8/spd16.lic:
spd16: license server UP (MASTER) v9.2
Vendor daemon status (on spd16):
INTEL: UP v9.2
32
User’s Guide
Using the Client Application for the First Time
Feature usage info:
Users of I00000000000000000080000000000: (Total of 2 licenses issued;
Total of 0 licenses in use)
Users of FCompL: (Total of 2 licenses issued; Total of 0 licenses in use)
User's Guide
33
Using the Intel® FLEXlm* License Manager
34
User’s Guide
Troubleshooting
5
Troubleshooting
This chapter explains how to generate debug logs, lists the information you
should provide to the when opening a support request, and provides solutions for
some common problems.
5.1
Creating Debug Logs for License
Checkout Issues
If your licensing does not work properly, review the steps above to verify the
installation. If the problem persists after you verify correct installation, you
should open a support case with Intel® Premier Support.
In preparation for opening the support case, set the environment variable
INTEL_LMD_DEBUG to 1 and execute the product (see Setting Environment Variables).
Doing so generates detailed information on the licensing failure. Please provide
this information when filing a support issue. A product support engineer will then
work closely with you to resolve the outstanding issue.
If you are running a command line application on Windows* set the debugging
environment variable to appropriate value on the command line. For example:
SET INTEL_LMD_DEBUG = 1
View the current value of an environment variable. For example:
SET INTEL_LMD_DEBUG returns INTEL_LMD_DEBUG = 1
Set the environment variable to a file name. For example: SET
INTEL_LMD_DEBUG=”C:\temp\LicenseCheckout.log”
If the license debugging information is no longer needed, you can turn it off
with the following command: SET INTEL_LMD_DEBUG=”” or unset
INTEL_LMD_DEBUG
Note: It is very important that you unset this debugging environment variable
once your issue has been resolved or once you have submitted the support
request. Not doing so will result in slower performance when the client
application is running. Every time you submit a license checkout log, you must
make sure that the old log is deleted and the new log has been created before it is
attached to your support request.
If you are running a GUI application on Windows* set the debugging
environment variable to appropriate value by following the steps below.
User's Guide
35
Using the Intel® FLEXlm* License Manager
1. Click Start > Settings > Control Panel > System > Advanced >
Environment Variables.
2. Under system variables click New.
3. Enter INTEL_LMD_DEBUG in the text box for Variable Name.
4. In the Variable value text box, input the full path to the log file in which you
would like to capture the results. For example C:\temp\LicenseCheckout.log.
5. Click OK > OK > OK.
Note: It is very important that you unset this debugging environment variable
once your issue has been resolved or once you have submitted the support
request. Not doing so will result in slower performance when the client
application is running. Every time you submit a license checkout log, you must
make sure that the old log is deleted and the new log has been created before it is
attached to your support request.
On Linux*, UNIX* or Mac OS* X systems, the commands used depend on the
shell in use.
With the C Shell, use the setenv command to set an environment variable:
% setenv INTEL_LMD_DEBUG 1
To remove the association of an environment variable and an external file
with the C shell, use the unsetenv command:
% unsetenv INTEL_LMD_DEBUG
With the Bourne shell (sh) and Korn shell (ksh) and bash shell, use the export
command and assignment command to set the environment variable:
$ export INTEL_LMD_DEBUG $ INTEL_LMD_DEBUG = 1
Alternatively, you can set the INTEL_LMD_DEBUG environment variable to a file
name. For example,
export INTEL_LMD_DEBUG=”/tmp/licensecheckout.log”
To remove the association of an environment variable and an external file
with the Bourne, Korn, or bash shell, use the unset command:
$ unset INTEL_LMD_DEBUG
Note: It is very important that you unset this debugging environment variable
once your issue has been resolved or once you have submitted the support
request. Not doing so will result in slower performance when the client
application is running. Every time you submit a license checkout log, you must
36
User’s Guide
Troubleshooting
make sure that the old log is deleted and the new log has been created before it is
attached to your support request.
5.2
Information Needed for Support
Requests
When opening a support request, you should provide the following information to
the support team:
5.2.1
Client information
Flexlm* server information
Client Information
Package ID of the product.
Name of client application with all parameters.
Operating system, architecture, kernel, glibc, and any service packs installed
on the client system.
Values to which the LM_LICENSE_FILE and INTEL_LICENSE_FILE environment
variables are set.
Copy of all the license files used on the client side.
If you are using Linux*, set INTEL_LMD_DEBUG to /tmp/licensecheckout.log
and on Windows* set INTEL_LMD_DEBUG to C:\temp\licensecheckout.log and
run the client. Once the client finishes execution, attach the
licensecheckout.log to the support issue.
If you are opening a support request about a segmentation fault issue, please
attach a file for the stack dump to your issue.
5.2.2
FLEXlm* Server Information
This section is applicable only if you are using counted licenses.
User's Guide
Operating system, architecture, kernel, glibc, and any service packs installed
on the system on which the FLEXlm server is installed.
The FLEXlm server file name that you downloaded and installed
A copy of the server log file at one of the following locations, depending on
your operating system:
37
Using the Intel® FLEXlm* License Manager
Windows*: <install
Linux*, Unix* or Mac OS* X: <install
drive>:\program files\common
files\intel\flexlm\iflexlmlog.txt
location of
servers>/lmgrd.intel.log
A copy of the license file you used to start the server
Values for your settings for the LM_LICENSE_FILE and INTEL_LICENSE_FILE
environment variables
5.3
Common Issues
This section contains descriptions of two common issues and provides solutions
to those issues.
5.3.1
Client and Server Not Able to Connect Due to Windows*
Firewall
Problem: The firewall for Windows* XP with Service Pack 2 prevents the client
application from connecting to the FLEXlm server on Windows* XP.
Solutions: Windows* XP with Service Pack 2 comes with a firewall which is
turned on by default. If the firewall is turned on your FLEXlm* license server
daemon and Intel FLEXlm* License Manager license server vendor daemon will
stop functioning. You can find more information about the firewall in Service
Pack 2 at this link.
There are two methods to make the FLEXlm* license server daemon and the Intel
FLEXlm* License Manager license server vendor daemon function properly.
Method A:
Add a program exception to allow the FLEXlm* license server daemon and the
Intel FLEXlm* License Manager license server vendor daemon to use required
ports. You must execute both step 4 and step 5. Failure to do so causes the
FLEXlm license server not to work.
1. Click Start >Run. Type Wscui.cpl, and click OK.
2. In the Windows* Security Center window, click Windows* Firewall.
3. On the Exceptions tab, click Add Program.
4. In the list of programs, look for lmgrd.intel.exe.
38
User’s Guide
Troubleshooting
a.
b.
c.
If lmgrd.intel.exe is in the list of programs, select it and click OK.
If lmgrd.intel.exe is not in the list of programs, click Browse to locate it
in C:\Program Files\Common Files\Intel\FLEXlm.
Select lmgrd.intel.exe. Click Open and OK.
5. In the list of programs, look for INTEL.exe.
a. If INTEL.exe is in the list of programs, select it and click OK.
b. If INTEL.exe is not in the list of programs, click Browse to locate it in
C:\Program Files\Common Files\Intel\FLEXlm.
c. Select INTEL.exe. Click Open and OK.
Method B:
Add a port exception to allow the FLEXlm* license server daemon, Intel
FLEXlm* License Manager license server vendor daemon and application using
these daemons to communicate as usual. You must execute both step 4 and step 5.
Failure to do so causes the FLEXlm license server not to work.
1. Click Start > Run. Type Wscui.cpl, and click OK.
2. In the Windows* Security Center window, click Windows* Firewall.
3. Click on the Exceptions tab and click Add Port.
a. In the Dialog Box, enter Intel FLEXlm license server vendor daemon in
the Name field.
b. Enter the TCP-IP port number of the Intel FLEXlm license server
daemon in the Port number field. (You can obtain the port number by
looking at IFLEXLmLog.txt, which is created under C:\Program
Files\Common Files\Intel\FLEXlm. IFLEXLmLog.txt is in a line with the
following type: INTEL using TCP-port X, where X is the port number.)
c. Click OK.
4. Click on Add Port.
a. In the Dialog Box, enter FLEXlm License Server Daemon in the Name
field.
b. Enter the TCP-IP port number of FLEXlm License Server Daemon in the
Port number field. (You can obtain the port number by looking at the
IFLEXLmLog.txt, which is created under C:\Program Files\Common
Files\Intel\FLEXlm. IFLEXLmLog.txt is in a line of the following type:
lmgrd tcp-port using tcp-port Y, where Y is the port number.)
User's Guide
39
Using the Intel® FLEXlm* License Manager
c.
5.3.2
Click OK.
License Checkout Failing Due to Terminal Server Client or
Remote Desktop Connection on Windows*
Problem: You cannot use client applications on Windows* from a remote
desktop connection or terminal sever client to checkout a license.
Solution: Using new client applications on Windows* with an old license may
prevent the license checkout mechanism from working. You may therefore see
the following error message: Terminal Server remote client not allowed.
If you see this message, please contact the support team to obtain a new license
file that allows you to use Windows*-based products from a remote desktop
connection or terminal server. Please note that this message applies to new
Windows*-based products only and applies to uncounted licenses, also known as
single user licenses.
40
User’s Guide
Checklist for Intel License Manager server/client Installation
6
Checklist for Intel License Manager
server/client Installation
NOTE: Many of the following steps should be repeated when a floating
product license is renewed or added to an existing set of floating licenses,
and when a combined license file is updated.
Your
Status
Step
#
Task Description
For more information
1
Download the latest Intel FLEXlm*
License Manager user guide
http://software.intel.com/enus/articles/license-manager-for-flexlmusers-guide/
FOR THE LICENSE HOST SERVER
SYSTEM(S)
User's Guide
2
Download the Intel® FLEXlm* license
server that best matches your license
host server OS
http://software.intel.com/enus/articles/performance-tools-forsoftware-developers-intel-flexlmlicense-servers/
3
Verify your license host server
machine’s host name and host id. If
you are using three redundant license
host server systems, verify the host
name and host id for all three
machines.
http://software.intel.com/enus/articles/how-to-find-host-id-forfloating-licenses/
4
Verify your floating licenses are
registered with the correct host name
and host id specified. If you are
using three redundant license host
server systems, verify all three host
names and host ids are specified for
each floating license.
Login to the Intel® Software
Development Products Registration
Center at
https://registrationcenter.intel.com/
5
If any of your floating licenses have
incorrect or out-of-date host name or
host id information, follow the
instructions in this user guide to
correct the information in the floating
license(s), and obtain updated license
file(s).
http://software.intel.com/enus/articles/change--serverhostdata-node-locked-or-floatinglicense/
41
Using the Intel® FLEXlm* License Manager
Your
Status
Step
#
Task Description
For more information
6
If you wish to combine your floating
license files into one file, follow the
instructions in section 4.3 of this user
guide.
http://software.intel.com/enus/articles/how-do-i-combinemultiple-license-files/
7
Verify that all the individual floating
license files or the combined license
file resides on your license host
server system. Ensure there are no
Single User, evaluation, or Beta
licenses residing in the flexlm license
directory on your license host server
system.
On Linux*: /opt/intel/flexlm/
8
If you have specified three redundant
license host server systems in your
floating licenses, at least two of the
three redundant license host servers
must be up and running at all times.
http://software.intel.com/enus/articles/redundancy-servernotes/
9
Install your Intel® FLEXlm* license
server binary on your license host
server system. If you have specified
three redundant license host server
systems in your floating licenses,
complete all three license host server
installations.
Follow the instructions in Chapter 3
of the Intel FLEXlm* License
Manager user guide.
10
Start your license host server process
by following the instructions in the
user guide.
Follow the instructions in Chapter 3
of the Intel FLEXlm* License
Manager user guide. If you are
using a Vista or Windows* Server
2008 system, please see the
information at the link
On Mac OS* X: /opt/intel/flexlm/
On Windows*:
C:\Program Files\Common
Files\Intel\FLEXlm
http://software.intel.com/enus/articles/installing-license-serveron-vista/
11
42
Ensure your license server is running
by following the instructions in the
user guide for the << lmstat >>
command.
http://software.intel.com/enus/articles/when-is-a-floatinglicense-seat-checked-out-andchecked-in/
User’s Guide
Checklist for Intel License Manager server/client Installation
ON THE CLIENT SYSTEMS
Your
Status
Step
#
Task Description
For more information
12
On each client system, install the
Intel software product(s) your user(s)
will be running from that client
system. You will likely need a copy
of the floating .lic license file on the
client system for each product you
will be installing; please put the copy
of the Intel license file(s) in the
default Intel license file directory, so
make sure you are using the same
license file on the client system(s) as
you are using on the license host
server system(s).
There is a different default Intel
license file directory on Windows*,
Linux* and Mac OS* X.
Windows*:
C:\Program Files\Common
Files\Intel\Licenses
Linux*:
/opt/intel/licenses/
Mac OS* X:
/Users/Shared/Library/Application
Support/Intel/Licenses/
User's Guide
13
Set the INTEL_LICENSE_FILE
environment variable on each client
system.
http://software.intel.com/enus/articles/how-to-setintel_license_file-environmentvariable/
14
Try launching the Intel product, such
as the Intel® C++ Compiler product.
If problems occur with floating
license seat check-out, please
follow the steps in Chapter 5 of the
user guide to capture a debug log
for your license host server. Then
submit a new issue to Intel®
Premier Support at
https://premier.intel.com/ and
attach the debug log you
generated.
43
Using the Intel® FLEXlm* License Manager
Your
Status
Step
#
Task Description
15
Additional information to include in
your Premier Support issue for a
problem with Intel® FLEXlm*
installation and configuration
For more information
a. OS and architecture for your license
host server system(s)
b. the name of the specific Intel FLEXlm
license manager server file you
downloaded and installed
c. the serial number for the floating
license you are using
d. the environment variable setting for
INTEL_LICENSE_FILE
e. a copy of each floating license file you
are using
f. the combined license file (only if
customer is using a combined license
file)
g. host server name and host server id
for the license host server(s)
h. verification from customer that Intel
License manager is running (capture of
the results of running the appropriate
lmstat command).
i. license server debug log and clientside debug log
44
User’s Guide
Appendices
7
Appendices
7.1
Appendix A: Troubleshooting Guide
Step A – Identify the OS and architecture for installing FLEXlm* Server (Intel(R) License Manager for FLEXlm*)
Step A1:
Choose a system and OS where you would like to install
FLEXlm License Server. You must choose the Operating
system and architecture combination which is listed in
the “Supported Platforms” section of chapter 2 of this
guide. Make sure that you download the latest version of
this guide from ftp://download.intel.com/support/
performancetools/licenseMgr4FLEXlm.pdf
Step A2:
1. Determine License Server OS
2. Determine the Host ID and Server Host Name
for your license server (Refer to Chapter 3 of this
guide – “Installing the Intel® License Manager for
FLEXlm”). It is very important that the hostid
(lmhostid) is accurate. If lmhostid is wrong, license
file will not work.
Step B – Register your serial number at Intel(R) Software Development Products Registration Center
1. Go to https://registrationcenter.intel.com
2. Register your serial number using Host ID and Server Host Name from step A 2 above.
3. Receive the License File via email attachment from the Intel (R) Software Development Products Registration Center
Step C - Verify License File Validity for the system where you intend to install FLEXlm Server
This step needs to be executed on the system where you intend to install FLEXlm Server .
Server Host ID and Hostname should match the license file if you already have a license file . You can get more information about
how to obtain the lmhostid of the system on which you are planning to install FLEXlm Server by referring to Chapter 3 of this guide
(Section titled – “Identifying the hostname and hostid”). Optionally you can follow steps C1, C2, C3 below
NOTE: If you have purchased counted licenses but do not have license file , you should generate the license file from
https://registrationcenter.intel.com. You will be asked to provide the hostname and output of lmhostid from step A 2 above. Refer to
Chapter 3 of this guide for more details.
Step C1 (Optional)
Install FLEXlm Server without license file
(For download information on FLEXlm
Server, pls refer to Chapter 3 or Step E)
Step C2 (Optional)
Run lmhostid
command
Step C3 (Optional)
Compare Result
with SERVER line
in License
Step C4 (Optional)
If Invalid, Contact Intel
and get Licenses
Changed. If valid,
proceed to step D.
Step D – Combining multiple Intel license files into one license file
(Go directly to Step C if you do not have multiple license files )
If you have multiple counted license files for Intel products , follow the steps to merge multiple license files into one license file in
the section “Combining Multiple License Files” section of this guide
Step E- Download and Install the FLEXlm Server
Step E1:
Log into the Intel(R) Software
Development Products Registration
Center at https://
registrationcenter.intel.com, click the
Product Downloads link and
download the License Server for
your server operating system and
architecture as determined in step A.
User's Guide
Step E2:
Execute the license server install
program to install the license server.
This is a script on Linux* and an
“exe” file on Windows*. Refer to
Chapter 3 (Section “Installing the
Intel® License Manager for
FLEXlm”) for detailed instructions
Step E3:
1. Provide the combined license file from
D or single counted license to the license
server install as applicable.
2. Verify the license server is running
using the “lmstat” command on Linux*,
and “lmutil lmstat” command on
Windows*, located in the directory where
you installed FLEXlm on your license
server.
Step E5:
If you see any issues in the log file which you are not able to resolve , submit a support request.
Attach (a) the log file (b) the license file which was used to start the FLEXlm server in the
support request.
Step E4:
Open and read the license server
log file:
For Linux* and Mac OS* X:
The license server log file
(lmgrd.intel.log) can be found in the
same location where license server
was installed.
For Windows*:
The license server log file can be
found in: C:\Program Files\Common
Files\Intel\FLEXlm\IFLEXlmLog.txt
45
Using the Intel® FLEXlm* License Manager
STEP F – Start the license server with the license file if you have license server pre -installed.
Start the license server if the license server is already installed by following the instructions below . You need to follow Step F
only if you have already installed license server without a license file . If you successfully started license server in Step E , you
should skip this step.
Step F1:
For Linux*, Mac OS* X:
If you have installed the license server on Linux * or
Mac OS* X, copy the license file from step D for
combined license file or the license file you received
from Intel(R) Software Development Products
Registration Center from Step B, as applicable, into
the same location where FLEXlm server is installed.
For Windows*:
If you have installed the license server on Windows ,
copy the license file from step B into the C :\Program
Files\Common Files\Intel\Licenses folder.
Step F2:
For Linux* and Mac OS* X:
1. Change directory to the location where license server is
installed. cd <installation-directory>
2. Run the following command:
`pwd`/lmgrd.intel -c `pwd`/server.lic -l `pwd`/lmgrd.intel.log
Step F3:
Open and read the license server
log file:
For Linux* and Mac OS* X:
The license server log file
(lmgrd.intel.log) can be found in: in
the same location where license
server was installed.
For Windows*:
1. Click on [Start]->[Programs]->[Intel(R) Software
Development Tools]->[Intel(R) License Manager for
FLEXlm]->[Configure Intel(R) License Manager for FLEXlm]
2. Browse to the server license which was copied in C :\
Program Files\Common Files\Intel\Licenses from step F1.
For Windows*:
The license server log file can be
found in: C:\Program Files\Common
Files\Intel\FLEXlm\IFLEXlmLog.txt
Step F4:
If you see any issues in the log file which you are not able to resolve , submit a support request.
Attach (a) the log file (b) the license file which was used to start the FLEXlm server in the
support request.
Step G – Configure the client side systems before installing the client application
The steps below provide a high level overview of what needs to be done to configure the client application .
Step G1:
Ensure Client has
access to Floating
license for install
Step G2:
Copy the floating license from Step B or Step D , as
applicable, to a location which is accessible to the
client. We suggest that license fie should be copied
in:
For Linux*: /opt/intel/licenses
For Mac OS* X: /Users/Shared/Library/Application
Support/Intel/Licenses
For Windows*: C:\Program Files\Common Files\
Intel\Licenses
Step G3:
Set INTEL_LICENSE_FILE
environment variable to
point to the directory where
license file has been copied
in Step G2
Step G4:
Verify that any firewall allows
communication between
Client and Server. See
Chapter 5 of the FLEXlm
User’s Guide
Step H – Install the client application and make sure license checkout is successful .
The steps below provide a high level overview of what needs to be done to ensure that license checkout succeeds .
The steps below are applicable for the system where you are planning to install the client application .
Step H1:
Install Client Software.
Provide the path to the
floating license file from
Step B or Step D. Do not
use the serial number
option during the
installation process.
Step H5:
Verify the valid
floating license is
one of the ones
being used
Step H2:
If installation fails, set the
environment variable
INTEL_LMD_DEBUG to
<temp-directory-location>/
LicenseCheckout.log & run
the install again
Step H6:
Look for error
message and
make correction if
possible
Step H3:
Search for string
“checkout: environment”
in LicenseCheckout.log
created in previous step
Step H4:
Look at list of
licenses and
order used
Step H7:
Submit problem report with
LicenseCheckout.log file if
unable to fix
Step H – Make sure that the product works.
The steps below provide a high level overview of what needs to be done to ensure that license checkout succeeds .
46
User’s Guide