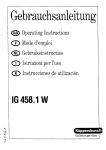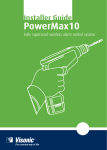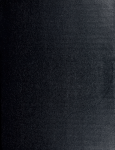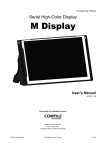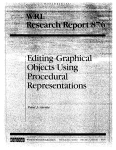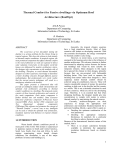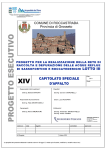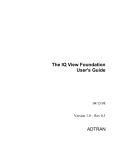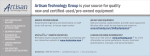Download EMCALC 2000 User Man..
Transcript
Table of Contents Table of Contents 1 Introduction to EMCALC 2000 8 Welcome.......................................................................................................... 9 Legal Notice................................................................................................... 10 Acknowledgements ....................................................................................... 11 New Features in EMCALC 2000 ................................................................... 12 Key Features of EMCALC 2000 .................................................................... 14 Previous EMCALC Users .............................................................................. 15 EMDEX II Meter............................................................................................. 16 EMDEX LITE Meter ....................................................................................... 17 LINDA Measurement Wheel.......................................................................... 18 Amp-Logger................................................................................................... 19 E-Probe.......................................................................................................... 20 Backward Compatibility ................................................................................. 21 Getting Started .............................................................................................. 21 Contacting Technical Support ....................................................................... 21 Abbreviations................................................................................................. 22 Installation 23 Installation Requirements .............................................................................. 23 Installation Instructions .................................................................................. 24 Registering the Software ............................................................................... 26 Starting and Exiting EMCALC 2000 .............................................................. 27 Accessing Help.............................................................................................. 28 Uninstalling EMCALC 2000........................................................................... 28 Quick Tours 29 What are Quick Tours? ................................................................................. 30 Quick Tour 1 31 Introduction .................................................................................................... 32 Start EMCALC 2000 ...................................................................................... 33 Open a File .................................................................................................... 34 View the Events Page ................................................................................... 36 View the Descriptive Statistics ...................................................................... 37 View the Order Statistics ............................................................................... 38 View the Geometric Statistics........................................................................ 39 View the Exposure Time Statistics ................................................................ 40 View the Field vs Time Chart ........................................................................ 41 Zoom the Chart.............................................................................................. 43 Cursor Read-Out ........................................................................................... 45 Print the Chart ............................................................................................... 47 Print the Event List ........................................................................................ 49 Open Another File ......................................................................................... 50 View the DrawPath Page............................................................................... 52 Create a 3-D Map .......................................................................................... 54 Create a Contour Map ................................................................................... 56 Change the Contours to Zones ..................................................................... 58 Save the File and Exit.................................................................................... 59 1 Quick Tour 2 60 Introduction to Quick Tour 2 .......................................................................... 61 Start Data Collection...................................................................................... 62 Connect the Serial Cable .............................................................................. 63 Set the COM Port .......................................................................................... 65 Start Real Time Monitoring............................................................................ 66 Resize the Real-Time Monitor window.......................................................... 68 Test the Meter ............................................................................................... 69 Mark an Event ............................................................................................... 70 Stop Data Collection...................................................................................... 71 Stop Real Time Monitoring ............................................................................ 72 Download the Data ........................................................................................ 73 Edit the Event Marks ..................................................................................... 75 View the Chart ............................................................................................... 77 Adjust Event Label Locations ........................................................................ 78 Create ASCII Data......................................................................................... 81 Close the Databook ....................................................................................... 82 Quick Tour 3 83 Introduction to Quick Tour 3 .......................................................................... 84 Open the Data File ........................................................................................ 85 View the Datasets.......................................................................................... 86 Create the Group Dataset ............................................................................. 88 View the Field vs. Time Group Chart ............................................................ 90 Close and Exit ............................................................................................... 92 Quick Tour 4 93 Introduction to Quick Tour 4 .......................................................................... 94 Open the File ................................................................................................. 95 Change the Chart Titles................................................................................. 97 Change the Series Lines ............................................................................... 99 Change the Y-axis ....................................................................................... 101 Print the New Field vs Time Chart............................................................... 103 Save the Changes and Exit the Application ................................................ 104 Quick Tour 5 105 Introduction to Quick Tour 5 ........................................................................ 106 Open the Quick Tour 5 Sample File ............................................................ 107 Change the Color Bands ............................................................................. 108 Change Floor and Ceiling............................................................................ 112 Change the Legend Style ............................................................................ 113 Change the 3D Map Title............................................................................. 114 Save Changes and Exit ............................................................................... 115 Quick Tour 6 116 Introduction to Quick Tour 6 ........................................................................ 117 Open the Quick Tour 6 Data File................................................................. 118 Create a Drawpath Data Page .................................................................... 119 Locate the Record to be Modified ............................................................... 121 Modify the Angle.......................................................................................... 123 Correct the Angle......................................................................................... 125 Save the Changes and Exit ......................................................................... 126 EMCALC 2000 Basics 127 The Basics ................................................................................................... 128 2 Terminology................................................................................................. 129 Record Types .............................................................................................. 131 Unit Types.................................................................................................... 133 The Application............................................................................................ 134 Workspace Window..................................................................................... 136 Databook Window ....................................................................................... 137 Real-Time Monitor Window ......................................................................... 139 Databooks 140 Databook Files............................................................................................. 141 Creating a New Databook ........................................................................... 143 Opening a Databook.................................................................................... 144 Saving a Databook ...................................................................................... 145 Closing a Databook ..................................................................................... 146 Renaming a Databook................................................................................. 147 Copying a Databook .................................................................................... 148 Exporting a Databook to an ASCII File........................................................ 149 Databook Properties.................................................................................... 150 Datasets 151 Datasets....................................................................................................... 152 Activating a Dataset Sheet .......................................................................... 153 Renaming a Dataset.................................................................................... 154 Copying a Dataset into an Existing Databook............................................. 155 Copying a Dataset into an New Databook .................................................. 156 Deleting a Dataset ....................................................................................... 157 Creating a Group Dataset ........................................................................... 158 Delete a Group Dataset............................................................................... 160 Create a Subset Dataset ............................................................................. 161 Dataset Properties....................................................................................... 163 Data Pages 166 Data Pages .................................................................................................. 167 Adding Data Pages...................................................................................... 169 Removing Data Pages................................................................................. 170 Printing Data Pages..................................................................................... 171 Copying Data Pages.................................................................................... 173 Page Setup .................................................................................................. 174 Communications 176 EMDEX II Communications Checklist ......................................................... 177 Downloading Data from an EMDEX II ......................................................... 178 The Raw MDX file........................................................................................ 180 Uploading a Program to an EMDEX II......................................................... 181 Change EMDEX II Parameters ................................................................... 184 EMDEX LITE Communications Checklist ................................................... 186 Downloading Data from an EMDEX LITE ................................................... 187 The Raw LTE file ......................................................................................... 189 Subsequent Downloads .............................................................................. 189 Change EMDEX LITE Parameters.............................................................. 190 Real Time Monitoring .................................................................................. 193 Program Options 196 Global Options............................................................................................. 197 General Tab................................................................................................. 199 3 Units/Calibration Tab ................................................................................... 201 Bin Definitions Tab ...................................................................................... 203 Charts Tab ................................................................................................... 205 Communication Tab .................................................................................... 207 Events 209 Events Data Page........................................................................................ 210 Add an Event ............................................................................................... 211 Delete and Event ......................................................................................... 213 Edit an Event ............................................................................................... 214 Statistics 215 Statistics ...................................................................................................... 216 Descriptive Statistics Data Page ................................................................. 217 Order Statistics Data Page .......................................................................... 219 Geometric Statistics Data Page .................................................................. 221 Exposure Time Data Page .......................................................................... 223 Calculation Check Data Page ..................................................................... 225 ASCII 227 ASCII Data Page ......................................................................................... 228 Export to ASCII File ..................................................................................... 235 Drawpath 236 Drawpath Data Page ................................................................................... 237 The Drawpath Toolbar................................................................................. 239 Modifying the Path....................................................................................... 240 3D Map 242 What is a 3D Map? ...................................................................................... 243 The 3D Map Toolbar.................................................................................... 244 Customizing the 3D Map ............................................................................. 245 Change the Colors of the Bands ................................................................. 246 Contour Map 249 What is a Contour Map?.............................................................................. 250 The Contour Map Toolbar ........................................................................... 251 Customizing the Contour Map..................................................................... 252 Change the Colors of the Contour Lines ..................................................... 253 Changing Contour Levels............................................................................ 256 Field vs. Distance 258 What is a Field vs Distance chart? .............................................................. 259 The Field vs Distance Toolbar..................................................................... 260 Customizing the Field vs Distance chart ..................................................... 262 Zooming the Field vs Distance chart ........................................................... 263 Field vs. Time 264 What is a Field vs Time chart? .................................................................... 265 The Field vs Time Toolbar........................................................................... 266 Customizing the Field vs Time chart ........................................................... 268 Zooming the Field vs Time chart ................................................................. 269 Cursor Readout of Data .............................................................................. 272 4 Chart Basics 274 2D Charts .................................................................................................... 275 3D Charts .................................................................................................... 276 Reconstruct a Chart..................................................................................... 277 Print a Chart ................................................................................................ 278 Copy a Chart ............................................................................................... 279 Rename a Copied Chart.............................................................................. 280 Delete a Copied Chart ................................................................................. 281 Changing the Default 2D Chart ................................................................... 282 Changing the Default 3D Chart ................................................................... 285 Convert To LINDA 288 Converting to a LINDA File.......................................................................... 289 Collecting the Data ...................................................................................... 290 Converting the Data..................................................................................... 293 Appendix A 295 Fundamental Calculation Check ................................................................. 296 Appendix B 304 Saturated Data ............................................................................................ 305 Appendix C 306 Half Binwidth Values.................................................................................... 307 Appendix D 310 Using the EMDEX II Meter .......................................................................... 311 Basic Operation of the EMDEX II ................................................................ 312 Turning on the EMDEX II............................................................................. 313 EMDEX II LCD Error and Warning Messages ............................................ 314 Interacting with the EMDEX II...................................................................... 315 Changing the Battery on the EMDEX II....................................................... 317 Turning Off the EMDEX II............................................................................ 318 Checking the Status of the EMDEX II ......................................................... 319 Setting Measurement Options..................................................................... 320 The EMDEX II’s Start Up (Default) Measurement Options ......................... 320 Setting the Sample Rate.............................................................................. 321 Setting the Frequency Response ................................................................ 323 Setting the Data Storage ............................................................................. 324 Storing the Electric Field.............................................................................. 324 Setting the LCD Display .............................................................................. 326 Taking Measurements with the EMDEX II................................................... 328 Starting Data Collection............................................................................... 329 Marking Events During Data Collection ...................................................... 331 Stopping Data Collection ............................................................................. 332 Using the EMDEX II for Data Collection...................................................... 333 Using the EMDEX II as a Survey Meter ...................................................... 334 Field Polarization ......................................................................................... 336 Rough Handling........................................................................................... 337 Power Requirements of EMDEX II .............................................................. 338 Power Saving Features ............................................................................... 338 EMDEX II Hardware Specifications............................................................. 339 EMDEX II Magnetic Field Range................................................................. 340 EMDEX II Electric Field Ranges.................................................................. 341 EMDEX II Frequency Response ................................................................. 342 5 EMDEX II Broadband Frequency Response (40 - 800 Hz) ........................ 343 EMDEX II Harmonic Frequency Response (100 - 800 Hz)......................... 344 Estimates of operational Battery Life........................................................... 345 Appendix E 348 Using the EMDEX LITE ............................................................................... 349 Hardware Versions of the EMDEX LITE ..................................................... 350 Changing the Battery................................................................................... 351 Collecting Data with the EMDEX LITE ........................................................ 352 EMDEX LITE Typical Battery Life and Data Collection Times .................... 354 EMDEX LITE Specifications ........................................................................ 355 EMDEX LITE Frequency Response............................................................ 357 Appendix F 358 Using the LINDA Wheel............................................................................... 359 Attaching the EMDEX II to the LINDA Measurement Wheel....................... 360 The LINDA Operating Program ................................................................... 361 The LINDA Menus ....................................................................................... 362 Selecting How Direction Changes Are Recorded ....................................... 364 Setting the Direction Option ........................................................................ 366 Setting the LINDA Display Options ............................................................. 367 Recording Direction Changes in Relative Mode ......................................... 368 Starting Data Collection with LINDA............................................................ 370 Recording Direction Changes in Compass Mode ....................................... 371 Stopping Data Collection with LINDA.......................................................... 373 How to Use the Compass............................................................................ 374 Measuring Non-linear Paths........................................................................ 377 The Effect of the LINDA Measurement Wheel on Field Measurements ..... 378 Effects of Terrain ......................................................................................... 379 Appendix G380 Using the Amp-Logger................................................................................. 381 Before you Begin: Special Operating Considerations ................................. 382 Connecting the Amp-Logger to the EMDEX II ............................................ 383 Setting the EMDEX II Storage Options ....................................................... 385 Setting the EMDEX II Display Options ........................................................ 386 Setting the EMDEX II Sample Rate............................................................. 387 Using the Linesplitter Accessory ................................................................. 388 Amp-Logger Hardware Specifications......................................................... 390 Amp-Logger Frequency Response ............................................................. 391 Appendix H 393 Using the E-Probe ....................................................................................... 394 Sensor Description ...................................................................................... 395 Preparing for Electric Field Measurements ................................................. 396 Performing Electric Field Measurements .................................................... 397 Magnetic Field Measurments ...................................................................... 398 Appendix I 399 The Magnetic Field Resultant Calculation and Polarization........................ 400 Appendix J 403 Rejection of Earth's Magnetic Field ............................................................. 404 6 Appendix K 405 MDX File Description................................................................................... 406 The Data File Header .................................................................................. 407 Data Set Headers ........................................................................................ 409 Data Record Type 1 .................................................................................... 413 Data Record Type 2 .................................................................................... 414 Data Record Type 3 .................................................................................... 415 Data Record Type 4 .................................................................................... 416 Data Record Type 5 .................................................................................... 418 Data Record Type 6 .................................................................................... 419 Data Record Type 7 .................................................................................... 420 7 Introduction to EMCALC 2000 8 Welcome Welcome to EMCALC 2000! This is the latest version in a long line of communications and analysis software that was designed specifically for your EMDEX II and EMDEX LITE EMF meter. EMCALC 2000 is a completely new 32-bit application that runs on Microsoft Windows 95/98 or Windows NT. This new program contains many of the same features of the earlier versions and contains several new features unique to this product. The EMDEX Electric and Magnetic Field Digital Exposure System is a hardware and software package designed to measure, record, and analyze electric and magnetic field power frequency. The complete system consists of one or more of the following components: • The EMDEX II exposure meter. • The EMDEX LITE exposure meter. • The Linear Data Acquisition (LINDA) Wheel which uses the EMDEX II meter. • The EMDEX II Amp-Logger Model 200A. An interface device which allows the EMDEX II to be used as a recording clamp-on ammeter with a Fluke AC current probe. • The EMDEX II Electric Field Probe. • The EMCALC 2000 Software. 9 Legal Notice The EMDEX exposure system, including hardware, EMCALC 2000 software and documentation, was prepared by Enertech Consultants of Santa Clara County, Inc. Neither Enertech nor any person acting on its behalf: (a) makes any warranty, expressed or implied, with respect to the use of any information, apparatus, method, or process disclosed in this exposure system or that such use may not infringe privately owned rights; or (b) assumes any liabilities with respect to the use of, or for damages resulting from use of, any information, apparatus, method, or process disclosed in this exposure system. The non-transferable and non-exclusive program license granted by Enertech to purchasers of this exposure system and software package may not be assigned, sublicensed, or otherwise transferred without written consent from Enertech. No right to print or copy, in whole or part, the licensed programs or documentation is granted except for back-up purposes or for archive purposes. The licensee agrees not to provide or otherwise make available any licensed program or documentation to any person other than licensee. 10 Acknowledgements The development of the EMDEX Electric and Magnetic Field Digital Exposure System was made possible through the contributions of many people. The EMDEX/EMCALC design teams consisted of: Software Hardware Documentation John R. Pappa (Manager) J.C. Niple (Designer) John R. Pappa Jennifer Patton (Lead Programmer) Jennifer Patton Vladimir Serdyukov Vladimir Serdyukov Peter Seo 11 New Features in EMCALC 2000 Since the new EMCALC 2000 is a Windows application, the interface is completely different. The new interface alone, enables for many enhanced features. These features are listed below: • Works on Windows 95, 98 and NT 4.0 operating systems. • A tree control allows a user to see which files (databooks) are open and lists the datasets contained in the files. • The new tree control allows for powerful databook/dataset editing capabilities such as copying, deleting, and renaming. • Datasets can be copied by simply dragging them from one databook into another. • A new spreadsheet-style interface makes presentation of the results much more intuitive. • Send output to any printer supported by the Windows operating system. • Presentation-quality charts that are much nicer looking. • Plot multiple parameters (X, Y, Z and Resultant) on a single chart. • Plot multiple datasets on a single chart. • Greater flexibility in customizing the look of charts. • Add annotations (event descriptions) to the charts. • Add descriptions to event marks. • Copy data from spreadsheets or charts into the Windows clipboard. • A Real-Time Monitoring window now displays actual data (mG or µT) rather than internal units. • Progress bar is displayed while downloading data from a meter. • Include or exclude the addition of the half binwidth to every data point. • Parameters such as magnetic field units, electric field units, calibration constants are now stored in the data files. EMCALC 2000 does not contain the following features that were part of previous versions of EMCALC 95: • Multi-page printouts of charts. • Cumulative-Distribution chart. • Histogram chart of exposure. • Intermittency chart and statistics. • Aggregated files. • Merged files. • Concatenated files. • Special Analysis files. • Converting EMDEX 1.x files. • Converting old EMDEX (i.e. DATACALC) files. • Batch processing. 12 NOTE: you can still perform some of the file operations (Concatenate, Aggregate, and Convert) in EMCALC 95, then use the new EMCALC 2000 program to open the .MDX file that was generated. Also, any data that was downloaded with EMCALC 2000 can be opened by EMCALC 95. However, you need to open the .MDX file or the .LTE file since EMCALC 95 will not recognize the new .MBK databook format used by EMCALC 2000. 13 Key Features of EMCALC 2000 EMCALC 2000 supports the following communication, statistical, graphical, and data management features: • Data transfers and communication with the EMDEX II and EMDEX LITE through serial ports COM1-COM4. • Descriptive, geometric and percentile statistical analysis. • Graphical analysis includes Field vs. Time. • Field vs. Distance, 3-D Maps and magnetic field contour maps available for datasets collected using the LINDA Measurement Wheel System or converted datasets. • Separate analysis of the x, y, and z components and the resultants of the fundamental (50 or 60 Hz), broadband (40-800 Hz) and harmonic (100 – 800 Hz) fields. • ASCII representation of datasets • Event marker and start time editing support. • Converting EMDEX II datasets to LINDA datasets. • Creating datasets from subsets of existing datasets. • Modifying the path walked in LINDA dataset. 14 Previous EMCALC Users Previous users of EMCALC will notice a big difference in the user interface for EMCALC 2000. Though dramatic, this new design enables the program to be more flexible. The program interface is more contemporary and intuitive and is less menu-driven than its predecessors. Data is viewed in tabbed windows that are quickly accessed with the click of the mouse rather than drilling down through a maze of menus and submenus. A new tree control presents all the data files currently open and enables some powerful editing features through Drag and Drop functionality. 15 EMDEX II Meter The EMDEX II is a programmable data-acquisition meter, which measures the x, y, and z vector components of the magnetic field through internal sensors. The meter can also measure the magnitude of the electric field through the use of an external sensor like the Enertech Electric Field Probe. Measurements are stored in the meter's memory and later transferred through a serial communications port to an IBM-compatible Personal Computer for storage, display, and analysis. The EMDEX II size and weight make it suitable for use as a stationary area monitor and for personal measurements. Its flexibility and ease of use make it adaptable to simple and complex measurement protocols. For details on using the EMDEX II meter, see Appendix D in this document. 16 EMDEX LITE Meter The EMDEX LITE, described in the EMDEX LITE User Manual, is a smaller, lighter version of the EMDEX II with a subset of the EMDEX II measurement features. Like the EMDEX II, it measures the x, y, and z magnetic field components and stores them in its internal memory, which can later be transferred to a PC. The user interface for the meter is extremely simple which, combined with its size and weight, makes it especially suitable for personal magnetic field measurements. For details on using the EMDEX LITE meter, see Appendix E in this document. 17 LINDA Measurement Wheel The Linear Data Acquisition (LINDA) Measurement Wheel, described in the LINDA User Manual, is an optional accessory to the EMDEX II meter which enables the EMDEX II to make magnetic field and location measurements simultaneously. In order for the EMDEX II to be used with the LINDA wheel, the meter must be loaded with the LINDA Operating Program. The data is transferred from the EMDEX II into a LINDA dataset, which can be analyzed using EMCALC 2000. For details on using the LINDA Wheel, see Appendix F in this document. 18 Amp-Logger The EMDEX II Amp-Logger allows the EMDEX II to be used as a recording clamp-on ammeter while simultaneously recording magnetic fields. It is designed as an interface between the EMDEX II and a Fluke® 80i-600 AC Current Probe1. The probe clamps around a current conductor, which is plugged into the Amp-Logger. The Amp-Logger has a sub-miniature phone plug, which connects to the EMDEX II through the AUX jack. The current in the conductor induces a current in the probe, which is adjusted by the Amp-Logger before going to the EMDEX II. EMCALC translates the AUX jack current back to the magnitude of the conductor current. This allows the EMDEX II to be used as a recording clamp-on ammeter. Data taken with the Amp-Logger is supported by EMCALC 2000. For details on using the Amp Logger, see Appendix G in this document. 19 E-Probe The E-Probe electric field sensor was designed for performing electric field measurements with the EMDEX II electric and magnetic field meter. The E-Probe consists of two aluminum plates, calibrated to produce an induced current that the EMDEX II meter can read and convert to determine an equivalent electric field measurement value. The E-PROBE has a range of 0.010 to 13 kV/m (10 to 13,000 Volts per meter), with an accuracy of about +/- 5 % and resolution of about 1 V/m (this conforms to the IEEE Standard). Accompanying the E-Probe sensor is an insulated, expandable fiberglass pole and an instruction booklet. For details on using the E-Probe, see Appendix H in this document. 20 Backward Compatibility For backward compatibility, EMCALC 2000 will read in the latest versions of EMDEX II and EMDEX LITE files. You can open these files directly with the new program without having to import or convert them first. Since the .MDX and .LTE files are preserved, you can still open both these files in the older versions of EMCALC (95 and 2.x). EMCALC 2000 will work with your existing EMDEX II and EMDEX LITE meters. However, your EMDEX II meter must have a version 2.0 or later operating program loaded into its memory. If your meter has an older program (ver 1.x) then you can temporarily load a newer program into your meter using the EMCALC 2000 software. Or you can have it permanently burned-in by sending it back to Enertech Consultants for an upgrade. Getting Started Probably the best place for experienced EMCALC users to begin is by reading the Quick Tours section of this document and then following the instructions found there. Contacting Technical Support When calling Enertech Consultants by phone use 408-866-7266 and ask for EMCALC 2000 Technical Support. You can also send questions via e-mail to [email protected]. Use “EMCALC 2000” as the subject. Note: Technical support is provided for the target operating systems only. These include Windows 95, Windows 98 and Windows NT 4.0. Technical support is not guaranteed for other operating systems that are running Windows emulators. Limited support is provided for network-related problems. This software is primarily a single client package and was not designed nor intended to run from an application or file server. Issues related to servers (application, file, or print) might not be resolved through technical support. You should contact your system administrator to resolve network issues. 21 Abbreviations The following table lists the abbreviations used throughout the manual. Abbreviation Name Quantity A (or Amp), mA, µA, nA ampere, milliampere, Electric Current: 1 A = 1000 mA; microampere, nanoampere 1 mA = 1000 µA; 1 µA = 1000 nA byte, kilobyte Unit of computer memory; byte, Kb 1 Kb = 1000 bytes ft, m feet, meter Length: 1 m = 3.28 ft Hz hertz Frequency: 1 Hz = 1 cycle/second gauss, milliGauss, tesla, Magnetic Flux Density (field strength): milliTesla, microTesla 1000 mG = 1 G; 10 mT = 1 T; 10 µT = 1 G, mG, T, mT, µT 3 T; 1 µT = 10 mG s, ms seconds, milliseconds Time; 1 s = 1000 ms V, kV volt, kilovolt Electric potential: 1 kV = 1000 V V/m volt/meter Electric field strength 22 6 Installation Installation Requirements Software Requirements • Windows 95, Windows 98 or Windows NT 4.0 (at least Service Pack 3). Warning! This application was not tested on, nor is it supported when running on Window NT 3.51 or earlier. This application does not run on Windows 3.x or earlier. Minimum Hardware Requirements • 166 MHz Pentium CPU (a 300 MHz Pentium II or faster processor recommended) • 32 MB RAM (64 MB recommended) • 15 MB of hard disk space. • Color Video adapter capable of more than 256 colors. If you run your video settings at 256 colors or less, then the colors for some charts may not be displayed correctly. • Color monitor (17” recommended). • Laser or Color printer. If running on Windows NT 4.0, it is recommended that your printer have at least 5 MB of memory installed in order to print 3D surface charts. 23 Installation Instructions Installing EMCALC 2000 is very easy. Just insert the appropriate disk and the follow the prompts on the screen. Please be sure to read every screen before advancing. Important! This program contains a software protection mechanism that only enables the software to be installed on a single machine. Until you have registered the software with Enertech Consultants, the program will only run in demo mode. While running in demo mode, the software will not allow you to save files or perform communications with your EMDEX meter. To install EMCALC 2000 from CD-ROM • Insert the CD-ROM disk labeled EMCALC 2000 into your CD-ROM drive. • If the setup program does not automatically start then from the Windows Start menu, click Run. • Type R:\SETUP (where R is the drive letter of your CD-ROM). The Setup program prompts you through the installation process. Follow the instructions on the screen. Network issues Due to the software protection, it is not recommended that you install the EMCALC 2000 software a network drive. You can save data files to a network drive and you can print to a network printer. If installing on an NT 4.0 system you may need to have administrative rights in order for some files to register themselves properly. Check with your system administrator if you have problems. File Association The setup will associate the file extension ".MBK" with the EMCALC 2000 program. This allows you to double click on a .MBK file in the Windows Explorer and it will automatically launch EMCALC 2000. If you already have a program that uses this extension, then the association will be overwritten by this setup. If you uninstall EMCALC 2000, the file association WILL NOT be set back to the previous program. The Windows registry keys that control the file association are listed below (this assumes that you used the default directory for installation). [HKEY_CLASSES_ROOT\.mbk] @="EMCALC.Document" [HKEY_CLASSES_ROOT\EMCALC.Document] @="EMCALC Document" "EditFlags"=hex:00,00,00,00 [HKEY_CLASSES_ROOT\EMCALC.Document\DefaultIcon] @="C:\\Progra~1\\Enerte~1\\EMCALC~1\\Emcalc.exe,1" [HKEY_CLASSES_ROOT\EMCALC.Document\shell] 24 @="" [HKEY_CLASSES_ROOT\EMCALC.Document\shell\open] [HKEY_CLASSES_ROOT\EMCALC.Document\shell\open\command] @=" C:\\Progra~1\\Enerte~1\\EMCALC~1\\Emcalc.exe \"%1\"" [HKEY_CLASSES_ROOT\EMCALC.Document\shell\open\ddeexec] @="[open(\"%1\")]" 25 Registering the Software The EMCALC 2000 program contains a software protection mechanism that forces the software to operate in demo mode until it has been registered. You must go through a registration process before the software becomes fully functional. While running in demo mode, the software will not save changes made to files or allow you communicate with your EMDEX meter. To register the software: • Choose “Yes” when the Registration Wizard asks you if you want to register. • Follow the instructions on each dialog box, then click the Next button. • On the User Information Confirmation dialog box click on the Export button. This will create a text file named “Register.txt” located in the installation directory. It will contain all the user information that you entered and it will contain the Customer Code and Computer ID generated by the software. The Customer Code and Computer ID are required to generate an unlock code. • Send the “Register.txt” file via e-mail to Enertech at [email protected]. • An unlock code will be sent to you via e-mail using the address entered on the registration form. • When you receive the unlock code, you need to go through the Registration Wizard, clicking the Next button until you come to the User Registration dialog box. • Enter the unlock code in the proper field and click on the Finish button. • You should receive a confirmation message indicating that the software was successfully registered. Note: If the software does not accept the unlock code, check that you entered the correct unlock code. If it still does not accept the code, contact Enertech Consultants. Keep in mind that the unlock code only works on one computer. You need to generate a Customer Code and Computer ID for each computer that you install the software on and then obtain a unique unlock code for each computer. 26 Starting and Exiting EMCALC 2000 To start EMCALC 2000 • From the Windows Start menu, click Programs. • Select the EMCALC 2000 group, then the EMCALC 2000 icon. The first time you run EMCALC 2000, you will be asked to register the software. If you do not register the software it will run in demo mode, thus not allowing you to perform calculations. You will be prompted to register the software each time you start the application until it has been properly registered. To exit EMCALC 2000 • From the File menu, select Exit. • If any databooks have not been saved, you will be prompted to save them. 27 Accessing Help Help contents You can access the EMCALC 2000 help system by doing the following. From the Help menu, select Contents. The Help Contents tab appears; select the book or page or use the Index or Find tabs. Uninstalling EMCALC 2000 To remove the EMCALC 2000 software from your system: • Go to the Windows Control Panel. • Open the Add/Remove programs icon. • Choose EMCALC 2000 from the list. • Click on the Add/Remove button. • Follow the instructions. • The Uninstaller does not remove any files that it did not put on your system. Therefore, after the Uninstall process is complete, you may need to manually remove any data files that you created with the application. You will also need to manually delete the EMCALC 2000 directory using the Windows Explorer. 28 Quick Tours 29 What are Quick Tours? Quick Tours are short hands-on tutorials that help you get up and running quickly with the new EMCALC 2000 program. Each Quick Tour is designed to take a short amount of time (5-15 minutes) so you can mix and match them to get the specific training you desire. • Quick Tour 1 – Open a sample file, view and print the results. • Quick Tour 2 – Collect data with an EMDEX II, download, view statistics and charts. • Quick Tour 3 – Creating a Group dataset. • Quick Tour 4 – Customizing a Field vs. Time chart. • Quick Tour 5 – Customizing a 3D Map chart. • Quick Tour 6 – Making corrections to the Drawpath. 30 Quick Tour 1 31 Introduction In this Quick Tour you will learn the various parts of the user interface by opening a sample data files, viewing the statistics, viewing some charts, modifying some charts and printing some results. 32 Start EMCALC 2000 To start EMCALC 2000: • From the Start menu in Windows choose Programs, EMCALC 2000, then click on the EMCALC 2000 icon which looks like this . After the splash screen is displayed, the EMCALC 2000 main window will be displayed as shown below. 33 Open a File Open the file “Quick Tour 1.mbk” located in the Data subdirectory: • • • • • • 34 Select File, Open from the main menu or click on the Open toolbar. The Open File dialog box will be displayed. Select the “Quick Tour 1.mbk” file. Click on the Open button The Databook Window will be displayed as shown below. button on the main Maximize the Databook window by clicking on the maximize button in the upper right corner of it’s title bar. It should look like the picture below after maximizing. 35 View the Events Page To view a list of the event marks that are contained in the dataset: • Click on the tab for the Data Page named “Events” at the bottom of the screen. • You will be presented with a screen similar to the one below. • The top several rows of information are known as the “Data Sheet Header” and consist of: the file name of the databook, the description of the dataset, the ordinal number of the dataset within the databook, the start and stop times of the dataset, and the total number of records in the dataset. • Displayed below the Data Sheet Header are all the events in the dataset (this dataset contains seven events) along with their pertinent information. This includes the record number in which the event occurred, the time stamp of the event, the description of the event (entered by the user), and all the field values associated with the event. • This page is also used to edit the event list. Events can be added, deleted, and edited (time and description). 36 View the Descriptive Statistics To view the basic Descriptive statistics for the dataset: • Click on the tab named “Descriptive” at the bottom of the screen. • You will be presented with a screen similar to the one below. • Displayed below the Data Sheet Header are the Descriptive statistics for the dataset: Minimum, Maximum, Mean, Standard Deviation and the Median. All values are in milligauss (mG). 37 View the Order Statistics To view the Order statistics for the dataset: • Click on the tab named “Order” at the bottom of the screen. • You will be presented with a screen similar to the one below. • Displayed below the Data Sheet Header are the Order statistics (Percentiles) for the dataset: 1%, 5%, 10%, 25%, 50%, 75%, 90%, 95% and 99% . All values are in milligauss (mG). • Depending on your screen resolution and system font size, the higher percentiles may not be visible. If this is the case you need to use the scroll bar at the bottom of the page to scroll to the page to the left and thus display the data. 38 View the Geometric Statistics To view the Geometric statistics for the dataset: • Click on the tab named “Geometric” at the bottom of the screen. • You will be presented with a screen similar to the one below. • Displayed below the Data Sheet Header are the Geometric statistics: Mean and Standard Deviation. 39 View the Exposure Time Statistics To view the basic Exposure Time statistics for the dataset: • Click on the tab named “Exposure Time” at the bottom of the screen. • You will be presented with a screen similar to the one below. • Displayed below the Data Sheet Header are the Exposure Time statistics. The Exposure is divided into bins (defined by the user in the Properties dialog box). For each bin a row of data is displayed that contains: the bin range, number of records in the bin, percent of time exposed to fields in the bin range, exposure for the bin (in milligauss-hours), the percent of the total exposure that was contributed by fields in the bin, and the cumulative percent of the exposure that was contributed by fields in the bin. 40 View the Field vs Time Chart To view the Field vs. Time chart for the dataset: • Click on the tab named “Field vs. Time” at the bottom of the screen. • You will be presented with a screen similar to the one below. • • • • The Field vs. Time chart is simply what its name implies. It is an X-Y chart that contains time data along the X-axis and field data along the Y-axis. You will notice that each event is marked on the chart and its description is displayed. The start and stop times of the dataset are labeled at the left and right edges of the X-axis respectively. The Chart toolbar contains certain buttons that are enabled and disabled. The only buttons that are enabled are the Resultant , Broadband and Event Mark . This is because only Broadband Resultant data was collected when buttons this dataset was created. 41 42 Zoom the Chart Many times there are so many records in a dataset that it is difficult to really see what is going on with the chart. You may want to “Zoom In” or expand a section of the chart. You can do this by simply clicking and dragging a Zoom Window directly on the chart. To do this: • Click and hold down the left mouse button just to the left of the event titled “Crossing Campbell Ave.” • While still holding down the left mouse button, drag the mouse cursor horizontally across the chart until it is just to the right of the large spike in the data just after the event titled “Crossing Dillon Ave.” • You will see a black Zoom box drawn as you move the mouse. It will look like the picture below. • • • Let up on the left mouse button. The chart will be redrawn to display only those records that fell within the zoom window. It should look similar to the picture below. It may not look exactly like the picture below since you may not have zoomed in on the same data which was used to make the screen shot below. 43 • Notice that the start and stop time labels have changed to indicate only the data that is displayed. • The Previous Zoom and Reset Zoom buttons are also activated on the toolbar. You can keep zooming in on the data until there is a minimum of 3 data records displayed on the chart. At that point, defining a new zoom window will not change the chart. Click on the Previous Zoom button to go back one zoom level. Click on the Reset Zoom to reset the zoom level back to the entire data set. • • • 44 Cursor Read-Out You can use the mouse to get a reading of the data in the chart: • Place the mouse cursor somewhere inside the plot area (the area inside the box defined by the X and Y axes). • Hold down the Shift key on your keyboard. • Move the mouse back and forth horizontally across the chart. • A set of cross hairs will be displayed that track the data in the chart. • A readout of the data in the chart is displayed at the top of the chart and is updated as you move the cursor. It may slightly cover the chart header, but that is OK (it was designed that way). • • • Let up on the shift key to stop the cursor readout. Move the mouse slightly and the cross hairs disappear, but the readout will still show the last data point that was displayed. To clear the chart just click on one of the other tabs at the bottom of the screen (i.e. “Exposure Time”), then click on the “Field vs. Time” tab. This causes the chart to be refreshed and the cursor readout is cleared. 45 46 Print the Chart To get a print out of the chart: • First make sure the “Field vs. Time” chart is displayed. If not click on the “Field vs. Time” tab at the bottom of the screen. • • • Maximize the chart window by clicking on the maximize button in the upper right corner of the databook window or by double clicking on the title bar at the top of the databook window. Set up the printer for Landscape mode (this works best for Field vs. Time charts) by choosing File, Print Setup from the main menu. The Print Setup dialog box will be displayed. • Click on the “Landscape” radio button located under the Orientation heading. Then click on the OK button. • Click on the Print button on the toolbar to bring up the Print dialog box. 47 • • • • 48 Make sure the printer that you want to send the chart to is currently selected in the Name field under the Printer heading. If not, then choose the correct printer from the drop-down list box. Click on the OK button. A status message will be displayed indicating that the chart was sent to the printer. Retrieve the printout from your printer. Print the Event List To get a printout of the events in the dataset: • Click on the “Events” tab at bottom of the databook window. • This activates the “Events” data page. • Change the orientation of this page to landscape by choosing File, Print Setup from the main menu. • On the Print Setup dialog box, click on the Landscape radio button, then click on the OK button. • • • • • on the toolbar to bring up the Print dialog box. Click on the Print button Make sure the printer that you want to send the event list to is currently selected in the Name field under the Printer heading. If not, then choose the correct printer from the drop-down list box. Click on the OK button. A status message will be displayed indicating that the event list was sent to the printer. Retrieve the printout from your printer. 49 Open Another File Let’s look at a file that contains record-type 7 data. Record-type 7 data is spatial (as opposed to time series) data that was collected using the LINDA (LINear Data Acquisition) wheel. An electric fan was placed in the middle of a room and a magnetic field generation coil was placed in one corner. The LINDA wheel and an EMDEX II were used to map the magnetic fields. Open the file “Point Source.mbk” located in the Data subdirectory: • • • • • • • • 50 button on the main Select File, Open from the main menu or click on the Open toolbar. The Open File dialog box will be displayed. Select the “Point Source.mbk” file. Click on the Open button The Databook Window will be displayed. If not already maximized, maximize the Databook window by clicking on the maximize button in the upper right corner of it’s title bar. It should look like the picture below after maximizing. You will notice that there are some different tabs at the bottom of the Databook window: “Drawpath”, “3-D Map”, “Contour Map”, and “Field vs. Distance”. Notice that the Workspace window now contains entries for both of the databooks that are open: “Quick Tour 1” and “Point Source”. You can activate a databook by clicking on its icon in the tree control. Click on the “Quick Tour 1” icon in the tree and the “Quick Tour 1” databook window will be activated. 51 View the DrawPath Page The drawpath page is used to show the user how EMCALC 2000 has interpreted the path that was taken when the data was collected. Think of it as a plan (top) view of the path that the user walked while using the LINDA wheel. To view the DrawPath page: • Click on the “DrawPath” tab at the bottom of the databook window to activate the DrawPath page. • Your screen should look like the picture below. • • • • 52 You can see that the dimension of the mapped area was approximately 12 by 18 feet. The origin (0,0) of the DrawPath is located where the path starts. Drawpath employs a typical cartesian coordinate system. Positive and negative X coordinates emanate from the origin to the right and left of the screen respectively. Positive and negative Y coordinates emanate from the origin to the top and bottom of the screen respectively. In this dataset, the origin is located in the lower right hand corner of the room. The user walked in a back and forth pattern that fairly well covered the entire room. is used to show and hide the little arrows The “Toggle Record Markers” button that indicate where a magnetic field measurement was taken. Turn off the record markers by clicking on this button. 53 Create a 3-D Map Unless you specify otherwise, a 3D Map is not created when you open a record-type 7 (LINDA) dataset. You can change this default action in the General tab on the Options dialog box. To create a 3D Map: • Right click on the dataset icon named “Point Source” in the Workspace Tree. • Choose “Create 3D Map” from the context menu. • This will add a new page to the databook window called “3D Map” and it will be activated. This page contains a 3D surface chart that looks like the picture below. • You can rotate the chart by clicking on the rotation buttons on the toolbar: Rotate Clockwise • • • 54 , Rotate Counter Clockwise , Elevate Up , and Elevate . Down Try clicking several times on each button to see the chart from different perspectives. button put the chart back to the default Click on the Reset Elevation Rotation perspective view. You can look at the various components of the magnetic field (X, Y, Z, or Resultant) by clicking on the corresponding component button on the toolbar. • Try clicking on the X-Component Resultant field. , Y-Component , Z-Component , and buttons respectively to see the different components of the magnetic 55 Create a Contour Map Unless you specify otherwise, a Contour Map is not created when you open a recordtype 7 (LINDA) dataset. You can change this default action in the General tab on the Options dialog box. A Contour map displays the magnetic field over an area and delineates the field levels with contour (equi-field) lines. This is similar to a surveyors elevation contour map. To create a Contour Map: • Right click on the dataset icon named “Point Source” in the Workspace Tree. • Choose “Create Contour Map” from the context menu. • This will add a new page to the databook window called “Contour Map” and it will be activated. This page contains a 2D contour chart that looks like the picture below. • You can look at the various components of the magnetic field (X, Y, Z, or Resultant) by clicking on the corresponding component button on the toolbar. • Try clicking on the X-Component Resultant field. 56 , Y-Component , Z-Component , and buttons respectively to see the different components of the magnetic 57 Change the Contours to Zones Presently the contour chart delineates the contour levels as lines. Let’s say that you wanted to view the contour chart as zones. To do this: • Right click on the contour chart itself to bring up the “3D Chart Control Properties” dialog box. • Next, click on the tab named “ChartGroup”. This will display the ChartGroup tab and it’s “General” sub-tab is activated. • Check the box titled “IsZoned” and you will notice the contour chart has changed. Each contour “zone” has now been filled with an appropriate color. • Also notice that the legend has changed to indicate the field level range for each contour “zone”. • Click on the OK button. • Your Contour map should look like the picture below. 58 Save the File and Exit Let’s save the “Point Source” file that you just modified. • • • • Select the databook named “Point Source” in the Workspace window by clicking on it with the left mouse button. Next, click the right mouse button on it to display the context menu. Choose Save from the context menu. A message is displayed in the status bar at the bottom of the application window indicating the status of the save process. The word “Ready” appears in the status bar when the file has been saved. Close the databooks: • Right click on the icon named “EMDEX Files” located at the very top of the tree in the Workspace window. • Choose “Close All Databooks” from the context menu to close both databooks that are currently open. Exit EMCALC 2000: • Choose File, Exit from the main menu. This concludes Quick Tour 1. 59 Quick Tour 2 60 Introduction to Quick Tour 2 In this Quick Tour you will collect some data with your meter (EMDEX II or EMDEX LITE), perform some real-time monitoring of the meter data collection, download the data from the meter, and then view the results. For simplicity, we will be assuming you have an EMDEX II meter. If you have an EMDEX LITE, the procedures are similar, but the screen shots may look different. 61 Start Data Collection • • • • • 62 Remove the plastic battery cover on the EMDEX II meter. Leave the battery cover off for the remainder of this Quick Tour. Turn the power switch (located under the battery cover) to the “On” position. After a brief power-up sequence, the meter will display “STANDBY” on its LCD screen. If a LINDA program was burned into your meter, then it will display the word “LINDA”. If “LINDA” is displayed, then you cannot perform this Quick Tour unless you first upload the Standard operating program into your meter. See the topic titled "Change EMDEX II Parameters" in the Communications section of this document. Press the “+” toggle button on the front panel of the EMDEX II meter one time to enter run mode. The word “Run” will be displayed on the LCD. Press the “EVENT” button on the front panel of the EMDEX II meter one time to start data collection. The text “start 1” will be displayed briefly, followed by the text “Rb=X.X”. Where X.X is some number. These numbers represent the resultant magnetic field intensity currently being detected and stored by the meter. Connect the Serial Cable Connect the serial communications cable between your computer and the EMDEX II: • Plug one end of the serial cable into a COM port on the back of your PC (remember if it is COM1 or COM2). If your computer has a 9-pin port, then you need to use a 9-pin to 25-pin adapter and attach it to the port before attaching the EMDEX II serial cable to the computer. The EMDEX LITE cable has 9-pins, so no adapter is needed for it unless your computer has a 25-pin port. • Most computers clearly label the COM ports as “Serial” or “COM 1”. Refer to your computer user manual if you need help locating the COM port connector. • The picture below shows the EMDEX II communications cable and a 9-pin adapter being attached to the COM1 port on the back of a desktop computer. • • Plug the other end of the serial cable into communication port on the EMDEX II meter. The picture below shows the EMDEX II communications cable being plugged into the communications port on the EMDEX II meter. 63 64 Set the COM Port Before attempting any communications between the EMDEX II and your computer, you must ensure that EMCALC 2000 knows which COM port is attached to the communications cable. You set this up in the Options dialog box: • If it is not already running, start EMCALC 2000. • • • • • Click on the Options icon on the toolbar to display the Options dialog box. Click on the “Communication” tab. Make sure that the Port Number setting matches the COM port to which the EMDEX II Communications cable was attached. If you attached the cable to COM 1, then select the port number COM1 from the drop down list box. If you attached it to COM 2, then select the port number COM2 from the drop down list box. Also, make sure the “Open file after downloading” and “Parse real-time data” check boxes are checked. The dialog box looks similar to the picture below. 65 Start Real Time Monitoring We will now look at the data as it is collected and stored on the EMDEX II. To do this: • • • on the toolbar. Click on the Toggle Real-Time Monitor button The Real-Time monitor window will be displayed at the bottom of the screen. You will notice that rows of data will be added to the window each time the EMDEX II takes a measurement. The window will look similar to the picture below. The columns are described as follows: Bandwidth – the filter that was used to collect the data record. This can be either “Broadband” (40 - 800 Hz) or “Harmonic” (100 – 800 Hz). B-scale – the gain setting (scale) that the auto-ranging circuitry was on when the magnetic field data record was collected. This can be 0, 1, or 2 depending on the magnetic field intensity. This value is only provided for technicians and is usually used when calibrating the instrument. X-value – this is the magnetic field intensity detected by the X-axis coil. 66 Y-value – this is the magnetic field intensity detected by the Y-axis coil. Z-value – this is the magnetic field intensity detected by the Z-axis coil. Resultant – this is the resultant magnetic field which is obtained by squaring each of the X, Y and Z values, adding them, then taking the square root. 67 Resize the Real-Time Monitor window You can enlarge the size of the Real-Time Monitor window so that more rows of data will be displayed: • Place the mouse cursor on the horizontal line that defines the top border of the Real-Time Monitor window. • • • • 68 The mouse cursor will change to this when you have placed it in the right spot indicating that you can resize the window. Click and hold down the left mouse button and drag the mouse cursor straight up. You will see the Real-Time Monitor window being enlarged vertically. When it is about two thirds the height of the EMCALC 2000 main window, let up on the mouse button. Your screen should look similar to the picture below when done. Test the Meter If you want to see the meter in action and ensure that it is in fact doing something, then: • With the serial cable still attached, try moving the meter close to a magnetic field source. Since you are at your computer, you can move the meter close to your computer’s monitor. If you have a laptop PC or a desktop LCD panel, then this will not be a good magnetic field source. • Move the meter close to the monitor and you should see the values increase on the computer screen and on the meters LCD. Usually the back of the monitor creates higher fields than the front. • Move it away from the monitor and you will see the fields decrease. 69 Mark an Event While collecting data with your meter, a special event may occur and you want to mark that event in the data. For example, you may want to mark the data at the time you walked into an elevator. Or while performing a lateral profile on a transmission line, you may want to mark an event at the edge of the right of way, one under center of the line, and another at the other edge of the right of way. You can only mark events with EMDEX II meters. The EMDEX LITE does not have an Event button. To mark an event in the data: • Press the “Event” button on the front panel of the EMDEX II meter. • You will notice that the text “evnt 1” appears on the meters LCD panel. • Also notice that a “1” is displayed in the Event column on the Real-Time Monitor window. A “1” in this column indicates that an event mark was placed on that data record. A “0” indicates no event mark on the record. • Wait several seconds, then mark another event by pressing the “Event” button again. • You will notice that the text “evnt 2” appears on the meters LCD panel and again the number “1” is displayed in the Event column on the Real-Time Monitor window indicating an event was recorded in the data. 70 Stop Data Collection Stop the meter from collecting data: • Simultaneously press and hold both the “+” and “-“ buttons on the EMDEX II front panel. • While still holding the “+” and “-“ buttons down, press the “Event” button until the text “stop 1” appears on the EMDEX II LCD panel. You have just completed collecting your first “dataset” with your EMDEX II meter. • The word STOP should be displayed in the last row of the RTM window. 71 Stop Real Time Monitoring Even though you stopped data collection with the EMDEX II, the RTM window is still monitoring the COM port. Before you can download data using that COM port, you must stop the RTM. To stop the RTM: • • 72 on the toolbar. You can also Click on the Toggle Real-Time Monitor button choose Stop Real-Time Monitor from the Communication menu. The RTM window will disappear indicating that monitoring has stopped. Download the Data To download the data from the meter to your PC: • From the EMCALC 2000 choose Communication, EMDEX II, Download Data, from the main menu. • You will be presented with a message indicating that the meter should be in “Standby” mode and that the serial cable is plugged into the meter. • Once you have confirmed these two conditions, click on the OK button. If the meter’s LCD screen is blank, this indicates that the meter has gone into a lowpower or “sleep” mode. To wake it up, press the “Event” button one time and the word “STANDBY” should appear. • The standard file Save As dialog box will be displayed. The default directory is called “Data” and is located under the directory in which you installed the software. • Enter the text “My First Data” in the File Name field. You do not need to enter an extension. The extension “.MBK” (which stands for EMCALC Data Book) will automatically be appended to the file name. • Click on the Save button. • A dialog box will be displayed indicating that the software is attempting to establish a communication link with your meter. The meter should display the text “Comm PC” on it’s LCD. • Next a status message will be displayed indicating the progress of the download. • When the download is complete, the “Download Information” dialog box will be displayed as shown below. This dialog box allows you to enter a description for each dataset in the file. It also displays some pertinent information about each dataset such as the Start Time, Bandwidth, Storage, Sample Rate and Unit Type. The “External Probe” and “E-Calib. Constant” fields will be blank since you did not use and external probe when collecting this data. • • • Click on the blank field under the “Description” heading. Enter a description for the data set. Enter the text “Data collected during Quick Tour 2”, then click on the DONE button. A new databook window will be displayed with the title “My First Data”. Also, a new entry will be added to the Workspace window for the databook (“My First Data”) and 73 it’s single dataset (“Dataset 1”). • • 74 located in the Maximize the databook window by clicking on the Maximize icon upper right corner of the databook window. Your screen should look similar to the picture below. However, the shape of the data in the chart will be different since your data is unique. Edit the Event Marks Lets assume that the event marks actually meant something in the data. Let’s assume that Event 1 indicated that you entered an elevator and that Event 2 indicated your exiting the elevator. Notice that the event marks on the “Field vs. Time” page simply state the words “Event 1” and “Event 2” which is not very meaningful. Let’s say that you want to add a description to those event marks so that the chart has more meaning. To add descriptions to the two event marks that were entered into the data: • Activate the Events page by clicking on the “Events” tab at the bottom of the databook window. • This page should list the two events that you created when you pressed the “Event” button on the EMDEX II meter. • Click on the Description field for Event number 1. • Enter the text “Enter Elevator on First Floor” then hit the TAB key. The focus will shift to the second event marks description field. You will also notice that the column width was automatically resized to fit the text that you entered. • Enter the text “Exit Elevator on Seventeenth Floor” then hit the TAB key. Again the column width resize to fit exactly to the text that you just entered. The Description column auto-sizes to fit the width of the longest description. • Your screen should look similar to the picture below. Keep in mind that the Record Number, Time, and Broadband Resultant fields will contain different information than what is in the picture below. 75 76 View the Chart Now check that the event descriptions are displayed on the chart: • Activate the chart page by clicking on the “Field vs. Time” tab at the bottom of the databook window. • Verify that the event labels now contain the descriptions that you entered on the Events page. • The chart should look similar to the picture below. 77 Adjust Event Label Locations Lets assume that one of the event labels is not completely readable because the line that defines the data in chart is covering part of the label. You may want to adjust the position of the label either up or down to make the label more readable. To adjust the event labels: • If not already active, activate the chart page by clicking on the “Field vs. Time” tab at the bottom of the databook window. • Click the right mouse button somewhere on the chart to display the 2D Chart Properties dialog box. • Click on the tab with the name “ChartLabels”. • The dialog box should look like the picture below. • • • • 78 On the left-had side of the ChartLabels tab is a tree control that contains 4 entries: Start, Stop, Event 1 and Event 2. These are the names of the labels automatically placed on your chart by the program. The Start and Stop entries correspond to the start time and stop time labels that always appear on the bottom left and bottom right of the chart respectively. Do not modify these labels and never delete them or any labels by clicking on the Delete button. NOTE: never add or delete labels via this dialog box because it will prevent the program from tracking the event labels on the “Events” page! If you want to remove a label then delete the event from the “Events” page. The Event 1 and Event 2 entries correspond to the first and second events respectively. There will always be one event label on the chart for every event in the dataset. Select the label titled “Event 2” by clicking on it in the tree. You will notice that some of the other data on the dialog box changes when the Event 2 label is selected. • • • • • In the “Offset” field, change the number from 100 to 200, then press the <Tab> key. This will move the label vertically up on the chart by 100 pixels (or 200 pixels from the X-axis). The Offset field is the only field that you will most likely modify on this tab. You can try playing with the following parameters: Anchor, Adjust, Rotation, IsShowing and IsConnected to see how they affect the label. Never modify or click on the following: Add, Remove, AttachMethod, or Name. The dialog box and chart will look similar to the picture below after pressing the <Tab> key. Notice that the Event 2 label has been move up on the chart by 100 pixels (or 200 pixels from the X-axis). It is important to note that the offset of the labels is always in pixels. This means that depending on the size of the databook window, the vertical location of the event label could change relative to the X axis. It is recommended that you always maximize the databook window prior to making adjustments to the label locations. And always print the charts with the window maximized. You can add a border around the event label from the “Border” tab. You can change the color of the event label text from the “Interior” tab. You can change the font style (size, bold, italic, etc.) for the event label text from the “Font” tab. 79 80 Create ASCII Data Let’s say that you wanted to view the actual data (numbers) in the databook. Or that you wanted to create an ASCII file containing the measurement data so you can import it into another statistical package for analysis. You would do this by following these steps: • Right click on the dataset icon named “Dataset 1” in the Workspace Tree. • Choose “Create ASCII View” from the context menu. • This will add a new page to the databook window called “ASCII Data” and it will be activated. This spreadsheet lets you view all of the pertinent information in the dataset. The first several rows contain header information about the data. Following this information are rows containing the actual measurement data. • Use the vertical and horizontal (if present) scroll bars to view all of the data. • The Broadband Resultant column contains the magnetic field data. • The Key column contains internal information about the data record such as what scale the meter was on when the data was collected, and whether or not the data was saturated. • The Date and Time columns are what the names imply. • The Record Number is what its name implies. • The Event column contains the ordinal number of the event mark if one exists on that record. To dump this data to an ASCII text file: • Choose File, Export ASCII from the main menu. • The standard “Save As” dialog box will be displayed. By default the name of the text file will be “Databook Name – Dataset Name”. You can accept this default name or type in one of your own. You don’t need to type in an extension. An extension of .TXT will automatically be appended to the file indicating that this is a text file. You can also change the directory in which the file will be created. • Click on the Save button. • A comma separated text file with the name you specified will be created in the directory that you specified. • You can now view the file with the Windows notepad application or you can import it into a spreadsheet such as Microsoft Excel. 81 Close the Databook Since the databook was modified when you customized the chart and created an ASCII Data view, you should save the databook before closing the file: • • on the Choose File, Save from the main menu or click on the Save icon toolbar. A status message will be displayed in the status bar at the bottom of the application window. The word “Ready” will be displayed when the file has been saved to disk. You can close the databook by first activating the databook window and then choosing File, Close from the main menu. Another way to close the databook is to right click on the databook icon named “My First Data” in the Workspace window and then choosing “Close” from the context menu. Exit EMCALC 2000: • Choose File, Exit from the main menu. This concludes Quick Tour 2. 82 Quick Tour 3 83 Introduction to Quick Tour 3 In this quick tour you will open a data file that contains 3 datasets. You will learn how to create a group dataset, which allows you to obtain statistics on the combined data of all the datasets in a databook. A group dataset can only be created if all the datasets in the databook contain the same type of data. That is, they must all be the same record type and have the same sample rate. If one or more files are incompatible, then the option for creating a group dataset will not be available. 84 Open the Data File Open the file “Quick Tour 3.mbk” located in the Data subdirectory: • • • • • • • • button on the main Select File, Open from the main menu or click on the Open toolbar. The Open File dialog box will be displayed. Select the “Quick Tour 3.mbk” file. Click on the Open button The Databook window will be displayed with the last dataset (“Dataset 3”) activated. Maximize the Databook window by clicking on the maximize button in the upper right corner of it’s title bar. It should like the picture below after maximizing. Notice that there is a tab for each dataset located at the top of the Databook window. Also notice that the tree in the Workspace window contains one icon for each dataset in the databook: Dataset 1, Dataset 2, and Dataset 3. 85 View the Datasets You can view each dataset to see what the data looks like. • Click on the tab for “Dataset 2” to activate it’s page. You can also activate a dataset by clicking on its name on the tree that is located in the Workspace window. After activating the dataset, your screen should look like the picture below. • 86 Click on the tab for “Dataset 1” to activate it’s page. It should look like the picture below. 87 Create the Group Dataset If you wanted to know what the statistics were for all the datasets combined, then you need to create a Group dataset. A group dataset is a new dataset that contains statistics and a single chart for all the datasets combined. A Group dataset does not have an “Events” tab nor an “ASCII Data” tab. To create a Group dataset: • Right click on the databook name “Quick Tour 3” on the tree in the Workspace window. • Choose “Create Group Dataset” from the context menu. • A new dataset tab named “Group” will be added to the databook window and it will be activated. You cannot rename a group dataset and it is always the last dataset in the databook. • You will notice that the icon placed on the tree and in the tab for the Group dataset is different than a normal dataset. • Your screen should look like the picture below after the group dataset has been created. • • 88 Look at the various data pages for the group dataset by clicking on the tabs at the bottom: “Descriptive”, “Order”, “Geometric”, and “Exposure”. You will notice that the number of records in the group dataset is 106. This is the combined total of all the records in Dataset 1, Dataset 2 and Dataset 3. 89 View the Field vs. Time Group Chart The Field vs. Time chart for a group dataset is somewhat different than the other pages. It does not display a chart consisting of all the dataset records combined. Rather, it displays each dataset in the group as a separate data series on the chart. For example, it will display the Resultant magnetic field for Dataset 1, Dataset 2 and Dataset 3 simultaneously. This means that when each dataset contains a different number of records, then the line that represents each data series will be a different length. The start time for the group chart is the start time of the first dataset (Dataset 1 in this case). To view the group Field vs. Time chart: • Click on the “Field vs. Time” tab at the bottom of the databook window to activate the chart page. • Since one dataset (Dataset 2) contains much higher fields than the other two, it is difficult to see the lower field data. In situations like this, it is often helpful to use a logarithmic scale on the Y-axis. • To change the scaling on the Y-axis, right click on the chart. This displays the 3D Chart Control Properties dialog box. • Click on the “Axes” tab. • Select the “Y” axis on the Axes tree control. • Next, on the “General” sub-tab check the box titled “IsLogarithmic”. This will cause the Y-axis in the chart to change immediately to logarithmic scale. • Your screen should look like the picture below after checking the “IsLogarithmic” box. 90 • • Notice that you can now make out what the field levels are for Dataset 1 and Dataset 3. Click on the OK button. • Try clicking on the X-Component Resultant field. , Y-Component , Z-Component , and buttons respectively to see the different components of the magnetic 91 Close and Exit Since the databook was modified when you added the group dataset, the program will ask you if you want to save the file before closing it. To preserve the original file, you will save this file under a different name. To save the file with a new name: • Choose File, Save As… from the main menu. The standard Windows “Save As” dialog box will be displayed. • Enter the text “Quick Tour 3 (with Group Dataset)” in the File name field. • Click on the Save button. • A status message will be displayed in the status bar at the bottom of the application window. The word “Ready” will be displayed when the file has been saved to disk. • You will notice that the name of the databook has changed to “Quick Tour 3 (with Group Dataset)” in the application title bar and on the tree control. • Close the databook by first activating the databook window and then choosing File, Close from the main menu. Another way to close the databook is to right click on the databook icon named “Quick Tour 3 (with Group Dataset” in the Workspace window and then choosing “Close” from the context menu. Exit EMCALC 2000: • Choose File, Exit from the main menu. This concludes Quick Tour 3. 92 Quick Tour 4 93 Introduction to Quick Tour 4 In this quick tour you will learn some advanced charting techniques that enable you to customize the look of your 2D charts. The techniques learned in this Quick Tour can be used on both Field vs. Time and Field vs. Distance charts. You will learn how to do the following: • Change the appearance of the chart header and footer. • Change the color and style of the lines for the chart series. • Change the appearance of the Y-axis. 94 Open the File • • • • • • • If EMCALC 2000 is not already running, then start it. Open the file named “Fields from Laser Printer.mbk” located in the Sample Data directory. This file contains a single dataset with record-type 5 (X, Y, Z and Resultant) timeseries data. Your screen should look like the picture below after opening and maximizing the databook window. Since we don’t want to change the original file, let’s save a copy of this file under a new name and then work with the copy. Choose File, Save As from the main menu. Enter the name “Copy of Fields from Laser Printer” in the File name field then click the OK button. The new file will be saved to disk. The new name appears on the tree in the Workspace window and in the application title bar. 95 96 Change the Chart Titles Let’s assume that you want to modify both the text in the header (chart title) and the style of the font that is used for the header. The text that is used for the header is taken from the dataset description field. So changing the dataset description automatically changes the chart header text. Let’s also assume that you want to hide the footer which presently displays the full path name of the databook file. To change the chart header text: Right click on the “Dataset 1” icon in the Workspace tree. Choose properties from the context menu to display the Dataset Properties dialog box shown below. • • • • Use your mouse to select the existing text in the Description field then enter the following new text: “HP LaserJet 5p Printer” Next click on the “Charts” tab. Hide the footer by un-checking the box titled “Footer”. Click on the OK button. 97 • • • • • • • • • 98 The chart header will be updated with the new text description and footer is now hidden Change the font style for the header by right clicking on the chart. This will display the “2D Chart Properties” dialog box. Click on the “Titles” tab. The Header should be selected in the Titles tree control on the left side of the dialog box. Click on the “Font” tab. to the right of the font Description field. Next click on the Change Font button This will display the standard Windows “Font” dialog box. Change the font size to “18” and the style to “Bold” then click on the OK button. The chart is immediately updated with the new font size and style. Click on the OK button in the “2D Chart Properties” dialog box. Your final screen should look like the picture below. Change the Series Lines Each component (X, Y, Z, Resultant, E) in a chart is represented by a different series. Each series is displayed on the chart as a line. Each line is a different color and has a unique line style (solid, dotted, dashed, etc.) A unique line style is used so that if you print on a black and white laser printer as most people do, then you can distinguish the different components on the chart. Though this enables you to distinguish the different components, the line styles that are not solid (dashed, dotted, etc.) often make it difficult to see all the data. If you are fortunate enough to have a color printer, then you can change all the line styles to solid and use the color to distinguish the data. Keep in mind that if you decide to make Xerox copies of the printed charts, then you will not be able to distinguish the different components on the copies (unless you make color copies). To change the line styles of the chart components: • Right click on the chart to display the “2D Chart Properties” dialog box. • Click on the “ChartStyles” tab. The dialog box should look like the picture below. Change to solid lines. • The Pattern field controls the line style (solid, dashed, dotted, etc.) • The Width field controls the width of the line in pixels • The Color field sets the color of the line. • There are a total of 16 styles in this chart. The first four styles listed in the tree control correspond to the Resultant, X, Y, and Z series on the chart respectively. • Change “Style1” Width field from 1 to 4 then press the <Tab> key. The chart will be updated. • Click on “Style2” in the tree control. Choose Solid from the Pattern dropdown list and change the Width to 3. The chart will be immediately updated with the new solid line. 99 • • Click on “Style3” in the tree control. Choose Solid from the Pattern dropdown list and change the Width to 2. The chart will be immediately updated with the new solid line. Click on “Style4” in the tree control. Choose Solid from the Pattern dropdown list. The chart will be immediately updated with the new solid line. Change the color of the Broadband X-Component line. • Click on “Style2” in the tree control. • Click on the dropdown list in the Name field and choose the color Violet. • The line style on the chart and in the legend will be updated immediately. • Click on the OK button. Your screen should look like the picture below. 100 Change the Y-axis Next you will change the maximum value on the Y-axis and modify the grid lines. • • • Right click on the chart to display the “2D Chart Properties” dialog box. Click on the “Scale” sub- tab of the “Axes” tab. Select the “Y” axis on the tree control. The dialog box should look like the picture below. • Change the Max field from 6 to 5.5 then click on the Apply button. The chart is updated so that the maximum value on the Y-axis is now 5.5 milligauss instead of 6. • • • Click on the right arrow button until the “Axis/Grid Lines” tab is visible. Click on the “Axis/Grid Lines” tab to activate it. Change the Gridlines Spacing from “1” to “0.5” then click on the Apply button. The chart is updated so that there is now a grid line at every .5 milligauss tick mark on the Y-axis. • • • • button until the “GridStyles” tab is visible. Click on the right arrow Click on the “GridStyles” tab to activate it. Change the pattern to Solid. The chart will be immediately updated. Click on the OK button. Your chart should look like the picture below. 101 102 Print the New Field vs Time Chart Now you can get a printout of the new chart that you just customized. • Click on the Print button • Make sure the printer that you want to send the chart to is currently selected in the Name field under the Printer heading. If not, then choose the correct printer from the drop-down list box. Click on the OK button. A status message will be displayed indicating that the chart was sent to the printer. Retrieve the printout from your printer. • • • on the toolbar to bring up the Print dialog box. 103 Save the Changes and Exit the Application Before exiting EMCALC 2000, save the file. • • on the toolbar. Click on the Save button A status message will be displayed in the status bar at the bottom of the application window. The word “Ready” will be displayed when the file has been saved to disk. Exit EMCALC 2000: • Choose File, Exit from the main menu. This concludes Quick Tour 4. 104 Quick Tour 5 105 Introduction to Quick Tour 5 In this quick tour you will learn some advanced charting techniques that enable you to customize the look of your 3D Surface charts. You will learn how to do the following: • Change the colors of the bands on the chart. • Add ceiling contour lines. • Remove the floor contour lines. • Change the legend type. 106 Open the Quick Tour 5 Sample File • • • • • • • • • If EMCALC 2000 is not already running, then start it. Open the file named “500 kV Line Map.mbk” located in the Sample Data directory. This file contains a single dataset with record-type 7 (LINDA) spatial-series data. Maximize the databook window. Activate the 3D Surface chart page by clicking on the “3D Map” tab at the bottom of the databook window. Since we don’t want to change the original file, let’s save a copy of this file under a new name and then work with the copy. Choose File, Save As from the main menu. Enter the name “Copy of 500 kV Line Map” in the File name field then click the OK button. The new file will be saved to disk. The new name appears on the tree in the Workspace window and in the application title bar. Your screen should look like the picture below after saving the file to a new name. 107 Change the Color Bands Let’s say that you don’t really like the carefully coordinated colors that were generated by the default chart and you want to change them. • • • • • 108 Click the right mouse button on the 3D Map chart to display the “3D Chart Control Properties” dialog box. Next click on the Levels tab. This tab lets you define the contour levels that are used to draw the color bands on the 3D Map. Notice that the eleven “ContourLevels” defined for this chart are: 0.5, 1, 2, 5, 10, 25, 50, 100, 500, 1000 and 3000. The number of levels is denoted by the number 11 in ”Levels” field which is located above the Load button. The dialog box will look like the picture below. Now click on the Styles tab and then click the FillStyle sub-tab to activate it. This tab lets you modify each of the colors used to fill the bands on the chart. The dialog box will look like the picture below. • • • • • • The number of ContourStyles should always be one more that the number of ContourLevels. Notice that the number of styles in the tree is twelve. This is also denoted by the “Count: 12” text located below the Remove button. Remember that the number of ContourLevels was eleven. There is a tight correlation between the “ContourStyles” listed in the Styles tab and the “ContourLevels” listed in the tree control on the Levels tab. Style1 is used to denote field levels up to Level1, Style2 denotes fields between Level1 and Level2, Style3 denotes fields between Level2 and Level3, and so on. Style12 is used to denote the fields that are greater than the highest level (Level11) defined on the Levels tab. This chart does not contain any fields less than 0.5 milligauss (Level1) so there is no band that is colored using the NavyBlue color defined for Style1. The fields go from 0.7 mG up to 48.2 mG according to the Descriptive Statistics page. Therefore only Styles 2, 3, 4, 5, 6 and 7 will used to color the bands on the chart. The corresponding colors for these levels are: Blue, LightBlue, Cyan, #008000 (a dark green), Green, and Yellow. Lets change the Yellow band. There are three fields on this tab that let you change the color of a Style. The RGB field define the amount of Red, Green and Blue color to mix in order to come up with a new color (only geeky programmers know what this hexadecimal number means so it is not recommended that you use this field). The Name field can be used to select from about a hundred different predefined colors (however you cannot see the color until after you have selected it). The preferred method of choosing a color is to click on the color button to the right of the RGB field. This displays the standard Windows Color dialog box that lets you see the colors that you choose. Click on the yellow color button to display the Color dialog box. The currently selected color is highlighted in the pallet box and is displayed in the Color|Solid field. It looks like the picture below. 109 • • • • 110 To select a new color, click on the colored square that contains the color you want. For this example click on the red square that is in the second row, first column then click on the OK button. The top portion of the 3D Map that was previously yellow will now be drawn in red. Click the OK button on the “3D Chart Control Properties” dialog box Your screen should now look like the picture below. 111 Change Floor and Ceiling The 3D Maps by default show a set of contour lines below the 3D surface area. Let’s say that you want to hide the lines below the surface portion of the chart and have them drawn above the surface where they can be seen a little better. • • • • • • • 112 Click the right mouse button on the 3D Map chart to display the “3D Chart Control Properties” dialog box. Click on the PlotCube tab, then click on the Ceiling sub-tab. Check the IsContoured check box. You will notice that a set of contour lines is drawn above the 3D surface. This area above the surface is called the “ceiling”. Next click on the Floor sub-tab. Uncheck the IsContoured check box. You will notice that a set of contour lines that were drawn below the 3D surface are now hidden. The area below the surface is called the “floor”. Click the OK button on the “3D Chart Control Properties” dialog box Your screen should now look like the picture below. Change the Legend Style • • • • • • • Click the right mouse button on the 3D Map chart to display the “3D Chart Control Properties” dialog box. Click on the Legend tab. The General sub-tab should be active. From the Type list box choose “Continuous”. You will notice the legend change immediately. Click on the Border sub-tab. Choose “Plain” from the Type dropdown list box. A thick-lined border will be drawn around the legend. Enter the number “1” into the Width field then click on the Apply button. The thick line will be changed to a thin line. Click the OK button on the “3D Chart Control Properties” dialog box. Your screen should now look like the picture below. 113 Change the 3D Map Title Let’s change the size and style of the chart title. • • • • • • • • 114 Click the right mouse button on the chart to display the “3D Chart Control Properties” dialog box. Click on the Titles tab. The “Header” should be selected in the Titles tree control on the left side of the dialog box. Click on the Font sub-tab. to the right of the font Description field. Next click on the Change Font button This will display the standard Windows “Font” dialog box. Change the font size to “12” and the style to “Bold” then click on the OK button. The chart is immediately updated with the new font size and style. Click on the OK button in the “3D Chart Control Properties” dialog box. Your final screen should look like the picture below. Save Changes and Exit Before exiting EMCALC 2000, save the file. • • on the toolbar. Click on the Save button A status message will be displayed in the status bar at the bottom of the application window. The word “Ready” will be displayed when the file has been saved to disk. Exit EMCALC 2000: • Choose File, Exit from the main menu. This concludes Quick Tour 5. 115 Quick Tour 6 116 Introduction to Quick Tour 6 In this quick tour you will learn how to modify the path for a record-type 7 data file. This is data that was collected with a LINDA measurement wheel. Sometimes when collecting data with the wheel, a user will forget to enter a turn (Rt. 90, Lt. 90, etc.) into the meter. This error can be seen on the Drawpath data page when the software reconstructs the path that it “thinks” the user traversed. When an obvious error like a missing turn is noticed, it can be easily fixed using the Modify Angle feature on the Drawpath page. You will use this feature of the software when you follow the steps in this quick tour. 117 Open the Quick Tour 6 Data File Open the file “Quick Tour 6.mbk” located in the Data subdirectory: • • • • • • • 118 on the main Select File, Open from the main menu or click on the Open button toolbar. The Open File dialog box will be displayed. Select the “Quick Tour 6.mbk” file. Click on the Open button The Databook window will be displayed with it’s only dataset (“Parking Garage”) activated. Maximize the Databook window by clicking on the maximize button in the upper right corner of it’s title bar. It should look like the picture below after maximizing. Notice that this dataset contains a Field vs. Distance data page. The dataset was collected using a LINDA measurement wheel, which collects distance measurements as well as magnetic field measurements. Therefore it has record type 7 data, which contains spatial series data and magnetic fields X, Y, Z and resultant data. Create a Drawpath Data Page The Drawpath data page displays an overhead map of a LINDA dataset path. The map can display the locations along the path where data were taken and where an event marker was entered. Adjusting a data point’s angle can modify the path. Directional corrections to the points along the path can be made at any existing vertices (a point in the path where a change in direction occurs) or any data point along the path to create a new vertex. To see an overhead view of the path used to create the dataset you will need to create a Drawpath data page. To create a Drawpath data page: • • • • “Parking Garage” the Workspace window tree. Right click on the Dataset name Choose “Create Data Pages, Drawpath” from the context menu. A new data page tab named “Drawpath” will be added to the dataset sheet and it will be activated. Your screen should look like the picture below after the Drawpath data page has been created. The up and back pattern that started on the left side of the screen should have continued throughout the dataset. However, due to the omission of a turn, the path is incorrect. 119 • • • You will notice that each event (there is only one) is marked on the drawpath by a black circle and all data measurements are marked by gray arrows which point in the direction of travel. The path dimensions are displayed on the corners of the outlying square along with the distance units in the lower left corner. The Drawpath toolbar contains certain buttons that are active (highlighted), inactive (normal), and disabled (grayed). The only buttons that are active are the Event Marker button and the Record Marker button . The Modify Path buttons are inactive. The Undo button Traverse All Records since there is nothing to undo at this point. 120 and is disabled Locate the Record to be Modified The path that was actually walked with the LINDA wheel was a back and forth pattern starting in the lower left of the screen, traveling to the right and should have ended in the upper right corner. However turn number 10 was either entered incorrectly or did not get entered at all. You must now enter the missing turn. It is located around record number 75 (we know this because we wrote the quick tour). In reality you would need to approximate where you think the missing turn should be modified or added. If you entered an event mark each time you made a turn, then it would be an easy task to find the missing turn because it would show up as a black circle located somewhere in the middle of a line segment rather than being located at an angle. To locate the record to be modified: • • • • • • • • • from the toolbar. This puts you in “Edit Mode”. Select the Modify Path button You will notice a red circle drawn at the starting position of the path marking your current location. Move this circle by selecting the up arrow (move forward) on your keyboard. By default the circle will skip to the next vertex (or change in angle) in the path. Notice the information about your current position displayed in the lower left corner of the status bar. This information is updated automatically while you traverse the path and displays the current record number, total distance from the start location to the current position along the path, current record’s angle, and the X and Y coordinate information for the current position. After pressing the up arrow once the status bar should display “Record: 11 Distance: 39.0 Angle: 90.0 X: 0.0 Y: 39.0”. Continue pressing the up arrow until you reach record number 64. in the toolbar by pressing it with Now activate the Traverse All Records button the mouse. This will allow you to start moving through every data point in the path (not just the turns). Continue pressing the up arrow until you reach record number 75. Your current position according to the status bar should now be “Record: 75 Distance: 239.0 Angle: 0.0 X: 38.0 Y: 39.0”. The screen should look like the picture below. 121 122 Modify the Angle You need to enter an angle change at record number 75 so as to correct the path. To Modify the Angle: • Double click anywhere on the Drawpath or press <Alt + A> on your keyboard. You will be presented with the Modify Angle dialog box. • Angles correspond to the diagram shown below. Enter 45 in the New Angle field. • • Check the Update All Subsequent Vertices checkbox and click on the OK button. The Drawpath will be redrawn with the new angle inserted at record number 75. Your screen should look like the picture below. 123 124 Correct the Angle Unfortunately, 45° was the incorrect angle. It should have been 90°. • • • • • • on the toolbar or select Edit, Undo from the main Click on the Undo button menu. The path will be redrawn and should look like it did prior to modifying the angle. Double click anywhere on the Drawpath or press <Alt + A> on your keyboard. You will be presented with the Modify Angle dialog box again. Enter 90° in the New Angle field. Check the Update All Subsequent Vertices checkbox and click on the OK button. The path will be redrawn and should now look like the following picture. 125 Save the Changes and Exit Since the databook was modified when you modified the Drawpath, the program will ask you if you want to save the file before closing it. To preserve the original file, you will save this file under a different name. To save the file with a new name: • Choose File, Save As from the main menu. The standard Windows “Save As” dialog box will be displayed. • Enter the text “Quick Tour 6 (Drawpath Corrected)” in the File name field. • Click on the Save button. • A status message will be displayed in the status bar at the bottom of the application window. The word “Ready” will be displayed when the file has been saved to disk. • You will notice that the name of the databook has changed to “Quick Tour 6 (Drawpath Corrected)” in the application title bar and on the tree control. • Close the databook by first activating the databook window and then choosing File, Close from the main menu. Exit EMCALC 2000: • Choose File, Exit from the main menu. This concludes Quick Tour 6. 126 EMCALC 2000 Basics 127 The Basics This section of the user manual explains the basic concepts required to operate the EMCALC 2000 software. This section assumes that you have a basic understanding of computers and the Windows operating system. 128 Terminology Throughout the user manual there will be some terms that are used which you may or may not be familiar. Some of the more common terms that are repeated throughout the manual are listed below. Broadband The EMDEX II can measure the magnetic field occurring at frequencies between 40-800 Hz and 100-800 Hz. The 40-800 Hz range is called the broadband. The magnetic field occurring at 60 Hz (or 50 Hz depending on the calibration of the meter) is called the fundamental. The fundamental is not directly measured by the EMDEX II but is calculated from the broadband and harmonic values. Harmonic The EMDEX II can measure the magnetic field occurring at frequencies between 40-800 Hz and 100-800 Hz. The 100-800 Hz range is called the harmonic bandwidth. The ability of the EMDEX II to record the harmonic bandwidth is a user specified option see the topic "Setting the Frequency Response" in Appendix D. Fundamental The EMDEX II can measure the magnetic field occurring at frequencies between 40-800 Hz and 100-800 Hz. The 100-800 Hz range is called the harmonic. The 40-800 Hz range is called the broadband. The magnetic field occurring at 60 Hz (or 50 Hz, depending on the calibration of the meter) is called the fundamental. The fundamental is not directly measured by the EMDEX II but is calculated from the broadband and harmonic values. There are certain conditions under which the fundamental displayed by the EMCALC screens may be in error by more than 10%. These conditions are described in Appendix A of the document. Resultant The resultant, Br , is a scalar quantity derived from the magnitude of the three sensor readings taken from the EMDEX II and EMDEX LITE. It is defined as Br = B x2 + B y2 + B z2 , 129 where Bx , By , and Bz are the magnitude of the field in the direction of the x, y, and z sensors, respectively. 130 Record Types Record type indicates the type of data collected in an EMCALC dataset. If the data was collected using an EMDEX II, the BANDWDTH and STORAGE options on the EMDEX II determine the record type collected by the meter. See the topics "Setting the Frequency Response” and "Setting the Data Storage" in Appendix D of this document. If the meter is an EMDEX II running the LINDA Operating Software or an EMDEX LITE, the record type is fixed. Each record represents a data frame, that is, a single measurement taken by the meter. For example, if the sample rate for the meter is 1.5 seconds a data record/data frame is created every 1.5 seconds. Record types are important if you are attempting to group more than one datasets together and analyze them as a whole. The Table below explains the different record types recognized in EMCALC 2000. Rec ord Typ e Data Collected Meter 1 Broadband resultant EMDEX II 2 Broadband resultant EMDEX II Harmonic resultant 3 Broadband resultant EMDEX II Broadband E-field 4 Broadband resultant EMDEX II Harmonic resultant Broadband E-field Harmonic E-field 5 Broadband x, y, z, resultant EMDEX II, EMDEX LITE 6 Broadband and Harmonic x, y, z, resultant EMDEX II 7 Broadband x, y, z, resultant EMDEX II w/LINDA Distance, Direction 131 132 Unit Types The unit type indicates which meter was used to collect the data. A dataset’s unit type can be found on the dataset properties dialog box and ASCII data page in EMCALC 2000. The table below lists the varieties of unit types. Meter Type Operating Unit Type Unit Type Program as Shown as Shown in on Screen ASCII Output EMDEX I N/A EMDEX -2 Old Style EMDEX (-2) EMDEX II NORMAL 1.x EMDX2 -1 EMDEX II (-1) EMDEX II NORMAL 2.x, 3.x EMDX2 0 EMDEX II (0) EMDEX II LINDA 1.x LINDA -1 LINDA (-1) EMDEX II LINDA 2.x, 3.x LINDA 0 LINDA (0) High Field EMDEX II NORMAL 2.x,3.x EMDX2 7 HF High Field EMDEX II (7) High Field EMDEX II LINDA 2.x, 3.x LINDA 7 HF High Field LINDA (7) EMDEX LITE Resultant Only LITE 20 LITE (20) EMDEX LITE XYZ or No Display LITE 21 LITE (21) High Field EMDEX LITE Resultant Only LITE 22 HF High Field LITE (22) High Field EMDEX LITE XYZ or No Display LITE 23 HF High Field LITE (23) 133 The Application The EMCALC 2000 application contains three main windows, the Workspace Window on the left, the Databook Window on the right, and the Real-Time Monitor Window at the bottom. The Workspace window contains a tree control that shows the files that are currently open in the application. This window allows you to open, create, and modify databooks and the datasets within them. The Databook window contains documents and tabbed views displaying charts and statistical analyses, which correspond to the databooks and datasets in the workspace window. The real-time monitor window is used only during downloading and allows you to watch the data as the program is processing it from the meter. Both the Workspace window and the Real-Time Monitor window can be and . They can also toggled on and off using the corresponding toolbar buttons be controlled by the main menu options View, Workspace and View, Real-Time Monitor respectively. Combined, these three windows allow for easy viewing and manipulating of the statistical analyses, charts, and maps of the magnetic field data collected with your EMDEX meters. The picture below shows the various parts of the EMCALC 2000 application. 134 135 Workspace Window At the top of the tree is the ‘EMDEX Files’ folder. This contains all the databook files that are currently open in EMCALC 2000. Each databook is identified with a book icon . Below each databook, the tree lists all the datasets that are defined within the databook. . The items in the tree behave in much the Each dataset is identified by a dataset icon same way as they do in the Microsoft Windows 95 explorer. You can expand and contract various levels of the tree by clicking on the plus “+” or minus “-“ sign next to the tree item. The picture below shows a view of the Workspace Window. 136 Databook Window The Databook window contains all of the data for a given databook. It is the window that you will interact with the most when working with the EMCALC 2000. The databook window is a tabbed window that contains tabs for datasets, statistical analyses, and chart displays. The databook window consists of two sets of tabs. The set of tabs positioned at the top of the window are called dataset sheets, and the tabs positioned at the bottom of the window and are called data pages. A databook window will contain a dataset sheet (and tab) for each dataset in a databook. You can view datasets easily by clicking on their corresponding tab. Right clicking on a dataset tab will also pop up a context menu, which will allow you to delete or rename the dataset. Each dataset sheet contains several nested data pages (bottom tabs). Data pages contain statistical analysis, graphs, and maps of the dataset. The various data pages displayed will depend on the type of dataset selected. However, all dataset sheets will contain an Event data page, a Descriptive statistics data page, an Order statistics data page, a Geometric statistics data page, and an Exposure time integral data page. Other data pages include a calculation check data page, Field vs. Time data page, Field vs. Distance data page, Contour map data page, 3D Map data page, Drawpath data page, and an ASCII view data page. Each data page can easily be viewed by clicking on their corresponding tab. The picture below shows a view of a Databook Window and its various parts. 137 138 Real-Time Monitor Window The Real-Time Monitor (RTM) window is located at the bottom of the application window and is not activated by default when you start EMCALC 2000. You can show and hide it button on the toolbar. This window is by clicking on the Toggle Real Time Monitor used to view the “live” data that is being collected with your EMDEX meter. For more detailed information about using this window see the Real Time Monitoring topic in the Communications section of this manual. 139 Databooks 140 Databook Files A Databook is equivalent to a “document” or file used by EMCALC 2000. The new files, which will reside on your hard drive have a .MBK extension and can contain an unlimited number of datasets. Downloading data from an EMDEX II meter will create two files: a raw data file (.MDX extension) and a databook file (.MBK extension). When you save a file in EMCALC 2000, it will always save changes to the databook (.MBK) file. Therefore, no changes will be saved to the .MDX file. The same is true for downloading data from an EMDEX LITE. Two files will be created: a raw data file (.LTE extension) and a databook file (.MBK extension. As with the .MDX files, no customizations made through EMCALC 2000 will be saved back to the .LTE file, therefore the .LTE file will remain in its initial state after download. Both the .MDX and .LTE files created by previous versions of EMCALC (EMCALC 95), or by downloading data in EMCALC 2000, can be read by EMCALC 2000 and converted into .MBK files. Likewise, .MDX and .LTE files created by EMCALC 2000 after downloading data can be read by the previous version of EMCALC (EMCALC 95). Extension Created By Description .MBK EMCALC 2000 EMCALC 95 or EMCALC 2000 Data file saved in EMCALC 2000. EMCALC 95 or EMCALC 2000 Data file transferred from the EMDEX LITE meter. .MDX .LTE Data file transferred from the EMDEX II meter. Databooks are essentially a grouping of one or more measurement sessions called datasets. Suppose, for example, you measured the magnetic field in several different locations and recorded these measurement sessions in a single data file. The EMDEX II allows you to start and stop up to 20 measurement sessions before you must transfer the data to the PC. A dataset is created in the meter’s memory for each of these sessions. After transferring the data from the meter to the computer, each of the individual measurement sessions are stored in a separate dataset within the data file or databook. Once the databook is created, EMCALC 2000 allows any number of datasets to be copied and pasted to and from any databook, therefore allowing more then 20 datasets per databook as the meter currently limits. A databook can also contain a group dataset. A group dataset is an analysis of all the datasets currently in one databook assuming they are all of the same record type, unit type, and sample rate (i.e. having the same data such as all broadband resultant or all broadband x, y, z, etc.) Group datasets can automatically be created by the program when a databook contains two or more datasets all of the same type if you have the “Always Create Group Dataset” option turned on in the Options dialog box. 141 142 Creating a New Databook A new databook is automatically created whenever you download data from your EMDEX meter. However, if you want to create a new empty databook so that you can add datasets manually you can do that by following the steps below. To create a new Databook and add it to the workspace: • Choose File, New Databook from the main menu. Or • Click on the New Databook icon on the EMCALC 2000 toolbar. Or • Right click on the EMDEX Files folder in the Workspace window tree and choose New Databook from the context menu. Completing any of these instructions will cause a new untitled databook to be added to the workspace. 143 Opening a Databook To open a databook: • Click on the Open Databook toolbar button. Or • Select File, Open Databook from the main menu. Or • Right click on the EMDEX Files folder in the workspace window tree. • Choose Open Databook from the context menu. You are then presented with the standard Windows file open dialog box. Use this dialog box to browse to the directory that contains the databook file that you would like to open. Select the file that you want to open then click the Open button. Multiple databooks can also be selected and opened at the same time. To activate a Databook window that is open, but not currently visible: • Click on the databook name or it’s icon in the workspace window tree. With the current design, EMCALC 2000 could take a significant amount of time to open the databook file. This depends on the speed of your computer and the size/complexity of the databook. To speed up opening a databook in EMCALC 2000 be sure to uncheck “Always create Statistics” and “Always create ASCII view” and any of the charts that you think you will not need on the Global Options/General Tab. You can always add these data pages later if needed. 144 Saving a Databook To save the active databook: • Click on the Save Databook icon in the main toolbar Or • Select File, Save from the main menu. To save any databook: • Right click on the databook name in the workspace window tree. • Choose Save Databook from the context menu. Note: the File Save button and menu items corresponds to the active databook in the databook window. With the current design, EMCALC 2000 could take a significant amount of time to save the databook file. This depends on the speed of your computer and the size/complexity of the databook. 145 Closing a Databook To close the active databook: • Click on the close window icon window. in the upper right-hand corner of the databook Or • Select File, Close from the main menu. To close any databook: • Right click on the databook name in the workspace window tree. • Choose Close from the context menu. If you made changes to any of the datasets in the databook, you will be asked whether or not you would like to save the databook before closing. All of the datasets contained in the databook will also be closed. The databook and its datasets will be removed from the workspace tree. 146 Renaming a Databook You can’t actually rename a Databook, but you can save it with a new name, which is essentially doing the same thing. To save a databook with a new name: • Right click on the databook name in the workspace window tree. • Choose Save As from the context menu. • The standard Windows “Save As” dialog box is displayed. • Enter a new filename and click on the Save button. 147 Copying a Databook You can’t actually copy a Databook, but you can save it with a new name, which is essentially doing the same thing. To copy a databook: • The best way to copy a databook is to simply make a copy of the file using Windows Explorer. Or • • • • 148 Right click on the databook name in the workspace window tree. Choose Save As from the context menu. The standard Windows “Save As” dialog box is displayed. Enter a new filename and click on the Save button. Exporting a Databook to an ASCII File The Export to ASCII option will create a tab delimited text file that contains everything you see on the ASCII data page for a given dataset. The Events and Statistics pages cannot be exported to ASCII files, but they can be copied to the Windows clipboard and then pasted into a spreadsheet or word processor. To export all or some of the datasets in a databook to ASCII files: • Right click on the databook name in the workspace window tree. • Choose Export to ASCII from the context menu. Or • Click on the databook name in the workspace window tree activating the databook window. • Select File, Export to ASCII from the main menu. Then • You are then presented with the standard Windows “Save As” dialog box. Use this dialog box to browse to the directory in which you wish to save the ASCII file and enter the name of the ASCII file. • When finished click the Save button. • You will be prompted for a filename for every dataset in the databook. 149 Databook Properties To view or change the databook properties: • Right click on the databook name in the workspace window tree. • Choose Properties from the context menu. • The Databook Properties dialog box will be displayed as shown below. • Make any necessary changes and click on the OK button. • • • • • Author: This field should be automatically filled with the name of the registered user. You can enter a new name if desired. Company: This field should be automatically filled with the name of the company of the registered user. You can enter a new name if desired. Comments: Enter any comments pertinent to the databook. This field does not autowrap so you will need to manually enter carriage returns by pressing the <Enter> key on your keyboard. The data in this field is not used anywhere in the program, but is only for the users clarification of the data. 150 Datasets 151 Datasets An EMCALC 2000 databook is composed of 1 or more datasets. Each dataset represents a measurement session with an EMDEX II or EMDEX LITE where the user started and ended the measurement session. The EMDEX II can be started and stopped up to 20 times before the data must be transferred to the PC. The EMDEX LITE is capable of storing only one dataset. When the data is transferred to EMCALC, each dataset can be identified with a dataset description and tab ID. All datasets in an open databook are listed in the Workspace window below their corresponding databook. Also, as stated earlier, each dataset in a databook corresponds to a dataset sheet or top tab in the databook window. 152 Activating a Dataset Sheet To activate or view the dataset sheet for a given dataset within a databook: • Click on the dataset name in the Workspace window tree. Or • Select the corresponding dataset tab at the top of the Databook window. The dataset sheet will be activated and the dataset name on the Workspace tree will be highlighted. 153 Renaming a Dataset To rename a dataset: • Right click on the dataset name in the workspace window tree. • Choose Rename Dataset from the context menu. • Enter a new name directly in the tree for the dataset then press the <Enter> key on your keyboard. Or • Right click on the dataset tab and select Rename from the context menu. • The Rename dialog box will be displayed. • Enter a new name for the dataset and click on the OK button. The new dataset name will appear in the tree and on the tab. 154 Copying a Dataset into an Existing Databook To create a copy of a dataset: • Right click on the dataset name you wish to make the copy from in the workspace window tree. • Choose Copy from the context menu. • Again, from the workspace tree, right click on the databook name that you would like to paste the dataset into. • Choose Paste from the context menu. Or • Select the dataset in the workspace window tree and drag and drop it in the desired databook in the tree. • You'll see a new dataset displayed in the databook. It will have the same name as the dataset from which you made the copy. You are now free to start modifying the new dataset. NOTE: You may select multiple datasets in the workspace window at one time to copy and paste into a databook, but you may only drag and drop one dataset at a time. 155 Copying a Dataset into an New Databook To create a copy of a dataset: • Select the dataset in the workspace window tree. • • Drag and drop the dataset into the open area to the left of the dataset icon in the workspace window. The program will automatically create a new ‘Untitled Databook’ containing a copy of the dataset and attach it to the bottom of the workspace tree. The easiest way to drag a dataset into an open area is to select the dataset and drag it to the open area directly to the left of the dataset icon in the workspace tree. Dragging the dataset straight down through the tree control will select all databooks and dataset lying below the selected dataset in the tree. Thus dragging the dataset to the open area at the bottom of the tree control will select the last item in the tree, which will most likely be another dataset. Since coping a dataset into another dataset is not allowed in EMCALC 2000 you will receive an error message and the sequence will exit. 156 Deleting a Dataset To delete a dataset from a databook: • Right click on the dataset name in the workspace window tree. • Choose Delete from the context menu. Or • Right click on the dataset tab and select Delete from the context menu. 157 Creating a Group Dataset If you want to know what the statistics were for all the datasets combined, then you need to create a Group dataset. A group dataset is a new dataset that contains statistics and a single chart for all the datasets combined. A Group dataset does not have an “Events” tab or an “ASCII Data” tab and they cannot be created. To create a Group dataset: • Right click on the databook name in the workspace window tree. • Choose Create Group Dataset from the context menu. • A new dataset tab named “Group” will be added to the databook window and it will be activated. You cannot rename a group dataset and it is always the last dataset in the databook. • You will notice that the icon placed on the tree and in the tab for the Group dataset is different than a normal dataset. This option will only be enabled if there are two or more datasets in the databook, and all of the datasets are of the same type (same record type, and sample rate). If you always want a Group dataset added for every databook then make sure the “Always Create Group Dataset” box is checked on the General tab of the Global Options dialog box. The picture below shows and example of a databook in which a Group dataset has been added. 158 159 Delete a Group Dataset To delete a dataset from a databook: • Right click on the “Group” dataset name in the workspace window tree. • Choose Delete from the context menu. Or • Right click on the “Group” dataset tab and select Delete from the context menu. The “Group” dataset will be removed from the databook window and from the Workspace tree. 160 Create a Subset Dataset Sometimes you may want to create a new dataset that consists of a portion (subset) of another dataset. For instance you may want to pull out just the time series data between 8:00 AM and 5:00 PM for a separate analysis. You can do this by creating a subset dataset. You create a subset by using a data window, which specifies two points between which measurement data are to be analyzed. After defining a data window, only those portions of the data, which fall within the data window, are used to create the new dataset. Data windows can be defined as periods of time between event markers, between date and time stamps, or between distance locations for LINDA-type datasets. To create a subset dataset: • Right click on the dataset name in the workspace window tree. • Depending on the type of data in the dataset: • Choose Subset, Event Marker from the context menu. • The dialog box shown below will be displayed. • Entering event 0 will use the start of the dataset, entering event Total+1 will use the end of the dataset. Or • Choose Subset, Time from the context menu. • The following dialog box will be displayed. 161 Or • Choose Subset, Distance from the context menu. • The following dialog box will be displayed. • 162 After entering the required data, a new untitled databook will be created with the newly created subset dataset. Dataset Properties Dataset Properties are initially set to the Global Options, but can be modified and saved to the file on a dataset by dataset basis. Dataset Properties are identical to the Global Options excluding the General and Communication tabs, which are application-wide settings and do not affect individual datasets. In addition to the tabs listed in Global Options, Dataset Properties contain a Dataset Properties tab. Any modifications made to the dataset options will only affect that particular dataset. If you would like to apply a change to all open datasets use the global options under Tools, Options in the main menu. To view/modify the Dataset Properties: • Right click on the dataset name in the workspace window tree. • Choose Properties from the context menu. • Dataset Properties dialog box will be displayed. • Make any necessary changes and click on the OK button. 163 The Dataset Properties Tab on this dialog box is unique. Its fields are described below. Databook contains the full path name of the databook file (.MBK) that this dataset belongs to. Dataset is the name of the dataset. This text is used for the name of the dataset sheet tab so it is usually a good idea to keep this to a short name. Use the Description field below for a longer description of the dataset. Description can be used to enter some text that describes the dataset. This text is used as the Header for the charts and is also displayed in the header portion of all the spreadsheet pages. This field does not auto-wrap so you will need to manually enter carriage returns by pressing the <Enter> key on your keyboard. Start Date is the start date of the dataset. You can change the start date by clicking on the dropdown list box and choosing a new date on the calendar control that is displayed. Start Time is the start time of the dataset. You can change the start time by highlighting the parameter (hours, minutes, seconds, AM/PM) and either entering a new value or using the spin control buttons value. to the right of this field to increase or decrease the Stop Time is determined by the Start Time, Sample Rate and Number of Records. Record Type indicates the type of data in the dataset. See the Record Types topic in the EMCALC 2000 Basics section of this document for details. Sample Rate indicates the number of seconds between each sample. Unit Type indicates the type of meter that was used to collect the data. See the Unit Types topic in the EMCALC 2000 Basics section of this document for details. Number of Records indicates the number of records in the dataset. 164 Number of Events indicates the number of event marks in the dataset. For detailed descriptions of the remaining tabs, see topics Units/Calibration Tab, Bin Definitions Tab and Charts Tab in the Global Options section of this document. 165 Data Pages 166 Data Pages The Data Pages are the tabs located at the bottom of the Databook window. Each page represents a different view of the data. Some pages contain spreadsheets (Events, Descriptive, Order, Geometric, Exposure Time, Calculation Check, and ASCII) and others contain graphs (Drawpath, Field vs. Time, Field vs. Distance, 3D Map, and Contour). Data pages can be added and removed from a dataset via the Workspace window (see the topics “Adding Data Pages” and “Removing Data Pages” in this document. You can add/remove the following data pages: Statistics (Descriptive, Order, Geometric, Exposure Time, Calculation Check), ASCII, Field vs. Time, Field vs. Distance, 3D Map, Contour Map, and Drawpath. The picture below shows a single dataset (Dataset 1) with it’s corresponding data pages. As stated earlier, data pages contain the statistical analysis, graphs, and maps of the dataset. The various data pages displayed will depend on the type of dataset selected. Aside from the ASCII view data page and statistical data pages, all other possible data pages are created automatically by the program for each dataset. The ASCII view and 167 statistical data pages can be created and deleted through the workspace tree control at any time while viewing a dataset in EMCALC 2000. By default all statistical pages are created for all new databooks. However, this option can be modified through the global options/general tab. Event, Descriptive, Order, Geometric, Exposure Time, and Calculation Check data pages contain header information pertaining to the dataset at the top of each view followed by the statistical data below. The following fields are shown in all data page headers: File: contains the name of the EMCALC 2000 databook filename. Description: contains the dataset description. Dataset Number: contains the index number of the dataset within the databook. Start Time: contains the start time of the dataset. Stop Time: contains the stop time of the dataset. Number of Records: contains the number of records or data measurements in the dataset. In addition to the information listed above, the Exposure Time data page header displays the following fields: Sample Rate: the time taken between measurements. Bin Type: contains the bin type used to calculate the statistics. This value can be either linear or logarithmic. Total Bins: the total number of magnetic field bins and electric fields bins if the dataset contains e-field data. The Calculation Check data page header also displays the following field: Maximum Allowable Error in Fundamental Calculations: the current error criterion used in the test to compute the Fundamental frequency. This value is set in the Units/Calibration tab. All data pages can be printed, and copied to the clipboard and saved to another file. 168 Adding Data Pages To add a data page that currently does not exist: • Right click on the dataset name in the workspace window tree. • From the context menu highlight the Create Data Page menu item. • Select the menu item of the page that you want to create. • Depending on the record type, you can add the following data pages: Statistics (Descriptive, Order, Geometric, Exposure Time, Calculation Check), ASCII View, Field vs. Time, Field vs. Distance, 3D Map, Contour Map, and Drawpath. 169 Removing Data Pages To remove a data page: • Right click on the dataset name in the workspace window tree. • From the context menu highlight the Remove Data Page menu item. • Select the menu item of the page that you want to remove. • Depending on the record type, you can remove the following data pages: Statistics (Descriptive, Order, Geometric, Exposure Time, Calculation Check), ASCII View, Field vs. Time, Field vs. Distance, 3D Map, Contour Map, and Drawpath. 170 Printing Data Pages You can print any data page in a data set. However, before printing the spreadsheetstyle data pages (Events, Descriptive, Order, Geometric, Exposure Time, Calculation Check and ASCII) you should first go to Page Setup and customize the margins. The Drawpath and chart pages do not allow the user to modify the margins, they are always printed using the maximum printable area. Note: for the best looking output you should first maximize a chart data page before printing it. To print a data page: • First make sure the data page that you want to print is activated by clicking on its tab at the bottom of the screen. • Set up the printer by choosing File, Print Setup from the main menu. • The Print Setup dialog box will be displayed. • • Click on the “Landscape” radio button located under the Orientation heading. Then click on the OK button. You will be back to the main application screen. • Click on the Print button on the toolbar to bring up the Print dialog box. 171 • • • • 172 Make sure the printer that you want to send the chart to is currently selected in the Name field under the Printer heading. If not, then choose the correct printer from the drop-down list box. Click on the OK button. A status message will be displayed indicating that the data page was sent to the printer. Retrieve the printout from your printer. Copying Data Pages You can copy the entire contents of any data page to the Windows clipboard. To copy a data page: • Select the data page tab you wish to copy. • Select Edit, Copy All from the main menu. • At this point you can paste the data page into a word processor, spreadsheet or statistical analysis and run further tests on the data collected. Note: Copying the ASCII data page my take a considerable amount time depending on the size of the dataset. 173 Page Setup The Page Setup dialog box allows you to customize the printed output of the spreadsheet-style data pages: Events, Descriptive, Order, Geometric, Exposure Time, Calculation Check and ASCII. The Drawpath and chart pages do not allow the user to modify the default page setup. These views are always printed using the maximum printable area. To customize the printed output: • Activate the data page that you want to print. • Choose File, Page Setup from the main menu. • This displays the Page Setup dialog box shown below. • Make the appropriate changes then click on the OK button. • The changes will take affect when you print. Margins: allows you to specify the left, right, top, and bottom minimum margins on the page. 174 Titles and GridLines: allows you to specify whether to print row headers, column header, print frame or outlining grid frame, vertical lines, horizontal lines, and only black and white print (that is no data page column header shading or color). Row headers and column headers in the page setup dialog box have no meaning in the current version of EMCALC 2000. Therefore, checking and uncheck these options will have no affect on the data page printouts. Preview: shows how the grid view will look after modifying Titles and GridLine attributes. Page Order: allows you to specify whether to print the rows and then the columns or the columns and then the rows. For example, if a grid sheet were going to take four pages to print and the second and forth pages only contained two columns, which did not fit on the first and third page you could set the first columns, then rows options. This would print the first and third pages, followed by the second and forth page. Center on Page: allows you to center the grid view horizontally and/or vertically on the page. Save setting to profile: check this box to save the setting on this dialog box so that next time you run EMCALC 2000 the same values will be used. 175 Communications 176 EMDEX II Communications Checklist Before attempting any communications with your EMDEX II meter, you should go over the following checklist and make sure everything has been set up properly. To setup the communications for your EMDEX II: • Make sure that you have the correct cable attached to the serial port of your computer and that it is securely plugged into the EMDEX II meter from which you will be downloading or uploading. This procedure is described in the topic titled "Connect the Serial Cable" in Quick Tour 2 of this document. • The selected serial port must be available and must not currently be used by any other application. EMCALC 2000 will display the following error message if it was not able to access the serial port: “An error occurred while initializing communications port. Make sure no other applications are accessing the same port.” Close down any applications that may be using the port and confirm that you have selected the correct Port Number in the Communications tab of the Options dialog box. • The EMDEX II meter should display “READY” or “LINDA,” depending on which program (Standard or LINDA) is loaded into the meter. First make sure the meter has stopped collecting data (you can stop gathering data by pressing all three buttons simultaneously). If the meter is currently in another menu mode, try pressing the Event button until “READY” or “LINDA” is displayed. If the battery is too low to even display anything on the LCD, you can still try to download as is, but without battery power data will be lost. • DO NOT turn off the power switch on the meter after collecting data, otherwise all data will be lost. 177 Downloading Data from an EMDEX II • • • • • • • 178 First, make sure you have completed the EMDEX II Communications Checklist before proceeding. From the main menu choose Communication, EMDEX II, Download Data. You will be presented with the following dialog box. When everything is ready to begin downloading, click the OK button. Canceling at this point will return you to EMCALC 2000 without trying to communicate with the meter. EMCALC 2000 will attempt to open the port. If the port is unavailable and cannot be opened for some reason, EMCALC 2000 will prompt you with the following dialog box, allowing you to retry after you have corrected the cause of the communications failure. If the port was opened successfully, EMCALC 2000 will prompt you with a Save As dialog box where you can type the filename to which the downloaded data will be saved. Type in any valid filename, up to 256 characters. An extension of “.MBK” will be automatically appended to the filename. Once you click the OK button, EMCALC 2000 will check that the entered filename doesn’t already exist, that you’re not trying to save to a read-only disk, and that it contains only valid characters (valid characters are letters, numbers, a space and underscore characters). EMCALC 2000 will then establish communications with the EMDEX II meter and begin to download the data. The EMDEX II meter will • display “Comm PC” on its LCD while downloading. During the download, a status message is displayed that indicates the dataset currently being downloaded and the number of bytes that has been downloaded. • Once the download is complete, a dialog box will prompt you for the date/time and descriptions of each dataset. If external probe data is included in the dataset, the External Probe field is enabled, which allows you to select the external probe you used: Amp-Logger, 50Hz E-Probe, 60Hz E-Probe, or Other. Selecting Other enables the user to specify a custom calibration constant for the data gathered by an unknown external probe. If you always use the same external probe, it is easier to set the default in the global options Units/Calibration tab and those settings will be always entered as default in the Download Information dialog box. • The date and time should be correct so you only need to enter a description. If the date and time are not correct, then double click on the field to bring up a dialog box that lets you modify both entities. Only the first dataset can be modified since all the other datasets are dependent on it’s start date/time. 179 • • Click DONE to commit the data. You will then be presented with a databook window that contains views of each dataset in the databook. The Raw MDX file When you download data from an EMDEX II there are two files that get saved to your hard drive: one is the EMCALC 2000 databook file (.MBK extension) and the other is an EMCALC 95 data file (.MDX extension). However, any changes and editing done in EMCALC 2000 will not be reflected in the MDX file. The MDX file is saved only for use with EMCALC 95 or as a backup in case the .MBK file gets destroyed or corrupted. The Save As dialog box checks for the prior existence of the MDX file and will ask if you wish to replace the MDX file, or both the MBK and MDX files (if both exist) accordingly. EMCALC 2000 updates the MDX file with the Start Time and Descriptions that were entered on the Download Information dialog box. The Descriptions that are saved to the MDX file are truncated to 30 characters to be compatible with EMCALC 95. EMCALC 2000 can open .MDX files directly from the File Open dialog box. 180 Uploading a Program to an EMDEX II Sometimes it is necessary to override the default operating program that is burned into your EMDEX II’s Erasable Programmable Read Only Memory (EPROM). This could occur if you have the “Standard” operating program in your meter and you want to use the LINDA wheel. In this case you need to upload the LINDA operating program into your EMDEX II. The process for achieving this is to temporarily upload a new program into the meters Random Access Memory (RAM). This new program overrides the default program that is in EPROM. However, once you turn the meters power switch off, the program in RAM gets erased and the meter reverts back to the default program in EPROM. To upload a new operating program into your EMDEX II meter: • From the main menu choose Communication, EMDEX II, Upload Program. • You will be presented with the following dialog box. • • When everything is ready to begin uploading, click the OK button. Canceling at this point will return you to EMCALC 2000 without trying to communicate with the meter. You will be presented with the following dialog box that allows you to change the upload settings for this single instance. 181 • • • • Select whether you want to upload a Standard program, a LINDA program or a custom program. For a Standard program, you can select the external probe attached to your meter: None, Amp-Logger, 50Hz E-Probe, 60Hz E-Probe or other. Options None, Amp-Logger and Other all select the same program which allows you to use an Amp-Logger as a default. Then, you can specify the magnetic units with which you wish to display the readings on the meter (milligauss/Gauss or microtesla/millitesla). Any selections you make in this dialog box are only temporary and will not be remembered by EMCALC 2000. To permanently change the default settings for this dialog box, you must set them in the Communications tab of the Options dialog box. For your convenience, if you select to upload an E-Probe program, EMCALC 2000 will automatically set the meter parameters to store Resultant and E-Channel data, display the Electric Field readings at the minimum sample rate of 3 seconds. Once you have confirmed your selections, click the OK button and EMCALC 2000 will begin uploading the program. While uploading, a dialog box displays how many bytes have been uploaded and the total size of the file that’s being uploaded. The LCD display on the meter should read “Comm PC” during the upload. Note: If you select a custom program to upload, EMCALC 2000 will display the following warning message before starting to upload. Click OK to start uploading the selected custom program. Click Cancel to select a different program to upload. • • • 182 For each line of the operating program file that EMCALC 2000 uploads, the EMDEX II meter echoes that line, giving the opportunity for EMCALC 2000 to verify that the EMDEX II meter has correctly received each line of the program. If EMCALC 2000 detects an error in transmission, an error is displayed: “Data integrity check failed. An error occurred during transmission. Please make sure the cables are securely plugged in, and try again.” You must turn off the meter and turn it back on before trying to upload a program again. After EMCALC 2000 successfully completes uploading the selected program to an EMDEX II meter, a dialog box displays the message “Successfully uploaded program to an EMDEX II meter” with the name of the operating program file that was uploaded. You are now ready to collect data using the new operating program that you selected. 183 Change EMDEX II Parameters Sometimes it is necessary to change the default parameters for the meter (Sample Rate, Storage, Bandwidth, Op Mode & Display). Though you can do this on the meter itself by using the programming buttons on the front panel, it is convenient to quickly change these parameters with the EMCALC 2000 software. This is especially true if you have several meters that you want to initialize with a certain set of default parameters. These parameter changes are only effective while power is on. Once you turn the power switch off, then the parameters revert back to the default settings that are controlled by the operating program that is burned into your meters ROM. To change the parameters in your EMDEX II meter: • From the main menu choose Communication, EMDEX II, Set Meter Parameters. • You will be presented with the following dialog box. • • 184 When everything is ready, click the OK button. Canceling at this point will return you to EMCALC 2000 without trying to communicate with the meter. EMCALC 2000 will display a confirmation dialog box shown below. The parameters can be modified temporarily in this dialog box and will be reset to their defaults the next time you set parameters. • • • • • • • The options for Storage are Resultant, Resultant and XYZ Axes, and Resultant and E-Channel. The options for Bandwidth are Broadband, and Broadband and Harmonic. The options for Display are Resultant, Single Axis, Electric Field, and Battery. The options for Operation Mode are Normal and Survey. The Sample Rate can range from 1.5 to a maximum of 327 seconds between each measurement reading. You can type in a specific value or select one of the more common sample rates from the drop-down list. Make your selections and click the OK button. EMCALC 2000 takes almost no time at all to update the meter parameters and displays the message: “Successfully uploaded EMDEX II meter parameters.” You are now ready to collect data using the new parameters that you selected. 185 EMDEX LITE Communications Checklist Before attempting any communications with your EMDEX LITE meter, you should go over the following checklist and make sure everything has been set up properly. To setup the communications for your EMDEX LITE: • Make sure that you have the correct cable attached to the serial port of your computer and that it is securely plugged into the EMDEX LITE meter from which you will be downloading or uploading. This procedure is described in the topic titled "Connect the Serial Cable" in Quick Tour 2 of this document. • The selected serial port must be available and must not currently be used by any other application. EMCALC 2000 will display the following error message if it was not able to access the serial port: “An error occurred while initializing communications port. Make sure no other applications are accessing the same port.” Close down any applications that may be using the port and confirm that you have selected the correct Port Number in the Communications tab of the Options dialog box. • The On/Off switch should be in the “ON” position. The word “on” will appear on the EMDEX LITE’s LCD display. • If you were collecting data, the Data Collection switch on the meter must be in the “IDLE/END” position. Do not turn the “on/off” switch to the “off” position or you will lose your data. The word “done” will appear on the EMDEX LITE’s LCD display in this situation. 186 Downloading Data from an EMDEX LITE To download the data from your LITE: • First, make sure you have completed the EMDEX LITE Communications Checklist before proceeding. • From the main menu choose Communication, EMDEX LITE, Download Data. • You will be presented with the following dialog box. • • • • When everything is ready to begin downloading, click the OK button. Canceling at this point will return you to EMCALC 2000 without trying to communicate with the meter. EMCALC 2000 will attempt to open the port. If the port is unavailable and cannot be opened for some reason, you will be prompted with the following dialog box, allowing you to retry after you have corrected the cause of the communications failure. If the port was opened successfully, EMCALC 2000 will prompt you with a Save As dialog box where you can type the filename to which the downloaded data will be saved. Type in any valid filename, up to 256 characters. An extension of “.MBK” will be automatically appended to the filename. Once you click the OK button, EMCALC 2000 will check that the entered filename doesn’t already exist, that you’re not trying to save to a read-only disk, and that it contains only valid characters (valid characters are letters, numbers, a space and underscore characters). EMCALC 2000 will then establish communications with the EMDEX LITE meter and begin to download the data. The EMDEX LITE meter 187 • • will display “ready” on its LCD while downloading. During the download, a dialog box is displayed that shows the current packet currently being downloaded, the total number of packets, and the number of bytes that has been downloaded. Once the download is complete, a dialog box will prompt you for the date/time and description of the data. • The date and time should be correct so you only need to enter a description. If the date and time are not correct, then double click on the field to bring up a dialog box that lets you modify both entities. • • Click DONE to commit the data. You will then be presented with a databook window that contains views of each dataset in the databook. 188 The Raw LTE file When you download data from an EMDEX LITE there are two files that get saved to your hard drive: one is the EMCALC 2000 databook file (.MBK extension) and the other is an EMDEX LITE data file (.LTE extension). However, any changes and editing done in EMCALC 2000 will not be reflected in the LTE file. The LTE file is saved only for use with EMCALC 95 or as a backup in case the .MBK file gets destroyed or corrupted. The Save As dialog box checks for the prior existence of the LTE file and will ask if you wish to replace the LTE file, or both the MBK and LTE files (if both exist) accordingly. EMCALC 2000 updates the LTE file with the Start Time that was entered on the Download Information dialog box. EMCALC 2000 can open .LTE files directly from the File Open dialog box. Subsequent Downloads If you attempt to download the meter a second time, the start time will not be correct because the clock counter in the meter is stopped on the fist attempt. You will need to correct the start time by double clicking on the Start Time field in the Download Information dialog box. 189 Change EMDEX LITE Parameters Your EMDEX LITE is initially shipped with an operating program burned into its Electronically Erasable Programmable Read Only Memory (EEPROM). This operating program determines the sample rate and what data is displayed on the meters LCD. You may want to change one or both of these parameters and unlike the EMDEX II, you cannot change these parameters via some front panel buttons. The only way to change the parameters is to load a different program into the meters EEPROM. To change the meter parameters: • First, make sure you have completed the EMDEX LITE Communications Checklist before proceeding. • From the main menu choose Communication, EMDEX LITE, Set Meter Parameters. • You will be presented with the following dialog box. • • • 190 When everything is ready, click the OK button. Canceling at this point will return you to EMCALC 2000 without trying to communicate with the meter. EMCALC 2000 will attempt to open the port. If the port is unavailable and cannot be opened for some reason, you will be prompted with the following dialog box, allowing you to retry after you have corrected the cause of the communications failure. After you click OK, EMCALC 2000 will establish communication with the meter and run a diagnostics program for the EMDEX LITE meter. The diagnostics determine • • • • • • • whether the Unit Type is a Low Field or a High Field LITE, the remaining battery life and the DC offset value, which are displayed in the Set Parameters dialog box. NOTE: The Cancel button in the Progress dialog box is disabled because the process cannot really be interrupted. You would have to wait for diagnostics and uploading of parameters to complete before being able to abort the process. You can cancel from the Set Parameters dialog box, but a warning is displayed that the EMDEX LITE meter will be left uninitialized and unusable before allowing you to cancel. The options for Display are Resultant, XYZ Axes and No Display. Except for Resultant, which has only one option for Rate of 4 sec, the Rate options for XYZ Axes and No Display are preset at 4 sec., 10 sec., 30 sec., 1 min., 2 min., 5 min., 10 min., 20 min. You can type in or select a custom operating program file to upload. You can select the magnetic units with which you wish to display the readings on the meter. Any selections you make in this dialog box are only temporary and will not be remembered. To permanently change the default settings for this dialog box, you must set them in the Communications tab of the Options dialog box. Once you have confirmed your selections, click the OK button and EMCALC 2000 will begin uploading the operating program file that matches the parameters you chose. After the upload has been successfully completed, a dialog box is displayed with the name of the LOB file that was uploaded, indicating that EMCALC 2000 “Successfully uploaded EMDEX LITE meter parameters.” Note: If you select a custom program to upload, EMCALC 2000 will display the following warning message before starting to upload. Click OK to start uploading the selected custom program. Click Cancel to select a different program to upload. 191 • • 192 The meter should have the word “on” displayed on its LCD. You are now ready to collect data using the new parameters that you selected. Real Time Monitoring While recording measurements with an EMDEX II or EMDEX LITE meter, the data displayed on the meter is also sent out to the communications port. Thus, it is possible to monitor live data as the meter is collecting measurements. The Real-Time Monitor (RTM) window displays the live measurement data that the meter is collecting. EMCALC 2000 will automatically detect whether an EMDEX II or an EMDEX LITE meter is attached and format the output accordingly. To display the RTM: • Make sure that your meter is on and collecting data. • Make sure that the serial communications cable is plugged into the meter. • • button on the toolbar. Click on the Toggle Real Time Monitor This will display the RTM window at the bottom of the EMCALC 2000 application window. If monitoring an EMDEX II, the screen will look similar to the picture below. 193 The columns for the EMDEX II RTM are described as follows: Bandwidth – the filter that was used to collect the data record. This can be either “Broadband” (40 - 800 Hz) or “Harmonic” (100 – 800 Hz). B-scale – the gain setting (scale) that the auto-ranging circuitry was on when the magnetic field data record was collected. This can be 0, 1, or 2 depending on the magnetic field intensity. This value is only provided for technicians and is usually used when calibrating the instrument. X-value – this is the magnetic field intensity detected by the X-axis coil. Y-value – this is the magnetic field intensity detected by the Y-axis coil. Z-value – this is the magnetic field intensity detected by the Z-axis coil. Resultant – this is the resultant magnetic field, which is obtained by squaring each of the X, Y and Z values, adding them, then taking the square root. • If monitoring an EMDEX II, the screen will look similar to the picture below. • • The columns for the EMDEX LITE RTM are described as follows: X-value – this is the magnetic field intensity detected by the X-axis coil. Y-value – this is the magnetic field intensity detected by the Y-axis coil. 194 Z-value – this is the magnetic field intensity detected by the Z-axis coil. Resultant - Calculated – this is the resultant magnetic field, which is obtained by squaring each of the X, Y and Z values, adding them, then taking the square root. This value is not calculated or stored by the LITE meter. It is calculated by the EMCALC 2000 software. • • • NOTE: No matter what the meter is programmed to display, the RTM will convert the data into the units specified in the Options dialog box. NOTE: The electric units for the EMDEX II are also specified indirectly by the External Probe setting in Options. However, you will receive the following warning every time you try to start real-time monitor if your External Probe is set to E-Probe. • • Whenever the RTM window is closed, real-time monitoring stops. Thus deselecting the View > Real-Time Monitor menu item will not only close the real-time monitor window it will also stop the data monitoring. Data is cleared from the real-time monitor window whenever you start monitoring. You can still view and hide the data after stopping real-time monitoring by toggling the View > Real-Time Monitor menu item, which will simply toggles the real-time monitor window starting real-time monitoring. 195 Program Options 196 Global Options Global Options consist of a General Tab, a Units/Calibration Tab, a Bin Definitions Tab, a Charts Tab and a Communications Tab. Global Options will be applied to all new databooks and all .MDX and .LTE files opened in EMCALC 2000. Once a databook is created, each dataset within the databook will have its own set of options called Dataset Properties. Global Options can be view/modified by: • Selecting Tools, Options in the main menu. Or • • • • on the toolbar. Clicking on the Options button The Options dialog box shown below will be displayed. Make any necessary changes then click on the OK button. If you have any databooks currently open, then you will be asked if you would like to apply these new options to all datasets in each open databook. You can answer Yes to apply the changes to a single databook, Yes to All to apply the changes to all databooks, No to skip the current databook, or No to All to skip all the remaining databooks. NOTE: Applying the global options to all datasets in a databook not only applies the modified options on one tab, but all options, modified or not, on all option tabs. After datasets are created in EMCALC 2000 it is recommended that you modify options through the Dataset Properties to avoid undesired results. 197 198 General Tab The general tab allows you to set several options regarding data pages, group datasets, and EMCALC 2000 startup screen. Always create all statistics indicates whether all new databooks opened in EMCALC 2000 will automatically create all possible statistical data pages for each dataset within the databook. Always create Field vs. Time indicates whether all new databooks opened in EMCALC 2000 will automatically create a Field vs. Time data page for each dataset containing time series data within the databook. Always create Field vs. Distance indicates whether all new databooks opened in EMCALC 2000 will automatically create a Field vs. Distance data page for each dataset containing spatial series data within the databook. 199 Always create Drawpath indicates whether all new databooks opened in EMCALC 2000 will automatically create a Drawpath data page for each dataset containing spatial series data within the databook. Always create 3D Maps indicates whether all new databooks opened in EMCALC 2000 will automatically create a 3D Map data page for each dataset containing spatial series data within the databook. Always create Contour Maps indicates whether all new databooks opened in EMCALC 2000 will automatically create a Contour Map data page for each dataset containing spatial series data within the databook. Always create ASCII view indicates whether all new databooks will automatically create an ASCII data page for each dataset. Since creating an ASCII data page may take some time depending on the size of the dataset, we recommend not selecting this option and creating the ASCII view when needed. Always create Group Dataset indicates whether all new databooks will automatically create a Group dataset page when a new databook is created. The Group page will only be created if all the datasets in the databook contain the same data types (record type, sample rate and unit type). Show Startup Screen indicates whether the EMCALC 2000 startup screen and sound should be displayed. Show All Chart Edit Properties specifies whether to show all tabs on the 2D and 3D Chart Properties dialog boxes that are displayed when you right click on a chart data page. This will give you some advanced customization options for the charts. 200 Units/Calibration Tab The Units/Calibration tab allows you to set magnetic units, external probe, distance units, the wheel calibration constant, and maximum allowable error which is used in the calculation check data page. You can also check whether to include saturated data and whether or not to add a half bin width to each data point. Magnetic Units can be set to milliGauss (mG) or microTesla (uT). External Probe can be set to Amp-Logger, 50 Hz E-Probe, 60 Hz E-Probe, or Other if you have an external probe that is not in the list. Electric Calibration Constant is a characteristic of the electric sensor used on the EMDEX II (see the EMDEX II User Manual). It is the ratio of the current produced by the sensor and the quantity the sensor is measuring. For an E-field sensor this characteristic is measured in microAmperes per Volts per meter ((uA)/(V/m)). For the EMDEX II Amp- 201 Logger this quantity is in microAmperes sensor current per Amperes of measured current (uA/A). The user is only allowed to input data into this field if the External Probe type selected is ‘Other’, for all other types this field is automatically filled by the program and cannot be modified. Electrical Units can be set to Volts/Meter (V/m), kilovolts per meter (kV/m), or Amperes (Amps). The ampere unit is used specifically with a dataset collected using the EMDEX II Amp-Logger. Like the Calibration Constant, the user is only allowed to input data into this field if the External Probe type is set to ‘Other’, otherwise this field is automatically filled by the program and cannot be modified. Distance Units can be set to feet or meters. This value is used to determine the unit of distance in the Drawpath map and the Field vs. Distance chart. Wheel Calibration Constant specifies the distance calibration of the measurement wheel used to gather the dataset. The LINDA Measurement Wheel has a calibration constant of 1 foot. Maximum Error in Fundamental Calculation specifies the maximum allowed measurement error in the calculation of the fundamental. Include Saturated Data determines whether EMCALC will use saturated data values in its analysis. A saturated value is a measurement that was too large for the scale of the meter. Add Half Bin Width determines whether EMCALC will add half bin width to all data values. For a detailed description of what a “Half Bin Width” is, see Appendix C. Field Value Precision controls the number of digits displayed after the decimal point on the statistics and ASCII pages. Choose between 1, 2,3 and 4 decimal digit precision. The default is 2 decimal digit precision. 202 Bin Definitions Tab This tab is used to set minimum, maximum, and total number of bins to be used in the Exposure Time data page. Exposure time integrals require the measurements in a given dataset to be sorted into bins. A bin is a range of values for the electric or magnetic field and is used to determine the number of times a measurement falls within that range. Binning can use either Linear (ordinary) values of the measurements or their Logarithmic (base 10) transforms. The magnetic and electric field bins can be separately defined: Minimum Bin specifies the lowest measurement value to be binned. Maximum Bin specifies the highest measurement value to be binned. Number of Bins specifies the number of bins to use. 203 If Binning is Linear, the width of each bin then becomes: Bwidth = (Bmax - Bmin) / Bnum If Binning is Logarithmic, the bins are calculated as follows: fBinMinDisplay = log10(MinBin); fBinMaxDisplay = log10(MaxBin) Calculate the Bin Increment (ie the difference between first bin and second bin): fBinIncrement = (fBinMaxDisplay - fBinMinDisplay) / TotalBins; The first bin is: fFirstBin = 10 fBinMinDisplay * 10 nBinNumber-1 * fBinIncrement The second and subsequent bins are: fBin = 10 fBinMinDisplay * 10 nBinNumber * fBinIncrement 204 Charts Tab This tab is used to set chart and Drawpath attributes. You can check whether to show event markers in both the charts and the Drawpath data pages. You can select whether to scale the X and Y-axes equally in the Drawpath data page, and adjust the map origin. Titles are used for Drawpath printouts and the chart displays. Setting the “Use True Type Fonts” and the “Select Max Rows/Cols” affects only the 3-D Map and Contour Map data pages. Show Event Markers determines whether data points, which were marked with an event marker are initially designated on the Drawpath map and chart displays. You can also control this on a chart by chart basis from the main toolbar. Scale X and Y-Axes Equally allows you to set the x and y axes to the same scale or allow EMCALC to modify the scales of the two axes so the Drawpath, 3D, and Contour Maps fills the screen. This option is helpful if one dimension of the data path is especially elongated or narrow compared to the other. 205 Titles specify which information will be included on hardcopy printouts of the Drawpath and chart displays. Origin Coordinates specifies the coordinate values for the origin (lower left corner) of the Drawpath data page. There are three Origin Coordinate choices available: Relative Values: The origin coordinates are set to the relative distance values as recorded by the EMDEX II and LINDA during the measurement session. The starting point is referenced as (0,0) and relative distances are measured from that starting point. (0,0): The origin coordinates are set to X = 0 and Y = 0. User Defined Values: The origin coordinates that have been specified by the user. Format can be Bitmap or Metafile. Bitmap: Charts are printed and copied to clipboard in bitmap format. Metafile: Charts are printed and copied to clipboard in Windows Enhanced Metafile format. True Type Fonts specified whether to use true type fonts in the 3D and Contour Map chart displays. If this option is turned off, then vector fonts are used. Set Max Rows/Cols controls the algorithm used to map the known data points for a LINDA file into a set grid pattern that can be used by the 3D and Contour Maps. A high number will cause more points to be generated in the X-Y grid, resulting in a smoother plot. A low number causes fewer points to be generated in the X-Y grid, resulting in a courser plot. Higher numbers cause the calculations to take longer and require more memory to complete the chart. At some point you get diminishing returns with this value and no change can be seen in the resulting chart. A reasonable number for this value is 50, but you can play with it depending on your data and the power of your PC. 206 Communication Tab This tab is used to set up the options for communications between your PC and your EMDEX meters. The Communication Tab looks like the picture below. The fields are described below: EMDEX II Parameters These are the default parameters that show up in the Set EMDEX II Parameters dialog box when you choose Communications, EMDEX II, Set Meter Parameters from the main menu. EMDEX II Program This is the default setting on the Upload EMDEX II Program dialog box when you choose Communications, EMDEX II, Upload Program from the main menu. EMDEX LITE Parameters 207 These are the default parameters that show up in the Set EMDEX LITE Parameters dialog box when you choose Communications, EMDEX LITE, Set Meter Parameters from the main menu. Port Number is the serial port number in which you plugged the meters communications cable. Open file after downloading should be unchecked if you are downloading from several meters or don’t want to immediately view the statistical analysis or the charts. You will still be prompted for start dates and descriptions of each data set, but the file will not be opened after you click DONE in the Download Information dialog box. Parse real-time data will cause the Real-Time Monitor to recognize and automatically parse the data from an EMDEX II and an EMDEX LITE. Data from any other device will be separated by spaces and parsed into columns. It will not be converted or manipulated. If you don’t want EMCALC 2000 to even parse the data, you can uncheck the Parse realtime data. The data will then be displayed unmodified in the real-time monitor window. 208 Events 209 Events Data Page The Event data page displays all event markers in the dataset. Event markers are flags in the dataset that mark a user-defined event during the measurement session. Event markers are normally entered manually using the EMDEX II “Event” button to mark the occurrence of an event in the dataset. The EMDEX II presents the user with a reference number, which is typically written in a diary along with a description of the event. Event markers may be added, modified, and removed from a dataset using EMCALC 2000. All events have their own description field, which can be entered at any time on the Events data page. Event markers are always listed by increasing date/time stamps and will be automatically sorted after modifications have been made. 210 Add an Event You can add event marks to any dataset using the EMCALC 2000 software. This may be necessary when you forgot to manually enter an event mark with your EMDEX II meter. This is especially important when getting prepared to use the Convert to LINDA feature. To add an event: • First activate the Event page by clicking on the Event tab on the dataset sheet. • Click on the Add Event button on the toolbar. Or • Right click on an existing event in the list or if no events are in the dataset right click anywhere in the grid sheet. • Select Add Event from the context menu. • • You will be presented with a dialog box requesting information about the event to be added. If the record type is 1 through 6, then you will see the following dialog box: • If the record type is 7 (LINDA), then you will see the following dialog box: 211 • • • • 212 Enter the start date/time or distance at which the event occurred. Enter a description for the event. This description will be displayed on the “Field vs. Time” and “Field vs. Distance” charts. Click on the OK button. The new event will be inserted into the proper order in the event list. The remaining events will be renumbered as necessary. Delete and Event To delete an event: • Right click on the event you wish to delete. • Select Delete Event from the context menu. • The event will be deleted from the list and the remaining events will be renumbered as necessary. 213 Edit an Event To edit all the data for an event: • Right click on the event you wish to modify. • Select Edit Event from the context menu. • This will present you with a dialog box containing editable information about the event. • Change the information as necessary then click on the OK button. • The event will be updated with the new information. If you changed the date/time or distance the remaining events will be renumbered as necessary. To quickly edit just the description: • Double click in the description field of the Event data page. You can type directly into the field. • Press the <Tab> key when done. • The new description will be added to the event. 214 Statistics 215 Statistics The Statistics are considered as a set and include the following data pages: Descriptive, Order, Geometric, Exposure Time and Calculation Check. Though you can view, print and copy these pages individually, they are added and removed as a set. 216 Descriptive Statistics Data Page Descriptive statistics data page includes maximum, minimum, mean, standard deviation, and median values of the dataset. The first column, below the data page header, displays the type of measurement in the dataset (e.g. Broadband Resultant). The minimum is the smallest value occurring in the set of measurements. The maximum is the largest value occurring in the set of measurements. The mean is the average value of a set of measurements. The mean, Xavg , is defined by Xavg = 1 N N ∑X i i =0 , 217 where Xi are the individual measurements and N is the number of measurements. The standard deviation s , of a set of measurements is defined as s= 1 N ( Xi − Xavg )2 ∑ N − 1 i =0 , where Xavg is the mean of the measurements, Xi are the individual measurements, and N is the number of measurements. The median of a set of measurements is the measurement value above which half of the measurements lie. 218 Order Statistics Data Page Order statistics data page shows the field levels in the data below which a certain percentage of the measurements fall. For example, order statistics will tell you that 90% of the measurements are below 8.3 mG. Therefore, 1%, 5%, 10%,…, and 99% show the values below which 1%, 5%, 10%,…, and 99% of the data fall. In other words, if the value 11.306 mG is found in the 99% column, then 99% of the measurements in that dataset are equal to or below 11.306 mG or, conversely only 1% or the data exceed this value. The first column below the data page header, displays the type of measurement in the dataset (e.g. Broadband Resultant). Note: If the pth percentile (1%, 5%, 10%,…, or 99%) is not a multiple of the total number of records in the dataset then EMCALC 2000 will take the average of the pth record and p-1 record. For example, 5% of 66 records is 3.3 therefore to calculate the 5th percentile EMCALC averages the 3rd and 4th record of the sorted data points. This is the same algorithm used by “Stata” - a commonly used statistical analysis package. Note to EMCALC 95 users: Results may vary between EMCALC 95 and EMCALC 2000 due to the averaging method described above. EMCALC 2000 averaged results will lie closer to the actual percentile, verses EMCALC 95’s method of pulling the results straight from the measurement array with no average. 219 220 Geometric Statistics Data Page Geometric statistics data page displays the geometric mean and the geometric standard deviation. The geometric mean and standard deviation are the mean and standard deviation of the base 10 logarithms of the measurements in the dataset. Exposure data are often approximated as being distributed either normally or lognormally. Geometric statistics are statistical quantities dealing with the log-normal ( ) distribution. The Geometric Mean and Geometric Standard Deviation, Xavg g and sg , respectively, are defined as: log( Xavg )g = (log sg ) 1 N N ∑ log X i i =1 , and 2 2 1 N 1 N Xi 2 ( ( ) ) log i log avg g log X X = − = ∑ ∑ N − 1 i =1 N − 1 i =1 ( Xavg )g , 221 where the measured values are Xi , i ( ) = 1, 2, …, N . Note that Xavg g has the same ( ) units as the Xi whereas sg , being related to the ratio of Xi and Xavg g , has no units. The geometric mean and standard deviation are the antilogarithms of the mean and standard deviation of the log-transformed data. Consequently, values corresponding to ( ) ±1 standard deviation from the geometric mean are Xavg g sg and respectively. 222 ( Xavg ) g sg , Exposure Time Data Page Exposure time integral data page displays all exposure information for all measurement quantities, which may be present in the dataset. For example, the EMDEX II may have been set up to collect harmonic as well as broadband measurements. Therefore in this example, both broadband and harmonic exposure statistics would be available on this data page and can be seen by simply scrolling the view down. At the bottom of each measurement you will see one row which contains the exposure time integral total. If printed or copied all measurement quantities on the data page will be selected at once. N X = ∑ Fi ∆T i =0 The exposure time integral, X is calculated using the equation where Fi is the magnetic or electric field resultant, ∆T is the sample time, and N is the number of measurements in the dataset. The exposure time integral is calculated by first sorting the measurements into bins and then determining the amount of time spent in each bin. For an explanation of how to set the bin definitions see the Bin Definitions topic in the Global Options section of this document. 223 For each bin the following information is displayed: Bins describe the range of values falling within the bin. Measurements must be equal to or greater then the first number and less then the second. For example, suppose the bin range was displayed as: 1.5 – 3.0 (mG) Measurements would have to be 1.5 mG or larger but smaller than 3.0 mG. In other words, 1.5 would fit but 3.0 would be too large. Total Records is the number of measurements falling within the bin range. Percent of Time shows the percentage of the total measurement time that individual measures fell within the bin range. Exposure shows the value of exposure time integral for each bin. Percent of Total is the percentage of the value of Exposure to the total exposure. Total exposure is displayed at the bottom of the exposure Column. Cumulative Percent is the running total of the percent of total exposure column. 224 Calculation Check Data Page The contribution of the fundamental frequency (50 or 60 Hz) to EMF exposure is calculated from the measured broadband and harmonic field strengths. There are occasions when the calculated fundamental magnitude reported by EMCALC maybe in error in excess of the EMDEX II’s operating specifications due to the accuracy limits of the broadband and harmonic bandwidth. The Fundamental Calculation Check data page provides an estimate of the number of measurements, which may be in error by more than a user-specified amount (Maximum Allowable Error). A full discussion of the error associated with the fundamental calculation is found in Appendix A. Maximum Allowable Error shows the current error criterion used in the test. You may set this to any value between 0 (absolute accuracy required) and 100 (any accuracy is allowable). Under most circumstances, 20% is an acceptable value. (see the Units/Calibration Tab topic in the Global Options section of this document) Number Exceeded Error Limit and Percent Exceeded Error Limit shows the number of observations whose error may exceed the allowed limit. It is important to realize that this screen is not stating that these measurements are in error. The screen is stating that it is possible that the difference between the true value 225 of the fundamental and EMCALC 2000’s calculated value is beyond the acceptable specified error. Note to EMCALC 95 users: EMCALC 95 does not add a half bin width to individual data measurements when calculating the fundamental calculation check statistics. Therefore, to compare EMCALC 95 fundamental calculation check statistics to EMCALC 2000 you must not add half bin width to the EMCALC 2000 results. To do this see the Units/Calibration Tab topic in the Global Options section of this document. 226 ASCII 227 ASCII Data Page The ASCII data page allows you to view all the data collected in its raw form. This data page is not created by default. The option to create the ASCII data page is located in the Global Options, General Tab. Once the databook has been opened you can also create the ASCII views by right clicking on the dataset name in the workspace tree control and selecting Create ASCII View from the context menu. The ASCII data page can be copied and printed in the same way as all other data pages. Exporting the data to ASCII files or copying the ASCII data page to the clipboard to paste into other commercial software packages allows you to review and analyze the individual measurements and run further tests on the data which are not implemented in EMCALC 2000. The figures below show sample output of an ASCII data page. The ASCII data page is composed of an upper section presenting the dataset header information and a lower section showing the content of the individual measurements. You can use the vertical scroll bar on the right side of the data page to scroll through the data. You can use the horizontal scroll bar to view data that is off the screen in the horizontal direction. ASCII Data Page header section. ASCII Data Page data section after using the vertical scroll bar. 228 The following fields are shown in the data page header: File contains the name of the EMCALC databook represented. Dataset Number contains the number of the dataset represented. EMCALC Version Number is the EMCALC version used to download the data from the meter. TT Basic Version Number is the version of the operating program in the meter used to collect the data. Bandwidth displays the selected frequency response for the dataset. See Broadband, Fundamental and Harmonic. Data Storage displays the setting of the STORAGE option on the EMDEX II for this dataset. See the EMDEX II User Manual. 229 Operation Mode displays the setting of the OP MODE option on the EMDEX II for this dataset. See the EMDEX II User Manual. Diagnostic Code is the result of an internal diagnostic run during the operation of the EMDEX II. A non-zero value represents an error. Sample Rate is the time taken between measurements. Number of Events is the number of event markers in the dataset. End Battery displays the % of remaining usable battery voltage at the end of the dataset measurement. Number of Records shows the total number of data records or measurements in the dataset. Saturated Data Records shows the total number of saturated data records or measurements in the dataset. Half Bin Width Added indicated whether half bin width was added to all data records or measurements in the dataset. Filler Records shows the total number of filler records in the dataset. This value is carried over from EMCALC 95 and will always be set to zero for any new datasets created with EMCALC 2000. For all EMCALC 95 users who open old .MDX files with EMCALC 2000 see EMCALC 95 user manual for a description of filler records. Start Time is the start time of the measurements in the dataset. Stop Time is the end time of the measurements in the dataset. Max Broad Resultant displays the maximum broadband resultant value in the indicated units. 230 Max Harm Resultant displays the maximum harmonic resultant value in the indicated units. Max Broad E displays the maximum broadband E-field. Max Harm E displays the maximum harmonic E-field. Parent File is the name of the original EMCALC data file when the data was transferred from the EMDEX II or LITE. This field provides an audit trail to the original data file if this file is the result of EMCALC file functions, which create sibling data files from the parent file. Description displays the dataset label. Record Type is the record type contained in this dataset. Unit Type is the type of unit that was used to collect the data. Number of Clicks indicates the number of measurement wheel sensor signals (each signal represents a unit of distance traveled by the wheel). Direction Mode can be Relative, to indicate that the LINDA was in relative direction mode (Rt.,Lt. mode) or Compass mode. See the LINDA User Manual for more information. Concatenated File indicates if this is a concatenated file. EMCALC 2000 currently cannot create concatenated files. Aggregated File indicates if this is an aggregate file. EMCALC 2000 currently cannot create aggregate files. Breakout File indicates if this is a breakout file. EMCALC 2000 currently cannot create breakout files. 231 Converted EMDEX 1.x File indicates whether the dataset was converted from an EMDEX 1.x version file. EMCALC 2000 does not convert EMDEX 1.x files. Converted EMDEX I File indicates whether the dataset was converted from an old EMDEX 100 or EMDEX-C version file. EMCALC 2000 does not convert EMDEX 100 or EMDEX-C files. Converted to LINDA File indicates whether the dataset was created by the EMDEX II to LINDA File. X, Y Origin Coordinates indicates the coordinates of the origin for an area map. The data records in the dataset are presented in column format with the following possible headings depending on record type: Broadband Resultant is the value of the magnetic field broadband resultant. Broadband X is the value of the magnetic field broadband component in the x direction. Broadband Y is the value of the magnetic field broadband component in the y direction. Broadband Z is the value of the magnetic field broadband component in the z direction. Harmonic X is the value of the magnetic field harmonic component in the x direction. Harmonic Y is the value of the magnetic field harmonic component in the y direction. Harmonic Z is the value of the magnetic field harmonic component in the z direction. Harmonic Resultant is the value of the magnetic field harmonic resultant. Broadband E is the value of the broadband E-field. 232 Harmonic E is the value of the harmonic E-field. Broadband Load is the value of the broadband current for data taken with the EMDEX II Amp-Logger. Harmonic Load is the value of the harmonic current for data taken with the EMDEX II Amp-Logger. Clicks are the cumulative total of distance signals from the LINDA wheel up to the measurement. The LINDA produces one signal per foot traveled. Azmth is the compass bearing of the direction of the LINDA wheel at the time the measurement was made. 0° is defined as the direction of the wheel at the first measurement. X is the location of the measurement along the x-axis of the data grid defined by a LINDA wheel data path relative to the origin coordinates. Y is the location of the measurement along the y-axis of the data grid defined by a LINDA wheel data path relative to the origin coordinates. Key is the binary value of the data record's key byte. See Appendix K for details on the key byte for a particular record type. Date is the date the measurement was taken. Time is the time the measurement was taken. Record indicates the measurement number. Event indicates the event number for a measurement. 233 234 Export to ASCII File You can export the entire contents of the ASCII data page to a tab delimited text file, which can then be imported into a spreadsheet program or statistical analysis package for further analysis. To export the ASCII data page to a text file: • Right click on the tab at the bottom of the ASCII page (the one with the name ”ASCII”). • Choose Export ASCII from the context menu. Or • Right click on the dataset name in the workspace window tree. • Choose Export ASCII from context menu. Then • You are then presented with the standard Windows “Save As” dialog box. Use this dialog box to browse to the directory in which you wish to save the ASCII file and enter the name of the ASCII file. • When finished click the Save button. • The file will be created on your hard disk. 235 Drawpath 236 Drawpath Data Page The Drawpath data page displays an overhead map of a LINDA dataset path. The map can display the locations along the path where data were taken and where an event marker was entered. Adjusting a data point angle can modify the path. Directional corrections to the points along the path can be made at any existing vertices (a point in the path where a change in direction occurs) or any data point along the path to create a new vertex. Drawpath options are set through the dataset options, chart tab. The legend to the right of the screen displays the symbols used on the map: Ο shows the location of event marker on the path if the Show Event Markers option is set. shows the location of the beginning of the path. X shows the location of the end of the path. < shows the location of field measurements on the path and the direction of the LINDA Measurement Wheel. 237 238 The Drawpath Toolbar The active buttons on the Drawpath toolbar are described below. toggles the Event markers on and off. toggles the Record markers on and off. allows you to modify the path. See the topic "Modifying the Path” in this section for details on how to do this. will cause the record indicator to stop at every record instead of just the corners when moving through the path with the arrow keys. You must be in the Modify Path mode to do this. allows you to undo a change made in the Modify Path mode. 239 Modifying the Path Sometimes when collecting data with the LINDA wheel, a user will forget to enter a turn (Rt. 90, Lt. 90, etc.) into the meter. This error can be seen on the Drawpath data page when the software reconstructs the path that it “thinks” the user traversed. When an obvious error like a missing turn it noticed, it can be easily fixed using the Modify Angle feature on the Drawpath page. Note: Quick Tour 6 also walks you through the process of modifying the path for a LINDA file. To modify the path for a given dataset: • First activate the Drawpath page by clicking on its tab. • • • • • • • 240 Select the Modify Path button from the toolbar. You will notice a red circle drawn at the starting position of the path marking your current location. Move this circle by selecting the up arrow (move forward) on your keyboard. By default the circle will skip to the next vertex (or change in angle) in the path. By default the position marker will only traverse records where a change in direction occurs. If you wish to traverse all the data points along the path you can select View, Traverse All Records from the main menu or click on the Traverse all on the toolbar. You can also traverse all the records by Records button holding down the <Control> key while pressing the up and down arrow keys. Notice the information about your current position displayed in the lower left corner of the status bar. This information is updated automatically while you traverse the path and displays the current Record number, total cumulative Distance from the start location to the current position along the path, the current record’s Angle, and the X and Y coordinate information for the current position. Continue pressing the up arrow until you reach the record that you want to edit. Select “Edit, Modify Angle” from the main menu or press <Alt + A> on your keyboard or simply double click the mouse on the Drawpath map. You will be presented with the following dialog box. Enter a new angle value between 0 and 360, which corresponds to the compass directions shown in the figure below. If the data was collected in “Relative” mode, the starting direction is referenced as 0 (due North on a compass) and turns made along the measurement path are presented as angular values relative to this reference. Although LINDA datasets can be created using two different types of turning designation methods (Compass mode and Relative mode), the modification method of directional angles is the same for both types of datasets. • • • • Update all subsequent vertices: you would normally leave this box checked if you collected the data using the “Relative Mode” with your EMDEX II meter. If you collected the data in “Compass Mode” or if you created this file using the Convert to LINDA feature, then you would normally leave this box unchecked. By checking this box the program will change the angle of all subsequent records with new a value that is relative to the angle you entered. By unchecking this box, the angle for all subsequent records is left unchanged. After entering a new angle, click the OK button. The Drawpath will be redrawn with the new angle inserted at the record number that you selected. Hopefully this will have corrected the Drawpath picture so it accurately reflects the path you traversed when you collected your LINDA data. If not, you can click on on the toolbar, then re-edit the data point. Or you may need the Undo button to edit other data points. 241 3D Map 242 What is a 3D Map? The 3D Map data page displays a representation of the magnetic field within an area measured by the LINDA Measurement Wheel. The strength of the field is represented by the vertical axis of the graph. The picture below shows an example of a 3D Map. 243 The 3D Map Toolbar The active buttons on the 3D Map toolbar are described below. rotates the chart in a clockwise direction by 10 degrees. rotates the chart in a counter clockwise direction by 10 degrees. elevate the chart up 10 degrees. elevate the chart down 10 degrees. resets the chart back to the default viewing perspective. display the X-component of the magnetic field. display the Y-component of the magnetic field. display the Z-component of the magnetic field. display the Resultant magnetic field. 244 Customizing the 3D Map The 3D Map is created using a 3D Chart Control that is very flexible. This control lets you customize many aspects of the chart such as the number and color of the bands, the size of the fonts, the axis labels, the legend style, etc. To customize the 3D Map: • Right click on the 3D Map chart itself. • This will display the 3D Chart Control Properties dialog box shown below. • • • • This dialog will allow you to make the several common modifications to the chart. It comes with its own help system so you can get detailed help on all the tabs and fields in the dialog box. Many changes to this dialog box will update the chart immediately so you can see the effect of your modifications. There is no undo feature so you will need to manually reset the values if you make a mistake. 245 Change the Colors of the Bands To change the color of the bands that represent the different levels of magnetic field intensity: • Click the right mouse button on the 3D Map chart to display the “3D Chart Control Properties” dialog box. • Next click on the Levels tab. This tab lets you define the contour levels that are used to draw the color bands on the 3D Map. Notice that the eleven “ContourLevels” defined for this chart are: 0.5, 1, 2, 5, 10, 25, 50, 100, 500, 1000 and 3000. The number of levels is denoted by the number 11 in ”Levels” field which is located above the Load button. • The dialog box will look like the picture below. • • 246 Now click on the Styles tab and then click the FillStyle sub-tab to activate it. This tab lets you modify each of the colors used to fill the bands on the chart. The dialog box will look like the picture below. • • • • • The number of ContourStyles should always be one more that the number of ContourLevels. Notice that the number of styles in the tree is twelve. This is also denoted by the “Count: 12” text located below the Remove button. Remember that the number of ContourLevels was eleven. There is a tight correlation between the “ContourStyles” listed in the Styles tab and the “ContourLevels” listed in the tree control on the Levels tab. Style1 is used to denote field levels up to Level1, Style2 denotes fields between Level1 and Level2, Style3 denotes fields between Level2 and Level3, and so on. Style12 is used to denote the fields that are greater than the highest level (Level11) defined on the Levels tab. Select the style that you want to change in the tree control and it’s current data will show up in the tab on the right. There are three fields on this tab that let you change the color of a Style. The RGB field define the amount of Red, Green and Blue color to mix in order to come up with a new color (only geeky programmers know what this hexadecimal number means so it is not recommended that you use this field). The Name field can be used to select from about a hundred different predefined colors (however you cannot see the color until after you have selected it). The preferred method of choosing a color is to click on the color button to the right of the RGB field. This displays the standard Windows Color dialog box that lets you see the colors that you choose. Click on the color button to display the Color dialog box. The currently selected color is highlighted in the pallet box and is displayed in the Color|Solid field. It looks like the picture below. 247 • • • To select a new color, click on the colored square that contains the color you want then click on the OK button. The portion of the 3D Map that you modified will be repainted using the new color. Click the OK button on the “3D Chart Control Properties” dialog box. Note: you are not required to view the Levels tab when changing the color of the bands. It was only listed in the steps above so you will understand the relationship between a Level and a Style. 248 Contour Map 249 What is a Contour Map? The Contour Map data page displays a magnetic field contour map of the area surveyed in an EMDEX II LINDA dataset. The picture below shows an example of a Contour Map. 250 The Contour Map Toolbar The active buttons on the Contour Map toolbar are described below. display the X-component of the magnetic field. display the Y-component of the magnetic field. display the Z-component of the magnetic field. display the Resultant magnetic field. 251 Customizing the Contour Map The Contour Map is created using a 3D Chart Control that is very flexible. This control lets you customize many aspects of the chart such as the number and color of the bands, the size of the fonts, the axis labels, the legend style, etc. To customize the Contour Map: • Right click on the Contour Map chart itself. • This will display the 3D Chart Control Properties dialog box shown below. • • • • 252 This dialog will allow you to make the several common modifications to the chart. It comes with its own help system so you can get detailed help on all the tabs and fields in the dialog box. Many changes to this dialog box will update the chart immediately so you can see the effect of your modifications. There is no undo feature so you will need to manually reset the values if you make a mistake. Change the Colors of the Contour Lines To change the color of the contour lines that represent the different levels of magnetic field intensity: • Click the right mouse button on the 3D Map chart to display the “3D Chart Control Properties” dialog box. • Next click on the Levels tab. This tab lets you define the contour levels that are used to draw the contour lines on the chart. Notice that the eleven “ContourLevels” defined for this chart are: 0.5, 1, 2, 5, 10, 25, 50, 100, 500, 1000 and 3000. The number of levels is denoted by the number 11 in ”Levels” field which is located above the Load button. • The dialog box will look like the picture below. • • Now click on the Styles tab and then click the LineStyle sub-tab to activate it. This tab lets you modify the color and line style used to draw the contour lines on the chart. The dialog box will look like the picture below. 253 • • • • • • • 254 The number of ContourStyles should always be one more that the number of ContourLevels. Notice that the number of styles in the tree is twelve. This is also denoted by the “Count: 12” text located below the Remove button. Remember that the number of ContourLevels was eleven. There is a tight correlation between the “ContourStyles” listed in the Styles tab and the “ContourLevels” listed in the tree control on the Levels tab. Style1 is used to denote field levels up to Level1, Style2 denotes fields between Level1 and Level2, Style3 denotes fields between Level2 and Level3, and so on. Style12 is used to denote the fields that are greater than the highest level (Level11) defined on the Levels tab. Select the style that you want to change in the tree control and it’s current data will show up in the tab on the right. You can change the pattern used to draw the contour line by choosing a new pattern in the dropdown list box. The contour line will be updated on the chart immediately. You can also change the width (in pixels) of the contour line by entering a new value in the Width field. The contour line will be updated on the chart immediately. There are three fields on this tab that let you change the color of a Style. The RGB field define the amount of Red, Green and Blue color to mix in order to come up with a new color (only geeky programmers know what this hexadecimal number means so it is not recommended that you use this field). The Name field can be used to select from about a hundred different predefined colors (however you cannot see the color until after you have selected it). The preferred method of choosing a color is to click on the color button to the right of the RGB field. This displays the standard Windows Color dialog box that lets you see the colors that you choose. Click on the color button to display the Color dialog box. The currently selected color is highlighted in the pallet box and is displayed in the Color|Solid field. It looks like the picture below. • • • To select a new color, click on the colored square that contains the color you want then click on the OK button. The portion of the 3D Map that you modified will be repainted using the new color. Click the OK button on the “3D Chart Control Properties” dialog box. Note: you are not required to view the Levels tab when changing the color or line style of the contour lines. It was only listed in the steps above so you will understand the relationship between a Level and a Style. 255 Changing Contour Levels The default contour levels that are created for every contour chart are: 0.5, 1, 2, 5, 10, 25, 50, 100, 500, 1000 and 3000. You can add and remove as many contours as you like. You can even let the chart control automatically pick contours for you (though you won’t get nice round numbers for the contour levels). To change the contour levels: • Click the right mouse button on the 3D Map chart to display the “3D Chart Control Properties” dialog box. • Next click on the Levels tab. This tab lets you define the contour levels that are used to draw the contour lines on the chart. Notice that the eleven “ContourLevels” defined for this chart are: 0.5, 1, 2, 5, 10, 25, 50, 100, 500, 1000 and 3000. The number of levels is denoted by the number 11 in ”Levels” field which is located above the Load button. • The dialog box will look like the picture below. • • • • • • 256 Click on the Add button to add a new contour level to the ContourLevels list. Select a level in the tree control and click on the Remove button to remove it from the ContourLevels list. The contour chart will be updated immediately. The Save button lets you save the ContourLevels to an ASCII text file that you can manually edit. The Load button will read the ContourLevels from an ASCII text file that you created. This is useful if you have certain set of special contour levels that you use from time to time. You can load them rather than entering them manually. Click on the OK button when you are finished editing the contour levels. Note: this method is also used to change the contour levels (bands) on the 3D Map. 257 Field vs. Distance 258 What is a Field vs Distance chart? A Field vs. Distance chart plots a field quantity, such as magnetic field resultant, against distance. The field intensity (i.e. milligauss) is plotted on the vertical Y-axis and distance (i.e. feet) is plotted on the horizontal X-axis. Only datasets taken with EMDEX II meters using the LINDA Operating Program or EMDEX II files converted to the LINDA file format can be used to produce Field vs. Distance charts. The picture below shows an example of a Field vs. Distance chart. 259 The Field vs Distance Toolbar The active buttons on the Field vs. Distance chart toolbar are described below. show/hide the X-component of the magnetic field. show/hide the Y-component of the magnetic field. show/hide the Z-component of the magnetic field. show/hide the Resultant magnetic field. is not available for record type 7 (LINDA) data. show/hide the Broadband filter data for all the visible components. is not available for record type 7 (LINDA) data. is not available for record type 7 (LINDA) data. show/hide the event marks. go to the previous zoom level. reset the zoom level to the entire chart. 260 261 Customizing the Field vs Distance chart The Field vs. Distance chart is created using a 2D Chart Control that is very flexible. This control lets you customize many aspects of the chart such as the color of the lines that represent each series, the size of the fonts, the axis labels, the legend style, etc. To customize the Field vs. Distance chart: • Right click on the Field vs. Distance chart itself. • This will display the 2D Chart Control Properties dialog box shown below. • • • • 262 This dialog will allow you to make the several common modifications to the chart. It comes with its own help system so you can get detailed help on all the tabs and fields in the dialog box. Many changes to this dialog box will update the chart immediately so you can see the effect of your modifications. There is no undo feature so you will need to manually reset the values if you make a mistake. Zooming the Field vs Distance chart You can zoom in on portions of the Field vs. Distance chart in order to get a better view of some of the data. There is a maximum of 20 zoom levels. You can zoom in up to 20 times, then zoom back out 1 level at a time or reset the zoom level to the entire chart. To zoom in on a portion of the chart: • You define a zoom area using the mouse to indicate the left and right edges of a zoom window. • Click and hold down the left mouse button on the portion of the chart where you want start the zoom window. • While still holding down the left mouse button, drag the mouse cursor horizontally across the chart until it located at the end of the zoom window. • You will see a black Zoom box drawn as you move the mouse. • Let up on the left mouse button. • The chart will be redrawn to display only those records that fell within the zoom window. • Notice that the start and stop distance labels have changed to indicate only the data that is displayed. The time on the start label is unchanged since the start time of the dataset (not the zoom window) is always displayed on the Field vs. Distance charts. • • • • and Reset Zoom buttons are also activated on the The Previous Zoom toolbar. You can keep zooming in on the data until there is a minimum of 3 data records displayed on the chart or until a maximum of 20 zoom levels have been created. At that point, defining a new zoom window will not change the chart. Click on the Previous Zoom button to go back one zoom level. Click on the Reset Zoom to reset the zoom level back to the entire data set. 263 Field vs. Time 264 What is a Field vs Time chart? A Field vs. Time chart is a plot of field quantity, such as magnetic field resultant, against time. The field intensity (i.e. milligauss) is plotted on the vertical Y-axis and time is plotted on the horizontal X-axis. Only record types 1 through 6 can be displayed as a Field vs. Time chart. The picture below shows an example of a Field vs. Time chart. 265 The Field vs Time Toolbar The active buttons on the Field vs. Time chart toolbar are described below. Depending on the record type certain buttons may be disabled. show/hide the X-component of the magnetic field. show/hide the Y-component of the magnetic field. show/hide the Z-component of the magnetic field. show/hide the Resultant magnetic field. show/hide the E-field component. show/hide the Broadband filter data for all the visible components. show/hide the Harmonic filter data for all the visible components. show/hide the Fundamental filter data for all the visible components. show/hide the event marks. go to the previous zoom level. reset the zoom level to the entire chart. 266 267 Customizing the Field vs Time chart The Field vs. Time chart is created using a 2D Chart Control that is very flexible. This control lets you customize many aspects of the chart such as the color of the lines that represent each series, the size of the fonts, the axis labels, the legend style, etc. To customize the Field vs. Time chart: • Right click on the Field vs. Time chart chart itself. • This will display the 2D Chart Control Properties dialog box shown below. • • • • 268 This dialog will allow you to make the several common modifications to the chart. It comes with its own help system so you can get detailed help on all the tabs and fields in the dialog box. Many changes to this dialog box will update the chart immediately so you can see the effect of your modifications. There is no undo feature so you will need to manually reset the values if you make a mistake. Zooming the Field vs Time chart You can zoom in on portions of the Field vs. Time chart in order to get a better view of some of the data. There is a maximum of 20 zoom levels. You can zoom in up to 20 times, then zoom back out 1 level at a time or reset the zoom level to the entire chart. Note: this feature is also covered in Quick Tour 1. To zoom in on a portion of the chart: • You define a zoom area using the mouse to indicate the left and right edges of a zoom window. • Click and hold down the left mouse button on the portion of the chart where you want start the zoom window. • While still holding down the left mouse button, drag the mouse cursor horizontally across the chart until it located at the end of the zoom window. • You will see a black Zoom box drawn as you move the mouse. It will look like similar to the picture below. 269 • • • Let up on the left mouse button. The chart will be redrawn to display only those records that fell within the zoom window. It should look similar to the picture below. It may not look exactly like the picture below since you may not have zoomed in on the same data which was used to make the screen shot below. • Notice that the start and stop time labels have changed to indicate only the data that is displayed. • The Previous Zoom and Reset Zoom buttons are also activated on the toolbar. You can keep zooming in on the data until there is a minimum of 3 data records displayed on the chart or until a maximum of 20 zoom levels have been created. At that point, defining a new zoom window will not change the chart. Click on the Previous Zoom button to go back one zoom level. Click on the Reset Zoom to reset the zoom level back to the entire data set. • • • 270 271 Cursor Readout of Data You can use the mouse to get a reading of the data in the chart: • Place the mouse cursor somewhere inside the plot area (the area inside the box defined by the X and Y-axes). • Hold down the Shift key on your keyboard. • Move the mouse back and forth horizontally across the chart. • A set of cross hairs will be displayed that track the data in the chart. • A readout of the data in the chart is displayed at the top of the chart and is updated as you move the cursor. It may slightly cover the chart header, but that is OK (it was designed that way). • • • • 272 Let up on the shift key to stop the cursor readout. Move the mouse slightly and the cross hairs disappear, but the readout will still show the last data point that was displayed. To clear the chart just click on one of the other tabs at the bottom of the screen (i.e. “Exposure Time”), then click on the “Field vs. Time” tab. This causes the chart to be refreshed and the cursor readout is cleared. This feature also works on the Field vs. Distance charts. Note: in this version of EMCALC 2000, the cursor readout is limited to the first series in the chart, which is always the Broadband Resultant series. This is true even if the Broadband Resultant series is hidden. 273 Chart Basics 274 2D Charts The Field vs. Time and Field vs. Distance charts are created using a 3rd party tool called OlectraChart 2D. This tool is very powerful and is highly configurable by the user. Whenever you click your right mouse button on a 2D chart, the 2D Chart Control Properties dialog box is displayed. This dialog box contains several tabs and sub-tabs that allow you to customize just about everything on the chart. If you check the box titled Show All Edit Properties on the General tab of the Options dialog box, then even more tabs appear on the dialog box. In this mode you can change anything on the chart. Be careful though, because it will even allow you to edit the data in the chart. The charts do require a lot of memory. Depending on the configuration of your PC and how much data is in the chart, it could take a significant amount of time to generate the charts. In order to improve performance, you should only create the charts that are necessary. By default, EMCALC 2000 creates the Field vs. Time or Field vs. Distance charts when a new databook is opened. You can manually add the 3D Map and Contour Map charts if necessary. For instructions on how to do this, see the topic titled Adding Data Pages in the Data Pages section of this document. 275 3D Charts The 3D Map and Contour Map are created using a 3rd party tool called OlectraChart 3D. This tool is very powerful and is highly configurable by the user. Whenever you click your right mouse button on a 3D chart, the 3D Chart Control Properties dialog box is displayed. This dialog box contains several tabs and sub-tabs that allow you to customize just about everything on the chart. If you check the box titled Show All Edit Properties on the General tab of the Options dialog box, then even more tabs appear on the dialog box. In this mode you can change anything on the chart. Be careful though, because it will even allow you to edit the data in the chart. The charts do require a lot of memory. Depending on the configuration of your PC and how much data is in the chart, it could take a significant amount of time to generate the charts. In order to improve performance, you should only create the charts that are necessary. By default, EMCALC 2000 creates the Field vs. Time or Field vs. Distance charts when a new databook is opened. You can manually add the 3D Map and Contour Map charts if necessary. For instructions on how to do this, see the topic titled Adding Data Pages in the Data Pages section of this document. 276 Reconstruct a Chart Since you can customize just about everything on the charts, you may find yourself in a situation where you have customized too much. Since the 2D and 3D Chart Control Properties dialog boxes do not let you undo your customizations this can be a problem. If you find that you have really messed up your chart, you can use the View, Reconstruct Chart on the main menu to put the chart back to the way it looked when it was created for the very first time. This means the fonts, line colors, line styles, event mark positions will all revert back to what they were before you ever performed any customizations. 277 Print a Chart You can get a hardcopy of all charts by printing them. To get the best looking output, it is best to first maximize the chart window before printing. To print a chart: in the upper right • Maximize the chart window by clicking on the maximize button corner of the databook window or by double clicking on the title bar at the top of the databook window. • Click on the Print button • Make sure the printer that you want to send the chart to is currently selected in the Name field under the Printer heading. If not, then choose the correct printer from the drop-down list box. Click on the OK button. A status message will be displayed indicating that the chart was sent to the printer. Retrieve the printout from your printer. • • • 278 on the toolbar to bring up the Print dialog box. Copy a Chart The chart data pages are unique in that you can make duplicates or “copies” of them. The copies are contained on their own data page and you can customize them without affecting any other chart. They are also saved to the file so you can recall them later. To make a copy of a chart: • Right click the mouse on the tab name at the bottom of the databook window (i.e. “Field vs. Time” or “3D Map”). • Choose Copy from the context menu. • A new tab will be added at the end of all the data pages in the databook. • The new tab will have the same name as the chart you copied from, but with the words “Copy of” inserted in front. • You can do anything to this chart that you can to the original charts. • You can even make a copy of a copy. 279 Rename a Copied Chart To rename a “copied” chart: • Right click the mouse on the tab name at the bottom of the databook window (i.e. “Copy of Field vs. Time” or “Copy of 3D Map”). • Choose Rename from the context menu. • Enter a new name in the dialog box and click the OK button. • The new name will appear in the data page tab at the bottom of the databook window. 280 Delete a Copied Chart You can only delete a “copied” chart using these instructions. To delete a “copied” chart: • Right click the mouse on the tab name at the bottom of the databook window (i.e. “Copy of Field vs. Time” or “Copy of 3D Map”). • Choose Delete from the context menu. • The chart tab will be removed and the “Events” page which is the first data page will be activated. 281 Changing the Default 2D Chart When a 2D chart is first created, a default chart template is used to set many of the chart attributes like line colors, line styles, font sizes, grid marks, etc. The attributes for the default 2D chart template are stored in a file on your hard disk. This file has the name “Default2Dchart.OC2” and is located in your installation directory. If you want to permanently change the attributes of the default 2D chart template and thus affect all future 2D charts that are to be created, then you need to modify this default chart. To change the default 2D chart: • First make sure the “Show All Chart Edit Properties” checkbox is checked on the General tab of the Options dialog box. • Activate any 2D chart page such as “Field vs. Time” or “Field vs. Distance”. • Right click on the 2D chart itself to bring up the 2D Chart Control Properties dialog box. • With the “Show All Chart Edit Properties” box checked, the 2D Chart Control Properties dialog box should look like the picture below. • • • • 282 Click on the Load button to display the standard Windows Open dialog box. Browse to your installation directory and select the file named “Default2Dchart.OC2”. Click on the Open button to load the default chart. Your screen will look similar to the picture below. • • • • • • • • • • • You can customize most of the attributes on this chart using the 2D Chart Control Properties dialog box. When you have finished your customizations, go back to the Control tab on the 2D Chart Control Properties dialog box. On the General sub-tab click on the Save button to display the standard Windows Save As dialog box. Again select the file named “Default2Dchart.OC2” file and click on the Save button. Answer Yes to the question about overwriting the file. This will overwrite the old default chart with the new customizations that you set up. Click on the OK button. To see your new changes applied to the current chart, choose View, Reconstruct Chart from the main menu and answer Yes to the question. The attributes from the default 2D chart will be applied to the data for the current dataset. You can save your new databook if you want. All new “Field vs. Time” and “Field vs. Distance” charts that get created from now on will have the attributes of the default 2D chart. Any existing charts that had already been customized will keep their customizations. If you want to apply the new default chart attributes to an older customized chart then use the View, Reconstruct Chart option on the main menu. Note: if you accidentally mess up the default 2D chart, there is a copy of the “original” default chart in the Data subdirectory and it is named “Copy of Default2Dchart.OC2”. 283 You can Load this file, then Save it to your installation directory as “Default2Dchart.OC2”. Answer Yes to the question about overwriting the file. 284 Changing the Default 3D Chart When a 3D chart is first created, a default chart template is used to set many of the chart attributes like line colors, line styles, font sizes, grid marks, etc. The attributes for the default 3D chart template are stored in a file on your hard disk. This file has the name “Default3Dchart.OC3” and is located in your installation directory. If you want to permanently change the attributes of the default 3D chart template and thus affect all future 3D charts that are to be created, then you need to modify this default chart. To change the default 3D chart: • First make sure the “Show All Chart Edit Properties” checkbox is checked on the General tab of the Options dialog box. • Activate any 3D chart page such as “3D Map” or “Contour Map”. • Right click on the 3D chart itself to bring up the 3D Chart Control Properties dialog box. • With the “Show All Chart Edit Properties” box checked, the 3D Chart Control Properties dialog box should look like the picture below. • • • • Click on the Load button to display the standard Windows Open dialog box. Browse to your installation directory and select the file named “Default3Dchart.OC3”. Click on the Open button to load the default chart. Your screen will look similar to the picture below. 285 Note: if you want to view the default 3D chart as a Contour Map, go to the ChartGroup tab, General sub-tab and uncheck the IsZoned, IsMeshed and IsShaded check boxes. It does not matter which chart (3D Map or Contour Map) you edit, the same default chart it used for both types. EMCALC 2000 automatically sets these check boxes depending on the chart type. • • • • • • • • • • • 286 You can customize most of the attributes on this chart using the 3D Chart Control Properties dialog box. When you have finished your customizations, go back to the Control tab on the 3D Chart Control Properties dialog box. On the General sub-tab click on the Save button to display the standard Windows Save As dialog box. Again select the file named “Default3Dchart.OC3” file and click on the Save button. Answer Yes to the question about overwriting the file. This will overwrite the old default chart with the new customizations that you set up. Click on the OK button. To see your new changes applied to the current chart, choose View, Reconstruct Chart from the main menu and answer Yes to the question. The attributes from the default 3D chart will be applied to the data for the current dataset. You can save your new databook if you want. All new “3D Map” and “Contour Map“ charts that get created from now on will have the attributes of the default 3D chart. Any existing charts that had already been customized will keep their customizations. If you want to apply the new default chart attributes to an older customized chart then use the View, Reconstruct Chart option on the main menu. Note: if you accidentally mess up the default 3D chart, there is a copy of the “original” default chart in the Data subdirectory and it is named “Copy of Default3Dchart.OC3”. You can Load this file, then Save it to your installation directory as “Default3Dchart.OC3”. Answer Yes to the question about overwriting the file. 287 Convert To LINDA 288 Converting to a LINDA File This feature allows users to simulate Field versus Distance measurements without using a LINDA measurement wheel. This function is particularly useful when a user wants to map magnetic fields around a large area or room, but due to obstacles or other obstructions, using a LINDA wheel would be especially difficult or impossible. You can even use this feature to map a vertical wall or ceiling. 289 Collecting the Data The data Though any EMDEX II time series dataset (record types 1 through 6) can be converted to a LINDA dataset (record type 7), it is best to set the meter up to collect X, Y, Z, and Resultant data (record type 5) at a 1.5 second sample rate. LINDA data consists of X, Y, Z and Resultant (record type 7) magnetic field data only. Converting a record type 1 dataset (Resultant only) will result in the X, Y and Z values of the converted file being set to zero since they don’t exist in the source file. Converting a record type 3 (Resultant and E-field) will result in the E-field data being ignored. Converting any file that contains harmonic data (record types 2, 4, and 6) will result in the harmonic data being ignored in the converted file. The area to be mapped To properly implement this feature, a user can map an area by walking a specific pattern within the room or area and pressing the EVENT button on the EMDEX II at every turn. The event markers will be used to identify turning locations. The user should walk at a constant speed along the specified path, since the program averages the number of measurement points over the distance between event markers (where turns are recorded). In addition, the specific path must be documented within the room or area and X and Y coordinates must be determined for each turn location. It is extremely helpful to have a scale drawing of the area in order to draw the route walked and indicate locations where turns are made. Making the measurements Determine the measurement path around the room or area to be mapped, with appropriate starting, stopping, and turning locations. Be sure to encompass the perimeter of the room or area to get a uniform representation of magnetic fields throughout the entire measurement area. At the starting location, initiate data collection and press the EVENT button to designate the starting location. Walk at a constant speed along the pre-designated measurement path, pressing the EVENT button at each turning location. Be sure to keep the EMDEX II oriented in the same direction if you are recording X, Y & Z-axis data (do not rotate the meter at each turn or the X and Z-axes will be interchanged). Upon reaching the stopping point, press the EVENT button to denote the stopping location and terminate data collection. The picture below presents a typical room layout with a sample measurement path and X & Y coordinate values. 290 Mark an event at every turn Be sure to mark events at the start and end of data collection, and every time you make a turn. Data records collected prior to the first event marker are discarded in the EMDEX II to LINDA dataset conversion process (since the program identifies the first event marker as the starting location). Similarly, data records collected after the last event marker are also discarded in the EMDEX II to LINDA dataset conversion process (since the program identifies the last event marker the stopping location). Placement of event markers is very important because the conversion process will only create a LINDA dataset if it can find event markers in the original dataset. If you should happen to accidentally miss recording an event marker or perhaps get a double event marker at the same location, then you should use the add/edit/delete event marker features within the event data page to add missing event markers or delete any erroneous event markers. The sample room is 16 feet long by 8 feet wide with a doorway at the upper left-hand corner. The sample measurement path begins near the doorway at event marker 1. The basic perimeter of the room is measured by following the measurement path through event markers 2, 3, 4, and 5. In order to get representative measurement data near the center of the room; the measurement path includes two passes lengthwise down the room, at event markers 6, 7 and 8. Our sample ending point is therefore designated as event marker 8, where measurements would be terminated. Any measurement data collected prior to event marker 1 and after event marker 8 will be ignored during the conversion process. Once the sample measurements have been conducted, and you stopped data collection, you should prepare a list that identifies each event marker with an X and Y coordinate value. This list would be similar to the table below. Event Marker Number X Coord inate Y Coord inate 1 2 7 2 15 7 291 3 15 0.8 4 0.8 0.8 5 0.8 3.2 6 13.4 3.2 7 13.4 5.7 8 0.6 5.7 After data is collected, you need to download the data to your computer. See the Downloading Data from an EMDEX II topic in the Communications section of this document. 292 Converting the Data To convert the data file to a LINDA file: • Open the Databook that contains the data to be converted. • Go to the Events page and verify the event markers to be sure that all markers were recorded correctly. • Make corrections to any of the event markers as needed. • Right click on the dataset name in the Workspace tree and choose Convert to LINDA from the context menu. • The Convert Dataset dialog box will appear, as shown in the figure below. • • • The source dataset used for the conversion is presented at the top of the screen, along with the dataset number and the number of event markers within the dataset. The Distance Units (Feet or Meters) are used to map the X and Y coordinate values. The Scale factor is a multiplier that is uniformly applied to the coordinate values that you will enter for each event marker later on. For example, if the Distance Units were values taken directly from a 1/4-scale blueprint (without converting from 293 • • • • • • • 294 the 1/4-scale), then a scaling factor of "4" could be entered here to convert all of the coordinate data to the actual full-scale values. For our example, and in most cases, a scaling factor of "1" would be correct. At the bottom of the screen, an event marker table is presented which lists each event marker recorded in the dataset (along with the associated record number and Resultant magnetic field value). The X and Y coordinate values for each event marker are input next. For our example, these coordinate values would be the values listed in the table shown previously. After all of the input data has been entered, pressing the OK button will initiate the dataset conversion process. A new dataset named “Converted LINDA” will be assigned to an Untitled Databook and it will be activated. The new dataset will also be added to the bottom of the workspace tree control. Depending on how you have your program options set up, the Drawpath page may not be created. If this is the case, then right click on the “Converted LINDA” dataset name in the Workspace tree and choose Create Data Pages, Drawpath from the context menu. A Drawpath page will be added that lets you view the path that you just created. You can similarly add the 3D Map and Contour Map pages. For our example, the Drawpath page might look like the picture below. Appendix A 295 Fundamental Calculation Check The EMDEX II meter was originally envisioned as a meter to measure magnetic fields generated by load currents in transmission and distribution systems. Measurements can be made over two frequency ranges: the "broadband" frequency range from 40 to 800 Hz, and the "harmonic" frequency range from 100 to 800 Hz. The broadband measurement includes the fundamental power frequency of 50/60 Hz out to the 13th harmonic, whereas the harmonic measurement includes only the harmonics and excludes the fundamental. Values for the fundamental are calculated from the measured broadband and harmonic values in EMCALC 2000. Errors in the calculated fundamental can result from small errors in the measured broadband and harmonic values. In most typical power frequency EMF environments, the dominant component of the magnetic field is the 50/60 Hz fundamental. In these cases, the calculated values of the fundamental are accurate. However, occasionally one may encounter an environment where harmonic components dominate (such as an airplane at 400 Hz). In this special case, EMCALC may report a calculated fundamental value that is substantially in error. There is nothing wrong with the EMDEX II, but in special cases, small filter and tolerance errors can affect the calculated fundamental values. Although the circumstances in which this problem occurs are unusual, it is important to fully understand the potential calculation error so that data can be interpreted in a meaningful way. Note that this discussion applies only to the calculated fundamental, and that the results reported for the broadband and harmonic resultant are not affected. The calculated fundamental, Fc is given by the expression: Fc = Bm2 − H m2 Hm < Bm Fc = 0 Hm ≥ Bm (1) where Bm and Hm are the measured RMS values of the broadband and harmonic components. As an illustration of how errors may arise, consider a particular case where an EMDEX II is in a pure 300 Hz magnetic field of 100 mG. Suppose that the measured broadband value is 100 mG (i.e., no error) and the measured harmonic value is 99 mG (i.e., 1% error). The fundamental (50/60 Hz) value that would be calculated by EMCALC in this case would be: (100mG )2 − (99mG )2 296 = 14.1 mG That is, a 1 mG (1%) error in the harmonic measurement could result in a 14 mG error in the calculated 50/60 Hz fundamental value reported by EMCALC. Now consider the other extreme, where the field has a pure fundamental frequency of 50/60 Hz. Again assume that the measured broadband value is 100 mG (no error) but assume that the measured harmonic value is 1 mG rather than the true value of 0 mG. Then, the calculated value for the fundamental is 100.005 mG, which is in error by only 0.005 mG. No big deal! These examples illustrate the fact that the fundamental calculation error under consideration here is only of concern when the broadband and harmonic signals have similar magnitudes (i.e. a high harmonic content with little or no fundamental). The error in the calculated fundamental value can be determined as follows: Let the true fundamental, harmonic, and broadband RMS amplitudes be designated F, H, and B respectively. F, H, and B are related by the equation: B = F2 + H2 (2) Assume the broadband signal is measured without error (i.e., harmonic value is in error by the amount δ Bm = B ), but that the , so that: H m = (1 − δ )H (3) Combining equations 1, 2, and 3, and simplifying yields: ( ) Fc = F 2 + 2δ − δ 2 H 2 (4) Solving this equation for the true fundamental gives: ( F = Fc 1 − 2δ − δ 2 ) HF 2 2 c (5) 297 Then the ratio of the true value of the fundamental to the calculated value is: ( ) F H2 = 1 − 2δ − δ 2 2 Fc Fc (6) In terms of measured quantities, this ratio is: ( ) H m2 2δ − δ 2 F = 1− Fc (1 − δ )2 Bm2 − H m2 ( ) (7) The value under the radical is always less than or equal to 1, so the expression shows that the calculated value is always equal to or larger than the true value. This expression is used to establish a criteria for limiting the error to a specified fractional value, ε, or equivalently to a percentage error of ε x 100. The fractional error is given by: Fc − F ≤ε F (8) or, equivalently, F 1 ≥ Fc 1 + ε Substituting the value for 298 F Fc given above yields: (2δ − δ ) 1− 2 (1 − δ )2 H m2 1 ≥ 2 2 Bm − H m 1 + ε (9) Solving this equation for the ratio of Hm ≤ Bm H m to Bm gives: (1 − δ )2 2δ − δ 2 1+ 2ε + ε 2 (10) For given values of δ and ε , this expression determines the maximum ratio between the measured harmonic and broadband values for which the error in the calculated fundamental is less than ε x 100%. So What? Previously we presented two different examples to illustrate the potential fundamental calculation problem. To further analyze this matter, let's consider other hypothetical situations (which are shown in Table A-1). For the first case, hypothetical values are reported for a transmission line where there is a low harmonic content. Suppose that the true broadband field is 100 mG and the true harmonic field is 10 mG. The true fundamental field would therefore be 99.5 mG. If the error in filtering and component tolerance of the EMDEX II is assumed to be 5%, then the measured broadband value would be 100 mG and the measured harmonic value could be 9.5 mG (5% low). The calculated fundamental value would be 99.55mG, which is very close to 99.5 mG. Equation 10 provides the formula for establishing acceptance criteria for the ratio H m Bm . In Example #1, we assumed a tolerance of 5% ( δ = 0.05) and an acceptable H m Bm is 0.86 or error limit of 20% ( ε = 0.20). Therefore, the acceptance ratio for less. The actual ratio H/B is 9.5/100 or 0.095, which is much less than 0.86 and is acceptable. Next consider a hypothetical industrial environment with a strong harmonic component. 299 Suppose that the true broadband field is again 100 mG and the true harmonic field is 70 mG. The true fundamental field would be 71.4 mG. Assuming a 5% error in the harmonic measurement, the broadband value would be 100 mG and the harmonic value could be 66.5 mG (5% low). The calculated fundamental would be 74.7 mG, where the ratio H/B is again less than 0.86. Next, consider taking hypothetical measurements on an airplane where the strongest magnetic field present is at 400 Hertz. Suppose that the true broadband field is 100 mG and the true harmonic field is also 100 mG (i.e. No 50/60 Hz fields). The true fundamental in this case would be 0 mG. However, assuming a 5% harmonic measurement error, the measured broadband reading would be 100 mG and the measured harmonic reading could be 95 mG. In this case, the calculated fundamental value would be 31.2 mG, which is erroneous and the ratio H/B is much greater than 0.86. This is the worst case scenario, when the EMDEX II is taking measurements in a purely harmonic environment (little or no 50/60 Hz is present). Again, however, the broadband and harmonic values would be OK, it is the calculated fundamental that has the potential for a problem. The table below provides another hypothetical example of a situation, which may cause problems with the calculated fundamental due to tolerance errors in the EMDEX II. The B H m are values for B, H , F are assumed to be the true values. Values for m and F measured and c is calculated from them. Some of these situations may be rare, and, even in 50/60 Hz environments with large harmonic fields (as previously shown in example 2), the EMDEX II measures well within accuracy specifications. The strength and frequency of the harmonic field are the key factors in determining the extent to which this problem can occur. Assumed True Values: EXAMPLE #1 EXAMPLE #2 EXAMPLE #3 EXAMPLE #4 Trans. Line Industrial Airplane Equipment B = 100 mG B = 100 mG B = 100 mG B = 100 mG H = 10 mG H = 70 mG H = 100 mG H = 80 mG F = 99.5 mG F = 71.4 mG F = 0 mG F = 60 mG Assume component tolerance & filtering variation: δ = 5% Bm = 100 mG 300 Bm = 100 mG Bm = 100 mG δ = 20% Bm = 100 mG Hm = 9.5 mG Hm mG = 66.5 Hm = 95 mG Hm mG Fc = 99.5 mG Fc = 71.4 mG Fc = 31.2 mG Fc = 74.5 mG Allowable: H/B ≤ 0.86 H/B = 0.095 = 66.7 H/B ≤ 0.59 H/B = 0.665 H/B = 0.95 H/B = 0.667 The theoretical frequency response (of the harmonic circuit filter) for harmonic measurements with an EMDEX II is given in figure below. This figure shows how the response varies with frequency. Frequencies, which exhibit the most deviation, are near 120 Hertz, 180 Hertz, and 400 Hertz. A Monte Carlo simulation was performed to determine the overall variance in the frequency response of the harmonic filter due to normal tolerances in the electronic components. The result of this simulation for 50 runs is shown in the figure below. Note that the variation in frequency response is larger at the lower frequencies (less than 300 Hertz). This Monte Carlo simulation was used to evaluate the potential difference between true and measured values due to harmonic filter response. 301 To evaluate the actual (as built) EMDEX II harmonic filter frequency response, six meters from three different production runs were characterized by measurements. The results of these measurements are shown in the figure below. The actual EMDEX II meter response varies as expected within the normal tolerances of the electronic circuit components of the harmonic filter. The comparison between theoretical and measured circuit performance demonstrated that the EMDEX II harmonic filter is within expected tolerances. 302 As shown in figures above, the value of δ (the difference between the true and the measured value due to filtering) depends on frequency. In general, δ is chosen as the maximum error for any frequency. Consequently, when the error criteria is exceeded it implies that the calculation of the fundamental value may exceed the error limits. It is possible in such cases that the reported fundamental values are indeed correct. The default value for δ used in the EMCALC 2000 calculations is 0.20 and corresponds to the maximum differences (about 20%) that can occur due to the harmonic response. The value for ε, the fractional error of the fundamental calculation is chosen arbitrarily to yield an allowable percent error in the fundamental. EMCALC 2000 has been modified to take into account this limit and uses a default value of 20% (0.20). The user can adjust this allowable error value in EMCALC 2000. 303 Appendix B 304 Saturated Data EMDEX II and EMDEX LITE meters are auto ranging magnetic field meters. This means that each type of meter has several predefined magnetic field strength intervals (or ranges) for making measurements. These meters change from one field range to another automatically, depending upon the strength of the measured magnetic field. When the meters are first turned on and begin to collect field data, they start in the lowest field range to optimize the measurement resolution (i.e., they measure lower field values more accurately - typically within 0.1 mG). As magnetic field levels increase, the meter begins to reach the upper end of the lower range and automatically switches into the next higher range. If magnetic field levels continue to increase, the meter continues to automatically switch into higher field ranges until the maximum limits of the meter are reached. At that point, the meter can only record the maximum magnetic field value capable in the meter. EMDEX meters have their own number of field ranges and preset range (field strength) intervals, depending on the type of meter: EMDEX II, EMDEX LITE, standard version, or high field version. While the EMDEX meter is measuring magnetic field levels, the internal operating program monitors the field strengths. If the program detects a field strength that is about 85% of the full range value (full scale value) or higher, the operating program automatically switches to the next higher range for the next measurement (unless the meter has already reached its highest range). Similarly, whenever the internal operating program detects a field strength that is about 5% of the full range value (full scale value) or less, the operating program automatically switches to the next lower range for the next measurement. This will increase the measurement resolution (unless the meter is already at its lowest range). This methodology for controlling the auto-ranging feature allows the meter to record with a maximum sensitivity (resolution) and still be able to adjust for varying field strengths. During measurements, situations can occur, which cause the meter to record magnetic field values at the uppermost end of a field range (before the internal operating program can switch the meter to the next higher field range). For example, the EMDEX can quickly be placed near a strong field source. Or the EMDEX could be programmed with a long sampling interval and moved from a low field area to a high field area in between recording samples. In these examples, the EMDEX would record the magnetic field value at the uppermost end of its current range setting (presumably a lower range). The internal operating program immediately responds by switching the meter up to the next higher range in preparation for the next measurement. However, the current recorded measurement data are inaccurate (because the actual field was much higher than the meter was able to instantaneously record). These data are termed "saturated data", which denotes that the measured field increased more quickly than the EMDEX could adjust for or that the field exceeded the maximum measurable value of the EMDEX. In either case, a flag is set in the data record to denote that this particular data point was saturated data. In EMCALC, the user has the option of whether or not to include saturated data with the other measurement data for purposes of statistical analysis. 305 Appendix C 306 Half Binwidth Values Probably a better name for the “Add Half Bin Width” would be “Add Half the Resolution of the Scale in which the data was collected”. However, that is too long so the existing name will have to suffice. Background The EMDEX meters are auto-ranging devices. This means that they automatically change their internal gain settings depending on the ambient field source being measured. The EMDEX II has three gain settings or “scales” and the EMDEX LITE has two “scales”. When making measurements, the EMDEX meter must convert an analog signal (the magnetic field) into a digital value that can then be stored in it’s internal memory. This digital value is what is used for statistics and charts in the EMCALC 2000 software. In converting the analog signal to a digital value, the EMDEX meter uses an Analog to Digital (A/D) converter that is embedded in its internal computer. The A/D converter takes a range of analog signals and converts them to a single digital number. This digital number is referred to as a “bin” and its resolution is referred to as the “bin width”. There are a limited number of bins available on each scale. For an EMDEX II there are 1024 bins per scale, and an EMDEX LITE has 2048 bins per scale. The resolution of the scale is different for each meter and is shown in the table below. This table lists the resolution of each scale for every meter supported by EMCALC 2000. The “B Scale” is the magnetic field scale (in milliGauss) and the “E Scale” is the electric field scale (in nanoAmps). To determine the resolution for a specific meter on a given scale, match the unit type to the scale. Meter Name Unit Type B Scale 1 (mG) B Scale 2 (mG) B Scale 3 (mG) E Scale 1 (nA) E Scale 2 (nA) E Scale 3 (nA) EMDEX II Standard 0 0.0125 0.2 3.2 0.1 1.6 25.6 EMDEX II -1 0.1 0.1 0.1 0.3 0.3 0.3 EMDEX II High Field 7 0.5 8.0 128.0 0.1 1.6 25.6 EMDEX LITE 20 0.05 0.4 N/A N/A N/A N/A 21 0.1 0.8 N/A N/A N/A N/A (ver 1.x) Low Field High Res EMDEX 307 LITE Low Field Low Res EMDEX LITE 22 5.0 40.0 N/A N/A N/A N/A 23 10.0 80.0 N/A N/A N/A N/A High Field High Res EMDEX LITE High Field Low Res Computing Field Values Each data record in an EMCALC file contains two pieces of information: the scale that the meter was on and the A/D value for the measurement. EMCALC 2000 can reconstruct the field value by using the following formula: Field = A/D * Resolution where Resolution is obtained from the table above. For example, lets say the a Standard EMDEX II (unit type 0) measured the field on scale 1 (0.0125 mG) and the A/D value computed by the meter was 102. These two numbers (scale=1, A/D=102) are stored together in the EMDEX II’s computer memory for that particular record. Later, when EMCALC 2000 needs to compute the actual field value, the previous formula is used. That is: Field = 102 * 0.0125 = 1.275 mG If the Add Half Bin Width checkbox is checked on the Units/Calibration tab of the Options dialog box, then the formula is slightly different. It becomes: Field = A/D * Resolution + (Resolution / 2.0) For the previous example this becomes: Field = 102 * 0.0125 + 0.00625 = 1.28125 mG Why use the Add Half Bin Width option? 308 Some people believe that since the EMDEX meter actually takes a range of field values and converts it to a single number, then a better representation of the data would be the value in the middle of the range rather than the value at the bottom of the range. Adding a half bin width (half the resolution) to each data value will do just that. It is up to you to decide how you want to compute your statistics. Note: by adding the half bin width there will never be a zero value for any data point in the dataset. All zero values would be set to the value of the lowest scale’s resolution divided by two. For a standard EMDEX II this would be 0.00625 milligauss. When rounded to two decimal points of accuracy for display on the spreadsheets, this value becomes 0.01 milligauss. EMCALC 2000 vs. EMCALC 95 EMCALC 2000 lets you choose whether or not to add the half bin width to each data point. This data is then used consistently throughout the program for every data page (Events, all Statistics, ASCII and all Charts). EMCALC 95 on the other hand did not give you the option to add the half bin width. EMCALC 95 always added the half bin width when computing all statistics except the Fundamental Calculation check. EMCALC 95 did not add the half bin width when displaying charts or when dumping the data to an ASCII file. 309 Appendix D 310 Using the EMDEX II Meter The EMDEX II, shown in the Figure below, is a programmable data acquisition meter designed primarily to measure magnetic field intensity. It consists of an 8-bit computer with an ultraviolet erasable programmable read-only-memory (EPROM) operating program, 156k bytes of CMOS RAM (for data storage), a signal processing board, and magnetic field sensors. There are two versions of the EMDEX II meter available: The Standard EMDEX II measures fields from 0.1 mG to 3.0 Gauss. The High Field EMDEX II measures fields from 4 mG to 120 Gauss. The two units can be identified by the color of the EMDEX II lettering on the case; the Standard EMDEX II has white lettering while the High Field EMDEX II has yellow lettering. 311 Basic Operation of the EMDEX II The EMDEX II features an easy to use push button interface, allowing you to program its measurement options, mark events directly in the data, and transfer the measurements to a computer for storage, display, and analysis. Using the control buttons on the unit, you can program these measurement options: • The measurement rate. • The frequency bandwidth measured. • The kind of magnetic field information stored; the individual components (x, y, and z) or the resultant. • Whether to measure the electric field. In order to measure the electric field, an external sensor is required. See Using the E-Probe topic in Appendix H. • Whether to store measurements in the meter's memory or have the EMDEX II act as a survey meter. • The information the EMDEX II displays while it takes measurements. 312 Turning on the EMDEX II The power switch is located in the battery compartment under the slide cover (Figure 21). Turn the meter on and close the battery cover until it snaps in place. Turning off the power switch stops operation of the meter and erases all data stored in memory and all current measurement options. Do not turn off the power until you are certain the data have been successfully transferred to the PC using EMCALC. When the EMDEX II is turned on, the unit checks its circuitry by running an internal diagnostic check. The diagnostic checks the circuitry associated with the magnetic field coils but does not check the coils themselves. The battery level is displayed as a percentage of usable charge. For example, bat = 75% would indicate that 3/4 of the usable battery charge still remained. We strongly recommend that the battery be changed if the unit indicates a battery level of 40% or less. If the measurement is especially important, a new battery should be installed. If there are any errors found during the internal checks, a message appears on the LCD (see Table below). These errors must be corrected before data collection can begin. After the diagnostic check, the EMDEX II display will read STANDBY. This indicates that the meter has completed its initial tests and is ready for further instructions. 313 EMDEX II LCD Error and Warning Messages LCD Messag e Description BAD PROG Incorrect Operating Program; Either a High Field program is loaded on a Standard EMDEX II or Standard program is loaded on a High Field EMDEX II. DIAG ERR Diagnostic check error: The unit must be returned for repair. See Appendix E for service information. MEM FULL The internal memory of the meter is full. Transfer your measurements to the PC (see page Error! Bookmark not defined.) MAX DS The maximum number of data sets (20) has been reached. Transfer your measurements to the PC (see page Error! Bookmark not defined.) RATE ERR The Sample Rate set in the RATE option is lower than the minimum allowed for the current measurement options. See Table 24, page Error! Bookmark not defined.. LOW BAT Low battery voltage. Replace the 9 Volt battery with a fresh alkaline, mercury, or lithium cell. 314 Interacting with the EMDEX II The EMDEX II has three control buttons: a large Event Mark Button labeled EVENT and the two smaller Toggle Buttons labeled "+" and "-". From now on, we will refer to these toggle buttons as <+> and <->. These three push buttons allow you to select measurement options through a system of menus similar to menus found in many computer programs. There are 10 menu items used to select various EMDEX II options as shown in the table below. Menu Optio n Description STAN DBY Standby mode: The meter is waiting for your instructions or waiting for data from a PC. RUN Begins measurements. RATE Specifies the Sample Rate: sets the rate at which the meter takes measurements. Options: 1.5, 3, 5, 10, 15, 30, 60, 120, or 300 seconds OP MOD E Specifies the operational mode: determines whether measurements are stored or simply displayed on the LCD. Options: normal Data collection mode survey Survey mode (data not stored) BAND WDT H Specifies the frequency response (bandwidth) of the meter. Options: broadbnd Broadband (40-800 Hz) bb & har Broadband and Harmonic (100-800 Hz) STOR AGE Specifies the kind of data stored in the meter. Options: resultnt Magnetic field resultant rslt & E Magnetic and electric field resultant rslt,xyz Magnetic field resultant + x, y, and z components 315 DISP LAY Specifies the information displayed on the LCD during measurements. Options: resultnt Magnetic field resultant X chanel Magnetic field x-axis component E chanel Electric field sensor current in µA Battery Percent usable battery voltage STAT US Displays miscellaneous EMDEX II status quantities: bat <%> remaining usable battery voltage> type <n> Unit type: 0 = Standard, 7 = High Field mem <%> remaining data memory> ver <program version number> <n>K RAM Total available data memory in Kbytes units=<u> Units of Magnetic field flux: mG (milligauss), G (Gauss), uT (microtesla), mT (millitesla) 316 Changing the Battery on the EMDEX II Do not run the battery lower than 25% of its usable charge. We recommend that the battery be changed if it reads lower than 40%. You can check the charge on the battery when the unit is turned on (the LCD momentarily displays the amount of usable charge left on the battery) or you may check the battery life using the STATUS option. Replace batteries reading 25% or lower. When in doubt, replace the battery with a fresh 9-volt alkaline or lithium battery. Important! Transfer any data in the meter to the PC before changing the battery or you will lose your data. To change the batteries: • Remove the battery cover on the meter, exposing the battery compartment, communications jack, and ON-OFF switch. • Turn the EMDEX II off. • Unhook the old battery, if present, and replace it with a fresh 9-volt alkaline or lithium battery. See the picture below for the proper way to insert the battery. Improper insertion could result in as much as a 2% error in the Y-axis measurement value. • • If you are about to begin a measurement session, turn the EMDEX II on. Replace the battery cover until it snaps in place. 317 Turning Off the EMDEX II All data and current measurement parameter selections are erased when the power switch is turned off. Data collection on the EMDEX II can be started and stopped up to 20 times before you need to transfer the data to the PC. If you are making a series of measurements, the EMDEX II is designed to be left on in between each measurement session (called data sets). At the end of a data set, the EMDEX II is returned to the STANDBY mode where it waits for 3 minutes before going into a sleep mode. With a fresh alkaline battery, the EMDEX II can stay in sleep mode for about 6 days retaining all measurement parameter selections and data. Pressing the EVENT button "wakes up" a sleeping EMDEX II. After conducting all field measurements, downloading the data, and verifying the integrity of the data, the EMDEX II meter can be turned off. 318 Checking the Status of the EMDEX II The STATUS measurement option is used to display the current status of the following quantities: • Percentage of remaining usable battery charge. • The Unit Type of the meter. The unit types are: 0 = Standard EMDEX II; 7 = High Field EMDEX II. • Percentage EMDEX II memory remaining. • Version number of the EMDEX II Operating Program. If this number is lower than 2.1, the description of the meter in this manual may not match the meter's characteristics. • The amount of memory installed in the unit. • The units of the displayed magnetic field. To display the status of any of these quantities: • Select the STATUS measurement option. • Press the <+> or <-> buttons to display the various status values. • Press the EVENT button to exit the option. 319 Setting Measurement Options This section describes the available measurement options on the EMDEX II. The following topics are covered: • The Default Options on the EMDEX II. • Setting the sample rate. • Selecting the frequency bandwidth measured. • Specifying the kind of data stored. • Collecting Electric Field Data. The EMDEX II’s Start Up (Default) Measurement Options When the EMDEX II is first powered on, it is in STANDBY mode and the measurement options are set to the values shown in the table below Sample Rate 1.5: 1.5 seconds between measurements. Operational Mode normal: Display and store measurements in memory. Bandwidth broadbnd: Measure broadband frequencies (40 Hz to 800 Hz). Storage resultnt: Store the magnetic field resultant. Display resultnt: Display the magnetic field resultant on the LCD. You may modify any of these parameters using the procedures described in the sections below. 320 Setting the Sample Rate When the meter is first turned on, the measurement rate (RATE option) is set at 1.5 seconds per sample. The fastest allowed time depends on the frequency response (BANDWDTH option). For instance, measuring broadband and harmonic magnetic field data requires a minimum 3 second sample rate. Measuring broadband and harmonic magnetic fields and the electric field requires a minimum 5 second sample rate. If the RATE is not adequate for the BANDWDTH, the EMDEX II displays "RATE ERR" on the LCD as soon as you begin the measurement. If this happens, increase the RATE or adjust the BANDWDTH or STORAGE option to some other value. See the table below for minimum sample rates for certain storage types. BANDWDTH Setting resultnt STORAGE= broadbnd STORAGE=bb & har (broadband) (broadband and harmonic) 1.5 sec 3 sec 3 sec 5 sec 1.5 sec 3 sec (resultant) rslt & E (resultant and E) rslt,xyz (resultant and x, y, and z) Change the sample RATE using the following procedure: • Select the RATE menu item. • The EMDEX II Display shows the current sample rate. If the displayed rate is OK, pressing the EVENT button exits the option without changing the sample rate. • Toggle to another sample rate using the <+> and <-> buttons until you get to the desired rate. You can choose a sample rate of 1.5, 3, 5, 10, 15, 30, 60, 120, or 300 seconds. You can set the measurement rate to any value between 1.5 and 327 seconds using EMCALC 2000. • Once the desired rate is displayed, select it by pressing the EVENT button. The LCD displays RATE indicating that you have completed the selection. 321 322 Setting the Frequency Response The EMDEX II has two software selectable frequency bandwidths. The broadband response measures all signals from 40 Hz up to 800 Hz. The harmonic band measures all signals from 100 Hz up to 800 Hz. Collected data can be either broadband only or broadband and harmonic. This selection is made using the BANDWDTH measurement option. In order to collect broadband and harmonic magnetic field data, the sample rate must be at least 3 seconds to allow time for both measurements as shown in the table above. The primary frequency of the field, called the fundamental frequency, is not directly measured by the EMDEX II but calculated using the broadband and harmonic quantities. To select the Frequency Response: • Select the BANDWDTH measurement option. • The EMDEX II displays the current selection: broadbnd (broadband only) or bb & har (broadband and harmonic). If the displayed option is OK, pressing the EVENT button exits the option without changing it. • Continue pressing the <+> or <-> buttons to toggle between broadbnd and bb & har. • Set the Frequency Response to the value on the LCD by pressing the EVENT button. BANDWDTH appears on the LCD indicating that you have completed the selection. Note: If you desire an analysis of the fundamental frequency, you must select the bb & har option. 323 Setting the Data Storage The STORAGE measurement option is used to select what data is to be stored. You may store the resultant magnetic field or both the resultant magnetic field and electric field. To select the Data Storage: • Select the STORAGE measurement option. • The LCD displays the current Data Storage selection, resultnt (resultant magnetic field only), rslt & E (resultant magnetic field and electric field), or rslt,xyz (resultant and x, y, and z components of the magnetic field). • Continue pressing the <+> or <-> buttons to toggle between resultnt, rslt & E, and rslt,xyz. • Set the Data Storage to the value on the LCD by pressing the EVENT button. STORAGE appears on the LCD indicating you have completed the selection. Storing the Electric Field The EMDEX II is not supplied with a sensor to measure the electric field; you must either purchase one like the Enertech E-Probe or supply one that produces a known current in nanoAmperes per Volt/meter of electric field strength. The sensor plugs into the EMDEX II using a subminiature phone jack (Switchcraft model 850 mating plug or equivalent). The sensor current to electric field ratio, called the Electric Calib. Constant, is entered in EMCALC 2000 software and is used to compute the magnitude of the electric field. See the topic titled Units/Calbibration Tab in the Program Options section of this document. To set the data storage for E-field measurements: • Select STORAGE measurement option. • Press the <+> or <-> Toggle Buttons until the rslt & E option appears. • Press the Event Button to select the option. STORAGE reappears on the LCD to complete the selection. • Select any other desired measurement and LCD display options. • Plug the sensor into the "AUX" jack located on the side of the meter. • Select the RUN option to begin measurements. 324 325 Setting the LCD Display The DISPLAY measurement option is used to program the EMDEX II to display different quantities on the LCD during data collection. The available display quantities depend on the frequency response of the meter selected using the BANDWDTH option. The table below summarizes the displayed quantities. Frequen cy Respons e Broadba nd 326 Displ ayed Qua ntity Description rsult nt Resultant magnetic field x chan el x-channel magnetic field E chan el Electric field batt ery Battery Voltage Broadba nd & Rb & Rh Broadband and Harmonic Resultant Harmoni c Rb & Rf Broadband and Fundamental Resultant Xb & Xh Broadband and Harmonic Xchannel Xb & Xf Broadband and Fundamental X-channel Eb & Eh Broadband and Harmonic Echannel Eb & Ef Broadband and Fundamental E-channel batt ery Battery Voltage To select the LCD Display: • Select the DISPLAY measurement option. • The LCD shows the Display selection. If it is OK, pressing the EVENT button exits the option without changing it. • Press the <+> or <-> buttons to toggle through the Display options. • Set the Display option to the value on the LCD by pressing the EVENT button. DISPLAY appears on the LCD indicating that you have completed the selection. 327 Taking Measurements with the EMDEX II The EMDEX II allows you to start and stop up to 20 measurement sessions (called datasets) before you must download data to the PC. Data sets are independent from each other and can have completely different measurement options. 328 Starting Data Collection Follow these steps to take data using the EMDEX II: • Set the desired measurement options. The OP MODE option must be set to normal in order for the meter to collect data. • Select the RUN option. • The LCD displays start<n>, where <n> is the nth data set started since the meter was last turned on. This is followed by any diagnostic error messages that may have occurred during start up. If no error messages are displayed, data collection begins after a few seconds. • The LCD shows whatever quantity was selected using the DISPLAY measurement option. If the DISPLAY option specified more than one quantity, the EMDEX II switches between the quantities. • The symbol in the right column of the table below is used to designate the quantity described in the left column. Quantity LCD Symbo l Broadband Resultant Magnetic Field Rb Harmonic Resultant Magnetic Field Rh Broadband x-axis Magnetic Field Xb Harmonic x-axis Magnetic Field Xh Broadband y-axis Magnetic Field Yb Harmonic y-axis Magnetic Field Yh Broadband z-axis Magnetic Field Zb Harmonic z-axis Magnetic Field Zh Broadband Electric Field Eb Harmonic Electric Field Eh 329 330 Marking Events During Data Collection • • • • You may place special markers in the data during a measurement by pressing the EVENT button. During data collection, press the EVENT button on the EMDEX II. The LCD quickly displays an event number (e.g. evnt 1) to confirm that a marker has been registered in the data set. It is a good idea to write the event number and a description of the event in a log book for later reference. 331 Stopping Data Collection The EMDEX II automatically stops collecting data and goes into STANDBY mode if: • The battery voltage reaches a minimum value. • The EMDEX II memory is full. • Twenty data sets have been collected. To manually halt data collection: • Hold down both the <+> and <-> buttons. • While the <+> and <-> buttons are still held down, press the EVENT button. • The EMDEX II displays stop <n>, where <n> is the nth data collection made since the meter was last turned on. Up to 20 data sets can be recorded before the data must be transferred. The meter then goes into STANDBY mode. • In STANDBY mode you can transfer the data to the computer or store the device for a short period until beginning the next data set. The EMDEX II enters a sleep mode to conserve. You may use the same measurement options as the previous data set by starting another data set or you may change the options. Important! Be sure to transfer the data to a computer when finished. If the EMDEX II is allowed to sit for an extended period with the battery at 0%, the data may be lost. 332 Using the EMDEX II for Data Collection The OP MODE option is used to choose one of two data collection operating modes. In normal mode the data are collected and stored in memory. In the survey mode data are measured but not stored. To select the EMDEX II for data collection: • Select the OP MODE measurement option. • The LCD displays the current Data Collection Mode, normal or survey. • Press the <+> or <-> buttons until normal is displayed on the screen. • Press the EVENT button. OP MODE appears on the LCD indicating that you have completed the selection. 333 Using the EMDEX II as a Survey Meter The OP MODE option is used to choose one of two data collection modes. In normal mode the data are collected and stored in memory. In the survey mode data are measured but not stored. This allows you to survey the magnetic and electric fields. With the EMDEX II running in survey mode one of the following quantities can be continuously measured: Broadband resultant magnetic field Harmonic resultant magnetic field Broadband x-axis magnetic field Harmonic x-axis magnetic field Broadband y-axis magnetic field Harmonic y-axis magnetic field Broadband z-axis magnetic field Harmonic z-axis magnetic field Broadband electric field Harmonic electric field To select the EMDEX II for use as a survey meter: • Select the OP MODE measurement option. • The LCD displays the current Data Collection Mode, normal or survey. • Press the <+> or <-> buttons until survey is displayed on the screen. • Press the EVENT button. OP MODE appears on the LCD indicating that you have completed the selection. • Select the RUN option. • The LCD displays start. This is followed by error messages, if any. If no error messages are displayed, measurements begin after a few seconds. Note: Under certain circumstances, the harmonic bandwidth readings in survey mode can be significantly different from the actual field value. However, readings taken with a calibrated meter in the normal (data collection) mode may be taken with confidence. This possible discrepancy occurs only in survey mode. 334 To change the survey quantity displayed on the LCD: • Press the <+> or <-> button to toggle through the quantities in Table 2-6. The LCD displays the symbol of the quantity and its value. For example: • “Zh = 5.6” displays the z-axis harmonic magnetic field strength as 5.6 milliGauss. Press the <+>, <->, and <EVENT> buttons simultaneously to stop the display and return to STANDBY. 335 Field Polarization Typically, magnetic field calculations derive the value of the major axis of the magnetic field ellipse at a given location. This is the value measured when a single axis meter is aligned in space to read the maximum field. The EMDEX II resultant reading can differ significantly from the calculated field results or a single axis meter reading when the measured field is elliptically polarized. In the special case of a circularly polarized field, the magnetic field resultant can be 1.4 times greater than the major axis field. In the case of a linearly polarized field, the resultant and the major axis field values are identical. A detailed discussion of polarized fields and the resultant value is found Appendix I. 336 Rough Handling Due to the nature of the magnetic field sensors on the EMDEX II, a sudden shock to the meter (such as dropping it) can cause a sharp spike in the field reading. Always take precautions against sudden jarring or violent, sudden movement of the instrument. If the meter is dropped or jarred, we suggest that you have its calibration checked. 337 Power Requirements of EMDEX II The operating voltage range for the EMDEX II is 6.5 volts to 10.0 volts. If the battery voltage falls below 6.0 volts, the EMDEX II's memory (and any data it has collected) may be cor rupted or lost. It is important that a constant power source of 6.5 - 10.0 volts be maintained when the EMDEX II is in use. Note: If the bat tery voltage falls below 6.5 volts, the EMDEX II meter automatically stops collecting data and goes into a low-power mode. Transfer all data to your computer at this time. The EMDEX II meter will operate for between 12 and 120 hours at 6.5 volts, provided an alkaline or lithium battery is being used, giving you enough time to transfer the data. The EMDEX II has never been tested for use with 120 volt AC to 9 volt DC converters. The EMDEX II is a sensitive instrument and use of converters that supply over- voltages or under- voltages could result in data errors and damage the electronic circuitry. For applications where converters are needed, test the EMDEX II thoroughly with the converter before collecting data. Power Saving Features The EMDEX II incorporates certain features designed to maximize battery life: • If the meter is left idle for 3 minutes, the LCD display is shut off and the meter goes into a low power "sleep" mode. The LCD can be turned back on by pressing the EVENT button. • During measurements, the EMDEX II enters the sleep mode while waiting to take the next measurement. • If the battery voltage reaches a critical level, the meter stops taking measurements and goes into a low power STANDBY mode. The buttons are disabled and the only operation the meter responds to is a data transfer to the PC. 338 EMDEX II Hardware Specifications Overall Dimensions6.6" x 2.6" x 1.5" (16.8 x 6.6 x 3.8 cm)Weight (without battery)10 ounces (784 g)Operating Temperature32-140F (0 - 60C)Operating Humidity095%Power9 volt alkaline or lithium batteryOperational ModesNormal (sample data stored in memory)Survey (Display data values only)Data TypesMagnetic Field rms resultant BroadbandMagnetic Field rms Resultant - HarmonicEquivalent Electric FieldOn-board computerTattletale Model V with 5X1 expansionMemory156 Kb CMOS-RAM (512 Kb Memory Expansion Available)A/D Resolution0.1% at full scale (10 bit resolution)Sampling IntervalsMaximum - 1 sample per 1.5 secondsMinimum - 1 sample per 327 secondsSensorsThree (3) orthogonally oriented magnetic field sensor coilsAUX JackDesigned to accept a signal from an external electric field or other special sensor. Maximum input current: 0.99 mAREMOTE JackDesigned to send a low-to-high transition to the signal counter of the Model V computer when the input resistance raises from below 100Ω to above 1000Ω.Frequency BandwidthBroadband: 40-800 HzHarmonic: 100-800 HzFrequency ResponseBroadband:Total variation of ±30% over entire rangeHarmonic:100 Hz:+10% to -45%120 Hz: +25% to -30%150 Hz:+25% to -0%180 800 Hz:+25% to -25%Low Frequency Field Rejection10 Hz signal: Greater than 1000 to 12 Hz signal: Greater than 106 to 1Total Harmonic DistortionMeasurements of THD down to 3% distortionMeasurement Accuracy @ calibration frequency 50/60 HzResultant Broadband Magnetic Field:StandardHigh Field0.1-3000 mG4-120,000 mGTypical : ±3% Worst Case : ±10%0.01-300 µT0.4-12,000 µTTypical : ±3% Worst Case : ±10%Equivalent Electric Field:Typical Accuracy: ±5% plus sensor accuracyWorst Case Accuracy:±15% plus sensor accuracyMeasurement MethodTrue RMS Measurement (with Crest Factor)Crest Factor Error:Crest Factor 2:1 Additional ±2%Crest Factor 3:1 Additional ±5%Note: The Crest Factor of a periodic signal is the ratio of its crest (peak, maximum) to its root-mean-square (rms) value.Temperature ErrorsReadings will vary no more than ±2% per 10C change of temperature in the range of 0C to 50C. 339 EMDEX II Magnetic Field Range Sta nda rd Hig h Fiel d Scale 0 1 2 Range (mG) 0.1 11. 0 8178 128 3000 Resolut ion (mG) 0.1 * 0.2 3.2 Range (mG) 4440 322 7,1 20 5,120 120,00 0 Resolut ion (mG) 4.01 8.0 128 * For the Standard EMDEX II, the measurement resolution is actually 0.0125 mG on range zero but values are rounded to the nearest 0.1 mG by the internal operating program. For range 0 on the High Field EMDEX II the resolution is 0.5 mG but values are rounded to the nearest multiple of 4 mG. 340 EMDEX II Electric Field Ranges Scale Full Scale (µA) Resolut ion (µA) 0 0.0000 0.0870 0.0003 1 2 0.05 61.39 0 0.896 19.66 0.01 6 0.256 Electric field ranges are given in microamps (µA) of injected 60 Hz current. Each electric field sensor will have a calibration constant in µA per 1 kV/m electric field. For example, the 60 Hz E-Probe has a constant of 0.0001493 µA/V/m. 341 EMDEX II Frequency Response Frequency response is defined as the change in response of the EMDEX II to signals of different frequencies. Frequency response can be thought of as the sensitivity of the meter to signals within a certain frequency range. The EMDEX II is calibrated to measure 60 or 50 Hz electric and magnetic fields using two software selectable frequency bands: Broadband ranging from 40-800 Hz, and Harmonic, which is sensitive to 100-800 Hz fields. The strongest power frequency magnetic and electric fields are typically at the main transmission frequency of 50 or 60 Hz (called the fundamental). Harmonic signals can occur at integral multiples of the fundamental. For example, a fundamental at 60 Hz has harmonics at 120 Hz, 180 Hz, 240 Hz, and so on. A field with strong harmonic components will show strengths in the harmonic band almost as high as broadband. If the fundamental frequency is predominant, the harmonic band will have low readings relative to the broadband. The 50 or 60 Hz fundamental is not directly measured by the EMDEX II but is calculated from the harmonic and broadband measurements. If a field is dominated by harmonic frequencies, the value calculated for the fundamental frequency by EMCALC may be in error by a significant amount. See Appendix A, for a detailed discussion of the Fundamental Calculation Check. 342 EMDEX II Broadband Frequency Response (40 - 800 Hz) Magnetic fields in the frequency band from 40-800 Hz measure within ±30% of the fundamental frequency fields (50 or 60 Hz). Frequencies below 40 Hz are strongly attenuated and frequencies above 800 Hz are attenuated proportional to the frequency (see figure below). 343 EMDEX II Harmonic Frequency Response (100 - 800 Hz) Magnetic fields in the frequency band from 100-800 Hz measure within ±30% of the fundamental frequency fields (50 or 60 Hz). Frequencies below 100 Hz are strongly attenuated and frequencies above 800 Hz are attenuated proportional to the frequency (see figure below). 344 Estimates of operational Battery Life Battery life times reflect typical values and may vary significantly between individual battery cells. Mercury battery test times were not available at the publication of this manual. Memory Capacity Sa mp le Ra te (se c) 156 Kb 512 Kb Alka line Lithi um Broa dban d 1.5 21.6 hrs 71.1 Hrs 35 hrs 100 hrs Resu ltant 3 43.3 hrs 142.2 Hrs 40 hrs 100 hrs 5 3.0 days 9.9 days 2.5 day s 9.6 day s 10 6.0 days 19.7 days 4 day s 14.4 day s 15 9.0 days 29.6 days 4.5 day s 16 day s 3030 0 18 180 days 59 592 days 7 day s 21 day s Broa dban d 1.5 5.9 hrs 19.4 hrs 35 hrs 100 hrs Resu ltant, 3 11.8 hrs 38.8 hrs 40 hrs 100 hrs x, y, and z 5 19.7 hrs 2.7 days 2.5 day s 9.6 day s 345 10 1.6 days 5.4 days 4 day s 14.4 day s 15 2.5 days 8.1 days 4.5 day s 16 day s 3030 0 4.9 49 days 16 161 days 7 day s 21 day s Broa dban d& 3 26.0 hrs 85 hrs 25 hrs 100 hrs Harm onic 5 43.3 hrs 142.2 hrs Not Test ed Not Test ed Resu ltant 10 3.6 days 11.8 days Not Test ed Not Test ed 30 10.8 days 35.5 days Not Test ed Not Test ed 30 0 108 days 355 days Not Test ed Not Test ed Broa dban d, 3 13.0 hrs 42.6 hrs 25 hrs 100 hrs Harm onic, and 5 21.6 hrs 71.1 hrs Not Test ed Not Test ed EField 10 43.3 hrs 142.2 hrs Not Test ed Not Test ed Resu ltant 30 5.4 days 17.8 days Not Test ed Not Test ed 30 0 54.1 days 178 days Not Test ed Not Test ed Broa dban d& 3 5.9 hrs 19.4 hrs 25 hrs 100 hrs Harm 5 9.8 32.3 Not Not 346 onic hrs hrs Test ed Test ed Resu ltant, 10 19.7 hrs 2.7 days Not Test ed Not Test ed x, y, and z 15 29.5 hrs 4.0 days Not Test ed Not Test ed 30 2.5 days 8.0 days Not Test ed Not Test ed 30 0 24 days 81 days Not Test ed Not Test ed 3030 0 18 180 days 59 592 days 7 day s 21 day s STA NDB Y Mode 347 Appendix E 348 Using the EMDEX LITE The EMDEX LITE meter is designed to be very easy to use with a minimal user interface consisting of a power switch and a data collect switch (see the figure below). The three user parameters; the sample rate, LCD display units, and LCD display options; are programmed into the meter using the EMCALC 2000 software. See the topic titled "Change EMDEX LITE Parameters" in the Communications section of this document. Once the appropriate meter parameters are selected, the LITE is simply turned on for the duration of the measurement session. The operating parameters and the operating program are stored in the meter and remain if the unit is powered off. The data must be tranferred to the PC before the unit is turned off. 349 Hardware Versions of the EMDEX LITE There are two hardware versions of the EMDEX LITE; the Standard LITE which measures power-frequency magnetic fields in the range 0.05 - 700 mG, and a High Field LITE which measures fields in the 0.005 - 70 G (5 - 70,000 mG) range. If the unit is a High Field LITE, it is indicated on the front label of the meter; otherwise the unit is a Standard LITE. Both hardware versions of the LITE measure a frequency range of 40-1000 Hz. The Standard LITE and High Field LITE require different operating programs. Fortunately, EMCALC 2000 automatically determines which unit is connected and installs the appropriate operating programs. 350 Changing the Battery The LITE runs off a standard 9V battery housed in a small battery compartment located in the backside of the unit behind the plastic slip cover. We recommend that you use only alkaline, mercury, or lithium batteries for important data collection sessions. The LITE is designed to operate with very low battery drain. When the unit is in the Data Collect OFF mode, it retains the measurements in its internal memory for months before critically draining the battery. The table below summarizes the typical battery life of various sample rates. The EMDEX LITE must be ON in order to keep the data in its memory. You must download any data to the PC using EMCALC before turning the LITE OFF or you will lose your data. 351 Collecting Data with the EMDEX LITE There are two switches on the top of the EMDEX LITE, a Power switch and a Data Collect switch. The Power switch has a small red marker next to it. It is used to turn the unit on and off. The Data Collect switch is next to the power switch and is used to start and stop data collection. If you have collected data using the unit, you should never turn the power switch OFF until you have successfully transferred the data to a PC using EMCALC. The procedure for transferring data to the PC is described in the topic titled "Downloading Data from an EMDEX LITE" in the Communications section of this document. • • • • • • • • • • • Before an important data collection session, install a fresh 9-Volt battery in the unit. Make sure the Data Collect Switch is in the Idle/End position. Turn the Power switch to the right to turn the unit on. If the Data Collect switch is in the Data Collect position, it begins to take data within 20 seconds of turning it on. Make sure the unit is in the OFF position for at least 10 seconds before powering the LITE ON. Otherwise the unit may not work properly. The LCD on the LITE displays on when it is ready to collect data. When you want to begin the measurement session, slide the Data Collect switch to the Data Collect position. The unit will momentarily display LIF= and display the percentage of usable power left in the 9 volt battery (the battery life is not displayed if the magnetic field resultant is selected as the LCD display option). The display on the LCD depends on the display option programmed in the unit. If the display option is set to Resultant, the magnetic field resultant is shown using the selected system of units. If the display option is set to x y z Axes, the LCD cycles through a display of the x, y, and z field components. There is a noticeably longer pause after the z component to indicate which axis is on the display If the display option is set to No Display, dAtA flashes on the LCD at a rate equal to the sample rate. The unit continues to take data until its memory fills, you slide the Data Collect switch to the Idle/End position, or until the battery voltage becomes too low. donE is displayed on the LCD when the unit is in the Idle/End mode. The data remains in the LITE's memory until you turn the unit off. Note: You will not be able to use the unit for another measurement unless you power the unit off by sliding the Power switch to the OFF position. Be sure you transfer the data to a PC; otherwise the data will be lost. Note: As a precaution, EMCALC disregards the last measurement taken by the LITE during a data transfer. This helps insure the integrity of all data frames in the file. 352 353 EMDEX LITE Typical Battery Life and Data Collection Times Sample RateMaximum Data Collection SessionTypical Alkaline Battery LifeTypical Lithium Battery Life4 seconds24.3 hrs6 days13 days10 seconds2.53 days61330 seconds7.58 days27601 minute15.2 days30702 minutes30.3 days601405 minutes75.8 days12027010 minutes152 days15033020 minutes303 days150350 354 EMDEX LITE Specifications Dimensio ns 1.0" x 2.4" x 4.7" (2.5 x 6 x 12 cm) Weight Without Battery : 4.5 oz (130 grams) With Battery : 6.0 oz (170 grams) Operating Temperat ure Range 32 - 140° F (0 - 60°C) Controls OFF/ON Power Switch IDLE/DATA COLLECT Switch for starting and stopping data collection Serial Port for communication Display 4-Character Numeric LCD (with limited alphabetical characters) Crest Factor Error Crest Factor of 1.5 creates an additional error of 5% Computer Tattletale Lite (8 bit CPU) Data Memory 128 Kb RAM Frequenc y Response 40 - 1000 Hz; Flat Response ±30% Magnetic Sensors Three orthogonal coils Magnetic Field Range Stand ard LITE High Field LITE 0.00 - 70 G 0.0 700 mG Typical Measure ment Accuracy Stand ard LITE @ calibrated frequency 0.1 700 mG : ±8% High Field LITE 0.01 - 70.0 G : ±8% 355 of 50/60 Hz (27°C) 356 Measure ment Method True RMS measurement Operating Program Residing in EEPROM Memory Power Standard 9 Volt battery Maximum Sample Rate 4 Seconds Temperat ure Errors ±3% per 10°C in range of 0-50°C Real Time Clock Maintains elapsed time for 30 days after data collection has stopped. Duration of Data Memory With unit in IDLE mode, data can be maintained in memory up to 200 days with an alkaline 9V battery. EMDEX LITE Frequency Response The figure below plots the frequency response of the EMDEX LITE. Unlike the EMDEX II, the LITE does not have a harmonic bandpass option 357 Appendix F 358 Using the LINDA Wheel The LINDA Measurement Wheel, shown in the figure below, is an accessory to the EMDEX II meter which enables the EMDEX II to make magnetic field and location measurements. The data collected with the LINDA wheel can be displayed in EMCALC 2000 as Field vs. Distance, 3D Map, or Contour Map. A special program, the LINDA Internal Operating Program, must be running on the EMDEX II to use the LINDA System. The LINDA Internal Operating Program normally must be transferred from your PC to the EMDEX II each time the EMDEX II is turned on. However, the LINDA program can be permanently “burned in” to the EMDEX II so it automatically runs when the EMDEX II is powered up. This “burn-in” must be performed by Enertech Consultants for an additional charge. Contact the Enertech Consultants sales department if you are interested in this feature. 359 Attaching the EMDEX II to the LINDA Measurement Wheel Be sure the EMDEX II is running the LINDA Operating Program before you attach the meter to the LINDA Wheel. You can check this by seeing if LINDA is displayed on the meter's LCD either by toggling through its measurement options or when you power the meter on. Reprogramming the meter with the LINDA Operating Program is described in the topic titled "Uploading a Program to an EMDEX II" in the Communications section of this document. Place the meter in the EMDEX II Bracket located near the handle of the LINDA Measurement Wheel. Position the EMDEX II so its screen and control buttons are easily accessible. Butt the end of the EMDEX II against the back of the bracket and tighten the nylon strap around the meter. Plug the subminiature jack coming out of the LINDA handle into the "REMOTE" connector on the EMDEX II as shown in the picture below. With the EMDEX II in the bracket, the meter is oriented so the horizontal plane is defined by the x and z coils and the vertical component of the field is measured by the y coil. 360 The LINDA Operating Program When the LINDA program is running on the EMDEX II the word “LINDA” is displayed after the initial power up sequence. This word is displayed in place of the word “STANDBY” used by the normal operating program. When the LINDA program starts, it uses the default parameters shown in the table below. Sample Rate 1.5 seconds between measurements. This is a fixed value and cannot be changed. Bandwidth The LINDA software stores magnetic field measurement at the broadband (40-800 Hz) frequencies. Operational Mode normal: Display and store measurements in memory. Direction Rt., Lt.: Direction changes are recorded relative to the current direction of travel. Units Feet: Display distance units in English units. Display R Broad: Display the magnetic field resultant on the LCD. You may modify the operational mode, direction, units, and display parameters. You cannot change the sample rate or bandwidth since the meter needs to take measurements as fast as possible. 361 The LINDA Menus There are seven LINDA menu items used to select various EMDEX II options. These menu items are shown in the table below. Men u Opti on Description LIND A LINDA Standby mode: The meter is waiting for your instructions or waiting to transfer data to a PC. RUN Begins measurements. OP MOD E Specifies the operational mode: determines whether measurements are stored or simply displayed on the LCD. Options: Normal Data collection mode Survey Survey mode (data not stored) DISP LAY DIRE CTIO N Specifies the information displayed on the LCD during measurements. Options: R broad Magnetic broadband resultant Dist, Az Distance and azimuth (angle) of travel Specifies the way in which changes in direction are to be indicated on the EMDEX II: Rt., Lt. Record direction changes relative to the current direction of travel Compass Record direction changes relative to a fixed reference direction. UNIT S Specifies the distance units shown on the LCD if the DISPLAY option is set to Dist, Az: Feet Display the distance in english units 362 Meters Display the distance in metric units. STAT US Displays miscellaneous EMDEX II status quantities: bat <%> remaining usable battery voltage> mem <%> remaining data memory> ver <program version number> <D>-<A> The total distance D and the current direction heading A. <n>K RAM Total available data memory in Kbytes type <n> Unit type: 0 = Standard, 7 = High Field units=<u> Units of Magnetic field flux: mG (milligauss), G (Gauss), uT (microtesla), mT (millitesla) 363 Selecting How Direction Changes Are Recorded To illustrate the different ways you can report direction changes using the LINDA, suppose you traveled 50 meters due North, turned due East, traveled 50 meters, turned due South, and traveled 50 meters as shown in the picture below. Changes in direction can be recorded two ways: Relative or Compass. In Relative mode, angles (turns) are entered Relative to the current direction of travel: Using this method, you would record the example above as: • Traveled North 50 meters • Turned right 90° • Traveled 50 meters • Turned right 90° • Traveled 50 meters. 364 In Compass mode, angles (turns) are entered as compass headings. That is, directions are recorded relative to a fixed direction, usually geomagnetic North. If geomagnetic North and due North (0°) were the same, the trip described above would be recorded: • Traveled at heading of 0° for 50 meters • Turned to a heading of 90° • Traveled 50 meters • Turned to a heading of 180° • Traveled 50 meters. Each direction is assigned a compass value from 0° to 360°. 0° corresponds to North, 90° to East, 180° to South, and 270° to West as shown in the figure below. 365 Setting the Direction Option To select the Direction option: • • • • • 366 Select DIRECTION from the EMDEX II’s main menu by pressing the <+> button. Press the EVENT button one time to display the current direction option. The LCD displays the current Direction option Rt., Lt. (relative to current direction) or Compass (relative to a compass direction). If the displayed Direction option is OK, pressing the EVENT button returns you to the main menu without changing it. Continue pressing the <+> or <-> buttons to toggle between Rt., Lt. and Compass. Set the Direction option to the value on the LCD by pressing the EVENT button. DIRECTION appears on the LCD indicating that the selection is complete. Setting the LINDA Display Options When collecting data with the LINDA wheel, the EMDEX II can display either the magnetic field or the distance and angle information. The default is to display the magnetic field. To change the display option: • Select the DISPLAY menu item. • Press the EVENT button to view the current display option. • The LCD shows the Display selection (R broad or Dist, Az). If it is OK, pressing the EVENT button exits the option without changing it. • Press the <+> or <-> buttons to toggle through the Display options. • Set the Display option to the value on the LCD by pressing the EVENT button. DISPLAY appears on the LCD indicating that you have completed the selection. The DISPLAY menu choices are described in the table below. Displa yed Quanti ty Description R broad Broadband Resultant magnetic field Dist, Az Distance, Azimuth (Direction in degrees from starting direction) 367 Recording Direction Changes in Relative Mode In Relative mode, changes in direction are entered relative to your current direction of travel. Relative mode is used when the DIRECTION option is set to Rt., Lt. To enter a direction change in Relative mode: • Bring the LINDA Wheel to a complete stop. This automatically halts the measurements. • Press the <+> or <-> button on the EMDEX II until "TURN" appears on the EMDEX II display. This is followed by a "0". • Toggle using the <+> or <-> buttons until the desired direction indicator appears on the display: • • 368 Lt. 45 45° turn to the left Lt. 90 90° turn to the left Lt. 135 135° turn to the left 180 Reverse direction Rt. 45 45° turn to the right Rt. 90 90° turn to the right Rt. 135 135° turn to the right This corresponds to directions shown in the figure below. When the correct direction indicator appears, start walking in the new direction. The measurements automatically resume. 369 Starting Data Collection with LINDA With the LINDA program loaded into your EMDEX II, it will only collect data while the LINDA Measurement Wheel is in motion. Therefore, the EMDEX II is not making measurements while you are trying to enter direction changes into the unit. That way you only get the data you are really interested in. Follow these steps to begin making LINDA measurements with your EMDEX II: • Set the desired measurement options described in Setting Measurement Options on page Error! Bookmark not defined.. • The OP MODE option must be set to normal in order for the meter to collect data. • Select the RUN option. • Press the EVENT button to start a new dataset. • The EMDEX II will display the word TURN, then the number 0 to indicate the current direction setting. It will display 0 until you start walking with the LINDA wheel. • Once you start walking with the LINDA, the EMDEX II will display either the magnetic field (Rb = XX.XX) or the current distance and angle (DDDD-AAA). Which values get displayed depends on what you set the DISPLAY option to. 370 Recording Direction Changes in Compass Mode In Compass mode, changes in direction are entered as a compass heading. Compass mode is used when the DIRECTION option is set to Compass. To enter a direction change in Compass mode: • Bring the LINDA to a complete stop. This automatically halts the measurements. • Point the LINDA in the new direction. • Adjust the compass on the LINDA bracket so the Alignment Arrow in the compass is aligned with the red end of the Compass Needle. Note the new direction heading on Bearing Indicator at the top of the compass. See the figure below. • • • Press the <+> or <-> button on the EMDEX II until SET AZ appears on the EMDEX II display. This is followed by Az = nnn where nnn is the old heading. Press <+> or <-> to change the displayed number until it matches the new direction heading indicated on the top of the compass. The number can be rapidly incremented or decremented by holding the <+> or <-> button down, respectively. Start walking in the new direction. The measurements automatically resume. 371 372 Stopping Data Collection with LINDA Once you are finished mapping with your LINDA wheel you can stop data collection by: • Hold down both the <+> and <-> buttons. • While the <+> and <-> buttons are still held down, press the EVENT button. • The EMDEX II displays stop <n>, where <n> is the nth data collection made since the meter was last turned on. Up to 20 data sets can be recorded before the data must be transferred. The meter then goes into standby mode and displays the word LINDA on it’s LCD. • In standby mode you can transfer the data to the computer or store the device for a short period until beginning the next data set. The EMDEX II enters a sleep mode to conserve. You may use the same measurement options as the previous data set by starting another data set or you may change the options. Important! Be sure to transfer the data to a computer when finished. If the EMDEX II is allowed to sit for an extended period with the battery at 0%, the data may be lost. 373 How to Use the Compass A compass is mounted on the LINDA Measurement Wheel to help you determine direction changes during a measurement session. The figure below shows the essential parts of the compass. The compass is mounted on the LINDA so the Direction of Travel Arrow points forward. The Compass Needle rotates on a small pin and aligns itself so the red end of the needle points toward the Earth's North magnetic pole. When the Bearing Adjustment Ring is turned so the Alignment Arrow is pointing in the same direction as the Compass Needle, a direction bearing can be read by noting the number under the Bearing Indicator. This number can be used to indicate the direction traveled during a measurement session. When obtaining a reading from the compass, it is important to: • Keep the compass level. • Keep metal away from the compass. Coins, metal buckles, pens, metal poles, cables, and any other metal objects can significantly affect the compass. • Keep the compass away from electrical currents such as appliances, power lines, power panels, etc. 374 To take a reading: Turn the Bearing Adjustment Ring on the compass so the Alignment Arrow points in the same direction as the Compass Needle as shown in the figure below. Read the direction bearing from the number under the Bearing Indicator. Note that the numbers on the Bearing Adjustment Ring are numbered in intervals of 20° and that each small line represents 2°. In the figure below, the direction bearing would be 148°. To get a reliable direction bearing, choose an area free from power lines and metal structures. In the interior of a building or home this may be impossible. In those circumstances we recommend that changes in direction be recorded relative to the current direction of travel. 375 Since the compass is easily affected by the environment, try not to rely on it to travel in straight lines. It is more reliable to choose a distant object as a target and walk straight toward it. 376 Measuring Non-linear Paths The 3D Map in EMCALC 2000 creates a 3-dimensional representation of the measurement path and the magnetic field strength1. EMCALC 2000 assumes that all measurements made between direction changes recorded on the EMDEX II are along a straight line. If you wish to measure the fields along a curved path, we recommend that you approximate the path by breaking up the measurement into a number of straight line paths. For instance, a circular area could be mapped with 4 straight lines (a square) or 8 straight lines (an octagon). Some measurement applications make it impossible to travel along straight lines. If the measurement path is a simple curve, such as a circle of known diameter, the distance along the circumference is sufficient to determine the position of each measurement. If the path is an irregular or complex curve, event markers may be used to indicate when certain features along the path were reached. However, the EMCALC 2000 mapping feature will not be able to create an accurate representation of the path unless each direction change is recorded in the EMDEX II. 377 The Effect of the LINDA Measurement Wheel on Field Measurements Both the bracket and handle on the LINDA Measurement Wheel are composed of nonmagnetic aluminum to minimize the effect on the LINDA Compass. Field tests indicate that the direction bearing taken with the compass can be affected by less than ±5°. A determination of the effect of the .063" aluminum bracket on the EMDEX II magnetic field readings was conducted in fields of 100 mG and 200 mG along an axis perpendicular to the EMDEX II and the bracket. When the bracket was in contact with the EMDEX II, the field was attenuated less than 2% at both 100 mG and 200 mG. 378 Effects of Terrain Jolting or jarring motions (as would be present on rough terrain) affects the EMDEX II magnetic field measurements in two ways. First, the meter is influenced by motion in the Earth's magnetic field (see Appendix J) causing a higher than actual reading. Second, the ferrite cores of the sensor coils generate signal noise when they are subjected to rough vibration. This signal noise includes the broadband frequency response of the meter and causes a higher than actual reading. If either of these motions coincide with the EMDEX II's sample interval, the magnetic field measurement will be higher than the actual power frequency field. The type of terrain where field readings are conducted can influence the accuracy of the distance measurements. The normal accuracy of the measurement wheel is about 1-2% for flat, paved surfaces. Rough and/or irregular terrain can result in distance errors of 68% (or more), depending up the severity of the terrain and the rate of speed of the measurement wheel. Slower speeds will help to minimize these effects. If accurate distance measurements are important, the path should be pre-measured (using a tape measure) and compared with the reading on the mechanical odometer. If a discrepancy is found, then a uniform calibration factor, K ,can be calculated: K= D O where O is the mechanical odometer reading and D is the actual measured distance. The value of K is then used as the Wheel Calibration Constant described in the Units/Calibration tab of the Program Options. Be sure the distance unit of the Wheel Calibration Constant (in feet or meters) and the tape measure are the same. This action will correct the distances shown on a Field vs Distance graph. 379 Appendix G 380 Using the Amp-Logger The Amp-Logger is a small accessory designed to be an interface between an EMDEX II meter and a Fluke® 80i-600 AC Current Probe. The Amp-Logger allows the EMDEX II to record magnetic field and electric current data simultaneously. The probe clamps around a current conductor and is then plugged into the Amp-Logger. The Amp-Logger has a sub-miniature phone plug, which connects to the EMDEX II through the AUX jack. The current in the conductor induces a current in the probe that is adjusted by the AmpLogger before going to the EMDEX II. EMCALC 2000 translates the AUX jack current back to the magnitude of the conductor current. This allows the EMDEX II to be used as a recording clamp-on ammeter. Warning! The Amp-Logger with its Fluke camp-on probe is designed to work only on LOW voltage alternating current circuits that do not exceed either 750 volts or 200 Amps. For example, currents could be measured on the following types of circuits: secondary circuits, utility service drops, low voltage industrial or commercial building wiring, house wiring, neutrals, water pipes, or ground rods. The Amp-Logger has a maximum current rating of 200 Amps and care must be taken to connect leads in the proper sequence as described in the topic titled “Connecting the Amp-Logger to the EMDEX II” described later in this section. 381 Before you Begin: Special Operating Considerations There are a few important considerations you need to take into account before using the Amp-Logger with the EMDEX II meter: • The Fluke 80i-600 AC Current Probe used with the Amp-Logger/EMDEX II is rated from 1A to 600A at a maximum voltage of 750 VAC rms. The Amp-Logger is rated to 200 A. • Do not use this device beyond its rated 200 Amp or 750 VAC rating. Serious danger to the user and meter can result. • The electric current reading recorded by the EMDEX II is affected by the magnetic field present at the EMDEX II's, Amp-Logger's, and current probe's location. Since the magnetic field is recorded along with the probe reading, it is possible to determine the "worst case" error introduced by the presence of a magnetic field. • Based on tests performed on EMDEX II meters manufactured prior to April, 1993, a worst case error in the electric current reading of ±0.212 Amps is introduced per 1000 mG of magnetic field flux density where the EMDEX II is located. EMDEX II meters manufactured in April, 1993 and later have worst case errors of ±0.025 Amps per 1000 mG. For example, if an EMDEX II manufactured prior to April, 1993 was placed in a 500 mG field while recording the current with the Amp-Logger, an error of up to ±0.106 Amps would be introduced in the reading. • It is important to realize that (1) this is the maximum error introduced by an external magnetic field, (2) areas of high magnetic fields are usually associated with high currents so the percent error caused by the magnetic field in the vicinity of the meter may not be important. Extension leads can be used to locate the EMDEX II in lower field areas. • The EMDEX II should be placed in a region of relatively low magnetic fields for maximum accuracy. However, the simultaneous measurement of the magnetic field will be artificially biased to low levels. Use the EMDEX II in its survey mode to locate a site with low fields. Be aware, however, that the field strength at a given location may change significantly with time. 382 Connecting the Amp-Logger to the EMDEX II The Amp-Logger is designed to connect a Fluke® 80i-600 AC Current Probe to the EMDEX II. We strongly recommend that this particular probe be used with the AmpLogger. • Insert the color-coded plugs on the Fluke into the corresponding jacks on the AmpLogger as shown in the figure below. If you connect the probe to the current conductor before plugging it into the Amp-Logger, it is possible to build up a significant (70 V) charge between the banana plugs on the probe. Always plug the probe into the Amp-Logger before clamping the probe around the conductor. • Insert the subminiature phone plug on the Amp-Logger into the AUX jack on the EMDEX II. Place the jaws of the probe around the current conductor as shown in the figure below. • 383 Because of the design of the current probe, the size and position of the conductor within the probe jaws does not affect its accuracy. 384 Setting the EMDEX II Storage Options The EMDEX II must now be set up to collect data from the AUX jack. This is done using the STORAGE option on the meter: • Using the <+> and <-> buttons on the EMDEX II, toggle through the menu until STORAGE appears on the display. • Press the EVENT button to enter into the STORAGE submenu. • Use the <+> or <-> buttons until rslt & E appears on the display. • Press the EVENT button to select this item and exit to the STORAGE menu item. 385 Setting the EMDEX II Display Options The Amp-Logger is designed so the E-field data displayed on the EMDEX II LCD is in amperes. To set the EMDEX II meter to display the E-field: • Using the <+> and <-> buttons on the EMDEX II, toggle through the menu until DISPLAY appears on the display. • Press the EVENT button to enter into the DISPLAY submenu. • Use the <+> or <-> buttons until E chanel, (broadband E-channel), Eb & Eh (broadband and harmonic E-channel), or Eb & Ef (broadband and fundamental Echannel) appears on the display. Select the desired quantity. Displaying harmonic data requires the BANDWDTH option set to bb & har. • Press the EVENT button to select this item and exit to the DISPLAY menu item. 386 Setting the EMDEX II Sample Rate When collecting data through the AUX jack on the EMDEX II, the fastest sample rate is 3 seconds. The EMDEX II RATE option is used to adjust the rate: • Use the <+> or <-> buttons until RATE appears on the display. • Press the EVENT button to select this item. • Use the <+> or <-> buttons until the desired sample rate appears on the display. The fastest sample rate you will be able to use with the Amp-Logger is 3 seconds. • Press the EVENT button to select the displayed sample rate. 387 Using the Linesplitter Accessory The Linesplitter is an optional accessory to the Amp-Logger that divides the current from a regular electrical socket and allows you to measure each side of the circuit separately. Since the probe measures the net current it encloses, simply clamping it around a power cord, for instance, will result in a reading of zero amperes. To measure the actual current draw of a device, the Linesplitter is used to split the current in the cord so each side can be measured separately. The Linespiltter can carry a maximum continuous current of 15 amperes. 16 - 20 amperes can be carried for a period of one minute or less. Do not exceed these limits. • • • • To use the Linesplitter to measure the current from an electrical outlet: Plug the line cord into the Linesplitter. Plug the Linesplitter into the desired outlet. Clamp the Amp-Logger Current Probe around the opening labeled 1X for a direct reading of the current. Use the 10X opening for more sensitive readings. See the figure below. • Begin measurements with the EMDEX II and Amp-Logger. Note: If the 10X opening is used to make measurements, The Electric Calibration Constant in EMCALC 2000 must be set to 0.752 when analyzing the data instead of 0.0752. You will need to set the External Probe to “Other” and manually enter an Electric Calibration Constant of 0.752 (uA)/Amp. 388 389 Amp-Logger Hardware Specifications Overall Dimensions1.6" x 2.2" x 2.2" (4 x 5.6 x 5.6 cm)Weight2.2 ounces (63 g)Operating Temperature32-140F (0 - 60C)Cable Length9" (23 cm) nominalMeasurement Accuracy @ calibrated frequency 50/60 Hz0.10 - 0.19 Amps; Typical : ±7% Maximum : ±15%0.20 - 0.99 Amps; Typical : ±3% Maximum : ±10%1.00 - 200 Amps; Typical : ±2% Maximum : ± 8%Maximum Resolution0.01 AmpsCurrent Range0.10 to 200 AmpsFrequency Response40 - 420 Hz; Flat Response ±30%Voltage Rating750 VAC MaximumProbe Input Current1 milliamp per ampere input current (1 mA/A) Probe Shunt (load) ResistanceLess than 12 ohms at inputTemperature ErrorsReadings will vary no more than ±3% per 10C change of temperature in the range of 0C to 50CMagnetic Interference ErrorNo more than +0.025 Amps per 1000 mG 390 Amp-Logger Frequency Response The figure below shows the Broadband frequency response of the EMDEX II with the Amp-Logger attachment. The device is calibrated at a fundamental frequency of 50 or 60 Hz. The figure below shows the Harmonic frequency response of the EMDEX II with the Amp-Logger attachment. 391 392 Appendix H 393 Using the E-Probe The E-Probe electric field sensor was designed for performing electric field measurements with the EMDEX II electric and magnetic field meter. The E-Probe consists of two aluminum plates, calibrated to produce an induced current which the EMDEX II meter can read and convert to determine an equivalent electric field measurement value. The E-PROBE has a range of 0.010 to 13 kV/m (10 to 13,000 Volts per meter), with an accuracy of about +/- 5 % and resolution of about 1 V/m (this conforms to the IEEE Standard). Accompanying the E-Probe sensor is an insulated, expandable fiberglass pole, instruction booklet, and software. 394 Sensor Description The E-Probe consists of two aluminum plates, separated by four insulated nylon spacers. The EMDEX II field meter should be placed between the two plates during electric field measurements. The lower plate contains three plastic guides for locating the EMDEX II field meter. Two small plastic “pads” are located on the upper plate to help prevent the EMDEX II meter from sliding out from between the electric field sensor plates during use. A square acrylic cube is mounted underneath of the lower plate to allow the fiberglass handle to be screwed into it. The figure below presents a diagram of the E-Probe with an EMDEX II meter and the fiberglass handle. 395 Preparing for Electric Field Measurements The EMDEX II and E-Probe can be used to make two types of electric field measurements: spot measurements and recorded measurements. The most common type is to make spot measurements of electric fields where values are read from the LCD display on the meter and manually recorded in a notebook. The alternative method is to collect data that is recorded internally in the meter and then analyzed with the EMCALC 2000 program. However, to have electric field values displayed correctly on the meter's LCD requires a special operating program for the EMDEX II. If you ordered your EMDEX II with an EProbe, chances are it already contains the E-Probe program. In that case, you are ready to make measurements and should skip ahead to the section on "Performing Electric Field Measurements". If you are not sure if you have the proper operating program, it is simple to check by following these steps. • Turn on your EMDEX II. • When the LCD displays "STANDBY", press the <-> button to reach the "STATUS" menu. • Press the <Event> button, then the <-> button again until the “units=A” or “units=kV” is displayed. • If the meter displays "units = kV", you have the correct program. If the meter does not have this display, you will need to upload the correct operating program each time you use your meter to display electric field measurements. See the topic "Uploading a Program to an EMDEX II" in the Communications section of this document. When uploading the E-Probe program into your EMDEX II, you need to select “50 Hz EProbe” or “60 Hz E-Probe” from the External Probe dropdown list box. This will cause EMCALC 2000 to automatically upload the correct operating program into the EMDEX II. 396 Performing Electric Field Measurements Insert the fiberglass pole into the mounting cube below the E-Probe’s lower plate and screw inward until snug. Once the EMDEX II meter has been properly set-up, set the meter to record both electric and magnetic fields and start data collection. If you wish, you may also want to set the LCD display to show electric field values. Be sure that the EMDEX II meter has begun to record field data, then slide the meter into the E-Probe, with the display facing out towards you. The cutout hole in the plastic guide should line up with the AUX jack on the side of the EMDEX II meter. Plug the connector from the EProbe into the AUX jack of the EMDEX meter. The EMDEX II will now be reading and recording electric field values. To properly conduct electric field measurements, you should hold the meter and electric field sensor out at the end of the fiberglass pole, away from your body and other objects, which might perturb the electric field. Measurements should be performed in accordance with IEEE Standard 644-1994 entitled “IEEE Standard Procedures for Measurement of Power Frequency Electric and Magnetic Fields from AC Power Lines”. The electric field will induce a current on the upper sensor plate. A current will also be induced on the lower plate, but will be a smaller current due to the shielding of the upper plate. Since the size and distance between the two plates is known, the electric field can be calculated by measuring the induced currents on the upper and lower plates. The EMDEX II meter will read and convert the induced current into an equivalent electric field measurement value. The upper sensor plate and lower sensor plate must be isolated from each other by the non-conductive nylon posts in order to accurately measure and calculate the equivalent electric field. If any contact (or conductive path) is made between the two plates, then their induced currents will become equal (i.e. the two plates are shorted together) and the electric field reading will be zero. 397 Magnetic Field Measurments Because of the thickness of the aluminum plates, the E-Probe will partially perturb the magnetic field within the area between the two plates (at the location of the EMDEX II meter). Since the magnetic field sensor coils are built into the EMDEX II meter, the magnetic field levels recorded by the EMDEX II meter while situated within the E-Probe will be slightly low. Using the E-Probe at 50 Hertz, the EMDEX II will record the magnetic field as about 2 to 6% lower than the actual field value (single axis worst case value). This error will increase with frequency (at 800 Hertz, this single axis error increases to about 50%). Therefore, we recommend making electric field measurements separately from magnetic field measurements, in order to maintain the accuracy of the magnetic field measurements without shielding interference from the EProbe’s plates. 398 Appendix I 399 The Magnetic Field Resultant Calculation and Polarization Although the EMDEX II and LITE measure each magnetic field axis separately, both meters support an option where a single combined reading is calculated that reflects the strength of the magnetic field. This value, called the resultant ( R ), is defined to be 2 R = B x2 + B y + B z2 , where B x , B y , and B z are the x , y , and z vector components of the magnetic field, respectively. The resultant value reflects the strength of the broadband (40-800 Hz) or harmonic (100-800 Hz) fields depending on the selected frequency response of the meter (the EMDEX LITE measures only the broadband frequencies). The magnitude and direction of AC magnetic (and electric) fields constantly change and are typically represented at a point in space by a vector whose direction represents the direction of the field and whose length represents its magnitude. This vector, representing the changing magnitude and direction of a magnetic field, would appear to rotate around the point in space and follow an outline of an ellipse with a major axis of M mG and a minor axis of m mG (see the figure below). Such a field, said to be elliptically polarized, is typically produced by 3-phase distribution and transmission lines. 400 There are two special cases of elliptical polarization of special interest: linear and circular polarization. Linear polarization occurs when the minor axis of the magnetic field ellipse, m, is zero. The vector of a linearly polarized field simply oscillates along a straight line (see the figure below). Circular polarization occurs when the minor axis, m, is equal in magnitude to the major axis, M, of the field ellipse. The vector of a circularly polarized field circles around the location in space with a constant magnitude M (or m) (see the figure below). Single axis field meters are commonly used to establish the maximum field flux density by orienting the meter in space until a maximum reading is achieved. Magnetic field calculation packages also calculate a maximum flux density from 3-phase power lines based on current, phase, and other electrical parameters. This maximum corresponds to the major axis of elliptically polarized magnetic fields. Since the resultant displayed by the EMDEX II and LITE is calculated from three orthogonal axes, a resultant reading 401 reflects not only the magnitude of the major axis of the magnetic field ellipse but the minor axis as well. The difference between the resultant and the field's major axis is dependent on the degree of the field's polarization. At one extreme, the resultant for a linearly polarized field (i.e. where the minor axis, m, is zero) is equal to the major axis value. The maximum field reading produced by a single axis meter would be equal to the resultant. At the other extreme, the maximum difference between a single axis meter reading and the meter occurs when the magnetic field is circularly polarized (i.e. the major and minor axis are equal); in that case, the resultant is than the magnitude of the major axis. 402 2 or 1.41 times greater Appendix J 403 Rejection of Earth's Magnetic Field The EMDEX II and EMDEX LITE are designed to measure AC magnetic fields from 40800 Hz and 40-1000 Hz, respectively. Fields at other frequencies are attenuated by a specified rejection factor. The earth has a 300-600 mG DC magnetic field. If the meter is rotated or moved in this field, its sensors will pick up a low frequency AC field due to the meter's changing orientation in the DC field. The EMDEX II and LITE are designed to strongly reject these low frequency fields. Typically, the meters are worn in a belt pouch. While walking normally they measure an average field level less than 0.03 mG due to the earth's field (occasional peak readings of 0.1 or 0.2 mG may occur due to random worst case motions). Shoulder-mounted meters typically have even lower readings. An instrument worn in a loose pocket will have slightly higher readings (an average reading of 0.04 mG with occasional peak readings of 0.3 mG). It is difficult to precisely specify the performance of an instrument with regard to readings generated by motion in the earth's field since the performance of the instrument is dependent on the behavior of the subject wearing it. Generally, minimal errors will be caused by the geomagnetic field. However, if the orientation of the meter rapidly changes with respect to the geomagnetic field (e.g. while mounted on a spinning bicycle wheel), a significant earth's field reading might be generated. 404 Appendix K 405 MDX File Description In addition to databooks (a file with a “.MBK” extension), EMCALC 2000 creates a file with a “.MDX” extension whenever you download data from an EMDEX II meter. This file contains the raw data that was in the EMDEX II meter. This .MDX is compatible with older versions of EMCALC (versions 95 and 2.x). The .MDX file is divided into 3 main areas; Data File Header, Data Set Headers, and Data Records. . A pictorial description of the file layout is shown in the figure below. The first Dataset has 2,500 records and the second Data Set contains 1,990 records. +------------------------------------------------------> ¦ Data File ¦Data Set #1¦ Data ¦ Data ¦ Data ¦ ¦ Header ¦ Header ¦ Record ¦ Record ¦ Record ¦ ¦ ¦ ¦ #1 ¦ #2 ¦ #3 ¦ +------------------------------------------------------> <-------------------------------------------> ¦ Data ¦Data Set #2¦ Data ¦ Data ¦ ¦ Record ¦ Header ¦ Record ¦ Record ¦ ¦ #2500 ¦ ¦ #1 ¦ #2 ¦ <-------------------------------------------> 406 <----------+ ¦ Data ¦ ¦ Record ¦ ¦ #1990 ¦ <----------+ The Data File Header The first 110 bytes of an MDX file are composed of the Data File Header with the format shown in the table below. Byte Description 0-1 Unique ID - identifies this file as an EMCALC Data File. The value is 0xAAF0 hexadecimal for data files prior to EMCALC 2.1. For data files after version 2.1, the value is 0xBBF0 hexadecimal. This allows the EMCALC analysis software to identify EMCALC Data Files. 2-3 Unique ID - same value as byte 0-1. 4 This contains the version number of the TTBASIC program. 5 Time set flag. This field is not currently used. 6 Contains the current error code (if any) at time of offload. Possible error codes of interest are: 9 - DC offset > 30. 10 through 17 - diagnostic error. 20 - low battery. 21 - memory full. 22 - maximum number of Data Sets exceeded. See Appendix L for a more detailed explanation. 7 Unit status at time of offload: 0 - normal. 2 - low battery. 3 - memory full. 4 - maximum number of Data Sets. 8-9 Number of Data Sets in the file (20 max). 407 408 10-13 The EMDEX II uses this field to record the number of 10 ms intervals the unit has been on. When the Data File is transferred to the PC, the EMCALC program converts this value to the actual date the unit was turned on by using the PC's system time and the value in this field. EMCALC then overwrites this field with the number of seconds since 00:00:00 January 1, 1970. 14-93 Data Set Header addresses. This is an array of 20 4-byte addresses for the Data Sets in this file. Each nth element consists of the byte offset location of the nth Data Set. Unused offsets are set to 0xFFFF hexadecimal. 94 EMCALC Version number 95-109 Reserved for future use. Data Set Headers There is one Data Set Header for each Dataset in the MDX file. An MDX file can contain a maximum of 20 Data Sets. Each Dataset is preceded by a 100-byte Dataset Header with the format shown in the table below. B y t e Description 0 Data stored. 0 - resultant. 1 - resultant and E-channel. 1 Bandwidth. 0 - broadband. 1 - broadband and harmonic. 2 Operational mode (always 0). 3 Diagnostic code. Prior to the first measurement in a Data Set, the EMDEX II hardware performs a hardware diagnostic. The result of the diagnostic is encoded in this field (see Appendix L). A nonzero value indicates an error. 4 5 Sample rate in units of 10 ms. If set to “-1”, then use the sample rate starting at offset 90. 6 7 Number of event marks in the Data Set. 8 9 Percent useful battery voltage remaining at the end of the Data Set. 1 0 1 3 Number of data frames (records) in the Data Set. 1 4 - The EMDEX II uses this field to record the number of 10 ms intervals the unit has been on. When the Data File is transferred to the PC, the 409 410 1 7 EMCALC program converts this value to the actual date and time the measurement was started using the PC's system time and the value in this field. EMCALC then overwrites this field with the number of seconds since 00:00:00 January 1, 1970. 1 8 1 9 Maximum analog to digital (A/D) broadband resultant value in digital units. 2 0 2 1 Maximum A/D harmonic resultant value in digital units. 2 2 2 3 Maximum A/D broadband E-channel value in digital units. 2 4 2 5 Maximum A/D harmonic E-channel value in digital units. 2 6 2 7 Number of distance strobes from the LINDA Measurement Wheel accessory. 2 8 3 5 Contains the 8-character Data File name of the original Data File to which this Data Set belonged. 3 6 Not used. 3 7 6 6 ASCII label which describes the data in the Data Set. This is entered by the user when the file is transferred from the EMDEX II or LITE to the PC. 6 7 Not used. 6 8 Record type: 1 2 resultant. 3 Broadband resultant. Broadband resultant, harmonic Broadband resultant, broadband E-field. 4 Broadband resultant, harmonic resultant, Broadband E-field, harmonic E-field. 5 Broadband x, y, z, resultant 6 Broadband x, y, z, resultant; harmonic x, y, z, resultant. 7 Broadband x, y, z, resultant; azimuth, cumulative LINDA Wheel strobes. 6 9 Event recalculation status flag. 7 0 7 3 Contains the byte offset location of the descriptive, geometric, and cumulative exposure statistics for this Data Set in the Data File. If the statistics have not yet been computed, this field is zero. 7 4 Not used. 7 5 Direction mode for LINDA Measurement Wheel: 0=Compass, 1=Relative (Lt. Rt. mode) 7 6 7 7 Number of direction changes made with LINDA Wheel. 7 8 8 1 Address of map record for LINDA data. 8 2 Maximum magnetic scale factor. 8 3 Maximum electric scale factor. 8 4 EMDEX II Unit type: -2 Original EMDEX -1 EMDEX II Version 1.2 411 412 0 EMDEX II Version 2.x 7 High Field EMDEX II 20 Low Field Low Resolution LITE 21 Low Field High Resolution LITE 22 High Field Low Resolution LITE 23 High Field High Resolution LITE 8 5 Reserved for future use. 8 6 8 9 Byte offset location of the intermittency statistics from this data set in the data file. Contains 0xFFFF if the intermittency statistics have not been computed. 9 0 9 3 Sample rate in units of 10 ms. 9 4 EMCALC Version number used to calculate the descriptive, geometric, and cumulative distribution statistics. 9 5 EMCALC Version number used to calculate the intermittency statistics. 9 6 9 9 Reserved for future use. Data Record Type 1 Record Type 1 is a 3-byte record containing the broadband magnetic field resultant. Record Type 1 is the default record type when the EMDEX II is first turned on. This record type is used when the EMDEX II STORAGE option is set to resultnt (magnetic field resultant) and the BANDWDTH option is set to broadbnd (broadband only). Byte Description 0-1 A/D Broadband resultant in digital units. 2 Key Byte: Bit 0 Event mark (0=no, 1=yes). 1-2 Scale factor. 3 Bad data flag (data was saturated). 4-7 Not used. 413 Data Record Type 2 Record Type 2 is a 5-byte record containing the broadband magnetic field resultant and the harmonic magnetic field resultant. This record type is used when the EMDEX II STORAGE option is set to resultnt (magnetic field resultant) and the BANDWDTH option is set to bb & har (broadband and harmonic): Byte Description 0-1 A/D Broadband Resultant in digital units. 2-3 A/D Harmonic Resultant in digital units. 4 Key byte. Bit 414 0 Event mark (0=no, 1=yes). 1-2 Broadband scale factor. 3-4 Harmonic scale factor. 5 Broadband bad data flag. 6 Harmonic bad data flag. 7 Not Used. Data Record Type 3 Record Type 3 is a 5-byte record containing the broadband magnetic field resultant and the broadband E-channel data. This record type is used when the EMDEX II STORAGE option is set to rslt & E (magnetic field resultant and E-field) and the BANDWDTH option is set to broadbnd (broadband only). Byte Description 0-1 A/D Broadband Resultant in digital units. 2-3 A/D Broadband E-channel in digital units. 4 Key byte. Bit 0 Event mark (0=no, 1=yes). 1-2 Resultant scale factor. 3-4 E-channel scale factor. 5 Resultant bad data flag. 6 E-channel bad data flag. 7 Not used. 415 Data Record Type 4 Record Type 4 is a 10-byte data record containing the broadband and harmonic magnetic field resultant and the broadband and harmonic E-field data. This record type is used when the EMDEX II STORAGE option is set to rslt & E (magnetic field resultant and E-field) and the BANDWDTH option is set to bb & har (broadband and harmonic): Byte Description 0-1 A/D Broadband Resultant in digital units. 2-3 A/D Harmonic Resultant in digital units. 4-5 A/D Broadband E-channel in digital units. 6-7 A/D Harmonic E-channel in digital units. 8-9 Key byte. Bit 0 Event mark (0=no, 1=yes). 1-2 Broadband resultant scale factor. 3-4 Harmonic resultant scale factor. 5-6 Broadband E-channel scale factor. 7 Not used. 8-9 Harmonic E-channel scale factor. 10 flag. 11 416 Broadband resultant bad data Harmonic resultant bad data flag. 12 flag. Broadband E-channel bad data 13 flag. Harmonic E-channel bad data 14-15 Not used. 417 Data Record Type 5 Record Type 5 is a 9-byte data record containing the broadband magnetic field x, y, z, and resultant. This record type is used when the EMDEX II STORAGE option is set to rslt,xyz (magnetic field resultant and x, y, and z components) and the BANDWDTH option is set to broadbnd (broadband only). This is also the record type produced by the EMDEX LITE. Byte Description 0-1 A/D Broadband X axis in digital units. 2-3 A/D Broadband Y axis in digital units. 4-5 A/D Broadband Z axis in digital units. 6-7 A/D Broadband resultant in digital units. 8 Key byte. Bit 418 0 Event mark (0=no, 1=yes). 1-2 Scale factor. 3-4 Not used. 5 Bad data flag. 6-7 Not used. Data Record Type 6 Record Type 6 is an 18-byte data record containing both broadband and harmonic magnetic field x, y, z, and resultant. This record type is used when the EMDEX II STORAGE option is set to rslt,xyz (magnetic field resultant and x, y, and z components) and the BANDWDTH option is set to bb & har (broadband and harmonic) Byte Description 0-1 A/D Broadband X axis in digital units. 2-3 A/D Broadband Y axis in digital units. 4-5 A/D Broadband Z axis in digital units. 6-7 A/D Broadband resultant in digital units. 8-9 A/D Harmonic X axis in digital units. 10-11 A/D Harmonic Y axis in digital units. 12-13 A/D Harmonic Z axis in digital units. 14-15 A/D Harmonic resultant in digital units. 16-17 Key byte. Bit 0 Event mark (0=no, 1=yes). 1-2 Broadband scale factor. 3-4 Harmonic scale factor. 5-9 Not used. 10 Broadband bad data flag. 11 Harmonic bad data flag. 12-15 Not used. 419 Data Record Type 7 Record Type 7 is a 14-byte LINDA data record containing cumulative distance, direction, and the broadband magnetic field x, y, z, and resultant. It can only be produced by the LINDA Operating Program running on an EMDEX II. Byte Description 0-1 A/D Broadband X axis in digital units. 2-3 A/D Broadband Y axis in digital units. 4-5 A/D Broadband Z axis in digital units. 6-7 A/D Broadband resultant in digital units. 8-9 Total number of LINDA wheel strobes since the beginning of the data set 10-11 Azimuth reading in degrees from reference direction 12 Key byte. Bit 13 420 0 Event mark (0=no, 1=yes). 1-2 Scale factor. 3-4 Not used. 5 Bad data flag. 6-7 Not used. Reserved Index 2 2D Charts....................................................................................................................................280 3 3D Charts....................................................................................................................................281 A Abbreviations ................................................................................................................................23 Accessing Help.............................................................................................................................29 Acknowledgements ......................................................................................................................11 Activating a Dataset Sheet .........................................................................................................155 Add an Event ..............................................................................................................................216 Adding Data Pages.....................................................................................................................173 Adjust Event Label Locations .......................................................................................................79 Amp-Logger ..................................................................................................................................19 Amp-Logger Frequency Response ............................................................................................396 Amp-Logger Hardware Specifications........................................................................................395 ASCII Data Page ........................................................................................................................233 Attaching the EMDEX II to the LINDA Measurement Wheel......................................................365 B Backward Compatibility ................................................................................................................21 Basic Operation of the EMDEX II ...............................................................................................317 Before you Begin Special Operating Considerations ................................................................387 Bin Definitions Tab .....................................................................................................................207 C Calculation Check Data Page ....................................................................................................230 Change EMDEX II Parameters ..................................................................................................188 Change EMDEX LITE Parameters.............................................................................................194 Change Floor and Ceiling...........................................................................................................113 Change the 3D Map Title............................................................................................................115 Change the Color Bands ............................................................................................................109 Change the Colors of the Bands ................................................................................................251 Change the Colors of the Contour Lines ....................................................................................258 Change the Contours to Zones ....................................................................................................59 Change the Legend Style ...........................................................................................................114 Change the Series Lines ............................................................................................................100 Change the Title Font Size ...........................................................................................................98 Change the Y-Axis......................................................................................................................102 Changing Contour Levels ...........................................................................................................261 Changing the Battery..................................................................................................................356 Changing the Battery on the EMDEX II......................................................................................322 Changing the Default 2D Chart ..................................................................................................287 Changing the Default 3D Chart ..................................................................................................290 Charts Tab ..................................................................................................................................209 Checking the Status of the EMDEX II ........................................................................................324 Close and Exit...............................................................................................................................93 421 Close the Databook ......................................................................................................................83 Closing a Databook ....................................................................................................................148 Collect Some Data........................................................................................................................63 Collecting Data with the EMDEX LITE .......................................................................................357 Collecting the Data .....................................................................................................................295 Communication Options .............................................................................................................211 Connect the Serial Cable..............................................................................................................64 Contacting Technical Support ......................................................................................................21 Converting the Data....................................................................................................................298 Converting to LINDA...................................................................................................................294 Copy a Chart...............................................................................................................................284 Copying a Databook ...................................................................................................................150 Copying a Dataset into an Existing Databook ............................................................................157 Copying a Dataset into an New Databook .................................................................................158 Copying Data Pages...................................................................................................................177 Correct the Angle........................................................................................................................126 Create a 3-D Map .........................................................................................................................55 Create a Contour Map ..................................................................................................................57 Create a Drawpath Data Page ...................................................................................................120 Create a Subset Dataset ............................................................................................................163 Create ASCII Data........................................................................................................................82 Create the Group Dataset ............................................................................................................89 Creating a Group Dataset...........................................................................................................160 Creating a New Databook ..........................................................................................................145 Cursor Read-Out ..........................................................................................................................46 Cursor Readout of Data..............................................................................................................277 Customizing the 3D Map ............................................................................................................250 Customizing the Contour Map....................................................................................................257 Customizing the Field vs Distance chart ....................................................................................267 Customizing the Field vs Time chart ..........................................................................................273 D Data Pages .........................................................................................................................170, 171 Data Record Type 1 ...................................................................................................................418 Data Record Type 2 ...................................................................................................................419 Data Record Type 3 ...................................................................................................................420 Data Record Type 4 ...................................................................................................................421 Data Record Type 5 ...................................................................................................................423 Data Record Type 6 ...................................................................................................................424 Data Record Type 7 ...................................................................................................................426 Data Set Headers .......................................................................................................................414 Databook Files............................................................................................................................143 Databook Properties...................................................................................................................152 Databook Window ......................................................................................................................139 Dataset Properties..............................................................................................................166, 167 Datasets......................................................................................................................................154 Delete a Copied Chart ................................................................................................................286 Delete a Group Dataset..............................................................................................................162 Delete and Event ........................................................................................................................218 Deleting a Dataset ......................................................................................................................159 Descriptive Statistics Data Page ................................................................................................222 Download the Data .......................................................................................................................74 Downloading Data from an EMDEX II ........................................................................................182 Downloading Data from an EMDEX LITE ..................................................................................191 Drawpath Data Page ..................................................................................................................242 422 E Edit an Event ..............................................................................................................................219 Edit the Event Marks ....................................................................................................................76 Effects of Terrain ........................................................................................................................384 EMDEX II Broadband Frequency Response (40 - 800 Hz) .......................................................348 EMDEX II Communications Checklist ........................................................................................181 EMDEX II Electric Field Ranges.................................................................................................346 EMDEX II Frequency Response ................................................................................................347 EMDEX II Hardware Specifications............................................................................................344 EMDEX II Harmonic Frequency Response (100 - 800 Hz)........................................................349 EMDEX II LCD Error and Warning Messages ...........................................................................319 EMDEX II Magnetic Field Range................................................................................................345 EMDEX II Meter............................................................................................................................16 EMDEX LITE Communications Checklist...................................................................................190 EMDEX LITE Frequency Response...........................................................................................362 EMDEX LITE Meter ......................................................................................................................17 EMDEX LITE Specifications .......................................................................................................360 EMDEX LITE Typical Battery Life and Data Collection Times ...................................................359 E-Probe.........................................................................................................................................20 Estimates of operational Battery Life..........................................................................................350 Events Data Page.......................................................................................................................214 Export to ASCII File ....................................................................................................................240 Exposure Time Data Page .........................................................................................................228 F Field Polarization ........................................................................................................................341 Field vs. Time Chart .....................................................................................................................96 Fundamental Calculation Check ................................................................................................301 G General Tab................................................................................................................................203 Geometric Statistics Data Page .................................................................................................226 Getting Started..............................................................................................................................21 Global Options ............................................................................................................................201 H Half Binwidth Values...................................................................................................................312 Hardware Versions of the EMDEX LITE ....................................................................................355 How to Use the Compass...........................................................................................................379 I Installation Instructions .................................................................................................................25 Installation Requirements .............................................................................................................24 Interacting with the EMDEX II.....................................................................................................320 Introduction ...................................................................................................................................33 Introduction to Quick Tour 2 .........................................................................................................62 Introduction to Quick Tour 3 .........................................................................................................85 Introduction to Quick Tour 4 .........................................................................................................95 Introduction to Quick Tour 5 .......................................................................................................107 Introduction to Quick Tour 6 .......................................................................................................118 K Key Features of EMCALC 2000 ...................................................................................................14 423 L Legal Notice..................................................................................................................................10 LINDA Measurement Wheel.........................................................................................................18 Locate the Record to be Modified ..............................................................................................122 M Magnetic Field Measurments .....................................................................................................403 Mark an Event...............................................................................................................................71 Marking Events During Data Collection......................................................................................336 MDX File Description..................................................................................................................411 Measuring Non-linear Paths.......................................................................................................382 Modify the Angle .........................................................................................................................124 Modifying the Path ......................................................................................................................245 N New Features in EMCALC ...........................................................................................................12 NewTopic 1.........................................................................................................................135, 151 O Open a File ...................................................................................................................................35 Open Another File ........................................................................................................................51 Open the Data File .......................................................................................................................86 Open the Quick Tour 5 Sample File ...........................................................................................108 Open the Quick Tour 6 Data File................................................................................................119 Opening a Databook...................................................................................................................146 Order Statistics Data Page .........................................................................................................224 P Page Setup .........................................................................................................................178, 179 Performing Electric Field Measurements ...................................................................................402 Power Requirements of EMDEX II .............................................................................................343 Preparing for Electric Field Measurements ................................................................................401 Previous SUBCALC/RESICALC Users ........................................................................................15 Print a Chart................................................................................................................................283 Print the Chart...............................................................................................................................48 Print the Event List .......................................................................................................................50 Print the New Field vs Time Chart..............................................................................................104 Printing Data Pages....................................................................................................................175 R Real Time Monitoring .................................................................................................................197 Real-Time Monitor Window ........................................................................................................141 Reconstructing a Chart...............................................................................................................282 Record Types .............................................................................................................................132 Recording Direction Changes in Compass Mode ......................................................................376 Recording Direction Changes in Relative Mode ........................................................................373 Registering the Software ..............................................................................................................27 Rejection of Earth's Magnetic Field ............................................................................................409 Removing Data Pages................................................................................................................174 Rename a Copied Chart.............................................................................................................285 Renaming a Databook................................................................................................................149 Renaming a Dataset...................................................................................................................156 Resize the Real-Time Monitor window.........................................................................................69 Rough Handling..........................................................................................................................342 424 S Saturated Data ...........................................................................................................................310 Save Changes and Exit ..............................................................................................................116 Save the Changes and Exit ........................................................................................................127 Save the Changes and Exit the Application ...............................................................................105 Save the File.................................................................................................................................60 Saving a Databook .....................................................................................................................147 Selecting How Direction Changes Are Recorded ......................................................................369 Sensor Description .....................................................................................................................400 Set the COM Port .........................................................................................................................66 Setting Measurement Options ....................................................................................................325 Setting the Data Storage ............................................................................................................329 Setting the Direction Option........................................................................................................371 Setting the EMDEX II Display Options .......................................................................................391 Setting the EMDEX II Sample Rate............................................................................................392 Setting the EMDEX II Storage Options ......................................................................................390 Setting the Frequency Response ...............................................................................................328 Setting the LCD Display .............................................................................................................331 Setting the LINDA Display Options ............................................................................................372 Setting the Sample Rate.............................................................................................................326 Start EMCALC 2000 .....................................................................................................................34 Start Real Time Monitoring...........................................................................................................67 Starting and Exiting EMCALC 2000 .............................................................................................28 Starting Data Collection..............................................................................................................334 Starting Data Collection with LINDA...........................................................................................375 Statistics .....................................................................................................................................221 Stop Data Collection.....................................................................................................................72 Stop Real Time Monitoring ...........................................................................................................73 Stopping Data Collection ............................................................................................................337 Stopping Data Collection with LINDA.........................................................................................378 T Taking Measurements with the EMDEX II..................................................................................333 Technical Support.........................................................................................................................21 Terminology ................................................................................................................................130 Test the Fields ..............................................................................................................................70 The 3D Map Toolbar...................................................................................................................249 The Basics ..................................................................................................................................129 The Contour Map Toolbar ..........................................................................................................256 The Data File Header .................................................................................................................412 The Drawpath Toolbar................................................................................................................244 The Effect of the LINDA Measurement Wheel on Field Measurements ....................................383 The Field vs Distance Toolbar....................................................................................................265 The Field vs Time Toolbar..........................................................................................................271 The LINDA Menus ......................................................................................................................367 The LINDA Operating Program ..................................................................................................366 The Magnetic Field Resultant Calculation and Polarization.......................................................405 titled "Connecting the Amp-Logger to the EMDEX II..................................................................388 Turning Off the EMDEX II...........................................................................................................323 Turning on the EMDEX II............................................................................................................318 U Uninstalling EMCALC 2000 ..........................................................................................................29 Unit Types...................................................................................................................................134 425 Units/Calibration Tab ..................................................................................................................205 Uploading a Program to an EMDEX II........................................................................................185 Using the Amp-Logger................................................................................................................386 Using the EMDEX II as a Survey Meter .....................................................................................339 Using the EMDEX II for Data Collection.....................................................................................338 Using the EMDEX II Meter .........................................................................................................316 Using the EMDEX LITE ..............................................................................................................354 Using the E-Probe ......................................................................................................................399 Using the LINDA Wheel..............................................................................................................364 Using the Linesplitter Accessory ................................................................................................393 V View the Chart ..............................................................................................................................78 View the Datasets.........................................................................................................................87 View the Descriptive Statistics .....................................................................................................38 View the DrawPath Page..............................................................................................................53 View the Events Page ..................................................................................................................37 View the Exposure Time Statistics ...............................................................................................41 View the Field versus Time Chart ................................................................................................42 View the Field vs Time Group Chart ............................................................................................91 View the Geometric Statistics.......................................................................................................40 View the Order Statistics ..............................................................................................................39 W Welcome.........................................................................................................................................9 What are Quick Tours?.................................................................................................................31 What is a 3D Map? .....................................................................................................................248 What is a Contour Map?.............................................................................................................255 What is a Field vs Distance chart? .............................................................................................264 What is a Field vs Time chart? ...................................................................................................270 Workspace Window....................................................................................................................137 Z Zoom the Chart.............................................................................................................................44 Zooming the Field vs Distance chart ..........................................................................................268 Zooming the Field vs Time Chart ...............................................................................................274 426