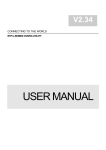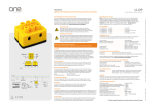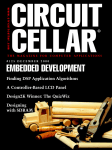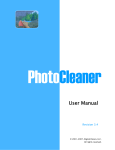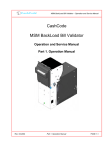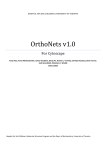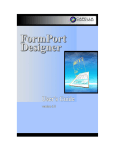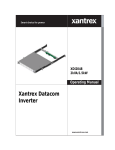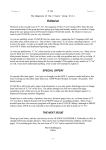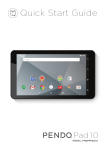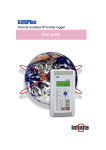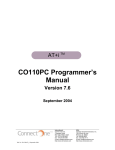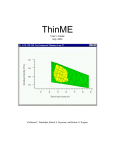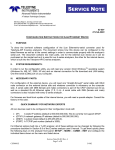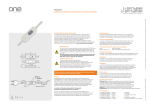Download iChip Config Utility User Manual
Transcript
Config Utility User’s Manual Version 2.1.14 December 2001 International: Connect One Ltd. 2 Hanagar Street Kfar Saba 44425, Israel Tel: +972-9-766-0456 Fax: +972-9-766-0461 E-mail: [email protected] http://www.connectone.com Pub. No. 23-3410-01, December, 2001 USA: Connect One Semiconductors, Inc. 4677 Old Ironsides Drive, Suite 280 Santa Clara, CA 95054 Tel: 408-986-9602 Fax: 408-986-9604 E-mail: [email protected] http://www.connectone.com The information in this document is subject to change without notice and shall not be construed as a commitment on the part of Connect One. Connect One assumes no liability for any errors that may appear in this document. The software described in this document is furnished under a license agreement and may be used or copied only in accordance with the terms of such a license agreement. It is forbidden by law to copy the software on any medium except as specifically allowed in the license agreement. No part of this document may be reproduced or transmitted in any form or by any means, electronic or mechanical, including but not limited to photocopying, recording, transmitting via fax and/or modem devices, scanning, and/or information storage and retrieval systems for any purpose without the express written consent of Connect One. iChip, iChip LAN, Socket iChip, Embedded iModem, Internet Controller, iLAN, iModem, Fax Messenger, AT+i, Instant Internet and Connect One are trademarks of Connect One Ltd. Copyright 2000 – 2001 Connect One Ltd. All rights reserved. Chip Config Utility User’s Manual Version 2.1.14 ii Revision History 23-3410-01 Version 1.0 2.1.14 Date November 2001 December 2001 Description Original Release for firmware Ix701xxx or higher, Boot Block BBIC0701 or higher. Author Izak Shoshana Added support for URL retrieve, MIME attachment Email send, Email retrieve, script tool and communication platform change. To be used with firmware Ix701xxx or higher, Boot Block BBIC0701 or higher. Author Izak Shoshana iChip Config Utility User’s Manual Version 1.0 Page 3 TABLE OF CONTENTS 1. Overview _________________________________________________________ 5 2. Setup ____________________________________________________________ 5 3. Getting Started ___________________________________________________ 7 4. Features _________________________________________________________ 9 4.1 Quick Configure__________________________________________________ 9 4.1.1. iChip Parameters_____________________________________________ 11 4.1.2. iChip LAN Parameters ________________________________________ 11 4.1.3. General Parameters __________________________________________ 12 4.2 Full Configuration _____________________________________________ 15 4.3 Remote Firmware Update _______________________________________ 16 4.4 ISP Connection Parameters______________________________________ 17 4.5 Web Parameters Update (HTTP)__________________________________ 19 4.6 SerialNET Parameters __________________________________________ 20 4.7 Email Format Parameters _______________________________________ 22 4.8 Server Profiles ________________________________________________ 24 4.9 Operational Parameters _________________________________________ 25 4.10 Saving iChip Configuration to an RPF File _________________________ 26 5. Loading an RPF File ____________________________________________ 27 6. iChip Uploader __________________________________________________ 27 6.1 Firmware Update ______________________________________________ 29 7. Website Packing _________________________________________________ 30 8. HTTP Upload ___________________________________________________ 32 8.1 Website Upload Via HTTP_______________________________________ 32 9. Dumb Terminal __________________________________________________ 33 10. Send Email with MIME Attachment _____________________________ 34 11. Receiving Emails _______________________________________________ 35 12. Script Tool _____________________________________________________ 36 13. Changing iChip Plus Communication Platform __________________ 39 14. Get URL ________________________________________________________ 40 iChip Config Utility User’s Manual Version 1.0 Page 4 1. Overview This User Manual is intended to familiarize prospective customers of Connect One’s products (iChip, iLAN, iModem, II-EVB-100) with the functionality of the iChip Config utility. Connect One’s iChip™ Internet Controller™ is an Internet peripheral chip that offloads Internet connectivity tasks from a host processor. The host processor communicates with iChip via Connect One’s high-level AT+i™ command set. The AT+i API requires writing just a few lines of code on the host processor to implement Internet connectivity. The iChip Config utility, combined with iChip, iModem, iLAN or II-EVB-100 enables quick and full iChip configuration, serial-based and Web-based updating of firmware, and packaging of a Website and parameters file. This functionality is achieved from any device, machine, or system. 2. Setup iChip Config installation is quick and easy. The program is suitable for Win98 and Win 2000 OS with at least one free COM port. From the Release CD or after downloading the iChip Config installation ZIP file, extract the iChipConfigINST.zip file into a temp directory and run SETUP.EXE. The following screen should appear: Hit OK to continue the installation or Exit Setup to leave the setup. iChip Config Utility User’s Manual Version 1.0 Page 5 Either change the directory using the Change Directory button or click the to continue the installation. button The iChip Config installation wizard reports a successful completion of the Setup: iChip Config Utility User’s Manual Version 1.0 Page 6 3. Getting Started To start the iChip Config Utility, click on StartÆProgramsÆConnectOneÆiChipConfig. The following screen will appear: Connect the iModem, iLAN, or II-EVB-100 to the PC’s RS232 COM Port and turn on the device’s power. When clicking on any of the icons (except Exit) iChip Config will attempt to locate the iChip on one of the PC’s COM ports at the default baud rate: 38400. If the iChip is not located the following dialog will appear. iChip Config Utility User’s Manual Version 1.0 Page 7 This dialog will also be displayed when choosing Serial Ports from the menu bar. On the left side of the Combo Box, choose the serial COM port to which iChip is attached. On the right side of the Combo Box, chose the exact baud rate used by iChip, or select Scan if you don’t know the baud rate. If Scan was chosen, the iChip Config utility will run through the different baud rates until the right one is found. NOTE: if the iChip Config utility still fails to find iChip, make sure that an open application like (Palm HotSync) is not holding the port, or switch to a different COM port and try Scan again. After iChip Config has found the baud rate, you can easily change the baud by simply loading the Serial Settings screen and choosing the desired baud rate. iChip Config Utility User’s Manual Version 1.0 Page 8 4. Features The Main Screen enables access to the entire iChip Config utility capabilities. Only one option can be chosen at a time. The options available from the main screen are: • Quick Configure • Full Configuration • Remote Firmware Update (iChip Uploader via Serial and HTTP) • Web Parameters Update (Site Pack) • Dumb Terminal • SerialNET Mode selection • RPF File Manipulation • Send email attachment • Receive emails • Script Tool • Change iChip Plus communication platform • Get URL • Serial COM Port and Baud Rate Selection Each of these options is explained below. 4.1 Quick Configure The Quick Configure screen allows the user to configure only the essential AT+i parameters required for iModem, iLAN or II-EVB-100 to be able to send and retrieve an email. Usually this is a good way to make sure that the iChip is operational on the LAN or that it is configured correctly to work with your ISP. Once all the relevant parameters are applied, specific parameters for other tasks, like socket manipulation, Web serving, etc., can be done with no need to reconfigure Connection, Servers or ISP-related parameters. iChip Config Utility User’s Manual Version 1.0 Page 9 When Quick Configure is chosen for the II-EVB-100 or iChip Plus, the following screen appears: iChip Config Utility User’s Manual Version 1.0 Page 10 4.1.1. iChip Parameters Fill in the ISP telephone number, including external line digit, area code if needed, etc., and the ISP user name and password. When using iLAN, the Quick Configure screen includes the following fields: 4.1.2. iChip LAN Parameters iChip LAN supports DHCP and BootP servers, so if a DHCP server is available on the LAN, check Use DHCP. Once the Ethernet cable is connected, iChip will receive the IP address, Subnet and Gateway directly from the DHCP server. If there is no DHCP server on the LAN, ask your System Administrator for a free IP address, Subnet and the default Internet gateway IP address. iLAN also supports plug and play operation. If you wish to configure iLAN using the IP Finder utility via the Web, mark the Use IP Finder checkbox and revert to the IP finder utility for additional information. iChip Config Utility User’s Manual Version 1.0 Page 11 4.1.3. General Parameters In order for iChip to send and receive email, mail servers and mailbox parameters must be configured. The SMTP Server is the outgoing mail server address as specified by your ISP. The POP3 Server is the incoming mail server address as specified by your ISP. The Return email address is the email address that you choose to assign for email retrievals. The Mailbox and Mailbox password are the specified user name and password of the email client. Some ISPs require the DNS address to resolve the logical mail server name into an IP address. If your ISP assigns a DNS address, there is no need enter any values. Just leave them at 0.0.0.0. NOTE: These parameters are the minimum required to send and receive email. Additional parameters for mail configuration and manipulation are available in the Full Configuration dialog. iChip Config Utility User’s Manual Version 1.0 Page 12 When using iLAN, the Quick Configure screen includes the following fields: iChip Config Utility User’s Manual Version 1.0 Page 13 When using iModem, the Quick Configure screen includes the following fields: iChip Config Utility User’s Manual Version 1.0 Page 14 4.2 Full Configuration The Full Configuration screen has a multi-tab screen with all the iChip parameters grouped according to functionality. The iLAN Parameters screen is available on iLAN or II-EVB-100, and includes MAC address (MACA) and Assigned IP Address (IPA) fields, which are info fields only. The Default IP Address (DIP) can be configured automatically via DHCP or manually. Please review the “Quick Configure” section of this User Manual for more details. Subnet Address (SNET) and IP Address Gateway (IPG) functionality are also explained in the “Quick Configure” section. iChip Config Utility User’s Manual Version 1.0 Page 15 4.3 Remote Firmware Update iChip’s firmware can be remotely updated by simply downloading an email with the new version attached to it. Email firmware updates can be done via regular email retrieval or via a dedicated mailbox. If a dedicated mailbox is used, then the mailbox settings below apply. Email Firmware Update Enable (UEN) enables or disables email update functionality. If you wish to enable this feature mark the UEN checkbox. Dedicated firmware update mailbox (UMBX) is the mailbox user name. Dedicated firmware update mailbox password (UMPW) is the mailbox password and Dedicated firmware update POP3 (UPOP) is the POP3 server name. If a dedicated mailbox is not in use for email firmware update, then UMBX, UMPW and UPOP can be left empty. iChip Config Utility User’s Manual Version 1.0 Page 16 4.4 ISP Connection Parameters The First and Second phone number (ISP1 and ISP2) for dial-up ISP access can be entered with a comma for delay, area code, etc. User name (USRN) and Password (PWD) should be entered exactly as specified by the ISP. Authentication method (ATH) should be set according to the ISP capabilities. Script, PAP or CHAP can be chosen. In most cases, CHAP is the preferred authentication method. Remote update password (RPG) has several purposes. When not set, it will disable remote firmware update and will not allow Web parameters to be updated via a Web browser. When set to ‘*’, iChip will not require a password from the remote user. When set to any other password, iChip will require the remote user to submit the exact password as sorted on RPG. iChip Config Utility User’s Manual Version 1.0 Page 17 iChip Config Utility User’s Manual Version 1.0 Page 18 4.5 Web Parameters Update (HTTP) URL to retrieve (URL) is the URL address from which iChip will retrieve the HTTP page or item, like a picture within the page. Web Password (WPWD) is for server purposes. When empty, Web parameters update is disabled. When set to ‘*’, no password will be used to authenticate parameters submit. When set to any other value, the password authentication procedure will take place. iChip Config Utility User’s Manual Version 1.0 Page 19 4.6 SerialNET Parameters SerialNET is a mode whereby AT+i commands (except for a one-time setup) are NOT required to put iChip into serial-to-Internet mode. Enable connection to Web (AWS) sets the iChip Web server to ”Enabled” or “Disabled” mode, while in SerialNET mode. Character to enforce flush (FCHR) is generates a TCP packet flush when received. Max characters before flush (MCBF) sets the maximum characters buffered by iChip before a TCP packet is flushed. Max timeout to flush (MTTF) sets the maximum time to wait before a TCP packet is flushed. Disconnection string (DSTR) sets a string that will trigger iChip to complete the SerialNET session (it will also go offline on iModem or iChip Dial-Up). Inactivity time-out (IATO) is the maximum time to wait from the last activity before completing the SerialNET session (iChip LAN) and disconnecting the line (iChip DialUp). Timeout before re-establishing connection (SNRD) sets the number of seconds that iChip will wait before attempting to establish a socket connection. Port setting for SerialNET (SNSI) sets the baud rate, number of data bits, parity and stop bit for iChip in SerialNET mode. Socket type (STYP) sets the socket type to the destination to be TCP or UDP. Server SerialNET listening port (LPRT) sets the listening port number for the SerialNET server. IP address to connect to (HSRV) sets the port server name or IP address and port number to locate and establish a connection when serial data is transmitted from the device. IP address to send (RRSV) sets the ring response server name or IP address and port number to locate and establish a connection after iChip has established a connection to the ISP in response to a RING detected on the modem. The IP address dynamically assigned to iChip by the ISP will be sent to the server in ASCII form, after which the socket will be closed. iChip Config Utility User’s Manual Version 1.0 Page 20 Email address to send IP (RRMA) contains the name of the addressee that will receive an Email message after iChip establishes a connection to the ISP in response to a RING detected by the modem. The Email will contain the IP address, the ISP dynamically assigned to iChip, and its LPRT listen port. NOTE: to enter SerialNET mode using the iChip Config utility, choose SerialNETÆEnter SerialNET Mode from the main menu. To exit SerialNET Mode and to enter iChip Mode, choose SerialNET ModeÆExit SerialNET Mode from the main menu. iChip Config Utility User’s Manual Version 1.0 Page 21 4.7 Email Format Parameters The following parameters enable flexibility when sending or retrieving emails as well as for configuring emails format and various properties. Transmit Email headers (XFH) enables the host to receive the email body with or without the header. Limit number of headers (HDL) sets the maximum number of header lines to retrieve. Filter String (FLS) sets an ASCII string that qualifies an email message to be listed (via RML) or retrieved (via RMM) by iChip. Subject (SBJ) sets the sent email subject field. Email address (TOA) specifies the addressee email address. Address description (TO) enables entering a logical name in the address description field. Return email address (REA) sets the iChip email address selected for receiving emails. Sender description (FRM) sets the iChip sender description field. Alternate addressee (CC1-CC4) sets up to four CC (copy) fields for sent emails. Media type (MT) sets the Media type (audio, video, application or text) used when generating an email with a MIME attachment. Media subtype (MST) sets the media subtype (see Appendix in AT+i Programmer’s Manual for examples) when generating an email with a MIME attachment. Attachment file name (FN) sets the attachment file name when generating an email with a MIME attachment. iChip Config Utility User’s Manual Version 1.0 Page 22 iChip Config Utility User’s Manual Version 1.0 Page 23 4.8 Server Profiles The following parameters are used to set the outgoing and incoming servers and mailbox settings: Leave copy on server (LVS) enables or disables the deletion of retrieved emails from the mailbox. Primary domain name server (DNS1 and DNS2) is used by iChip to transform a logical server name into an IP address. This field can be left empty when the exact server IP address is known or when using DHCP with extended result feature. Outgoing mail server (SMTP) sets the outgoing SMTP mail server name. Both IP address and logical name can be used. Incoming mail server (POP3) sets the incoming POP3 mail server name. Both IP address and logical name can be used. Mailbox user name (MBX) and Mailbox Password (MPWD) are the mailbox username and password specified by your ISP. iChip Config Utility User’s Manual Version 1.0 Page 24 4.9 Operational Parameters Extended return code (XRC) is identical to ATXn and applicable only for modem operation or II-EVB-100 in iModem mode. To use the blind-dial feature in “On” mode, set the XRC to “0”. To set the blind dial feature to “Off”, set the XRC to “4”. Modem initialization string (MIS) determines the Modem init string. Modem type designator (MTTP) sets iChip to support specific modem types. Analog modems, SiLabs Si2400 ISOmodem, GSM and AMPS wireless modems are supported. Wait time to continue (WTC) sets the modem S7 register to the required value. Baud rate (BDRM) sets the iChipÅÆModem baud rate. Any baud rate from 2,400 to 115,200 bps can be set. An auto baud rate detection feature is also available. Fixed baud rate (BDRF) sets the HostÅÆiChip baud rate. Any baud rate from 2,400 to 115,200 bps can be set. An auto baud rate detection feature is also available. Flow control (FLW) sets the HostÅÆiChip and iChipÅÆModem flow control. Hardware flow control or iChip Wait/Continue flow control can be chosen. iChip Config Utility User’s Manual Version 1.0 Page 25 4.10 Saving iChip Configuration to an RPF File All or part of the parameters stored on iChip can be saved to a Remote Parameters File (RPF) or be loaded from an RPF file to iChip, with or without parameters configured on it. To save the current iChip configuration into an RPF file, from the Full Configuration screen click on FileÆSave as RPF File. The following dialog appears: To save new parameters starting from factory default settings, mark the Start from factory default checkbox. To save your current configuration as is, except for parameters in the RPF file, leave the Start from factory default checkbox empty. If you have the RPG parameter set in the iChip, you must check the Group checkbox and enter the RPG parameter value in the textbox. To load parameters file to a specific iChip located in a group, set the Destination Chip Serial number and enter the unique iChip serial number in the textbox. NOTE: The unique iChip serial number can be obtained with the AT+iRP5 command or from the info section available on the bottom section of the iChip Config screens. iChip Config Utility User’s Manual Version 1.0 Page 26 5. Loading an RPF File From the main menu, click on FileÆLoad RPF file. The following screen will appear: Browse to and select the desired file. All the parameters that appear on the RPF file will be loaded onto iChip. In case an illegal parameter value was assigned, the iChip Config utility will show the illegal parameter(s) and will offer to save the offending parameter(s) to a log. Enter new valid parameter value(s) and load/save the RPF file again. 6. iChip Uploader The iChip Uploader screen allows uploading iChip serially with Boot Block, Application, RPF file, and a Website, all without requiring AT+i commands or a hyper terminal. From the main menu, click the iChip Uploader via the serial icon. The following screen appears: iChip Config Utility User’s Manual Version 1.0 Page 27 iChip Config Utility User’s Manual Version 1.0 Page 28 6.1 Firmware Update To perform a Boot Block or Application firmware update, select the Firmware button. A File Select dialog appears. Browse to the desired IMF file and click OK. Acknowledge will load the file onto iChip. To save time and to shorten the procedure, choose a higher baud rate before loading the Boot Block or application file onto iChip. NOTE: Should a previous firmware upgrade be unsuccessful or if the procedure was not finished, the Auto recover screen will take over the firmware update procedure. The same procedure applies for Parameters Update. iChip Config Utility User’s Manual Version 1.0 Page 29 7. Website Packing From version 7.0x and above, iChip supports Website serving and not just a single Web page serving, as was available in previous versions. It is necessary to pack the Website before loading it onto iChip. To pack a Website and upload it serially, from the main menu click the Site Pack icon. The following dialog appears: Using the navigation tree, locate the root directory of your Website and click Pack. The parameters of your Website will appear on the right side for size determination. iChip Config Utility User’s Manual Version 1.0 Page 30 You can specify the size (in characters) for each parameter or use the Fill button to apply the same size to all parameters. Once the size is assigned, click Save, chose the file name and location and click Close. Web upgrade is not functional in this version. iChip Config Utility User’s Manual Version 1.0 Page 31 8. HTTP Upload 8.1 Website Upload Via HTTP To perform a Website upload, parameters upload or image file upload via the Web, please do the following: • From the main screen, chose Dumb Terminal and type “AT+iwww”. iChip will respond with “I/(IP Address)”. • From the main screen, click on the iChip Site Uploader via HTTP icon. • Enter the IP address that iChip reports and click Go. The following screen appears: NOTE: this site contains iChip’s internal Website. Typing in any Web browser the IP address assigned to iChip and the iChip path will lead to the internal Website. For example, “http:/168.2.0.21/ichip” will show the iChip internal Website. Configuring and monitoring the Website are password governed. Please review the AT+iRPG parameter description for more details. To load a Website onto the iChip, click the upper Browse button, choose the Packed Web Site, click OK and submit. The same operation is used for parameters file upload and image file upload. iChip Config Utility User’s Manual Version 1.0 Page 32 9. Dumb Terminal A dumb terminal is included in the utility, allowing the user to enter AT or AT+i commands and to review the iChip or modem response. To enter the Dumb Terminal mode, click the Dumb Terminal icon on the main screen. The following screen appears: To leave Dumb Terminal mode, click the Close button. iChip Config Utility User’s Manual Version 1.0 Page 33 10. Send Email with MIME Attachment To send an email with or without a MIME attachment, general settings must be applied first. Make sure that ISP or LAN settings are correct and that the Mailbox username, password and Return email address are entered. To send an email, the SMTP server must be specified. Check the Full Configuration, Email, and ISP settings tabs for more details. Once the send email attachment icon is pressed, the following screen appears: Choose hardware or software flow control. For iChip Dial-up and iChip Plus in dial-up mode, specify whether you wish to stay on line after the email was sent. To choose the MIME attachment to be sent, click on Start and choose the file. The iChip will show a status message on the “Flow control Status” line. iChip Config Utility User’s Manual Version 1.0 Page 34 11. Receiving Emails The iChip Config utility enables retrieving and saving emails using the iChip. To start receiving emails, from the main screen click the Receive email icon. The following page appears: During download, email content will be displayed on the message window and attachments will be saved to the chosen directory. iChip Config Utility User’s Manual Version 1.0 Page 35 12. Script Tool The Script Tool enables the execution of tasks that are time-sensitive (like timeout when working with sockets) and can enable running AT+i commands in sequence for automatic tests or for tasks that require long run time. Scripts can be linked and will be executed by the scripted tool according to order of appearance. Full log files of all activity are saved, status message describes the current script status, and scripts can be viewed and edited from within the script tool. To start the Script Tool, click the Script Tool icon from the main screen. The following screen appears: iChip Config Utility User’s Manual Version 1.0 Page 36 Select the script or scripts to be executed using the Select Scripts button and click OK. You have the option to search in sub folders using the Search sub folder checkbox and refresh the available scripts list using the Refresh button. iChip Config Utility User’s Manual Version 1.0 Page 37 Once the scripts are chosen, click Run to execute the chosen script or scripts. The Script Tool will stop on “I/Error”, when the script(s) are over, or when the Stop button was pressed. The View Script button will open the script in Notepad and will enable script viewing and editing. Although it is recommended to terminate every command to the iChip with “CR”, the Script Tool supports a mode of operation where both LF and CR are used to terminate every AT or AT+i command. iChip Config Utility User’s Manual Version 1.0 Page 38 13. Changing iChip Plus Communication Platform This option is only applicable for iChip Plus. Once the Change iChip Plus Communication Platform icon was pressed the following screen appears: The iChip Config utility recognizes the current chosen communication platform and offers a radio button to change to a different one. Simply chose the new communication platform and click OK. iChip Config Utility User’s Manual Version 1.0 Page 39 14. Get URL iChip Config supports the retrieval of Web pages or items within a Web page. From the main screen, click the Get URL icon. The following screen appears: Type the URL to be retrieved and add a slash (‘/’) at the end of the URL if not entered fully (for example, http://www.connectone.com/), or enter a full path without the slash (for example, http://www.connectone.com/index.htm). With iModem or iChip Plus in dial-up mode, you can choose to stay online by checking the Stay online option. Checking the Show in browser checkbox will cause the iChip Config utility to open the retrieved Web page in the default browser. Retrieved Web pages are saved into the specified path under the Save as textbox and under the filename specified by the user. Once a Web page or item is retrieved, the utility will show a success or fail message. iChip Config Utility User’s Manual Version 1.0 Page 40