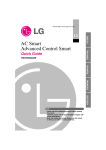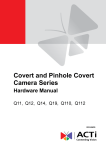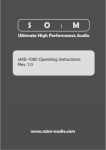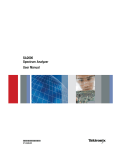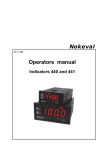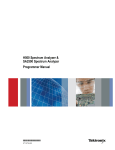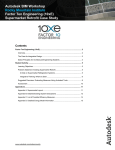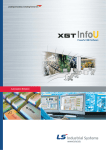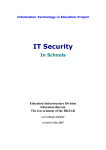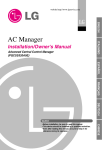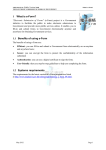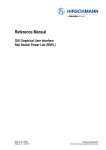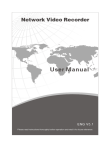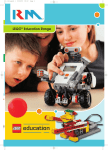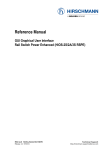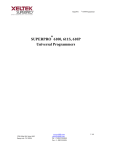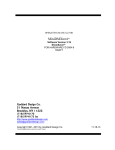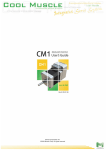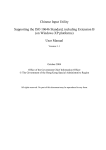Download Klima...AC Smart Advanced Control Smart Web Guide LG
Transcript
Web Guide PQCSW320A0E ITALIANO AC Smart Advanced Control Smart ENGLISH LG ESPAÑOL FRANÇAIS DEUTSCH Note • Please read this installation/use manual before installing the product. • Install the product with an expert installation engineer with proper qualifications. • Even after reading this manual, please store this manual so that you can refer to it during operations. AC Smart TABLE OF CONTENTS Introduction of AC Smart Web ..........................................................................................3 Features of AC Smart Web ..............................................................................................3 Installing the AC Smart Web .............................................................................................4 Setting the AC Smart........................................................................................................4 Setting the Client PC ........................................................................................................9 AC Smart Web functions .................................................................................................13 Logging into AC Smart web seerver...............................................................................13 AC Smart Web screen....................................................................................................15 AC Smart Web menu......................................................................................................16 Control/Monitoring menu ................................................................................................17 User management menu ................................................................................................32 Set Zone menu ...............................................................................................................36 Password setting menu ..................................................................................................38 Quick Guide and Installation/Operation Manual Guide This manual (Quick Guide) summarizes and describes important information for the user to use AC Smart effectively. For detail information related to the installation and use of AC Smart, refer to the installation/user manual included in the CD provided. 2 AC Smart Introduction of AC Smart Web Introduction of AC Smart Web Features of AC Smart Web The features of the AC Smart Web are as follows: ■ Remote management You can use the web server function of the AC Smart to monitor and control the indoor unit, the ventilator and the On/Off device connected to the AC Smart via the network even at the place other than the location where the AC Smart is installed by logging into the AC Smart. ■ Individually or integratively running & monitoring You can control and monitor the following items by invidually selecting the air conditioner, selecting the air conditioners by group and selecting all air conditioners at the AC Smart. • Running status, running mode, wind flow, wind direction, lock, set temperature, individual lock and temperature range of the air conditioner ■ Registering the user The administrator can register one or more user and assign each user the zone to manage. Because the user can control only the zone assigned to him/her, one or more user can safetly distribute and manage the management area. Web Guide 3 ENGLISH The AC Smart offers the web server function for the user to remotely access. The administrator can use the web server function to monitor and control the indoor unit, the ventilator and the On/Off device by remotely accessing the AC Smart even at the location far away from the installed place. Installing the AC Smart Web Installing the AC Smart Web The AC Smart offers the web server function for the user to remotely access. The administrator can use the web server function to monitor and control the indoor unit, the ventilator and the On/Off device by remotely accessing the AC Smart even at the location far away from the installed place. Setting the AC Smart In order to use the web server function of the AC Smart, the network related function should be set to the AC Smart. This section describes how to set the AC Smart and the client PC to use the AC Smart web function. ■ Check the LAN cable connection In order to use the web server function of the AC Smart, above all things, make sure that the LAN cable is connected to the LAN port located at the rear side of the AC Smart. If the LAN cable is not connected to the LAN port of the AC Smart, connect the LAN cable to the LAN port as shown at the below figure. AC Smart LAN port LAN cable 4 AC Smart Installing the AC Smart Web ■ Setting the AC Smart network 1. Select ‘Environment setting’ from the AC Smart menu. Press ‘Environment setting’ menu from the sub-menus at the left side. ‘Network’ screen is displayed for setting the network. Click the [ ] button next to ‘Adapter network setting’. When "Network" menu is clicked, "Network" screen is displayed. Click the [ ] button 2. It is switched to the screen to set the network information. When you double click ‘ENDS4ISA1’ icon, the ‘CS8900 Ethernet Driver’ setting screen to set the network is displayed. Web Guide 5 ENGLISH When the LAN cable is connected to the LAN port of the AC Smart, the AC Smart should be driven to set the network information. After booting the AC Smart, set the network information by referring to the following steps. Installing the AC Smart Web 3. Press ‘IP address’ tab and select whether to get the IP address with the DHCP or to directly enter the IP address. When you directly enter the IP address, enter the additional information as shown at the below table. Set the IP address Item IP address Subnet mask Default gateway Description Enter the IP address to be set at the AC Smart. Enter the subnet mask for the IP address. Enter the IP address of the gateway. 4. Press ‘Name server’ tab to select whether to set the IP address of the additional DNS (Domain Name Server). When you enter the IP address of the DNS, enter the additional information as shown at the below table. Set the name server 6 AC Smart Installing the AC Smart Web Item Primary DNS Primary WINS Secondary WINS Enter the IP address of the primary DNS server. ENGLISH Secondary DNS Description Enter the IP address of the secondary DNS server. Enter the IP address when the WINS is used. Enter the secondary IP address when the WINS is used. 5. Press [OK] button to apply the current network information setting to the system. ‘CS8900 Ethernet Driver setting’ screen is ended and it returns to the previous adapter network setting screen. Finally, when you press [X] button at the top right on the screen, setting the adapter network is finished. Click [X] button to return to the initial screen Click [OK] button to end setting Web Guide 7 Installing the AC Smart Web 6. When you press [Save] button, all network settings are saved and it returns to the ‘Environment setting’ menu. Press [Save] button to end setting the network 8 AC Smart Installing the AC Smart Web Setting the Client PC Note: Web browser The Microsoft Internet Explorer should be used as the web browser for connecting to the AC Smart. ■ Setting the temporary Internet file 1. Execute the Internet Explorer, and click ‘Tools’ _ ‘Internet option’ from the main menu. Select "Internet option" Web Guide 9 ENGLISH After finishing to prepare for the web server function at the AC Smart, the client computer to connect to the web server should be set. Here, setting the client computer is explained with the example of the version 6.0 of the Internet Explorer. Installing the AC Smart Web 2. Click [Setting] button from ‘Temporary Internet file’ at ‘General’ tab. Click [Setting] button from "Temporary Internet file" 3. ‘Setting’ screen is displayed. Check ‘Automatically(A)’ item and click [OK] button. Check 'Automatically' item and click [OK] button 10 AC Smart Installing the AC Smart Web 4. It returns to the previous Internet option screen. Press [Confirm] button to end setting the temporary Internet file. ENGLISH Click [OK] button Web Guide 11 Installing the AC Smart Web ■ Releasing the popup window shut-off If the pop-up is set at the Internet Explorer, the pop-up setting should be cancelled. When the message showing that the pop-up is shut off while using the function after connecting to the AC Smart is displayed, release the pop-up for the current site. Release the pop-up shut-off by selecting ‘Tools’ -> ‘Pop-up shut-off’ -> ‘Always allow the pop-up of the current site’. When the pop-up shut-off message is displayed, release the pop-up shut-off. 12 AC Smart AC Smart Web functions AC Smart Web functions This section describes how to log into the web server of the AC Smart and the AC Smart Web function menu. 1. Execute the Internet Explorer. Enter the IP address of the AC Smart into the address window of the Internet Explorer and press the Enter key. After enter the AC Smart IP address, press the Enter key Ex) http://10.185.42.98 Web Guide 13 ENGLISH Logging into AC Smart web seerver AC Smart Web functions 2. The Login screen is displayed to connect to the AC Smart. The language (Korean, English) and the temperature unit (Centigrade, Fahrenheit) to display can be set at the top right of the screen. Enter the user ID and the password and click [Login] button. Select the language and the temperature unit to display After entering the ID and the password, click [Login] button Note: When initially logging in When the user initially logs into the web server of the AC Smart, the account for the user is net set. Initially, the user should log in after setting the user account by accessing as administrator mode 1. In order to access as administrator mode, check the ‘Administrator’ check box. The ID is automatically set to ‘admin’. 2. Enter the password. The password of the administrator mode is fixed to ‘digital21’. Note: When logging out When you log out after accessing to the web server of the AC Smart, we recommend to exit by clicking [Logout] button at the top right of the screen if possible, not by clicking [X] button. When you use the [X] button to log out, because the connection is terminated after 5 minutes, you cannot log in with the same account for 5 minutes. 14 AC Smart AC Smart Web functions AC Smart Web screen Logout button AC Smart web server menu Function execution screen Message bar AC Smart web server menu It displays the menu for the function offered by the AC Smart web server. When you log in as general user, you can select the ‘Control/Monitoring’ menu only, but not other menus. Function execution screen The function suitable for each menu can be executed at the Function execution screen. Message bar The message bar shows various information according to the operation and the status of the AC Smart web function. Logout button When you press the [Logout] button, the AC Smart web server is logged out and it is switched to the Login screen. Web Guide 15 ENGLISH When you log into the web server of the AC Smart, the following screen is displayed. AC Smart Web functions AC Smart Web menu The menu to use at the web server function of the AC Smart depends on the login right (administrator, general user). When logged in as administrator, it consists of ‘Control/Monitoring’, ‘User management’ and ‘Zone setting’ menus. However, when logged in as general user, it consists of ‘Control/Monitoring’ and ‘Password setting’ menus. Menus when logged in as administrator Menus when logged in as general user 16 AC Smart AC Smart Web functions Control/Monitoring menu ENGLISH When you click ‘Control/Monitoring’ menu, the following screen is displayed. The status and the running mode of the group or the unit included at the zone/group selected at the tree are displayed. The zone/group registered at the AC Smart is displayed as tree type. The status of zone/group/unit can be monitored and controlled. ■ Information display The information display of the Control/Monitoring menu consists of the followings. System tree The system tree shows the zone/group registered at the AC Smart as tree structure. When a zone or a group is selected at this system tree, the group and the unit included at the said zone/group are displayed at the status display area at the right. Because you cannot move to the lower item by double clicking at the status display screen shown at the right figure different from the status display screen of the AC Smart, you should click the object at the system tree. Web Guide 17 AC Smart Web functions Status display of Zone/group/unit The status and the running mode of the group or the unit included at the zone/group selected at the system tree are displayed at the right of the Control/Monitoring menu. Besides, you can refresh the status information and stop all units. The path selected at the The information display type is Stop all registered units. system is displayed. displayed with icon or list. The status of Zone/group/ unit is refreshed. The Control/Monitoring menu shows the status of Zone/group/unit (indoor unit, ventilator, On/Off device) with the following icon. Status Normal running Alarm occurred Not running 18 AC Smart Zone Group Icon Indoor unit Ventilator On/Off device AC Smart Web functions The indoor unit and the ventilator show the running mode in operation with the following icons. Icon Description Icon Description Cool mode Ventilating Automatic running Dehumidifyi ng Electric heating Automatic running Icon Description Heating Indoor unit Ventilator - - General running Displaying the zone/group/unit information with list type The zone/group/unit information is basically displayed with the icon-type. However, when you change ‘Icon’ at the combo box at the top right of the screen to ‘List’ or ‘Detailed list’, the icon-type information can be changed to the list-type information. Zone, Group list When you select the zone and the group and then ‘List’ and “Detailed list’, the following list is displayed. Item Name Total number of units Description Name of selected group Total number of units Number of running units Number of currently running units Number of alarmed units Number of currently erronuos units Average indoor temperature Average set temperature Average indoor temperature of the room where the unit is installed. Average set temperature of the room where the unit is installed. Web Guide 19 ENGLISH Unit type AC Smart Web functions Unit list When you select the unit and then ‘List’, the following list is displayed. <List> The following information is displayed at the list. Item Name Product type Running/Mode Error Indoor temperature Set temperature Lock Description Unit name Display the unit type. - Indoor unit: Unit to control the indoor temperature by cooling/heating - Ventilator: Unit to keep the fresh air by the air circulation - On/Off device: Device operated by turning on/off the power Display whether the unit is running or not and the running mode. Display the error code if occurred. Display the current indoor temperature. Display the desired temperature set by the user. Display whether the Lock All function of the unit is set or not. - Locked: The lock function is set. - Unlocked: The lock function is disabled When you select the unit and then ‘Detailed list’, the following list is displayed. <Detailed list> 20 AC Smart AC Smart Web functions The detailed list shows the following information. Item Product type Unit name Unit type. - Indoor unit: Control the indoor temperature by cooling/heating - Ventilator: Keep the fresh air by ventilating - On/Off device: Device to be operated by turning on/off the power Mode The running mode of the unit. Run Whether the unit operates or not. Error Display the error code if occurred. Wind direction Wind flow ENGLISH Name Description Display whether to set the wind direction to the unit or not. Wind flow set to the unit. Indoor-set temperature The indoor temperature of the room where the unit is installed and the desired temperature set by the user are displayed. Lock all Display whether thet Lock all function of the unit is set or not. The Lock all function prevents the user from invidually and directly manipulating all functions of the unit at the room where the unit is installed. - Lock: Lock function is set - Unlock: Lock function is disabled Individual lock Display whether the Individual lock function of the unit is set or not. The Individual lock function prevents the user from individually and directly manipulating a specific function of the unit at the room where the unit is installed. - M: Mode locked - T: Temperature locked - F: Wind flow locked Web Guide 21 AC Smart Web functions ■ Monitoring and controlling The area for controlling and monitoring is located at the bottom of the Control/Monitoring menu. You can display and directly control the detailed information about the selected zone/group/unit at the Control/Monitoring menu. The Control/Monitoring information about the zone/group is displayed differently from the information about the unit. The Control/Monitoring information about the zone/group displays the average temperature and the number of units according to the status of the unit belongings to the said zone/group. However, the monitoring information about the unit displays the setting and the operating status of the said unit. Zone/Group monitoring informatioin Set the desired temperature. The average temperature and the set temperature of the room are displayed. Information about the currently selected group or zone. Set Mode, Wind flow and Lock function. Run or stop the unit according to the setting. Set the Apply the detailed set function. function. <Control/Monitoring about Zone/Group > The following information is displayed as monitoring information of zone/group. Item Average indoor temperature Average set temperature All Average indoor temperature of the room with the running unit. Average set temperature of the room with the running unit. Total number of units belonging to the zone/group specified by the user. Running Number of running units belonging to the zone/group specified by the user. Alarm Number of erronous units belonging to the zone/group specified by the user. Cooling Number of units running at the cooling mode. Heating Number of units running at the heating mode. Automatic Lock Number of units running at the automatic mode. Number of locked units. Unlock Number of unlocked units. Other Number of units set to other status. Unit monitoring information 22 Description AC Smart AC Smart Web functions The average temperature and the set temperature of the room are displayed. Information about the currently selected group or zone. Set Mode, Wind flow and Lock function. ENGLISH Set the desired temperature. Run or stop the unit according to the setting. Set the Apply the detailed set function. function. <Monitoring the unit> The following information is displayed as monitoring information of unit. Item Indoor temperature Set temperature Description Indoor temperature of the room with the installed unit. Set indoor temperature of the room with the installed unit. Display the running mode of the unit. • Cooling: displayed when the unit is at the cooling running. • Heating: displayed when the unit is at the heating running. • Automatic: displayed when the unit is automatically running. Mode Note: What is the automatic running? It is the operation automatically running the unit at the optimized environment by measuring and comparing the indoor/outdoor temperature. Wind direction Display the set direction of wind. • Automatic: Displayed when the direction is set to flow up/down. • Stop: Displayed when the wind direction function is stopped. Lock Display whether the user uses the remote controller to lock all functions of each unit or not. • Lock: Displayed when the lock function is enabled. • Unlock: Displayed when the lock function is disabled. Alarm It is displayed as ‘0’ when any alarm is not generated from the current unit. The alarm code of the said alarm is displayed when the alarm is occurred. Wind flow Details Display the current wind flow. ‘Monitoring’ window is displayed for showing the detailed status information. Web Guide 23 AC Smart Web functions Detailed unit information The control/monitoring about the unit shows more detailed information about the unit. When you press [Details] button, ‘Indoor unit status’ is displayed showing the detailed information about the said unit as shown at the left figure. <Indoor unit status screen> The following information is displayed at ‘Indoor unit status’ screen. Item Description Mode lock Display whether the mode lock function for the user to use the remote controller to prevent the running mode of each unit from being changed is set or not. - Lock: Lock function is enabled - Unlock: Lock function is disabled Wind flow lock Display whether the fan lock function for the user to use the remote controller to prevent the fan operation of each unit from being changed is set or not. - Lock: Lock function is enabled - Unlock: Lock function is disabled Set temperature lock Display whether the temperature lock function for the user to use the remote controller to prevent the desired temperature of each unit from being changed is set or not. - Lock: Lock function is enabled - Unlock: Lock function is disabled Set lower temperature The lower temperature is displayed when the tempareture setting range is set. Set upper temperature The upper temperature is displayed when the tempareture setting range is set. 24 AC Smart AC Smart Web functions Zone/Group/Unit control The following function can be directly controlled at the zone/group/unit control. ENGLISH Item Description Indoor temperature Indoor temperature of the room with the running unit. Set temparature Set indoor temperature of the room with the running unit. Set temperature Set the desired indoor temperature to be the reference of the indoor temperature. The desired indoor temperature is set together when the running mode is set. [Run], [Stop] Mode Wind flow Lock Run or stop the unit. Set the running mode of the unit. • [Cooling], [Heating] [Automatic] Set the wind flow of the unit. • [Mild], [Normal], [Strong] Set the lock function for preventing the indoor user from individually controlling the unit. • [Lock all], [Unlock all] [Details] ‘Detailed control’ screen is displayed to control the unit in detail. [Apply] The set items can be applied to the AC Smart and the unit. Detailed control When you press [Details] button, ‘Detailed control’ screen is displayed as shown at the left figure. Detailed functions of indoor unit and ventilator as well as mode, wind flow and lock functions can be set at ‘Detailed control’. Also, the function for turning on/off the device connected to the AC Smart can be also set. <Detailed control screen> Web Guide 25 AC Smart Web functions ■ Controlling the AC Smart Keep the following steps to set the function of the unit. 1. ‘Control/Monitoring’ screen is displayed when ‘Control/Monitoring’ menu is selected. Specify the target to control the function at the system tree and the status display. Specify the target to control Select a zone or group from the system tree 2. Press the button for each function and press [Apply] button. Refer to the following table for the description about each function. After setting the function, click [Apply] button 26 AC Smart AC Smart Web functions Item Set temperature Description Set the desired temperature of the room to keep. Set the power of the unit to be turned on. Stop Set the power of the unit to be turned off. Mode Set the running mode of the indoor unit included at a specific group. • [Cooling]: Run at the cooling mode. The desired temperature can be selected from 18~30 at the set temperature. If the desired temperature is higher than the indoor temperature at the cooling running, it is run at the ventilating mode. • [Heating]: Run at the heating mode. The desired temperature can be selected from 18~30 at the set temperature. If the desired temperature is lower than the indoor temperature at the heating running, it is run at the ventilating mode. • [Automatic]: The optimized condition is automatically maintained by determining the indoor condition. Wind flow Lock Set the wind flow of the indoor unit. • [Mild]: Set the wind flow of the indoor unit to be mild. • [Normal]: Set the wind flow of the indoor unit to be normal. • [Strong]: Set the wind flow of the indoor unit to be strong. Enable/Disable the lock function for the user to individually control the unit. • [Lock all]: Enable the lock function for the user not to change all functions. • [Unlock all]: Disable the lock function for the user to change all functions. 3. After the function setting is applied, the result is displayed on the status bar. The setting result is displayed on the status bar. Web Guide 27 ENGLISH Run AC Smart Web functions ■ Controlling the AC Smart in detail The detailed function for the indoor unit, the ventilator and the on/off device can be set. Keep the following steps to set the detailed function. 1. When you select ‘Control/Monitoring’ menu, the following ‘Control/Monitoring’ screen is displayed. Specify the target to control the function from the system tree and the status display, and click [Details] button. Specify the target to control Select a zone or group from the system tree Click [Details] button 2. ‘Detailed control’ screen is displayed. After clicking the button of the function to set, click [OK] button. The set detailed control is applied to the AC Smart. Refer to the following table for the description about each function. 28 AC Smart AC Smart Web functions Note: Refreshing Indoor unit Item Set temperature Description Set the desired indoor temperature. Run Set the indoor unit to run/stop. • Run: Run the indoor unit. • Stop: Stop the indoor unit. Mode Set the running mode of the indoor unit. • [Cooling]: Run at the cooling mode. The desired temperature can be selected from 18~30 at the set temperature. If the desired temperature is higher than the indoor temperature at the cooling running, it is run at the ventilating mode. • [Heating]: Run at the heating mode. The desired temperature can be selected from 18~30 at the set temperature. If the desired temperature is lower than the indoor temperature at the heating running, it is run at the ventilating mode. • [Automatic]: The optimized condition is automatically maintained by determining the indoor condition. • [Dehumidifying]: Run the indoor unit to dehumidify. Setting it for the rainy season or the high humidity can effectively eliminate the moisture. When this mode is set, the desired temperature cannot be set. • [Ventilating]: Run the indoor unit to ventilate. The ventilating run supplies the fresh air. The ventilation alone can be used in Spring and Autumn. When this mode is set, the desired temperature cannot be set. Wind flow Wind direction Lock Set the fan speed of the indoor unit. It can be controlled by considering the indoor pollution. • [Mild]: Set the fan speed to slow. • [Normal]: Set the fan speed to normal. • [Strong]: Set the fan speed to fast. • [Automatic]: Set the fan speed to maintain the optimized condition by automatically measuring the indoor pollution. Set whether the fan is automatically rotated or not. • [Enable]: Enable the automatic rotation function of the fan. • [Disable]: Disable the automatic rotation function of the fan. Enable/Disable the lock function for the user to individually control the indoor unit. • [Lock all]: Enable the Lock all function for the user not to control all functions of the indoor unit. • [Unlock all]: Disable the Lock all function. • [Mode lock]: Enable the mode lock function for the user not to control the running mode of the indoor unit. Web Guide 29 ENGLISH In general, a new information is updated and automatically displayed on the screen 5 seconds after ordering the control command. But, the information reflecting the control command may not be displayed because the control command is not transferred to the indoor unit in 5 seconds. In this case, the updated information can be displayed by pressing [Refresh] button. AC Smart Web functions Item Description Lock • [Mode unlock]: Disable the mode lock function. • [Wind flow lock]: Enable the Wind flow lock function for the user not to control the wind flow of the indoor unit. • [Wind flow unlock]: Disable the Wind flow lock function. • [Set temperature lock]: Enable the Set temperature lock function for the user not to control the set indoor temperature. • [Set temperature unlock]: Disable the Set temperature lock function. Set Upper/Lower temperature • Lower set temperature: Set the allowable lowest temperature. • Upper set temperature: Set the allowable highest temperature. Ventilation Item Description Run Set the ventilator to run/stop. • [Run]: Run the ventilator. • [Stop]: Stop the ventilator. Mode Specify the running mode of the ventilator. • [Electric heating]: Both supplying and exhausting are ventilated by the electric exchanger. This mode is used in Summer and Winter with much difference of temperature and humidity between the indoor and the outdoor. • [Normal]: The exhausted air is ventilated not via the electric exchanger. This mode is used in Spring and Autumn with less difference of temperature and humidity between the indoor and the outdoor. • [Automatic]: Exhausting and supplying air are automatically controlled by measuring the indoor temperature and the outdoor temperature, by which the balance of the indoor air is maintained to keep the optimized condition. Wind flow Lock Set the fan speed of the indoor unit. It can be controlled by considering the indoor pollution. • [Mild]: Set the fan speed to slow. • [Strong]: Set the fan speed to fast. • [Maximum]: Set the fan speed to maximumt. • [Automatic]: Set the fan speed to maintain the optimized condition by automatically measuring the indoor pollution. Enable/Disable the lock function for the user to individually control the ventilator. • [Lock all]: Enable the user to operate the ventilator. • [Unlock all]: Disable the user to operate the ventilator. Specify the additional running mode of the ventilator. • [Enable Plasma]: Enable the plasma function. It may not be set according to the ventilator type. User mode Note: What is the plasma? It is the air cleaning function with an anion to refresh. It considers health as well as environment by eliminating the influenza virus, the representative flu virus, as well as virus and mold at the house. 30 AC Smart AC Smart Web functions Item On/Off device Item - Description Turn on/off the device connected to the AC Smart. • [Run]: Run the On/Off device. • [Stop]: Stop the On/Off device. Web Guide 31 ENGLISH User mode Description • [Disable Plasma]: Disable the Plasma function. • [Heater On]: Enable the heater function to warm the supplied air in Winter. • [Heater Off]: Disable the heater function. • [Saving On]: Reduce the consuming power by running the ventilator with the best efficient condition. • [Saving Off]: Disable the power saving function. • [Quick On]: It runs at the maximum performance to prevent the polluted air or moisture within the room from being spread to the other space. It is better to use this mode when the indoor pollution is severe. • [Quick Off]: Stop the running Quick On mode. AC Smart Web functions User management menu You can register a new user or change and delete the existing user information for the user other than the system administrator to access and control the web server of the AC Smart at the ‘User management’ menu. Note: User management menu The User management menu is displayed only when logging into the web server of the AC Smart as ‘administrator’. You should log in as administrator to register, change or delete the user. The set user information is displayed. Chang the user information. Delete the user information. Register a new user information. The following information is displayed at the User management menu. Item The name of the registered user is displayed. Password The user password is displayed. User description Whether a zone is set or not 32 Description User name AC Smart The description about the registered user is displayed. It displays whether a zone is assigned to the registered user or not. When you press the button, it moves to the ‘Set Zone’ menu for assigning a zone to the user. AC Smart Web functions Note: Zone setting Registering the user Keep the following steps to register a new user. 1. Click the [Register User] button at ‘User management’ menu. ‘Register’ screen is displayed for entering the user registration information. 2. Enter the user information. Refer to the following table for the description about the information to enter. Item Description User name P/W Enter the name of the user to register. Enter the user password to register. User description Enter the description about the user to register. 3. Click the [Confirm] button. ‘Register’ screen disappears and the set user information is displayed at the table. 2. Enter the user information. 3. Click [Confirm] button 1. Click [Register User] button Web Guide 33 ENGLISH If a user is registered and a zone to control or monitor is not assigned to the user, even when the user logs in, ‘Control/Monitoring’ menu does not show the status information of Zone/Group/Unit. AC Smart Web functions Changing the user information Keep the following steps to change the user information. 1. Select the user to change the information from the user information list. 2. Click the [Change] button. 3. When ‘Register’ screen is displayed, enter the user information to change. The ID cannot be changed. Item P/W User description Description Enter the user password to change. Enter the description about the user to change. 4. Click the [Confirm] button. ‘Register’ screen disappears and the changed user information is displayed at the table. 1. Select the user to change the information. 3. Enter the user information. 4. Click [Confirm] button 2. Click [Change] button 34 AC Smart AC Smart Web functions Deleting the user information Keep the following steps to delete the user information. 2. Click the [Delete] button. ‘Confirm’ screen is displayed for confirming to delete the user information. 3. Click the [Confirm] button. ‘Register’ screen disappears and the user information to delete is deleted from the table. 1. Select the user to delete the information 3. Click [Confirm] button 2. Click [Change] button Web Guide 35 ENGLISH 1. Select the user to delete the information from the user information list. AC Smart Web functions Set Zone menu You can set the other user other than the system administrator to control only the air conditioner included at a specific zone at ‘Set Zone’ menu. The user assigned with the specific zone can monitor and control only the assigned zone and cannot view the other zone. Note: 'Set Zone' menu The ‘Set Zone’ menu is displayed only when logging into the web server of the AC Smart as ‘administrator’. You should log in as administrator to assign a specific zone to monitor and control to the user. The registered user list is displayed. The list of zone assigned to the user is displayed. Set the assigned zone to the notassigned zone or vise versa. 36 AC Smart The list of zone not assigned to the user is displayed. Apply the zone assignment setting. Cancel the zone assignment setting. AC Smart Web functions Setting the zone Keep the following steps to assign the zone to the registered user. zone, ‘Assigned zone list’ is displayed. 2. When assigning a new zone, select the zone to assign from ‘Not assigned zone list’ and press the [ ] button to move the said zone to the ‘Assigned zone list’. When canceling the assigned zone, select the zone from the ‘Assigned zone list’ and press the [ ] button to move the said zone to the ‘Not assigned zone list’. 3. When setting is finished, press the [Apply] button to save the setting to the web server of the AC Smart. 1. Specify the user to assign the zone 2. Click [ ] or [ ] button to set the zone to assigned or not assigned 3. Click [Apply] button Web Guide 37 ENGLISH 1. Specify the user to assign or change a zone from ‘User list’. If the user already has the assigned AC Smart Web functions Password setting menu The user can change his/her own login password. When you click ‘Set password’ from the AC Smart Web function menu, the screen to change the user password is displayed. Note: 'Set Password' menu The ‘Set Password’ menu is displayed only when logging into the web server of the AC Smart as ‘general user’. You should log in as general user to change the user’s password as general user. Enter the current password Enter the password to newly set Enter the password to newly set for confirming the set password In order to change the password, enter the current password and the new password as shown at the above figure, and click the [Apply] button. When setting the password is normally applied, the setting is displayed at the message bar. 38 AC Smart