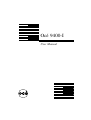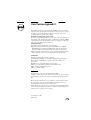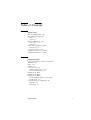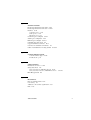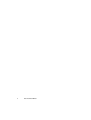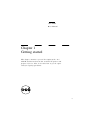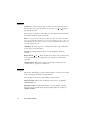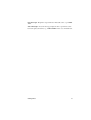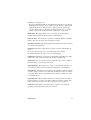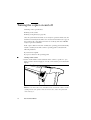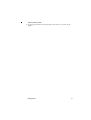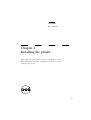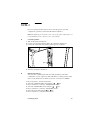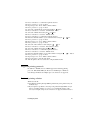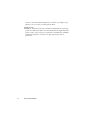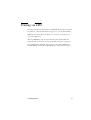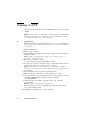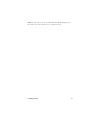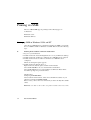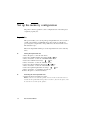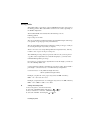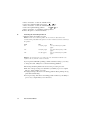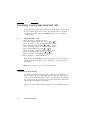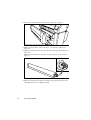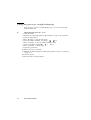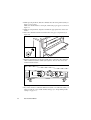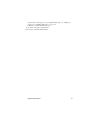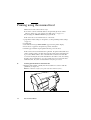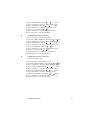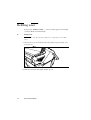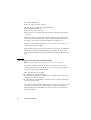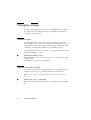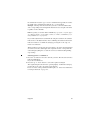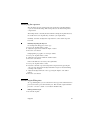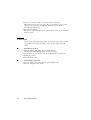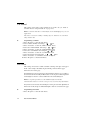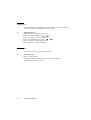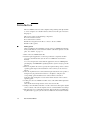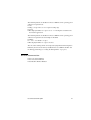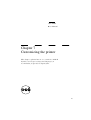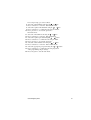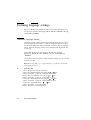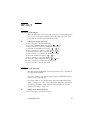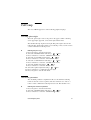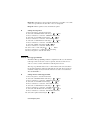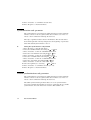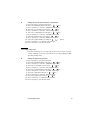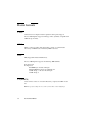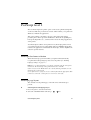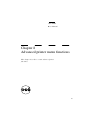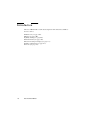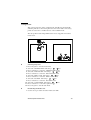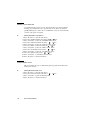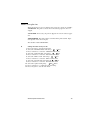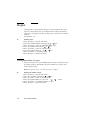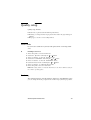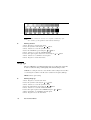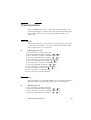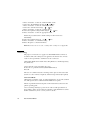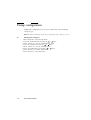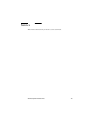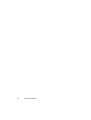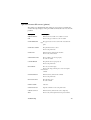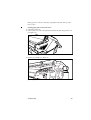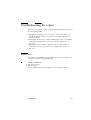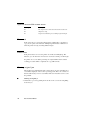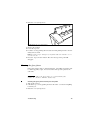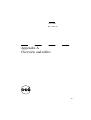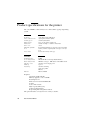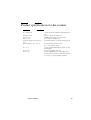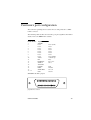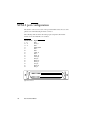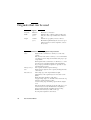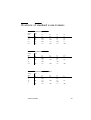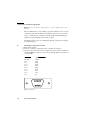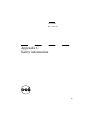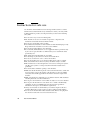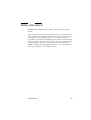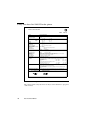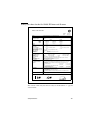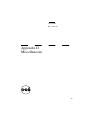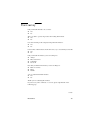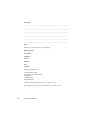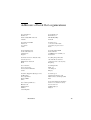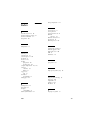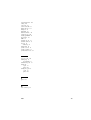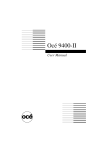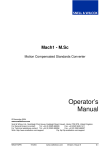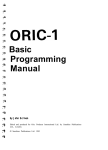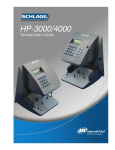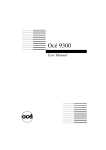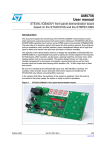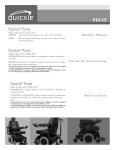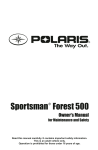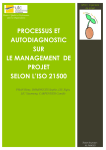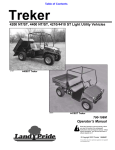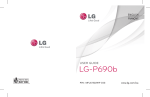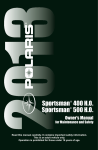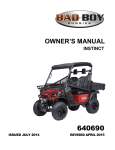Download Océ 9400-I - D&S Machined Products
Transcript
Océ 9400-I User Manual Océ-TechnologiesB.V. This manual contains a description of the Océ 9400-II system and a detailed explanation of the plot functions. The introduction (chapter 1), gives a general description of the working methods employed in using the copier and we recommend that you read at least this chapter. Overview of copier parts on the covers To assist you in quickly identifying the various parts of the copier/printer and the functions on the operating panel, there is an illustration of the Océ 9400-II on the inside front cover and an illustration of the operating panel on the inside back cover, both of which can be folded out. Safety information This manual contains the following safety information: ■ Appendix B lists ‘Instructions for safe use’. We advise you to read this information before you start to actually use the copier. Technical safety information such as safety data sheets can also be found in appendix B. ■ Where applicable, cautions and warnings are used throughout this manual to draw your attention to the safety precautions which you should follow. Trademarks PostScript is a trademark of Adobe Systems Inc. HP-GL, HP-GL/2, HP-RTL are trademarks of Hewlett Packard Company. Microsoft, MS, and MS-DOS are registered trademarks of Microsoft Corporation. MS-Windows is a trademark of Microsoft Corporation. CalComp is a trademark of California Computer Products Inc. TIFF is a trademark of Aldus Corporation. CALS is a military standard. Copyrigh Océ-Technologies B.V. Venlo, The Netherlands © 2000 All rights reserved. No part of this work may be reproduced, copied, adapted, or transmitted in any form or by any means without written permission from Océ. Océ-Technologies B.V. makes no representation or warranties with respect to the contents hereof and specifically disclaims any implied warranties of merchantability or fitness for any particular purpose. Further, Océ-Technologies B.V. reserves the right to revise this publication and to make changes from time to time in the content hereof without obligation to notify any person of such revision or changes. Code number 7137099 Edition 2.0 US Table of Contents Chapter 1 Getting started The Océ 9400-II printe r10 The printer operating panel Buttons 12 Display 12 The Océ 9400-II copi er14 Image logic 1 4 Optiona l14 The scanner operating p anel15 Stand-by mode16 Buttons and funct ions16 Turning the copier on a nd off18 Switching the printer on/ off20 Chapter 2 Installing the printer Connect the printer to your host environment Centronic s23 SCSI- 225 Ethernet 27 Ethernet cabli ng27 Supported printing protoco ls29 Preferred printing soluti on29 Printing via L PD31 Printing via F TP32 Printing via S MB34 Setting up SMB on Windows 95/98 and NT Troubleshootin g35 Set up the memory configuration 36 Input buffe r36 Bitmap buffe r37 Table of Contents 3 Chapter 3 (Re)load media and toner Inserting a new print material roll 40 Automatic roll switch ing40 Reloading rol ls41 Cutting the paper to get a straight leading edge Printing using the manual f eed48 Programming media setti ngs49 Refilling to ner52 Chapter 4 Copy jobs Introductio n56 Making copi es57 Starting the copy proces s57 Activating/de-activating the rewind fun ction58 Changing setti ngs60 Number of copies 6 0 Copying using roll 1 or ro ll 260 Copying using manual fee d61 Reduction/enlargeme nt62 Copying using synchro or standard cut62 Adjusting the leading/trailing ed g e64 Modifying the exposure 67 Inverted copies/Blueprints67 Poster mode Chapter 5 Print jobs Printing file s70 Océ applicati on71 Océ drivers 71 Cut metho d72 Plot Center 72 Leading/trailing edge 73 Demo plot 74 Cancel plo t74 4 Océ 9400-II User Manual Chapter 6 Use of the Scan-to-File option Introduct ion76 Related documentation 77 Chapter 7 Customizing the printer Defining pen setti ngs80 Defining language se ttings82 Automatic language sensi ng82 Data format recogniti on83 Manual data format selection 84 HP-GL 85 HP-GL print origin 85 HP-GL page advance Merge mod e86 HP-GL/2 87 HP-GL/2 print origin 87 HP-GL/2 page advance 87 HP-GL/2 pen priorit y88 Designjet compatibili ty89 Merge mod e89 HP-RTL CalComp 91 CalComp print origin 91 Checksum parameter 91 CalComp pen priorit y92 Merge mod e92 End of Message parame ter93 Synchronization code parame ter94 Double synchronization code paramet er94 CalComp step size 95 Raster format s96 CALS 96 NIRS TIFF 96 C4 (EDMICS) 96 PostScript level 297 PostScript data format selectio n97 PostScript page layout Default PostScript page size 98 Table of Contents 5 Chapter 8 Advanced printer menu functions Introductio n100 Selecting the media save r101 Nestin g101 Autopositi on103 Media saver time-out 104 Flush media saver 104 Media saver plot size 105 Replot 106 Setting the number of copies 106 Quality set up107 Poster mode 1 0 7 Renderin g107 Image typ e108 Transformatio n109 Print rotatio n109 Print scalin g109 Autoscalin g110 Passwor d 1 13 Dump configuratio n114 Service 1 15 Chapter 9 Troubleshooting Troubleshooting the pri nter118 Printer warnings 1 1 8 Operator-recoverable errors (printe r)119 Clearing paper jams 120 Machine-recoverable error s122 Troubleshooting the copier123 Scanner erro r123 Operator-recoverable scanner errors 124 Please wait 124 Printer erro r124 Clearing original ja m124 Cleaning the glass platen 125 6 Océ 9400-II User Manual Appendix A Overview and tables Product specifications for the print er128 Product specifications for the scan ner129 Interface s130 Centronics protoco l130 SCSI-2 protoco l130 Ethernet protocol 130 Centronics port configurat ion131 SCSI-2 port configuratio n132 Ethernet port configura tion133 Originals that can be used 134 Copy material that can be use d135 Overview of standard zoom formats 137 Order of standard sizes for using standar d cut138 Appendix B Controller firmware upgrade Controller firmware upgr ade140 Troubleshootin g142 Appendix C Safety information Instructions for safe u se144 Safety data sheets 145 Safety data sheet Océ 9400-II for the prin ter146 Safety data sheet for the Océ 9400-II Printer and S c anner147 EPA Energy Star® 148 Appendix D Miscellaneous How to read this manua l152 User survey 153 Addresses of local Océ organization s155 Inde x157 Table of Contents 7 8 Océ 9400-II User Manual Océ 9400-I User Manual Chapter 1 Getting started This chapter contains a general description of the Océ 9400-II and instructions on how to install the printer and prepare it for use. Also, it describes how to get the copier ready for copying operations. 9 The Océ 9400-II printer The Océ 9400-II is the successor of the Océ 9400. It has an improved, faster controller and more memory. The Océ 9400-II is a wide-format printing system. The machine is equipped with an automatic 1- or 2-roll dispenser. The Océ 9400-II prints on paper, transparencies, vellum, and polyester film. Its powerful digital technology offers users optimal ease of use and the reliability that you have come to expect of Océ. The following are some of the features included in this machine: ■ automatic language sensing and remote control ■ centronics, Ethernet 10/100 Mb/s (TCP/IP), and SCSI interface (for the Scan-to-File option only) ■ fast, high quality printing ■ autoscaling of vector data ■ media saver Optional features: ■ automatic 2-roll unit ■ memory extension modules ■ compact output stacker ■ PostScript level 2 ■ high-capacity delivery tray ■ Océ 9400 scanner ■ print server for Novell and Ethertalk ■ Repro Desk print management software ■ Scan-to-file software ■ Océ 940 off-line folder Note: The optional features can vary from one country toanother. 10 Océ 9400-II User Manual The printer operating panel The operating panel located on the right-hand side of the printer console is easy to use (see figu re1). The panel consists of buttons and a display. READY previous next/select C program cancel/ continue [1] Printer operating panel During normal operation, the printer can process print jobs and display the current printer status (e.g. ‘READY’ or ‘RASTERIZING’). The buttons on the operating panel allow you to enter the Program mode and easily set up the printer according to your requirements. Getting started 11 Buttons ‘Program’ To activate the program mode and to enter the top level menu. In this mode, the user can use next/select’ the ‘previous’ and or buttons to step through the menu. Press Program’ again. If no action takes place for 1 minute in Program mode, the machine will return to the status mode. Note: If you press the Program button while the printer is printing, the LED above the program button flashes. As soon as the printing process is ready, you will automatically enter the program mode. Keep in mind that the printer will not print in Program mode. ‘Next/select’ To select an option or a setting in the menu. Or, if a submenu is present, enter a lower-level menu. ‘Previous’ Pressing this button takes you one level higher in the menu structure. or These two buttons are used to select another mode at the same menu level, or to display the next or previous option from the option list. Browse buttons ‘Cancel/continue’ This button is used to cancel the present print job or to continue after an operator-recoverable error. Display The two-line LCD display provides status information on print jobs in normal mode, and displays menu items in Program mode. The following messages may appear during normal operation: Status messages indicates the actual status of the printer, e.g. ‘READY’, ‘PROCESSING’ etc. Warning messages the printer will continue to operate during a warning message; however, it is likely that the print quality will not be optimal, e.g. ‘REFILL TONER’. 12 Océ 9400-II User Manual Error messages The printer stops and the user must take action, e.g. ‘PAPER JAM’. Action messages An action message prompts the user to perform an action before the print job resumes. e.g. ‘FEED SHEET’ in the case of manual feed. Getting started 13 The Océ 9400-II copier The Océ 9400-II is also a digital copier for large documents (such as architectural orengineering drawings). The machine is easy to use and makes copies on paper, transparencies, vellum and polyester film with the quality and reliability that you have come to expect from Océ. To use the Océ 9400-II as a copier, a wide-format scanner must be connected to the printer. Please note that you can still send print jobs when the Océ 9400-II is used as a copier. The print jobs are processed after copying is finished. The machine detects whether a user wants to print a document or make a copy, and automatically switches back to printing mode after 1 minute. Image logic The Océ 9400-II copier makes use of Océ image logic technology. This technology ensures that the quality of every copy is automatically optimized. Optional Scan-to-file software (including Océ Scan Station and Océ View Station Océ Batch Processor software. 14 Océ 9400-II User Manual The scanner operating panel The easy-to-use operating panel is located on the right-hand side of the scanne (see figur e2). standard trailing % synchro leading steps cut edge zoom +4 manual 2 roll 2 roll 1 lighter auto 0 -2 media darker please wait start exposure printer error - + stop/ correction [2] Scanner operating panel Getting started 15 Stand-by mode The operating panel (see the illustration on inside back cover) on the Océ 9400-II is easy to use and has been specially designed to perform copy jobs. After switching on the scanner, (see p age18), the machine is ready for continuous operation. In this state, the operating panel is in stand-by mode, which is a low-power mode. The operating panel is activated in the following situations: ■ ■ when you feed in an original when you press a button on the operating panel Note: If you do not use the operating panel for more than 1 minute and no original is fed in, the machine automatically returns to stand-by mode. The Océ 9400-II,however, always remains ready for operation. However, if the original remains in the scanner feed table, the operating panel returns to stand-by mode after 2.5 minutes. The settings will remain unchanged. Buttons and functions Start button The copy process starts with the current settings. Once you have pressed the start button, you cannot change the settings for copies that are being processed, except by making use of the 'stop/correction' button. -/+ button Press these buttons to increase or decrease the number of copies. The copy quantity can be changed at any time. It can be adjusted from 1 to 19 copies. Stop/Correction button This button has two functions: to stop the original during transport, or to correct the selected settings. ■ 16 Before starting the copying process: If you press this button once: The number of copies selected is erased and the default value of '1' is displayed. All other settings remain unchanged. If you press this button twice: All selected settings will also be erased and reset to their default settings. The number of copies selected will revert to '1', if it has not already done so. If required, you can select new settings. Océ 9400-II User Manual ■ During the copying process: If you press this button while an original is being fed in, the process will stop immediately. If you want to abort a multi-copy job after the scanning of the original is finished, you must abort the copying process by pressing the 'cancel/continue' button on the printer. You must open the top cover of the scanner to remove the original (‘Clearing original jam’ on pag e124). Media button This button allows you to choose the copy material input. Possible input selections are Roll 1, Roll 2, or Manual feed. You modify the exposure level with the 'lighter' and 'darker' buttons. The exposure level can be changed at any time. Exposure scale Auto-exposure button Automatic Background Compensation can be switched on or off by using this button. Cut button This button toggles between synchro cut mode and standard cut mode. In synchro cut mode, the copy is cut to the length of the original. In standard cut mode, the copy is cut to a standard length. Edge button This button toggles between the leading and trailing edge. This allows you to add or remove a strip at the leading or trailing edge. Zoom button You can vary the zoom factor with the range of 25% to 400%. A fixed increment or a percentage can be used. Up/Down buttons When using zoom-, edge-, or the standard-cut modes, you can modify the values of these modes by pressing the up or down buttons. Start indicator This indicator, located above the start button, indicates that the scanner is ready to perform a scan and turns off while the scanner is scanning an original. This is also the only indicator that is turned on while the scanner is in stand-by mode. Please wait This indicator flashes when the user has pressed the start button, but the system is not ready to scan. This could be because the system is busy with a multi-copy job, or because the system is processing a print job. Printer error This indicator activates if there is a printer error. Check the operating panel of the printer for the error message. Getting started 17 Turning the copier on and off Switching on the copier involves: ■ ■ turning on the scanner turning on the printer (see page 20). Once the system has been turned on, it is ready for operation. In this state, the machine is in stand-by mode. There is no need to turn it off after each copy job. You can leave the copier turned on for the rest of the day. The Océ 9400-II is ready for operation at all times. If the copier is idle for more than 1 minute, the operating panel automatically returns to stand-by mode. The scanner's operating panel is activated in the following situations: ■ ■ ▼ you feed in an original you press a button on the operating panel Turning on the scanne 1 Set the on/off switch, located at the back of the scanner, to position ‘1’ (see figur e3). If the electrical supply is correctly connected, the green switch will light up. [3] Scanner on/off switch Note: The system is ready for use immediately. You can turn the scanner on and off independent of the printer, and you do not need to follow any particular order in doing so. 18 Océ 9400-II User Manual ▼ Turning off the scanne 1 Set the on/off switch, located at the back of the scanner, to position ‘0’ (see figure 3 ) Getting started 19 Switching the printer on/of Once the printer has been switched on, it is ready for operation. ▼ Turning the printer o 1 Set the on/off switch, located at the back of the printer to position ‘1’ (see figur e4). If the electrical supply is correctly connected, the green switch will light up. [4] Printer on/off switch Note: When ‘Ready’ appears on the operating panel, the printer is ready for use. ▼ Turning the printer off 2 Set the on/off switch, located at the back of the printer to position ‘0’ (see figur e4). Attention: Switching off the printer during a print job may cause a loss o information or a paper jam. 20 Océ 9400-II User Manual Océ 9400-I User Manual Chapter 2 Installing the printer This chapter describes how to connect your printer to your host environment and how to configure the printer to meet your specific needs. 21 Connect the printer to your host environment The Océ 9400-II supports several types of interfaces (Centronics, Ethernet 10 & 100 Mb/s, TCP/IP). Novell and Ethertalk are supported through the optional print server. To ensure proper operation, please follow the steps below when connecting your host to the Océ 9400-II. 1 Make sure that both the host and the Océ 9400-II are turned OFF. See ‘Centronics’ on pa ge23 or ‘SCSI-2’ on pa ge25. 2 Connect the appropriate interface cable to your local host and the 3 4 5 6 7 corresponding interface connector to the Océ 9400-II (see ‘Centronics’ on page 23 or ‘SCSI-2’ on pa ge25). Turn on the Océ 9400-II (see ‘Centronics’ on pa ge23 or ‘Ethernet’ on page 27). Enter the Program mode to configure the connection parameters (see ‘Centronics’ on pa ge23, ‘Ethernet’ on page 2 7 orSCSI-2’ ‘ on page 2 5 ). Enter Program mode to configure the Océ 9400-II to meet your requirements (see ‘Printing files’ on page70 o Customizing the printer’ on pa ge79). Exit Program mode. If applicable, install and configure the appropriate host software on your local host environment. Turn the printer OFF and then ON again. Note: When specifying connection settings, you must switch the printer Off and On again to activate your new parameters. Tip: configure all settings at the same time, then turn the printer Off and On. 22 Océ 9400-II User Manual Centronics Connection through the Centronics interface is straightforward and data transfer is fast. You must set two parameters: the transmission type and the plot time-out. ▼ Connecting Centronics 1 Turn off the printer and host. 2 Connect one end of the Centronics cable to the computer's Centronics parallel port. 3 Connect the other end to the printer’s Centronics parallel port (see figure 5). Centronics [5] Centronics port 4 Turn the printer on. ▼ Defining transmission typ You can choose to enable the IEEE P1284 ECP mode (enabled) or force the use of the IEEE P1284 Compatible mode (disabled). The default is "disabled". In certain host environments, the ECP mode does not work correctly and the Océ 9400-II offers you the option to use the so-called compatible mode (ECP mode disabled). Note that if your host allows this mode, ECP mode is faste than compatible mode. The default is ECP disabled. 1 Press ‘Program’ to enter the main menu. 2 Select the ‘CONNECTIONS’ menu using th ore button. 3 Press ‘next/select’ to enter the ‘CONFIGURATION’ menu. 4 Select the ‘CONNECTIONS’ menu using th ore Installing the printer button. 23 5 Press ‘next/select’ to enter the ‘CONNECTION’ menu. 6 Select the ‘CENTRONICS’ item using the or button. 7 Press ‘next/select’ to enter the ‘CENTRONICS’ menu. 8 Select the ‘ECP’ mode using the or button. 9 Press ‘next/select’ to enter the ‘ECP’ menu. 10 Select the required setting usi ng the or button. 11 Press ‘next/select’ to confirm the selected type. 12 Press ‘Program’ to exit the main menu. ▼ Defining the end-of-plot time-ou Normally, print files end with an instruction that tells the printer that the file is finished. However, some print data files do not have an end-of-print instruction. In this case, the print will be considered ‘finished’ when the printer stops receiving graphic commands over the Centronics interface. The print time-out option sets the delay after which the print is considered finished. You can choose between 15, 30, 180, or 500 seconds. The default is 180. 1 Press ‘Program’ to enter the main menu. 2 Select the ‘CONFIGURATION’ item using t he or button. 3 Press ‘next/select’ to enter the ‘CONFIGURATION’ menu. 4 Select the ‘CONNECTION’ item using the or button. 5 Press ‘next/select’ to enter the ‘CONNECTION’ menu. 6 Select the ‘CENTRONICS’ item using the or button. 7 Press ‘next/select’ to enter the ‘CENTRONICS’ menu. 8 Select the ‘PLOT TIME OUT ’ item using t he or button. 9 Press ‘next/select’ to enter the ‘PLOT TIME OUT’ menu. 10 Select the required plot time-out usi ng the or button. 11 Press ‘next/select’ to confirm the selected plot time-out. 12 Press ‘Program’ to exit the main menu. 24 Océ 9400-II User Manual SCSI-2 If you are using the SCSI-2 port (for the scan-to-file option), you must configure two parameters; the SCSI-2 ID and the terminator. Note: The SCSI-2 port is used only for the scan-to-file option, which allow you to upload data from the controller to the connected PC. ▼ Connecting SCSI-2 1 Turn off the printer and the host. 2 Connect one end of the SCSI-2 cable to the computer’s SCSI-2 port. 3 Connect the other end to the printer’s SCSI-2 port (see fi gure6). SCSI [6] SCSI-2 port 4 Switch on the printer and the host. ▼ Defining the SCSI-2 I You can select a number between 0 and 7. The default is 0. Check the configuration of your computer to find an ID that is not being used by anothe device on the SCSI-2-bus to which you want to connect the Océ 9400-II. 1 Press ‘Program’ to enter the main menu. 2 Select the ‘CONFIGURATION’ menu using th ore button. 3 Press ‘next/select’ to enter the ‘CONFIGURATION’ menu. 4 Select the ‘CONNECTIONS’ menu using th ore button. 5 Press ‘next/select’ to enter the ‘CONNECTION’ menu. 6 Select the SCSI-2 item using the or button. 7 Press ‘next/select’ to enter the SCSI-2 menu. Installing the printer 25 8 Select the ‘ID’ item using the or button. 9 Press ‘next/select’ to enter the ‘ID’ menu. 10 Select the required ‘ID’ (a value from 0 to 7) using the or button. 11 Press ‘next/select’ to confirm the selected ‘ ID’. 12 Press ‘Program’ to exit the main menu. 13 Switch the printer off and then on again to activate the configured settings. ▼ Defining the terminato 1 2 3 4 5 6 7 8 9 10 11 12 13 26 The termination should be set to ‘ON’ if the Océ 9400-II is the last device on the SCSI-2 chain. It should be set to ‘OFF’ if it is placed between other devices. Press ‘Program’ to enter the main menu. Select the ‘CONFIGURATION’ menu using th ore button. Press ‘next/select’ to enter the ‘CONFIGURATION’ menu. Select the ‘CONNECTIONS’ menu using th ore button. Press ‘next/select’ to enter the ‘CONNECTION’ menu. Select the SCSI-2 item using t he or button. Press ‘next/select’ to enter the SCSI-2 menu. Select the ‘TERMINATION’ item using the or button. Press ‘next/select’ to enter the ‘TERMINATION’ menu. Select ‘ON/OFF ’ using the o r button. Press ‘next/select’ to confirm the required selection. Press ‘Program’ to exit the main menu. Turn the printer off and then on again to activate the configured settings. Océ 9400-II User Manual Ethernet Your controller includes both an AUI transceiver connector (10 MB/s) and an RJ45 connector (10 or 100Mb/s). Ethernet connections can therefore use Thin or Thick Ethernet or UTP cabling. Note: We recommend using the RJ45 100 Mbit to achieve the highest possible performance. AUI: 10Mbit only RJ45 (UTP): 10 & 100 Mbit (automatic adjustment). Do not use the AUI and RJ45 simultaneously. Ethernet cabling An AUI (Attachment Unit Interface) connector is designed to connect a cable from the network interface card in your controller to a transceiver mounted on the backbone Ethernet cable. The backbone cable may be Thin or Thick Ethernet cable. AUI [7] AUI port Installing the printer 27 UTP (unshielded twisted pair) cable looks much like standard phone cable. The cable should have RJ45 plugs. If you are using the Ethernet port, you will need to configure a list o parameters. All required parameters are described in the following procedures. ▼ Connecting Etherne 1 Connect one end of the Ethernet cable to the computer’s Ethernet port. 2 Connect the other end to the printer’s Ethernet port (see f igure8). RJ45 [8] Ethernet port ▼ Setting up the TCP/IP protoco You must configure the printer IP address, subnet mask and default gateway IP address (consult your local network administrator). Each of these fou addresses is composed of 4 numeric fields ranging from 0 to 255. For example: 194.2.66.146 or 255.255.255.0. The menu presents these fields in the following order: field 0, field 1, field 2, field 3. 1 Press ‘Program’ to enter the main menu. 2 Select the ‘CONFIGURATION’ menu using th ore button. 3 Press ‘next/select’ to enter the ‘CONFIGURATION’ menu. 4 Select the ‘CONNECTIONS’ menu using th ore button. 5 Press ‘next/select’ to enter the ‘CONNECTION’ menu. 6 Select the ‘ETHERNET’ item using the or button. 7 Press ‘next/select’ to enter the ‘ ETHERNET’ menu. 8 Select the ‘IP ADDRESS’ menu using th ore button. 9 Press ‘next/select’ to enter the ‘IP ADDRESS’ menu. 10 Select the ‘FIELD0’ menu using th ore button. 11 Press ‘next/select’ to enter the ‘FIELD0’ menu. 12 Enter the ‘FIELD0’ number of your ‘IP ADDRESS’ using the 28 Océ 9400-II User Manual o r button. 13 Press ‘next/select’ to confirm the required selection. 14 Press ‘previous’ to go up one level. 15 Repeat steps 10 to 14 for ‘FIELD1, FIELD2, FIELD3’. 16 Press ‘previous’ to go up one level. 17 Select the ‘SUBNET MASK’ menu using the or button. 18 Press ‘next/select’ to enter the ‘SUBNET MASK’ menu. 19 Select the ‘FIELD0’ menu using the or button. 20 Press ‘next/select’ to enter the ‘FIELD0’ menu. 21 Press ‘next/select’ to confirm the required selection. 22 Enter the ‘FIELD0’ number of your ‘SUBNET MASK’ using th ore button. 23 Press ‘previous’ to go up one level. 24 Repeat steps 19 to 23 for ‘FIELD1, FIELD2, FIELD3’. 25 Press ‘previous’ to go up one level. 26 Select the ‘DEF.GATEWAY’ menu using th ore button. 27 Press ‘next/select’ to enter the ‘DEF.GATEWAY’ menu. 28 Select the ‘FIELD0’ menu using the or button. 29 Press ‘next/select’ to confirm the required selection. 30 Press ‘next/select’ to enter the ‘FIELD0’ menu. 31 Enter the ‘FIELD0’ number of your ‘DEF.GATEWAY’ using the o r button. 32 Press ‘previous’ to go up one level. 33 Repeat steps 28 to 32 for ‘FIELD1, FIELD2, FIELD3’. 34 Press ‘Program’ to exit the main menu. 35 Turn the printer off/on to activate the configured Ethernet-ID. Supported printing protocols In addition to TCP\IP, the Océ 9400-II supports the following printing protocols: LPD, FTP, SMB (also known as LAN Manager or Windows networking). Simultaneous multiple protocols and users are supported. Preferred printing solution Windows network ■ Use Windows printing through SMB to print directly to the printer from your workstation(s). ■ If you experience problems connecting to the printer through SMB, or if you want to centralize printing on a server, you can install the printer on the server (for example, using a local connection to an lpr port) and then share it Installing the printer 29 to the rest of the network. You might want to do this if, for example, if you printer is to be accessed by several important clients. TCP/IP network. ■ TCP/IP is commonly used for the Unix, Win 95/98/NT and OS/2 operating systems. For Win 95/98, LPD is not standard and must be supplied by third parties. Contact your local service organization to determine the availability of third party shareware or freeware. Use lpd or ftp (in that order of preference). 30 Océ 9400-II User Manual Printing via LPD Once the network connection for the Océ 9400-II has been set up (see ‘Connect the printer to your host environment’ on page 2 2 ), you can print via LPD. Note: The Line Printer Daemon (LPD) protocol has been implemented as specified in RCF 1179. The Océ 9400-II uses only one queue; thus, the queue name itself is not important and you are free to use any queue name you want (e.g. queue 1). For configuring the client side, please contact your system administrator. For Win NT: lpr - Shostname - PqueueName (lpr -S194.2.66.146 -Pqueue1 Installing the printer 31 Printing via FTP Once the network connection for the Océ 9400-II has been set up, you can print via FTP. Note: File Transfer protocol (FTP) has been implemented as specified in RCF 959. We are also web browser compatible, so the Océ 9400-II printer can be accessed like any Ftp site from your web browser. ▼ Printing via FT Note: Although FTP is not a standard printing protocol, you can send data files to a remote directory via FTP. This remote directory then allows the data files to be printed. 1 Launch an FTP client. 2 Enter the ‘ftp’ command. 3 Open an FTP session with the printer using its address or the registered name 4 5 6 7 8 9 10 32 (HOSTS or DNS). Note: Instead of performing steps 2 and 3, you could also enter “ft host_name” in the FTP client. Enter your user name (e.g. ‘Guest’). A connection is now set up for the default user ‘Guest’. In order to be connected to the remote server, you must then validate the user connection by typing in the user password (e.g. ‘Guest’). Note: Because there is no registered user, you can simply press Enter t initiate the connection. The user name and password are not checked by th Océ 9400-II. Set the transmission mode to binary by entering ‘binary’. Enter the following command to go to the jobs directory: ‘cd jobs’. Go to the local directory where the information you want to print is stored (for example C:\DRAWINGS), by using the following command: ‘lcd C:\DRAWINGS’. Send the data file (for example: sample.hp) via the ‘put’ command: ‘put sample.hp’. Note: The ‘mput’ command is also supported. The data is now sent to the controller's input spool directory, and is then processed and finally printed. Quit FTP by entering the ‘bye’ or ‘quit’ command. Océ 9400-II User Manual Note: Two other directories are provided: Help and Status. Putting files in these directories will result in an ‘access denied’ message. Installing the printer 33 Printing via SMB The Océ 9400-II SMB supports printing for the following types of workstations: ■ ■ Windows 95/98 Windows NT 4.0. Setting up SMB on Windows 95/98 and NT Once the Océ 9400-II has been configured for printing via SMB, you can make the Océ 9400-II available on Windows 95/98/NT. This involves the following steps: ▼ Enabling the Océ 9400-II on Windows 95/98 and NT 1 Log on to your workstation. 2 Double-click on the ‘Network Neighborhood’ icon on your Windows desktop. 3 Double-click on the workgroup to which the Océ 9400-II has been assigned. 4 Double-click on the device name for which the Océ 9400-II has been configured. The list of shared print queues appears. 5 Double-click on the desired queue, or Right-click on the desired queue, and then click on Install. Select OCE 9400-IIPS to be associated with the Océ PS driver. Select OCE 9400-II to be associated with the Océ Windows Raster driver. You will be prompted to provide the driver. Default values: Workgroup:OCE-PRINTERS Device Name:P-xxxxxxxxxxxx, where xxx is the Ethernet address of your printer (for example: P-08003E27E100). Please contact your local service technician if you wish to modify these default values. Note: Make sure that you do not have two printers with the same device name. 34 Océ 9400-II User Manual Troubleshooting If the device cannot be accessed in the network neighborhood (either because the device cannot be opened or the workgroup the device belongs to does not appear), follow the procedure below: 1 Click on the "Start" icon. 2 Click on the "Find" icon. 3 Click on the "Computer..." icon. 4 Enter the device name of the Océ 9400-II machine and click on the "Find Now icon. 5 When the device is found, follow the above procedure, beginning from step 4. Installing the printer 35 Set up the memory configuration The printer’s memory partitions can be configured based on the anticipated complexity of print jobs. Input buffer This option enables you to set the print spool input buffer size. You can select a small or large buffer. A small buffer leaves more memory available for processing more complex files. A large buffer frees the host machine sooner. The default is ‘large’. Files in the input buffer will be processed and printed in the same order they arrive. ▼ Setting the input buffer size 1 Press ‘Program’ to enter the main menu. 2 Select the ‘CONFIGURATION’ item using the or button. 3 Press ‘next/select’ to enter the ‘CONFIGURATION’ menu. 4 Select the ‘BUFFERS’ item using t he or button. 5 Press ‘next/select’ to enter the ‘BUFFERS’ menu. 6 Select the ‘ INPUT BUFFER’ item using the or button. 7 Press ‘next/select’ to enter the ‘INPUT BUFFER’ menu 8 Select the required input buffer size using t or he button. 9 Press ‘next/select’ to confirm the selected size. 10 Press ‘Program’ to exit the main menu. ▼ Activating the new input buffer size 1 Switch the printer off and then on again. Note: If you do not restart the printer, the new memory allocation is not activated. Any print data in the printer’s memory (files in the queue) will be lost when you turn off the printer. 36 Océ 9400-II User Manual Bitmap buffer This buffer defines a percentage of the total RAM memory that can be used as the bitmap partition. This value will be set between two values, depending on the RAM configuration. The installed RAM can be divided into the following sections: ■ bitmap partition ■ processing area for files The size of the bitmap partition determines the maximum length of the image to be printed on a given paper roll (or manual sheet). The size of the buffer setting must be adjusted according to the type of roll you use and the print length of your file (or original). There is no need to use a larger bitmap buffer than required. In fact, this may result in a loss of space for the processing area. The minimum percentage always represents an E+ size. If you never print or copy files and/or originals that exceed the E+ length (48”), you must set the minimum Bitmap buffer percentage. If you print or copy files and/or originals that exceed this length, you must set the correct Bitmap buffer size. Use the following formula to determine the percentage setting: (Paper width * print length * conversion factor) / controller memory configuration. Conversion factor = 1.08 (width and length in inches) 1.67 E-3 (width and length in mm). Example: you print 70” on D+ paper and you have 64 MB of memory; BM% = 24 * 70 * 1.08 / 64 = 29%. Example: you print 6 meters on an A0 paper and you have 128 MB of memory BM% = 841 * 6000 * 1.67E-3 / 128 = 66%. ▼ Setting the bitmap buffer 1 Press ‘Program’ to enter the main menu. 2 Select the ‘CONFIGURATION’ item using t or he button. 3 Press ‘next/select’ to enter the ‘CONFIGURATION’ menu. 4 Select the ‘BUFFERS’ item using the Installing the printer or button. 37 5 Press ‘next/select’ to enter the ‘BUFFER’ menu. 6 Select the ‘BITMAP BUFFER ’ item using t or he button. 7 Press ‘next/select’ to enter the ‘BITMAP BUFFER’ menu 8 Select the required bitmap partition using the or button 9 Press ‘next/select’ to confirm the required partition. 10 Press ‘Program’ to exit the main menu. ▼ Activating the new bitmap buffer siz 1 Turn the printer off and then on again. Note: If you do not restart the printer, the new memory allocation is not activated. Any print data in the printer’s memory will be lost when you turn off the printer. RAM 64 Min 31 % (E+ paper) 128 16 % (E+ paper) 256 9 % (E+ paper) Max 71 % (2.92 meters [74"] on E+ paper) 78 % (6.41 meters [163"] on E+ paper) 84 % (13.82 meters [351"] on E+ paper) Note: The presented memory percentages are only an indication and may vary slightly from one firmware release to another. If you experience difficulties printing your files with these settings, you can try to change the value, taking into account the following guidelines: ■ ■ ■ ■ 38 Increasing the bitmap buffer size decreases the processing area size. The size of the processing area determines your ability to process complex files (e.g. larger number of vectors). A high-percentage allocation to the bitmap partition allows printing of long plots without windowing. A low-percentage allocation to the bitmap partition enhances your ability to process very complex files (vector and raster). Océ 9400-II User Manual Océ 9400-I User Manual Chapter 3 (Re)load media and toner This chapter describes how to insert new media, how to add toner and how to program the media settings. 39 Inserting a new print material roll Before using the copier for the first time, you must specify the order in which the paper formats appear on the scanner operating panel.You can do this by choosing between ISO, ANSI or ARCHITECT paper format on the printe operating panel. ▼ Setting the media format 1 Press ‘Program’ to enter the main menu. 2 Select the ‘CONFIGURATION’ item using t he or button. 3 Press ‘next/select’ to enter the ‘CONFIGURATION’ menu. 4 Select ‘PLOT MANAGER’ using the o r button. 5 Press ‘next/select’ to enter the ‘PLOT MANAGER ’ menu. 6 Select ‘MEDIA FORMAT ’ using th ore button. 7 Press ‘next/select’ to enter the ‘MEDIA FORMAT’ menu. 8 Select the required format using th ore button. 9 Press ‘next/select’ to confirm the selected format. 10 Press ‘Program’ to exit the main menu. If the message ‘ROLL EMPTY’ appears in the display, you must load a new roll of print media. Depending on your configuration, you can reload roll 1 and/or roll 2. Note: After reloading, the plot is reprinted automatically. Automatic roll switching If a roll becomes empty, the printer reports a roll empty error. When this happens, printing also stops. The printer clears the paper path and generates a message to indicate that the printer is ready to accept a new print command. I the correct material type and format is on the other roll, the printer will use that roll and will resume printing automatically. If there is no match of material type and format, you must refill the empty roll. 40 Océ 9400-II User Manual ▼ Defining automatic roll switchin 1 Press ‘Program’ to enter the main menu. 1 Select the ‘MEDIA SETTINGS’ item using the or button. 2 Press ‘next/select’ to enter the ‘MEDIA SETTINGS’ menu. 3 Select ‘MEDIA MODE’ using the o r button. 4 Press ‘next/select’ to enter the ‘MEDIA MODE ’ menu. 5 Select ‘AUTO SWITCH’ using th ore button. 6 Press ‘next/select’ to enter the ‘AUTO SWITCH’ menu. 7 Select the required setting ‘On’ or ‘OFF’ using th ore button. 8 Press ‘next/select’ to confirm the selected setting. 9 Press ‘Program’ to exit the main menu Reloading rolls ▼ Reloading roll 1 Open the drawer completely (see figur e9). [9] Opening the drawer (Re)load media and toner 41 2 Remove the roll holder from the drawer (see figure 10 on page42) [10] Removing the roll holder from the drawer 3 While pressing the knob, remove the empty core from the roll holder (see figur e11). 4 Slide the roll holder into the new roll of material while pressing the knob (see figur e11). Make sure that the knob is to the right, and that paper appears as shown in figure 11. 34" A0 36" [11] Pressing the knob 5 While pressing the knob, align the roll with the appropriate lines on the roll holder. This line must be completely visible. 42 Océ 9400-II User Manual 6 Place the roll holder with the material in the drawer (see figu re12). [12] Repositioning the roll 7 Feed the material between the input guide plates against the rollers. 8 Turn the rollers until the material is visible (see f igure13). You can also refer to the sticker inside the drawer. [13] Feeding the material 9 If you have inserted a roll with a different material or of a different width, you must program the correct width and material type (see ‘Programming media settings’ on pag e49). If you want to cut the paper to get a straight leading edge, see ‘Cutting the paper to get a straight leading edge’ on page 4 4 . Otherwise, continue with the next step. 10 Close the drawer. 11 Press the ‘Cancel/Continue’ button. (Re)load media and toner 43 Cutting the paper to get a straight leading edge If the paper does not have a straight leading edge, you can cut it off at right angles from the roll. ▼ Cutting the paper from roll 1 or roll 1 Open the drawer. 2 Feed the paper manually until it is approximately 5 cm above the top drawer. 3 Close the paper drawer. 4 Press ‘Program’ to enter the main menu. 5 Select the ‘MEDIA SETTINGS’ item using t or he button. 6 Press ‘next/select’ to enter the ‘MEDIA SETTINGS’ menu. 7 Select ‘CUT MEDIA’ using the o r button. 8 Press ‘next/select’ to cut the paper. 9 Open the paper drawer. 10 Remove the scrap of material. 11 Pull back the material until it is visible and positioned correctly (see figure13 on page 4 3 ). 12 Close the drawer. 13 Press the button ‘Cancel/Continue’. 44 Océ 9400-II User Manual ▼ Reloading roll 1 Open the cover to get access to roll 2 (see fi gure14). [14] Opening the lower drawer 2 Remove the roll holder (see fig ure15). [15] Removing the roll holder from the lower drawer 3 While pressing the knob, remove the empty core from the roll holder (see figure 1 1 on page 42). (Re)load media and toner 45 4 While pressing the knob, slide the roll holder into the roll of print material (see figur e11 on pa ge42). Make sure that the knob is to the right, and that the paper appears as shown in figure 11. 5 While pressing the knob, align the roll with the appropriate lines on the roll holder 6 Place the roll holder with the material in the lower paper compartment (see figur e16). [16] Repositioning the roll 7 Feed the material between the input guide plates against the rollers. Turn the rollers until the material is visible (see f igure17). You can also refer to the sticker inside the drawer. [17] Feeding the material 8 If you have inserted a roll with a different material or of a different width, you must program the correct width and material type (see Programming media settings’ on page 4 9 ). 46 Océ 9400-II User Manual If you want to cut the paper to get a straight leading edge, see ‘Cutting the paper to get a straight leading edge’ on page 4 4 . Otherwise, continue with the next step. 9 Close the lower paper compartment. 10 Press the ‘Cancel/Continue’ button. (Re)load media and toner 47 Printing using the manual feed Manual feed can be selected in two ways: ■ via remote control commands added to the print file (by means of Plot Director, drivers (see ‘Use of the Scan-to-File option’ on page 7 5 ). ■ by changing the ‘MEDIA MODE’ in program mode. If the user wants to use manual feed, he or she must: 1 program the media settings on the printer; see ‘Programming media settings’ on page 4 9 . 2 send the file. 3 wait until the message ‘FEED SHEET’ appears in the printer display. 4 feed a sheet of paper into the printer in portrait orientation. 5 hold the paper until the engine pulls in the first part of the sheet. If the user has selected manual feed in a print file, the printer will ask the user, via the operating panel, to feed the sheet into the printer at the moment this job is processed. There will be a user-selectable time-out between 30 and 300 seconds for feeding the sheet. The default time-out is 60 seconds. See Setting the time-out for manual feed’ on pa ge51. If the user does not feed the sheet within this time, the job is canceled and the next job is processed. ▼ Inserting print material into the manual fee 1 Feed the print material centrally into the feed table in accordance with the guidelines (see figur e18). Note: The minimum length of the print material is 420 mm (16.5"). [18] Manual feed 48 Océ 9400-II User Manual Programming media settings If you have inserted a new roll with a different material or of a different width, you must program the new roll specifications. These specifications are: ■ ■ ■ ■ width of the material. You can select A0 (841 mm), A1 (594 mm), A2 (420 mm), A3 (297), E (34”), D (22”), C (17”), B (11”), E+ (36”), D+ (24”), C+ (18”), B+ (12”), 30”, 500 mm, 700 mm and B1 (707 mm). The default is 36”. type of media. auto roll selection: If you activate this function, the machine automatically selects the correct roll based on the size of the original. auto roll switch: If you activate this function, the machine automatically switches to the other roll if the one in use becomes empty. The switch only takes place if the media type and material width are the same for both rolls. Materials Weight Plain paper Plain paper ECO papers Translucent paper Transparencies Polyester film PPC film PPC Type C Polyester film Clear polyester film Contrast film Polyester film * Vellum Vellum Contrast paper Fluor paper Pastel paper 20 lb. bond 27 lb. bond 20 lb. bond 15 lb. bond 20/21 lb. 24/25 lb. 27/28 lb. 3.5 mil 3.5 mil 3.5 mil 4 mil 3.5 mil 4.5 mil 20 lb 16 lb 34 lb 27 lb 20 lb Media type setting paper paper paper translucent transp <= 24 lb. transp <= 24 lb. transp 27 lb film < = 4 mil film < = 4 mil film < = 4 mil film < = 4 mil film < =4 mil film 4.5 mil vellum vellum paper paper paper ** The sticker on this polyester roll indicates ‘4 mil’, but the thickness is really 4.5 mil. (Re)load media and toner 49 ▼ Programming media width setting 1 Press ‘Program’ to enter the main menu. 2 Select the ‘MEDIA SETTINGS’ item using t or he button. 3 Press ‘next/select’ to enter the ‘MEDIA SETTINGS’menu. 4 Select ‘ROLL 1’, ‘ROLL 2’, ‘MANUAL FEED’ using th ore button. 5 Press ‘next/select’ to enter the ‘ROLL’ or ‘ MANUAL FEED’ menu. 6 Select the ‘WIDTH’ item using the o r button. 7 Press ‘next/select’ to enter the ‘WIDTH’ menu. 8 Select the desired width using the o r button. 9 Press ‘next/select’ to confirm the selected width. 10 Press ‘Program’ to exit the main menu. ▼ Programming media type setting 1 Press ‘Program’ to enter the main menu. 2 Select the ‘MEDIA SETTINGS’ item using t or he button. 3 Press ‘next/select’ to enter the ‘MEDIA SETTINGS’menu. 4 Select ‘ROLL 1’, ‘ROLL 2’, ‘MANUAL FEED’ using th ore button. 5 Press ‘next/select’ to enter the ‘ROLL’ or ‘ MANUAL FEED’ menu. 6 Select the ‘TYPE ’ item using t or he button. 7 Press ‘next/select’ to enter the ‘TYPE ’menu. 8 Select the desired media type using the or button. 9 Press ‘next/select’ to confirm the selected media type. 10 Press ‘Program’ to exit the main menu. ▼ Programming default paper feed The default is roll 1. 1 Press ‘Program’ to enter the main menu. 2 Select the ‘MEDIA SETTINGS’ item using t or he button. 3 Press ‘next/select’ to enter the ‘MEDIA SETTINGS’menu. 4 Select ‘MEDIA MODE’ using th ore button. 5 Press ‘next/select’ to enter the ‘MEDIA MODE’ menu. 6 Select the ‘DEF. PAPER FEED’ using the o r button. 7 Press ‘next/select’ to enter the ‘DEF. PAPER FEED’ menu. 8 Select the default roll using t he or button. 9 Press ‘next/select’ to confirm the selected mode. 10 Press ‘Program’ to exit the main menu. ▼ Programming automatic roll selection 1 Press ‘Program’ to enter the main menu. 2 Select the ‘MEDIA SETTINGS’ item using t or he button. 3 Press ‘next/select’ to enter the ‘MEDIA SETTINGS’menu. 50 Océ 9400-II User Manual 4 Select ‘MEDIA MODE’ using the o r button. 5 Press ‘next/select’ to enter the ‘MEDIA MODE ’ menu. 6 Select ‘AUTO ROLL’ using the o r button. 7 Press ‘next/select’ to enter the ‘AUTO ROLL’ menu. 8 Select on or off using the or button. 9 Press ‘next/select’ to confirm the selected mode. 10 Press ‘Program’ to exit the main menu. ▼ Programming automatic switching 1 Press ‘Program’ to enter the main menu. 2 Select the ‘MEDIA SETTINGS’ item using the or button. 3 Press ‘next/select’ to enter the ‘MEDIA SETTINGS’menu. 4 Select ‘MEDIA MODE’ using the o r button. 5 Press ‘next/select’ to enter the ‘MEDIA MODE ’ menu. 6 Select ‘AUTO SWITCH’ using th ore button 7 Press ‘next/select’ to enter the ‘AUTO SWITCH’ menu. 8 Select on or off using the or button. 9 Press ‘next/select’ to confirm the selected mode. 10 Press ‘Program’ to exit the main menu. ▼ Setting the time-out for manual fee The default is 60 seconds. 1 Press ‘Program’ to enter the main menu. 2 Select the ‘MEDIA SETTINGS’ item using the or button. 3 Press ‘next/select’ to enter the ‘MEDIA SETTINGS’menu. 4 Select ‘MANUAL FEED’ using the o r button. 5 Press ‘next/select’ to enter the ‘MANUAL FEED’ menu. 6 Select the ‘TIMEOUT’ using the o r button. 7 Press ‘next/select’ to enter the ‘TIMEOUT’ menu. 8 Select the desired time-out using the or button. 9 Press ‘next/select’ to confirm the selected time-out. 10 Press ‘Program’ to exit the main menu. (Re)load media and toner 51 Refilling toner If the message REFILL TONER’ --- > Press Continue appears in the display, you must refill the toner immediately. ▼ Refilling tone Attention: Use only Océ B4 toner (B4 toner is equivalent to Océ 9400 toner). 1 Unscrew the access nut on the left side of the printer and open the left cover (see figure 19) [19] Unscrewing the access nut and opening the cover 2 Shake the toner bottle thoroughly and then open it. 52 Océ 9400-II User Manual B4 3 Screw the bottle in clockwise, in a slanted position (see fig u re20). [20] Screwing the bottle into place 4 Move the toner bottle to a vertical position (s ee figure20) and 21). B4 [21] Adding toner 5 Empty the toner out of the bottle by tapping it. 6 When the toner bottle is completely empty, return it to its original position. 7 Unscrew the toner bottle, turning it counter-clockwise. (Re)load media and toner 53 ▼ Replacing the waste toner ba 8 Pull the waste toner bag from the holder and seal the bag with the cap provided (see figure 22) [22] Replacing the waste toner bag 9 Slide a new waste toner bag over the holder. 10 Close the cover and tighten the access nut. 11 Press the ‘Continue’ button to resume printing. 54 Océ 9400-II User Manual Océ 9400-I User Manual Chapter 4 Copy jobs This chapter describes how to make copies 55 Introduction With the Océ 9400-II, you can make copies on paper, transparencies, vellum and polyester film; Océ's Image Logic Technology ensures optimal copy quality. Depending on its configuration, your system will be equipped with a 1- or 2-roll dispenser. The media’ button allows you to select the roll that you want to copy from, or feed a sheet of paper manually. With the Océ 9400-II you can make 1:1 copies and reduce or enlarge your original from 25% to 400%. You can set the zoom in fixed steps or in % steps. The default setting is 100%. The Océ 9400-II cuts the paper to the length of the original; this is called synchro cut. Or, if you have selected the standard cut mode, the copy is cut to a standard length, (see ‘Copying using synchro or standard cut’ on pa ge62). The automatic exposure setting ensures the production of background-free copies from most line-drawings. If you have an extremely dark or light original, or an original with pasted parts or photographs, you may have to manually adjust the exposure setting (see ‘Modifying the exposure’ on page 67). 56 Océ 9400-II User Manual Making copies The copying process starts after you press the ‘start’ button. You can change the settings before pressing the ‘start’ button. ▼ Feeding in the origina 1 Insert the original, face down and aligned to the right, along the original guide on the scanner feed table, so that the line is completely visible (see f igure23). [23] Inserting the original The original will be transported about 1 centimeter (0.4") to a predefined position. 2 Now you are ready to change settings or to start the copy process (see ‘Starting the copy process’ on pa ge57). If you make a copy before the 1-minute time-out expires, the machine will use the settings of the previous copy job. Starting the copy process If you press the 'start' button without changing any settings, the machine will either use the settings of the previous copy job, or its own default settings, which are as follows: ■ number of copies 1 ■ using roll 1 ■ zoom 100% ■ synchro cut Copy jobs 57 ■ ■ no leading /trailing edge auto exposure on; exposure setting 0. Default settings are used in the following situations: ■ after turning the machine on ■ after pressing stop/correct twice ■ after a time-out of 1 minute (beginning from the completion of the previous copy job). If the ‘start’ button is pressed and the printer is not busy, the original will be scanned. Once the original has been scanned, it will be returned to the operator. No changes can be made to the settings during the scanning process. After the original has been returned to you, you can remove it, feed in a ne original and program the settings. If the printer is busy at the moment you press the ‘start’ button, the ‘PLEASE WAIT’ indicator lights up. Printing will resume 1 minute after the copying process has finished. The scan will start automatically when the printer is ready again. Activating/de-activating the rewind function Note: The default setting is configured by the Océ service technician. If you have a valuable or delicate original, you may prefer not to have the original returned to the operator. In this case, you can use the ‘start’ button to activate an override of the default settings. Three default settings are possible: 1 the original is rewound after scanning; 2 the original is rewound after scanning, unless you tell the scanner to leave the original at the back of the scanner; 3 the original is not rewound unless you tell the scanner to feed the original back to the front of the scanner. If you feed an original and the rewind function is not active, you must press the ‘start’ button only for the first original. Subsequent originals will be fed automatically (stream feed). Make sure you have chosen new settings before feeding the original. 58 Océ 9400-II User Manual ▼ De-activating the rewind function (in situation 3 1 Insert the original face-down and aligned to the right. 2 Choose the required settings. 3 Press the ‘start’ button. 4 During scanning, press the ‘start’ button again. The indicator light above the Start button will flash. 5 The original will be held at the back of the scanner. ▼ Activating the rewind function (in situation 2 1 Insert the original face-down and aligned to the right. 2 Choose the required settings. 3 Press the ‘start’ button. 4 During scanning, press the ‘start’ button again. The indicator light above the Start button will flash. 5 The original will be rewound after scanning. The settings will return to the default if: ■ no original is fed in; ■ an error has occurred, ■ the correction button is pressed; ■ the panel time-out is exceeded. Copy jobs 59 Changing settings In order to perform special copy jobs, the Océ 9400-II allows you to change the settings to fit your requirements. This section explains in detail how to change these specific settings. Number of copies If you want multiple copies from one original, you will need to enter the desired number of copies on the scanner operating panel. The number of copies will count down on the operating panel of the printer. The original will only be scanned once and the required number of copies will be processed. See ‘Product specifications for the scanner’ on page129 for information on the limitation of multiple copy jobs. ▼ Selecting the number of copie 1 Enter the number of copies (1 to 19), using the '+' or '-' buttons on the scanner operating panel. The number of copies appears on the display. Copying using roll 1 or roll 2 You can choose between the two rolls by pressing the ‘ media’ button. Once a roll has been chosen, the copy media is taken from the selected roll. Note: Only use paper as specified in ‘Copy material that can be used’ on page 135. ▼ Selecting roll 1, roll 2, or manual fee 1 Press the 'media' button until the indicator corresponding to your choice lights up. 60 Océ 9400-II User Manual Copying using manual feed If you want to copy a job on a media type and/or size that is not available on the media rolls, you might prefer to feed the sheets manually instead of changing the rolls. The sheet feeder is a special slot located just above the paper roll drawers on the print engine.You can insert pre-cut copy media into this slot, one sheet at a time. See also ‘Printing using the manual feed’ on page 48. Before using manual feed, you will have to program the media settings. See ‘Programming media settings’ on pag e49. ▼ Selecting manual fee 1 Feed in the original, in portrait orientation. 2 Press the ‘media’ button until the manual feed indicator lights up. 3 Adjust other settings as required. 4 Press the ‘start’ button. 5 Wait for the‘FEED SHEET’ message in the printer display. 6 Feed in the copy material, in portrait orientation (minimum length 420 mm [16.5"]). 7 Hold the paper until the engine pulls in the first part of the sheet. Attention If the sheets of copy material are curled, feed them in with th curl facing down to avoid damaging the drum 8 If the copy job requires more sheets, the printer display will ask you to feed in the next sheet. 9 To complete the job, repeat steps 5 to 8. [24] Manually feeding in a sheet of paper Copy jobs 61 Attention: If you do not wait until the‘FEED SHEET’ message appears, you may get a paper jam, or the print job may use the wrong sheet of paper. Note: Manual feed time-out (see ‘Setting the time-out for manual feed’ on page 51). Reduction/enlargement With the Océ 9400-II you can reduce or enlarge a copy with the range of 25% to 400%. By pressing the ‘zoom’ button you can toggle between the fixed step zoom mode and the % zoom mode. There are 8 pre-set zoom settings available in fixed-step mode.You can select the zoom factor by using the ‘up’ or ‘down’ button while the indicator is flashing. See also ‘Overview of standard zoom formats’ on page 137. ▼ Making reduced/enlarged copies with pre-set zoom setting 1 Press the zoom’ button to activate the fixed step zoom mode. 2 Press the up’ or ‘down’ button to select the required reduction/enlargement ratio. The display shows the selected ratio. If you make adjustments using this button, one of the indicators above the button will flash. If the adjustment differs from the default setting, the indicator will remain on. Confirm the setting by pressing the zoom, edge, cut, media or start buttons. ▼ Making reduced/enlarged copies with 1% increments 1 Press the zoom’ button to activate the % zoom mode. 2 Press the up’ or ‘down’ button to select the required reduction/enlargement ratio. The display shows the selected ratio. If you make adjustments using this button, one of the indicators above the button will flash. If the adjustment differs from the default setting, the indicator will remain on. Confirm the setting by pressing the zoom, edge, cut, media or start buttons. Copying using synchro or standard cut In synchro cut mode, the copy is cut to the length of the original, taking into account the zoom factor and the leading/trailing edge setting. Synchro cut mode is selected by default. 62 Océ 9400-II User Manual In standard cut mode, the copy is cut at a standard format (portrait). You select the width of the standard format with the ‘up’ or ‘down’ button. Example: selecting 36 inches means that you select a 36-inch width format and a corresponding 48-inch length. The material is cut to a length of 48 inches regardless of the roll width. Note: Depending on the ISO, ANSI or ARCH range specified, you get the paper sizes displayed in the corresponding column (see ‘Order of standard sizes for using standard cut’ on p a ge138). If you make adjustments in standard mode using the cut button, the standard’ indicator above the button flashes. After confirming the standard selection, the indicator remains on. Confirm the setting by pressing the zoom, edge, cut, media or start buttons. When standard cut is selected, the system always cuts at the selected length. It does this even if the actual length of the original is shorter or longer than the selected length (taking into account the zoom factor and the leading/trailing edge setting). ▼ Selecting synchro or standard cu 1 Press the ‘cut’ button to select the cut mode you want. The selected cut mode's indicator will light up. If you select standard cut: 2 Press the ‘up’ or ‘down’ button’ to select the required cut length. The required length is shown in the operating display. Confirm the setting by pressing the zoom, edge, cut, media or start buttons. For an overview of the possible standard lengths, see ‘Order of standard sizes for using standard cut’ on pag e138. Copy jobs 63 Adjusting the leading/trailing edge You can increase the length of the copy to accommodate a filing strip, by selecting a positive leading/trailing edge. If you don’t want the filing strip to show on the copy, you can remove it by selecting a negative leading or trailing edge. The adjustment increments in millimeters or inches appear on the operating panel. ▼ Adjusting the leading/trailing edg 1 Press the edge’ button to toggle between leading and trailing edge. 2 Press the up’ or ‘down’ button to select the required leading/trailing edge value. The length of the currently selected edge appears in the display. If you use this button to make adjustments, the indicators above the button will flash. If the adjustment differs from the default setting, the indicator will remain on. Confirm the setting by pressing the zoom, edge, cut, media or start buttons. Attention: Be aware that decreasing the edges too much may result in a loss of information The method of adjusting the leading/trailing edge varies, depending on whether you are using roll feed or manual feed (see ‘Leading/trailing edge when copying on rolls of paper’ on pa ge65) and Leading/trailing edge when copying onto a sheet of paper’ on pag e66). 64 Océ 9400-II User Manual Leading/trailing edge when copying on rolls of paper Leading edge Positive Negative Positive Negative Trailing edge Null Null Copy Original [25] Using rolls Copy jobs 65 Leading/trailing edge when copying onto a sheet of paper Leading edge Positive Negative Positive Negative Trailing edge Null Null Copy Original [26] Using sheets 66 Océ 9400-II User Manual Modifying the exposure The automatic exposure setting ensures the production of background-free copies of most line drawings. This setting activates automatic background compensation. The background is constantly measured while scanning the original. However, the results from some originals may not match your requirements. Normally, automatic background compensation is active and the exposure level is 0. ▼ Manually adjusting the exposur If a background still appears on the copy: 1 Leave your originals in the scanner. 2 Adjust the exposure level with the ‘lighte ’ button. 3 Press the ‘start’ button. If light printing or graphics are no longer visible: 1 Leave your originals in the scanner. 2 Adjust the exposure level with the ‘darker’ button. 3 Press the ‘start’ button. If the result still does not match your requirements: 1 Leave your originals in the scanner. 2 Deactivate automatic exposure background compensation by pressing the ‘auto exposure’ button. The background will no longer be measured during scanning of the original. 3 Adjust the background level of the copy using the ‘lighter’ and ‘darker’ buttons. 4 Press the ‘start’ button. Inverted copies/Blueprints To copy old blueprints, you can select the inverted copy mode. This function is protected in order to prevent involuntary use. First feed the original and then press the ‘correction’ and the ‘zoom’ button simultaneously. ▼ Making inverted copie 1 Feed in the original. Copy jobs 67 2 Press the correction’ and the ‘zoom’ button at the same time. The inverted copy mode is now active. The copy quantity is reset to 1 (this value cannot be changed), and will flash. The auto exposure mode is automatically switched off. 3 Press the start’ button. Remove the original after it has been returned. The inverted copy mode will no longer be active. Poster mode When copying originals with large black areas, Poster mode ensures optimal copy quality by increasing the density of the copy. If required, select this option. ▼ Activating Poster mod 1 Press the lighter’ and ‘darker’ buttons simultaneously. The Exposure light will flash. Poster mode is now active. 2 If desired, the exposure level can also be modified while in Poster mode. 3 Feed in the original. 4 Press the Start’ button. ▼ De-activating Poster mode 1 Press the lighter’ and ‘darker’ buttons again simultaneously. 2 Press the Stop/Correction’ button. 68 Océ 9400-II User Manual Océ 9400-I User Manual Chapter 5 Print jobs This chapter describes how to print files. 69 Printing files The Océ 9400-II can be connected to a host environment, which may be either a standalone PC/Workstation or a PC/Workstation connected to a network. It accepts various standard format CAD/CAM vector and EDMS raster data files from the host environment and converts these into high quality plots (see figur e27). Job Settings Plot Plotfile + RCF Plot File Application Software Océ 9400-II [27] Data flow to the Océ 9400-II When an Océ 9400-II receives vector (HP-GL, HP-GL/2, Calcomp 906/907), raster (HP-RTL, TIFF, CALS) or PostScript (PostScript level 2 optional) data, it generates a plot using the settings (e.g. number of copies, plotter emulation, etc.) specified on the operator console in Program Mode. For maximum flexibility, each plot job can be preceded by remote-control commands specifying the settings to be used for that specific job. These commands are contained in a 'header' containing job- and file-specific settings (e.g. number of copies), in Remote Control Format (RCF), which override the settings programmed in Program Mode. 70 Océ 9400-II User Manual You may use the following methods to compose a header of this type: ■ Compose the header within your application. Please see the Océ 9400-II Programmers Manual for details about the RCF syntax and functionality. ■ An Océ Windows or Autocad ADI driver can be used to generate both a plottable file (e.g. HP-RTL, HP-GL/2) and the appropriate header with RCF commands. Refer to the Océ Windows / Autocad Driver documentation for further details. ■ The Océ Windows Plot Director application allows you to compose jobs containing plottable files in a very flexible and user-friendly way. Please refer to the Océ Plot Director manual for more details. Océ application The following application is available: Plot Director (MS-Windows 95/98 and NT) Océ drivers Note: Please refer to the Océ website (www.oce.com) to obtain the latest drivers. In order to meet the highest performance standards, the Océ 9400-II only supports 32-bit applications and operating systems. The following drivers are available: ADI driver for AutoCAD R13C3 (Windows 95/98), ADI driver for AutoCAD R13C4 (MS-DOS, Windows 95/98, NT 4.0), ADI driver for AutoCAD R14 (Windows 95/98, NT 4.0), HDI driver for AutoCad 2000 (Windows 95/98 and NT 4.0), AutoCad LT: use a window system driver provided by Océ (e.g.; Windows Raster Driver), Windows Raster Driver (Windows 95/98 and NT), PostScript driver (Windows 95/98, NT and Macintosh). Note: In the case of AutoCAD R14 and Bentley MicroStation software, the driver is integrated into the application. For numerous other CAD/EDM/PDM applications, such as PTC’s Pro-Engineer and Intergraph, certified drivers are available. Print jobs 71 Cut method This setting can be used to select standard cut or synchro cut (see ‘Order of standard sizes for using standard cut’ on pag e138). Note: Use Synchro Cut when you must define a non-standard paper size in your application. The values selected for leading or trailing edge are taken into account when using Synchro Cut. ▼ Programming cut metho 1 Press ‘Program’ to enter the main menu. 2 Select ‘MEDIA SETTING’ item using t or he button. 3 Press ‘next/select’ to enter the ‘MEDIA SETTING’ menu. 4 Select the ‘PLOT POSITION’ item using t or he button. 5 Press ‘next/select’ to enter the ‘PLOT POSITION’ menu. 6 Select the ‘CUT METHOD’ item using the or button. 7 Press ‘next/select’ to enter the ‘CUT METHOD’ menu. 8 Select the desired cut method usin g the or button. 9 Press ‘next/select’ to confirm the selected cut method. 10 Press ‘Program’ to exit the main menu. Plot Center This setting can be used to enable or disable centering of the plot on the paper. If the center setting is disabled, the plot will be positioned in the upper left-hand corner of the page. If Standard Cut is selected, the plot is printed and the media is cut according to the standard cut functionality. If Plot Center in On, the plot is shifted up/down and left/right so that it is centered within the selected bounding box. Note: If you print a plot that exceeds standard length, the machine automatically switches to synchro cut to prevent you from losing information. If Synchro Cut is selected, the bounding box of the plot sets hard clip limits. If Plot Center is ON, the plot is shifted left/right so that it is centered on the page. ▼ Programming Plot Cente 1 Press ‘Program’ to enter the main menu. 72 Océ 9400-II User Manual 2 Select ‘MEDIA SETTING’ item using the or button. 3 Press ‘next/select’ to enter the ‘MEDIA SETTING’ menu . 4 Select the ‘PLOT POSITION’ item using the or button. 5 Press ‘next/select’ to enter the ‘PLOT POSITION’ menu. 6 Select the ‘PLOT CENTER’ item using the or button. 7 Press ‘next/select’ to enter the ‘PLOT CENTER’ menu. 8 Select the ‘ON/OFF ’ using th ore button. 9 Press ‘next/select’ to confirm the setting. 10 Press ‘Program’ to exit the main menu. Leading/trailing edge The leading edge setting can be used to add a white strip at the top of the image. The page length will increase accordingly. The trailing edge setting can be used to add a white strip at the end of the image. The page length will increase accordingly. Note: The leading/trailing edge option only works if the cut method is set to synchro cut. The value for the trailing or leading edge can be set from 0 to 80 mm (in increments of 5 mm) or 0 to 3 inch (in increments of 1/4 inch). ▼ Programming leading or trailing edg 1 Press ‘Program’ to enter the main menu. 2 Select ‘MEDIA SETTING’ item using the or button. 3 Press ‘next/select’ to enter the ‘MEDIA SETTING’ menu . 4 Select the ‘PLOT POSITION’ item using the or button. 5 Press ‘next/select’ to enter the ‘PLOT POSITION’ menu. 6 Select the ‘TRAILING’ or ‘LEADING EDGE ’ item using t he or button. 7 Press ‘next/select’ to enter the ‘TRAILING’or ‘LEADING EDGE’ menu. 8 Select the required value using th ore button. 9 Press ‘next/select’ to confirm the value. 10 Press ‘Program’ to exit the main menu. Print jobs 73 Demo plot After installing the Océ 9400-II, we recommend that you generate a demo plot in order to make sure that the printer works properly. ▼ Making a demo plo 1 Press ‘Program’ to enter the main menu. 2 Select the ‘PLOT ’ item using the or button. 3 Press ‘next/select’ to enter the ‘PLOT ’menu. 4 Select the ‘DEMO PLOT ’ item using t or he button. 5 Press ‘next/select’ to print the demo plot. 6 Press ‘Program’ to exit the main menu. Cancel plot If you want to cancel a plot before printing starts: ▼ Cancelling a plo 1 Press ‘cancel/continue’. The printer will stop. Printing of the plot may be discontinued. The print media is always ejected. 74 Océ 9400-II User Manual Océ 9400-I User Manual Chapter 6 Use of the Scan-to-File option This chapter describes how to use the Océ 9400-II to digitize analog drawings 75 Introduction The Océ 9400-II can also be used to digitize analog drawings and upload them to a host computer over a SCSI-2 interface. The Scan-to-file option is used fo this purpose. This option consists of the following components: ■ Océ Scan Station software ■ Océ View Station software ■ SCSI-2 board (option) in the PC to connect to the Océ 9400-I ■ SCSI-2 cable (option) ▼ Making upload After everything has been installed correctly on the Océ 9400-II and on the PC, both systems must be connected with a SCSI-2 cable before uploads can take place. See ‘SCSI-2’ on page 2 5 . 1 Turn on the Océ 9400-II and the PC. 2 Start the Upload application, set all scan parameters as required, and then 3 4 5 6 7 76 proceed as described below. (See also the Océ 9400 Series Scan Station manual). As soon as the upload is started with the application, the Océ 9400-II printer panel displays “SCANMODE”, signifying that the system is ready to perform uploads. Insert an original in the scanner, specify the required settings on the scanner's operating panel and press the Start button on the scanner (see also the notes below). Once the original has been scanned and transported back to its start position, a checkplot may be performed. In order for a checkplot to take place, the corresponding option should have been selected in the Scan Station application. The checkplot is created on the media selected on the scanner's operating panel. At this point, the Océ 9400-II controller creates a file which will be uploaded to the PC. Once the file has been uploaded, it can be viewed on the PC. Settings can be modified on the PC or on the scanner and a subsequent original can be scanned, or the current original can be re-scanned with the new settings. The upload process can be halted on the PC, thus freeing the Océ 9400 series for print and/or copy jobs. (See also the Océ 9400 series Scan Station manual). Océ 9400-II User Manual The following buttons are disabled on the Océ 9400-II scanner operating panel when it is in Upload mode: ■ ‘Cut’ ■ ‘Edge’, except in the case of a negative leading edge ■ ‘Zoom ■ The displayed number of copies is set to "1" if checkplot is enabled on the Scan Station application. The following buttons are disabled on the Océ 9400-II scanner operating panel when it is in Upload mode and checkplot is disabled: ■ ‘Media’ ■ ‘+’ and ‘-’ for number of copies ■ The displayed number of copies is cleared. The size of the drawing which can be uploaded (and printed with checkplot) is limited by the amount of memory installed in the Océ 9400-II controller and the bitmap partitioning (see ‘Setting the bitmap buffer’ on pa ge37). Related documentation ■ ■ ■ Océ Scan Station Manual Océ View Station Manual Océ Machine Monitor Manual Use of the Scan-to-File option 77 78 Océ 9400-II User Manual Océ 9400-I User Manual Chapter 7 Customizing the printer This chapter explains how to set certain Océ 9400-II defaults, such as pen settings and languages, to accommodate frequently-used print jobs. 79 Defining pen settings You can change the pen settings for the files you want to print in the pen menu. The default width and pattern for each pen number can be changed in this menu. These settings apply to all vector languages: HP-GL, HP-GL/2, and CalComp. Pen width can be defined from 0.08 up to 10.75 mm (0.0031" to 0.423"). All pen widths are set to 0.25 mm (0.009") by default. Adjustments can be made in increments of 0.01 mm. A pen can be selected by the plot file to draw a line or to fill a polygon. All lines or polygons on the plot can be drawn with a predefined pattern or shade of gray. Pen pattern 16 is the default. The following pen patterns are available: white black [28] Available pen patterns ▼ Defining the pen setting 1 Press ‘Program’ to enter the main menu. 2 Select the ‘CONFIGURATION’ item using the or button. 3 Press ‘next/select’ to enter the ‘CONFIGURATION’ menu. 4 Select the ‘PEN MENU’ option using the or button. 5 Press ‘next/select’ to enter the ‘PEN MENU’. 80 Océ 9400-II User Manual For each pen setup, proceed as follows: 6 Select the ‘PEN NUMBER’ item using the or button. 7 Press ‘next/select’ to enter the ‘PEN NUMBER’menu. 8 Select the required ‘PEN NUMBER ’ using th ore button 9 Press ‘next/select’ to confirm the selected pen number. 10 Press ‘previous’ to re-enter the pen menu. From this menu: 11 Select the ‘PEN WIDTH’ item using the or button. 12 Press ‘next/select’ to enter the ‘PEN WIDTH’menu. 13 Select the required pen width using the or button. 14 Press ‘next/select’ to confirm the selected pen width. 15 Press ‘previous’ to re-enter the pen menu. 16 Select the ‘PEN PATTERN’ item using the or button. 17 Press ‘next/select’ to enter the ‘PEN PATTERN’menu. 18 Select the appropriate pen pattern using the or button. 19 Press ‘next/select’ to confirm the selected pen pattern. After programming all pen settings: 20 Press ‘Program’ to exit the main menu. Customizing the printer 81 Defining language settings The Océ 9400-II accepts print files in various data formats (languages). You can change the settings for PostScript, HP-GL, HP-GL/2, HP-RTL, CalComp, CALS, TIFF or EDMICS. Automatic language sensing Automatic language sensing (ALS) is the mechanism which the system uses to detect the language (data format) of a file for which the format has not been specified in the file header. ALS scans the file contents for clues about the data format. Automatic language sensing can be switched on/off. By default, ALS is activated. ALS enables the printer to switch between the following languages: ■ PostScript, HP-GL, HP-GL/2, HP-RTL, CalComp, CALS, TIFF, and EDMICS. Use the ALS formats parameter to define which data formats are to be searched for in the print files. Note: When using ALS, it is very important that every print file end with an end-of-print instruction. ▼ Activating ALS 1 Press ‘Program’ to enter the main menu. 2 Select the ‘CONFIGURATION’ item using the or button. 3 Press ‘next/select’ to enter the ‘CONFIGURATION’ menu. 4 Select the ‘ DATA FORMAT’ item using the or button. 5 Press ‘next/select’ to enter the ‘DATA FORMAT’ menu. 6 Select the ‘SELECT FORMAT’ item using the or button. 7 Press ‘next/select’ to enter the ‘SELECT FORMAT’ menu. 8 Select the ‘ AUTO’ item using t or he 9 Press ‘next/select’ to set up this mode. 10 Press ‘Program’ to exit the main menu. 82 Océ 9400-II User Manual button. Data format recognition To optimize your printer’s language recognition capabilities and reduce the risk of errors, each of the above-mentioned data formats can be individually set ‘ON’ or ‘OFF’. The default is ‘ON’. ▼ Optimizing data format recognitio 1 Press ‘Program’ to enter the main menu. 2 Select the ‘CONFIGURATION’ item using t or he button. 3 Press ‘next/select’ to enter the ‘CONFIGURATION’ menu. 4 Select the ‘DATA FORMAT’ item using t or he button. 5 Press ‘next/select’ to enter the ‘DATA FORMAT ’ menu. 6 Select the ‘AUTO MENU’ item using t he or button. 7 Press ‘next/select’ to enter the ‘AUTO MENU’menu. For each graphics language setup, proceed as follows: 8 Select the required ‘GRAPHICS LANGUAGE ’ item using t or he button. 9 Press ‘next/select’ to enter the required language menu. 10 Select ‘YES’ or ‘ NO’ using the o r button. 11 Press ‘next/select’ to confirm the selected setting. 12 Press ‘previous’ to re-enter the ‘GRAPHICS LANGUAGE ’ menu. After programming all languages: 13 Press ‘Program’ to exit the main menu. Customizing the printer 83 Manual data format selection If necessary, each of the data formats can be selected manually. Note: In this case, ALS is inactive. ▼ Setting manual data forma 1 Press ‘Program’ to enter the main menu. 2 Select the ‘CONFIGURATION’ item using the or button. 3 Press ‘next/select’ to enter the ‘CONFIGURATION’ menu. 4 Select the ‘DATA FORMAT’ item using the or button. 5 Press ‘next/select’ to enter the ‘DATA FORMAT’ menu. 6 Select the ‘ SELECT FORMAT’ item using the or button. 7 Press ‘next/select’ to enter the ‘ SELECT FORMAT’ menu. 8 Select the required language using t or he button. 9 Press ‘next/select’ to confirm the selected language. 10 Press ‘Program’ to exit the main menu. Note: When PostScript is selected, RCF headers are not recognized. 84 Océ 9400-II User Manual HP-GL This function allows you to define settings for HP-GL file types. HP-GL print origin The term “print origin” refers to the point on the paper at which printing starts. You can choose among the following options: upper right, upper left, center, lower right and lower left. The default is center. ▼ Defining the HP-GL print origi 1 Press ‘Program’ to enter the main menu. 2 Select the ‘CONFIGURATION’ item using t or he button. 3 Press ‘next/select’ to enter the ‘CONFIGURATION’ menu. 4 Select the ‘DATA FORMAT’ item using t or he button. 5 Press ‘next/select’ to enter the ‘DATA FORMAT ’ menu. 6 Select the ‘HP- GL SETUP’ item using the or button. 7 Press ‘next/select’ to enter the ‘HP- GL SETUP’menu. 8 Select the ‘ORIGIN’ item using t or he button. 9 Press ‘next/select’ to enter the ‘ORIGIN’ menu. 10 Select the required origin using t or he button. 11 Press ‘next/select’ to confirm the selected origin. 12 Press ‘Program’ to exit the main menu. HP-GL page advanc The Select Pen Zero (SP0) command in HP-GL can be interpreted in two ways: If ‘PAGE ADVANCE’ is set to yes, the printer interprets the HP-GL instruction SP0 as an end-of-print indication. If ‘PAGE ADVANCE’ is set to no, the printer interprets the HP-GL instruction SP0 as “select pen zero”. Any vectors following the SP0 will be printed with the defined pen attributes (width and pattern). The default is Yes. See also ‘Defining pen settings’ on page 8 0 . Customizing the printer 85 ▼ Setting the HP-GL page advanc 1 Press ‘Program’ to enter the main menu. 2 Select the ‘CONFIGURATION’ item using the or button. 3 Press ‘next/select’ to enter the ‘CONFIGURATION’ menu. 4 Select the ‘DATA FORMAT’ item using the or button. 5 Press ‘next/select’ to enter the ‘DATA FORMAT’ menu. 6 Select the ‘HP-GL SETUP’ item using t or he button. 7 Press ‘next/select’ to enter the ‘ HP-GL SETUP’ menu. 8 Select the required ‘PAGE ADVANCE’ item using the or button. 9 Press ‘next/select’ to enter the ‘PAGE ADVANCE ’ menu. 10 Select ‘YES’ or ‘NO’ using th ore button. 11 Press ‘next/select’ to confirm the selected setting. 12 Press ‘Program’ to exit the main menu. Merge mode This option determines what happens when two or more colors intersect at the same point of a plot, especially in area fills. This option is On by default. Merge Off Only the last color specified is printed for a given line or area. Any other colors specified for the same line or area are transparent. Merge On All specified colors are blended together. ▼ Setting the merge mod 1 Press ‘Program’ to enter the main menu. 2 Select the ‘CONFIGURATION’ item using the or button. 3 Press ‘next/select’ to enter the ‘CONFIGURATION’ menu. 4 Select the ‘DATA FORMAT’ item using the or button. 5 Press ‘next/select’ to enter the ‘DATA FORMAT’ menu. 6 Select the ‘ HP-GL SETUP’ item using t or he button. 7 Press ‘next/select’ to enter the ‘ HP-GL SETUP’ menu. 8 Select the ‘MERGE’ item using t or he button. 9 Press ‘next/select’ to enter the ‘MERGE ’ menu. 10 Select ‘YES’ or ‘NO’ using th ore button. 11 Press ‘next/select’ to confirm the selected setting. 12 Press ‘Program’ to exit the main menu. 86 Océ 9400-II User Manual HP-GL/2 HP-GL/2 print origin The term “print origin” refers to the point on the paper at which printing starts. You can choose among the following options: upper right, upper left, center, lower right and lower left. The default is lower right. ▼ Defining the HP-GL/2 print origi 1 Press ‘Program’ to enter the main menu. 2 Select the ‘CONFIGURATION’ item using t or he button. 3 Press ‘next/select’ to enter the ‘CONFIGURATION’ menu. 4 Select the ‘DATA FORMAT’ item using t or he button. 5 Press ‘next/select’ to enter the ‘DATA FORMAT ’ menu. 6 Select the ‘HP- GL /2 SETUP’ item using the or button. 7 Press ‘next/select’ to enter the ‘HP- GL /2 SETUP’ menu. 8 Select the ‘ORIGIN’ item using t or he button. 9 Press ‘next/select’ to enter the ‘ORIGIN’menu. 10 Select the required origin item using t he or button. 11 Press ‘next/select’ to confirm the selected origin. 12 Press ‘Program’ to exit the main menu. HP-GL/2 page advance The SP0 command in HP-GL/2 can be interpreted in two ways, depending on the printer being emulated. If ‘PAGE ADVANCE’ is set to yes, the printer interprets the HP-GL instruction SP0 as an end-of-print indicator. If ‘PAGE ADVANCE’ is set to no, the printer interprets the HP-GL instruction SP0 as “select pen zero”. Any vectors following the SP0 will be printed with the defined pen attributes (width and pattern). The default is No. See also ‘Defining pen settings’ on page 8 0 . ▼ Setting the HP-GL/2 page advanc 1 Press ‘Program’ to enter the main menu. Customizing the printer 87 2 Select the ‘CONFIGURATION’ item using the or button. 3 Press ‘next/select’ to enter the ‘CONFIGURATION’ menu. 4 Select the ‘DATA FORMAT’ item using the or button. 5 Press ‘next/select’ to enter the ‘DATA FORMAT’ menu. 6 Select the ‘HP-GL/2 SETUP’ item using t or he button. 7 Press ‘next/select’ to enter the ‘ HP-GL/2 SETUP’ menu. 8 Select the ‘PAGE ADVANCE ’ item using t or he button. 9 Press ‘next/select’ to enter the ‘PAGE ADVANCE ’ menu. 10 Select the required page advance using th ore button. 11 Press ‘next/select’ to confirm the selected page advance. 12 Press ‘Program’ to exit the main menu. HP-GL/2 pen priority You can define pen parameters in the print file, either in a remote configuration file or from the printer control panel. The pen priority option allows you to define which set of pen parameters you want to use. If ‘Language’ is selected, the pen parameters defined in the data file will be used. If Setup’ is selected, the pen parameter defined on the printer operating panel, or in the optional remote configuration file, will be used. The default is ‘Language’. ▼ Defining HP-GL/2 pen priorit 1 Press ‘Program’ to enter the main menu. 2 Select the ‘CONFIGURATION’ item using the or button. 3 Press ‘next/select’ to enter the ‘CONFIGURATION’ menu. 4 Select the ‘DATA FORMAT’ item using the or button. 5 Press ‘next/select’ to enter the ‘DATA FORMAT’ menu. 6 Select the ‘HP-GL/2 SETUP’ item using t or he button. 7 Press ‘next/select’ to enter the ‘ HP-GL/2 SETUP’ menu. 8 Select the ‘PEN PRIORITY’ item using the or button. 9 Press ‘next/select’ to enter the ‘PEN PRIORITY’ menu. 10 Select the required pen priority using the o r 11 Press ‘next/select’ to confirm the selected pen priority. 12 Press ‘Program’ to exit the main menu. 88 Océ 9400-II User Manual button. Designjet compatibility If you print a color data file on a black-and-white printer, the result may not be satisfactory. If you emulate the HP 650C, all information which is defined in color is printed in black; if you emulate the HP 750C, all information which is defined in color will be printed in gray-scale levels. ▼ Defining Designjet compatibility 1 Press ‘Program’ to enter the main menu. 2 Select the ‘CONFIGURATION’ item using t or he button. 3 Press ‘next/select’ to enter the ‘CONFIGURATION’ menu. 4 Select the ‘DATA FORMAT’ item using t or he button. 5 Press ‘next/select’ to enter the ‘DATA FORMAT ’ menu. 6 Select the ‘HP- GL /2 SETUP’ item using the or button. 7 Press ‘next/select’ to enter the ‘HP- GL /2 SETUP’ menu. 8 Select the ‘DESIGNJET’ item using t or he button. 9 Press ‘next/select’ to enter the ‘DESIGNJET’ menu. 10 Select the required Designjet using t or he button. 11 Press ‘next/select’ to confirm the selected Designjet. 12 Press ‘Program’ to exit the main menu. Merge mode This option determines what happens when two or more colors intersect at the same point of a plot, especially in area fills. This option is On by default. Merge Off Only the last color specified is printed for a given line or area. The other colors specified for the same line or area are transparent. Merge On All the specified colors are blended together. ▼ Setting the merge mod 1 Press ‘Program’ to enter the main menu. 2 Select the ‘CONFIGURATION’ item using t or he button. 3 Press ‘next/select’ to enter the ‘CONFIGURATION’ menu. 4 Select the ‘DATA FORMAT’ item using t or he button. 5 Press ‘next/select’ to enter the ‘DATA FORMAT ’ menu. 6 Select the ‘HP- GL /2 SETUP’ item using the or button. 7 Press ‘next/select’ to enter the ‘HP- GL /2 SETUP’ menu. 8 Select the ‘MERGE’ item using t Customizing the printer or he button. 89 9 Press ‘next/select’ to enter the ‘MERGE ’ menu. 10 Select ‘YES’ or ‘NO’ using th ore button. 11 Press ‘next/select’ to confirm the selected setting. 12 Press ‘Program’ to exit the main menu. HP-RTL HP-RTL is a subset of HP-GL/2. Therefore, all HP-RTL plot data files must start with ESC%-1BBPIN: or BPIN. To use HP-RTL, the SELECT FORMAT should be set to AUTO or HP-GL/2 on the operating panel, or HP-GL/2 must be selected via a remote control file. Note: HP-RTL plot data files must end with ESC%OB; PG; which will switch the printer back to HP-GL/2 format mode. Without this command, the plot results will be unpredictable and the printer will stop. The following HP-RTL statements are not recognized by the Océ 9400-II and will be treated as no-ops: ESC*v#a, ESC*v#b, ESC*v#c, ESC*v#i, ESC*v#W[data], ESC*b#l and ESC&b#V[data]. 90 Océ 9400-II User Manual CalComp The Océ 9400-II supports use of the CalComp graphics language. CalComp print origin The term “print origin” refers to the point on the paper at which a drawing starts: upper right, upper left, center, lower right and lower left. The default CalComp origin is lower right. This print origin is used for all CalComp files, whether the format is set to CalComp or Auto, even if a remote control command for CalComp is sent. ▼ Defining the print origi 1 Press ‘Program’ to enter the main menu. 2 Select the ‘CONFIGURATION’ item using t or he button. 3 Press ‘next/select’ to enter the ‘CONFIGURATION’ menu. 4 Select the ‘DATA FORMAT’ item using t or he button. 5 Press ‘next/select’ to enter the ‘DATA FORMAT ’ menu. 6 Select the ‘CALCOMP SETUP’ item using t or he button. 7 Press ‘next/select’ to enter the ‘CALCOMP SETUP’ menu. 8 Select the ‘ORIGIN’ item using t or he button. 9 Press ‘next/select’ to enter the ‘ORIGIN’ menu. 10 Select the required origin item using t he or button. 11 Press ‘next/select’ to confirm the selected origin. 12 Press ‘Program’ to exit the main menu. Checksum parameter The checksum parameter is significant in all cases in which the CalComp format is selected or auto-recognized, and select format is set to Auto or a remote control command for CalComp has been sent. The default is ‘Yes’. ▼ Defining the checksum paramete 1 Press ‘Program’ to enter the main menu. 2 Select the ‘CONFIGURATION’ item using t or he button. 3 Press ‘next/select’ to enter the ‘CONFIGURATION’ menu. Customizing the printer 91 4 Select the ‘DATA FORMAT’ item using the or button. 5 Press ‘next/select’ to enter the ‘DATA FORMAT’ menu. 6 Select the ‘CALCOMP SETUP’ item using the or button. 7 Press ‘next/select’ to enter the ‘CALCOMP SETUP’menu. 8 Select the ‘CHECKSUM’ item using the or button. 9 Press ‘next/select’ to enter the ‘CHECKSUM’ menu. 10 Select ‘YES’ or ‘NO’ using th ore button. 11 Press ‘next/select’ to confirm the selected setting. 12 Press ‘Program’ to exit the main menu. CalComp pen priority You can define pen parameters in the print file, either in a remote configuration file or from the printer control panel. The pen priority option allows you to define which set of pen parameters you want to use. If ‘Language’ is selected, the pen parameters defined in the data file will be used. If Setup’ is selected, the pen parameter defined on the printer operating panel, or in the optional remote configuration file, will be used. The default is Language. 1 Press ‘Program’ to enter the main menu. 2 Select the ‘CONFIGURATION’ item using the or button. 3 Press ‘next/select’ to enter the ‘CONFIGURATION’ menu. 4 Select the ‘DATA FORMAT’ item using the or button. 5 Press ‘next/select’ to enter the ‘DATA FORMAT’ menu. 6 Select the ‘ CALCOMP SETUP’ item using the or button. 7 Press ‘next/select’ to enter the ‘ CALCOMP SETUP’ menu. 8 Select the ‘PEN PRIORITY’ item using the or button. 9 Press ‘next/select’ to enter the ‘PEN PRIORITY’ menu. 10 Select the required pen priority using the o r button. 11 Press ‘next/select’ to confirm the selected pen priority. 12 Press ‘Program’ to exit the main menu Merge mode This option determines what happens when two or more colors intersect at the same point of a plot, especially in area fills. The default setting is ‘On’. 92 Océ 9400-II User Manual Merge Off Only the last color specified is printed for a given line or area. The other colors specified for the same line or area are transparent. Merge On All the specified colors are blended together. ▼ Setting the merge mod 1 Press ‘Program’ to enter the main menu. 2 Select the ‘CONFIGURATION’ item using t or he button. 3 Press ‘next/select’ to enter the ‘CONFIGURATION’ menu. 4 Select the ‘DATA FORMAT’ item using t or he button. 5 Press ‘next/select’ to enter the ‘DATA FORMAT ’ menu. 6 Select the ‘CALCOMP SETUP’ item using t or he button. 7 Press ‘next/select’ to enter the ‘CALCOMP SETUP’menu. 8 Select the ‘MERGE’ item using the or button. 9 Press ‘next/select’ to enter the ‘MERGE’ menu. 10 Select ‘YES’ or ‘NO’ using the o r button. 11 Press ‘next/select’ to confirm the selected setting. 12 Press ‘Program’ to exit the main menu. End of Message parameter The End of Message (EOM) parameter is significant in all cases in which the CalComp format is selected or auto-recognized, and select format is set to Auto or a remote control command for CalComp has been sent. The range of permitted values is 0 to 31 DEC inclusive. The selected value is the decimal equivalent of the byte indicating the end of the data sequence. It should be a unique character from the character set used to encode the data. The default EOM is 3. ▼ Setting the End of Message paramete 1 Press ‘Program’ to enter the main menu. 2 Select the ‘CONFIGURATION’ item using t or he button. 3 Press ‘next/select’ to enter the ‘CONFIGURATION’ menu. 4 Select the ‘DATA FORMAT’ item using t or he button. 5 Press ‘next/select’ to enter the ‘DATA FORMAT ’ menu. 6 Select the ‘CALCOMP SETUP’ item using t or he button. 7 Press ‘next/select’ to enter the ‘CALCOMP SETUP’menu. 8 Select the ‘END OF MESSAGE ’ item using t he or button. 9 Press ‘next/select’ to enter the ‘END OF MESSAGE’menu. 10 Select the required value using th ore Customizing the printer button. 93 11 Press ‘next/select’ to confirm the selected value. 12 Press ‘Program’ to exit the main menu. Synchronization code parameter The synchronization code parameter is significant in all cases where CalComp format is selected or auto-recognized, when select format is set to Auto or a remote control command for CalComp has been sent. The range of permitted values is 0 to 63 DEC inclusive. The selected value is the decimal equivalent of the byte interpreted as the beginning of a print data block. The default synchronization code is 2. ▼ Setting the synchronization code paramete 1 Press ‘Program’ to enter the main menu. 2 Select the ‘CONFIGURATION’ item using the or button. 3 Press ‘next/select’ to enter the ‘CONFIGURATION’ menu. 4 Select the ‘DATA FORMAT’ item using the or button. 5 Press ‘next/select’ to enter the ‘DATA FORMAT’ menu. 6 Select the ‘CALCOMP SETUP’ item using the or button. 7 Press ‘next/select’ to enter the ‘CALCOMP SETUP’menu. 8 Select the ‘ SYNC CODE’ item using the or button. 9 Press ‘next/select’ to enter the ‘ SYNC CODE’. menu. 10 Select the required sync code using the or button. 11 Press ‘next/select’ to confirm the selected sync code. 12 Press ‘Program’ to exit the main menu. Double synchronization code parameter The synchronization code parameter is significant in all cases where CalComp format is selected or auto-recognized, when select format is set to Auto or a remote control command for CalComp has been sent. The double synchronization parameter allows one or two synchronization characters to identify the beginning of a message of print data. If set to double synchronization, the same character is sent twice. The default is ‘No’. 94 Océ 9400-II User Manual ▼ Setting the double synchronization code paramete 1 Press ‘Program’ to enter the main menu. 2 Select the ‘CONFIGURATION’ item using t or he button. 3 Press ‘next/select’ to enter the ‘CONFIGURATION’ menu. 4 Select the ‘DATA FORMAT’ item using t or he button. 5 Press ‘next/select’ to enter the ‘DATA FORMAT ’ menu. 6 Select the ‘CALCOMP SETUP’ item using t or he button. 7 Press ‘next/select’ to enter the ‘CALCOMP SETUP’menu. 8 Select the ‘DOUBLE SYNC’ item using t he or button. 9 Press ‘next/select’ to enter the ‘DOUBLE SYNC ’ menu. 10 Select the required double sync using the o r button. 11 Press ‘next/select’ to confirm the selected value. 12 Press ‘Program’ to exit the main menu. CalComp step size If the data format type is set to CalComp (manual, auto selection or remote control command), seven steps or increments are provided (100 dpi to 4064 dpi). The default is 2032. ▼ Setting the appropriate step size 1 Press ‘Program’ to enter the main menu. 2 Select the ‘CONFIGURATION’ item using t or he button. 3 Press ‘next/select’ to enter the ‘CONFIGURATION’ menu. 4 Select the ‘DATA FORMAT’ item using t or he button. 5 Press ‘next/select’ to enter the ‘DATA FORMAT ’ menu. 6 Select the ‘CALCOMP SETUP’ item using t or he button. 7 Press ‘next/select’ to enter the ‘CALCOMP SETUP’menu. 8 Select the ‘STEP SIZE’ item using t or he button. 9 Press ‘next/select’ to enter the ‘STEP SIZE ’menu. 10 Select the required value using th ore button. 11 Press ‘next/select’ to confirm the selected value. 12 Press ‘Program’ to exit the main menu. Customizing the printer 95 Raster formats CALS CALS stands for Computer Aided Acquisition and Logistics Support. The Océ 9400-II printer supports CALS type 1 files. (Untiled, compatible with CCITT Group 4 format). NIRS NIRS is a subset of CALS. The data format consists of a CALS header followed by an NIRS header, followed by TIFF raster data. TIFF TIFF (Tagged Information File Format). The Océ 9400-II printer supports the following TIFF 6.0 files. ■ ■ Uncompressed Compressed: PACKBIT byte oriented, runlength Modified Huffman (based on CCITT G3 1D CCITT Group 3 1 D and 2 D, runlength CCITT Group 4. C4 (EDMICS) C4 data format consists of a header followed by compressed CCITT 4 raster data. Note: No specific settings are necessary for the above raster languages. 96 Océ 9400-II User Manual PostScript level 2 The Océ PostScript level 2 printer option can be used to print PostScript files on the Océ 9400. Océ provides host software which enables you to print from Windows or Macintosh applications. This option enables your printer to become a true wide-format printer, producing monochrome posters from Illustrator, Word, Excel, QuarkXpress, Powerpoint, Pagemaker, etc., as well as CAD or electronic design applications, among others. Your PostScript document can be printed on any PostScript printer, in most cases without any decrease in output quality. The Océ 9400-II PostScript drive translates the application’s internal data into PostScript, and also simplifies the selection of printer features. PostScript data format selection When the PostScript option is installed, your printer will automatically recognize the PostScript language data sent to the printer (see Defining language settings’ on page 8 2 ) Note: It is very important that every print file terminate with an end-of-print instruction. The PostScript end-of-print instruction is "Ctrl D". If there are files in the Media Saver, they will be flushed (printed) before the PostScript file is interpreted. If your print is not recognized correctly, send it again with the appropriate data format selected on the control panel or in a remote control file. PostScript page layout The orientation of the printed page on the roll can be either landscape o portrait. ▼ Selecting the PostScript page layou 1 Press ‘Program’ to enter the main menu. 2 Select the ‘CONFIGURATION’ item using t Customizing the printer or he button. 97 3 Press ‘next/select’ to enter the ‘CONFIGURATION’ menu. 4 Select the ‘DATA FORMAT’ item using the or button. 5 Press ‘next/select’ to enter the ‘DATA FORMAT’ menu. 6 Select the ‘PS SETUP’ item using the or button. 7 Press ‘next/select’ to enter the ‘PS SETUP’ menu. 8 Select the ‘PAGE LAYOUT’ item using the or button 9 Press ‘next/select’ to enter ‘PAGE LAYOUT’ menu. 10 Select the required page layout usin g the or button. 11 Press ‘next/select’ to confirm the selected page layout. 12 Press ‘Program’ to exit the main menu. Default PostScript page size This option specifies the dimensions of the paper on which your document will be printed. (For example: D, A1, 8.5x11”, etc.). This option is useful only when the format is not specified in the PostScript file. ▼ Selecting the default PostScript page size 1 Press ‘Program’ to enter the main menu. 2 Select the ‘CONFIGURATION’ item using the or button. 3 Press ‘next/select’ to enter the ‘CONFIGURATION’ menu. 4 Select the ‘DATA FORMAT’ item using the or button. 5 Press ‘next/select’ to enter the ‘DATA FORMAT’ menu. 6 Select the ‘PS SETUP’ item using the or button. 7 Press ‘next/select’ to enter the ‘PS SETUP’ menu. 8 Select the ‘DEF PAGE SIZE’ item using t or he button. 9 Press ‘next/select’ to enter the ‘DEF PAGE SIZE ’ menu. 10 Select the required page size using the or button. 11 Press ‘next/select’ to confirm the selected page size. 12 Press ‘Program’ to exit the main menu. Note: The page size defined in the PostScript driver overrides the defaul PostScript page size setting Manual feed and Autoscale-to-format are not supported by the PostScript driver. These functions can, however, be activated via the printer operating panel. 98 Océ 9400-II User Manual Océ 9400-I User Manual Chapter 8 Advanced printer menu functions This chapter describes certain advanced printi functions. 99 Introduction The Océ 9400-II makes certain advanced printer menu functions available to the user, such as: ■ ■ ■ ■ ■ ■ ■ 100 Media saver (see pag e101). Replot (see page 106). Quality Setting (se e page107). Transformation (see page 109). Password setting for display (see page 113) Dump configuration (see page11 4) Service (see pag e115) Océ 9400-II User Manual Selecting the media saver The Océ 9400-II offers two options for optimizing usage of print media: Nesting and Autoposition. This applies to both vector and raster formats. The media saver can also be disabled. The media saver is flushed in the following situations: ■ after a time-out ■ when a copy job interrupts the printing process ■ when selecting another roll or manual feed ■ by the flush media saver on the printer operating panel. Note: When automatic roll selection is used, the media saver is inactive. The following settings must be specified before the media saver can be used: ■ cut methods = synchro ■ center = off ■ leading and trailing edge = 0. Nesting When nesting is selected, prints are stored in queues in the printer’s memory, according to their size: 8.5x11" or A, 11x17" or B, 17x22" or C, and mixed 11 x 17"/8.5 x 11". When the queue is full, the drawings are printed across the full width of the media. The minimum paper length is 16.5 inches. Therefore, when printing 11 x 17" landscape or 8.5 x 11", an extra strip of white paper appears at the end. If the print is larger than C size, it will not be stored in a queue but will be printed normally. If prints are not standard ISO, ANSI or Architecture sizes, the next larger format is used (see fig u re29 on p age102). ▼ Selecting nestin 1 Press ‘Program’ to enter the main menu. 2 Select the ‘CONFIGURATION’ item using t or he button. 3 Press ‘next/select’ to enter the ‘CONFIGURATION’ menu. 4 Select the ‘PLOT MANAGER’ item using t he or button. 5 Press ‘next/select’ to enter the ‘PLOT MANAGER’ menu. Advanced printer menu functions 101 6 Select the ‘MEDIA SAVER’ item using the or button. 7 Press ‘next/select’ to enter the ‘MEDIA SAVER’ menu. 8 Select the ‘M/S MODE’ item using the or button. 9 Press ‘next/select’ to enter the ‘M/S MODE’ menu. 10 Select the ‘NESTING’ item using t or he button. 11 Press ‘next/select’ to select the required setting. 12 Press ‘Program’ to exit the main menu. A4 A4 A4 A4 A4 A3 A3 A2 A2 A4 A3 Y [29] Media saver nesting 102 Océ 9400-II User Manual 420 mm 420 mm X 420 mm Autoposition This option ignores the origin contained in the print file and automatically shifts the print data to the lower right-hand corner of the media. If necessary, prints are rotated 90 ° to make better use of the available media. The autoposition feature helps eliminate the need to clip prints and reduces media waste. [30] Autoposition to save media ▼ Selecting autopositio 1 Press ‘Program’ to enter the main menu. 2 Select the ‘CONFIGURATION’ item using t or he button. 3 Press ‘next/select’ to enter the ‘CONFIGURATION’ menu. 4 Select the ‘PLOT MANAGER’ item using t he or button. 5 Press ‘next/select’ to enter the ‘PLOT MANAGER’ menu. 6 Select the ‘MEDIA SAVER’ item using t or he button. 7 Press ‘next/select’ to enter the ‘MEDIA SAVER’ menu. 8 Select the ‘M/S MODE ’ item using t or he button. 9 Press ‘next/select’ to enter the ‘M/S MODE ’ menu. 10 Select the ‘AUTO POSITION’ item using t he or button. 11 Press ‘next/select’ to select the required setting. 12 Press ‘Program’ to exit the main menu. ▼ De-selecting the media save 1 Use the above procedure and select media saver OFF. Advanced printer menu functions 103 Media saver time-out As explained in the previous section, when the media saver queue is full, the drawings are printed. However, to prevent unnecessary delays for prints in partially filled queues, a time-out of 1 to 60 minutes can be set, after which the contents of the queue are printed. ▼ Setting the media saver time-ou 1 Press ‘Program’ to enter the main menu. 2 Select the ‘CONFIGURATION’ item using the or button. 3 Press ‘next/select’ to enter the ‘CONFIGURATION’ menu. 4 Select the ‘PLOT MANAGER’ item using t or he button. 5 Press ‘next/select’ to enter the ‘PLOT MANAGER ’ menu. 6 Select the ‘MEDIA SAVER’ item using the or button. 7 Press ‘next/select’ to enter the ‘MEDIA SAVER’ menu. 8 Select the ‘M/S TIME OUT’ item using t or he button. 9 Press ‘next/select’ to enter the ‘M/S TIME OUT’ menu 10 Select the required value using t or he button. 11 Press ‘next/select’ to confirm the selected value. 12 Press ‘Program’ to exit the main menu. Flush media saver This option allows the user to immediately print any print that is held in the media saver memory. ▼ Setting the flush media save 1 Press ‘Program’ to enter the main menu. 2 Select the ‘FLUSH M.SAVER’ item using t he or 3 Press ‘next/select’ to print the file being held. 4 Press ‘Program’ to exit the main menu. 104 Océ 9400-II User Manual button. Media saver plot size When the media saver is set to Nesting, three paper size options are available: ‘STD NO CLIP’ The print is scaled to fit on the selected paper size. It is not clipped. ‘STD CLIPPED’ If necessary, the print is clipped to fit onto the selected paper size. ‘NON STANDARD’ The print is drawn as defined in the print data file. Paper size depends on the size of the plot. The default is ‘NON STANDARD’. ▼ Setting the media saver plot size 1 Press ‘Program’ to enter the main menu. 2 Select the ‘CONFIGURATION’ item using t or he button. 3 Press ‘next/select’ to enter the ‘CONFIGURATION’ menu. 4 Select the ‘PLOT MANAGER’ item using t he or button. 5 Press ‘next/select’ to enter the ‘PLOT MANAGER’ menu. 6 Select the ‘MEDIA SAVER’ item using t or he button. 7 Press ‘next/select’ to enter the ‘MEDIA SAVER’ menu. 8 Select the ‘M/S PLOT SIZE’ item using the or button. 9 Press ‘next/select’ to enter the ‘M/S PLOT SIZE’ menu 10 Select the required setting using the or button. 11 Press ‘next/select’ to confirm the selected setting. 12 Press ‘Program’ to exit the main menu. Advanced printer menu functions 105 Replot Normally, files are discarded after being processed and printed. The replot function overrides this feature, preventing the file from being discarded. To make extra copies/prints from the operating panel, you must select ‘ REPLOT ENABLE’. The default is ‘off’. ▼ Enabling replo 1 Press ‘Program’ to enter the main menu. 2 Select the ‘CONFIGURATION’ item using the or button. 3 Press ‘next/select’ to enter the ‘CONFIGURATION’ menu. 4 Select the ‘REPLOT’ item using the or button 5 Press ‘next/select’ to enter the ‘REPLOT’ menu. 6 Select the required setting usi ng the or button. 7 Press ‘next/select’ to confirm the setting. 8 Press ‘Program’ to exit the main menu. Setting the number of copies This option enables you to print multiple prints of the file currently stored in the printer's memory. The default is 0, and a maximum of 99 prints can be made using this option. Note: This option is active only when replotting is enabled. ▼ Defining the number of print 1 Press ‘Program’ to enter the main menu. 2 Select the ‘# COPIES’ item using the or button. 3 Press ‘next/select’ to enter the ‘# COPIES’menu. 4 Select the required number of copies usin g 5 Press ‘next/select’ to confirm the number of copies. 6 Press ‘Program’ to exit the main menu. 106 Océ 9400-II User Manual the or button. Quality setup Quality setup includes: ■ Poster mode, to print documents with large black areas. Rendering, to change the first 16 pen patterns into another 16 gray-shaded pen ■ Image type, to use the correct scaling method. ■ patterns. Poster mode Poster mode is useful when you must make prints which contain large black areas. ▼ Enabling Poster mod 1 1 Press ‘Program’ to enter the main menu. 2 2 Select the ‘QUALITY’ item using the or button. 3 3 Press ‘next/select’ to enter the ‘QUALITY’ menu. 4 4 Select the ‘POSTER MODE ’ item using the or button. 5 5 Press ‘next/select’ to enter the ‘POSTER MODE’ menu. 6 6 Select the Poster mode on/off using the or button. 7 7 Press ‘next/select’ to confirm the Poster mode. 8 8 Press ‘Program’ to leave the main menu. Note: This setting will be overruled by Plot Director, the drivers and the settingon the scanner operating panel . Rendering The rendering function can be divided into clustered or cloud. With this option you can change the first 16 pen patterns into another 16 gray-shaded pen patterns. Advanced printer menu functions 107 [31] [The rendering function gray shaded patterns Attention: Clustered must be used if your originals contain large gray areas.Use cloud to get an optimal result with line drawings ▼ Defining renderin 1 Press ‘Program’ to enter the main menu. 2 Select the ‘QUALITY’ item using the or button. 3 Press ‘next/select’ to enter the ‘QUALITY’ menu. 4 Select the ‘RENDERING’ option using the or button. 5 Press ‘next/select’ to enter the ‘RENDERING MENU’. 6 Select the required option, clustered or cloud, using the or button. 7 Press ‘next/select’ to confirm the selected option. 8 Press ‘Program’ to exit the main menu. Image type The Océ 9400-II has an optimized quality mode for scaling down raster files in order to deliver the best possible quality. The default setting is CAD. CAD will use scaling in order not to lose thin lines when scaling down raster files or converting the resolution of the file to the resolution of the rpinter (300 dpi). PHOTO ‘will use pixel scaling. ▼ Defining image typ 1 Press ‘Program’ to enter the main menu. 2 Select the ‘QUALITY’ item using the or button. 3 Press ‘next/select’ to enter the ‘QUALITY’ menu. 4 Select the ‘IMAGE TYPE’ option using the or button. 5 Press ‘next/select’ to enter the ‘IMAGE TYPE MENU’. 6 Select the required option CAD or PHOTO using the 7 Press ‘next/select’ to confirm the selected option. 8 Press ‘Program’ to leave the main menu. 108 Océ 9400-II User Manual or button. Transformation The Océ 9400-II allows the user to change the position of the image on the print in the following ways: Image rotation and scaling functions. This applies only to vector languages and is possible only when the media saver is switched off. Print rotation This function allows you to set the degree of rotation applied to a print. Four rotation values are possible: 0°, 90°, 180°, and 270°. The default is 0°. This function applies only to vector languages. ▼ Defining the print rotatio 1 Press ‘Program’ to enter the main menu. 2 Select the ‘CONFIGURATION’ item using t or he button. 3 Press ‘next/select’ to enter the ‘CONFIGURATION’ menu. 4 Select the ‘PLOT MANAGER’ item using t he or button. 5 Press ‘next/select’ to enter the ‘PLOT MANAGER’ menu. 6 Select the ‘TRANSFORM’ item using the or button. 7 Press ‘next/select’ to enter the ‘TRANSFORM’ menu. 8 Select the ‘ROTATION’ item using t or he button. 9 Press ‘next/select’ to enter the ‘ROTATION’menu. 10 Select the required value using th ore button. 11 Press ‘next/select’ to confirm the setting. 12 Press ‘Program’ to exit the main menu. Print scaling The X-scale and Y-scale can be individually set to values ranging from 0.05 to 20.0. The default is 1.0. This function applies only to vector languages. ▼ Defining print scalin 1 Press ‘Program’ to enter the main menu. 2 Select the ‘CONFIGURATION’ item using t or he button. 3 Press ‘next/select’ to enter the ‘CONFIGURATION’ menu. 4 Select the ‘PLOT MANAGER’ item using t Advanced printer menu functions he or button. 109 5 Press ‘next/select’ to enter the ‘PLOT MANAGER ’ menu. 6 Select the ‘TRANSFORM’ item using the or button. 7 Press ‘next/select’ to enter the ‘TRANSFORM’ menu. 8 Select the ‘SCALING’ item using t or he button. 9 Press ‘next/select’ to enter the ‘SCALING’ menu. 10 Select the required scaling method using th ore button. 11 Press ‘next/select’ to enter the appropriate menu. Follow the procedure below to define scaling for the X and Y axes individually: 12 Select the required setting usi ng the or button. 13 Press ‘next/select’ to confirm the setting. 14 Press ‘Program’ to exit the main menu. Note: When autoscale is selected, x-scaling and y-scaling are not applicable. Autoscaling The purpose of Autoscale is to apply exact ISO/ANSI/Architect formats to documents. The same scaling factor is applied to the X and Y axis. An auto rotation can be performed to attain the best auto scale factor. Although the Media Saver and the Autoscaling Mode are controlled separately, they do interact. Autoscale mode can be activated in two ways: ■ autoscale to a predefined format (ISO/ANSI/Architect) ■ best fit The user can combine Autoscale and Autoposition: plots are first autoscaled (best fit or scale to format, if required), and then autopositioned (if required). Fit-to-Format Mode: All drawings, regardless of size, are reduced/enlarged to one specific standard size. This option can be combined with the Media Saver option. The list of predefined formats depends on the media format selected via the printer operating panel. Users can enlarge drawings to poster size in order to make presentations to large audience. They can also reduce documents to easily mail them or archive them in standard A3 (11x17") or A4 (8.25x11") books. 110 Océ 9400-II User Manual Best fit Mode In this mode, the drawing will be reduced to match either the length or the width of the format loaded in the machine, with no loss of information (no clipping). Only plots larger than the loaded media size are scaled or rotated; all others are printed without scaling. Note: This mode does not enlarge drawings, but only reduces them. This option cannot be used with the Nesting option. If Nesting is enabled, this option will have no effect. This mode prevents clipping of plots which are larger than the media loaded in the machine. If ‘AUTOSCALE’ is off and if your drawing is larger than the physical dimensions of the media, the printer will automatically clip the area outside the margins. The ‘CLIPPING’ message appears on the display, and the printer automatically compensates for the discrepancy. Clipping does not affect the position of the print origin. B A [32] Print clipping A: Only the left part of the drawing is plotted. B: The part of the drawing outside the margins is clipped. ▼ Defining autoscalin 1 Press ‘Program’ to enter the main menu. 2 Select the ‘CONFIGURATION’ item using t or he button. 3 Press ‘next/select’ to enter the ‘CONFIGURATION’ menu. 4 Select the ‘PLOT MANAGER’ item using t Advanced printer menu functions he or button. 111 5 Press ‘next/select’ to enter the ‘PLOT MANAGER ’ menu. 6 Select the ‘TRANSFORM’ item using the or button. 7 Press ‘next/select’ to enter the ‘TRANSFORM’ menu. 8 Select the ‘SCALING’ item using t or he button. 9 Press ‘next/select’ to enter the ‘SCALING’ menu. 10 Select ‘AUTOSCALE’ on using th ore button. 11 Press ‘next/select’ to enter the ‘AUTOSCALE ’ menu. 12 Select ‘OFF, BEST FIT , A4, A3, A2, A1’ or ‘A0’ using th ore 13 Press ‘next/select’ to confirm the required setting 14 Press ‘Program’ to exit the main menu. 112 Océ 9400-II User Manual button. Password Because the printer may be operated in your work environment by users with differing skill levels, three menu access levels can be set for security reasons. The display menu allows fully authorized users to access these different printer menu levels, from the locked level to the full menu levels, by means of passwords. The short menu level allows access to the display, cancel plot, media settings and plot menus, enabling users to set plot parameters, execute the printer test and demo plot, set the number of copies and cancel plots in progress. The password for the short menu is: ‘ previous’ . The full menu level allows access to the display, plot, configuration, cancel plot and number of copies menus, as well as their sub-menus. The password for the full menu is: ‘ previous’ . The locked level locks the entire printer. When this level is set, the printer acts only as an output device, receiving commands from your workstation via remote control. Although commands cannot be entered on the operating panel, informative messages are still displayed. The password for the locked menu is: ‘previous’ ‘ previous’ . ▼ Setting the menu access level 1 Press ‘Program’ to enter the main menu. 2 Select the ‘DISPLAY’ item using t or he button. 3 Press ‘next/select’ to enter the ‘DISPLAY’ menu . 4 Select the required menu level using the or button. 5 Press ‘next/select’ to confirm. 6 Depending on the selected menu level, a password must be entered. 7 Press ‘next/select’ to confirm the password. 8 Press ‘Program’ to exit the main menu. Advanced printer menu functions 113 Dump configuration Dumping the configuration is an easy way to obtain a list of the current print settings on paper. Note: The dump configuration cannot be performed while a file is being processed. ▼ Dumping the configuratio 1 Press ‘Program’ to enter the main menu. 2 Select the ‘CONFIGURATION’ item using the or button. 3 Press ‘next/select’ to enter the ‘CONFIGURATION’ menu. 4 Select the ‘UTILITIES’ item using the or button. 5 Press ‘next/select’ to enter the ‘UTILITIES’ menu. 6 Select the ‘DUMP CONFIG ’ item using the or 7 Press ‘next/select’ to confirm ‘DUMP CONFIG ’. 8 Press ‘Program’ to exit the main menu. 114 Océ 9400-II User Manual button. Service This menu is intended only for the Océ service technician. Advanced printer menu functions 115 116 Océ 9400-II User Manual Océ 9400-I User Manual Chapter 9 Troubleshooting This chapter describes problems that may occur while using the Océ 9400-II. 117 Troubleshooting the printer This chapter documents problems that may occur with the Océ 9400-II, and describes how to solve them. There are three types of printer warnings/errors: ■ ■ ■ Warnings Operator-recoverable errors (printer) Machine-recoverable errors Printer warnings Warnings appear in the display. The printer will continue to print, but print quality may diminish. Warnings Description CONDITIONING SHEET TOO SHORT The printer is measuring toner The sheet fed into the manual feed is shorter than the print Within the specified time-out, no sheet has been fed into the manual feed, and so the plot is canceled SHEET NOT FED 118 Océ 9400-II User Manual Operator-recoverable errors (printer) The printer stops immediately when it detects an operator-recoverable error. An error message displays on the panel. The user must take action to solve the problem. Message Description ERROR FEED TABLE Print media in feed table or feed table not closed Remove the paper and/or close the feed table PAPER REMOVED The paper has been removed from the feed table during a print PAPER TOO SHORT The print material is too short Remove the print media PAPER JAM Print media has jammed in the machine Remove the jammed media FEED TABLE OPEN The feed table is not closed properly Close the feed table CUTTER ERROR The print media is not properly cut Remove the print media ROLL EMPTY The selected roll is empty Remove the empty roll and place a new roll of print media into the roll unit PAPER JAM ROLL Print media has jammed in the roll unit Remove the print media ROLLUNIT OPEN The roll unit is open Close the roll unit REFILL TONER Add toner OPEN ROLLUNIT Open the roll unit to remove the print media CHECK OUTPUTTRAY Print media has jammed in the active output tray Remove the jammed print media and press Continue Troubleshooting 119 Clearing paper jams When a jam occurs, a message appears on the operating panel. If paper misfeeds occur frequently, make sure that: ■ ■ ■ ▼ The roll(s) are loaded correctly and the media is fed as indicated. The correct media is used (see ‘Copy material that can be used’ o n page135). No scraps of material are blocking the paper path. Clearing paper jams in the media feed section 1 Switch the printer off. 2 Open the cover of the roll unit. 3 Lower the feed table, using the two catches on the front of the printer underneath the feed table (see figure 33). [33] Lowering the feed table 4 Remove the jammed material. Note: Check thoroughly to make sure that no scraps of material remain. 5 Close the feed table. 6 Close the cover of the roll unit. 7 Turn the printer on. 120 Océ 9400-II User Manual If the paper jam cannot be cleared by opening the feed table, then open the fuser section. ▼ Clearing paper jams in the fuser sectio 1 Switch the printer off. 2 Unscrew the access nut on the left-hand side of the machine and open the cover (see figur e34). [34] Unscrewing the access nut and opening the cover 3 Lift the green handle (see figure 35). [35] Lifting the green handle Troubleshooting 121 4 Open the fuser unit (see figur e 3 6). Caution: If the printer has been used recently, the fuser may be hot 2 [36] Opening the fuser unit 5 Remove the jammed material. Attention: Be careful! The toner is not fused. 6 Lift the green handle and close the fuser unit. 7 Close the left cover and tighten the access nut. 8 Turn the printer on. Machine-recoverable errors Machine recoverable errors are indicated by the appearance of a 4-digit error code in the display. ▼ Solving a machine erro 1 Turn off the printer and check the entire paper path. See ‘Clearing paper jams’ on page 1 2 0. 2 Then turn the printer on again. If no error number appears in the display, you can continue printing. If the machine error remains, call the key operator. 122 Océ 9400-II User Manual Troubleshooting the copier When an error occurs, the scanner operating panel displays information about the nature of the problem: ■ ■ ■ if the printer error indicator is on, a jam has occurred in the printer (see ‘Troubleshooting the printer’ on pa ge118) for information about how to solve the problem. if the display shows an error code letter E followed by an error code number, an original has jammed in the scanner (see ‘Clearing original jam’ on page 124) if the display shows a flashing 3-digit error code, a machine error has occurred in the scanner (see ‘Operator-recoverable scanner errors’ on page 124). Scanner error The machine stops immediately if the scanner detects an error. A flashing error code appears on the scanner operating panel. ▼ Solving a scanner erro 1 Turn off the scanner. 2 Turn it on again. If no error number appears on the display, you can continue scanning. Troubleshooting 123 Operator-recoverable scanner errors Message Description E1 E2 E3 The original is in scanner when the machine is turned on Original too long Stop/Correction button pressed during original transport Please wait If the user wants to scan, but the printer is busy printing files or producing a copy job, the 'please wait' indicator will light up. This indicator will turn of when the printer is ready. Scanning will then begin. Printer error If the printer detects an error, the printer error indicator will light up. The indicator goes off when the error has been resolved. Scanning can then begin. If a printer error occurs during scanning, the original will be fed in and the scanning procedure will be completed. No copy will be made. Clearing original jam The machine stops immediately if the scanner detects an error. A flashing error code will be displayed on the scanner operating panel. This code consists of a letter E, followed by an error code number. The user must take action to solve the problem. ▼ Clearing an original ja 1 Unlock the top cover by pushing the front side of the cover down and pulling it towards you. 124 Océ 9400-II User Manual 2 Raise the cover (see fig ure37). [37] Opening the top cover of the scanner 3 Remove the original. 4 Lower the top cover. 5 Lock the cover by pushing the front side down and pushing it back to the rear until you hear a click. Note: To ensure proper transport of originals, make sure that the cover i closed correctly. 6 Press the ‘stop/correction’ button. The error message on the panel will disappear. Cleaning the glass platen If the glass platen is dirty or charged with static, it should be cleaned in order to obtain top quality copies. You can clean the white pressure platen at the same time. Attention To achieve the best results, we recommend using Océ cleaner ‘A’. (Code no. 1068117; Cleaner kit). ▼ Cleaning the glass platen and the pressure platen 1 Turn off the scanner. 2 Unlock the top cover by pushing the front side of the cover down and pulling it towards you. 3 Raise the cover (see fig ure37). Troubleshooting 125 4 Gently clean the glass platen and the white pressure platen with a soft cloth, moistened with a small amount of “Cleaner A” (see fig ure38). For safety information, see the safety data sheet in Appendix B. [38] Cleaning the glass platen and the pressure platen 5 Lower the top cover. 6 Lock the cover by pushing the front side down and pushing it back to the rear until you hear a click. Note: To ensure proper transport of originals, make sure that the cover is closed correctly. 7 Turn on the scanner. 126 Océ 9400-II User Manual Océ 9400-I User Manual Appendix A Overview and tables 127 Product specifications for the printer The Océ 9400-II is a wide-format, low- to mid-volume copying and printing system. Printer Technolog Photoconductive dru Printing speed Warm-up time Media feed Toner syste Maximum printable area Poster mode electrophotography (LED head) organic photoconductor (OPC) 3 m/min (10 feet/min) none, once the printer is turned on manual and single- or double-roll automatic closed the maximum printable area depends on size of installed memory and file complexity, but can be up to 15 m (49 feet) increases the density of the copy Controller Standard memor Vector data formats Raster data formats Language sensi Multicop Interfacing Ethernet 64 MB HP-GL, HP-GL/2, CalComp 906/907, Edmics HP-RTL, Cals type 1, TIFF 6.0 G3 & G4, NIRS, C4-G4 automatic and via display panel up to 99 automatic switching: Centronics parallel Ethernet Ethernet TCP/IP Options Automatic double-roll unit Memory upgrade to 128 or 256 Mb PostScript level 2 Print server for Novell and Ethertalk Scanner Scan-to-file software High-capacity delivery tray Compact Output Stacker Repro Desk print management software The optional features can vary from one country to another. ■ 128 Océ 9400-II User Manual Product specifications for the scanner Scanner Free-standing un Digital retention Digital zoom Paper selecti Automatic Background Compensation Leading/trailing edge correctio Invert cop Poster mode Image logic Overview and tables can only be used in combination with the printer engine up to 19 copies from a single scan 25-400% in fixed steps or 1% increments Roll 1, Roll 2, or Manual feed the standard setting is 'on,' but it can be turned off 0 to 80 mm in increments of 5 mm 0 to 3" in increments of 0.25" used to copy blueprints (limited to single copy only without ABC) increases the density of the copy The Océ 9400-II makes use of Océ image logic technology. This technology ensures that the quality of every copy is automatically optimized. 129 Interfaces Centronics protocol Centronics supports P1284-compatible and ECP modes. SCSI-2 protocol When the printer is attached to a SCSI-bus, it functions as a standard SCSI tape device. SCSI tape commands are used to address the Océ 9400-II for upload. Ethernet protocol You can connect the printer to: ■ TCP/IP ■ NETBIOS (over TCP/IP). Note: Ethertalk/Novell can be supported by an optional external printserver. For more details, see ‘Ethernet’ on page 130 Océ 9400-II User Manual Centronics port configuration The Centronics parallel port is located at the rear of the printer. It is a DB25 female connector. The following table describes the Centronics port pin assignments. For further details, refer to the IEEE P1284 standard. Printer Pin No. 1 2 3 4 5 6 7 8 9 10 11 12 13 14 15 16 17 18 - 25 Signal Name STROBE Data 1 Data 2 Data 3 Data 4 Data 5 Data 6 Data 7 Data 8 ACKN BSY PAPEROUT SELECT AUTOLFN FAULTN INITN SELECTINN GND Data 1 (LSB) Data 2 Data3 Data 4 Data 5 Data 6 Data 7 Data 8 (MSB) Acknowledge Busy Paper error Select Fault Initialize Select in Ground STROBE is the dialog signal. [39] Centronics connector Overview and tables 131 SCSI-2 port configuration The SCSI-2 connector is located on the optional SCSI board at the rear of the printer. It is a mini Subd 50-pin female connector. The following table describes the SCSI port pin assignment. For further details, refer to the ANSI X3.131 standard. Printer Pin No. Signal Name 1 - 25 26 - 34 35 - 37 38 39 40 41 42 43 44 45 46 47 48 49 50 GND SD10_N GND TERM_PWR GND GND ATNO_N GND BSYO_N ACKO_N SELI_N MSGO_N SELO_N CDO_N REQO_N IOO_N [40] SCSI connector 132 Océ 9400-II User Manual Ethernet port configuration The Ethernet connector is a 10/100 base T connector (RJ45). The following table describes the Ethernet RJ45 pin assignments. Printer Pin No. Signal Name 1 2 3 4 5 6 7 8 TD+ TDRD+ Common mode Term Common mode Term RDCommon mode Term Common mode Term The following table describes the AUI connector (DB15 female with locking mechanism). Printer Pin No. Signal Name 1 2 3 4 5 6 7 8 9 10 11 12 13 14 15 GND C+ T+ GND R+ GND No connect GND CTGND RGND +12VF GND Overview and tables 133 Originals that can be used Overview of originals Originals Width Minimum 210 mm (8.5") Length 210 mm (8.5") Maximum recommended 1020 mm (40"), of which an image width of 914 mm (36") can be copied without loss of information Guaranteed copy quality 3 meters or 10 feet. Maximum length limited by the worst-case speed difference between scanner and printer; at least > 6m (19 feet). Important information concerning originals to be processed Curls Damaged originals Miscellaneous 134 Originals with a curl diameter > 75mm (3") can be easily scanned. If the diameter of the curl is < 75 mm (3"), we recommend that you ask the operator to help you uncurl the leading edge to prevent problems. With originals with a curl diameter of < 50 mm (2"), a carrier sheet may be used (no thicker than 0.3 mm (about 0.012") Dog-eared pages should be straightened, especially on originals with reinforced edges. Torn originals should be repaired with tape. Badly damaged originals can be copied by inserting them into carrier sheets. The leading edge of the original must be straight. The thickness of the original may be no more than 1.5 mm (0.06"). Filing strips with a thickness 3 mm (0.12"). Any paper clips, staples, etc. should be removed from the original before feeding it into the scanner. Creased leading edges and trailing edges should be straightened. Paste-ups should be completely taped down at all edges; a carrier sheet may be used (no thicker than 0.3 mm [0.012"]) Folded originals should be straightened before feeding. Wrinkles and folds may be visible on the copy. Feed in plotter originals in carrier sheets. Océ 9400-II User Manual Copy material that can be used Océ machines and media are designed to complement each other for optimal quality and performance. We therefore recommend using only approved Océ media in the Océ 9400-II. A full list of Océ materials suitable for use in the Océ 9400-II, including plain paper, transparencies, colored paper and various polyester films is available from your Océ representative. The maximum length of the print material is 175 m (575 feet) when you use 20 lb. bond material and 140 m (460 feet) in the case of case of 30 lb. material. The diameter of the roll holder equals 3 inch.. Paper formats Width A0 A1 A2 A3 E D CB E+ D+ C+ B+ 30” 500 mm (19.69" 700 mm (27.56" B1 841 mm (33.11") 594 mm (23.39") 420 mm (16.54") 297 mm (11.69") 34” 22” 17” 11” 36” 24” 18” 12” 30” 500 mm (19.69") 700 mm (27.56") 707 mm (28") Overview of copy material Copy material Plain paper Transparent paper Vellum Polyester film ECO papers Overview and tables Recommended 20 lb. bond 27 lb 20 lb 3.5 mil 20 lb Minimum Maximum 135 Overview of copy material Width Length 279 mm (11”) 420 mm (16.5") (A3) 914 mm (36”) Guaranteed print quality up to ca. 3 meters or 10 feet. This is also the limit for prints and multiple copies made on the Océ 9400-II. For single copies/prints made on the Océ 9400-II printer or hybrid, the maximum length may be up to 15 meters (about 50 feet), but the operator must take into account that the copy/print quality may not conform to all quality requirements. Attention: Paper and transparent media are sensitive to high humidity. To ensure optimal copy quality, keep all copy media in its original packaging, especially at night. Attention: Curled sheets of print media must be fed in with the curl facing down to avoid damaging the drum. 136 Océ 9400-II User Manual Overview of standard zoom formats Standard zoom fixed steps ISO Original A0 A1 A2 A3 A4 Copy A0 100 141 200 283 400 A1 71 100 141 200 283 A2 50 71 100 141 200 A3 35 50 71 100 141 A4 25 35 50 71 100 17 50 11 32 50 65 100 129 8 1/ 2 25 Standard zoom fixed steps, ANSI Original 34 22 17 11 81/2 Copy 34 100 200 400 22 65 100 129 200 259 100 200 50 100 Standard zoom fixed steps, Architectural Original 36 24 18 12 9 Copy 36 100 200 400 Overview and tables 24 67 100 133 200 267 18 50 100 200 12 33 50 87 100 133 9 25 50 100 137 Order of standard sizes for using standard cut ISO ANSI ARCH A0 A1 A2 A3 34 22 17 11 36 24 (841x1189 mm (594x841 mm (420x594 mm (297x420 mm (34x44”) (22x34”) (17x22”) (11x17”) (36x48”) (24x36”) 34” 22” 17” 11” 36” 24” 18” 12” 30” A0 (34x44”) (22x34”) (17x22”) (11x17”) (36x48”) (24x36”) (18x24”) (12x18”) (30x42”) (841x1189 mm 18 (18x24”) A1 (594x841 mm 12 (12x18”) A2 (420x594 mm 30 (30x42”) 500 mm (500x707 mm 700 mm (700x1000 mm B1 (707x1000 mm A3 (297x420 mm 500 mm (500x707 mm 700 mm (700x1000 mm B1 (707x1000 mm) 36” 24” 18” 12” 34” 22” 17” 11” 30” A0 (36x48” (24x36” (18x24” (12x18” (34x44” (22x34” (17x22” (11x17” (30x42” (841x1189 mm) A1 (594x84 mm) A2 (420x59 mm) A3 (297x420 mm) 500 mm (500x707 mm) 700 mm (700x1000 mm B1 (707x1000 mm) Note: This table presents the order of standard sizes displayed on the scanner when using standard cut. The order depends on the printer operating panel setting. See ‘The printer operating panel’ on page 11. 138 Océ 9400-II User Manual Océ 9400-I User Manual Appendix B Controller firmware upgrade 139 Controller firmware upgrade Note: Please refer to the Océ website (www.oce.com) to obtain the most recent firmware. The Océ 9400-II offers you the ability to upgrade the firmware version of the controller by uploading the firmware through the Centronics port. You must connect a terminal to the controller port Com 1. This terminal will display explicit messages indicating the procedure to follow. The displayed messages are only in English, although your printer is setting up to another language. ▼ Connecting to the printer controlle 1 Turn off the machine. 2 Connect a Centronics cable between the controller and your host. 3 Connect a serial cable between the controller and your host. The controller has a DCE (COMM) port; therefore, if your host is a PC/Workstation you must use a crossed cable. Com 1 Sub-DB9 Pin 1 Pin 2 Pin 3 Pin 4 Pin 5 Pin 6 Pin 7 Pin 8 Pin 9 Printer description MALE DCD RXD TXD DTR GND DSR RTS CTS RI [41] Com 1 connector 140 Océ 9400-II User Manual 4 Open a terminal session on your host (e.g. WINDOWS terminal) with the following settings: baud rate data b stop b parity flow control 9600 8 1 none none 5 Turn the printer on. 6 You will be prompted to press the CTRL-P key with the following message: “Press CTRL-P to update the application / fls/EPC-M1........” You have 5 seconds to press this key, otherwise the controller will not update the firmware. 7 When CTRL-P is pressed, you are prompted to confirm your choice. “You have pressed CTRL-P key” “Do you confirm to update the file application /fls/EPC-M1?” “Y confirm / N cancel” 8 If you press N, the controller will start with its current firmware version. 9 If you press Y, you are prompted to send the new firmware file through the Centronics port: “Transfer controller software through the Centronics port”. 10 Send the new firmware file from your host, e.g. on a DOS session on a PC: copy /b EPC-M1_1.0.ld lpt1 11 The following messages allow you to monitor the progress on the terminal window: “Loading file” “Transfer progress xx%” ‘Transfer successful, checksum 0x........” “Writing to Flash” “Erase Flash ...... done” “Writing progress: xx%” “Done” “Operation Complete” “Transfer successful” “Turn machine OFF then ON to apply modifications” 12 Turn the printer off. Controller firmware upgrade 141 13 Disconnect the terminal and the serial cable. 14 Turn on the machine. The new firmware is operational. Troubleshooting If you do not send the correct file, if the file is corrupted, or if you switch off the printer during the upgrade procedure, you will be prompted with an error message and asked to upgrade again. See step 9 of the above procedure. 142 Océ 9400-II User Manual Océ 9400-I User Manual Appendix C Safety information 143 Instructions for safe use Océ machines and materials have been developed and tested in accordance with the strictest international safety standards. To ensure your safety while working with these products, it is important that you observe the following safety rules: ■ ■ ■ ■ ■ ■ ■ ■ ■ ■ ■ ■ ■ ■ ■ ■ ■ ■ ■ 144 Do not remove any screws from fixed panels. The machine is not user-serviceable except for the components and maintenance materials mentioned in this manual. Do not place any liquids on the machine. Use maintenance materials or other materials for their intended purpose only. Keep maintenance materials out of the reach of children. Do not mix cleaning fluids or other materials. To avoid risks, all modifications to Océ equipment must be performed only by Océ service personnel. We recommend that you use attachment cables specified by Océ. The printer has been fitted with an ozone filter. Do not bridge any mechanical or electrical circuit breakers. Do not use an extension cord to connect the machine. Locate the machine close to an electrical outlet that is easily accessible. The switch in the fixed connection (if any) should be easily accessible. This machine has not been designed for connection to an IT power system. (An IT power system is a voltage network in which the neutral wire is grounded). Do not block the ventilation openings of the machine. Make sure that the machine is placed on a level, horizontal surface, stable and strong enough to support the weight of the machine. See the Océ 9400-I safety data sheet in this appendix for information about the weight of the machine. Make sure that there is sufficient space around the machine. This facilitates reloading materials as well as maintenance. Do not place the machine in rooms which are subject to excessive vibration. Do not place the machine in rooms which are too small or insufficiently ventilated. See the Océ 9400-II safety data sheet in this appendix fo information about space and ventilation requirements. Always use materials recommended by Océ and developed for this Océ machine. Materials not approved by Océ may result in machine failures. Do not use the machine if it makes unusual sounds. Remove the plug from the electrical outlet and contact Océ Customer Service. Océ 9400-II User Manual Safety data sheets Disclaimer The disclaimer below is valid for all safety data sheets in this manual. These safety data sheets have been compiled to the best of our knowledge as a compact guide to safe handling of this product. We reserve the right to revise safety data sheets as new information becomes available. It is the user’s responsibility to determine the suitability of this information for the adoption of safety precautions as may be necessary, and to contact the company to make sure that the sheet is the latest one issued. If and in so far as limitation of liability is permitted under the applicable laws, we do not accept liability for any inaccuracy that may occur in this information. Safety information 145 Safety data sheet Océ 9400-II for the printer PRODUCT SAFETY DATA SHEET Number Date E-661-e-US March 1999 Model Océ 9400/9400-II Printer Description Electrostatic printer, instant printing, console model, plain paper, organic photoconductive drum, powder toner 3 m/min Max. process speed Dimensions 1 1352 918 1251 149 Width Depth Height Weight Voltage Frequency Current-rated Current-max Power consumption Power consumption, stand by Mains connection Safety class Protection class Sound pressure level (at bystander position) roll mm mm mm kg 2 1352 918 1251 159 roll mm mm mm kg 115 V 60 Hz 15 A 20 A 1500 W at continuous operation 46 W Cable with plug I (IEC 536) Protective earth connection IP 20 (IEC 529) Stand by 0 dB(A) In operation main body 51 dB(A) impulse ∆ Li = 2 dB(A) Sound power level Radio interference Radiation Heat emission Ozone emission 0 dB(A) main body 61 dB(A) Complies with FCC rules and regulations, part 15 class A Below the Threshold Limit Values for UV, Visible and IR radiation (TLV list of ACGIH) Standby 46 W; at continuous operation 1500 W 0,02 mg/min at continuous operation Room volume Room ventilation Use simulation at random operation Recommendation: min. 25 m3 Recommendation: min. 12,5 m3/h (natural ventilation) With a room volume and ventilation as recommended and a daily volume of 100 m (much more than average) the use simulation at random operation gives the following ozone concentrations: (0,001 ppm) - Time weighted average 0,002 mg/m3 (0,004 ppm) - Peak 0,008 mg/m3 Threshold Limit Value/Occupational Exposure Limit (Time Weighted Average) for ozone Odour Perception Limit for ozone 0,2 mg/m3 0,04 mg/m3 (0,1 ppm) (0,02 ppm) Consumables Océ OPC Drum (Océ Safety Data Sheet E-218) Océ B4 Toner (Océ Safety Data Sheet E-196) Océ D4 Developer (Océ Safety Data Sheet E-197) Océ Copying Materials. This apparatus is suitable for processing recycling paper. Ask Océ for suitable recycling paper. Additional safety information The ozone ?lter does not have to be replaced to keep the ozone concentration in the workplace below 0,04 mg/m3 (i.e. the life of the ?lter equals that of the apparatus). Listed according to standard UL 1950 Listed according to standard CAN/CSA-C22.2 No. 950 ©1995 Océ-Technologies B.V. The contents of this safety data sheet are subject to the disclaimer o n page145 of this manual. 146 Océ 9400-II User Manual Safety data sheet for the Océ 9400-II Printer and Scanner PRODUCT SAFETY DATA SHEET Number Date E-685-b-US March 1999 Model Océ 9400/9400-II Printer - Océ 9400/9400-II Scanner Description Multifunction device, instant copying/printing, consisting of an electrostatic printer, console model, plain paper, organic photoconductive drum, powder toner and a free standing scanner, maximum original size 1020 mm x 3000 mm. 3 m/min Max. process speed Printer Dimensions Width Depth Height Weight Voltage Frequency Current-rated Current-max Power consumption Power consumption, stand by EPA Energy Star® * Power consumption,sleep mode Mains connection Safety class Protection class Sound pressure level (at bystander/operator position) Sound power level Radio interference Radiation Heat emission Ozone emission printer Room volume Room ventilation Use simulation at random operation Scanner 1 1352 918 1251 149 roll mm mm mm kg 2 1352 918 1251 159 roll mm mm mm kg 115 60 15 20 1500 46 V Hz A A W at continuous operation W 1240 615 1105 60 115 60 1,1 2 90 3,2 mm mm mm kg V Hz A A W at continuous operation W 49,2 W (printer + scanner). Default time 1 minute. Cable with plug I (IEC 536) Protective earth connection IP 20 (IEC 529) Stand by 0 dB(A) In operation main body 51 dB(A) impulse ∆ Li = 2 dB(A) Stand by 0 dB(A) In operation main body 48 dB(A) impulse ∆ Li = 5 dB(A) 0 dB(A) main body 61 dB(A) 0 dB(A) main body 60 dB(A) Complies with FCC rules and regulations, part 15 class A Below the Threshold Limit Values for UV, Visible and IR radiation (TLV list of ACGIH) Printer 1500 W, scanner 90 W at continuous operation 0,02 mg/min at continuous operation Recommendation: min. 25 m3 Recommendation: min. 12,5 m3/h (natural ventilation) With a room volume and ventilation as recommended and a daily volume of 100 m (much more than average) the use simulation at random operation gives the following ozone concentrations: (0,001 ppm) - Time weighted average 0,002 mg/m3 (0,004 ppm) - Peak 0,008 mg/m3 Threshold Limit Value/Occupational Exposure Limit (Time Weighted Average) for ozone Odour Perception Limit for ozone 0,2 mg/m3 0,04 mg/m3 (0,1 ppm) (0,02 ppm) Consumables Océ OPC Drum (Océ Safety Data Sheet E-218) Océ B4 Toner (Océ Safety Data Sheet E-196) Océ D4 Developer (Océ Safety Data Sheet E-197) Océ Copying Materials. This apparatus is suitable for processing recycling paper. Ask Océ for suitable recycling paper. Additional safety information The ozone ?lter does not have to be replaced to keep the ozone concentration in the workplace below 0,04 mg/m3 (i.e. the life of the ?lter equals that of the apparatus). Listed according to standard UL 1950 Listed according to standard CAN/CSA-C22.2 No. 950 EPA MFD Compliance ©1997 Océ-Technologies B.V. The contents of this safety data sheet are subject to the disclaimer o n page145 of this manual. Safety information 147 EPA ENERGY STAR® Océ-Technologies B.V. has joined the ENERGY STAR ® Program of the United States Environmental Protection Agency (EPA). The purpose of the ENERGY STAR®. Program is to promote the manufacture and marketing of energy-efficient equipment, thereby potentially reducing combustion-related pollution. Using the energy management features outlined below prevents unnecessary power consumption, which helps to prevent air pollution produced by electricity-generating power plants and saves money on your utility bills. The Océ 9400-II is a multifunction device which includes the following separate units: 1. Océ 9400 series printer 2. Océ 9400 series scanne As an ENERGY STAR® Partner, Océ-Technologies B.V. has determined that this multifunction device model meets the ENERGY STAR® guidelines for energy efficiency. The EPA E NERGY STAR® criteria for this multifunction device involve the following features: sleep mode The use of the sleep mode feature offers economic and environmental benefits. This multifunction device is shipped with the sleep mode default time set at 1 minute, which means that the device automatically enters the sleep mode 1minute after the last copy/print is made. The sleep mode default time is a fixed value and cannot be adjusted. The sleep mode recovery time is less than 1 second , after which copying or printing can be resumed (“instant copying/printing”). recycled paper The use of recycled paper also benefits the environment. This multifunction device is designed to use recycled paper. Product literature on recommended types of recycled copier paper can be obtained from your local Océ company or Océ Headquarters (Océ-Technologies B.V.) in Venlo, the Netherlands. 148 Océ 9400-II User Manual ENERGY STAR® is a U.S. registered mark Safety information 149 150 Océ 9400-II User Manual Océ 9400-I User Manual Appendix D Miscellaneous 151 How to read this manual The consistent style that is used in this manual enables you to quickly become familiar with the use of this manual and ultimately the Océ 9400-II. Description Each section or subsection contains a description of the feature or operation identified in the title. It might also include possible applications, as well as any guidelines that you should bear in mind. Procedures A description is followed by a procedure. A procedure always begins with a phrase which briefly describes the procedure, followed by a series of numbered steps that take you, step by step, through all phases of performing the operation. Figures and tables Figures and tables are titled and numbered sequentially throughout this manual. Figures include pictures of product components, screen dumps, examples, and diagrams of concepts discussed in the description. Attention getters There are several types of information to which we draw your attention. This information is classified as follows: Note: In a ‘Note’, information is given about matters which ensure the proper functioning of the machine or application, but useful advice concerning its operation may also be given. Attention: The information that follows ‘Attention’ is given to avoid damage to your copy or original, the copier or printer, data files, etc. Caution: The information that follows ‘Caution’ is given to prevent you suffering personal injury. . 152 Océ 9400-II User Manual User survey Did you find this manual to be accurate? ❏ Yes ❏ No Were you able to operate the product after reading this manual? ❏ Yes ❏ No Does this manual provide adequate background information? ❏ Yes ❏ No Is the format of this manual convenient in size, easy to read and layed out well? ❏ Yes ❏ No Did you find the information you were looking for? ❏ Always ❏ Most of the times ❏ Sometimes ❏ Not at all How did you find the information you were looking for? ❏ Table of contents ❏ Index ❏ Neither Are you satisfied with this manual? ❏ Yes ❏ No Thank you for evaluating this manual. If you have any other comments or concerns, please explain them on the following page. 7137099 Miscellaneous 153 Comments: ------------------------------------------------------------------------------------------------------------------------------------------------------------------------------------------------------------------------------------------------------------------------------------------------------------------------------------------------------------------------------------------------------------------------------------------------------------------------------------------------------------------------------------------------------------------Date: This reader’s comment sheet is completed by: Name (optional): Occupation: Company: Phone: Address: City: Country: Please return this sheet to: Océ-Technologies B.V. Attn: ITC-User Documentation P.O. Box 101 5900 MA Venlo The Netherlands Send you comments by E-mail to : [email protected] For the addresses of local Océ organizations see : www.oce.com 154 Océ 9400-II User Manual Addresses of local Océ organizations Océ-Australia Ltd. P.O.Box 363 Ferntree Gully MDC VIC 3165 Australia Océ-Danmark A.S. Kornmarksvej 6 DK 2605 Brøndby Denmark Océ-Österreich GmbH Postfach 95 1233 Vienna Austria Océ-France S.A. 32, Avenue du Pavé Neuf, 93161 Noisy-le-grand, Cedex France Océ-Belgium N.V./S.A. Avenue J.Bordetlaan 32 1140 Brussels Belgium Océ-Deutschland GmbH Postfach 101454 4330 Mülheim an der Ruhr (13) Deutschland Océ-Brasil Comércio e Industria Ltda. Caixa Postal 3187 01060-970 Sao Paulo, SP Brazil Océ (Hong Kong China) Ltd. 12/F 1202 The Lee Gardens 33 Hysan Avenue, Causeway Bay Hong Kong Océ-Canada Inc. 525, Logan Avenue, Toronto, Ontario M4K 3B3 Canada Océ-Hungária Kft. P.O.B. 237 1241 Budapest Hungary Océ Office Equipment (Beijing) Co Ltd. Xu Mu Cheng Chaoyang District Beijing 100028 China Océ-Italia S.p.A. Strada Padana Superiore 2/B 20063 Cernusco sul Naviglio (MI) Italia Océ-Česká republika s.r.o. Hanusova 18 14021 Praha 4 Pankrác, Czech Republic Miscellaneous Océ Systems (Malaysia Sdn. Bhd.) #3.01, Level 3, Wisma Academy Lot 4A, Jalan 19/1 46300 Petalig Jaya Malaysia 155 Océ-Nederland B.V P.O.Box 800 5201 AV ‘s-Hertogenbosch The Netherlands Océ (Taiwan) Ltd. No. 99-24 Nan Kang Road Sec.2 Taipeh, Taiwan Taiwan, RO Océ Norge A/S Postboks 53, Grefsen 0409 Oslo 4 Norway Océ (Thailand) Ltd. 16th Floor, B.B. Building 54 Asoke Road, Sukhumvit 21 Bangkok 10110 Thailand Océ-Poland Ltd. ul. Łopuszańska 53 02-232 Warszawa Poland Océ-Lima Mayer S.A. Av. José Gomes Ferreira, 11 Ed. Atlas II Miraflores 1495 Algés Portugal Océ (Far East) Pte. Ltd./ Océ (Singapore) Pte. Ltd., #03-00 Wisma Gulab 190 MacPherson Road Singapore 348548 Océ España SA Business Park MAS BLAU C/Osona 2, 2-3a Planta 08820 El Prat del Llobregat (Barcelona) Spain Océ-Svenska AB P.O.box 1231 S-164 28 Kista Sweden Océ-Schweiz A Sägereistrasse 29 CH8152 Glattbrugg Switzerland 156 Océ 9400-II User Manual Océ-U.K.Ltd. Langston Road Loughton, Essex IG10 3SL United Kingdom Océ-USA Inc. 5450 North Cumberland Av Chicago, Ill. 60656 U.S.A. dump configuration 114 Index E A auto roll selection 49, 50 automatic language sensing 82 automatic roll switch 51 autoposition 103 end of message 93 end of print 24 end-of-plot time-out 24 Ethernet connector 133 Ethernet connection 27 ethernet port 28 Ethernet protocol 130 B bitmap buffer 37 C CalComp 91 centronics port 23 centronics protocol 130 checksum 91 cleaner A 126 cleaning glass platen 125 pressure plate 125 compact output stacker 10, 128 connector centronics 131 SCSI 132 copy process start 57 cut method programming 72 cutting paper 44 D default gateway 28 demo print 74 designjet compatability 89 double synchronization 94 Index F feeding in the original 57 firmware upgrade 140 flush media saver 104 FTP 32 full menus 113 G glass platen 125 H high-capacity delivery tray 10 I Image Logic Technology 56 image type 108 input buffer 36 interfaces 130 IP address 28 L language recognition 83 157 leading edge 73 programming 73 load print material 40 locked menu 113 LPD 31 M media saver 101 media saver plot size 105 media saver time-out 104 menu levels 113 merge mode CalComp 93 HP-GL 86 HP-GL/2 89 N nesting 101 O on/off switch printer 18 on/off switch scanner 18 operating panel 16 operating panel scanner 15 optional software 10 optional features 10 origin 91 original guide 57 P page advance HP-GL 86 HP-GL/2 87 paper formats 135 paper jam 120 pen priority CalComp 92 158 Océ 9400-II User Manual HP-GL/2 88 pen settings 80 plot cente 72 port configuration centronics 131 Poster mode 68 poster mode 107 PostScript data format selection 97 page layout 97 page size 98 PostScript level 2 10 PostScript option 97 pressure plate 125 print FTP 32 LPD 31 SMB 34 print material 40, 135 print origin CalComp 91 HP-GL 85 HP-GL/2 87 print settings 80 printer operating panel 11 problems 118 product specifications 128 program auto switch 51 automatic roll selection 50 default paper feed 50 media type 50 media width 50 R refill toner 52 rendering 107 replot 106 rewind 58 rotation 109 S safety data sheets 145 safety information 144 scaling 109 scan to file 76 scanner feed table 57 SCSI connector 132 SCSI port 25 SCSI-2 ID 25 SCSI-2 terminato 26 serial protocols 130 Setting up TCP/IP 28 short menus 113 SMB 34 standard cut 56, 72 standard cut mode 17 step size 95 CalComp 95 subnet mask 28 synchro cut 56, 72 synchro cut mode 17 synchronization code 94 T top cover 124, 125 trailing edge 73 programming 73 transmission speed 23 turning off copier 19 printer 20 turning the copier on copier 18 printer 20 U upload 76 W waste toner bag 54 Index 159