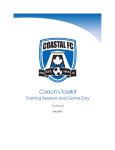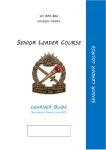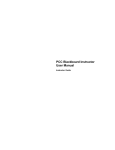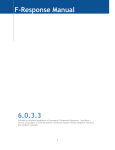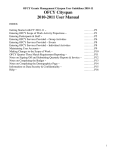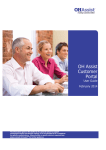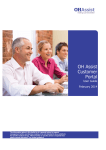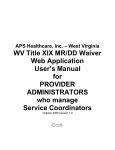Download 2014
Transcript
InnerLink, Inc. ADI – Student Assistance Software User Manual-‐1st Draft 2014 Introduction ...........................................................................................................................................3 Initial Installation.................................................................................................................................5 Roles and Permissions ........................................................................................................................5 Administrative Menu (System Administrator)...........................................................................7 Manage Users .................................................................................................................................................... 7 Observation Comments .............................................................................................................................. 11 Continue from Previous Year ................................................................................................................... 12 Close All Cases................................................................................................................................................ 14 Referrals and Observations............................................................................................................ 17 Enter New Referrals..................................................................................................................................... 17 Open a Pending Referral ............................................................................................................................................ 18 Respond to Observations........................................................................................................................... 19 SAP Team – Case Managers............................................................................................................. 17 1. 2. 3. 4. 5. 6. 7. 8. Request Observations ....................................................................................................................................... 21 Parental Consent ................................................................................................................................................. 22 Summary of Observations ............................................................................................................................... 22 Case Notes .............................................................................................................................................................. 22 Report/Review Data with SAP Team.......................................................................................................... 23 Recommendations .............................................................................................................................................. 23 Confidentiality Releases ................................................................................................................................... 23 Case Details............................................................................................................................................................ 23 SAP Team Leader ............................................................................................................................... 22 Assign Referrals ............................................................................................................................................ 22 Change Case Managers................................................................................................................................ 23 2 313 West Liberty Street, Suite 201 • Lancaster, PA 17603 • Phone 717.735.8105 or 866.522.5487 • Fax 717.735.8109 • www.theinnerlink.com Introduction Pennsylvania’s Student Assistance Program (SAP) is designed to assist school personnel in identifying issues including alcohol, tobacco, other drugs and mental health issues which pose a barrier to a student’s success. The goal of the Student Assistance Program (SAP) is to help students overcome these barriers in order that they may achieve, remain in school and advance. Early detection and assistance can prevent small problems from becoming serious issues. The student assistance process has four phases: Referral -‐ Anyone can refer a student to SAP. Students can go to the SAP team and ask for help. The SAP team contacts the parent for permission to proceed with the SAP process. Team Planning -‐ The SAP team gathers objective information about the student’s performance in school from all school personnel who have contact with the student. Information is also collected from the parent. The team meets with the parent to discuss the data collected and also meets with the student. Together, a plan is developed that includes strategies for removing the learning barriers and promoting the student’s academic and personal success to include in-‐school and/or community-‐based services and activities. Intervention and Recommendations – The plan is put into action. The team assists in linking the student to in-‐school and/or community-‐based services and activities. The team might recommend a drug and alcohol or mental health assessment. Support and Follow-‐Up – The SAP team continues to work with and support the student and their family. Follow-‐up includes monitoring, mentoring, and motivating for academic success. It is the parent’s right to be involved in the process and to have full access to all school records under the applicable state and federal laws and regulations. Involvement of parents in all phases of the student assistance program underscores the parent's role and responsibility in the decision–making process affecting their children’s education and is key to the successful resolution of problems. The ADI-‐Student Assistance Software is designed to provide a data-‐driven framework and repository for the student assistance process consistent with state guidelines. Include some resources, research and quantifiable data… Include Rita’s promotional statements: - “… without this software, teachers have to go to the guidance office to get a referral form, complete it, and leave it in the guidance mailbox.” - “I would guess this software saves a great deal of time.” - “With the software, probably more teachers will refer students.” 3 313 West Liberty Street, Suite 201 • Lancaster, PA 17603 • Phone 717.735.8105 or 866.522.5487 • Fax 717.735.8109 • www.theinnerlink.com - “The software is beneficial to school districts because those who use paper and pencil to track their SAP referrals have case workers who have their own system of tracking. If something happens to a case worker, you could be at a loss to locate the documentation 4 313 West Liberty Street, Suite 201 • Lancaster, PA 17603 • Phone 717.735.8105 or 866.522.5487 • Fax 717.735.8109 • www.theinnerlink.com Initial Installation Currently, the school district’s IT person is responsible for: • Installing the ADI-‐SAS software on the district’s server o Microsoft SQL license is required for email function. o Instructions, FAQs, and contact information is provided at time of sale fulfillment. (1/28-‐Bob is checking into this.) • Preparing and uploading the templates CSV files to populate the database with the district’s school, employee, and student records o System administrators may add employees manually, one at a time. o System administrators may add students manually, one at a time. (Rae/Mike-‐Check with Rita to see if other roles may add students…May be an issue) •Installing upgrades and enhancements (Dale said nothing is documented.) Roles and Permissions Once the school and employee information has been uploaded, the district’s designated ADI-‐SAS system administrator(s) sets the roles and permissions for the district’s employees using the Manage Users function. The ADI-‐SAS software supports three SAP roles: • SAP Team Leader • SAP Team Member • Non-‐SAP Employee (system default) o Respond to observations o Submit referrals o Change ADI-‐SAP software password • 1/28/14 -‐ Rita suggested adding SAP Liaison in the future The permissions include: • Allowed to Login (Yes/No) o Default is Yes. o A user with Yes in this field is allowed to log into the ADI-‐SAS software o The user name is generally the user’s first initial in front of the last name, e.g., jsmith The system requires unique usernames. If there are two users with first names beginning with J and Smith is the last name, the second user’s login will be jsmith01. o To block an employee from accessing the ADI-‐SAS software, change the permission to No. • Require New Password (Yes/No) o Default is Yes. o The initial password is the user’s first name typed in lower case, e.g., john o During the initial login, the user will be required to change the password. After the initial password change, this field will automatically default to No. o Resetting (forgotten) passwords: 5 313 West Liberty Street, Suite 201 • Lancaster, PA 17603 • Phone 717.735.8105 or 866.522.5487 • Fax 717.735.8109 • www.theinnerlink.com Change the field to Yes or click the Reset Password button. Have the user log in using their first name (lower case) as a password. They will be required to change it during login. System Administrator (Yes/No) o No is the default. o No does not give the user system administrator functions. o Yes designates the user as a system administrator. Allow Continue From Previous Years o Default is No. o Change the default to Yes to allow a user to access cases from the prior year SAP Role o SAP Team Leader o SAP Team Member o Non-‐SAP Employee (system default) Observation Forms o Attendance o Disciplinarian o Guidance o Nurse o Teacher (system default) o Parent o Hold down the Control key to select multiple forms for a user. o Note: It is recommended that users with access to Teacher observation forms also be given access to Parent Observation Forms. Additional Schools o Users are linked to a school. o Hold down the Control key to allow users access to multiple schools. • • • • • 6 313 West Liberty Street, Suite 201 • Lancaster, PA 17603 • Phone 717.735.8105 or 866.522.5487 • Fax 717.735.8109 • www.theinnerlink.com Administrative Menu (System Administrator) Manage Users System administrators set permissions and designate the roles for all users. To do this, system administrators must login to access the Administrator Menu and the Manage Users link: Login Click Administrator Menu link 7 313 West Liberty Street, Suite 201 • Lancaster, PA 17603 • Phone 717.735.8105 or 866.522.5487 • Fax 717.735.8109 • www.theinnerlink.com Click Manage Users The Manage User page contains a number of dropdown selections: Schools are listed in the dropdown at the top, left. Employees linked to the school displayed are listed in the dropdown at the top, right. 8 313 West Liberty Street, Suite 201 • Lancaster, PA 17603 • Phone 717.735.8105 or 866.522.5487 • Fax 717.735.8109 • www.theinnerlink.com On the left, below the horizontal rule, the ADI-‐ SAS username (login) and email address will be posted for the employee name displayed. Below the employee email address are permission settings for that user: • • • • • Allowed to Login (Yes/No) o Default is Yes. o A user with Yes in this field is allowed to log into the ADI-‐SAS software o The user name is generally the user’s first initial in front of the last name, e.g., jsmith The system requires unique usernames. If there are two users with first names beginning with J and Smith is the last name, the second user’s login will be jsmith01. o To block an employee from accessing the ADI-‐SAS software, set the permission to No. Require New Password (Yes/No) o Default is Yes. During the initial login, the user will be required to change the password. After the initial password change, this field will automatically default to No. o The initial password is the user’s first name typed in lower case, e.g., john o Resetting (forgotten) passwords: Change the field to Yes, or click the Reset Password button. Have the user log in using their first name (lower case) as a password. They will be required to change it during login. System Administrator (Yes/No) o No is the default. o No does not give the user system administrator functions. o Yes designates the user as a system administrator. Allow Continue From Previous Years o Default is No. o Change the default to Yes to allow a user to access cases from the prior year SAP Role o SAP Team Leader o SAP Team Member o Non-‐SAP Employee (system default) 9 313 West Liberty Street, Suite 201 • Lancaster, PA 17603 • Phone 717.735.8105 or 866.522.5487 • Fax 717.735.8109 • www.theinnerlink.com On the right side of the screen and below the horizontal rule are the selection boxes for access to the Observation Forms and access to Additional Schools. Hold down the Control key and click on multiple items if required. It is recommended that all roles be given access to the parent Observation Forms. Once the user permissions are set and the observations forms or additional schools selected, press the Save button. 10 313 West Liberty Street, Suite 201 • Lancaster, PA 17603 • Phone 717.735.8105 or 866.522.5487 • Fax 717.735.8109 • www.theinnerlink.com Observation Comments This administrative function is used to add, delete, or modify observation comments. Comment types cannot be changed because they are designated by the state. This activity is usually completed at the beginning of the school year. 11 313 West Liberty Street, Suite 201 • Lancaster, PA 17603 • Phone 717.735.8105 or 866.522.5487 • Fax 717.735.8109 • www.theinnerlink.com Continue from Previous Year Use this administrative function to view and carryover SAP case information for students in the program the prior school year. To carryover the prior student information to the current school year: Click in the check box located in front of the applicable student names. Click the Submit button at the bottom of the page. After clicking the Submit button, the student’s name is removed from this list, and the information displays in the current year. If the SAP Team needs to extend discussion on a student, click in the check box, and click Save and Return Later. 12 313 West Liberty Street, Suite 201 • Lancaster, PA 17603 • Phone 717.735.8105 or 866.522.5487 • Fax 717.735.8109 • www.theinnerlink.com Click the Details link to view referral information on the particular student. The referral information includes the referral date as well as the reasons for referral. 13 313 West Liberty Street, Suite 201 • Lancaster, PA 17603 • Phone 717.735.8105 or 866.522.5487 • Fax 717.735.8109 • www.theinnerlink.com Close All Cases At the end of the school year, when the SAP Team has decided it will not take more cases, it will be time to close all cases to prepare for the Pennsylvania report. The system provides notification that a series of actions will take place: The system will not allow any new referrals for this school year. (If a teacher needs to add a referral, have them enter it with a July 1, date. This will be for the next school year’s list.) Any new referrals must be dated for the next school year. All unassigned referrals will be declined. All pending observations will be deleted. All cases will be exited and closed. If the button, Close all Cases, is clicked, there will be a second prompt to confirm the action to close all cases. This prompt warns that the action to close all cases cannot be undone. 14 313 West Liberty Street, Suite 201 • Lancaster, PA 17603 • Phone 717.735.8105 or 866.522.5487 • Fax 717.735.8109 • www.theinnerlink.com If Close All Cases is clicked and there are open cases, the open case information will be displayed. The administrator will need to contact the case manager and ask that the case be closed. The case manager will need to login, go to the main menu, select My Cases, and locate the case (student) from the dropdown. All the fields on the Case Details page must be completed to close the case. Green indicators highlight the case actions that have been completed. The orange indicators indicate case actions that remain open. 15 313 West Liberty Street, Suite 201 • Lancaster, PA 17603 • Phone 717.735.8105 or 866.522.5487 • Fax 717.735.8109 • www.theinnerlink.com The case manager will need to click on the Case Detail links with orange indicators, and complete the details. 16 313 West Liberty Street, Suite 201 • Lancaster, PA 17603 • Phone 717.735.8105 or 866.522.5487 • Fax 717.735.8109 • www.theinnerlink.com Referrals and Observations If there is a pending observation, a framed message will display along with the student name and date. If no observations are pending, no message will display. To enter a new referral, click the Enter New Referral link. Enter New Referrals Select the student from the dropdown list, or start typing the student name to locate the student on the dropdown list. 17 313 West Liberty Street, Suite 201 • Lancaster, PA 17603 • Phone 717.735.8105 or 866.522.5487 • Fax 717.735.8109 • www.theinnerlink.com After selecting the student, notice the Referring Person field is pre-‐filled based on the login. Permission to use Referrer’s Name -‐ The referring person has the choice of granting the SAP team permission to give the referrer’s name when talking to the student. Select the Reason(s) for the Referral. o Hold down the control key to select multiple items. o If an item has been selected in error, hold down the control key and click on the reason to deselect an item. Use the dropdown to select the Referral Source, the referring person’s position at the school. Select Prior Steps Taken if applicable. It is recommended that you take some sort of action, such as talking to the student, before completing a referral. Add Comments detailing the situation and what was done to help the student prior to the referral. If there is an interruption and the referral cannot be completed, click the Save & Return Later button. Click Submit to save and submit the referral. Note: A confirmation message will display. Open a Pending Referral If there was an interruption and the referral was not completed, the Save & Return Later button would be chosen. To reopen the pending referral, click the Referral Number dropdown. Select the pending item. Complete the referral, and click the Submit button. 18 313 West Liberty Street, Suite 201 • Lancaster, PA 17603 • Phone 717.735.8105 or 866.522.5487 • Fax 717.735.8109 • www.theinnerlink.com Respond to Observations If there is a pending observation, a framed message will display in the blue navigation bar along with the student name and date. Click on the framed message to view the Observation Form. In the top right corner, note the number of observation pages. In this case, there are 4. Class Attendance & Academic Performance – Select all descriptions that are applicable to the student. This is not a required field. Class Period – The teacher must select the class period the student attends class. This is a required field. Was Parental contact made regarding academic performance? Select the appropriate response. If yes is selected, use the text box to provide details. Click Next to access subsequent pages. (The Submit button is on the last page.) If interrupted, click the Save & Return Later button. 19 313 West Liberty Street, Suite 201 • Lancaster, PA 17603 • Phone 717.735.8105 or 866.522.5487 • Fax 717.735.8109 • www.theinnerlink.com Select the student-‐appropriate response for each indicator on each page. Click Next to continue to the next page. Upon completion, click Submit. Once the observation responses have been submitted, a confirmation message will display and the pending observation message on the navigation bar will disappear. 20 313 West Liberty Street, Suite 201 • Lancaster, PA 17603 • Phone 717.735.8105 or 866.522.5487 • Fax 717.735.8109 • www.theinnerlink.com SAP Team – Case Managers This section details how the case manager sends observation requests, prints and documents parent consent forms, views observation summaries, enters case notes, documents the initial case report to the team, documents team recommendations, sends and documents confidentiality releases, and enters other case details. All SAP team members work with their cases using the My Cases function. Note the student’s name in the top, left dropdown as well as the number of referrals for the student. The referral details are outlined in the middle section of the screen. Case Actions -‐ To the far right is a list of Case Actions; these are actions that must be completed for each case. The Case Actions have completion indicators. Green indicates that the action has been completed. 1. Request Observations – This is the first action a case manager initiates. a. Click on the Request Observation link to access an expanded list of users. 21 313 West Liberty Street, Suite 201 • Lancaster, PA 17603 • Phone 717.735.8105 or 866.522.5487 • Fax 717.735.8109 • www.theinnerlink.com b. Hold the control key to select all users who are to receive an observation request. c. Note: Additional requests may be submitted at any time. d. Click the E-‐Mail Request button, to send an email to all the selected users informing them of the request. 2. Parental Consent -‐ Click on the link to open a parental consent form. a. The letter includes the parents’ name, the student’s name, and the name of the case manager. b. Use the printer icon at the top of the page to print the letter. c. Use the browser back button to return to the Case Manager page. d. For the Parental Consent indicator to go green, the case manager must enter the date the letter was mailed as well as the date the parental letter was received, and if permission to work with the student was obtained. e. Dates should be entered as xx/xx/xxxx. 3. Summary of Observations -‐ Click on the link to display a list of all the observations submitted for the case. a. The summary can be viewed even if some of the observations do not have replies. b. When all the observation replies have been received, the indicator for the function will be green. c. The summary is divided according to the types of responses. 4. Case Notes a. The case manager uses this section to keep notes on the case progress and updates. b. The original note from the referral is at the top of the form. c. All notes indicate the author, date, and time. 22 313 West Liberty Street, Suite 201 • Lancaster, PA 17603 • Phone 717.735.8105 or 866.522.5487 • Fax 717.735.8109 • www.theinnerlink.com 5. Report/Review Data with SAP Team a. After all the data has been gathered, the SAP team will meet to discuss the case and make recommendations. b. In the lower, left portion of the screen, enter the date of the of the report to the SAP team. 6. Recommendations a. The SAP tam will meet to discuss the case and make recommendations. b. Log all recommendations here by clicking on the link and selecting the recommendations. c. Note the recommendation lists are presented on multiple pages, click the Submit button to save recommendations before continuing to the next page. 7. Confidentiality Releases a. Confidentiality releases are used to obtain information from agencies or professionals who work with the student. b. Click the link to print a release. Mail the release to the parents to sign and return. c. When the release is returned, enter the information in the text box, and click the Submit button. d. Keep the original release on file. Send a copy of the signed parental release to the agency in order to obtain the specific student information. 8. Case Details. a. This action item is essential for sending the end of the year report to the Pennsylvania Dept. of Education. b. All items must be complete before the report can be sent. c. Both special education and suspension types are not available unless the previous answer is “yes.” d. Some items cannot be completed until the end of the school year. e. Always click the Save” button the top of the form has been completed. “Save” before moving to the bottom. Otherwise, the information will not be saved. f. For each recommendation, click on “edit.” Complete the form selecting if the service was accessed. If the service was not accessed, select the reasons why it was not accessed. g. Use the dropdown menu at the bottom of this screen, to change the case from intake, active monitoring, or inactive monitoring. h. At the bottom of the case form, select “exit” if the student leaves the program. i. Select if the parents actively participated in the program. j. Remember to click “Save” when you have completed entering items at the bottom of the page. k. Completing this information is necessary for the state reports. 23 313 West Liberty Street, Suite 201 • Lancaster, PA 17603 • Phone 717.735.8105 or 866.522.5487 • Fax 717.735.8109 • www.theinnerlink.com 24 313 West Liberty Street, Suite 201 • Lancaster, PA 17603 • Phone 717.735.8105 or 866.522.5487 • Fax 717.735.8109 • www.theinnerlink.com SAP Team Leader The SAP team leader has the same responsibilities as the case manager, plus, the SAP team leader Assigns Referrals and can Change Case Managers. 25 313 West Liberty Street, Suite 201 • Lancaster, PA 17603 • Phone 717.735.8105 or 866.522.5487 • Fax 717.735.8109 • www.theinnerlink.com Assign Referrals New referrals will appear in the Referral dropdown of the Assign Referrals page. This dropdown box is located in the top left corner, above the horizontal rule. To aid in balancing the workload, consider the numbers in the case worker/cases table on the top right. Consider the referral details, information below the horizontal rule, to determine if a specific case worker (nurse or disciplinarian) is required. When a name appears in the Referral dropdown, use the Assign To dropdown to locate a case manager. Select the case manager, and click the Save button. 26 313 West Liberty Street, Suite 201 • Lancaster, PA 17603 • Phone 717.735.8105 or 866.522.5487 • Fax 717.735.8109 • www.theinnerlink.com Change Case Managers There are a number of reasons why a team leader may need to change the case manager assigned to a referral. The team leader may need to balance workload. The team leader may need to reassign referrals assigned to a case manager on leave or who has left the school district. To change the case manager on a referral, the team leader: Clicks the Change Case Managers link See the table with the case workers’ assignments. Use the dropdown to locate the case to be reassigned. Use the case worker dropdown to select the name of the case worker who will be reassigned the case. Click the Save button. Note how the demographics in the table change. 27 313 West Liberty Street, Suite 201 • Lancaster, PA 17603 • Phone 717.735.8105 or 866.522.5487 • Fax 717.735.8109 • www.theinnerlink.com