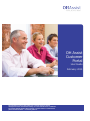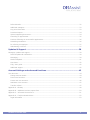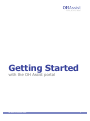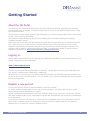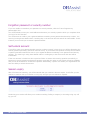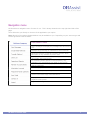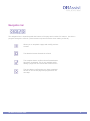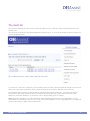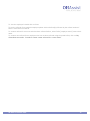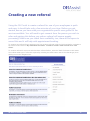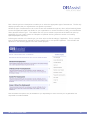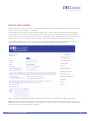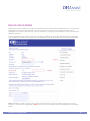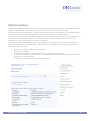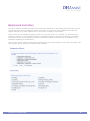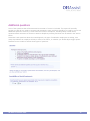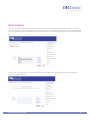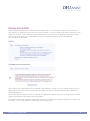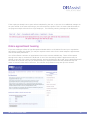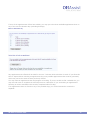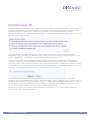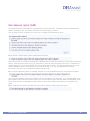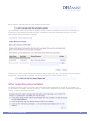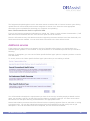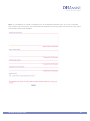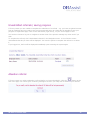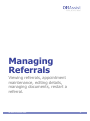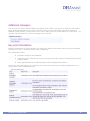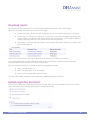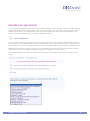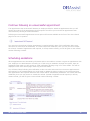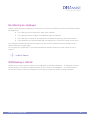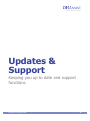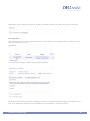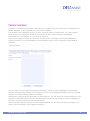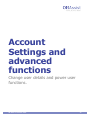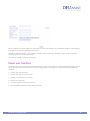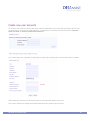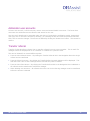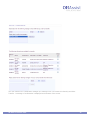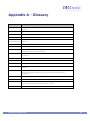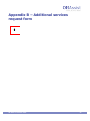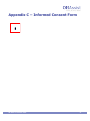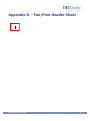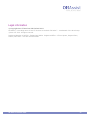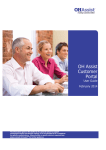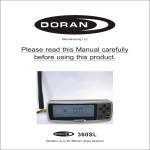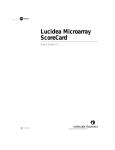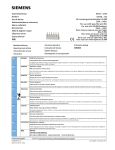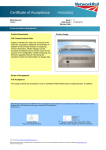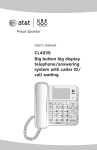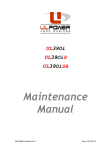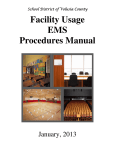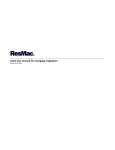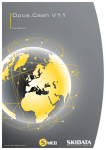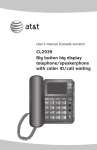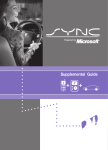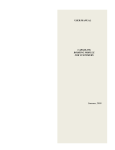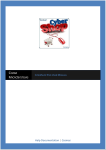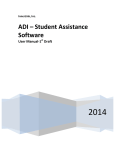Download - OH Assist Portal
Transcript
OH Assist Customer Portal User Guide February 2014 The information given in this leaflet is of a general nature to support management action and decision making. It is not intended to be a substitute for specific medical advice. Where further or specific advice is required then please consult OH AssistTM for further guidance. Content Getting Started .................................................................................................... 4 Getting Started .....................................................................................................................................5 About the OH Portal ......................................................................................................................... 5 Logging on ......................................................................................................................................5 Register a new account.....................................................................................................................5 Forgotten password or security number ............................................................................................. 6 Self-unlock account .......................................................................................................................... 6 Session expiry ..................................................................................................................................6 Navigation menu .............................................................................................................................. 7 Navigation bar .................................................................................................................................8 The client list ...................................................................................................................................9 Making Referrals ............................................................................................... 11 Creating a new referral ........................................................................................................................ 12 Record client details ....................................................................................................................... 14 Record referral details..................................................................................................................... 15 Additional managers ....................................................................................................................... 16 Referral questions .......................................................................................................................... 17 Background and history .................................................................................................................. 18 Background and history .................................................................................................................. 18 Additional questions ....................................................................................................................... 19 Spell checking ................................................................................................................................ 20 Review and submit ......................................................................................................................... 21 Online appointment booking ............................................................................................................ 22 Supporting documentation .............................................................................................................. 24 Informed consent (IC) .................................................................................................................... 25 Sick absence report (SAR) ............................................................................................................... 26 Other supporting documentation ..................................................................................................... 27 Additional services .......................................................................................................................... 28 Unsubmitted referrals / saving progress ........................................................................................... 30 Abandon referral ............................................................................................................................ 30 Managing Referrals ........................................................................................... 31 Managing referrals .............................................................................................................................. 32 View referral screen........................................................................................................................ 32 Employee information ..................................................................................................................... 32 Referral details ............................................................................................................................... 32 Additional managers ....................................................................................................................... 33 Key point information ..................................................................................................................... 33 Download reports ........................................................................................................................... 34 Upload supporting documents ......................................................................................................... 34 Cancelling an appointment .............................................................................................................. 35 Continue following an unsuccessful appointment ............................................................................... 36 Scheduling escalations .................................................................................................................... 36 Re-referring an employee................................................................................................................ 37 Withdrawing a referral .................................................................................................................... 37 Updates & Support ............................................................................................ 38 Messages, updates and support ........................................................................................................... 39 Referral updates & notifications ....................................................................................................... 39 Messaging ..................................................................................................................................... 39 Medical helpdesk ............................................................................................................................ 41 Sent items ..................................................................................................................................... 42 FAQ / User guide ............................................................................................................................ 42 Additional support .......................................................................................................................... 42 Account Settings and advanced functions ......................................................... 43 User Accounts..................................................................................................................................... 44 Change account details ................................................................................................................... 44 Power user functions ...................................................................................................................... 45 Create new user accounts ............................................................................................................... 46 Administer user accounts ................................................................................................................ 47 Transfer referral ............................................................................................................................. 47 Appendix A - Glossary ......................................................................................................................... 49 Appendix B – Additional services request form ....................................................................................... 50 Appendix C – Informed Consent Form .................................................................................................. 51 Appendix D – Fax/Post Header Sheet .................................................................................................... 52 Legal information ........................................................................................................................... 53 OH Assist™ Portal User Guide 3 Getting Started with the OH Assist portal OH Assist™ Portal User Guide 4 Getting Started About the OH Portal The OH Portal, also known as Cosmas Vista is an Internet based web browser application that interfaces with OH Assist’s core IT systems. It enables multiple users to access our occupational health services using their own PC terminals. The OH Portal increases speed, efficiency and accessibility to our services and provide a secure environment to send, receive and view information. This document details the step-by-step processes enabling users to facilitate making and managing occupational health referrals. Please note that screen shots and data entered into fields within this document are for illustrative purposes only. While they are up to date at time of writing, changes to the Portal may render them out of date. Separate communications will precede changes to ensure all users are aware of changes made and every endeavour will be made to keep this document up to date. The most recent version of this document is available to download from https://www.ohportal.co.uk/FAQUserGuide.htm Logging on The OH Assist customer portal can be accessed at the following web address, using Internet Explorer v5.5 or greater, Google Chrome or Mozilla Firefox. https://www.ohportal.co.uk A secure log on ensures that confidentiality is maintained. You are asked to provide your email address as your user ID, a password and 2 digits from a 6 digit PIN. When you log in for the first time, you will be requested to change your password and security number and provide an answer for a security question. This is to enable you to reset your password and security number should you forget them. Register a new account If you do not have an account it may be possible to create one yourself. To do this, click the ‘Register New Account’ link on the log in screen. You will be asked for your e-mail address and this will be validated by the system. Certain e-mail address domain names have been enabled to allow you to create your own account. This will have been enabled as part of your organisation’s contract with OH Assist and may have been communicated to you separately. If you cannot create your own account, it is likely that your organisation does not use this feature and that there will be a separate process for creating your account. Check your specific customer user guide for details on this or contact your customer helpdesk number. OH Assist™ Portal User Guide 5 Forgotten password or security number If you are unable to remember your password or security number, click the ‘I have forgotten my password/pin’ link. You will be asked to enter your email address and answer your security question which you complete when you log in for the first time. You will be sent an email to your registered address containing a new password and security number. You must log in using these details within 1 working day or the account will lock and will be inaccessible. In this instance you must call your customer helpdesk number. Self-unlock account If you fail to enter your password and/or security number correctly 3 times, then you will be directed to the security question previously entered on account set-up. If you answer this question correctly then as above, a system generated email will be sent to your registered address containing a new password and security number. You must log in using these details within 1 working day or the account will lock and will be inaccessible. If the user account is locked out due to previous failure to answer this security question successfully, or because no security question and answer has been recorded, the option to self-unlock will not be available, and you will be instructed to contact the helpdesk. Alternatively, a power user within your organisation will have the ability to unlock the account. Session expiry After 25 minutes of inactivity, you will be warned that your session is about to expire. It will offer you the chance to continue with your session or to log out, and give you one minute to respond. Continuing your session will allow you to continue working. Failing to respond, or choosing to log out, will log you out. OH Assist™ Portal User Guide 6 Navigation menu OH Portal has a navigation menu for ease of use. This is always located on the top right hand side of the page. These links take you directly to the area of the application you require. Note: Not all of the options displayed below may be available to you. Depending on your account type and service agreement with OH Assist. FUNCTIONALITY AREA View, messages will display any messages we have sent to you Displays any previously un-submitted or saved referrals Allows the transfer of referral to another account. Note this option is only available to power users Displays the main client list area, showing all referrals you have made, active and closed For accessing online reports on referral history, only available if you organisation has opted for this service Access this option to modify your personal details and change passwords For modifying other user accounts – Power user only Accesses to frequently asked questions and answers Access to the latest copy of this document Displays contact number and information and medical helpdesk email system. Logs out of the application OH Assist™ Portal User Guide 7 Navigation bar The navigation bar is located towards the bottom of the page and consists of 4 buttons. Use this to progress through the referral. (These buttons only become active when making a referral). Allows you to step back a page and modify previous content The abandon button discards the referral The complete button confirms that all amendments have been completed. This is only available while editing a page from the review and commit screen The next button confirms that you have completed all text on the current page and progresses to the next step OH Assist™ Portal User Guide 8 The client list The client list displays all of the previous referrals made by you or that you have been given access to by another user. The client list is usually the first page displayed following log on, or it can be accessed by clicking ‘Client List’ on the navigation menu. To search for a referral or employee, enter details into the text box; select the desired criteria from the drop down menu (Surname, Forename, Date of Birth, Referral ID or Customer Identifier) then click ‘Go’. For advanced search options, select advanced just above the search criteria box. Searches can then be performed by the same criteria as above, but also by Referring Manager (enter either surname, email address or customer identifier), by customer unit or referral state (open or closed). Note: Customer Identifier is a unique identifier used to identify people within your organisation. If your organisation has specified a term to use for this, that will be displayed. If your organisation has not specified a term to be used, the label will be Customer ID OH Assist™ Portal User Guide 9 To view the employee’s details click on Client. To see the referrals for a particular employee please click on Referral(s) followed by the referral number if there is more than one referral. To create a referral for some one who has been referred before, select ‘Refer [employee name]’ next to their name. To create a new referral for an employee who has not been referred using the portal before, click on ‘My client does not exist. I need to create a new referral for a new client’. OH Assist™ Portal User Guide 10 Making Referrals with the OH Assist portal OH Assist™ Portal User Guide 11 Creating a new referral Using the OH Portal to create a referral for one of your employees is quick and easy, it should take only a few minutes of your time. Before you get started, ensure you have read your organisation specific user guide for the services available. You will need to get consent from the person you wish to refer and gaining this before you make a referral will ensure speedy processing. Make sure you check their availability too, there will be space to record this and it will help with appointment booking. To create a new referral for an employee who has not been referred using the OH Portal before, navigate to the Client List and click on ‘My client does not exist. I need to create a new referral for a new client’. To create a referral for some one who has been referred before, select the ‘Refer’ link next to their name. You indicate what type of referral is required by selecting the radio button next to the referral type, then clicking next in the navigation bar. OH Assist™ Portal User Guide 12 Each referral type has a description to enable you to select the appropriate type of assessment. The list only displays products that your organisation has agreed to purchase. Should the type of assessment not be in this list and not available through any other referral method (please see the Occupational Health User Guide for your organisation or contact a member of HR), you should select ‘Other Specific Referral Type’. This enables the user you to submit a request that OH Assist can price up specifically for your needs, known as a Bespoke or Optional Service (please see section on Creating Optional/Bespoke Requests). Following the selection of a referral type, you then select a referral subtype, if applicable. This is a specific type of medical that may be required to cover a specific role or role specific legislation. This will tailor the questions in the following pages to suit the referral purpose. Note that different options may be available to you depending on which services your organisation has requested are made available. OH Assist™ Portal User Guide 13 Record client details After selecting the referral type you will record basic details about the employee being referred so that the referral can be registered into our database. The address entry sections have Quick Address Searching. You can enter the postcode and optionally a house number in the first line of the address and by clicking ‘Lookup’ the address is found automatically. If your employee lives outside of the UK, tick Non-UK address to enter the address without a postcode. (The address look up does not support Non-UK address’ and will be disabled as will the postcode field). If you enter a valid mobile number, you may need to confirm whether the employee consents to being contacted by text message, if your organisation has enabled this kind of communication. When you have finished entering details click on the ‘Next’ button on the bottom right of the screen. Note: If you are re-referring an existing client, this screen will still appear allowing the user to maintain or update the client’s details as necessary. If applicable, you will also need to re-confirm whether the employee consents to being contacted by text message. OH Assist™ Portal User Guide 14 Record referral details Following the client details you are then presented with the Record Referral Details Screen. You input the employee’s unique Customer Identifier (e.g. pay number or staff ID), the referring Customer Unit (department or location, division etc), and the employee’s job title and work address which also has quick address searching. If your employee works outside of the UK, tick Non-UK Address to enter the address without a postcode. (The address look up does not support Non-UK addresses and will be disabled as will the postcode field). Note: Mandatory fields on each of the referral narrative screens must be filled in before the user can continue. These will be highlighted in Red if the user tries to continue without completing the necessary fields. OH Assist™ Portal User Guide 15 Additional managers You can also add additional managers by clicking the Add/Remove button. The manager must be a registered Portal user; this will allow them to receive updates and access to reports produced from a referral. Upon clicking Add Manager you will be presented with a search dialogue. Search by entering the additional surname, email address or Customer Identifier of the user you are looking for, then click Go. Any matching managers who already have accounts will be displayed. Additional Managers must have accounts for this functionality to be used. To select, click on their name to add them to your referral. You may add up to a maximum of 10 additional managers to a referral. It’s possible to remove an additional manger, either at this stage or at a subsequent point in the referral life cycle. View the referral by selecting if from the client list. Scroll down to the managed additional mangers section and click the Add/Remove button. To remove an additional manager press the red x shaped button next to their name. OH Assist™ Portal User Guide 16 Referral questions OH Assist has designed a series of questions to capture specific information relating to the employee, their specific health situation, absence history and job role directly from the referring manager. The data will always be captured on a single page within the browser. The majority of the questions can be answered by selecting from dropdown lists, by selecting radio button or checkbox options. OH Assist’s team of occupational health practitioners can then supply tailored advice, providing support for the manager in managing sick absence or a particular work or health situation. Certain questions are mandatory to ensure that relevant information is captured. The questions which will be addressed will vary depending on the type of referral you are submitting. As part of the occupational health consultation and assessment, the practitioner will address the following issues as a matter of course: • • • • • Advice on the health condition(s) and prognosis Current work capability An estimate of return to work date and a return to work plan, if necessary If a return to full duties is unlikely, advice on modifications to allow continued employment and the duration of such modifications An opinion on disability according to current legislation OH Assist™ Portal User Guide 17 Background and history In order to help our practitioners asses your employee, information on their background and history can be recorded. If there are any workplace matters you wish to record click yes and a additional text box will appear. Otherwise you must indicate ‘No’ or ‘Don’t Know’ relevant to the situation. There is also a list of example prompts to guide you if you are unsure. For example, you should use this section to notify us of any workplace accidents or incidents relevant to the period of absence. In addition, this section can be used to provide an outline of potential modified work which may be available, or any limitations regarding job modifications. There is also a list of common work duties to choose from, if the required duty is not listed, click ‘Other’ and then type the duty in the text box that becomes available. OH Assist™ Portal User Guide 18 Additional questions A list of the questions that will be answered as a matter of course is included. The report will normally provide you with all you need to progress and manage the case, and there should be no need for you to ask additional questions. However, in some cases there will be exceptions, including safety critical issues, questions about retirement or fitness to attend a disciplinary meeting and these can be asked in the section below. Please don't ask questions about the exact diagnosis, the type of medication employees are taking, how many days absence an employee is likely to have in the future, or whether you should adjust trigger points. Practitioners are unable to answer these types of questions. OH Assist™ Portal User Guide 19 Spell checking Once all the referral pages are complete, Any free text you have imputted will be spell checked. You have the option to Ignore the highlighted word, ignore all instances of the highlighted word, accept the suggested word by selecting change or accepting the suggested word in all instances of suggestion by selecting change all. If there are no spelling errors, or the spelling check is complete, you will be presented with the Spelling Check is complete screen. OH Assist™ Portal User Guide 20 Review and submit Following the completion of the referral and the spell check, you can choose to edit any of the fields you have filled in, by clicking on edit next to the relevant section. If you are happy with all the sections you can submit the referral. This completes the initial submission of your referral. Depending on the type referral and consent required for your organisation you may be required to upload or send in additional documentation to OH Assist. Note: Where your organisation has not enabled online booking, or where you are making a referral for an appointment type where online booking does not apply, you will see “Submit Referral” above instead of “Book Appointment”. Where contractual or verbal consent is required (as opposed to a signed copy) you must tick the box above submit referral before the referral can be submitted. The system performs an employee matching exercise to ascertain if the employee already has a record with OH Assist. If so, it associates this referral with the existing record. OH Assist™ Portal User Guide 21 If the employee already has an open referral submitted by the user, or the user is an additional manager on an open referral of the same referral type, the referral will be rejected. This is to ensure that OH Assist do not progress multiple referrals for a single employee. The following warning message will be displayed. Online appointment booking If you are creating a referral of type Occupational Health Advice or OH Advice Plus and your organisation has chosen to enable this facility, you may be required to book a slot for the initial telephone appointment with an OH Assist practitioner. You will be offered a selection of appointment slots on the soonest available day. These will be spaced throughout the day to maximise the likelihood of one of the slots being suitable. Appointments may be offered on any day of the week, excluding Sunday, and may be between 08:00 and 20:00. Appointments will be booked for a precise time, but you should make your employee aware that the practitioner may call within 10 minutes either side of this time. The call with the practitioner may last up to 40 minutes. OH Assist™ Portal User Guide 22 If none of the appointments offered are suitable, you may opt to be shown available appointment slots on any of the next six calendar days (excluding Sundays). Any appointment slot offered will be held for the user 5 minutes whilst a decision is made. If you allow this time to elapse without selecting an appointment slot, new possible appointment slots must be generated, which may not be the same as those previously offered. You may select an appointment slot and progress to booking. If you are unable to find a suitable slot, you may exit and return to complete the referral process at a later date. If you are booking an appointment following an online cancellation this must be completed within 30 days. If no appointment slots are found on any of the possible days, you will be instructed to contact the helpdesk. OH Assist™ Portal User Guide 23 Supporting documentation For the majority of referrals we require some supporting documentation, following the submission of your referral we will ask you to supply these or indicate that you have no supporting documentation. For example if your organisation requires we have written consent for an employee then you will be asked to upload it, or indicate you wish to fax or post it to us. The second option will allow you to print a header sheet to include with the consent and the address with which to post it to. It is also possible for you to send these documents at a later date, but please bear in mind that documents must be received within 8 days, after which the referral will time out and be withdrawn. If documentation is sent electronically (faxed or uploaded) the referral timescales are reduced as these documents are usually processed within 1 working day of receipt. When uploading we allow a maximum file size of 5mb (megabytes). You will also not be able to see any of the documents that you upload with the exception of sick absence reports. Please note that you may not see all of these options, depending on what requirements your organisation has and what type of referral you are making. OH Assist™ Portal User Guide 24 Informed consent (IC) It may be necessary to send OH Assist a signed copy of the employee’s informed consent, or in the case of a pre-placement screening, a health declaration. This is always the case unless consent is contained within employees’ contract of employment or terms and conditions. This is determined during contract negotiations between your organisation and OH Assist. If consent is contractual or verbal consent only then this option will not be required. To provide flexibility the signed IC can be posted or faxed to OH Assist. You will have the option to download or print a standard, pre-filled fax or post header sheet to send with the informed consent. This is shown in Appendix D. To download one select the top option, then click ‘Go >>’. The informed consent can be uploaded, providing that the copy uploaded contains the signature of the employee. Therefore to use this option you must be able to scan the informed consent. To upload an informed consent, select ‘I have an electronic copy of the Informed Consent I obtained and I wish to upload it, then click ‘Go >>’. Use the upload box that will appear after clicking go, to find the consent form on your computer. You may upload any document or image file up to 5mb in size. If the consent has not been gained from the employee prior to the referral being made, a part filled template can be downloaded for the employee to sign and date. This will enable the use of consistent forms, processes and speed up the completion of the consent. To download a part filled template, select ‘I have not yet obtained Informed Consent and need a template for the employee to complete’ and click ‘Go >>’. You will then be asked whether you wish to Open or Save the document. Should you not wish to deal with the Informed Consent at this time, the ‘I will deal with the Informed Consent later’ option should be selected. OH Assist™ Portal User Guide 25 Sick absence report (SAR) The absence history of an employee is integral to the referral process. OH Assist requires a Sick Absence Report showing the last 12 months of absence for certain types of referral. You are given a series of options to choose how to supply the Sick Absence report. If you want to electronically upload a SAR select the option: Then click go and you will be presented with a dialogue box to locate the electronic copy of the sick absence report. Click browse to locate it on your computer or network, select it and then click ok. To complete the upload process, you must click Upload. This may take a few moments. The file you upload can be in any widely available format, such as text files (.txt) MS Excel files (.csv, .xls) and MS Word or rich text documents (.doc and .rtf) or portable document format (.pdf). If you cannot upload the SAR, for example, because it is only available hard copy, then select the option: You will be prompted to download a header sheet to accompany your document. If you downloaded a fax / post header in the Informed Consent options you will not need to again and this option will disappear. Print off the form and post to the address on the sheet or fax to the number indicated in your customer user guide. If the employee has had no sick absence in the last 12 months, simply select this option: OH Assist™ Portal User Guide 26 If you want to manually enter the sick absence periods select: You will be able to enter the periods of absence and the reason for absence for the last 12 month period. If the Date of First Absence question has been completed in the Referral Narrative questions, the first absence date will be defaulted to this date. Should you not wish to deal with the Sick Absence Report at this time, the ‘I will deal with the Sick Absence Report later’ option should be selected. You will need to add the SAR information at the Other supporting documentation OH Assist may find it useful to consider other information when responding to a referral. For instance, if a job description is available, this may be helpful. These can be uploaded in the Other Supporting Information section, or faxed / posted to OH Assist. OH Assist™ Portal User Guide 27 The fax/post and upload options work in the same manner as with a SAR or Consent however upon clicking upload there will various different document categories to choose from. Select the most appropriate document types to upload before browsing your computer and uploading. Note: The document size limit for upload is 5MB. If you do not have any supporting information to upload, the ‘I have no other relevant documentation / I will add relevant documentation later via 'View Referral' option should be selected. Once the informed consent, sick absence and other supporting document sections have been dealt with, the finish button becomes enabled. You can click finish to be taken to the view referral screen. Additional services If the product you require does not appear in the list of possible referral types, you should check your contract specific guidance or user manual. It may be that there is an alternative process that you should be following. However, if appropriate, you can use the ‘Other Specific Referral type’ option to request a product or service from OH Assist. To do this, click on the ‘Other Specific Referral type’ option when you are making a referral: You will be asked to describe the requirements you have of the service, including employee details such as name, pay number / staff ID, job title if this service relates to a specific employee. You then record where this service is to take place and any preferred dates in the appropriate boxes. Normal authorisation processes should be followed such as requesting approval from an authoriser or raising a purchase order. You can also upload a document which the practitioner may find useful, such as job descriptions. Once all information has been completed, the user should click ‘Submit’. OH Assist™ Portal User Guide 28 Note: It is mandatory to upload a completed copy of the Bespoke Requests Form. If you do not already have a blank copy of this form, you will be able to download one from this page, click submit and the option to download will be made available. OH Assist™ Portal User Guide 29 Unsubmitted referrals / saving progress If for any reason you are unable to complete the submission of a referral – e.g. you have not gained consent from an employee and you need to save your progress and return at a later date its possible to save your progress for a particular page. Click on the next button (right arrow), on your current page to save. You can then choose to log out or navigate to another area of the portal to manage any other work if you wish. To complete the referral, click ‘Unsubmitted referrals’ in the Navigation menu. A list of all the current unsubmitted referrals you have will be displayed. You have the option to complete the referral or to delete it. If you logged out, the list will be displayed immediately upon accessing the system again. Abandon referral If for any reason you wish to abandon a referral before you have submitted it. Click the button at the foot of the page. You will be given a warning message to check if you really wish to abandon your referral: OH Assist™ Portal User Guide 30 Managing Referrals Viewing referrals, appointment maintenance, editing details, managing documents, restart a referral. OH Assist™ Portal User Guide 31 Managing referrals In this section we will look at how to manage referrals that have been submitted to OH Assist. We will cover editing referral details, cancelling appointments, restarting referrals, referral updates and partially completed referrals. View referral screen The View Referral Page is presented directly after dealing with the supporting documents. It can also be accessed from the client list screen by clicking on ‘Referral’ or the Referral ID if there is more than one referral for a particular employee. The view referral page provides a summary enabling you to see the status and updates of this referral. Employee information The first section of the View Referral Page displays information relating to the employee who has been referred. You may choose to edit the employee information from here if required. Referral details The referral details section outlines the referral ID, the referral type and sub type, the employee’s pay number and other details of their work, the status of various referral elements. OH Assist™ Portal User Guide 32 Additional managers If at any time you wish to add an additional manager to the referral, you may do so from the view referral page. Additional managers need to have a portal account for them to be added. Click Add / Remove to enable the search facility, you may search for a user to add by surname, email address or customer ID. You may also use this function to remove a manager from a referral. Key point information At defined checkpoints in the progression of a referral, an update will be made to the key point information allowing you to see, in real time, exactly what is happening. The checkpoints include: • Successful receipt of documentation • Progression of the referral from scrutiny, and the intervention chosen including further medical evidence (FME) • When appointments are scheduled together with the appointment details You can see the full chronology of a referral (note: most recent at the top), providing transparency of our services and a useful management tool. OH Assist™ Portal User Guide 33 Download reports Any reports that are produced for the referral maybe downloaded from the view referral page. There are three main documents that can be downloaded: • Initial Documents – A Referral Form containing all of the information submitted to OH Assist • Interim Report – During the progression of a referral, an Occupational Health Practitioner may feel the referrer may benefit from interim advice which may provide a more detailed update or support temporary changes in duty while the referral is progressing • Final Report – The final advice provided by an Occupational Health Practitioner containing their full recommendations Users will not have access to any report unless they are named as an additional manager. You will be notified that an update has been made to the referral and the fact that a report has been produced will be clearly shown in the key point information. Click the relevant hyperlink to download the report immediately and either: • Store it locally on their PC • Store it on a file share on an HR system • Print it to be stored in paper personnel files The report will remain available to be downloaded if additional copies are required. Upload supporting documents If you chose to deal with a supporting document at a later time, they can be added from the view referral page. Scroll down to the bottom of the page to complete processing. OH Assist™ Portal User Guide 34 Cancelling an appointment If you booked an appointment using the online booking facility it is also possible to cancel the appointment using the OH Portal. Please select your referral from the client list and scroll to the bottom of the screen to find the cancel option (If the appointment was not booked online this option will not be available, if you need to cancel then please call your customer helpdesk number). If you choose to cancel and continue to another appointment, you must complete details of the reason for the cancellation. If the appointment is within 1 working day, your organisation may still be charged for the appointment. Once you have completed this step you will be prompted to choose another appointment slot. Appointment cancelations may still result in your organisation being charged for the appointment. Please check your customer user guides cancelation policy for the details of the agreement. Cancel and withdraw will result in the referral being closed, the cancelation policy will also apply to this option. OH Assist™ Portal User Guide 35 Continue following an unsuccessful appointment If an appointment was unsuccessful because an employee failed to attend an appointment then you will need to let us know if the appointment is still required. We will let you know that an appointment was unsuccessful by sending an email notification. Following an unsuccessful appointment a new option will become available at the foot of the view referral page for the one in question. You must let us know that a further appointment is required within 8 days of this notification being sent; otherwise the referral will be withdrawn. If a referral has been withdrawn, then you may choose to restart the referral. Instead of appointment still required, it will say restart referral; you will be given a new referral number following a restart. Scheduling escalations Where appointments are scheduled by OH Assist and we are unable to contact or agree an appointment with your employee our administrators will notify you of this using an escalation through the system. Upon an escalation being made you will receive an email notification advising to log in for more details. This will be displayed on the view referral page under key point information. You will have 8 days following this notification to take corrective action and let us know an appointment is still required. In the example below you would need to update the phone number on the system and then click appointment still required. Otherwise the referral will be automatically withdrawn. If a referral has been withdrawn, then you may choose to restart the referral. Instead of appointment still required, it will say restart referral; you will be given a new referral number following a restart. OH Assist™ Portal User Guide 36 Re-referring an employee Once a referral has been completed you may wish to re-refer the individual, the usual circumstances where this applies are: • The employee has not returned to work when expected • The employee cannot complete a rehabilitation plan as expected • There has been a change in the employee’s circumstances that may need further advice • The practitioner has recommended that the employee be re-referred if certain events occur The employee’s details and referral information from the previous related referral are available to you without having to be typed again. You are given the opportunity to comment and add brief details informing us of the reason for the rereferral. Withdrawing a referral Should you no longer require a referral to be progressed, it should be withdrawn. To withdraw a referral please contact your Customer Helpdesk and ask for the referral to be withdrawn. You will be asked to provide the referral number, the employee’s name and the reason the referral is being withdrawn. OH Assist™ Portal User Guide 37 Updates & Support Keeping you up to date and support functions. OH Assist™ Portal User Guide 38 Messages, updates and support We aim to keep you as up to date with the progress of your referral as we can. The OH portal has a number of functions to keep you in the loop, you can also customise what messages you get about a referral, so you only see the types of notification you want. Referral updates & notifications When something changes with a referral or if we are waiting for you to complete SAR information, an email will be sent automatically to notify you of what’s occurring. For security the messages will not contain any of the employee’s personal details, just a short message outlining what type of thing has happened. To get the full details you will need to log in to the OH portal and view the referral to see what’s happened. Currently the types of update we will send are: Outstanding Information, a reminder that we are waiting for some information from you. E.g. Sickness Absence Record. Withdrawn – notification that your referral has been withdrawn. Outcome Report – notification that a final report has been produced and is available to view/download. Appointment Booked – notification that an appointment has been booked for your referral. Unsuccessful Appointment – notification that an appointment has not gone ahead, e.g. as a result of a cancelation. Scheduling Escalation – notification that we have not been able to book an appointment for your referral. Interim Report – notification that am interim report is available to view/download. Progress Update – a general update that is not covered by one of the above categories. It is possible to switch off these notifications, to do this click on ‘Maintain Account Details’ from the navigation menu. A list of checkboxes with these categories will be visible, un-checking any will stop notifications being sent to you. We only recommend turning off notifications if you are a heavy user and check the portal on a regular basis. Messaging The OH Assist Portal also has built in functionality for you to receive a secure message from our teams of health professionals and administrators. When you receive a message you will be notified via email that a new message has been sent to you. This will appear in the same format as the notification messages you receive for referral updates. Upon receipt of a message you should log onto the portal and click on the messages button in the navigation menu. OH Assist™ Portal User Guide 39 Additionally, when viewing the client list, another notification and link will appear at the top of the page: Message inbox Upon clicking the link or view messages button you will be taken to the message inbox. From here you can view the message sent to you. To view the full message, click on the text under ‘Message’ OH Assist may also use this function to send you files such as updated information packs. This will be in the form of an attachment which may be downloaded to your computer or company network. OH Assist™ Portal User Guide 40 Medical helpdesk In addition to receiving messages from OH Assist you are able to send and receive secure messages to the Medical Helpdesk, if your organisation has this service available. The purpose of this messaging service is to allow you to ask generic medical advice, e.g. generic advice about physical or mental health problems of employees at work, issues relating to the Disability Discrimination Act and whether or not to refer an employee. Once you are logged into Vista you can access the link to send a message to the Medical Helpdesk by selecting ‘Contact Us’ or ‘View Messages’ from the Navigation Menu, then by selecting ‘Contact Medical Helpdesk’. You can create a new message by completing the Subject, Client Job Role (if applicable), and message fields. By selecting ‘Send Message’ your message will be sent to the Medical Helpdesk. By selecting ‘Discard Message’ you will permanently delete the message. Messages are usually dealt with and replied to within 48 hours. You will receive an e-mail notification to your registered e-mail address that you have received a response and you will be able to view the messages as with other secure messages received (detailed above). Once a response has been received from the Medical Helpdesk you can reply with further messages if you require more information or have additional questions. OH Assist™ Portal User Guide 41 Sent items If you need to view any messages you have sent to the Medical helpdesk you can you view your sent items by clicking on view messages, then clicking the ‘View sent items’ link towards the bottom of the page. Messages are displayed here until a response is received from the Medical Helpdesk. At the point a response is received from the Medical Helpdesk, the whole message thread containing your original message and the response will then be displayed in the Message Inbox. You can move away from this screen by selecting any of the main navigation menu options or by selecting ‘View Message Inbox’ or ‘Contact Medical Helpdesk’ from the bottom of the screen. FAQ / User guide Additional support in the form of frequently asked questions can be viewed by clicking the relevant link in the navigation menu. You can also access the latest copy of this document. Additional support If you require further support with any of the features or in the rare instance where you encounter an error, please contact your customer helpdesk number which is listed in the contact us section of the portal, alternatively if you are having problems logging on your customer help desk number is listed in your customer user guide. While OH Assist endeavour to make the OH Portal available 24/7. Routine maintenance and updates may require system downtime. We will always (where feasible), give notice of planned downtime. This will be made by our customer management team to nominated parties in your organisation. OH Assist™ Portal User Guide 42 Account Settings and advanced functions Change user details and power user functions. OH Assist™ Portal User Guide 43 User Accounts The system currently offers 2 types of user account, portal user and power user. As the title suggest the power user account features more in depth features and allows a greater degree of control, allowing users to create other accounts for staff members, the ability to search for referrals made by other users and to transfer a referral from one user to another. In this section we will look at how to maintain your personal account and detail the power user functions. Change account details To amend your account details, select ‘Maintain Account Details’ in the navigation menu. You will then be presented with the Maintain User Account screen. You can change your title, name, contact details, whether you wish to receive update emails and reset your password. OH Assist™ Portal User Guide 44 When updates have been made you click save to make the changes. Any mandatory fields or mismatching information will require completion/correction. Passwords must be strong. This means it should contain a variety of character types such as numbers, symbols, upper and lower case letters. The security number must be 6 numbers. Power user functions The Power User account allows the administration of other user accounts. Not all organisations have Power Users. A Power User will have all of the access permissions of a portal user with the following additional features: Create new user accounts Create new Power user accounts Unlock or suspend user accounts Delete user accounts Transfer referrals between accounts Amend details contained within other accounts OH Assist™ Portal User Guide 45 Create new user accounts To create a user account a Power User must enter the administer account function and search for the user to check they do not have an existing account. Following this, the Power User should click the ‘My user does not exist. I need to create a new user‘link. You will be required to complete the following form and upon clicking save a new account will be created. Upon saving the account you will need to pass on the login information to the user. They will be required to change their password and security number upon first use. OH Assist™ Portal User Guide 46 Administer user accounts A Power User can lock / unlock accounts, remove users and amend details in accounts. The Power User must enter the administer account function and search for the user. Here the user’s details can be amended, make the choice of receiving the notification emails, change their user type, lock or unlock the account by checking / un-checking the box and reset the password and PIN. Click, save to save the changes. The account is deleted by clicking the ‘Delete User’ button. This cannot be undone. Transfer referral Transfer of referrals allows a Power User to transfer referrals from one user to another. This is useful if a manager leaves the employment of our customer or is absent for a period of time. This can be initiated from several different points: From the View Referral Screen – By clicking the Transfer Referral link in the Navigation Menu the single referral can be transferred From the Client List screen – By clicking the Transfer Referral a search dialogue will be displayed. This asks the Power User to find a manager whose referrals they wish to transfer From the View Client Screen – By clicking the Transfer Referral link in the Navigation Menu individual or all referrals can be transferred to a different manager When deleting user accounts – all referrals where the user is the referring manager must be transferred before the account is deleted OH Assist™ Portal User Guide 47 The user searches for a destination manager (the manager who is to inherit the referrals) and clicks Transfer. A message of confirmation is displayed at the bottom of the screen. OH Assist™ Portal User Guide 48 Appendix A - Glossary Term Description ACT Average Clearance Time – A method of measuring the performance of a service BPM Business Process Management Client The employee who is the subject of the referral Cosmas OH Assist’s internal core case tracking system Customer Portal aka Cosmas Vista Web browser based application for customers to use to access OH Assist’s services DNA Did not attend – usually an employee for a scheduled appointment Fax Server A server that receives faxes and produces an electronic image of the fax FME Further Medical Evidence – usually asked for, in writing, from an employee’s GP or hospital specialist IC Informed Consent – Form signed by the employee giving their consent to a referral KPI Key Performance Indicator OHA Occupational Health Advisor OHCSS Occupational Health Counselling and Screening Services OSR Outcome Summary Report – produced after the final intervention of a referral Power User A user account with additional access rights for maintaining user accounts. Contained both within the customer’s and OH Assist’s organisation Referrer The person making a referral (usually a manager or HR specialist) SAR Sick Absence Report – A report detailing an employee’s absence history Scrutiny A process where an occupational health practitioner makes a decision on the most appropriate intervention for a referral User A user of the OH Portal – normally a referring manager OH Assist™ Portal User Guide 49 Appendix B – Additional services request form OH Assist™ Portal User Guide 50 Appendix C – Informed Consent Form OH Assist™ Portal User Guide 51 Appendix D – Fax/Post Header Sheet OH Assist™ Portal User Guide 52 Legal information © Copyright Atos IT Services UK Limited 2014 OH Assist™ is a trading name of Atos IT Services UK Limited. OH Assist™ - a trademark of the Atos Group. © Atos S.E. 2014. All rights reserved. Registered Number 01245534 – England and Wales. Registered Office: 4 Triton Square, Regents Place, London, NW1 3HG – VAT NO. GB 232327983 OH Assist™ Portal User Guide 53