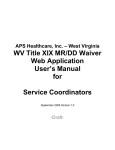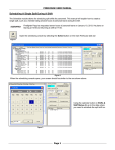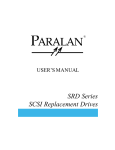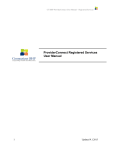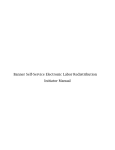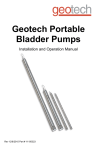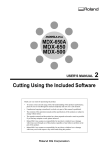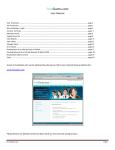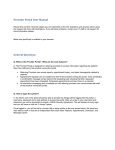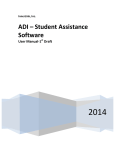Download WV Title XIX MR/DD Waiver Web Application User`s Manual for
Transcript
APS Healthcare, Inc. – West Virginia WV Title XIX MR/DD Waiver Web Application User’s Manual for PROVIDER ADMINISTRATORS who manage Service Coordinators October 2006 Version 1.0 -Draft- Page 1 Table of Contents I. Overview/Technical Requirements 2 II. The Login Process 3 Changing Your Password 4 Service Coordinator Administrator Functions 5 Alerts 5 III. Rejecting a Referral 6 Accepting a Referral 7 Pending Service Referrals 8 Purchase Requests 9 Manage Account Adding Service Coordinators IV 10 11 Manage Services 12 SC Menu (Service Coordination) 14 Demographics 14 Health and Safety 17 Medical 18 Purchase 20 Transfer 21 Discharge 22 Logout (Ending your Session) 23 Page 2 I. Overview/Technical Requirements Overview The APS Title XIX MR/DD Waiver Web Application will allow provider agencies to submit requests for authorizations for MR/DD Waiver services. Technical Requirements 1. You must have a computer with Internet access. The registration program supports only Internet Explorer (IE) 5.0 and higher. If you wish to print any forms out, you must also be connected to a printer. 2. If you are experiencing difficulties logging on or using the program, please do the following: • Check to confirm that your browser’s security settings are set to 128-bit encryption. This can be done in your Microsoft Internet Explorer session by clicking “Help” and then click “About Internet Explorer.” The resulting display will specify the “Version” of Internet Explorer you are running, along with the encryption specification in terms of “Cipher Strength”. • Upgrade your browser to Internet Explorer 5.0 or higher ü Warning: you must have Windows 98 or higher. ü To download a free upgrade of IE visit http://www.microsoft.com/windows/ie/downloads/ie6/default.asp • Reset your Internet security to Medium ü Right Click on your IE icon ü Choose “Properties” ü Select the “Securities” tab ü Click “Default” leve l. This application follows Health Care Financing Administration (HCFA) security regulations and will comply with Health Insurance Portability and Accountability Act (HIPAA) regulations. Consequently, there are multiple levels of security. For more information on the security of this online application, please contact APS Healthcare, Inc. at 304-343-9663. Page 3 II. Logging on. Go to the Title XIX MR/DD Waiver Program web site at https://wvmrddwaiver.apshealthcare.com and logon with your assigned User Name and password. Figure 2.10 You will be directed to the appropriate web page inherent to your user name role (e.g. as an Administrator, Service Coordinator, etc). Page 4 Changing your Password : After successfully logging on, you may choose to change your password via the “Other Options / Change Password” link at the top-right of your screen. Figure 2.11 Clicking this link will direct you to the following screen allowing you to choose a new password. Note that you must enter your existing password in the data entry field “Password”, then enter your new password and confirm your new password in the appropriate data fields. Figure 2.12 To complete the action of changing your password, click “Change Password”. Page 5 III. Service Coordinator Administrator functions: Alerts: When an Administrator logs on, if “Alerts” exist (e.g. a client has been referred to your agency), the following screen will be displayed listing the alert record(s). Figure 3.01 Clicking “SELECT” to the right of a record, will direct you to a specific web page relative to the category of the alert. Note the various categories of alerts (above each column heading in figure 3.01): • “recently referred cases” is illustrated in figure 3.02 and discussed. This alert appears when BHHF has referred a consumer to your agency for service coordination. • “pending service referrals” is illustrated in figure 3.04 and discussed. This alert appears when a consumer’s interdisciplinary team is asking your agency to provide service(s) for the consumer as outlined in the individual program plan. • “purchase requests” is illustrated in figure 3.05 and discussed. This alert appears when a service coordinator with read or read/write only privileges has created a service purchase request requiring your approval before submission to APS. Page 6 Recently Referred Cases: The “recently referred cases” alert appears when BHHF has referred a consumer to your agency for service coordination. Clicking “SELECT” to the right of a specific record under the Alerts category “recently referred cases” will display the following screen for reviewing client data. The Administrator can then “ACCEPT” or “REJECT” the referral by clicking the appropriate button at the bottom of this screen (note: the “ACCEPT” button resides above the “REJECT” button, currently hidden by the expanded “reason for rejection” drop-box, displayed below for illustrative purposes). If “REJECT” is selected, you must select a reason from the drop down menu. Clicking the reject button will display a rejection discussion/clarification text box in which you can briefly discuss/cla rify the reason your agency cannot accept the referral. Clicking submit will send the referral back to BHHF so they may re-assign the case to a different provider. Figure 3.02 Page 7 Recently Referred Cases - Accepting a Referral: If the Administrator clicks “ACCEPT”, the following screen will be displayed allowing the assignment of a Service Coordinator to the case in the data field “Select Service Coordinator who will manage this account”. Clicking the arrow in this field will display a list of Service Coordinators previously established by your agency. Clicking on the desired Service Coordinator’s name will populate this data field. Clicking “OK” at the bottom of screen will save this selection. Figure 3.03 Page 8 Pending Service Referrals: The “pending service referrals” alert appears when a consumer’s interdisciplinary team is requesting that your agency provide service(s) for the consumer as outlined in the individual program plan. You will receive this alert once the IDT’s request has been authorized and sent to you by APS Healthcare. Clicking “SELECT” to the right of a specific record under the Alerts category “pending service referrals” will display the following screen. Figure 3.04 Clicking the “SUBMIT” button will transmit your “Accept/Reject” selection as illustrated in figure 3.04. The Demographic, Medical and Purchase screens are discussed in detail later in this manual, but can be accessed via the respective buttons illustrated in figure 3.04. Page 9 Purchase Requests: The “purchase requests” alert appears when a service coordinator with read only or read/write permissions has created a service purchase request requiring your approval before submission to APS. Clicking “SELECT” to the right of a specific record under the Alerts category “purchase requests” will display the following screen for the provider administrator to review and then submit to APS. Figure 3.05 Page 10 Manage Accounts: An Administrator can access the following screen by clicking the link “Manage Accounts” or will be directed to this screen immediately after logging on, if no “Alerts” exist. This screen will list client(s) assigned to your agency and enable the agency Administrator to assign a Service Coordinator to each client via a drop-box list as illustrated below. In this example, the field “Select Service Coordinator to Manage” is blank, therefore ALL clients for your agency (unassigned or assigned to Service Coordinators) will be listed. To view clients for a specific Service Coordinator, simply select that Service Coordinator in the field “Select Service Coordinator to Manage”, and the resulting list will be restricted to that Service Coordinator’s existing case load. Once the Administrator has completed Service Coordination reassignment, clicking the “Save Reassignments” button will save these changes. Clicking the “SELECT” button (to the right of the client’s detail line) will direct the Administrator to the “Case Management” screen, previously illustrated in figure 3.03. The Administrator can review the information and assign or change a Service Coordinator from this screen also. Figure 3.10 Additionally, note that an Administrator can add Service Coordinator(s) to their agency on this screen by clicking the link “Add New Service Coordinator” (above the upper “Save Reassignments” button). Clicking on this link will direct the Administrator to the web page illustrated in figure 3.11. Page 11 Adding Service Coordinators: Figure 3.11 The Administrator will enter the relevant information as prompted by the data field labels. The “User Name” will be the actual identifier with which the Service Coordinator will log onto the MRDD web site. An example (although not limited to these constraints) for a Service Coordinator with the First and Last Name of “John Smith”, may have the User Name of “jsmith”. The Administrator will specify a password, and confirm the password. Note that the password is case sensitive. A Security Question and Answer must be specified. This will be used for account reset (if a user account is locked) and should be unique for the user. An example question might be “Mother’s maiden name” with the answer “Jones”. “Permissions” define the level of access rights for this specific Service Coordinator. Clicking the appropriate radio button will select the desired level. • Read Only - view their assigned case load records only • Read/Write - ability to input data for their case load (and of course view) • Read/Write and Submit - ability to input data, view and submit case load data to APS (Note: when a Service Coordinator with “Read/Write“ Submits data, the data will go to the Administrator of that Agency to be reviewed and then submitted by the Administrator to APS) After specifying the desired user account parameters, click “CREATE USER”. Then fax or mail the Web User Request form to APS Healthcare – WV (address/fax number is on bottom of form) and upon receiving the form, an appropriate APS representative will activate the user account. Page 12 Manage Services: An Administrator can access the following screen by clicking the link “Manage Services”. This screen will list locations for your agency and allow you to indicate the Waiver services provided at each location. The information provided by your agency is entered into a database that will indicate your availability to provide Waiver services when interdisciplinary teams use the APS service purchase screens to select services for individual consumers. Figure 3.20 Clicking the “EDIT” button will direct you to a screen listing Services for that location (figure 3.21). Page 13 Manage Services (continued): Figure 3.21 Service categories (e.g. Medical Evaluation) can be expanded and collapsed by clicking the “+” or “-“button adjacent to the category. Clicking the check box of a “parent” category will select ALL “children” services under the “parent”. You can un-check service(s) under the “parent” by clicking the existing check-mark. Once the desired services are selected, click “Submit”. Page 14 Service Coordination: An agency Administrator has the same cumulative rights as Service Coordinator(s) under that agency and may choose to perform the function of a Service Coordinator. Administrators can assign client(s) to themselves, then click the “SC Menu” link which will direct them to the following Service Coordination screen. Figure 3.30 Clicking “SELECT” will display the following client/case Demographics information screen. (continued on following page) Page 15 (continued on following page) Page 16 Figure 3.31 Note that certain fields have been pre-filled by BHHF and cannot be changed by the provider/agency. Enter data into remaining fields. Clicking “MEDICAL” will direct the user to the medical information screen (figure3.40). Clicking “HLTH-SFTY” will direct the user to the Health and Safety screen (figure 3.41). Clicking “TRANSFER” will direct the user to the transfer screen (figure 3.60). Clicking “DISCHARGE” will direct the user to the discharge screen (figure 3.70). Page 17 Service Coordination - Health and Safety: Figure 3.41 Clicking “Demo” will direct the user back to the Demographic screen (figure 3.31). Clicking “Medical ” will direct the user back to the Medical screen (figure 3.40). Clicking “Continue” will direct the user to the Service Coordination screen (figure 3.30). Clicking “Purchase” will direct the user to the Purchase screen (figure 3.50). Page 18 Service Coordination - Medical: Pressing the “MEDICAL” button displays the following page. (Continued) Page 19 Figure 3.40 Note that certain fields have been pre-filled by BHHF and cannot be changed by the provider/agency. Enter data into remaining fields. Clicking “Demo” will direct the user back to the Demographic screen previously illustrated (figure 3.31). Clicking “SAVE” after modifying the data fields will update the record. Clicking “SUBMIT” will send the data to APS Healthcare - WV. Page 20 Service Coordination - Purchase: Pressing the “Purchase” button displays the following page. Figure 3.50 Page 21 Service Coordination - Transfer: Pressing the “Transfer” button displays the following page. This screen will facilitate the transfer of a client to another Provider. The desired Provider can be selected via the drop-box adjacent to the data field “Transfer Service Coordination To”. A Service Coordinator can also be specified, though this field is not required. Select a “Reason for SC Transfer” via the dropbox selection and add any relevant information in the discussion box below this field. Specify an “Effective Date of SC Transfer to new provider” along with the “Last date of current SC service delivery”, both in “mm/dd/yyyy” format. Click the Check-box to indicate status of the DD-16. Figure 3.60 Clicking “SAVE” after modifying the data fields will update the record. Clicking “SUBMIT” will send the data to APS Healthcare - WV. Page 22 Service Coordination - Discharge: Pressing the “Discharge” button displays the following page. This screen will facilitate the discharge of a client. Select a “Reason for Discharge” via the drop-box selection and add any relevant information in the discussion box below this field. Click the Check-box to indicate status of the DD-X. Figure 3.70 Clicking “SAVE” after modifying the data fields will update the record. Clicking “SUBMIT” will send the data to APS Healthcare - WV. Page 23 IV. Logout: Figure 4.10 When finished, log out by clicking the “Logout” link, as shown in Figure 4.10.