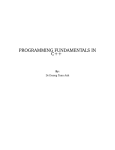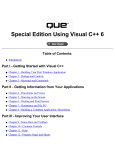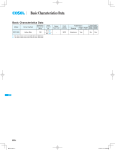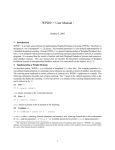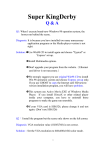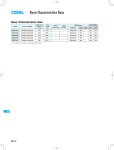Download Visual C++ 6.0 Tutorial
Transcript
1 WPUNJ Department of Computer Science MS Visual C++ 6.0 Student User Manual Table of Contents Page No Introduction ----------------------------------------------------------------------- 2 How to Launch Visual C++ 6.0 ------------------------------------------------ 3 How Start a New Project -------------------------------------------------------- 4 How to Enter or Add Source Files to a Project ---------------------------- 7 How to Execute a Project or Program -------------------------------------- 14 How to Print the Source Code and Output -------------------------------- 18 Some Observations -------------------------------------------------------------- 20 Multiple-File Demo -------------------------------------------------------------- 21 1 2 Program Development with Microsoft Visual C/C++ 6.0 Introduction This short manual is created mainly for the beginning students in CS230 Computer Science I. It introduces the Integrated Development Environment (IDE) of Microsoft Visual C++ 6.0 and shows how a C++ program is developed in such an environment. Two simple programs are chosen to allow students to focus on the detailed steps of how to enter, compile, and execute a C/C++ program rather than on the programs themselves. The first is the wellknown “Hello World” single-file program; single-file in the sense that the source code entered by the user is contained in a single file with a .cpp file extension. The program prints literally the “Hello World” string. The second is a multiple-file program where the source code consists of two .cpp files and a user-defined header file with a .h file extension. The program displays a given time of the day in both standard (hour ranges between 1 and 12 with AM and PM to distinguish morning and afternoon) and military format (hour ranges between 0 and 23). For your convenience, we list the source code for both programs in the Appendix. It is noted that in MS Visual C/C++ 6.0, a program is referred to as a project and we use these terms interchangeably in this document. As we will see in the following examples, a project is actually a directory or folder that contains several sub-directories or sub-folders used to store various files belonging to the project, including those entered by the programmer and intermediate files created by the system. For example, all the .cpp files are stored in Source Files sub-folder and all the user-defined .h files are stored in the Header Files sub-folder. The basic operations introduced in these manual will certainly make it easier for you to explore and learn more advanced features of the MS Visual C++ IDE. Your feedback is important to us to continually improve this menu. Please forward your comments and suggestions by email to Dr. E. Hu at [email protected]. 2 3 Single-file Project: The Hello World Program Step 1: Launch the MS Visual C/C++ 6.0 software from task bar. The main window of MS Visual 6.0 should be similar to what is displayed below. Note: Hereafter, all system defined terms including menu items such as File will appear in bold and all entries made by programmers such as a file name are in italicized. 3 4 Step 2: In the Menu bar, click on File then click on New… In the New dialog box shown below, click on the Projects tab then select Win32 Console Application. In the Location box, select the disk drive (e.g., the D- drive in this demo) that you will use to store your project. In the Project name box, enter project name of your choice, e.g., Hello World is chosen for this demo. A folder named Hello World will be created on the disk in the drive you have chosen (the D drive in this example). This folder will be used by the system to store all files that are associated with the Hello World project. Click on the OK button. 4 5 Step 3a: The system displays the window shown below. Click on the Finish button in the Win32 Console Application dialog box. 5 6 Step 3b: The system displays the New Project Information dialog box. Click on the OK button. 6 7 Step 4: On the left pane, the system displays the ClassView folder. Select the FileView folder by clicking on the FileView tab. 7 8 Step 5: The system now displays the FileView of the Hello World project on the left pane. Click on the + button to display three sub-folders – the Source files, Header Files, and Resource Files folders – for the Hello World project as shown below. Note that all three folders are empty because we have not yet “add” any files to these folders. We are now ready to add our empty Example1.cpp (filename is arbitrarily chosen) source file to the Source Files folder and then enter C++ code into this file. 8 9 Step 6a: Right click on the Source File folder and select Add Files to Folder… in the popup menu. 9 10 Step 6b: In the File name box of the Insert Files into Project dialog box, enter the filename of your choice (Example1.cpp in this case. Note that it is essential to enter the file extension .cpp). Click on the OK button to add the Example1.cpp file to the Source Files folder of the project. 10 11 Step 6c: Right click the + button on the left of the Source Files folder to show the inserted example1.cpp file. Double click the presently empty Example1.cpp file, a Microsoft Visual C++ dialog box is displayed, asking if you want to create a new file (Example1.cpp). Click on Yes to display the editing window. 11 12 Step 6d: An empty editing window appears to the right, waiting for you to enter the source code for the Example1.cpp file. 12 13 Step 7: Enter the C/C++ source code for Example1.cpp file in the editing window as shown. After the code is entered, you are ready to compile and/or execute your program. 13 14 Step 8a: In order to execute your program, it is necessary to go through three steps: compile, link, load, and execute. Normally, these steps performed separately especially when you have a large project that involves multiple files and you want to compile and debug each file separately. For simple projects such as most assignments in CS230, you may want to use the one-click operation that consolidates all four steps together automatically by simply clicking the Execute Program icon (a red exclamation symbol) in the tool bar as shown below. Click on it and then click on Yes in the dialog box. If there is no warning or error in your project, the system displays the output window (shown in step 8d, the output window has a black background) which displays the result of the execution. If there are warnings and errors, the system displays the diagnostic messages in the message window at the bottom of the screen. Note that you may choose to skip steps 8b and 8c, which show how compile, link, load, and execute steps are performed separately. 14 15 Step 8b: In the menu bar, click on Build, and then click on Compile Example1.cpp. Alternatively, you may click on the Compile icon on the Build MiniBar tool bar (these icons are next to the exclamation symbol, move the cursor over them and use the tool tips to find out what each of these icons is supposed to do). 15 16 Step 8c: As a result of the compilation, the system displays the total numbers of errors and warnings in the message window at the bottom of the main window. If there are warnings and/or errors (none in this compilation), diagnostic messages are also displayed in the same window. Note that the Build tab of the message window has been selected. 16 17 Step 8d: To execute the program: from the menu bar, click on Build, and then click on Execute Hello World.exe in the pull down menu. The results are displayed in the Hello World output window as shown on the right. 17 18 Step 9a: To print the source code in the editing window is straightforward: click anywhere in the source code to activate the editing window. Click on File and then select Print in the pull down menu. Since there is no print menu associated with the output window, to print the output requires some cut and paste. Activate the output window by clicking anywhere in the output window. Click on the icon at the upper left corner of the title bar of the output window, a pull down menu is displayed as shown below. Click on Edit, then choose Select All. 18 19 Step 9b: The selected part of the screen contains the entire output as shown below with white background, which can be pasted to any text editor such as MS notepad or Word for printing. Note that you may also select part of the output for printing by selecting Mark then select the part of the output by dragging the pointer across it. 19 20 Some Observations of the Hello World Example 1. The project name you have entered in Step 2 causes the system to create a folder of the same name. Although it is possible to store your files in different drives and folders, it is strongly advisable that you centrally store all your files in this folder for ease of access. If such a folder is already there, the system will use the existing one for the project. 2. An empty single source file named Example1.cpp was first added to the Source Files folder and its code subsequently entered. In a multiple-file project, the above process may be repeated to add any number of additional source files to the Source Files folder. Similarly, any number of user-defined header files (.h file extension) may be added to the Header Files folder. Note that both the Source Files and Header files folders are sub-directories or sub-folders in the project folder. Also note that it is not necessary to use the editor provided by Visual C++ to enter code into files; any ASCII editors will do. 3. It is possible to store physically all the .cpp and .h files in different folders and drives for multiple-file example. These files may have been created earlier and are reused in other project! However, all the files that are to be used by a project or program must be “added” or associated to the project. In our second example, we assume all files (two source files Example2.cpp and Time.cpp, and a Time.h header file) have already been created and stored in a folder named Time on the D-drive. 4. After you have successfully executed the program, the project folder contains more than 10 files, including many intermediate files created by the system to “build” your project. These files occupy more than 1 MB of the storage space even for the simply Hello World program with a few line of source code! For larger projects, a single floppy disk may not capacity to store the entire project. 20 21 A Multiple-File Project: The Time Program In this demonstration, the project or program that prints a given time of the day in both military as well as standard time formats. the project contains three files created by the programmer: two source files (Example2.cpp and Time.cpp) and a header file (Time.h). We assume that these files have already been created (you may use any ASCII editor) and stored in a project folder named Time on the D-drive. Based on Observation 2 above, we will name our multiple-file project Time and use this same Time folder to store all the files. Step 1: Same as previous example: launch MS Visual C/C++ 6.0 from task bar. Step 2: Same as previous example: click on File in the menu bar then click on New… Click on the Projects tab then select Win32 Console Application. In the Location box, select the disk drive (the D drive in this case) and in the Project box, enter project name (Time in this case). The Time folder is already there will be used by the system to store all the files for the Time project. Although all three files – Example2.cpp, Time.cpp, and Time.h – are already in the Time folder, the system does not recognize them as files that should be included in the project, as reflected by the fact that both the Source Files and the Header Files folders are empty. We must “add” these files to appropriate folder to associate them with the Time project! Go through Steps 3, 4, and 5 as you did in the previous example. 21 22 Step 6: Right click on the Source Files folder and add Time.cpp and Example2.cpp source files to the folder. Add Time.h to the Header Files folder. Expand the Source Files and Header Files folders to display their contents as shown below. 22 23 Step 7: Double clicking on the file name of each of these files opens the file in the edit windows. Note that three files are arranged in cascade. You may want to tile them vertically or horizontally with the Window menu in the menu bar. 23 24 Step 8: We are now ready to compile, link, and execute the project. You may do each of these phases separately as we did in Example 1 or you can consolidate all three phases into one step by clicking on the Execute Program icon (an exclamation mark) in the tool bar. The system displays a dialog box "The file does not exist (Time.exe), Do you want to build it?", click Yes. If there is no error, as is the case here, the system displays the output result in a Time (name of the project) window as shown below. Step 9: To print the source code and the output by following the same procedure as described in Step 11 of the previous example. 24 25 Appendix: The Source Code Single-file Demo: The Hello World Program File name: Hello World.cpp #include <iostream.h> int main() { cout << “Hello World!” << endl; return 0; } Multiple-file Demo: the Time Program File 1: Time.h // Time class header file // Member functions are defined in time.cpp // prevent multiple inclusions of header file #ifndef TIME1_H #define TIME1_H // Time abstract data type definition class Time { public: Time(); // constructor void setTime( int, int, int ); // set hour, minute, second void printMilitary(); // print military time format void printStandard(); // print standard time format private: int hour; // 0 - 23 int minute; // 0 - 59 int second; // 0 - 59 }; #endif File 2: Time.cpp // Implementation file for Time.h // Member function definitions for Time class. #include <iostream> using std::cout; #include "time.h" // Time constructor initializes each data member to zero. Time::Time() { hour = minute = second = 0; } // Set a new Time value using military time. Perform validity // checks on the data values. Set invalid values to zero. void Time::setTime( int h, int m, int s ) { hour = ( h >= 0 && h < 24 ) ? h : 0; minute = ( m >= 0 && m < 60 ) ? m : 0; second = ( s >= 0 && s < 60 ) ? s : 0; 25 26 } // Print Time in military format void Time::printMilitary() { cout << ( hour < 10 ? "0" : "" ) << hour << ":" << ( minute < 10 ? "0" : "" ) << minute; } // Print time in standard format void Time::printStandard() { cout << ( ( hour == 0 || hour == 12 ) ? 12 : hour % 12 ) << ":" << ( minute < 10 ? "0" : "" ) << minute << ":" << ( second < 10 ? "0" : "" ) << second << ( hour < 12 ? " AM" : " PM" ); } File 3: Example2.cpp (main function – the driver) // Driver for Time class #include <iostream> using std::cout; using std::endl; #include "time.h" // Driver to test class Time int main() { Time t; // instantiate object t of class time cout << "The initial military time is "; t.printMilitary(); cout << "\nThe initial standard time is "; t.printStandard(); t.setTime( 13, 27, 6 ); cout << "\n\nMilitary time after setTime is "; t.printMilitary(); cout << "\nStandard time after setTime is "; t.printStandard(); t.setTime( 99, 99, 99 ); // attempt invalid settings cout << "\n\nAfter attempting invalid settings:\n" << "Military time: "; t.printMilitary(); cout << "\nStandard time: "; t.printStandard(); cout << endl; return 0; } 26