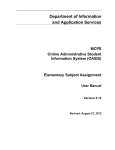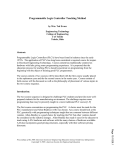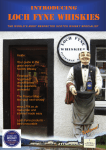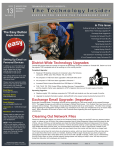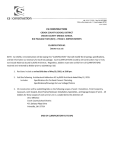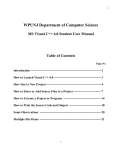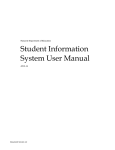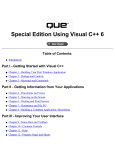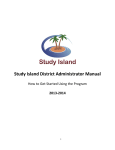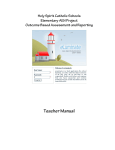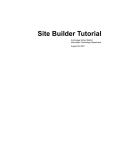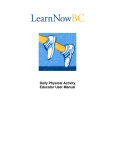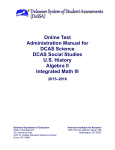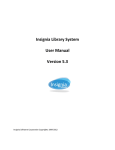Download TAC 3.1 User Manual - Tamalpais Union High School District
Transcript
Tamalpais Union High School District eSchoolPLUS Users Guide Teacher Access Center 3.1 October, 2014 1|Page Table of Contents Introduction to Teacher Access Center ........................................................................................... 4 Logging in to Teacher Access Center ......................................................................................... 4 My Classes .................................................................................................................................. 6 Classes screen ............................................................................................................................. 7 Reports ........................................................................................................................................ 7 Using Menu Options ................................................................................................................... 8 Viewing Course Rosters and Student Summary Information ......................................................... 8 Print a Class Roster ................................................................................................................. 9 To Change How Information Displays on the Class Roster ................................................. 10 To View Student Alerts ........................................................................................................ 11 To View Student Summaries ................................................................................................ 12 To Create a Customized Seating Chart ................................................................................. 13 To create a free-form seating chart: ...................................................................................... 15 Teacher Access Center (TAC) gradebook .................................................................................... 16 Setting up your Gradebook ....................................................................................................... 16 Calculating Averages ............................................................................................................ 17 Choosing your grading scale ................................................................................................. 19 Setting up Course Categories ................................................................................................ 19 Defining Assignments ........................................................................................................... 20 To Add an Assignment: ........................................................................................................ 21 To Delete/Edit an Assignment .............................................................................................. 22 To add a file attachment to an assignment ............................................................................ 22 To Copy Categories and Assignments .................................................................................. 23 To Copy Categories and Assignments from Last Year’s Gradebook ................................... 24 Entering Student Scores ............................................................................................................ 24 Moving a Student’s Previous Assignments from one Class to Another ............................... 27 Walk-in Grades for a New Student ....................................................................................... 27 Gradebook Scores Displays ...................................................................................................... 28 Generating Gradebook Reports................................................................................................. 29 To Enter a Gradebook Comment for a Student Associated to a Score ................................. 29 Student Detail: Create an individual report of student progress to pass out ......................... 30 Assignment Averages Reports: ............................................................................................. 31 Missing Score Reports: ......................................................................................................... 32 2|Page Score Threshold Report: ....................................................................................................... 33 View Averages: ..................................................................................................................... 34 Edit Grading Scale: ............................................................................................................... 34 Printable: Create a printout of your Gradebook- generally for teacher use. ......................... 35 View Attendance:.................................................................................................................. 36 Other Features on the Gradebook Entry Screen ....................................................................... 36 Assign a Default Score: ........................................................................................................ 36 Other Important Score Screen Information........................................................................... 37 Set Indications ........................................................................................................................... 39 Add an Assignment ............................................................................................................... 39 Entering Grades into Report Cards ........................................................................................... 40 Report Card Entry Icons ....................................................................................................... 41 Entering Comments on the Report Card ............................................................................... 41 3|Page Important Notification: You will be utilizing your TUHSD credentials to sign into eSchoolPLUS TAC Gradebook. It is imperative that you protect your username and password from corruption. Introduction to Teacher Access Center The Teacher Access Center (TAC) is a browser-based student information system that allows you to record attendance and grading information for your classes and homerooms. Access is available from home by following the directions for home (Browser Settings on index page IV) The Teacher Access Center also contains a Student Summary page that allows you to view student registration, attendance, scheduling, grading and testing information. The availability of the Student Summary option and the sections within the page depends on the security configuration for your district. Logging in to Teacher Access Center 1. Start your computer, log in, and connect to the Internet. (Internet Explorer is the preferred browser) 2. Connect to the following URL: https://esp.tamdistrict.org 3. You will be prompted to enter your username and password. Your username credentials are provided by the district and are the same that you use for email access. Do NOT type aps\ in front of your user name! Click ok. Your “Home” Page After logging into TAC, you will be directed automatically to the “Home” page. Home allows you to access your attendance and Gradebook tools, as well as a list of your classes, any reports you have created, and news items published by your school district. 4|Page Please take time to familiarize yourself with the features of the Home Screen. Click on from any screen in Teacher Access Center to return to the Home page at any time while you are in TAC. For more detailed information on each entry field, use the button on the upper right corner of the screen. Once the screen help is displayed you may click on the field in question Example Home Screen: Home Page Menus: 5|Page My Classes Listed in the My Classes pane are the courses you are assigned to teach in the Master Schedule. The list of courses which display will depend on the option you select in the View drop down selection field. These settings will always default to the current date’s settings. View Drop Down: The list of courses will display one of these options: Current RC Run Courses: Courses meeting in the current marking period. Today’s Attendance Courses: Those courses or homerooms which take attendance, such as a study hall. RC Run: Those courses that were or are going to be taught during each of the four grading periods; (i.e., RC Run: 1 stands for the first grading period report card run). Note: If you are logging in to Teacher Access Center prior to the start of your current school year, select “My Classes” to see a listing of all your scheduled courses for the current year. The following icons will display under the “Attendance” and “Grades” columns of the My 6|Page Classes screen Brief descriptions of the icons are below. See the following sections in this manual for detailed instructions on how to use these icons. Click to enter the Gradebook for this course. Click to enter Report Card grades and comments. Click to enter attendance News News options are messages that will appear on the bottom of your screen. These may come from the district or your building level administrator. Reports The Reports pane displays the history of reports you have made. Reports are created as Adobe .pdf files and can be viewed online, saved, or printed. These files will not automatically update when you have scheduling changes. You would need to regenerate a report for the most recent information if needed. • To view a report, click the report name. • To print the report, view the report and then click • • To save the report, view the report and then click at the bottom of the screen. To delete a report, select the report(s) and click Delete. .or right click and hit print 7|Page Using Menu Options The TAC navigation tabs at the top of the Home screen contain menu options which allow you to navigate to pages to take attendance, enter report cards, enter IPRs, define Gradebook Assignments, score Gradebook Assignments, and email students and guardians. Click on a tab for a course in My Classes list and select a menu item: Attendance: Take attendance for the selected course and view the attendance bulletin. Gradebook: Setup the gradebook and enter scores for assignments. Grade Reporting: Display screens for activity eligibility, Interim Progress Reports, and Report Cards. Class Management: View and print class rosters and send email to students and guardians. Viewing Course Rosters and Student Summary Information The Roster page displays the list of students enrolled in a course or homeroom assigned to you. General course or homeroom information displays at the top of the Roster. You can see the course code and description. To view your course roster, run your mouse over the “CLASS MANAGEMENT” tab on the top of your home screen ROSTER option. and click the 8|Page View a Course Roster 1. On the Home page, run your mouse over the “Class Management” tab at the top of the page and select the “Roster” option for the selected course. 2. The Class Roster will display listing all of your active students in the course. 3. If no course is selected on the “Home” screen, the program will default to the first course listed on your home screen. To change to a different course, click the “Change” button next to the course title, select a different course from the pop-up window, and click “OK”. This list is populated by the scheduling administrator in your building. Errors in this list need to be reported to that person responsible for scheduling your courses. Students adding/dropping from your courses will automatically be updated. Sample Course Roster Screen: Print a Class Roster 1. From the Class Roster screen, click the “Generate Roster Report” icon at the top right corner of the pane. 2. A printable/savable .pdf will generate. Click the “Printer” icon to send the Class Roster to your local printer. 9|Page To Change How Information Displays on the Class Roster To change how information displays on the Class Roster page, click the “Show/Hide Columns” or “Add Empty Columns” icons at the top right corner of the pane. click on the settings icon to bring up “show/hide columns” 1. Show/Hide Columns a) A pop-up window will appear which shows the default “Displayed Columns” (Student, Student ID, Grade, Gender, Homeroom, Birth Date) on one side and the “Hidden Columns” (Alerts, Home Building, House Team, Nickname, Counselor,) on the other side. 10 | P a g e b) To move a column from “Displayed” to “Hidden”, click on the minus sign icon next to its title; conversely, you may move a column from “Hidden” to “Displayed” by clicking on the plus sign icon next to its title. c) You may also click “Hide All” to hide all columns or “Display All” to display all columns. After making your changes, click “OK”. 2. Add Empty Columns A pop-up window will appear which allows you to specify the number of empty columns to add, add date headers to the column, and specify the dates to be used as the headers. To View Student Alerts 1) On the Home page, run your mouse over the “Class Management” tab and select “Roster” to view the Class Roster for the selected course. 2) The Class Roster will display listing all of your active students in the course. Yellow triangles signal there is an Alert for a student. Familiarize yourself with your students’ alerts as pertinent information will be posted there. 3) These alerts are tied to information contained in eSchoolPLUS Medical, Special Ed, Personal Comments, and Academic areas screens. The following alerts are available for viewing by teachers according to our district policy: Medical Alerts, Disabilities, 504 11 | P a g e Plan, Classification (Special Ed), IEP (Special Ed), Personal Comments, At Risk, Eligibility Status (athletics). They are denoted by the following symbols: 4) To view details of the alert, click on the appropriate symbol next to the student’s name. These alerts are confidential and will not print tied to any student information. Office secretaries are in charge of updating alerts as they become available. To View Student Summaries Student summary screens (called Student Detail Drawers by e-school) provide you with detailed information about each student on your course rosters. Here you will find information on individual registration, home contact information, building assignments, scheduling, attendance, mark report history and testing data. To view the student summary information, click on the student’s name wherever it appears in TAC. When the pane appears, you may switch to other students in the course by clicking either the left and right arrows or by selecting a student from the drop-down menu. 1. In “Quick View”, the student’s contact information, alerts, today’s schedule, notes, and missing assignments from your course appear. 12 | P a g e 2. In “Contacts”, tabs will appear for the student, Guardian 1, Emergency Contact 2, Emergency Contact 3, and Emergency Contact 4. Click on any tab to obtain name, relationship to student, email, address, and phone numbers for that particular contact. 3. In “Registration”, registration information will appear, including Building, Status, Counselor, Homeroom, Gender, and Home Language. Also included will be any alerts (yellow triangle appears below the student photo). 4. In “RC/IPR/TRN”, a summary of the student’s grades is shown. To change grading periods, click on the drop-down menu of the “Report Card Run” in the middle of the pane. By scrolling down to the bottom of the pane, you may change the display settings by checking or unchecking boxes (i.e., showing courses from which the student has been dropped). 5. In “Test Summary”, a summary of all district, state, and national standardized tests that the student has taken is displayed. 6. In “Classwork”, a summary of all classwork for a particular grading period is displayed. Dropdown menus allow you to change the courses displayed, the report card run, the view (guardian vs. student), the order (class vs. due date), and an option to show unpublished assignments. After changing the display options, click the “Refresh View” button. To exit select “close in the upper right hand corner of the student drawer pane. To Create a Customized Seating Chart To create a row/grid seating chart: 1. From Class Management, Seating Chart / Attendance by Photo page. select Seating Chart to display the 2. If you need to update the class or attendance date, click Change to display the Class List pop-up, and make your selections. 3. Click to display the Manage Seating Chart pop-up. 13 | P a g e 4. 5. 6. 7. Select Grid from the Placement field. Enter the number of rows for your class. Enter the number of columns for your class. Add students to the seating chart: Expand the Students section to display the students. Click Add All to move students from the Students section to the seating chart. 8. If you want to re-arrange students on the grid, drag/drop students to a new grid locations. 14 | P a g e • If you move a student to an occupied grid location, the student previously in that grid location moves to the Students section of the manage Seating Chart pop-up. 9. Click Shuffle if you want the application to create a random seating arrangement. 10. To remove a student from the seating chart, simply drag and drop the student onto the Manage Seating Chart pop-up. • Students in the Students section of the Manage Seating Chart pop-up remain in the class, but they are not part of the seating arrangement. • You can display/hide students in the Students section of the Manage Seating chart by toggling the triangle next to the Students label. 13. Click to save the seating chart. To create a free-form seating chart: 1. From Classroom Management , select Seating Chart to display the Seating Chart 2. If you need to update the class click Change to display the Class List pop-up, and select a different class. 3. Select Free Movement from the layout field. 4. Drag and drop students to arrange the seating chart. • Student images cannot overlap in the seating chart. • To remove a student from the seating chart, simply drag and drop the student onto the Manage Seating Chart pop-up. • Students in the Students section of the Manage Seating Chart pop-up remain in the class, but they are not part of the seating arrangement. • You can display/hide students currently in the Students section of the Manage Seating chart by toggling the triangle next to the Students label. 5. Click .to save the seating chart. 15 | P a g e Teacher Access Center (TAC) gradebook ______________________________________________________________________________ Before you can enter grades, you must complete two parts: A. You must define your course categories. These are good for the entire school year, but may be changed/edited. B. You must define your course assignments. These can be done in advance or on an as assigned basis. Once categories and assignments are defined, you may then enter scores (grades) for individual students. Details on how to complete the set up are provided on the following pages. Setting up your Gradebook Step 1. Move your mouse over the “Gradebook” tab at the top of the screen and “Setup” from the drop-down menu for the first course you wish to set up. You will see several tabs across the top of the page: Tab definitions are: Categories: Categories are predefined. A “category” is associated with each assessment created for the entire duration of a course. You must start with the categories when you initially set up your individual Gradebook. Assignments: Use this tab to add the Assignments to be scored. Assignments are the specific assignments that you are grading. You must assign each assessment to a category. IPR Averages: We do not use this feature Report Card Averages: Use this tab to select the categories of Assignments to be used to calculate the mark(s) to post to the student’s RC marks for the course. Will default to all your categories Attachments: Use this tab to upload attachments that you want to store for the class. Example: your course rules, grading practices, etc. (Not currently active) Step 2. Make sure you are on the Categories Tab. If you have never set up course categories, it will default to the Categories tab automatically. A screen similar to this one will appear: 16 | P a g e From this screen you will define how you grade and what you grade from. a) Do you calculate averages using Total Points? Or do you use Weighted Scores? b) Which grading scale do you use for this course? c) Which categories of assignments do you commonly asses from? Calculating Averages Before you define your categories, you must tell the system if you grade using total points or weighted scores (definitions below). Calculate Average Using Total Points: Select whether you wish to “Calculate Average Using Total Points.” If checked, the Category Weight fields will not be used when the assessment is defined. If this box is not checked, averages will be calculated using weights and percentages. The options available to you will depend on how you wish to calculate averages for the selected course. You will need to determine which way you calculate averages before you can begin using the Gradebook. Teachers have a choice of two (2) methods of calculating averages: • Using Weights and Percentages: If you choose to calculate averages using weights and percentages, each category is assigned a weight value and a corresponding percent will be calculated based upon the assigned weight of the category. Each assessment assigned to that category will be weighted by the default amount and the final average will be computed using the percent allocated by the category weight. Leaving the box unchecked defaults to this grading practice. 17 | P a g e Example of a teacher who uses Weighted Scores: 10% of your grade is Written Work (weight =1) 10% of your grade is from Homework (weight =1) 20% of your grade is from Class Quizzes (weight = 2) 20% of your grade is Class Projects (weight = 2) 40% of your grade is Tests (weight=4) This teacher weighs out each categories average to reflect a final score. • Using Total Points: If you choose to calculate averages using total points, the weight column will not be available for entry. The average posted to the mark slot will be the total points given in each category divided by the total possible points for the categories. If you use this option, you cannot override the average for category tabs because marks are not calculated using category averages. Example of a teacher who uses Total Points: 5 points for class participation 15 point homework assignment 25 point quiz 50 point test… and so on. This teacher adds up all points regardless of assignment type and divides by the total points possible to get an average. Regardless of which averaging option you select, you will have to predefine whether you wish to drop low scores (and how many) and the way you wish to handle missing assessment scores. On the Report Card Average tab-You must indicate if you wish for your averages to round (if the average is 89.57-B+ on most scales it would round up to a 90- or an A-) or truncate (which means an 89.57 remain an 89.57 or B+). 18 | P a g e Choosing your grading scale Under Gradebook Setup Categories you will see Default Scale with a drop down menu. You can choose your grading scale from the dropdown menu. For a description of grading scales click here Setting up Course Categories Select your Course Categories one at a time by Add a New Row . The first category row will be present (above). To add a new category you click on the “New Row” icon (above) Categories are those items you assess from such as quiz, homework, tests, etc. For example, you may have a Homework category with several different assignments inside of it. As you select a category, you will need to enter some criteria: Weight: (if you selected this option) a weight can be a value such as 1,2 or 3 or it can be a percentage of their grade. The system will automatically average these out to 100%. Drop Lowest - enter the number of assignments you wish to drop from the students overall grades. Defaults to zero. Example; I may want to drop the students two lowest homework assignments, so I would enter the number 2 in this box. Marking Period: Leave unchecked. This will default for the entire semester. Selecting a quarter by quarter basis will require that you recreate the categories each marking period and may cause conflicts in some courses. Exclude Missing: You may choose to either a) Exclude missing scores from the average (blanks do not affect average grade until you put a zero or a mark in the score book) or b) Missing Scores Count as Zero (any blanks will calculate as zeroes, even if you haven’t had a chance to put in a score yet) 19 | P a g e Click the “Save” icon in the “Actions” column when you finish setting up your course categories. Here is where you see the calculate using total points and calculation for round or truncate Editing Categories: 1.) Move your mouse over the “Gradebook” tab at the top of the Home screen and select “Setup” from the drop-down menu. 2.) Click on the Categories Tab 3.) Click the pencil icon in the “Actions” column to update the category definitions as follows: Defining Assignments Once you have defined your course categories, you are ready to define the Assignments. The Assignments tab is used to define the individual assignments to be scored in the selected course. Each assignment is associated with a category that determines how the assessment score computes in the students’ calculated averages for the marking period. As you proceed with entering assignments, keep in mind that this is how they will be displayed in Home Access Center. 20 | P a g e To Add an Assignment: Step 1. Move your mouse over the “Gradebook” tab at the top of the Home screen and select “Setup” from the drop-down menu. Step 2. Make sure you are on the “Assignments” tab. Click on the “Add Categories and/or Assignments” icon at the top right corner of the screen. Step 3. Enter Assignment data. Go from left to right entering the fields for your assignment. All fields marked with an * are required. In the Date Assigned field, enter the date the assessment will be assigned to students (optional) In the Date Due field, enter the date the assessment is due. (required) Provide a Title-this will appear in HAC as well Be sure to include whether or not this is extra credit Enter total possible points in the points field In the weight field, enter the relative weight of the assignment. This will default based on the category. If you set the weight to zero, the assignment will not calculate in the students’ grades. If you wish for the assignment to be seen by parents and students, you check “Publish” o o o o o o o Note: In order for the assessment to be included in the current marking period, the date due must be within the marking period date range. The Date Due is used to determine if scores should be included in averages. If the Date Due is after the current date, the scores and points for the assessment are not included in averages. If the Date Due is before the current date and no score is entered for the student, the assessment is considered missing. On the Category tab, you can specify whether averages for categories should exclude a missing assessment or should use a score of 0 (zero) for a missing assessment. 21 | P a g e After you define categories and assignments for a course, you can copy defined assignments to other courses you teach if needed. To Delete/Edit an Assignment 1. Assignments can only be deleted if no scores have been entered against the assessment. 2. Click the pencil icon in the “Actions” column next to the assignment record. If editing, be sure to click Save when you finish. You may choose to edit all assignments at one time by clicking Edit All Assignments button. To add a file attachment to an assignment You have the ability to add up to 1GB per teacher in file attachments that will be viewable from HAC. For example, a teacher may want to attach this week’s spelling list so that it can be accessed from home. Due to limited space, file attachments are not to be used as a primary source for storage. They will all be deleted at the end of each school year. Click the “Attachments” tab at the top of the screen. To select a file, click browse to choose from your saved files. Please keep in mind that if you are using a specific program, others may have a difficult time opening your file. Whenever possible, you should attach the file as a PDF. 22 | P a g e To Copy Categories and Assignments Once you have defined a course’s categories, you may choose to copy them all over to your other courses so that you do not have to go through the set up each time. You may also do this with assignments that are the same yet given to different classes. To Copy Categories and Assignment 1. On the Home page, move your mouse over the “Gradebook” tab at the top of the screen and you will see “Copy Categories and Assignments from this course to another” 2. You will see “Copy From” with the current course selected. You can change that by clicking the “change” button. 3. Select which “marking periods” you wish to copy from and which “Assignments & Categories”. You can choose to copies attachments also in “Additional Options” 4. Select the “Copy To” course by clicking on “add course” 5. Click the “Copy” icon at the top right corner of the screen. If you wish to copy only specific categories and assignments, you check the left hand box of the row. If there are multiple assignments with the category, you will get a drop down menu from which to choose assignment. 23 | P a g e To Copy Categories and Assignments from Last Year’s Gradebook 1. On the Home page, move your mouse over the “Gradebook” tab at the top of the screen and select “Setup”. 2. If you need to change the course or making period, click “Change” to open the Class List chooser and make the changes. 3. Click the “Copy” icon at the top right corner of the screen. 4. In Copy Direction field, select From Course. 5. To select a previous year, click on the Change button next to the selected “Copy From” course. This will bring up all courses and a “Year” option at the top. You can select a previous year. 6. Categories and Assignments –select all to copy all the categories and Assignments or selected to choose which categories and assignments to copy 7. In the Include Marking Periods fields, check the marking periods for which you want to copy information. 8. To overwrite existing category information for the course, check Overwrite Categories. 9. To copy attachments defined for the course, click Course Attachments from “Additional Options” 10. In the Marking Period columns that are available for the course, select the radio button for the marking period to which you want to copy information. If the courses meet for the same marking periods, you will most likely select the same marking period as the marking period being copied. But, if you have a section of a course that meets marking periods 1 and 2 and you want to copy to a section that meets marking periods 3 and 4, you might copy from marking period 1 to marking period 3. 11. In the Categories and Assignments section of the page, select the categories and Assignments you want to copy by entering a check for the ones you want to copy. 12. Click Copy. 13. When the copy is complete, a pop-up message displays. Click “OK” to close the window. NOTE: Your options for Weighting or Calculating Using Total Points DO NOT COPY. You will need to go to each individual course to set those up. Entering Student Scores To Enter Gradebook Scores 1. Click on the “Gradebook” icon for the course you want to enter scores for from your Home Screen. Alternately, move your mouse over the “Gradebook” tab at the top of the screen and select “Entry” from the drop-down menu. 24 | P a g e The Gradebook page displays. 2. Click in the assignment column you wish to enter scores for. Be sure you are entering marks in the correct column. The assignment description is displayed above the assignment column. 3. Begin entering your numeric scores down the column. To enter a score for a student, click in an assignment column and enter a score. By placing the mouse directly on top of the score field, a pop-up window will appear with the valid scoring choices. In addition to numeric marks, you may enter Alpha Marks. See table below for valid Alpha Mark choices. You may jump around from student to student but the list will stay alphabetical Press ENTER after each score entry. Click on the “Save” icon at the top right corner of the screen to save the scores. 25 | P a g e The Grade and Student Average columns will automatically calculate. Pay attention to the Blue Line (if visible). Any scores due after today’s date will not calculate in the students’ averages. You may still enter scores in advance as students complete the work. Other Important Score Screen Information Category Tabs Depending on your categories, if you have created assignments tied to them, you will see your categories in a drop-down menu at the top left corner of the screen. It will default to “All Categories”, but you could select “Lab” to see assignments/scores just for that category. Student Score Information As you enter scores, you may see the background of the score cell change from white to another color. The key is listed on your screen and details are below: 26 | P a g e Moving a Student’s Previous Assignments from one Class to Another When a student who was in one of your classes has his or her schedule changed in the middle of a grading period, you can now move the old assignments to the new class. Use this procedure if you want to import scores from assignments from classes the student has dropped. 1. On the Gradebook Entry page, click next to the student's name. 2. On the Import Scores pop-up, select Transfer scores from. 3. Select the dropped course-section you want to import scores from. After selecting, an assignment list displays including the assignments from that course-section where the student has scores. 4. On the row of the assignment you want to transfer scores from, expand the drop-down menu and select the assignment to transfer scores to. 5. Repeat step 4 for the assignment scores you want to import. 6. Click Import. 7. Review the imported scores. Walk-in Grades for a New Student When a new student enters your class in the middle of a grading period, you can now have eschool automatically calculate a percentage you determine (from his or her prior school records) for each of the assignments in that grading period that were due before the new student arrived. Gradebook displays the Import icon next to a student's name, if you can import scores for assignments that were due before the student enrolled in the class. The continues to display until a score has been entered for one of the assignments due before the student's add date. To import scores based on a walk-in grade: Use this procedure if you want to enter a grade to calculate the assignment scores. The student's score for an assignment will be calculated as: Assignment Points * Walk-in Grade Percentage. For example, if you enter a walk-in grade of 85, then an assignment worth 10 points will be calculated as: 10 * .85=8.5. 1. On the Gradebook Entry page, click next to the student's name. 2. On the Import Scores pop-up, select “Enter Walk in Grade of”. 3. Enter the percentage numeric value to import to the student's assignments due prior to the course add date. For example, to indicate the student should have an 85% score, enter 85. 27 | P a g e 4. Click Import. 5. Review the imported scores. 6. If satisfied with the scores, click Gradebook Scores Displays Display/Retrieve Student Scores for Withdrawn Students: This feature is useful to retrieve scores for students who are no longer on your rosters. From the Gradebook screen, click on the “Show/Hide Withdrawn Students” icon at the top right of the screen. The students score as of the time they were withdrawn from your class will reappear in red. • Do Not Show: to not display withdrawn students (default setting) • Sort with Active Students: to display withdrawn students sorted in alphabetical order within the list of active students • Group Below Active Students: to display withdrawn students grouped at the bottom of the list of students in the class 28 | P a g e Generating Gradebook Reports The following options appear on the drop-down “Action” menu at the top right of the “Gradebook” screen: Enter Comment: Displays a pop-up where you can select a comment code, if available, and enter a free-text comment for the selected assessment for a student. Run Student Detail: Displays a more detailed report of the students' scores. Assignment Averages: Displays a graph of assignment averages as a report. Run Missing Scores Report: Displays a report of students who have one or more scores missing. Score Threshold Report: Displays the Score Threshold report which is a list of students who have exceeded or fallen below a threshold for an assignment, category, or mark. You can run this report to compare the student's score or percentage to a threshold for a selected assignment or to compare the student's percentage average to a threshold for the tab you have displayed. Averages: Displays Student Averages page so you can view the average for all students for the averages that are calculated based on mark weights when you load marks from Gradebook. Edit Grading Scale: Alters the grading scale for an individual student. View Printable: Displays a printable version of the Gradebook, including student name, ID, scores, and average. You can choose whether to print just a student list, or a list in grid format. View Attendance: Displays the attendance of a particular student on the due date of an assignment. These reports are described in more detail on the following pages. To Enter a Gradebook Comment for a Student Associated to a Score 1. Click on the score for the student that you want to enter a comment for. 29 | P a g e 2. Click “Enter Score Comments” from the drop-down menu 3. On the Enter Comment pop-up window, enter the comment information. • • • If the Comment Code field displays, you can select a comment code that was defined by your district. (currently not available) In the Enter Comment field, enter the free text comment (up to 255 characters) The Publish field – if you check mark this, it will be published in HAC. Note: choosing “publish” will put the note on the parent home access (when available) and will print on reports that you generate for a student if you choose. Keep comments academic based. 4. Click Save when you are satisfied with the comment. The score will turn to red letters to indicate a comment is attached to that assignment. Student Detail: Create an individual report of student progress to pass out. 1. Click the “Run Student Detail Report” option from the “Action” drop-down menu at the top right corner of the screen. 30 | P a g e 2. A Student Detail Report Options screen will display 3. Customize your options on this screen. You may type in additional text to go on each report in the Header Text field. 4. Click Run Assignment Averages Reports: This report will generate Bar or Line Graphs to give individual students to compare their progress on assignments with their classmate’s average. Click the “Run Assignment Averages Report” option from the “Action” drop-down menu at the top right corner of the screen. The Assignment Averages Report Options screen will display 31 | P a g e 1. Customize the options you wish to display. If you have clicked on a student’s name prior to generating this report, you can create a graph for an individual student. Otherwise, it will default to the entire class’ progress. 2. Click Run. The printable .pdf will generate on your screen. Use the .pdf print icon to print reports Missing Score Reports: This report will generate any BLANKS in your score book. It is helpful to run this report before Interim Progress Reports and Report Cards to insure you have marks in for all assignments. 1. Click the “Run Missing Scores Report” option from the “Action” drop-down menu at the top right corner of the screen. The Missing Scores Report Options screen will display 32 | P a g e 2. Select the options you wish to display on this report. Most teachers leave it at the default. 3. Click Run. The printable .pdf will generate on your screen. Use the .pdf print icon to print reports. Score Threshold Report: Use this report to generate a list of student in need of remediation, intervention or enrichment based on score or percentage results. 1. Click on a score in the column for the Score you wish to aggregate data on. 2. Click on “Run Score Threshold Report” option on the “Action” drop-down menu at the top right corner of the screen. 3. The Score Threshold Report Options screen will display. 4. Enter the criteria for your report. 5. Click Run. The printable .pdf will generate on your screen. Use the .pdf print icon to print reports 33 | P a g e View Averages: Use this report to quickly view the averages of all students in the course. 1. Click on “View Averages” option of the “Action” drop-down menu at the top right corner of the screen. 2. Use the options at the top to customize your report. 3. Click Print to print your report. Edit Grading Scale: This option allows you to edit the grading scale for individual students. 1. Click a score in the row of a particular student in the gradebook. 2. Click the “Edit Grading Scale” option from the “Action” drop-down menu at the top right corner of the screen. 3. A pop-up window will appear with available grading scales. 34 | P a g e Printable: Create a printout of your Gradebook- generally for teacher use. 1. Click “Printable Gradebook” from the “Action” drop-down menu at the top right corner of the screen. 2. A Printable Student Scores screen will appear 3. Customize your settings for what you would like to display on the report. Changing nothing will generate a basic report with students’ names, ids and grades. 4. Click the gray Print Button, select the printer to send the report to. 35 | P a g e View Attendance: This option allows you to view attendance for an individual student for a due date of an assignment. 1. Click on a score for a particular student in the gradebook. 2. Click on the “View Attendance” option from the “Action” drop-down menu at the top right corner of the screen. 3. A pop-up window will appear which shows the attendance date for your class only for that student on the due date of the assignment. 4. Click Close to exit the window. Other Features on the Gradebook Entry Screen Assign a Default Score: Assigning a default grade allows you to enter the same score for an entire column of students. For example; all students in class receive 10 pts on a Class Participation assignment. Instead of entering the 10 for each student, you can fill in the entire column at once. 1. Click the “Mass update scores” icon at the top of the column of the assignment. 2. On the pop-up window, enter the score you want to default for all students under the update scores drop down. 36 | P a g e 3. You can also import scores from a CSV file Other Important Score Screen Information Category Tabs Depending on your categories, if you have created assignments tied to them, you will see your categories in a drop-down menu at the top left corner of the screen. It will default to “All Categories”, but you could select “Lab” to see assignments/scores just for that category. Student Score Information As you enter scores, you may see the background of the score cell change from white to another color. The key is listed on your screen and details are below: 37 | P a g e Add a Note to a Student Associated with the Course 1. If desired, you can enter a note for a student. Click the name of a student in the gradebook entry screen. A pop-up window with all student detail will appear (called the Student Detail Drawer). 2. Click the “Add New Note” icon at the top right corner of the Student Detail Drawer. Another pop-up window will appear to write the note. If Publish is checked, the notes will be viewable in Home Access Center. 3. Click Save. The note will appear in the “Notes” section of the Student Detail Drawer. 38 | P a g e Set Indications This option shows alerts about students and assignment on the grade entry screen. 1. Click on the “Set Indications” icon at the top right of the screen. 2. Indications available are: a. Dropped scores b. Score exceeds assignment points c. Student was absent this day d. Scores with comments 3. Clicking on any of these icons will show the icon next to scores to which the indications apply. Add an Assignment This option allows you to quickly add an assignment for a particular course on the grade entry screen. 1. Click the “Add an Assignment” icon at the top right corner of the screen. 2. A pop-up window will appear which allows you to enter assignment details. Click Save when finished. 39 | P a g e 3. A new column with the assignment will appear in the grade entry window. Entering Grades into Report Cards Entering Report Card grades is required every six weeks. To enter report card grades: 1. click on reporting icon the grade reporting icon in the grade book or the grade from your homepage. 40 | P a g e 2. Enter grades manually or load your grades from the gradebook. To load your grades from the gradebook, click on hand corner of the screen. load grades icon in the upper right To enter grades manually, you place your curser in the Marks, PRT box next to each student’s name. You can type in a letter grade or click the magnified glass icon drop down list of possible letter grades or alpha codes. in the box for a Report Card Entry Icons Toggle Report Card Free comments on and off: This allows you to view and enter free form comments. Spell Check Free Form Comments Report Card Summary which allows you to see the classview of grades, absencess and tardies that will be printed on report cards. Save: You must click save after you enter your grades You can also enter an “override” score or grade that overrides the gradebook entry Entering Comments on the Report Card Each student entry in the report card has room for 3 comments. 41 | P a g e You can choose a comment from the comment code drop down list-to access the dropdown list of comment codes, click on the magnified glass icon in the comment box A list of scripted comments you can select will pop up. When you have finished entering grades and comments, please remember to click on the save icon . If you have questions please contact your site support person: Drake: Rod Milstead Redwood: Millie Hackworth Tam: Zach Gilmour Alt Schools: Jen Noland Or you can contact Tara Taupier at the district office at: [email protected] or 945-1055 42 | P a g e