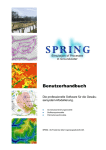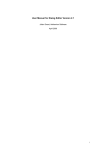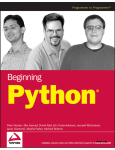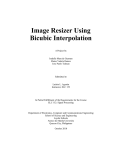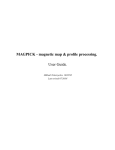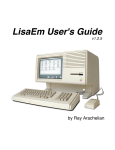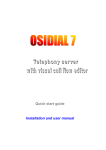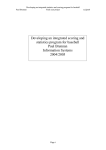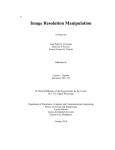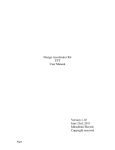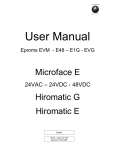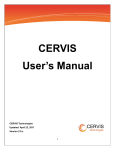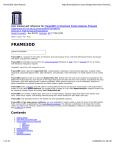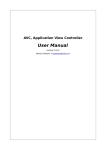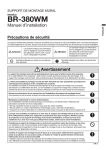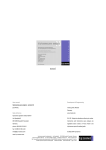Download wxGlade manual
Transcript
wxGlade manual i wxGlade manual wxGlade manual ii Contents Preface ix 1 Introduction to wxGlade 1 1.1 What is wxGlade? . . . . . . . . . . . . . . . . . . . . . . . . . . . . . . . . . . . . . . . . . . . . . . . . . . . 1 1.2 What can you do with wxGlade? . . . . . . . . . . . . . . . . . . . . . . . . . . . . . . . . . . . . . . . . . . . 2 1.3 What is wxGlade NOT? . . . . . . . . . . . . . . . . . . . . . . . . . . . . . . . . . . . . . . . . . . . . . . . . 2 1.4 Requirements and Supported Platforms . . . . . . . . . . . . . . . . . . . . . . . . . . . . . . . . . . . . . . . 2 1.4.1 Installation Requirements . . . . . . . . . . . . . . . . . . . . . . . . . . . . . . . . . . . . . . . . . . 2 Installation . . . . . . . . . . . . . . . . . . . . . . . . . . . . . . . . . . . . . . . . . . . . . . . . . . . . . . 2 1.5.1 Download . . . . . . . . . . . . . . . . . . . . . . . . . . . . . . . . . . . . . . . . . . . . . . . . . . . 3 1.5.2 Installing on Microsoft Windows . . . . . . . . . . . . . . . . . . . . . . . . . . . . . . . . . . . . . . . 3 1.5.3 Installing on Unix/Unix-like Operating Systems . . . . . . . . . . . . . . . . . . . . . . . . . . . . . . . 3 1.5.4 Installing from Source . . . . . . . . . . . . . . . . . . . . . . . . . . . . . . . . . . . . . . . . . . . . 3 1.5.5 Troubleshooting . . . . . . . . . . . . . . . . . . . . . . . . . . . . . . . . . . . . . . . . . . . . . . . 5 Configuring wxGlade . . . . . . . . . . . . . . . . . . . . . . . . . . . . . . . . . . . . . . . . . . . . . . . . . 5 1.6.1 Preferences Dialog . . . . . . . . . . . . . . . . . . . . . . . . . . . . . . . . . . . . . . . . . . . . . . 5 1.6.2 Environment Variables . . . . . . . . . . . . . . . . . . . . . . . . . . . . . . . . . . . . . . . . . . . . 6 1.6.3 Configuration Files . . . . . . . . . . . . . . . . . . . . . . . . . . . . . . . . . . . . . . . . . . . . . . 6 1.7 How to Report a Bug . . . . . . . . . . . . . . . . . . . . . . . . . . . . . . . . . . . . . . . . . . . . . . . . . 7 1.8 Deprecated Features . . . . . . . . . . . . . . . . . . . . . . . . . . . . . . . . . . . . . . . . . . . . . . . . . . 7 1.5 1.6 2 Exploring wxGlade 8 2.1 Quick Example . . . . . . . . . . . . . . . . . . . . . . . . . . . . . . . . . . . . . . . . . . . . . . . . . . . . 8 2.2 Basics of wxGlade . . . . . . . . . . . . . . . . . . . . . . . . . . . . . . . . . . . . . . . . . . . . . . . . . . 9 2.3 Escape Sequences . . . . . . . . . . . . . . . . . . . . . . . . . . . . . . . . . . . . . . . . . . . . . . . . . . . 9 2.4 Best Practice . . . . . . . . . . . . . . . . . . . . . . . . . . . . . . . . . . . . . . . . . . . . . . . . . . . . . 9 2.5 Language Specific Peculiarities . . . . . . . . . . . . . . . . . . . . . . . . . . . . . . . . . . . . . . . . . . . . 10 2.5.1 Python . . . . . . . . . . . . . . . . . . . . . . . . . . . . . . . . . . . . . . . . . . . . . . . . . . . . 10 2.5.2 Lisp . . . . . . . . . . . . . . . . . . . . . . . . . . . . . . . . . . . . . . . . . . . . . . . . . . . . . . 10 2.6 Command Line Invocation . . . . . . . . . . . . . . . . . . . . . . . . . . . . . . . . . . . . . . . . . . . . . . 10 2.7 Using the Source Code . . . . . . . . . . . . . . . . . . . . . . . . . . . . . . . . . . . . . . . . . . . . . . . . 11 wxGlade manual 3 2.7.1 Full Control by wxGlade . . . . . . . . . . . . . . . . . . . . . . . . . . . . . . . . . . . . . . . . . . . 11 2.7.2 Shared Control . . . . . . . . . . . . . . . . . . . . . . . . . . . . . . . . . . . . . . . . . . . . . . . . 11 2.7.3 Output Path and Filenames . . . . . . . . . . . . . . . . . . . . . . . . . . . . . . . . . . . . . . . . . . 12 2.7.4 Automatically Created wxApp Instances . . . . . . . . . . . . . . . . . . . . . . . . . . . . . . . . . . 12 2.7.5 Compiling C++ Code . . . . . . . . . . . . . . . . . . . . . . . . . . . . . . . . . . . . . . . . . . . . . 13 2.8 Handling XRC Files . . . . . . . . . . . . . . . . . . . . . . . . . . . . . . . . . . . . . . . . . . . . . . . . . 13 2.9 Error Messages . . . . . . . . . . . . . . . . . . . . . . . . . . . . . . . . . . . . . . . . . . . . . . . . . . . . 14 wxGlade User Interface 16 3.1 Main Palette . . . . . . . . . . . . . . . . . . . . . . . . . . . . . . . . . . . . . . . . . . . . . . . . . . . . . . 16 3.2 Tree Window . . . . . . . . . . . . . . . . . . . . . . . . . . . . . . . . . . . . . . . . . . . . . . . . . . . . . 16 3.3 Design Window . . . . . . . . . . . . . . . . . . . . . . . . . . . . . . . . . . . . . . . . . . . . . . . . . . . . 18 3.4 Properties Window . . . . . . . . . . . . . . . . . . . . . . . . . . . . . . . . . . . . . . . . . . . . . . . . . . 19 3.5 3.6 4 iii 3.4.1 Application Properties . . . . . . . . . . . . . . . . . . . . . . . . . . . . . . . . . . . . . . . . . . . . 19 3.4.2 Common Properties . . . . . . . . . . . . . . . . . . . . . . . . . . . . . . . . . . . . . . . . . . . . . 23 3.4.3 Layout Properties . . . . . . . . . . . . . . . . . . . . . . . . . . . . . . . . . . . . . . . . . . . . . . . 26 3.4.4 Widget Properties . . . . . . . . . . . . . . . . . . . . . . . . . . . . . . . . . . . . . . . . . . . . . . . 27 3.4.5 Events Properties . . . . . . . . . . . . . . . . . . . . . . . . . . . . . . . . . . . . . . . . . . . . . . . 28 3.4.6 Code Properties . . . . . . . . . . . . . . . . . . . . . . . . . . . . . . . . . . . . . . . . . . . . . . . . 30 The wxGlade Menu . . . . . . . . . . . . . . . . . . . . . . . . . . . . . . . . . . . . . . . . . . . . . . . . . . 31 3.5.1 The FILE Menu . . . . . . . . . . . . . . . . . . . . . . . . . . . . . . . . . . . . . . . . . . . . . . . . 31 3.5.2 The VIEW Menu . . . . . . . . . . . . . . . . . . . . . . . . . . . . . . . . . . . . . . . . . . . . . . . 31 3.5.3 The HELP Menu . . . . . . . . . . . . . . . . . . . . . . . . . . . . . . . . . . . . . . . . . . . . . . . 32 Shortcuts . . . . . . . . . . . . . . . . . . . . . . . . . . . . . . . . . . . . . . . . . . . . . . . . . . . . . . . 32 Supported widgets 33 4.1 Introduction . . . . . . . . . . . . . . . . . . . . . . . . . . . . . . . . . . . . . . . . . . . . . . . . . . . . . . 33 4.2 Specifying the Path of Bitmaps . . . . . . . . . . . . . . . . . . . . . . . . . . . . . . . . . . . . . . . . . . . . 33 4.3 Widget List . . . . . . . . . . . . . . . . . . . . . . . . . . . . . . . . . . . . . . . . . . . . . . . . . . . . . . 33 4.3.1 Frame . . . . . . . . . . . . . . . . . . . . . . . . . . . . . . . . . . . . . . . . . . . . . . . . . . . . . 33 4.3.2 Dialog or Panel . . . . . . . . . . . . . . . . . . . . . . . . . . . . . . . . . . . . . . . . . . . . . . . . 33 4.3.3 Panel . . . . . . . . . . . . . . . . . . . . . . . . . . . . . . . . . . . . . . . . . . . . . . . . . . . . . 34 4.3.4 Splitter Window . . . . . . . . . . . . . . . . . . . . . . . . . . . . . . . . . . . . . . . . . . . . . . . 34 4.3.5 Notebook . . . . . . . . . . . . . . . . . . . . . . . . . . . . . . . . . . . . . . . . . . . . . . . . . . . 34 4.3.6 Buttons . . . . . . . . . . . . . . . . . . . . . . . . . . . . . . . . . . . . . . . . . . . . . . . . . . . . 34 4.3.7 Gauge . . . . . . . . . . . . . . . . . . . . . . . . . . . . . . . . . . . . . . . . . . . . . . . . . . . . . 34 4.3.8 Hyperlink Control . . . . . . . . . . . . . . . . . . . . . . . . . . . . . . . . . . . . . . . . . . . . . . 34 4.3.9 Radio Box . . . . . . . . . . . . . . . . . . . . . . . . . . . . . . . . . . . . . . . . . . . . . . . . . . 35 4.3.10 Spin Control . . . . . . . . . . . . . . . . . . . . . . . . . . . . . . . . . . . . . . . . . . . . . . . . . 35 wxGlade manual iv 4.3.11 Slider . . . . . . . . . . . . . . . . . . . . . . . . . . . . . . . . . . . . . . . . . . . . . . . . . . . . . 35 4.3.12 Static Text . . . . . . . . . . . . . . . . . . . . . . . . . . . . . . . . . . . . . . . . . . . . . . . . . . 35 4.3.13 Text Control . . . . . . . . . . . . . . . . . . . . . . . . . . . . . . . . . . . . . . . . . . . . . . . . . 35 4.3.14 Check Box . . . . . . . . . . . . . . . . . . . . . . . . . . . . . . . . . . . . . . . . . . . . . . . . . . 35 4.3.15 Choice . . . . . . . . . . . . . . . . . . . . . . . . . . . . . . . . . . . . . . . . . . . . . . . . . . . . 35 4.3.16 Combo Box . . . . . . . . . . . . . . . . . . . . . . . . . . . . . . . . . . . . . . . . . . . . . . . . . . 35 4.3.17 List Box . . . . . . . . . . . . . . . . . . . . . . . . . . . . . . . . . . . . . . . . . . . . . . . . . . . . 35 4.3.18 Static Line . . . . . . . . . . . . . . . . . . . . . . . . . . . . . . . . . . . . . . . . . . . . . . . . . . 35 4.3.19 Static Bitmap . . . . . . . . . . . . . . . . . . . . . . . . . . . . . . . . . . . . . . . . . . . . . . . . . 36 4.3.20 List Control . . . . . . . . . . . . . . . . . . . . . . . . . . . . . . . . . . . . . . . . . . . . . . . . . . 36 4.3.21 Tree Control . . . . . . . . . . . . . . . . . . . . . . . . . . . . . . . . . . . . . . . . . . . . . . . . . 36 4.3.22 Grid . . . . . . . . . . . . . . . . . . . . . . . . . . . . . . . . . . . . . . . . . . . . . . . . . . . . . . 36 4.3.23 Custom Widget . . . . . . . . . . . . . . . . . . . . . . . . . . . . . . . . . . . . . . . . . . . . . . . . 36 4.3.24 Spacer . . . . . . . . . . . . . . . . . . . . . . . . . . . . . . . . . . . . . . . . . . . . . . . . . . . . . 36 5 6 7 Menu, Statusbar and Toolbar 37 5.1 Introduction . . . . . . . . . . . . . . . . . . . . . . . . . . . . . . . . . . . . . . . . . . . . . . . . . . . . . . 37 5.2 Menu . . . . . . . . . . . . . . . . . . . . . . . . . . . . . . . . . . . . . . . . . . . . . . . . . . . . . . . . . 37 5.3 Statusbar . . . . . . . . . . . . . . . . . . . . . . . . . . . . . . . . . . . . . . . . . . . . . . . . . . . . . . . 38 5.4 Toolbar . . . . . . . . . . . . . . . . . . . . . . . . . . . . . . . . . . . . . . . . . . . . . . . . . . . . . . . . 38 wxGlade technical notes 40 6.1 Startup . . . . . . . . . . . . . . . . . . . . . . . . . . . . . . . . . . . . . . . . . . . . . . . . . . . . . . . . . 40 6.2 Adding a Toplevel Widget . . . . . . . . . . . . . . . . . . . . . . . . . . . . . . . . . . . . . . . . . . . . . . 40 6.3 Adding a Toplevel Sizer . . . . . . . . . . . . . . . . . . . . . . . . . . . . . . . . . . . . . . . . . . . . . . . . 41 6.4 Adding a Normal Widget/Sizer . . . . . . . . . . . . . . . . . . . . . . . . . . . . . . . . . . . . . . . . . . . . 41 6.5 Changing the Value of a Property . . . . . . . . . . . . . . . . . . . . . . . . . . . . . . . . . . . . . . . . . . . 41 6.6 Saving the App . . . . . . . . . . . . . . . . . . . . . . . . . . . . . . . . . . . . . . . . . . . . . . . . . . . . 42 6.7 Loading an App from a XML file . . . . . . . . . . . . . . . . . . . . . . . . . . . . . . . . . . . . . . . . . . . 42 6.8 Generating the Cource Code . . . . . . . . . . . . . . . . . . . . . . . . . . . . . . . . . . . . . . . . . . . . . 42 6.9 Contributing to wxGlade . . . . . . . . . . . . . . . . . . . . . . . . . . . . . . . . . . . . . . . . . . . . . . . 42 6.9.1 Coding convensions . . . . . . . . . . . . . . . . . . . . . . . . . . . . . . . . . . . . . . . . . . . . . 43 6.9.2 Testing . . . . . . . . . . . . . . . . . . . . . . . . . . . . . . . . . . . . . . . . . . . . . . . . . . . . 43 6.9.3 Commit Messages . . . . . . . . . . . . . . . . . . . . . . . . . . . . . . . . . . . . . . . . . . . . . . 43 Installing and Designing own Widget Plugins 7.1 44 Widgets Packages . . . . . . . . . . . . . . . . . . . . . . . . . . . . . . . . . . . . . . . . . . . . . . . . . . . 44 7.1.1 Create a ZIP Package . . . . . . . . . . . . . . . . . . . . . . . . . . . . . . . . . . . . . . . . . . . . . 45 7.2 Installing Widget Plugins Locally . . . . . . . . . . . . . . . . . . . . . . . . . . . . . . . . . . . . . . . . . . 45 7.3 Designing own Widget Plugins . . . . . . . . . . . . . . . . . . . . . . . . . . . . . . . . . . . . . . . . . . . . 45 7.3.1 Widget Initialisation . . . . . . . . . . . . . . . . . . . . . . . . . . . . . . . . . . . . . . . . . . . . . 46 wxGlade manual v A Abbreviations 47 B Copyrights and Trademarks 48 C wxGlade License Agreement 49 D Licenses and Acknowledgements for Incorporated Software 50 D.1 OrderedDict . . . . . . . . . . . . . . . . . . . . . . . . . . . . . . . . . . . . . . . . . . . . . . . . . . . . . . 50 wxGlade manual vi List of Figures 1.1 wxGlade windows . . . . . . . . . . . . . . . . . . . . . . . . . . . . . . . . . . . . . . . . . . . . . . . . . . . 1 1.2 wxGlade preferences dialog . . . . . . . . . . . . . . . . . . . . . . . . . . . . . . . . . . . . . . . . . . . . . 6 1.3 An error dialog example . . . . . . . . . . . . . . . . . . . . . . . . . . . . . . . . . . . . . . . . . . . . . . . 7 3.1 The Main Palette . . . . . . . . . . . . . . . . . . . . . . . . . . . . . . . . . . . . . . . . . . . . . . . . . . . 16 3.2 The Tree Window . . . . . . . . . . . . . . . . . . . . . . . . . . . . . . . . . . . . . . . . . . . . . . . . . . . 17 3.3 The menu for a widget . . . . . . . . . . . . . . . . . . . . . . . . . . . . . . . . . . . . . . . . . . . . . . . . 17 3.4 The menu for a sizer . . . . . . . . . . . . . . . . . . . . . . . . . . . . . . . . . . . . . . . . . . . . . . . . . 18 3.5 The Design Window . . . . . . . . . . . . . . . . . . . . . . . . . . . . . . . . . . . . . . . . . . . . . . . . . 18 3.6 Project Properties - Application settings . . . . . . . . . . . . . . . . . . . . . . . . . . . . . . . . . . . . . . . 20 3.7 Project Properties - Language settings . . . . . . . . . . . . . . . . . . . . . . . . . . . . . . . . . . . . . . . . 22 3.8 Common Properties . . . . . . . . . . . . . . . . . . . . . . . . . . . . . . . . . . . . . . . . . . . . . . . . . . 23 3.9 Changing Common Properties . . . . . . . . . . . . . . . . . . . . . . . . . . . . . . . . . . . . . . . . . . . . 24 3.10 Common Properties of a subclassed widget (default behaviour) . . . . . . . . . . . . . . . . . . . . . . . . . . . 24 3.11 Common Properties with Base class(es) entry . . . . . . . . . . . . . . . . . . . . . . . . . . . . . . . . . . . . 25 3.12 Common Properties with a variable assignment . . . . . . . . . . . . . . . . . . . . . . . . . . . . . . . . . . . 25 3.13 Layout Properties . . . . . . . . . . . . . . . . . . . . . . . . . . . . . . . . . . . . . . . . . . . . . . . . . . . 27 3.14 Widget Properties . . . . . . . . . . . . . . . . . . . . . . . . . . . . . . . . . . . . . . . . . . . . . . . . . . . 28 3.15 Events Properties . . . . . . . . . . . . . . . . . . . . . . . . . . . . . . . . . . . . . . . . . . . . . . . . . . . 29 3.16 Events Properties with entered event handler name . . . . . . . . . . . . . . . . . . . . . . . . . . . . . . . . . 29 3.17 Properties for extra code and extra properties . . . . . . . . . . . . . . . . . . . . . . . . . . . . . . . . . . . . 30 3.18 Set extra property . . . . . . . . . . . . . . . . . . . . . . . . . . . . . . . . . . . . . . . . . . . . . . . . . . . 31 5.1 Menu editor . . . . . . . . . . . . . . . . . . . . . . . . . . . . . . . . . . . . . . . . . . . . . . . . . . . . . . 37 5.2 Statusbar properties . . . . . . . . . . . . . . . . . . . . . . . . . . . . . . . . . . . . . . . . . . . . . . . . . . 38 5.3 Toolbar editor . . . . . . . . . . . . . . . . . . . . . . . . . . . . . . . . . . . . . . . . . . . . . . . . . . . . . 39 wxGlade manual vii List of Tables 2.1 Interaction between properties to generate different types of start code . . . . . . . . . . . . . . . . . . . . . . . 12 wxGlade manual viii List of Examples 1.1 1.2 2.1 2.2 2.3 2.4 2.5 2.6 2.7 3.1 3.2 3.3 3.4 3.5 7.1 7.2 Installing wxGlade at /opt/wxglade . . . . . . . . . . . . . . . . . . . . Starting wxGlade at /opt/wxglade/bin/wxglade . . . . . . . . . . . . . . Correct entered wx constant . . . . . . . . . . . . . . . . . . . . . . . Detailed application start code in Perl . . . . . . . . . . . . . . . . . . Simplified application start code in Perl . . . . . . . . . . . . . . . . . Compiling a single file C++ project on Linux . . . . . . . . . . . . . . Compiling a multi file C++ project on Linux . . . . . . . . . . . . . . . Converting a XRC file into a wxGlade project . . . . . . . . . . . . . . wxPython code to load and show a XRC resource . . . . . . . . . . . . Generated Python code of a subclassed widget . . . . . . . . . . . . . . Generated Python code of a widget with two base classes . . . . . . . . Generated Python code for a variable assignment . . . . . . . . . . . . Generated Python code of an EVT_TEXT event handler stub at line 12 Generated Python code for setting property MaxLength to 10 at line 14 Directory package . . . . . . . . . . . . . . . . . . . . . . . . . . . . . ZIP package . . . . . . . . . . . . . . . . . . . . . . . . . . . . . . . . . . . . . . . . . . . . . . . . . . . . . . . . . . . . . . . . . . . . . . . . . . . . . . . . . . . . . . . . . . . . . . . . . . . . . . . . . . . . . . . . . . . . . . . . . . . . . . . . . . . . . . . . . . . . . . . . . . . . . . . . . . . . . . . . . . . . . . . . . . . . . . . . . . . . . . . . . . . . . . . . . . . . . . . . . . . . . . . . . . . . . . . . . . . . . . . . . . . . . . . . . . . . . . . . . . . . . . . . . . . . . . . . . . . . . . . . . . . . . . . . . . . . . . . . . . . . . . . . . . . . . . . . . . . . . . . . . . . . . . . . . . . . . . . . . . . . . . . . . . . . . . . . . . . . . . . . . . . . . . . . . . . . . . . . . . . . . . . . . . . . . . . . . . . . . . . . 4 4 9 12 13 13 13 14 14 24 25 25 29 31 44 44 wxGlade manual ix Preface This manual describes the programm wxGlade, initially written by Alberto Griggio. wxGlade is a Python, Perl, Lisp, C++ and XRC Graphical User Interface (“GUI”) editor for Unix and Microsoft Windows. Each of the chapters in this manual is designed as a tutorial for using wxGlade and a reference for widgets supported until now. Contact Check the project homepage http://wxglade.sourceforge.net for the mailing list to discuss the project. Use the lists for questions, proposals, bug reports and collaboration. Information, support and bug reports can be addressed to the wxGlade mailing list too. Any kind of feedback is always welcome. License wxGlade is copyright 2002-2007 by Alberto Griggio and 2011-2015 by Carsten Grohmann. Use and distribution of wxGlade is governed by the MIT license, located in Appendix C, wxGlade License Agreement. wxGlade manual 1 / 50 Chapter 1 Introduction to wxGlade 1.1 What is wxGlade? wxGlade is an open source graphical user interface builder written in Python using popular widget toolkit wxWidgets. Figure 1.1: wxGlade windows wxGlade allows to create graphical user interfaces using wxWidgets. The designer can arrange different widgets using a drag and drop WYSIWYG editor. This simplifies the creation of a graphical user interface in comparison with manual coded graphical user interfaces. wxGlade is able to generate source code for Python, Perl, Lisp, C++ and XRC based on the designed GUI. As you can guess by the name, its model is Glade, the famous GTK+/GNOME GUI builder, with which wxGlade shares the philosophy and the look & feel (but not a line of code). wxGlade manual 1.2 2 / 50 What can you do with wxGlade? With wxGlade you can: • Design the whole GUI of your application inclusive simple or complex dialogs as well as menu bars, different kinds of buttons and text widgets, bitmaps, ... • Use the graphical editor for editing, cutting and pasting widgets • Convert your design in source code of your favorite language • Run wxGlade on a wide variety of operation systems since it is written in Python 1.3 What is wxGlade NOT? wxGlade is not a full featured IDE and will never be one. wxGlade is just a graphical user interface builder. The generated code does nothing apart from displaying the created widgets. If you are looking for a complete IDE, maybe Boa Constructor or PythonCard is the right tool. wxGlade isn’t a tool to learn programming with wxWidgets. You can’t use wxGlade if you do not have any basic understanding of programming. You need to know the basics of wxWidgets, as well as the basics of C++, Python, Perl or Lisp. 1.4 Requirements and Supported Platforms wxGlade has been tested and run on Microsoft Windows, Linux, OS X. Because wxGlade is written in Python using wxPython, it can also be run on any platform that supports Python and wxPython. Especially the wxGlade requirements are: • Python 2 - at least 2.4 or any later version of Python 2 • wxPython 2.8 or 3.0 Sometimes the wxPython module “wxversion” is packaged separately e.g. in Debian. Please install the “wxversion” package manually in such case, • wxWidgets 2.8 or 3.0, the wxWidgets are often bundled with wxPython wxWidgets is available at http://www.wxwidgets.org and wxPython at http://www.wxpython.org. 1.4.1 Installation Requirements Building wxGlade packages from the Mercurial repository need additional software: • setuptools • setuptools_hg 1.5 Installation wxGlade is available in four different package types: 1. the sources packages (.zip and .tar.gz) 2. the full installer at Microsoft Windows (wxGlade-VERSION-setup.exe) 3. the installer of the Standalone Edition at Microsoft Windows (wxGlade-SAE-VERSION-setup.exe) 4. current development version wxGlade manual 1.5.1 3 / 50 Download Official Release Packages All stable version are available for downloading at http://sourceforge.net/projects/wxglade. Development Versions wxGlade manages source code in a Mercurial repository hosted on Bitbucket.org. You can fetch the whole repository from https://bitbucket.org/agriggio/wxglade using anonymous Mercurial (hg) access. Alternatively you can download different source tarballs from https://bitbucket.org/agriggio/wxglade/downloads, too. 1.5.2 Installing on Microsoft Windows The default installer requires a local installation Python and wxPython. The wxWidgets are bundled with wxPython on Microsoft Windows. Thereby you don’t need to install wxWidgets separately. There is no need to install additional packages for the standalone edition, because the standalone edition includes the required parts of Python, wxPython and wxWidgets. The installation process is quite simple. Just download the installer file, execute it and follow the installer instructions. 1.5.3 Installing on Unix/Unix-like Operating Systems Current Linux distributions provide wxGlade packages already. Use the distribution specific install mechanism to install the wxGlade package and all dependencies. You may install wxGlade from the source package if your distribution doesn’t provide any package or the package is out-of-date. 1.5.4 Installing from Source The installation from scratch requires Python, wxPython and wxWidgets. Those three components have to be installed first. Maybe you could use already packaged versions of those components for your operating system. Otherwise read the installation documentation of the missing components and follow the instructions. There are two ways for installing wxGlade from source - single or multi user installation. Download a source package or a development package in a first step. Single User Installation The “Single User Installation” is a simplified installation without using native package like .msi and .exe files on Microsoft Windows or .rpm, .pkg and .deb on Linux. It’s to provide a simple way for running wxGlade without the need of installation privileges. The dependencies listed at Section 1.4, “Requirements and Supported Platforms” have been satisfied. The source packages and the development packages have the same structure. They have a top level directory and all wxGlade files are under those top level directory. Extract the package into the user’s home directory. Take care that the directory structure of the archive will be preserved. Rename the top level directory to wxGlade. That’s shorter and simpler to use. Change into the new created directory. Execute the wxglade file on Unix operating systems or wxglade.pyw on Microsoft Windows to start wxGlade. Feel free to create a shortcut on your desktop. That’s all. Installations below users home directory don’t require administrative permissions. wxGlade manual 4 / 50 Multi User Installation - Variant 1 The first variant of a multi user installation is very similar to Section 1.5.4, “Single User Installation” except the installation directory. And probably you need administrative permissions. You could extract the wxGlade source package e.g. into c:\Program Files\wxglade on Microsoft Windows or into /opt/wxglade on Unix. Multi User Installation - Variant 2 Extract the downloaded package into a temporary directory. Change in this directory and execute the Python setup script using python setup.py in a terminal window. Example 1.1 Installing wxGlade at /opt/wxglade # python setup.py install --prefix /opt/wxglade running install running build running build_py creating build creating build/lib.linux-i686-2.7 creating build/lib.linux-i686-2.7/wxglade creating build/lib.linux-i686-2.7/wxglade/widgets creating build/lib.linux-i686-2.7/wxglade/widgets/combo_box [...] copying docs/html/ch04s23.html -> /opt/wxglade/share/doc/wxglade/doc/html copying docs/html/ch04s26.html -> /opt/wxglade/share/doc/wxglade/doc/html copying docs/html/ch05s02.html -> /opt/wxglade/share/doc/wxglade/doc/html copying docs/html/pr01.html -> /opt/wxglade/share/doc/wxglade/doc/html creating /opt/wxglade/share/doc/wxglade/doc/pdf copying docs/pdf/manual.pdf -> /opt/wxglade/share/doc/wxglade/doc/pdf creating /opt/share/man creating /opt/share/man/man1 copying docs/man/wxglade.1 -> /opt/wxglade/share/man/man1 copying docs/man/manpage.xml -> /opt/wxglade/share/doc/wxglade copying docs/src/manual.xml -> /opt/wxglade/share/doc/wxglade running install_egg_info Writing /opt/wxglade/lib/python2.7/site-packages/wxGlade-0.6.5_-py2.7.egg-info After the installation has finished the wxGlade main script wxglade is located at <install directory>/bin. Execute the script to start wxGlade Example 1.2 Starting wxGlade at /opt/wxglade/bin/wxglade # /opt/wxglade/bin/wxglade Starting wxGlade version 0.6.5 on Python 2.7.2+ Base directory: /opt/wxglade/lib/python2.7/site-packages/wxglade Documentation directory: /opt/wxglade/lib/python2.7/site-packages/wxglade/docs Icons directory: /opt/wxglade/lib/python2.7/site-packages/wxglade/icons Build-in widgets directory: /opt/wxglade/lib/python2.7/site-packages/wxglade/widgets Template directory: /opt/wxglade/lib/python2.7/site-packages/wxglade/templates Credits file: /opt/wxglade/share/doc/wxglade/credits.txt License file: /opt/wxglade/share/doc/wxglade/license.txt Tutorial file: /opt/wxglade/lib/python2.7/site-packages/wxglade/docs/html/ ←index.html Using wxPython 2.8.12.1 loaded code generator for perl loaded code generator for XRC loaded code generator for python loaded code generator for lisp loaded code generator for C++ wxGlade manual 5 / 50 Found widgets listing -> /opt/wxglade/lib/python2.7/site-packages/wxglade/widgets/widgets. ←txt loading widget modules: frame dialog [...] 1.5.5 Troubleshooting This section should help you to solve some non-application issues. wxGlade has started e.g. by clicking the desktop icon with mouse, but no application window opens Check the log file for errors (see Section 1.6.3, “Configuration Files”) and check that all dependencies (especially wxWidgets and Python) are installed. A list of dependencies is in Section 1.4, “Requirements and Supported Platforms”. If you think this is an application issue, file a bug report like described in Section 1.7, “How to Report a Bug”, please. 1.6 1.6.1 Configuring wxGlade Preferences Dialog You can access the Preferences Dialog with the menu item View → Preferences. You can choose some decoration options, like whether to show icons in menus or not, but also something more effective. For example, you can modify the number of buttons in the Main Palette. If you type a value of 15 or 30, you get a long toolbar-like Main Palette. You can also choose the default path where you save wxGlade files or generate source code. Another useful option is to enable a default border of 3 around some widgets. In many cases this can be useful to have set. You need to restart wxGlade for changes to take effect. wxGlade manual 6 / 50 Figure 1.2: wxGlade preferences dialog 1.6.2 Environment Variables wxGlade supportes only one environment variable “WXGLADE_CONFIG_PATH”. If you want to store the whole configuration data inclusive user generated templates and log files in a non-default directory, then store the full path of the alternative directory in the environment variable “WXGLADE_CONFIG_PATH” and start wxGlade with the new environment. 1.6.3 Configuration Files wxGlade stores several internal information like configuration settings and log files in an own directory. The location of this directory varies between different operating systems. On Unix wxGlade uses ~/.wxglade. On Microsoft Windows the information will be stored in C:/Users/username>/AppData/Roaming. Note Some components of the path will be translated to the users’ language on Microsoft Windows automatically and transparently in the Windows Explorer and other graphical applications. Other applications show the original names. The translation behaviour depends on the API used by the application developer. The configuration file is a simple text file and contains user settings. It’s named wxgladerc on Unix or wxglade.ini on Microsoft Windows. Be careful with manual changed. The configuration directory contains also a list of recently used files in file_history.txt. wxGlade writes always a small error log file wxglade.log. It’s also stored inside this directory. The file size is limited to 100 KB and wxGlade will keep at most two log files wxglade.log and wxglade.log.1. The roll over from wxglade.log to wxglade.log.1 will occur if the file size limit is reached. An already existing file wxglade.log.1 will be deleted automatically. The log file is a text file and the content is UTF-8 encoded. wxGlade manual 1.7 7 / 50 How to Report a Bug Writing a helpful bug report is easy if you follow some hints. The items below should help you to integrate useful information. They are not an absolute rule - it’s more like a guideline. • What did you? May you want to include a screenshot. • What do you want to happen? • What actually happened? • Provide a short example to reproduce the issue. • Include the internal error log file “wxglade.log” always. The pane “How to Report a Bug” contains the full path of the error log file. The file location is additionally described in Section 1.6.3, “Configuration Files”. May you read How to Report Bugs Effectively additionally. Please open a new bug in the wxGlade bug tracker at Sourceforge. You have to log-in at Sourceforge to file a bug report. Alternatively you can send the bug report to the wxGlade mailing list. Keep in mind that you need a subscription for sending emails to this mailing list. Figure 1.3: An error dialog example 1.8 Deprecated Features wxGlade can change code inside existing source files to reflect changed designs. This feature is deprecated now und will be removed within the next releases. wxGlade manual 8 / 50 Chapter 2 Exploring wxGlade 2.1 Quick Example We will design a simple form. Start wxGlade by running the wxglade program on Unix or the wxglade.pyw program on Microsoft Windows. You will see a Main Palette with several buttons, and a Tree Window with an icon marked Application. A Properties Window shows the properties of the Application. If you move the mouse over a button in the main window, a tooltip will display its function. To add a frame in the design window, from the Main Palette choose the first button: “Add a frame”. Then choose wxFrame as the base class. Look at the tree window and see that two icons are generated under the application icon, a frame icon and a sizer icon. If you double click with the mouse on the frame icon, the designer window appears. Notice that the sizer is displayed as a set of gray boxes: they are the “slots” of the grid sizer where you will place the widgets. You put a widget on a sizer by selecting it on the main window, then click on an empty slot on the frame on the designer window. Try adding a static text, a text control and a button. If you want to add something else, add empty slots on the sizer by right-clicking on the sizer on the tree window and selecting “Add slot”. Play around, adding four or five widgets on the frame. Now look at the properties form; there are three tabs. In the “Common” tab you can specify the name, size and color of the widget. In the “Layout” tab you can adjust borders and alignments. In the “Widget” tab you find the properties depending on the widget. You can select the properties of a widget by clicking on the designer window or the corresponding icon on the tree window. Try adjusting widgets with the properties form until you know you have played enough. Now let’s generate the code. Select the Application icon on the tree window and go to the properties window. Check Name and Class, choose a “Top window”, check “Single file” and choose the language and set the “Output path” by pushing the button for selecting a path and a filename. Finally press the “Generate code” button, and the code is generated. Compile and enjoy. wxGlade manual 2.2 9 / 50 Basics of wxGlade The program wxGlade is a tool for designing Graphical User Interfaces (GUI). It is intended to be used with the wxWidgets framework in all its flavors: C++, Lisp, Perl, Python and XRC. You use a visual editor for creating forms, menus and toolbars with the mouse. Your design is saved in a .wxg file, which is the wxGlade file format. Then you generate source code or XRC by using visual tools or invoking wxGlade at the command line. You can also use wxGlade in your makefile by generating source code only when the .wxg file changes. A .wxg file can contain multiple forms, panels, menus and toolbars and generate either a single file containing all classes or multiple files containing one class each. wxGlade does not manage events, file inclusion, function names, stubs or anything else but graphic interface code. 2.3 Escape Sequences Escape sequences are used to define certain special characters within string literals. wxGlade supports escape sequences generally. The only exception is the null byte (“0”) and the escape sequence (“\0”) belonging to it. wxGlade can’t handle null bytes. Escape sequences like “\n” or “\t” will not touched by wxGlade. Thereby the generated source code contains excatly the same sequence as entered. The language interpreter or compiler will interpret and probably convert the sequence into control characters. For example “\n” will be converted into a line break. Escape sequences with at least two leading backslashes e.g. “\\n” will be escaped to show exact the same sequence and don’t convert it into control characters. Question marks especially double quotes will be escaped also. 2.4 Best Practice The main goal of the recommendations is to improve the usability and maintainability of code generated by wxGlade. The recommendations combine the experience of many wxGlade users. Always overwrite existing sources wxGlade can change code inside existing source files to reflect changed designs. This feature have some limitations e.g. in case of name changes and changed dependencies. Thereby it’s recommended to overwrite existing sources always and extend derived classes with your functionality. Note This feature is deprecated now und will be removed within the next releases. Use the C++ naming convention Use the C++ names for all wx identifies like classes, colours or events of the wx framework. Please don’t enter identifiers already formatted in a language specific form. wxGlade is able to transform the entered original identifiers in language-specific terms. You can use your own style for your object certainly. Example 2.1 Correct entered wx constant Enter “wxID_CANCEL” even for wxPython instead of “wx.ID_CANCEL” Always use UTF-8 encoding It’s generally recommended to use Unicode encoding for all non-ASCII character sets. Always use gettext support Enable internationalisation support. There are no disadvantages if internationalization is active but not used. It’s hard to add i18n and Unicode afterwards from project point of view. wxGlade manual 10 / 50 Suggestion on naming The wxWidgets are written in C++ and follow the C++ naming convention. This naming convention may differ from the language specific and / or project specific naming convention. For consistency’s sake, it’s recommended to use the wxWidgets style. Prevent language specific statements Usage of language specific codes e.g. for “Extra code for this widget” or in generic input fields complicated changing the output langauge later e.g. to re-use GUI elements in another project too. 2.5 2.5.1 Language Specific Peculiarities Python It’s not recommended to use nested classed and functions in combination with disabled feature “Overwrite existing sources”. Use derived classes to implement your functionality. See Section 2.4, “Best Practice” also. 2.5.2 Lisp The Lisp code generated by wxGlade may or may not working with a current Lisp dialect. Help to improve the Lisp support is really welcome. Unsupported features in Lisp: • Unicode support • Support for wxWidgets 3.0 2.6 Command Line Invocation You can run wxGlade without parameters to start the GUI on an empty application as follows: wxglade Run wxGlade GUI on an existing application specifying the .wxg file as follow: wxglade <WXG File> If you only want to generate the code without starting the GUI, use the -g or --generate-code option with the language as argument as follows: wxglade -g <LANGUAGE> <WXG File> wxglade --generate-code=<LANGUAGE> <WXG File> Possible values for LANGUAGE are "XRC", "python", "perl", "lisp" or "C++". You can also specify the destination of the generated code with -o or --output option: wxglade -g <LANGUAGE> -o <DESTINATION> <WXG File> The DESTINATION argument can be a file or a directory. If DESTINATION is a file, wxGlade will generate single-file source code. In case DESTINATION is a directory wxGlade will generate multiple-file source code. This is the complete description of the command line: # wxglade --help Usage: wxglade <WXG File> start the wxGlade GUI or: wxglade <Options> <WXG File> generate code from command line or: wxglade --version show programs version number and exit or: wxglade -h|--help show this help message and exit Options: --version show program’s version number and exit wxGlade manual 11 / 50 -h, --help show this help message and exit -g LANG, --generate-code=LANG (required) output language, valid languages are: C++, XRC, lisp, perl, python -o PATH, --output=PATH (optional) output file in single-file mode or output directory in multi-file mode Example: Generate Python code out of myapp.wxg wxglade -o temp -g python myapp.wxg Report bugs to: <[email protected]> or at <http://sourceforge.net/projects/wxglade/> wxGlade home page: <http://wxglade.sourceforge.net/> Note Use wxglade.pyw instead of wxglade on Microsoft Windows. 2.7 Using the Source Code There are a lot of options to control the source code generation process. They are bundled in the “Application” page of the “Properties” window (see Figure 3.6, “Project Properties - Application settings”). Let’s talk about three of those options -“Single file”, “Separate file for each class” and “Overwrite existing sources”. The first two options triggers wxGlade to generate one file with all classes inside or multiple files - one per class/widget. The “Single file”option includes source and header file for C++ certainly. The third option “Overwrite existing sources” is just about control - “Full control by wxGlade” and “Shared control”. It separated the two ways to work with wxGlade. 2.7.1 Full Control by wxGlade If “Overwrite existing sources” is set, wxGlade will re-generated all source files and drop potential manual changes. You’ve to include the generated source files and use derived classes for implementing changes. The files written by wxGlade are consistent always. Also if e.g. classes or attributes are renamed. Rewriting the whole files is less error-prone in comparison with Section 2.7.2, “Shared Control”. That is the advantages of this method. This method is the recommended one. 2.7.2 Shared Control Manual changes in the source files won’t be overwritten if “Overwrite existing sources” isn’t set. You can safely edit the source code of the generated class. This is because wxGlade marks the untouchable code with the special comments “begin wxGlade” and “end wxGlade”. So you can edit all you need outside these two tags. When you make changes in your forms, a new code generation will not modify the user code. wxGlade is applying most of the changes but not all changes. Especially renamed classes and attributes need additional attention. Note Overwriting multiple files is not recommended as well as overwriting of files with percent character (“%”) inside is not supported. Note This feature is deprecated now und will be removed within the next releases. wxGlade manual 2.7.3 12 / 50 Output Path and Filenames “Output path” specifies the name of the output file for “Single file” projects or the output directory for multi-file projects (“Separate file for each class”). The filename has to include the appropriate suffix of the programming language always. An exception is the “Output path” for “Single file” C++ projects. Filename don’t contains the filename extension now. The extension for C++ source and header files will be appended later automatically. 2.7.4 Automatically Created wxApp Instances wxGlade can create an additional code to start an instance of projects “Top window”. There are two types of application start code: • simplified application start code • detailed application start code The application start code generation is controlled by three properties: 1. Name 2. Class 3. Top window Those properties are explained in Section 3.4.1, “Application Properties”. Different combinations of those attributes generated different application start code. The table below shows the type of application start code resulting from different combinations of the three properties. The “Enable gettext support” property just triggers i18n-enabled source code. Name not selected selected not selected selected selected not selected selected Class not selected not selected selected selected not selected selected selected Top window not selected not selected not selected not selected selected selected selected Type of application start code to generate not generated not generated not generated not generated simplified start code not generated detailed start code Table 2.1: Interaction between properties to generate different types of start code The application start code of a multi-file project will be recreated every time the code generation is running. In opposition the application start code of single-file projects will not updated if the name of the “Top window” has changed and “Overwrite existing sources” is not set. Example 2.2 Detailed application start code in Perl 1 2 3 4 5 6 7 8 9 10 11 package MyApp; use base qw(Wx::App); use strict; sub OnInit { my( $self ) = shift; Wx::InitAllImageHandlers(); my $frame_1 = MyFrame->new(); $self->SetTopWindow($frame_1); $frame_1->Show(1); return 1; } wxGlade manual 12 13 14 15 16 17 18 19 13 / 50 # end of class MyApp package main; unless(caller){ my $local = Wx::Locale->new("English", "en", "en"); # replace with ?? $local->AddCatalog("app"); # replace with the appropriate catalog name my $app = MyApp->new(); $app->MainLoop(); } Example 2.3 Simplified application start code in Perl 1 2 3 4 5 6 7 8 9 10 11 12 package main; unless(caller){ my $local = Wx::Locale->new("English", "en", "en"); # replace with ?? $local->AddCatalog("PlOgg1_app"); # replace with the appropriate catalog name local *Wx::App::OnInit = sub{1}; my $PlOgg1_app = Wx::App->new(); Wx::InitAllImageHandlers(); my $Mp3_To_Ogg = PlOgg1_MyDialog->new(); $PlOgg1_app->SetTopWindow($Mp3_To_Ogg); $Mp3_To_Ogg->Show(1); $PlOgg1_app->MainLoop(); } 2.7.5 Compiling C++ Code You can compile your wxGlade project after the generation of the C++ source and header files. The following examples demonstrate compiling on Linux command line using g++. Example 2.4 Compiling a single file C++ project on Linux # g++ FontColour.cpp # ll FontColour* -rwxr-xr-x 1 carsten -rwxr-xr-x 1 carsten -rwxr-xr-x 1 carsten $(wx-config --libs) $(wx-config --cxxflags) -o FontColour carsten 72493 Jun 15 09:22 FontColour carsten 1785 Mai 11 19:24 FontColour.cpp carsten 1089 Jun 11 07:09 FontColour.h Example 2.5 Compiling a multi file C++ project on Linux # g++ CPPOgg2_main.cpp $(wx-config --libs) $(wx-config --cxxflags) \ -o CPPOgg2_main CPPOgg2_MyDialog.cpp CPPOgg2_MyFrame.cpp # ll CPPOgg2* -rwxr-xr-x 1 carsten carsten 108354 Jun 15 09:33 CPPOgg2_main -rwxr-xr-x 1 carsten carsten 844 Mai 11 19:25 CPPOgg2_main.cpp -rw-r--r-- 1 carsten carsten 5287 Mai 18 19:06 CPPOgg2_MyDialog.cpp -rw-r--r-- 1 carsten carsten 1829 Jun 11 07:11 CPPOgg2_MyDialog.h -rw-r--r-- 1 carsten carsten 1785 Mai 11 19:25 CPPOgg2_MyFrame.cpp -rw-r--r-- 1 carsten carsten 1290 Jun 11 07:10 CPPOgg2_MyFrame.h 2.8 Handling XRC Files wxGlade is able to save projects as XRC files and to convert XRC files into wxGlade projects. One way for converting XRC files is the usage of the Python script xrc2wxg.py at command line. The script is part of wxGlade. wxGlade manual 14 / 50 Example 2.6 Converting a XRC file into a wxGlade project # ./xrc2wxg.py FontColour.xrc # ls -l FontColour.* -rw-r--r-- 1 carsten carsten 5554 Dez -rw-r--r-- 1 carsten carsten 4992 Dez 4 20:36 FontColour.wxg 4 20:13 FontColour.xrc The “File” menu provides a menu item “Import from XRC...” to import and open a XRC file directly. The following example shows how to load and show the frame “Main” from XRC file test.xrc. Example 2.7 wxPython code to load and show a XRC resource 1 #!/usr/bin/env python2 2 3 4 import wx from wx import xrc 5 6 7 GUI_FILENAME = "test.xrc" GUI_MAINFRAME_NAME = "Main" 8 9 10 11 12 13 14 class MyApp(wx.App): def OnInit(self): self.res = xrc.XmlResource(GUI_FILENAME) self.frame = self.res.LoadFrame(None, GUI_MAINFRAME_NAME) self.frame.Show() return True 15 16 17 18 if __name__ == "__main__": app = MyApp() app.MainLoop() 2.9 Error Messages The following list are error messages should help you to find the reason and take corrective actions. Please note, the list is still incomplete. Output path "<path>" must be an existing directory when generating multiple files. Details: You want to create multiple files for your design. wxGlade expects an output directory in such case, but the given output path isn’t a existing directory. Corrective Action: Create the missing directory or select an existing output directory. Output path "<path>" exists but the directory is not writable. Corrective Action: Choose a writable output directory. Output path "<path>" can not be a directory when generating a single file. Details: You want to write your design into a single file. wxGalde expects an output filename, but the given output path is a directory. Corrective Action: Choose a file instead of a directory. Output path "<path>" should be a directory when generating multiple files. Details: You want to create multiple files for your design. wxGlade expects an output directory in such case, but the given output path isn’t a directory. Corrective Action: Choose a output directory. wxGlade manual 15 / 50 Generated source code couldn’t converted to encoding <encoding>. The source contains invalid characters "<characters" from Details: The current design uses characters that can’t converted to the encoding selected for the source code file. Corrective Action: Choose a design encoding that supports the listed characters also. Generating Lisp code for wxWidgets version <version> is not supported. Details: There is no Lisp support for the selected version of wxWidgets Corrective Action: Create the code for an older wxWidget version. XRC code cannot be split into multiple files. Details: You want to create multiple XRC files for your design. This option isn’t supported by wxGlade. Corrective Action: Select the “Single file” option to store the whole design in one XRC file. Code generation from a template is not possible. Details: You’ve selected a template as input file to generate source code from. Corrective Action: Use a design file instead of a template. Code writer for "<language>" is not available. Details: The code generators for the given language hasn’t been loaded. Corrective Action: That’s probably a bug in wxGlade. Please check the log file and file a bug report. See Section 1.7, “How to Report a Bug” for more details. Conversion of the source file <filename> to Unicode failed. Details: The file encoding set within the design doesn’t match the encoding used within the source file. Thereby the source file can’t be loaded. Corrective Action: Check the encoding selected in your design and the encoding of your source file. Change the design encoding to match source files encoding. wxGlade manual 16 / 50 Chapter 3 wxGlade User Interface 3.1 Main Palette The main window is a palette that hosts the menu and the widget choice buttons. Figure 3.1: The Main Palette If you pass the mouse pointer over a button a tooltip shows the button’s description. The “Add a Frame” button and the “Add a Dialog/Panel” button bring up a dialog to add a frame, a dialog or a panel to your project. The “Add a MenuBar” button asks you for the name of the class then adds a menu bar to your project. The “Add a ToolBar” button asks you for the name of the class then adds a toolbar to your project. The other buttons in the main window add widgets to a form. When you click on one, the mouse pointer changes to an arrow. Then you can click on a sizer’s empty cell to add the widget to it. 3.2 Tree Window The tree window shows the logical hierarchy of widgets and its child-widgets. For example you can see a panel as a tree’s node and the widgets on it as child nodes. wxGlade manual 17 / 50 Figure 3.2: The Tree Window You can show or hide the tree window by the menu item View/Show Tree. Usually a frame or a panel contains a sizer, so you often see a sort of panel-sizer-widgets structure. The tree gets more complex when you nest sizers within sizers. You can navigate the visual presentation of your widget tree by mouse, expand and collapse sizers, and copy, cut or remove widgets. A click on an icon in the tree window displays the properties of the corresponding element in the properties window. A double click in a frame, dialog or panel icon makes the designer window show it as it appears. Clicking with the right button of the mouse gives you a pop-up menu. Figure 3.3: The menu for a widget wxGlade manual 18 / 50 Figure 3.4: The menu for a sizer The pop-up menu for a widget allows you to copy, cut or remove the element. The pop-up menu for a sizer allows you to copy, cut or remove the element, or add or insert an empty slot. Note Often when you add an empty slot, you have to make the designer window larger, to show the new slot. 3.3 Design Window The design window shows the frame or panel you are creating in WYSIWYG mode and allows you to select a widget from the main palette and to put it on an empty slot of a sizer. You can show the design window by double-clicking on the icon of a frame or dialog in the tree window. Figure 3.5: The Design Window By clicking with the right mouse button on a widget you can access the context menu. Notice that the sizers, which are invisible elements, have a little gray “handle,” that you can click to select the sizer or let the pop-up menu appear. The pop-up menu is the same as the one you get in the Tree Window, as shown in Figure 3.3, “The menu for a widget” or in Figure 3.4, “The menu for a sizer”. wxGlade manual 3.4 19 / 50 Properties Window The properties window lets you see and edit the properties that apply to the selected element. This window consists up to six different tabs. All six tabs are not always present. The visibility of the single tabs depends on the widget type. Most widgets have a “Common” tab and a “Code” tab. The combination of presented tabs depends on the widget type. For example: • wxFrame widgets have “Common”, “Widget” and “Code” tabs • Spacers have the tabs “Layout” and “Code” • wxGridSizer widgets have “Common” and “Grid” • wxBoxSizer widgets only have the “Common” tab Editing properties is quite simple; Properties are represented by buttons, text boxes, checks and other controls. Usually they are referenced by the same name or symbol that you find writing C++ code. Usually you get the changes in the design window in real time. In some cases you have to push the “Apply” button. For example, the wxNotebook widget shows in its properties window a list of child wxPanels. You have to press the “Apply” button to show changes you make when you add or remove panels. You can show or hide the properties window by the menu item View → Show Properties. 3.4.1 Application Properties The page “Application” contains the general settings of the active wxGlade project. wxGlade manual 20 / 50 Figure 3.6: Project Properties - Application settings “Name” Name of the instance created from “Class” Section 2.7.4, “Automatically Created wxApp Instances” provides more information “Class” Name of the automatically generated class derived from wxApp Section 2.7.4, “Automatically Created wxApp Instances” provides more information wxGlade manual 21 / 50 “Encoding” Encoding of the generated source files. The encoding to use with new projects will be determined automatically based on the machine settings. “UTF-8” will be used if the automatic detection fails. “Enable gettext support” Enable internationalisation and localisation for the generated source files Section 2.7.4, “Automatically Created wxApp Instances” provides more information “Top window” This widget is used as top window in the wxApp start code Section 2.7.4, “Automatically Created wxApp Instances” provides more information “Code Generation” Write all source code in one file or split the source into one file per class / widget Section 2.7, “Using the Source Code” provides more information “Language” Programming language to generate the source files in “wxWidgets compatibility” Generate source files for the selected wxWidgets version “Overwrite existing sources” Overwrite existing source files or modify the code sequences generated by wxGlade in place Section 2.7, “Using the Source Code” provides more information Note This feature is deprecated now und will be removed within the next releases. “Output path” Output file or directory Section 2.7.3, “Output Path and Filenames” provides more information “Generate code” Start generating source files The page “Settings” contains the language specific settings of the active wxGlade project. wxGlade manual 22 / 50 Figure 3.7: Project Properties - Language settings “Indentation mode” Use spaces or tabs for indentation within the generated source files. “Indentation amount” Number of spaces or tabs used for one indentation level. “Source ext” Extension of the source file. The extension doesn’t has a leading dot. wxGlade manual 23 / 50 “Header ext” Extension of the header file. The extension doesn’t has a leading dot. 3.4.2 Common Properties The first tab contains the common properties that apply to all widgets. As shown in Figure 3.8, “Common Properties” the common properties are related to name, class, size, colors, fonts and tooltip. Figure 3.8: Common Properties The property name is a mangled version of the wxWidgets property name. The property input field is disabled by default. wxGlade won’t use disabled properties for code generation. wxWidgets defaults are used instead. Enable the property in the wxGlade GUI to set non-default values (see Figure 3.9, “Changing Common Properties”). wxGlade manual 24 / 50 Figure 3.9: Changing Common Properties “Name” Name of the instance created from “Class” “Class” Name of the subclass of the widget. How this name affects code generation depends on the output language. Figure 3.10: Common Properties of a subclassed widget (default behaviour) Example 3.1 Generated Python code of a subclassed widget 1 2 3 4 5 class MyDialog(wxDialog): def __init__(self, *args, **kwds): # begin wxGlade: MyDialog.__init__ kwds["style"] = wxDEFAULT_DIALOG_STYLE wxDialog.__init__(self, *args, **kwds) “Base class(es)” A comma-separated list of custom base classes. The first will be invoked with the same parameters as this class, while for the others the default constructor will be used. This property will be shown only for non-managed widgets for instance wxFrame, wxDialog, wxNotebook, wxPanel and wxSplitterWindow. You should probably not use this if “overwrite existing sources” is not set. wxGlade manual 25 / 50 Figure 3.11: Common Properties with Base class(es) entry Example 3.2 Generated Python code of a widget with two base classes 1 2 3 4 5 6 class MyFrame(myFrameMixin, wxFrame): def __init__(self, *args, **kwds): # begin wxGlade: MyFrame.__init__ kwds["style"] = wx.DEFAULT_FRAME_STYLE myFrameMixin.__init__(self, *args, **kwds) wxFrame.__init__(self) “Id” This property could be • • • • a constant numeric value a predefined identifier e.g. wxID_ANY a predefined variable like a class member e.g. self.myButtonID a variable assignment e.g. “self.myButtonID=?” The pattern of a variable assignment is always “variable=value”. The value could be again a numeric value, a predefined identifier, another predefined variable or “?” a shortcut for “wxNewId()” Figure 3.12: Common Properties with a variable assignment Example 3.3 Generated Python code for a variable assignment 1 2 3 4 5 6 7 8 9 10 class MyFrame(wx.Frame): def __init__(self, *args, **kwds): # begin wxGlade: MyFrame.__init__ kwds["style"] = wx.DEFAULT_FRAME_STYLE wx.Frame.__init__(self, *args, **kwds) self.myButtonID = wx.NewId() self.button_1 = wx.Button(self, self.myButtonID, "button_1") self.__set_properties() self.__do_layout() # end wxGlade wxGlade manual “Size” Set the widget size in pixels. “Background” Set the background colour of the widget. “Foreground” Set the foreground colour of the widget. “Font” Set the font for widgets text elements. “Tooltip” Set a tooltip for this widget. “Disabled” Disable the widget. “Focused” Sets the widget to receive keyboard input. “Hidden” Hide the widget. 3.4.3 Layout Properties The second tab is related to layout properties that control position and resizing within the sizer. 26 / 50 wxGlade manual 27 / 50 Figure 3.13: Layout Properties These properties apply to any widget. You can check or uncheck any option related to the placement in the sizer. Many widgets may have a default value of 3 in the “Border” property in the Preferences Dialog (see Section 1.6.1, “Preferences Dialog”). If you let a widget have a default border, the wxAll option is also checked. 3.4.4 Widget Properties The third tab, named “Widget” is different for each widget, and lets you edit properties for the specific element you have selected. wxGlade manual 28 / 50 Figure 3.14: Widget Properties The set of options may also be quite complex in the case of widgets that have a great deal of methods and properties (such as grids and tree views). In this case, wxGlade greatly simplifies the process of designing forms. 3.4.5 Events Properties The fourth tab, named “Events” lists the widgets events. wxGlade generates an event handler stub and binds the event for each added handler name. wxGlade manual 29 / 50 Figure 3.15: Events Properties Figure 3.16: Events Properties with entered event handler name Example 3.4 Generated Python code of an EVT_TEXT event handler stub at line 12 1 2 3 class MyFrame(wx.Frame): def __init__(self, *args, **kwds): # begin wxGlade: MyFrame.__init__ wxGlade manual 4 5 6 7 8 9 10 11 12 13 30 / 50 kwds["style"] = wx.DEFAULT_FRAME_STYLE wx.Frame.__init__(self, *args, **kwds) self.text_ctrl_1 = wx.TextCtrl(self, -1, "") self.__set_properties() self.__do_layout() self.Bind(wx.EVT_TEXT, self.myEVTTEXT, self.text_ctrl_1) # end wxGlade def myEVTTEXT(self, event): # wxGlade: MyFrame.<event_handler> print "Event handler ‘myEVTTEXT’ not implemented!" event.Skip() 3.4.6 Code Properties The fifth and last tab is named “Code” and has two parts. Figure 3.17: Properties for extra code and extra properties The upper part provides the ability to add additional code for that widget e.g. for importing a custom class. This “Extra code” will be added to the context of the source file and not to the context of the class. The under part simplifies setting of additional widget properties. Add the property name to the “Property” field and not the name of the setter function. For instance add “MaxLength” and not “SetMaxLength”. The “Value” field is just a text field. You can wxGlade manual 31 / 50 enter e.g. a simple number only as well as a complex statement e.g. 0, 0, "1" or a function call. But be carefully! Your entered sequence will be inserted in the source without any changes - one to one. Note “Extra code” and “Extra properties” won’t be processed for the widget preview. Figure 3.18: Set extra property Example 3.5 Generated Python code for setting property MaxLength to 10 at line 14 1 2 3 4 5 6 7 8 9 10 11 12 13 14 class MyFrame(wx.Frame): def __init__(self, *args, **kwds): # begin wxGlade: MyFrame.__init__ kwds["style"] = wx.DEFAULT_FRAME_STYLE wx.Frame.__init__(self, *args, **kwds) self.text_ctrl_1 = wx.TextCtrl(self, -1, "") self.__set_properties() self.__do_layout() # end wxGlade def __set_properties(self): # begin wxGlade: MyFrame.__set_properties self.SetTitle("frame_1") self.text_ctrl_1.SetMaxLength(10) # end wxGlade 3.5 The wxGlade Menu wxGlade has only a few very small menus. 3.5.1 The FILE Menu In the FILE menu there are the classic File → New, File → Open... and File → Save items. When opening or saving a new file, the file dialog defaults to the directory that you put in the “Initial path” textbox in the Preferences dialog, usually the user home directory. The File → Generate code item produces the code from the current design. 3.5.2 The VIEW Menu In the VIEW menu, you can show or hide the tree window and the properties window. In this menu you access the Preferences Dialog as well. wxGlade manual 3.5.3 The HELP Menu The HELP menu provides access to the wxGlade user manual (this documentation) as well as to the “About...” dialog. 3.6 Shortcuts Ctrl-G Generate code from the current GUI design Ctrl-I Import GUI design out of a XRC file Ctrl-N Start a new GUI design Ctrl-O Read a GUI design from a .wxg file Ctrl-S Save the current GUI design to a .wxg file Shift-Ctrl-S Save the current GUI design to another .wxg file Ctrl-P Open a preview window for the current top-level widget Ctrl-Q Exit wxGlade Ctrl-C Copy the selected item, element, text, ... Ctrl-V Insert clipboard content Ctrl-X Cut the selected item, element, text, ... F1 Show the wxGlade user manual (this documentation) F2 Show the Tree window F3 Show the Properties window F4 Show all application windows F5 Refresh the screen 32 / 50 wxGlade manual 33 / 50 Chapter 4 Supported widgets 4.1 Introduction wxGlade supports a number of widgets and helps you to edit the properties and visual look of each one. 4.2 Specifying the Path of Bitmaps In wxGlade some widgets need to specify a bitmap path. You can use any graphic format supported by wxWidgets. The bitmap can be specified in several ways: Usually you can type an absolute path in a text box or browse for a bitmap with a file dialog. This will produce a wxBitmap object with the typed string as bitmap path (e.g. wxBitmap("/usr/share/icons/application.png", wxBITMAP_TYPE_ANY)) You can enter a variable name using the var: tag in the text box. This will produce a wxBitmap object with the variable name as bitmap path (e.g. var:my_bitmap_path produces wxBitmap(my_bitmap_path, wxBITMAP_TYPE_ANY)). In Perl code generation a “$” sign is added if you omit it. You can enter a code chunk returning a wxBitmap, by using the code: tag. This inserts verbatim the code you enter in brackets and nothing more (e.g.: if wxSomeWidget needs a wxBitmap as an argument, the string code:if (x == 0) get_bitmap1() else get_bitmap2(); produces wxSomeWidget((if (x == 0) get_bitmap1() else get_bitmap2();), option1, option2)). wxGlade never declares or assigns variable or function names, so after code generation, you have to provide extra code to declare your variables or functions. If you use var: or code: tags the preview window shows an empty bitmap of fixed size. 4.3 Widget List Follow the widget list as it appears in the wxGlade main window. 4.3.1 Frame This prompts for a wxFrame or a wxMDIChildFrame. A vertical wxBoxSizer is appended. In the properties window you can choose the styles and you can add an icon. 4.3.2 Dialog or Panel This prompts for a wxDialog or a wxPanel in top level. In the properties window you can choose the styles and, for the dialog, you can add an icon. wxGlade manual 4.3.3 34 / 50 Panel This allows you to add a panel to a sizer. In the properties window you can choose the styles. 4.3.4 Splitter Window This produces a wxSplitterWindow and two associated panels as well. You can choose vertical or horizontal splitting. In the properties window you can choose the styles and the sash position. Be careful not to put too large a widget in a splitter panel, because while it might appear normal in the design window, when you run your program one of two panels will take all the available space and the other will shrink to the minimum size possible. 4.3.5 Notebook This produces a wxNotebook and one panel for each tab. In the properties window you can add and remove tabs, which appear in a list. Don’t forget to click on the “Apply” button to transfer changes that you have made in the list to the design window. 4.3.6 Buttons Button This produces a wxButton. You can enter a caption and the “default” flag. If you want to add an image you need a bitmap button (see Section 4.3.6, “Bitmap Button”). Bitmap Button This produces a wxBitmapButton. You can set the “default” flag on or off. You also can choose the bitmap for the button and, optionally, the bitmap for the disabled status. Refer to Section 4.2, “Specifying the Path of Bitmaps” for bitmap path specifications. Radio Button This produces a wxRadioButton. In the properties window you can enter the text, and the status, clicked or not, and the style. Toggle Button This produces a wxToggleButton. You can enter a caption and the status (clicked or not) of the button. 4.3.7 Gauge This produces a wxGauge. In the properties window you can enter the range and set the style. 4.3.8 Hyperlink Control This produces a wxHyperlinkCtrl. In the property window you can enter the label, the URL and also set the style. wxGlade manual 4.3.9 35 / 50 Radio Box This produces a wxRadioBox. In the properties window you can enter the dimension. The style determines whether the dimension is the number of rows or columns. You also can set which button is selected with the “Selection” spin starting from 0. You can edit the list of choices, but remember to click on the “Apply” button to consolidate changes. 4.3.10 Spin Control This produces a wxSpinCtrl. In the properties window you can enter the value, the range and also set the style. 4.3.11 Slider This produces a wxSlider. In the properties window you can enter the value, the range and also set the style. 4.3.12 Static Text This produces a wxStaticText. In the properties window you can enter the text, set the style and tell wxGlade whether to store the control as an attribute. 4.3.13 Text Control This produces a wxTextCtrl. In the properties window you can enter the text and also set the style. 4.3.14 Check Box This produces a wxCheckBox. In the properties window you can enter the text, and the status, checked or not, of the button. 4.3.15 Choice This produces a wxChoice. In the properties window you can enter the position of the selected item starting from 0. You can edit the list of choices, but remember to click on the “Apply” button to consolidate changes. 4.3.16 Combo Box This produces a wxComboBox. In the properties window you can enter the position of the selected item starting from 0. You can edit the list of choices, but remember to click on the “Apply” button to consolidate changes. 4.3.17 List Box This produces a wxListBox. In the properties window you can enter the position of the selected item starting from 0. You can edit the list of choices, but remember to click on the “Apply” button to consolidate changes. 4.3.18 Static Line This produces a vertical or horizontal wxStaticLine. In the properties window you can tell wxGlade whether to store the object as an attribute of the frame class. wxGlade manual 4.3.19 36 / 50 Static Bitmap This produces a wxStaticBitmap. You will be prompted for the bitmap path. Refer to Section 4.2, “Specifying the Path of Bitmaps” for bitmap path specifications. In the properties window you can set the style and you can tell wxGlade whether to store the object as an attribute of the frame class. 4.3.20 List Control This produces a wxListCtrl. In the properties window you can set the style. 4.3.21 Tree Control This produces a wxTreeCtrl. In the properties window you can set the style. 4.3.22 Grid This produces a wxGrid. In the properties window you can set the style, the row number, the label size, the line and background color and the selection mode. You can edit the list of columns, but remember to click on the “Apply” button to consolidate changes. Also you can choose to let wxGlade to create the grid or leave it to the user code. 4.3.23 Custom Widget When you put a custom widget in the design window you will be prompted for a class name. In the properties window you can set a number of custom attributes that will appear in the constructor call. These attributes have different effects in C++, Lisp, Perl, Python or XRC code generation. Four special attributes $id, $parent, $width and $height return the value you specify in the “Common” tab of the custom widget. 4.3.24 Spacer When you put a spacer into a sizer slot in the design window you will be prompted for the size; wxGlade will generate the code to set an empty space in that slot of the sizer. wxGlade manual 37 / 50 Chapter 5 Menu, Statusbar and Toolbar 5.1 Introduction wxGlade helps you to design the menu and the toolbar for your application. You can create the menu and toolbar as stand alone classes by clicking the corresponding button in the main window. Alternatively you can make the menu, toolbar and statusbar associated with a wxFrame, by selecting the related checkboxes in the wxFrame properties window. 5.2 Menu In the menu properties window click on the “Edit menus...” button. A dialog will let you edit your menu. Use the “Add” button to add items to the menu; enter the label, an optional name and help string. You can use numbers or variable names as the item id. If you use a variable name, you have to provide extra code in the generated source code. Choose the type of the item: Normal, Checkable or Radio. You can move menu items with “Up” and “Down” buttons, and you can modify the hierarchy of the menu with “<” and “>” buttons. Figure 5.1: Menu editor wxGlade manual 5.3 38 / 50 Statusbar In the properties window you can edit the list of fields and their size, but remember to click on the “Apply” button to consolidate changes. Figure 5.2: Statusbar properties 5.4 Toolbar You can edit the toolbar’s style and bitmap size in the properties window. wxGlade manual 39 / 50 Click on the “Edit tools...” button to edit the toolbar buttons. Use the “Add” button to add buttons to the toolbar; enter the label, an optional name and help string. You can use numbers or variable names as the button id. If you use a variable name, you have to provide extra code in the generated source code. Choose the type of the button: Normal, Checkable or Radio. You can move toolbar buttons with “Up” and “Down” buttons. You have to enter two bitmaps, one for normal status and the other for the pushed status. Refer to Section 4.2, “Specifying the Path of Bitmaps” for bitmap path specifications. Figure 5.3: Toolbar editor wxGlade manual 40 / 50 Chapter 6 wxGlade technical notes Caution Last update: 2003-06-26, but only Section 6.9, “Contributing to wxGlade”. The rest has not been updated since 2002-07-22, and it’s likely be very outdated in some parts. This is an informal overview of wxGlade internals, made through a sample session of use. Each action of the hypotetical user will be described from the point of view of the application, to (hopefully) understand what’s happening behind the scenes. These notes are absolutely incomplete and in some cases they might be outdated or not completely correct: the best reference is always the source code. 6.1 Startup The program starts from the function “main” in the module “main”: this creates an instance of wxGlade (a subclass of wxApp), which in turn creates a wxGladeFrame: this is the main window of the app, i.e. the one with the palette of buttons. The initialization of wxGladeFrame consists of three steps: • Creation of the three frames of the app, the palette itself, the tree and the property window • Loading of the code generator modules. The “codegen/” subdir is scanned to find the available code generators: when a python module is found, the app tries to load it and to access its ’writer’ attribute: if this is succesfully accomplished, such ’writer’ object is considered a valid code generator, and is inserted into the ’common.code_writers’ dict (the key used is the ’language’ attribute of the writer itself) • Loading of the widget and sizer modules. To load the widgets, the file “widgets/widgets.txt” is read, and the app tries to import every widget module listed on such file. For every module succesfully imported, the “initialize” function is then called: this function sets up the builder and code generator functions for a particular widget (explained later), and returns a wxBitmapButton instance to be added to the main palette. The loading of the sizers is more or less the same, except that all the sizers are in the same module, “edit_sizers”, and the initialization function (called “init_gui”) returns a list of wxBitmapButton objects 6.2 Adding a Toplevel Widget When the user clicks on a button of a toplevel widget (a Frame or a Dialog), the method “add_toplevel_object” of wxGladeFrame is called: this is responsible for the addition of the widget to the app. This happens in this way: wxGlade manual 41 / 50 • the name of the class of the widget to add is obtained: this is done with the use of the “common.refs” dictionary, which maps the ids of the buttons of the palette to the class names of the widgets. • with the name just obtained, the appropriate factory function for the widget to add is got from the “common.widgets” dictionary. This function must accept three parameters: a reference to the parent widget (None in this case), a reference to the sizer to which the widget will be added (again None for toplevel windows) and the zero-based position inside the sizer (once again, this is unused for toplevel windows) • the call of the factory function actually builds the widgets and inserts it in the “common.app_tree” tree with a call to its method “insert”. The “__init__” method of the widget also builds all the Properties of the object and stores them in the ’self.properties’ dict 6.3 Adding a Toplevel Sizer This is similar to the addition of a toplevel widget, but the action is performed in two steps: • when the user clicks on the button in the palette, the method “add_object” of wxGladeFrame is called: this sets the global variables “common.adding_widget” and “common.adding_sizer” to True, and stores the class name of the sizer to add in the global “common.widget_to_add” (the name is obtained from the “common.refs” dictionary as described above) • when the user left-clicks the mouse inside the previously added toplevel widget, its “drop_sizer” method is called, which is responsible of the addition of the sizer: it calls the factory function for the sizer (passing self as the first argument), which will build the object and add it to the tree 6.4 Adding a Normal Widget/Sizer This step is more or less the same as step 3: • “wxGladeFrame.add_object” is called in response to a button click • when the user ``drops” the widget inside a slot in a sizer, the method “drop_widget” of edit_sizers.SizerSlot is called, which in turn calls the appropriate factory function with arguments “self.parent”, “self.sizer” and “self. pos” (i.e. the parent, sizer and position inside the sizer of the slot that will be replaced). Factory functions of non-toplevel objects call, apart from “common.app_tree.insert” to insert the object in the tree, the method “add_item” of “edi t_sizers.SizerBase”, to add the object to the sizer and to remove the slot. For managed widgets/sizers, the “__ini t__” method also builds the Properties which control the layout of the object inside a sizer, and stores them in the “self. sizer_properties” dictionary. 6.5 Changing the Value of a Property When the user selects a widget the property window changes to display the properties of the selected object: this is done by the functions “show_properties” of edit_windows.EditBase and edit_sizers.SizerBase, which are called inside two event handlers for focus and tree selection events. When the value of a Property is changed, its setter function is called to update the aspect/layout of the widget the Property belongs to: such function is obtained from a call to the widget’s “__getitem__” method, which must return a 2-tuple (getter, setter) for the Property wxGlade manual 6.6 42 / 50 Saving the App This operation is performed by the “common.app_tree” Tree: for every Node of the tree, an ’object’ xml element is generated, with the following attributes: name, class, base (class). Each object contains an element for each Property (generated by the “write” method of Property) and then an ’object’ element for all its sub-widgets and/or sizers. Properties in the “sizer_pro perties” dictionary are treated in a different way, as well as the children of a sizer, which are sub-elements of “sizeritem” objects: see the source code for details. 6.7 Loading an App from a XML file This is done by “xml_parse.XmlWidgetBuilder”, a subclass of xml.sax.handler.ContentHandler. Basically, the steps involved are the following: • when the start of an ’object’ element is reached, a XMLWidgetObject instance is created and pushed onto a stack of the objects created: such object in turn calls the appropriate ``xml builder” function (got from the “common.widgets_from _xml” dictionary) that creates the widget: this function is similar to the factory function used to build the widget during an interactive session, see the code for details and differences • when the end of an ’object’ element is reached, the object at the top of the stack is removed, and its widget (see the source of XmlWidgetObject) is laid out • when the end of a Property element is reached, the appropriate setter function of the owner of the Property is called. This is the default behaviour, suitable for simple properties. For more complex properties, whose xml representation consists of more subelements, each widget can define a particular handler: see for example FontHandler in edit_windows.WindowBase 6.8 Generating the Cource Code This section is the result of a cut & paste of the comment at the beginning of “codegen/py_codegen.py”. It is *VERY* incomplete. The ContentHandler subclass which drives the code generation is xml_parse.CodeWriter. How the code is generated: every time the end of an object is reached during the parsing of the xml tree, either the function “add_object” or the function “add_class” is called: the latter when the object is a toplevel one, the former when it is not. In the last case, “add_object” calls the appropriate ``writer” function for the specific object, found in the “obj_builders” dictionary. Such function accepts one argument, the CodeObject representing the object for which the code has to be written, and returns 3 lists of strings, representing the lines to add to the “__init__”, “__set_properties” and “__do_layout” methods of the parent object. Note The lines in the “__init__” list will be added in reverse order. 6.9 Contributing to wxGlade You are, of course, free to make any changes/additions you want to wxGlade, in whatever way you like. If you decide to contribute them back, however, here are some simple (stylistic) rules to follow: note that these are only general indications, if you think they don’t fit somewhere, feel free to ignore them. wxGlade manual 6.9.1 Coding convensions • Class names are usually CamelCase - variables, functions and method names are lower_case_with_unserscores • Constants are UPPER_CASE • Source lines are at most 79 characters long • Class bodies are usually ended by a “#end of class ClassName” comment • Source files use Unix EOL conventions (LF) if possible. In any case, please don’t mix Unix and Windows EOLs • Put your copyright info whenever appropriate 6.9.2 Testing Please write tests for significant changes and run the test suite before commiting changes. 6.9.3 Commit Messages • Use the present tense (“Add feature” not “Added feature”) • Use the imperative mood (“Move cursor to...” not “Moves cursor to...”) • Limit the first line to 72 characters or less • Reference issues and pull requests liberally 43 / 50 wxGlade manual 44 / 50 Chapter 7 Installing and Designing own Widget Plugins wxGlade supports a simple plugin system for widgets to load all widgets at the application startup dynamically. The plugin system loads all built-in widgets like “Static Text” widget or the “Gauge” widget. It also loads widgets installed by users. 7.1 Widgets Packages The wxGlade plugin system supports two different types of widget packages: 1. “directory package” - a single directory with all necessary files inside 2. “ZIP package” - a zipped version of a "directory" package Example 7.1 Directory package static_text |-- __init__.py |-- codegen.py |-- wconfig.py |-- lisp_codegen.py |-- perl_codegen.py ‘-- static_text.py <<<<<<<- Directory named after the widget name Mostly an empty file or a file with just a comment Python and C++ code generators Widget configuration Lisp code generator Perl code generator wxGlade GUI code Example 7.2 ZIP package # unzip -l static_text.zip Archive: static_text.zip Length Date Time --------- ---------- ----0 2013-12-09 10:02 329 2013-12-09 10:02 3352 2013-12-09 10:02 320 2013-12-09 10:02 1640 2013-12-09 10:02 1841 2013-12-09 10:02 5917 2013-12-09 10:02 --------13079 Name ---static_text/ static_text/__init__.py static_text/codegen.py static_text/wconfig.py static_text/lisp_codegen.py static_text/perl_codegen.py static_text/static_text.py ------6 files wxGlade manual 7.1.1 45 / 50 Create a ZIP Package Creating a ZIP package is quite simple. Just create a ZIP package from widgets directory with all Python and additional files. Don’t include Python bytecode files because they are not platfrom-independend. # tree static_text/ static_text/ |-- __init__.py |-- codegen.py |-- wconfig.py |-- lisp_codegen.py |-- perl_codegen.py ‘-- static_text.py # zip -r static_text.zip static_text adding: static_text/ (stored 0%) adding: static_text/__init__.py (deflated 36%) adding: static_text/codegen.py (deflated 67%) adding: static_text/wconfig.py (deflated 64%) adding: static_text/lisp_codegen.py (deflated 54%) adding: static_text/perl_codegen.py (deflated 56%) adding: static_text/static_text.py (deflated 69%) Check the integrity of the created ZIP archive: # zip -T static_text.zip test of static_text.zip OK 7.2 Installing Widget Plugins Locally The installation of local plugins is a two-step process: 1. Place the widget package in the Local widget path (see Section 1.6.1, “Preferences Dialog”). Create this directory if it doesn’t exist. 2. Add widget name to the text file named widgets.txt. This file is also located in the directory specified in Local widget path. Just create a simple text file, if the file doesn’t exists. The new widget will be avalable after myrun has been restarted. 7.3 Designing own Widget Plugins Note This section is under constraction! Please use this information carefully. 1. Create a new directory named like the widget and change in this directory 2. Place an empty file __init__.py in that directory 3. Create a Python file codegen.py with initial content like 1 2 """ Code generator functions for myCtrl objects 3 4 @copyright: <Add year and your name> wxGlade manual 5 6 46 / 50 @license: <Choice a license> """ 7 8 import common 9 10 11 class PythonMyCtrlGenerator(wcodegen.PythonWidgetCodeWriter): 12 13 tmpl = ’%(name)s = %(klass)s(%(parent)s, %(id)s, %(label)s%(style)s)\n’ 14 15 # end of class PythonMyCtrlGenerator 16 17 18 19 def initialize(): common.class_names[’EditmyCtrl’] = ’myCtrl’ 20 21 22 23 pygen = common.code_writers.get("python") if pygen: pygen.add_widget_handler(’myCtrl’, PythonMyCtrlGenerator()) 4. Create a Python file named like the widget directory e.g. myctrl.py 5. Create remaining code generators 6. Example of the created structure myctrl |-- __init__.py |-- codegen.py ‘-- myctrl.py 7.3.1 Widget Initialisation Note This section is incomplete. 1. Loade generic and language independent widget configuration from wconfig.py (common.load_config()) 2. Load and initialise language code writers (common.load_code_writers()) 3. Load and initialise widgets (common.load_widgets()) 4. Load and initialise sizers (common.load_sizers() ) wxGlade manual 47 / 50 Appendix A Abbreviations The following abbreviations are used in this manual: API Application Programming Interface It’s a standardized implementation-independent programming interface. Escape sequence Escape sequences are used to define certain special characters within string literals. Escape sequences starts mostly with a backslash (“\”). gettext Widespread internationalisation (i18n) and localisation system. GUI Graphical User Interface i18n Numeronyms for internationalisation support. Internationalisation means adapting software to different languages, regional differences, ... OS Operating system OS X is a graphical UNIX operating system developed by Apple Inc. OS X is certified by The Open Group. SAE Standalone Edition Unix is a multitasking, multi-user operation system. Today the trademark “UNIX” is owned by The Open Group. Operating systems complaint with “Single UNIX Specification” and certified by The Open Group are called “UNIX”. Unix-like operating systems behaves similar to “UNIX” operating systems. They are not certified by The Open Group. This document use the term “Unix” for certified “UNIX” operating systems as well as “Unix-like” operating systems. Linux is an Unix-like operating system. UTF-8 Universal Character Set Transformation Format - 8-bit Character encoding with the capability to encode all possible characters wxg File extension used by wxGlade to store the project in a XML file. wx abbreviation for wxWidgets wxWidgets wxWidgets a widget toolkit and tools library for creating graphical user interfaces (GUIs) for cross-platform applications. wxWidgets is open source and written in C++. WYSIWYG What You See Is What You Get. X11 The X Window System version 11. XRC XML-based system for describing wxWidgets resources like dialogs, menus or toolbars. Those resources are loaded into the application at run-time. wxGlade manual 48 / 50 Appendix B Copyrights and Trademarks wxGlade is copyright 2002-2007 by Alberto Griggio. Use and distribution of wxGlade is governed by the MIT license, located in Appendix C, wxGlade License Agreement. wxWidgets is copyright (C) 1998-2005 Julian Smart, Robert Roebling et al. See http://www.wxwidgets.org for details. Microsoft and Windows are registered trademarks of Microsoft Corporation. UNIX is a registered trademark of The Open Group. All other trademarks are property of their respective owners. wxGlade manual 49 / 50 Appendix C wxGlade License Agreement Copyright (c) 2002-2007 Alberto Griggio Copyright (c) 2011-2015 Carsten Grohmann Permission is hereby granted, free of charge, to any person obtaining a copy of this software and associated documentation files (the "Software"), to deal in the Software without restriction, including without limitation the rights to use, copy, modify, merge, publish, distribute, sublicense and/or sell copies of the Software, and to permit persons to whom the Software is furnished to do so, subject to the following conditions: The above copyright notice and this permission notice shall be included in all copies or substantial portions of the Software. THE SOFTWARE IS PROVIDED "AS IS", WITHOUT WARRANTY OF ANY KIND, EXPRESS OR IMPLIED, INCLUDING BUT NOT LIMITED TO THE WARRANTIES OF MERCHANTABILITY, FITNESS FOR A PARTICULAR PURPOSE AND NONINFRINGEMENT. IN NO EVENT SHALL THE AUTHORS OR COPYRIGHT HOLDERS BE LIABLE FOR ANY CLAIM, DAMAGES OR OTHER LIABILITY, WHETHER IN AN ACTION OF CONTRACT, TORT OR OTHERWISE, ARISING FROM, OUT OF OR IN CONNECTION WITH THE SOFTWARE OR THE USE OR OTHER DEALINGS IN THE SOFTWARE. wxGlade manual 50 / 50 Appendix D Licenses and Acknowledgements for Incorporated Software This section lists licenses and acknowledgements for third-party software incorporated in wxGlade. D.1 OrderedDict The OrderedDict class version 1.1 has been integrated. The class is downloaded from http://pypi.python.org/pypi/ordereddict and contains following notice: Copyright (c) 2009 Raymond Hettinger Permission is hereby granted, free of charge, to any person obtaining a copy of this software and associated documentation files (the "Software"), to deal in the Software without restriction, including without limitation the rights to use, copy, modify, merge, publish, distribute, sublicense, and/or sell copies of the Software, and to permit persons to whom the Software is furnished to do so, subject to the following conditions: The above copyright notice and this permission notice shall be included in all copies or substantial portions of the Software. THE SOFTWARE IS PROVIDED "AS IS", WITHOUT WARRANTY OF ANY KIND, EXPRESS OR IMPLIED, INCLUDING BUT NOT LIMITED TO THE WARRANTIES OF MERCHANTABILITY, FITNESS FOR A PARTICULAR PURPOSE AND NONINFRINGEMENT. IN NO EVENT SHALL THE AUTHORS OR COPYRIGHT HOLDERS BE LIABLE FOR ANY CLAIM, DAMAGES OR OTHER LIABILITY, WHETHER IN AN ACTION OF CONTRACT, TORT OR OTHERWISE, ARISING FROM, OUT OF OR IN CONNECTION WITH THE SOFTWARE OR THE USE OR OTHER DEALINGS IN THE SOFTWARE.