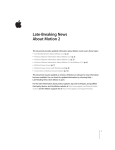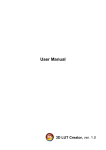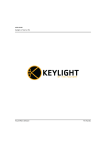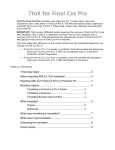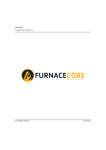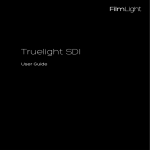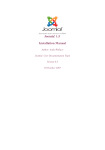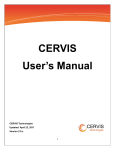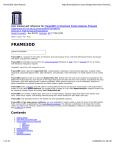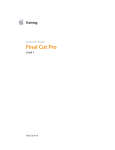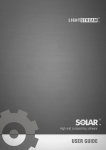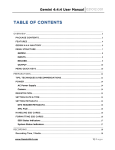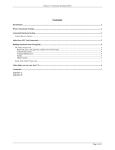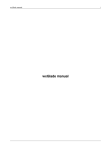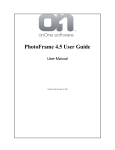Download User Manual - Glue Tools
Transcript
Glue Tools LLC! Cineon/DPX Toolkit for MacOSX - v4.1 ! !! ! ! 1 Cineon/DPX Toolkit for MacOSX Glue Tools LLC! ! ! ! ! ! ! ! ! ! ! ! ! ! ! ! ! ! ! ! Copyright 2003 - 2014, Glue Tools LLC Glue Tools LLC P.O. Box 24124 Santa Barbara, CA, 93121 United States Tel: 805 456 7997 http://www.gluetools.com 2 Cineon/DPX Toolkit for MacOSX - v4.1 Glue Tools LLC! Cineon/DPX Toolkit for MacOSX - v4.1 System Requirements 5 Minimum Hardware and Software Configuration 5 Recommended Hardware and Software Configuration 5 Playback Requirements: 5 Supported DPX payload types: 5 Overview QuickTime Components 6 System Preferences 6 Final Cut Pro 7 Plugins 6 Compressor Plugins 6 Spotlight and QuickLook Plugins 6 QuickTime X Compatibility Issues with Cineon/DPX Toolkit 7 Installation and Demo Mode 8 Installation 8 IMPORTANT - Demo Mode 8 Licensing 9 License Activation 9 Revoking/De-authorizing a License 9 Quick Start Guide 3 6 10 Importing a Cineon or DPX Image Sequence - The Correct Way 10 Importing a Sequence into QuickTime Player 10 Exporting a Sequence from QuickTime Player 10 Importing a Sequence into Final Cut Pro 7 11 Exporting a Sequence from Final Cut Pro 11 Cineon/DPX Reference 12 Preference Pane 12 DPX Import Tab 12 Glue Tools LLC! Cineon/DPX Toolkit for MacOSX - v4.1 DPX Export Tab 14 Cineon Tab 16 Codec Settings 18 InfoTab 18 QuickTime Export Options 19 Cineon Export Panel 20 Cineon Codec Color Space Panel 20 DPX Export Panel 21 Final Cut Pro 7 Plugins Cineon and DPX Sequence Import Panels 22 Cineon and DPX Sequence Presets 22 Compressor Encoder Plugins 24 Creating a Cineon/DPX Encoder Setting 24 Setting up a Cineon/DPX Encoder 24 Qmaster Setup for Compressor 25 Spotlight Plugins and Get Info Get Info: 3DLUT Support Appendix 3DLUT files 4 22 26 26 27 27 Troubleshooting Other Applications - After Effects, Smoke, Combustion 28 Technical Support 29 Glue Tools LLC! Cineon/DPX Toolkit for MacOSX - v4.1 System Requirements Minimum Hardware and Software Configuration • Intel Macintosh • Mac OS X 10.7.5 • QuickTime 7.6.6 (or later) • 1280 x 1024 display • Final Cut Pro 7 and Compressor 3.5 Recommended Hardware and Software Configuration • 8-Core Mac Pro • MacOSX 10.7.5, MacOSX 10.8.5 or 10.9.x • QuickTime 7.6.6 (or later) • Dual 1920 x 1200 displays • Thunderbolt, SAS, SATA or Fiber-Channel RAID or SAN • Final Cut Pro 7 and Compressor 3.5 • or, Compressor 4 Playback Requirements: Cineon and DPX Images are uncompressed. As a result, film resolution Cineon and DPX files are roughly 12.5 Megabytes (2048x1556). High Def resolution Cineon or DPX images (1920x1080) are typically less than 8.5 Megabytes. Sequences that run at 24 FPS will need a considerable amount of bandwidth for real time playback. You will want to make sure that you have a machine that is up to the task. With the lower costs of high speed storage, it is really recommended that a RAID of some sort is used. Supported DPX payload types: Unlike the Cineon file format, DPX can support several different types of “payloads”. Here is a list of the currently supported image encodings: DPX Import: • 16-bit RGB • 16-bit RGBA • 10-bit RGB • 10-bit RGBA • 8-bit RGB • 8-bit RGBA • 10-bit Alpha • 8-bit Alpha • 1-bit Alpha • 10-bit 422 YCbCr • 8-bit 422 YCbCr DPX Export: • 10-bit RGB • 10-bit RGBA • 16-bit RGB • 16-bit RGBA ! ! 5 Glue Tools LLC! Cineon/DPX Toolkit for MacOSX - v4.1 Overview The Cineon/DPX Toolkit for MacOSX package is a collection of plugins and small utilities. These tools turn your editing package into a powerful online editing solution. Through out this guide, you will be introduced to each of these components, and see how they individually work. QuickTime Components The Cineon and DPX QuickTime Components perform all of the imaging, playback, metadata, importing and exporting functions of the package. This is the heart of the software package. All applications that use Apple’s QuickTime can access all aspects of the Cineon and DPX files. Applications ranging from Final Cut Pro, Adobe AfterEffects, and Motion can read and write these digital film file formats. There are no direct “controls” or programs to launch and run in order to use these components. Simply single-clicking on a Cineon or DPX frame in Finder, allows you to see a thumbnail of the image. System Preferences The Cineon/DPX Preference Pane is where you pre-set all of the settings that the components use. These settings include LOG/LIN conversions, Alpha Channel activation, Licensing information, Time Code support, etc. Final Cut Pro 7 Plugins With a purchased license, you will see the Final Cut Pro 7 plugins in the File->Import menu. They will be labeled: “Glue Tools Cineon Sequence Import” and “Glue Tools DPX Sequence Import.” You will select either of these to import a Cineon or DPX sequence into Final Cut Pro 7 as if it were a regular QuickTime movie clip. Shift Selecting folders containing a number of Cineon or DPX sequences, will let you load a number of clips at once. Compressor Plugins A new feature of this software is full support for Compressor 3.5 or Compressor 4. Included is a set of Compressor Encoder plugins. Compressor can now receive sequences from Final Cut Pro and process them. This is a much better solution when dealing with a significant amount of footage. Shots can be queued, and Compressor can work its way through them. If you have multiple systems, you can even have the jobs distributed amongst the machines, to speed up the rendering process. Spotlight and QuickLook Plugins The Spotlight and QuickLook Plugins enable your system to see inside the Cineon and DPX frames. Finder can extract specific information from the Cineon or DPX files when it does a “Get Info.” You can search for Time Code numbers, reel names, or encoding characteristics from the Finder’s Spotlight panel. Simple shell scripts can also take advantage of the spotlight services and sift through frames for specific data. You will also be able to view thumbnails through all of you applications as well. ! 6 Glue Tools LLC! Cineon/DPX Toolkit for MacOSX - v4.1 QuickTime X Compatibility Issues with Cineon/DPX Toolkit By default, QuickTime Pro 7 is not installed with MacOSX 10.7, 10.8 and 10.9. QuickTime Pro 7 is required before it can be used on these systems. While this installer is provided on the MacOSX 10.6 Snow Leopard Installation DVD, Apple does not provide this installer with later versions of the OS. Fortunately, this installer is available from Apple’s website. The download link is: http://support.apple.com/kb/dl923 Once you have downloaded and installed QuickTime Pro 7, you can proceed with any of our packages. Be sure to use QuickTime Player 7 in the /Applications/Support folder, to view your Cineon or DPX sequences. 7 Glue Tools LLC! Cineon/DPX Toolkit for MacOSX - v4.1 Installation and Demo Mode Installation Installation is as simple as double-clicking on the installer package, then selecting the hard disk that you want to install the software onto. Once installed, you will need to reboot your machine. Note: If the system does not contain the proper version of Final Cut Studio, various parts of the Cineon/DPX Toolkit will not install. If after the installation, parts of this product do not show up, please double-check that you meet the minimum requirements. IMPORTANT - Demo Mode ! By default, the software will be placed into “Demo Mode”. If no license is purchased, the Cineon and DPX Images with drawn or exported with a large colored bar through the center of the image. Once a license has been purchased, the time limit will be removed and all of the imagery will be rendered properly. Another limitation is with Time Code. Time Code will be forced to 09:09:09:00 for every sequence. When importing footage into Final Cut Pro 7, the Sequences will be identified with the same name. To remove these limitations, a license must be purchased. Otherwise most of the software’s functionality will be available for testing and evaluation. 8 Glue Tools LLC! Cineon/DPX Toolkit for MacOSX - v4.1 Licensing License Activation Licensing must be done while connected to the Internet. If you do not have an internet connection, you will not be able to activate the license. In many cases any type of network connection will get you up and running. Once activated, you will not be required to have a network connection, unless you want to move the license to another Macintosh. To activate the license, you will need the Registration Code that was emailed to you. Open the System Preferences, and click on the CineonDPX preference pane. You can then cut and paste the license code from the email, into the “License Code:” field. Once you click on the “Activate” button, the software will verify the license with our server and create a permanent license for you. Until you decide to move the license, this will be the only time that the internet is used for licensing. Revoking/De-authorizing a License If you need to move a license to another machine, you can use the same license code to “Revoke” the license from the machine that you are on. Just as you had done with the license activation, Open the System Preferences->CineonDPX preference pane. Open the Info tab to reveal your licensing details. Then click on the “Revoke” button. Once deactivated, the license will be free so that another machine can be used. ! If the problem persists, email [email protected] for further assistance, or, go to http:// support.gluetools.com and take a look through our Knowledgebase. The knowledgebase has the most up to date information on licensing help. 9 Glue Tools LLC! Cineon/DPX Toolkit for MacOSX - v4.1 Quick Start Guide Importing a Cineon or DPX Image Sequence - The Correct Way Just about everyone has used QuickTime to load a range of individual frames and convert them into a single movie. Normally, this is done by using an “Import Image Sequence” command inside the QuickTime application. Typically these images are a series of TIFF files or JPEGs with sequential frame numbers. Under normal circumstances, this works just fine. The sequences of picture files are just what they are . . . a series of still images with no other useful data. However, this is not true for Cineon and DPX files. The Cineon and DPX sequences are in fact a single movie. The difference between a Cineon or DPX “Movie” and a regular “.mov” file, is that each frame is a separate file. A “.mov” file has all of its frames inside a single file. A feature that makes Cineon or DPX frames different from other Image formats, is that the Cineon and DPX frames contain “metadata” that is specific to the film and HD broadcast industry. Time Code, slate information, colorimetric information etc, is stored in the image header. So, what does this ultimately mean? It means that to properly load a Cineon or DPX sequence into you favorite application, use the “Open->File...” menu, and select A SINGLE frame from your sequence, and then click on “Load” or “Ok.” The entire movie will load shortly. DO NOT use “Import Image Sequence” to load the frames. Glue Tools has custom technology to treat these image types as a “virtual movie file” rather than a set of individual image files. This means that all of the frames in the sequence are really just a single “Movie.” It also means that when you are selecting any one Cineon or DPX file from a sequence, it is the same as opening all of the frames in the sequence. Because of this, you no longer need to shift-select all of the frames to load them. As a result of the way this works, you are able to load metadata, Time Code and other information that would normally be associated with a QuickTime movie. But what about the “Import Image Sequence” menu command? Using this method of loading frames, you loose the ability to import metadata, Time Code, etc. You also loose the Playback ability, too. When importing Cineon or DPX frames as an Image Sequence, QuickTime believes the sequence is just a bunch of still images, not a series of frames in a movie. If you still aren’t clear on the difference, drop a note in the Glue Tools support forum. More examples can be posted. (http://www.gluetools.com/support.html) Importing a Sequence into QuickTime Player One of the most basic ways of using the Cineon/DPX Toolkit is to take one of the frames from your sequence, drag it over top of the QuickTime icon, and let go. Doing this will open the entire sequence inside QuickTime Player. It is as simple as that. Exporting a Sequence from QuickTime Player Exporting Cineon or DPX frames are just as easy as importing. Open a movie file that you want to convert to a DPX sequence, and then select “File->Export...” from the menu. Next, change the “Export” Pop-up menu to read “Movie to DPX Image Sequence.” After that, you can click on the “Save” button to start saving a range of frames. If you wish to alter the export a bit, (i.e.. you need to change the start frame number to 0020 instead of 0001), you can click on the “Options” button to customize the export. 10 Glue Tools LLC! Cineon/DPX Toolkit for MacOSX - v4.1 Importing a Sequence into Final Cut Pro 7 Final Cut Pro 7 has a specially built interface to work with CIneon and DPX frames. To import the frames, select the “File->Import->Glue Tools Cineon Sequence Import...” (or for DPX frames, “File->Import->Glue Tools DPX Sequence Import...”). Locate your sequence, click on a single frame, and click “Ok.” Your sequence will now appear in the browser, complete with the file’s metadata. That’s it! You can now drag the sequence onto the timeline to edit. Exporting a Sequence from Final Cut Pro Exporting is now handled by Compressor. Refer to the Compressor section of this manual, to learn to how create a settings preset, and export your frames. Exporting a Cineon or DPX Sequence from Final Cut Pro 7 is fairly easy. In the browser, you can either click on a single clip or the entire sequence. Then, right-click (or control-click) and select “Export->Using Compressor...” This will open Compressor, and allow you to create a new sequence of Cineon or DPX frames. ! 11 Glue Tools LLC! Cineon/DPX Toolkit for MacOSX - v4.1 Cineon/DPX Reference This Package consists of several parts that make up the whole. The Cineon and DPX Components themselves, a System Preferences Pane, Spotlight Plugins, and set of Plugins for Final Cut Studio. Each of these pieces are briefly described in turn. Preference Pane The Cineon/DPX Preferences Pane is where you can change the settings used by Cineon and DPX QuickTime Components. If you want of change the LOG/ LIN settings, use a 3D LUT, or override the frame numbering, you can do it in the System Preferences. Let’s begin by opening the System Preferences, and clicking on the CineonDPX preference pane icon. Once opened you will be presented with a series of tabs, dividing the controls up into a couple of different categorize. DPX Import Tab You will notice that the DPX Import Tab is divided into three sections. A "DPX Film Import Settings" section, "DPX Video Import Settings" section, and "DPX Time Code Settings" sections. DPX Film/RGB Import Settings: Conversion This pop-up menu is used to select your conversion method. You can leave it on Automatic, which uses the built-in defaults, and Cineon or DPX headers to figure out how to display the image. Sometimes, however, you may need to change these settings. Some of the settings include "Automatic to QuickTime Video,” "Pass Through (do nothing)" and "LogC to QuickTime Video." These settings will allow you to override the defaults and display the image the way you want. Cineon Log (LogC) Settings - (NGamma, Display Gamma, White Point, and Black Point) These text fields are where you enter your Cineon Log (LogC) conversion parameters. These parameters can radically change the way your image appears on the screen. While it is fun to play with the values to see what effects you can get, you will want to use established settings to see how your image would look on your target screen. (i.e.: movie big screen, or High Def monitor.) Note: The Cineon Log (LogC) defaults that are provided are just arbitrary settings. You will really want to consult with your DP or film IO house to get the correct settings. ! 12 Glue Tools LLC! Cineon/DPX Toolkit for MacOSX - v4.1 Aspect Ratio This pop-up menu allows you to choose between a number of different Aspect Ratios, that the image will be displayed as. For example, when loading the Images, you can select the 2.35 Aspect Ratio, and the images will be automatically re-sized, without any data loss. The example image of the dinosaur illustrates the concept. The DPX frame is an Anamorphic Image, and the left is an uncorrected 1.778, while the right image has been corrected for 2.35. DPX Playback / Time Code / Metadata Settings: Frame Rate This lets you override the frame rate found inside the DPX files, and forces your Application to use the value that you choose. TC Frame Rate This lets you override the time scale that the Time Code track uses. This can be different from the Real Frame Rate. This control, combined with the Real Frame Rate pop-up can let you simulate a Telecine operation. i.e.: selecting a 24 FPS for the Real Frame Rate and a 25 (or 29.97) for the Time Code. TC/Reel Name By default, if the DPX frames contain a valid Time Code entry, a track is created. The controls affect the way the track is seen and identified. The "TC Source Labeling" Pop-up menu determines how QuickTime identifies the Time Code track. "User Defined" allows you to type your own description into the text field below. When selected, you are able to type in up to 12 characters, which will be used as the Reel Name. You can also select from different fields in the DPX header itself. By selecting either the SMPTE User Bits, Project ID or Image Desc, you can grab the raw data and use that, as the Reel Name. If there is no usable data in the header, you can now use either the “Root” file name from the first frame, or you can use the parent directory that the frames are stored in, as the reel name. Another feature is available if the frames came from S.two or Codex Digital Hardware. These products create DPX frames with a set detailed metadata. You can select either product, which will in turn extract the appropriate Reel (or Roll) Name from the DPX header. Time Code from Frame Number This check box enables the Cineon or DPX QuickTime Components to use a Sequence’s frame numbers as the Time Code source, rather than the Time Code that is embedded inside the header. In the Case of Cineon files, this provides a way to allow you to apply a Time Code track to a Cineon sequence. Cineon doesn’t not provide a way to embed Time Code information into its header. 13 Glue Tools LLC! Cineon/DPX Toolkit for MacOSX - v4.1 DPX Export Tab This tab controls the output characteristics for DPX files. From here you can control the way the DPX images look, and what information is contained inside the files. ! DPX Film Export Settings: Conversion This pop-up menu is similar to the Import Popup menu. It allows you to select the type of export color space conversion. This panel doesn't have an "automatic" setting, however. ! Some as well as setting the conversion type, you can choose the bitdepth of the file that will be created. For instance, you can select on of the 10-bit options, or one of the new 16-bit options as well. ! Alpha Channel This pop-up menu allows you to instruct the export component to save an Alpha Channel along with the rest of the image data. ! Cineon Log (LogC) Settings - (NGamma, Display Gamma, White Point, and Black Point) These text fields are where you enter your Cineon Log (LogC) conversion parameters. These parameters can radically change the way your image appears when exported. While it is fun to play with the values to see what effects you can get, you will want to use established settings to see how your image would look on your target screen. (i.e.: Film-out, or High Def Tape.) ! Frame Digit Pad This popup menu lets you select how many digits are to be used in your frame’s filename. Selecting “6” for instance, sets your file name to have a 6 digit range in the frame number part of the file name. i.e.: my_image.000001.dpx ! Start Frame # This text field lets you type in the starting frame number that you want to use. The default is set to use frame 1. ! Frame Rate This popup menu lets you override the default frame rate of the source movie. When set to “Auto” the source movie’s frame rate is used as the default playback speed. Choosing a speed from the pop-up menu overrides the source playback speed. 14 Glue Tools LLC! Cineon/DPX Toolkit for MacOSX - v4.1 DPX Header Export Settings: ! Image Desc & Project Info Each text field can hold up to 200 characters of information. Ideally, one of these fields can be used for shot identification, and the other, readable notes about the shot. Following such a convention would allow you to use your "shot id" to act as the Time Code label, and the other field, to be text about the shot, when read back by other applications. (See DPX Time Code settings in the Import Tab.) ! ! 15 Glue Tools LLC! Cineon/DPX Toolkit for MacOSX - v4.1 Cineon Tab This tab contains all of the settings, specific to the Cineon QuickTime components. Cineon Film Import Settings: Conversion This pop-up menu is used to select your conversion method. You select from "Cineon Log to QuickTime Video,” "Pass Through (do nothin)" and "Linear to QuickTime Video.” These settings will allow you to override the defaults, and display the image the way you want. As Cineon is a film-only format, you should leave it set to "Cineon Log to QuickTime Video.” ! NGamma, Display Gamma, White Point, and Black Point These text fields are where you enter your Cineon Log (LogC) conversion parameters. These parameters can radically change the way your image appears on the screen. While it is fun to play with the values to see what effects you can get, you will want to use established settings to see how your image would look on your target screen. (i.e.: movie big screen, or High Def monitor.) ! Aspect Ratio This pop-up menu allows you to choose between a number of different Aspect Ratios that the image will be displayed as. When loading the images, you can select the 2.37 Aspect Ratio, and the images will be automatically re-sized, without any data loss. The example image of the dinosaur illustrates the concept. The DPX frame is an Anamorphic Image, and the left is an uncorrected 1.778, while the right image has been corrected for 2.37. ! Frame Rate This lets you override the frame rate that your Cineon frame specifies. Your Application will then use frame rate that you select. ! Cineon Film Export Settings: Conversion This pop-up menu is similar to the Import Popup. It allows you to select the type of export color space conversion. “QuickTime to 10-bit LogC” is the default when exporting, with the option to do a “QuickTime to 10-bit Pass Through” or a “QuickTime to 10-bit Linear” export. !! 16 Glue Tools LLC! Cineon/DPX Toolkit for MacOSX - v4.1 NGamma, Display Gamma, White Point, and Black Point These text fields are where you enter your Cineon Log (LogC) conversion parameters. These parameters can radically change the way your image appears when exported. While it is fun to play with the values to see what effects you can get, you will want to use established settings to see how your image would look on your target screen. (IE; Film-out, or High Def Tape.) ! Frame Digit Pad This popup menu lets you select how many digits are to be used in your frame’s filename. Selecting “6” for instance, sets your file name to have a 6 digit range in the frame number part of the file name. i.e.: my_image.000001.cin ! Start Frame # This text field lets you type in the starting frame number that you want to use. The default is set to use frame 1. ! Frame Rate This lets you override the frame rate that your Application has specified. When set to “Auto” the Application’s frame rate is used as the default playback speed. Choosing a speed from the popup menu overrides the overrides the frame rate that will be inserted into the Cineon file. ! Image Desc & Project Info Each text field can hold up to 200 characters of information. Ideally, one of these fields can be used for shot identification, or used as human readable notes about the shot. These fields also would allow you to use your "shot id" to act as a Time Code “Reel Name” in Final Cut Pro, even though the Cineon format doesn’t support Time Code. !! ! 17 Glue Tools LLC! Cineon/DPX Toolkit for MacOSX - v4.1 Codec Settings The Codec settings tab contains settings that affect the behavior of both the Cineon an DPX components. ! YCbCr Import & Export Coefficient: By clicking on the “Import” or “Export” popup menus, you can force the use of specific YCbCr coefficients. These coefficients determine how YCbCr pixels are converted, to and from RGB pixels. While QuickTime does a reasonable job at determining which coefficients should be used, sometimes the Applications miss that information, and use a “default” that is wrong. Here, you can force QuickTime to use what you specify, correcting the problem. ! Component Settings Options This panel has two options to change the behavior of the export components. The first option “Export Frame Number separator” lets you specifiy a period “.” or an underscore “_” character to separate the root part of the filename from the frame numbers. ! The second option “DPX Export File Endianness” lets you force the DPX file’s endianness to be either Big Endian or Little Endian. When in Automatic mode, the native endianness of the source machine is used (Typically Little Endian with Intel based Macintosh systems). ! Interlace Field Settings This section lets you set the flag for the interlace mode of you Cineon or DPX sequence. By default, the QuickTime interlace flag is set to “Progressive Scan”. This should be fine in every case. However, in some cases, you need to change this. 3D tools and plugins often need the interlace flag to be set, in order to work. You can change this here, to accommodate those packages. ! Rendering Mode This section lets you choose between the default “Intel CPU” rendering engine, vs. using a Graphics Card, if supported. Not all graphics cards can be used. You will need to refer to the http://support.gluetools.com website to see a complete list of supported GPUs. ! ! InfoTab In the "Info" tab, you can click on links to the Glue Tools website, as well as direct links to the Support/FAQ pages, and the Registration pages. If you wish to purchase a license for the Cineon/DPX Toolkit, visit www.gluetools.com, go to the "purchase" page and follow the instructions there. 18 Glue Tools LLC! Cineon/DPX Toolkit for MacOSX - v4.1 QuickTime Export Options Any QuickTime aware application can easily export Cineon or DPX frames. When you want to convert your movie to a sequence of frames, you will want to choose the “Export QuickTime Movie” feature of your application. This will be different for each application. For instance, QuickTime Player and Final Cut Pro uses “File->Export...,” other apps may use another menu item. We’ll use QuickTime Player to export a sequence of DPX frames, for this example. Open a movie with QuickTime Player. This can be any kind of movie. You can even use a range of Cineon or DPX frames. (This is ideal for converting Cineon to DPX frames, if you want.) We will use this as the source movie. Choose “File->Export...” from the QuickTime Player menu. Once the “Export” panel is open, create a folder to save the files into, and give the files a name. Lets use “test” for now. Click on the “Export:” Pop-up menu to select the “Movie to DPX Image Sequence” (or “Movie to Cineon Image Sequence”) export mode. If you need to change some settings for this particular export job, you can click on the “Options” button to alter the way Cineon or DPX frames are saved. But for now, just click on “Save” to create a sequence of frame. That is all there is to it! From the Finder, you can open up the folder where the new frames are, and check them out. You can even click on a frame, select “Command-I” and perform a “Get Info” to see how the file was formated. ! ! ! 19 Glue Tools LLC! Cineon/DPX Toolkit for MacOSX - v4.1 Cineon Export Panel Continuing with the example, above, open the source movie once again. Before saving, click on the “Options” button to open the Cineon Export Options Panel. Briefly, here is a description of the features. Sequence Settings Start Frame # allows you to adjust the starting frame number that files will use. Frame Number Pad sets the number of digits used in the frame numbering. The default is 4 digits. (i.e: myframe.0001.dpx). You can set the pad to be up to 7 digits in size. (myframe.0000001.dpx) Frame Rate allows you to override the frame rate that will be saved into the Cineon (or DPX) header. Cineon Header Settings The Image Description and Project Info Text Fields, allows you type up to 100 characters that will be embedded into the Cineon or DPX frames. These fields can be indexed and searched by Spotlight. Cineon Codec Color Space Panel Color space settings for the Cineon Codec are accessed by clicking on the “Color” button in the “Cineon Movie Export Settings” panel. Cineon Color Space Settings These controls work the same way as the controls in the System Preferences. The conversion pop-up menu allows you choose between the different export options. (QuickTime to 10-bit LogC, etc.) The NGamma, Display Gamma, White and Black controls are also available as expected. Also, you can force the YCbCr Coefficients for YCbCr to RGB conversion, if the automatic detection doesn’t work. ! 20 Glue Tools LLC! Cineon/DPX Toolkit for MacOSX - v4.1 DPX Export Panel The DPX Export Panel is very similar to the Cineon Panel but has additional features that work with Time Code. Override Time Code & Start Time By clicking on the “Override Time Code” button, you can specify your own start time. Time Code override only supports non-drop frame (NDF) values, and must be typed in using the “hours : minutes : seconds: frames” format. Frame numbers, and negative values are currently not supported. Keep in mind that the frame rate determines how the Time Code should entered. If the frame rate is set to 24, then the frame rate should be set accordingly. Start Frame from Time Code Also included is a check box that lets you set the frame number in the file name, to match the numerical frame count as the Time Code. So, turning this feature on, not only saves the Time Code into the DPX header, but also starts the frame number at the same start start time. For example, if your start time is 00:00:01:00 at 24 FPS, the start time would be myframe.0000024.dpx ! ! 21 Glue Tools LLC! Cineon/DPX Toolkit for MacOSX - v4.1 Final Cut Pro 7 Plugins Final Cut Pro 7 users can import Cineon or DPX sequences with the Import Panels. These panels can easily be accessed by selecting the “File->Import...” menu. In this menu you will see two items, “Glue Tools Cineon Sequence Import...” and “Glue Tools DPX Sequence Import...” The Cineon and DPX Panels are largely identical, with the exception of Metadata and Time Code related features. Also included is an FxPlug Filter which will allow you to add a 3DLUT to any of your clips. This works specifically inside Final Cut Pro and allows you to attach a 3DLUT on a clip by clip basis. Cineon and DPX Sequence Import Panels The Cineon and DPX Sequence Import panels for Final Cut Pro 7 provide most of the same controls that the Cineon/DPX Preference Pane does. However, the panel adds the ability to extract metadata right out of the Cineon and DPX frames, and place the information right into your FCP project. Shot notes, color information, and other information is extracted and available in the XML that FCP generates. To import a sequence, all that is needed is to select ONE frame from the sequence in order to load the entire shot. Once imported, the extracted metadata from the sequence is placed into Final Cut Pro’s XML system. Cineon and DPX Sequence Presets Final Cut Pro 7 provides a set of “Sequence Presets” which allows you to quickly configure your system for different editing scenarios. Included with the package is a set of Cineon and DPX Sequence presets. These are generic presets for standard frame rates, and image sizes. As with the other Sequence Presets that Apple provides, you can duplicate and customize these to suit your needs. 3DLUT FxPlug Filter Final Cut Pro and Motion provides developers with a plugin technology for manipulating your image. We have developed plugins to let you attach a 3DLUT to your footage. We support a couple of different 3DLUT formats. Please refer to the 3DLUT Appendix at the end of this document for more information on the LUT file specific. To get started, import any clip into Final Cut Pro 7. This can be a DPX sequence or any type of MOV file that you have on hand. Drag your clip onto the timeline and double click on it. Then select the “Filter” tab from the top of the Browser:Slug window. You will be presented with a list of sliders and pop-up menus. A description of each control is provided below. The best way to learn what they do, is to try them out. As you make each adjustment, you can see its effect on the right side of the display. 22 Glue Tools LLC! Cineon/DPX Toolkit for MacOSX - v4.1 A feature of these plugins is that you can duplicate the clip on the timeline several times. If you had three copies of the same clip on the timeline, each of the three could have a different 3DLUT attached. This ideally suits Final Cut Pro for the creative color process. The plugin provides a single setting: 3DLUT File - This control is used to specify the 3DLUT file that you wish to use. Click on the “Choose” button to open an Open File panel. These settings are stored inside the Final Cut Pro 7 project file. Nothing that you adjust here will affect the file that the 3DLUT is attached to. The changes are non-destructive. ! 23 Glue Tools LLC! Cineon/DPX Toolkit for MacOSX - v4.1 Compressor Encoder Plugins The Cineon/DPX Toolkit will install Compressor Encoder Plugins for either Compressor 3.5 (Included with Final Cut Studio 3) or Compressor 4 which can be downloaded directly from Apple’s App Store. Creating a Cineon/DPX Encoder Setting When you first open Compressor, a “Settings” window is displayed as a part of the group of windows that are opened. What you’ll want to do is to create a “DPX” custom encoder setting. This setting will let you export DPX frames. Click on the “Plus sign” button, to open up a menu. In this menu, you will see a list of encoders. Choose the “Glue Tools DPX Encoder” menu item. ! ! ! Setting up a Cineon/DPX Encoder Once the DPX Encoder setting is selected from the menu, it will create a settings entry in the “Custom” folder in the Settings Window. You can click on it to see its defaults. You will probably want to change these defaults, so the encoder exports the DPX frames the way that you need them. To get to the settings, go to the “Inspector Window,” and click on the “Encoder” button (circled in red). This will show you the current settings of the DPX Encoder. Click on the “Options” button, to open the encoder’s settings window. You will be presented with a new panel, which resembles the the settings available in the System Preferences Panel. Please refer to the previous sections of the manual, to learn what the controls do. It is important to note, that the defaults are set to 23.98 as the frame rate, and 1080p for the size. Change each to use “auto.” Once done, click on OK. This saves the settings inside Compressor. You can now use this encoder to export DPX frames. ! ! ! ! 24 Glue Tools LLC! Cineon/DPX Toolkit for MacOSX - v4.1 Qmaster Setup for Compressor Qmaster is Apples render queuing system. With it, you can harness a group of computers together, to work on a set of jobs. Ideally, you can use any of these additional computers to work on tasks that you need done, without tying up your machine. A typical job might be converting a sequence of DPX frames into a ProRes 422 movie. Before you can use Compressor and Qmaster with the Cineon/DPX Toolkit, you will need to make some changes to your Compressor setup. First, here is an explanation of what some pitfalls can be: Problem: Rendering a QuickTime movie on a Qmaster node fails. The movie has one or two different frames that are repeated. Fix: Go to the “Compressor” menu and select “Preferences.” Once the panel has opened, look for the “Cluster Options” popup menu and select “Never copy source to cluster”. This is important, as Qmaster was never designed to work with image sequences as source frames. Qmaster doesn’t understand how to copy movies that are composed of several files. This is usually the cause of rendered QuickTime movies that have repeating frames. In order for Qmaster to work with the footage, the volume that holds the source frames must be mounted on each Cluster Node. When the render job is submitted, each of the Cluster Nodes will see the frames as “locally available.” So the copy step isn’t required. Problem: Exporting DPX frames from a Single Movie, using several systems, fails. (ie: have several machine export the same movie) Fix: There isn’t any way to use several machines to work on a single movie at this time. You will need to send a single movie to a single machine, when exporting a QuickTime movie to a DPX sequence. We hope to have this addressed in future updates. 25 Glue Tools LLC! Cineon/DPX Toolkit for MacOSX - v4.1 Spotlight Plugins and Get Info Cineon and DPX files can be indexed and searched by Spotlight. Simply typing in a relevant bit of text, into the Spotlight text field, will search all of the Cineon or DPX metadata on your system, and locate the associated frames. For instance, if you have the shot name saved inside your Cineon or DPX sequences, you can search for them by name. The screen grab, below, illustrates how this works. The DPX frames shown, have the Slate Info field populated with the shot name. Simply searching for the shot name brings up a list of frames that belong to that shot. Other criteria can be searched for, as well, including image resolution, Colorimetric type (LOG or LIN image), Time Code, etc. Get Info: Get Info (Command - I) in the Finder allows you to view the details of any Cineon or DPX file. Much like the Spotlight window, you can get info about a single file, that you happen to click on. The Get Info panel will display DPX specific information in the Cineon or DPX files. Click on any Cineon or DPX frame on your system and perform a “Get Info.” ! ! ! ! ! ! ! 26 Glue Tools LLC! Cineon/DPX Toolkit for MacOSX - v4.1 3DLUT Support Appendix Note: There is a large number of different file formats (and their variations) out there. It is hard to choose when ones to support. If the format that you want to use isn’t supported, please contact us via the support section of the support.gluetools.com website. We would really like to know what you want to see supported. 3DLUT files 3DLUT files are supported two different ways. You can “globally” use a 3DLUT file for each and every Cineon or DPX sequence, or, with Final Cut Pro (and Motion) you can use a 3DLUT on a clip by clip basis. Currently, the Cineon/DPX Toolkit supports two different LUT formats. Thomson/Grass Valley’s LUTher text file 3D LUT and Pandora’s/Apple’s Color 3D LUT file format. We are expecting to add the Autodesk “3DL” very shortly. Additional files may be supported in the future. If there is a format that you would like to see supported, please let us know! ! ! 27 Glue Tools LLC! Cineon/DPX Toolkit for MacOSX - v4.1 Troubleshooting Other Applications - After Effects, Smoke, Combustion Many other platforms and applications can read DPX frames. The universality of DPX is what makes it easy to move uncompressed imagery around the industry. However, not all applications can read all variations of the SMPTE DPX specification. Specifically, Adobe After Effects, and Discreet’s (now Autodesk) Flame and Smoke can not read all versions of DPX files. Sadly this is true for some frames exported by the Glue Tools Cineon/DPX package. In order to export frames that are compatible with these packages, force the imagery to be exported as “Big Endian”. You do this by opening the System Preferences->CineonDPX pane. Click on the “Codec” tab, and change the “Endian” Pop-up menu. ! 28 Glue Tools LLC! Cineon/DPX Toolkit for MacOSX - v4.1 Technical Support Support for these tools can be obtained by posting support question at http://support.gluetools.com. Online support also includes an Knowledge base section. The Knowledge base is a great place to to find commonly asked questions questions. Telephone Support is available Monday to Friday, 9AM to 5PM PST/PDT. 29