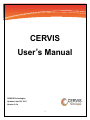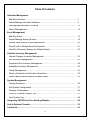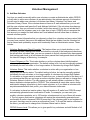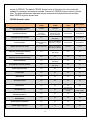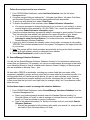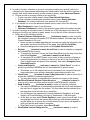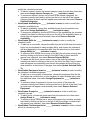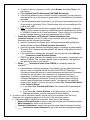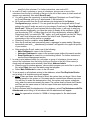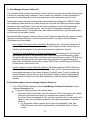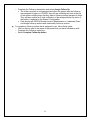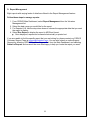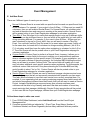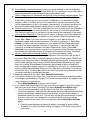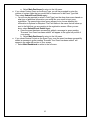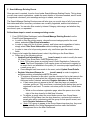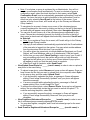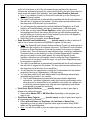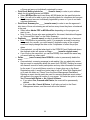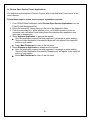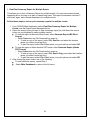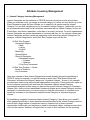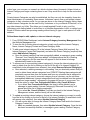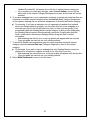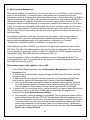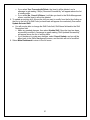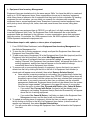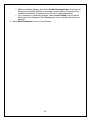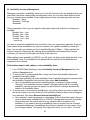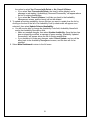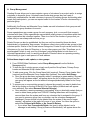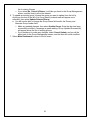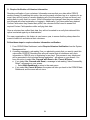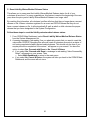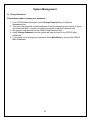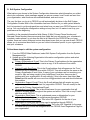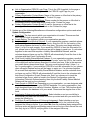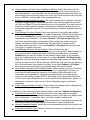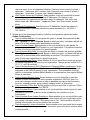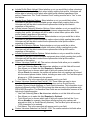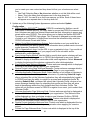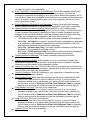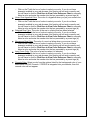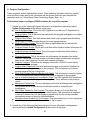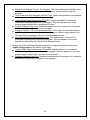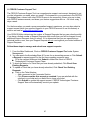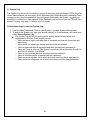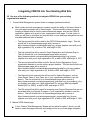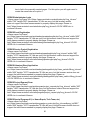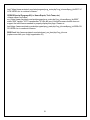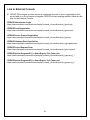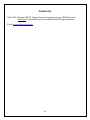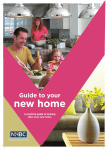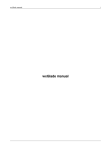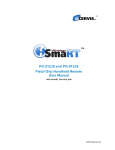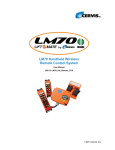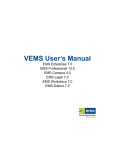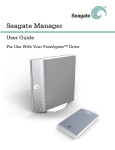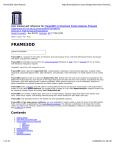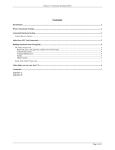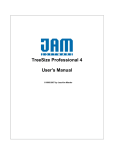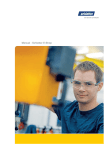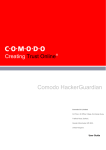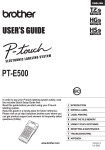Download Volunteer Information and Guidelines
Transcript
CERVIS User’s Manual CERVIS Technologies Updated: April 22, 2011 Version 2.0.x 1 Table of Contents Volunteer Management Add New Volunteer……………………………………............................................. 3 Search/Manage Volunteer Database………………………………………………... 5 View/Manage Volunteer Follow-Up………………………………………………….. 10 Report Management………………………………………………….……………….. 12 Event Management Add New Event……………………………………………………………………........ 13 Search/Manage Existing Events……………………………………………………... 16 Review Open Service Project Applications…...…………………………………….. 20 Send E-mail to Multiple Event Participants…………………………………………. 21 View/Print Summary Reports for Multiple Events……………….…………………. 22 Attribute Inventory Management Interest Category Inventory Management………………………..…………………. 23 Skill Inventory Management …………………………………………………………. 26 Equipment Item Inventory Management ……..…………………………………….. 28 Availability Inventory Management ………………………………………………….. 30 Group Management………………………………………………………………....... 32 Require Verification of Volunteer Information………………………………………. 34 Reset Liability Waiver/Medical Release Status…………………………………….. 35 System Management Change Password……………………………………………………………………... 36 Edit System Configuration……………………………………………………………. 37 Program Configuration………………………………………………………………… 45 CERVIS Customer Support Tool..……………………………………………………. 47 View System Log………………………………………………………………………. 48 Integrating CERVIS Into Your Existing Website…………………………………... 49 Link to External Console……………………………………………………………… 52 Contact Us……………………………………………………………………………….. 53 2 Volunteer Management A. Add New Volunteer Any time you need to manually add a new volunteer or create an Administrator within CERVIS, you will want to add a new volunteer. As an administrator, the minimum amount of information you will need to add a new volunteer is Volunteer Last Name, Volunteer First Name, and Volunteer Primary Phone. If the volunteer does not have an E-mail address then you can still add the new volunteer and leave the E-mail Address field blank. If the volunteer does have an E-mail address, then you will want to include it at this time as well. If you do not include the Email address, and the volunteer goes in at a later time to login, CERVIS will not recognize the first account you created for them without an E-mail address and will allow them to create a second volunteer profile. Besides the contact information that you choose to collect for a volunteer and any custom fields you may have created, there are a few additional fields that are hidden from the volunteer but can be viewed and updated by anyone with Leadership Team or Administrator access. These include: Volunteer Background Check Complete: This feature allows you to track whether or not a volunteer has had a background check and what the outcome of the background check was. As with all other volunteer data, you can run a search to find all volunteers who have passed their background check or all volunteers who have passed their background check and have the Interest Category of Mentoring, for example. Current Release on File: This tracks whether or not the volunteer has a liability/medical release on file with your organization. The default setting is No, but can be manually updated individually for each volunteer or for a large number of volunteers by doing a Bulk Update. Volunteer Status: This tracks whether a volunteer is active with your organization or has been placed on inactive status. The default setting is Active, but can be manually updated individually for each volunteer or for a large number of volunteers by doing a Bulk Update. If a volunteer no longer wants to receive E-mails from you, or has moved out of the area, or if you determine that they are no longer an active volunteer, then you will want to change their Volunteer Status to Inactive. The only reason you will actually delete a volunteer is if they have a duplicate volunteer profile in CERVIS. This is because all event data, service hours, and interest category information is tied to each volunteer, so if you delete a volunteer with any data associated with their profile, your data will become inaccurate. If a volunteer is placed on inactive status, they will receive no E-mails from CERVIS except automatically-generated event confirmation E-mails. For example, you can send your monthly volunteer newsletter out to 100 inactive volunteers and not one of them will receive it. The only reason that inactive volunteers will receive the automatically-generated event confirmation E-mails is because CERVIS knows that if the volunteer goes in and registers for an event, then they need to receive a confirmation E-mail. To E-mail this inactive volunteer in the future, you will need to change their Volunteer Status back to Active. CERVIS Access Level: This allows you to give specific key volunteers and staff limited or full 3 access to CERVIS. The default CERVIS Access Level is Volunteer, but can be manually updated for individual volunteers as needed. There are 5 CERVIS Access Levels to choose from. The below table shows what data can be accessed and what actions can be taken within CERVIS by each access level. CERVIS Access Levels: Event Leader Group Leader Leadership Team Administrator Recommended Number of People with this Access Level Unlimited Unlimited 1-25 1-4 View Volunteer Profiles Can only view Volunteers‟ Phone & E-mail* Can view profiles for Volunteers in their Group and Events* All Volunteers All Volunteers Add/Update Volunteer Profiles No Only for Volunteers in their Group All Volunteers All Volunteers E-mail Volunteers Only Volunteers Registered for their Event* Only for Volunteers in their Group or Events* All Volunteers All Volunteers Register Volunteers for Events Only for their Event Only for Volunteers in their Group or Events* All Events Events Add/Update Interest Categories, Skills, Equipment, Availability, and Groups for Volunteers No Only for Volunteers in their Group Yes Yes Create/Update Interest Categories, Skills, Equipment, Availability, and Groups No No Yes Yes View/Create Reports No Only for Volunteers in their Group Yes Yes Search/Manage Volunteer Database No Only for Volunteers in their Group Yes Yes Delete Volunteer Profiles No No No Yes Create Events No No Yes Yes Update Events No No Yes Yes Post Events Online No No Yes Yes Delete Events No No No Yes View System Log No No Can only view their own system activity Can view all user system activity Require Verification of Volunteer Information No No No Yes Reset Liability Waiver/Medical Release Status No No No Yes Update System Configuration No No No Yes Submit Support Requests No No No Yes *For events where they are listed as the Event Organizer 4 Follow these steps to add a new volunteer: 1. From CERVIS Main Dashboard, select Add New Volunteer from the Volunteer Management list. 2. Complete required fields as indicated by * (Volunteer Last Name, Volunteer First Name, and Volunteer Primary Phone) and as many additional fields as possible. 3. To start over with a blank form, select Clear Form. 4. To finalize the addition of the volunteer, select Submit Volunteer Information. You may be prompted to change the format of one or more of your entries (i.e. phone number fields must be entered as 123-456-7890). If so, correct the specified entries, and select Submit Volunteer Information again. 5. Once the volunteer has been successfully added, a message in green reading “Success! This Volunteer has been added!” will appear in the upper left portion of your screen. If you would like to manage this volunteer‟s account options, select Manage _____ (volunteer's name) Account Options. For further instructions, see the section titled Search/Manage Volunteer Database. 6. If you try to add a volunteer who already exists in the system, a message in red reading “ERROR! This volunteer already exists in the system!” will appear in the upper left portion of your screen. 7. Note: The system will link family members automatically as long as the family members share an E-mail address, primary or alternate phone number. 8. Select Main Dashboard to return to the full menu. B. Search/Manage Volunteer Database You will use the Search/Manage Volunteer Database function to find volunteers matching any criteria that you determine. For example, you can run a simple search by someone‟s last name or an Advanced Search to find all volunteers who have an Interest Category of Mentoring and who are available on Monday: 9am – 1pm. All data within CERVIS is searchable, including any custom fields that you create, skills, equipment, availability, groups, and any notes that you have added to a volunteer‟s profile. It is recommended that you capture as much data as you can for each volunteer so your search capabilities become more powerful and help you find the volunteers that you need. You may collect some data that you don‟t need right now (for example, skills), but it may become useful down the road. Follow these steps to search or manage the volunteer database: 1. From CERVIS Main Dashboard, select Search/Manage Volunteers Database from the Volunteer Management list. Select your preferred search method under the Standard Options heading (i.e. Volunteer Name or E-mail) in order to manage a volunteer's record, view a volunteer's details, or E-mail a volunteer or group of volunteers. Type in the related information (i.e. Smith) in the blank text-box, and select Search Volunteer Database. A list will be generated of all volunteers who match your search (i.e. everyone who has Smith in their Volunteer Name or E-mail). 5 2. In order to locate a volunteer or group of volunteers meeting very specific criteria (i.e. volunteers who have passed their background check and/or have the skills to perform a specific task and/or have served a certain number of times), select Advanced Search. Choose as few or as many criteria as you would like. To start over with a blank search, select Clear Search Selections. To find volunteers matching the specified criteria, select Search Volunteer Database. For further instructions, see sections B.3. through B.6. If you decide not to use the advanced search option, select one of the following: Main Dashboard to return to the full menu. Volunteer Dashboard to return to the previous page (without the search results). 3. In order to manage a volunteer's record, choose one of the volunteers from the list by clicking on the blue, red, yellow or green „person‟ icon to the left of the volunteer's name. Select one of the following options: Update Volunteer Information for _____ (volunteer's name) in order to modify the volunteer's personal information (i.e. Volunteer Address, Volunteer Age Group, Current Release on File, etc.). ■ Notes can also be added regarding the volunteer by typing the information into the smaller text box at the bottom of the page, then selecting Add Note. ■ Once the changes have been made, select Update Volunteer Info. Register _____ (volunteer's name) for an Event in order to register or unregister the volunteer for an event(s). ■ To register for an event, choose the Event Name/Date from the drop-down box, then select Register _____ (volunteer's name) for this Event. ■ To unregister for an event, choose one or more of the events the volunteer is currently registered for by clicking on the box to the left of the Event Date & Time (a check-mark will appear once selected), then select Unregister from Selected Event(s). Create and Register _____ (volunteer’s name) for “Quick Event” in order to quickly log volunteer hours that are not associated with a specific event. ■ This allows you to still capture the hours volunteered, but not spend the extra time creating an event, writing a description and meeting location, etc. View Events _____ (volunteer's name) is Registered for in order to see a list of events the volunteer is currently registered for. ■ You may also register or unregister the volunteer for events on this screen. Add/View Volunteer Service Project Hours for _____ (volunteer's name) in order to add or view volunteer service project hours for a specific volunteer. Send E-mail to _____ (volunteer's name) in order to E-mail the volunteer. ■ The reply E-mail address is automatically populated with the E-mail address of the user who is logged into the system. You may select another address from the drop-down list at this time if you would like. ■ You will be given the opportunity to include Additional Recipients, an E-mail Subject, an E-mail Message, and up to 2 attachments (1 Mb limit each). ■ At this time you may select Check Spelling in order to proof your E-mail. If any mis-spellings are found, the system will provide you with alternate spellings and will allow you to choose one of them instead. A pop-up box will appear to notify you that the spell check is complete. ■ When the E-mail is complete, select Send E-mail. View/Update Interest Categories for _____ (volunteer's name) in order to 6 modify the volunteer's interests. ■ To add an interest, choose the interest category name from the drop-down box, then select Assign Interest Category to _____ (volunteer's name). ■ To remove an interest, choose one or more of the interest categories the volunteer currently has listed by clicking on the box to the left of the Interest Category Name (a check-mark will appear once selected), then select Remove Selected Categories. View/Update Availability for _____ (volunteer's name) in order to modify the volunteer's available times. ■ To add an availability, choose their available time(s) from the selection box, then select Assign Availability to _____ (volunteer's name). ■ To remove an availability, choose one or more of the availabilities the volunteer currently has listed by clicking on the box to the left of the Availability Name (a check-mark will appear once selected), then select Remove Selected Availability. View/Update Skills for _____ (volunteer's name) in order to modify the volunteer's skills. ■ To add one or more skills, choose the skills from the list (hold down the control button on your keyboard to select multiple skills), and choose the volunteer's skill level pertaining to the specified skills from the selection box, then select Assign Skill(s) to _____ (volunteer's name). ■ To remove a skill, choose one or more of the skills the volunteer currently has listed by clicking on the box to the left of the Skill Code (a check-mark will appear once selected), then select Remove Selected Skill(s). ■ To update the skill level, choose one or more of the skills the volunteer currently has listed by clicking on the box to the left of the Skill Code (a checkmark will appear once selected), and choose the updated skill level from the drop-down box at the bottom of the page, then select Update Selected Skills To. View/Update Equipment Items for _____ (volunteer's name) in order to modify the volunteer's available equipment. ■ To add one or more pieces of equipment, choose the equipment from the list (hold down the control button on your keyboard to select multiple items), add any additional notes, then select Assign Equipment to _____ (volunteer's name). ■ To remove a piece of equipment, choose one or more of the items the volunteer currently has listed by clicking on the box to the left of the Item Code (a check-mark will appear once selected), then select Remove Selected Equipment. View/Update Groups for _____ (volunteer's name) in order to modify the volunteer's groups. ■ To add a group, choose the group name from the selection box, then select Assign Group to _____ (volunteer's name). ■ To remove a group, choose one or more of the groups the volunteer currently has listed by clicking on the box to the left of the Group Name (a check-mark will appear once selected), then select Remove Selected Group. View/Update File Attachments for _____ (volunteer's name) in order to attach a file to a volunteer‟s profile. 7 To attach a file to a volunteer‟s profile, select Browse and select Open in the pop-up box. ■ Select Upload New File Attachment (XX.XXMb Remaining) ■ If the file has attached to the volunteer‟s profile successfully, you will receive a message at the top of the screen in green stating “File Attachment Successfully Uploaded.” ■ If the file attachment was unsuccessful, you will receive an message at the top of the screen in red stating “Error: Please ensure that you have selected a file smaller than 1MB!” ■ Note: File attachments can be seen by people with Administrator, Leadership Team, or Group Leader access only. Additionally, each organization has a total of 100MB of storage for all of their attachments. There is no limit to a volunteer profile‟s storage capacity, just a total organization limit of 100Mb. Create New Volunteer and Duplicate Contact Information from _____ (volunteer's name) in order to create a new volunteer with the same contact information as the volunteer you selected. ■ Add the Volunteer‟s First Name, verify the duplicated data and add/edit any additional data and select Submit Volunteer Information. ■ Once the volunteer has been successfully added, a message in green reading “Success! This Volunteer has been added!” will appear in the upper left portion of your screen. ■ If you would like to manage this volunteer‟s account options, select Manage _____ (volunteer's name) Account Options. ■ If you try to add a volunteer who already exists in the system, a message in red reading “ERROR! This volunteer already exists in the system!” will appear in the upper left portion of your screen. Delete _____ (volunteer's name) from CERVIS to completely delete the volunteer. ■ Once selected, a warning message in red reading “Are you absolutely certain that you want to completely delete this user from CERVIS? Deleting a volunteer will erase all records of event participation and any other information recorded for the volunteer. If the volunteer is no longer active in your organization, it would be a better idea to simply mark them as “inactive” in Volunteer Management Dashboard. Deleting a volunteer should mainly be used for removing duplicate volunteer entries.” will appear in the upper left corner of your screen. You have the option to select Yes, Proceed with Delete or No, Cancel & Return. If you select Yes, Proceed with Delete, the volunteer will be permanently deleted. If you select No, Cancel & Return, it will take you back to the Volunteer Management screen, and the volunteer will not be deleted. 4. In order to view a volunteer's details, choose one of the volunteers from the list by clicking on the „magnifying glass‟ icon to the left of the volunteer‟s name. After reviewing the volunteer's information, select one of the following: Return to Search Results to return to the previous page (with the search results). Main Dashboard to return to the full menu. Volunteer Dashboard to return to the previous page (without the search results). _____ (volunteer's name) Dashboard to go to the volunteer management page ■ 8 5. 1. 2. 3. specific to this volunteer. For further instructions, see section B.3. In order to E-mail a volunteer or group of volunteers, choose one or more of the volunteers from the list by clicking on the box to the left of their name (a check-mark will appear once selected), then select Send E-mail. You will be given the opportunity to include Additional Recipients, an E-mail Subject, an E-mail Message, and up to 2 attachments (1 Mb limit each). All E-mails are sent from the E-mail address you designated in the System Configuration page, section P. You are given the option to designate which E-mail address the reply E-mails are sent to by choosing an E-mail next to “Send Replies to this E-mail.” When an E-mail recipient hits the reply button, it will reply to what you have selected. Additionally, you have the option to display all the recipients of the Email by selecting “TO:” or hiding them from all of the recipients by selecting “BCC:” Please note that if you select the “TO:” option, an E-mail recipient can then hit “Reply to All” and E-mail everyone who received the initial E-mail. Depending on the circumstance, this can be positive or negative. When the E-mail is complete, select Send E-mail. Once the E-mail has been successfully sent, a message in green reading “Message successfully sent with __ attachment(s) included!” will appear in the upper left portion of your screen. After sending the E-mail, select one of the following: Main Dashboard to return to the full menu. Volunteer Dashboard to return to the previous page (without the search results). Event Dashboard to search for or view existing events. For further instructions, see the Event Management section. In order to print address labels for a volunteer or group of volunteers, choose one or more of the volunteers from the list by clicking on the box to the left of their name (a check-mark will appear once selected), then select Address Labels. When the pop-up window appears, choose which program you would like to open the file, select Okay, then print the labels using that program. Select Main Dashboard to return to the full menu. To run a report on all duplicate entries in the database, select Find Duplicate Entries and a listing of all duplicate entries will appear. Note: If there are three John Brown‟s listed, the system does not know if this is three different people in the system or if the same person created three different accounts. You will have to make this determination. Also, the system only reports a duplicate entry when the names are exactly the same. The system does not know that Pamela and Pam are the same name so it will not report these as a duplicate entry when running this report. To find volunteers with file attachments in the database, select Find Volunteers with File Attachments and a listing of all volunteers with file attachments will appear. Note: An organization is limited to 100Mb of storage space for file attachments. 9 C. View/Manage Volunteer Follow-Up The volunteer follow-up feature provides a central location to manage all volunteer follow-up and to ensure it is actually being completed. It also contains the volunteer‟s contact information in one place so it eliminates the need to copy and paste contact information into an E-mail. Administrators can view every volunteer follow-up that has been assigned in CERVIS. Those with Leadership Team and Group Leader access can only view the follow-ups that have been assigned to them specifically. Follow-ups can only be assigned to those with Administrator, Leadership Team or Group Leader access. Once a follow-up has been completed, it will disappear from the listing. To find what action was taken and what follow-up notes were written, you can view the volunteer‟s profile. Besides manually creating a volunteer follow-up, the System Configuration also gives you some options for volunteer follow-ups to be automatically created. The options from the System Configuration are listed below: Auto-Assign Follow-up for New Volunteers: By selecting Yes, a volunteer follow-up will automatically be created every time a new volunteer creates a profile. Additionally, the follow-up will be assigned to the person whose name is selected in the box. Send Auto E-mail Notification of Follow-up Assignment: By selecting Yes, an E-mail will automatically be sent to the person who has a new follow-up action assigned to them. The action will notify them of this new follow-up and prompt them to login to CERVIS and complete it. By selecting No, the person who has a new follow-up action assigned to them will be notified the next time they log into CERVIS by a red blinking icon at the top of their screen, and not an E-mail. Interest Category Contact Notification Method: By selecting Assign CERVIS Follow-up, when a volunteer adds a new Interest Category to their profile, a volunteer follow-up is automatically assigned to the Interest Category Contact Person. To add or update the Interest Category Contact Person, go to the Interest Category Inventory Management section which can be found on the Main Dashboard, under the Attribute Management heading. Follow these steps to view or manage volunteer follow-up: 1. From CERVIS Main Dashboard, select View/Manage Volunteer Follow-Up from the Volunteer Management list. To assign a follow-up action, follow these steps: o From the Follow-Up With field, type the volunteer‟s first or last name in the „Name Lookup‟ box and select the name of a volunteer that requires follow-up. o From the Follow-Up Assigned To field, type the volunteer‟s first or last name in the „Name Lookup‟ box and select the name of the person that needs to make the follow-up. For someone‟s name to appear in the Follow-Up Assigned To field, their CERVIS Access Level must be Administrator, Leadership Team, or Group Leader. 10 o Complete the Follow-up description and select Assign Follow-Up. The follow-up action is now assigned and when the person who the follow-up was assigned to logs in to CERVIS, they will see a blinking red icon at the top of the screen notifying them that they have a follow-up action assigned to them. They will also receive an E-mail notification of the assigned follow-up action if that option is selected in the System Configuration. Only people with CERVIS Access Level of Administrator or Leadership Team can assign follow-up actions and view/modify follow-up actions. To complete a follow-up action that is assigned to you, follow these steps: o Click on the box next to the name of the person that you have followed-up with. o Complete the Follow-up notes box. o Select Complete Follow-Up Action. 11 D. Report Management Eight reports with varying levels of detail are offered in the Report Management feature. Follow these steps to manage reports: 1. From CERVIS Main Dashboard, select Report Management from the Volunteer Management list. 2. Select the date range you would like for the report. 3. For Reports #1-8, use the drop down boxes to choose the appropriate data that you want the report to display. 4. Select Run Report to display the report in MS Word format. Once displayed, reports can be saved electronically or printed out. If you are unable to find the specific report that you are looking for, please contact our CERVIS Customer Support Team at [email protected]. You can also submit an online Support Request by selecting CERVIS Customer Support Tool from the Main Dashboard, and selecting Submit a Request and we would be more than happy to help you locate the report you need. 12 Event Management E. Add New Event There are 4 different types of events you can create: Normal: A Normal Event is an event with one specific start time and one specific end time for all volunteers. For example, if your project is from 8:00am – 11:00am and you need 20 volunteers, then you will create a Normal Event. For Normal Events, all volunteers start and end at the same time and everyone is meeting at the same location. Normal Events will be posted online to your Event Registration webpage for volunteer registration. Time Slot: A Time Slot event is for events that require people to sign up for different shifts. These shifts can be at different times or they can all be at the same time, but each shift is doing something different. For example, if your event is from 8:00am – 8:00pm and you want volunteers to sign up for 2 hour shifts, then you will want to create a Time Slot Event. You could also use the Time Slot event for an event where you create 3 shifts, all for the same time, but each shift of volunteers is doing something different (Job A, B or C). A volunteer would then have the option when registering to volunteer for Job A, B or C. Time Slot Events will also be posted online to your Event Registration webpage for volunteer registration. Custom Event: A Custom Event is similar to a Normal Event, however, it allows you to add one or more custom fields for the event, enabling you to ask additional questions when a volunteer registers for that specific event. For example, if upon registration, you want to ask each volunteer if they are staying for the Volunteer BBQ following the event, then you will want to create a Custom Event. The custom fields will enable you to ask each volunteer additional event-specific questions when registering. For this example, the additional custom field would ask if they were attending the Volunteer BBQ and they would be able to select „Yes‟ or „No‟. Custom Events will also be posted online to your Event Registration webpage for volunteer registration. Service Project: Service Projects are used to track and manage volunteer service hours for specific programs that are not necessarily associated with a specific one-time event. They also allow volunteers to input their own service hours as they complete them. For example, if your organization has an ongoing mentoring program where adults meet with and mentor teenagers at different times each week, then you will want to create a Service Project. Instead of establishing a new event every time a mentor and teen meet, volunteers will be able to log in weekly and record the date and number of hours they spent mentoring their teenager. Additionally, Service Project opportunities will be posted on their own Service Project webpage, different than your Event Registration webpage. Follow these steps to add a new event: 1. From CERVIS Main Dashboard, select Add New Event from the Event/Project Management list. 2. Complete required fields as indicated by * (Event Type, Event Name, Number of Volunteers Needed, and Event Organizer) and as many additional fields as possible. 13 Event Meeting Location Address: If you put an actual address in the Event Meeting Location Address, it will create a Google Maps link for volunteers to view online when registering and will also be included in their confirmation E-mail. Restrict Registration to Volunteers with (Any/All) of the following assigned values: This feature allows you limit who can register for this specific event based on the Custom Fields that you have set up in your System Configuration. You can select a single assigned value or multiple, and you can require that a volunteer possess all of the values (requirements) or any of the values (requirements). A volunteer who does not possess the determined assigned values will not be able to register for the event. Service Credit Hours: This is an optional field, but must be filled out for the volunteers registered for this event to receive credit for the number of hours they volunteered. The Service Credit Hours do not have to be the same as the total length of the event. Show on Web Registration: You are given 4 options to display your event information. Select No if you do not want it to appear on your website‟s Event Registration page. Select Yes – Open if you want the event to appear on your website‟s Event Registration page, and you want volunteers to be able to register for it. Select Yes – Closed if you want the event to appear on your website‟s Event Registration page, but you do not want volunteers to be able to register for it. Instead of showing the number of volunteers still needed it will state „Registration Closed‟. Select Yes – Canceled if you want the event to appear on your website‟s Event Registration page, but instead of showing the number of volunteers still needed it will state „Canceled‟ Require Liability Waiver/Medical Release: If you have uploaded a Liability Waiver/Medical Release in the System Configuration, then this option will appear. If you select Yes, then when a volunteer registers for this particular event, CERVIS will check to see if they have one on file based on their volunteer profile. If their volunteer profile states that they do not have a Liability Waiver/Medical Release on file, then a link to the Liability Waiver/Medical Release will be included in their confirmation Email, and they will be asked to print it out and bring it to the event. If a volunteer does have a Liability Waiver/Medical Release on file, then their confirmation E-mail will not include this link. If you select No, then no link will be sent with the confirmation E-mail no matter what their volunteer profile states. 3. To finalize the addition of the event, select Submit Event Details. If you chose Normal as the Event Type, once the event has been successfully added, a message in green reading “Success! Your Event has been added!” will appear in the upper left portion of your screen. Select Main Dashboard to return to the full menu. If you chose Time Slot as the Event Type, you will be prompted to enter the number of time slots next to the Event Type field. Then select Submit Event Details again. You will now be required to enter the Start Time, End Time, and Number of Volunteers Needed for each time slot (the system automatically calculates the total number of volunteers needed based on the number of slots and the number of volunteers needed for each slot). You can also include short notes specific to each time slot at this point; this information is included in the E-mail sent to all the people involved in this event. When you are done, select Submit Event Details again. ■ Once the event has been successfully added, a message in green reading “Success! Your Event has been added!” will appear in the upper left portion of your screen. 14 Select Main Dashboard to return to the full menu. If you chose Custom Event as the Event Type, you will be prompted to enter the number of custom fields that you would like to create next to the Event Type field. Then select Submit Event Details again. You will now be required to select a Field Type from the drop down menu based on what type of additional information you would like your users to input upon registration. The second drop down menu allows you to choose whether this information is Optional or Required. The Field Name is the name that will show up next to the field that you are creating in the registration screen. When you are done, select Submit Event Details again. ■ Once the event has been successfully added, a message in green reading “Success! Your Event has been added!” will appear in the upper left portion of your screen. Select Main Dashboard to return to the full menu. If you chose Service Project as the Event Type, once the event has been successfully added, a message in green reading “Success! Your Event has been added!” will appear in the upper left portion of your screen. Select Main Dashboard to return to the full menu. 15 F. Search/Manage Existing Events Once an event is created, it can be found under Search/Manage Existing Events. This is where you will view current registrations, update the event details or volunteers needed, send E-mails to registered volunteers, print nametags and sign-in sheets, and more. The Search/Manage Existing Events screen will also give you a quick view of all of your events, their dates and times, how many volunteers are currently registered, and the total number of volunteer hours. You can also filter events by Interest Category, date range, and whether they are closed, open, or requested. Follow these steps to search or manage existing events: 1. From CERVIS Main Dashboard, select Search/Manage Existing Events from the Event/Project Management list. In order to filter the existing events, choose the event category and/or the event status, and select Filter Event Information. In order to view a full list of all past, present, and future events regardless of status, simply select Filter Event Information without making any specifications. In order to view a list of upcoming events only, scroll down past the search criteria fields. 2. Once you've located the desired event, select it by clicking on the Event Name. Select one of the following options: Update Event Information for _____ (event's name) in order to modify the event (i.e. Event Type, Event Date, Event Organizer, etc.). ■ Note: This is also where an existing event's Event Registration Code can be found. The Event Registration Code can be given out and used to register for an event that is not available to the public (i.e. a service project specifically for a small group, etc.). ■ Once changes have been made to the event, select Update Event Details. Register Volunteers/Groups for _____ (event's name) in order to register or unregister existing volunteers/groups for the event. ■ To register a volunteer for an event, type the volunteer‟s first or last name in the „Name Lookup‟ box and select the volunteer‟s name from the drop-down box. Add event notes if desired, and select Register Volunteer or Group. If their name does not appear in the list, then they have not created a volunteer profile yet. They must have a volunteer profile before they can be registered for an event. To create a volunteer profile for them, follow these steps: While on the volunteer registration page, select the person icon to the right of the drop down list to Add New Volunteer. To register a group, select the round button across from Group Name, select the Group Name from the drop-down box, and enter the number of people who will be volunteering with the group for that specific event, and select Register Volunteer or Group. Note: For a group to appear in the Group Name drop-down box, they must first be added in the Group Management section under the Attribute Management list on the Main Dashboard. 16 ■ Note: If a volunteer or group is registered by an Administrator, they will not receive a confirmation email automatically. To send a volunteer or group a confirmation email, select the check box next to their name, select Send Confirmation E-mail, and an automatically generated confirmation E-mail will appear. You have the option to add information to the confirmation E-mail or send it as is by selecting Send E-mail at the bottom of the screen. If you register a Group for an event, all E-mails will go to the Primary and Alternate Group Leaders. ■ To unregister for an event, choose one or more of the volunteers/groups currently registered for the event by clicking on the box to the left of their name (a check-mark will appear once selected), then select Unregister Selected. ■ You can also E-mail some or all of the volunteers/groups registered for the event. Choose the volunteer(s)/group(s) by clicking on the box to the left of their name (a check-mark will appear once selected), then select Send E-mail to Selected. Note: If you register a Group for an event, all E-mails will go to the Primary and Alternate Group Leaders. The reply E-mail address is automatically populated with the E-mail address of the user who is logged into the system. You may select another address from the drop-down list at this time if you would like. You will be given the opportunity to include Additional Recipients, an E-mail Subject, an E-mail Message, and up to 2 attachments (1 Mb limit each). At this time you may select Check Spelling in order to proof your E-mail. If any mis-spellings are found, the system will provide you with alternate spellings and will allow you to choose one of them instead. A pop-up box will appear to notify you that the spell check is complete. When the E-mail is complete, select Send E-mail. View/Update Event Photo for _____ (event's name) in order to view or upload a new photo to the event listing. ■ To upload a new photo, select Browse and a pop-up box will appear. Once you have chosen the file that you want to upload from your computer, select Open on the pop-up box, and then select Upload Photo. If you successfully uploaded the photo, a message in Green will appear stating “Event Image Successfully Updated!” and your photo will appear below the message. If an error occurred while uploading the photo, a message in Red will appear stating “Error: Invalid Image File Type!” ■ To remove the current photo, select Remove Photo. A pop-up box will appear asking “Are you absolutely certain that you want to remove this photo?” To continue removing the photo, select OK. If you successfully remove the photo, a message in Green will appear stating “Event Image Successfully Removed!” and your photo will disappear. View Registered Volunteers/Groups for _____ (event's name) in order to see a list of volunteers/groups currently registered for the event. ■ You may also register, unregister, and E-mail volunteers/groups for the event on this screen. Send E-mail to Registered Volunteers/Groups for _____ (event's name) in 17 order to E-mail some or all of the volunteers/groups registered for the event. Choose the volunteer(s)/group(s) by clicking on the box to the left of their name (a check-mark will appear once selected), then select Send E-mail to Selected. ■ Note: If you send an E-mail to a Group all E-mails will go to the Primary and Alternate Group Leaders. ■ The reply E-mail address is automatically populated with the E-mail address of the user who is logged into the system. You may select another address from the drop-down list at this time if you would like. ■ You will be given the opportunity to include Additional Recipients, an E-mail Subject, an E-mail Message, and up to 2 attachments (1 Mb limit each). ■ At this time you may select Check Spelling in order to proof your E-mail. If any mis-spellings are found, the system will provide you with alternate spellings and will allow you to choose one of them instead. A pop-up box will appear to notify you that the spell check is complete. ■ When the E-mail is complete, select Send E-mail. Send Special E-mail Invitation for _____ (event's name) in order to send an Email to one or more volunteers inviting them to register for the event. ■ Note: The Special E-mail Invitation feature sends an E-mail to a select group of people who are invited to an invitation-only event. The Special E-mail Invitation contains an Event Registration Code that is required for someone to register for that event. This can be used in many different ways, including a Leadership Conference that you are hosting or a Key Volunteer Appreciation Luncheon, that you only want to invite select people. By using the Special E-mail Invitation, attendees can still register online by using the Event Registration Code but you do not have to post the event on your Event Registration page for everyone to register for. ■ The reply E-mail address is automatically populated with the E-mail address of the user who is logged into the system. You may select another address from the drop-down list at this time if you would like. ■ You will be given the opportunity to include an E-mail address for the desired recipient(s) and up to 2 attachments (1 Mb limit each). ■ You may also modify the E-mail Subject and E-mail Message automatically generated by the system if you choose. The E-mail Message is populated with the event details, registration instructions, and event registration code (this function is particularly useful when an event is created that is not available to the public, as it allows you to notify the pertinent people only, and the event registration code allows these people to register for the event). Print Event Sign-in Sheet for _____ (event's name) in order to print sign-in sheets to be used at the event. ■ Select either Adobe PDF or MS Word Doc depending on the program you want to use. Print Event Name Tags for _____ (event's name) in order to print name tags for all registered event volunteers. ■ Select w/ Event Name, w/ Org Name, w/ Last Name or Name Only depending on how you want to print the name tags and insert Avery #5395 labels into the specified printer. ■ Note: You will not be able to print any name tags for volunteers who are part of 18 a Group and were not individually registered by name. Print Event Mailing Labels for _____ (event's name) in order to print address labels for all registered event volunteers. ■ Select MS Word Doc and insert Avery #5160 labels into the specified printer. ■ Note: You will not be able to print any mailing labels for volunteers who are part of a Group and were not individually registered by name or if you do not track volunteer addresses. Print Event Summary for _____ (event’s name) in order to see the ages and tshirt sizes of those volunteering as well as how many times they have volunteered in the past. ■ Select either Adobe PDF or MS Word Doc depending on the program you want to use. ■ Note: For any Groups who were registered for this event, their data will appear as “Unknown/Not Listed” on the Event Summary. Duplicate _____ (event's name) in order to create an identical copy of an event. ■ Note: This function is particularly useful if, for example, an event is recurring every week for a month; you could create 3 duplicate copies of the original event and simply change the date on the 3 duplicates to reflect the proper dates. ■ Once selected, you will be taken back to the CERVIS Event Dashboard where the duplicate event will appear as Copy - _____ (event's original name). ■ If you click on the new event, you can then modify it as needed the same way you would with any other event. Delete _____ (event's name) from CERVIS in order to permanently delete the event. ■ Once selected, a warning message in red reading “Are you absolutely certain that you want to completely delete this event from CERVIS? Deleting an event will erase all records of event participation and any other information recorded for the event. If you would like an event to no longer show up on the Event Registration page, it would be a better idea to turn off “Allow Web Registration” or to mark the event as “Closed” from the Event Management Dashboard. Deleting an event should mainly be used for removing duplicate event entries.” will appear in the upper left corner of your screen. You have the option to select Yes, Proceed with Delete or No, Cancel & Return. If you select Yes, Proceed with Delete, the event will be permanently deleted. If you select No, Cancel & Return, it will take you back to the Event Management screen, and the event will not be deleted. 19 G. Review Open Service Project Applications For definitions and examples of Service Projects, refer to the Add New Event section in this User‟s Manual. Follow these steps to review service project registration requests: 1. From CERVIS Main Dashboard, select Review Open Service Applications from the Event/Project Management list. 2. Select the request by clicking the box to the left of the Application Date. 3. From the drop down box, select whether or not you‟d like the system to send an automatic user notification E-mail letting them know whether their application was approved or disapproved. 4. Select Approve Application to approve the request. Once the registration request has been approved, a message in green reading “Service Project Application Successfully Approved!” will appear in the upper left portion of your screen. Select Main Dashboard to return to the full menu. 5. Select Disapprove Application to disapprove the request. Once the registration request has been approved, a message in green reading “Service Project Application Successfully Disapproved!” will appear in the upper left portion of your screen. Select Main Dashboard to return to the full menu. 20 H. Send E-mail to Multiple Event Participants This allows you to send an E-mail to participants of multiple events. You may have several events happening all on one day or as part of a week-long event. If you want to send an E-mail to everyone, this saves you from having to go into each event and send an email to those participants. Follow these steps to E-mail multiple event participants: 1. From CERVIS Main Dashboard, select Send E-mail to Multiple Event Participants from the Event/Project Management list. The reply E-mail address is automatically populated with the E-mail address of the user who is logged into the system. You may select another address from the dropdown list at this time if you would like. Select the event(s) about which you are E-mailing (hold down the control button on your keyboard to select multiple events). You will be given the opportunity to include Additional Recipients, an E-mail Subject, an E-mail Message, and up to 2 attachments (1 Mb limit each). At this time you may select Check Spelling in order to proof your E-mail. If any misspellings are found, the system will provide you with alternate spellings and will allow you to choose one of them instead. A pop-up box will appear to notify you that the spell check is complete. When the E-mail is complete, select Send E-mail. Once the E-mail has been successfully sent, a message in red reading “Message successfully sent with __ attachment(s) included!” will appear in the upper left portion of your screen. After sending the E-mail, select one of the following: ■ Main Dashboard to return to the full menu. ■ Event Dashboard to return to the previous page. 21 I. View/Print Summary Report for Multiple Events This allows you to print a Summary Report for multiple events. You may have several events happening all on one day or as part of a week-long event. This report summarizes volunteer Tshirt sizes, ages, and volunteer experience for multiple events. Follow these steps to view or print summary reports for multiple events: 1. From CERVIS Main Dashboard, select View/Print Summary Report for Multiple Events from the Event/Project Management list. 2. Select the event(s) that you want to view a summary report for (hold down the control button on your keyboard to select multiple events). To view the report in Microsoft Word format, select Generate Report (MS Word Format) o Select Open when the File Download box pops up. To save a copy of this report, select File, Save As, and select the location where you want to save the file to. To print the report, select File, Print, select your print options and select OK. To view the report in Adobe Acrobat PDF format, select Generate Report (Adobe PDF Format) o Select Open when the File Download box pops up. To save a copy of this report, select File, Save A Copy, and select the location where you want to save the file to. To print the report, select File, Print, select your print options and select OK. 3. After closing the report, select one of the following: To view additional reports, repeat Step 2. Select Main Dashboard to return to the full menu. 22 Attribute Inventory Management J. Interest Category Inventory Management Interest Categories are the backbone of CERVIS and many functions revolve around them. When you create an event, you assign an interest category to it which not only shows up on the Event Registration page, but then it allows you to search for all events under an Interest Category. You can also calculate hours for one specific Interest Category. Additionally, you can do an advanced search and find all volunteers associated with an Interest Category so you can E-mail them, send them a newsletter, invite them to an event, and more. For most organizations, Interest Categories are certain departments or functions that they do. You can also create main Interest Categories and then create sub-categories under those main Interest Categories. For example, Interest Categories for an At-Risk Teen Program may look like this: At-Risk Teen Program - Homework Helpers -- Math -- History -- English - Mentoring - Special Events - Sports & Recreation -- Basketball League --- Coaches --- Referees -- Ping Pong Tournament At-Risk Teen Program – Private - Board of Directors - Key Volunteers Here is an example of how Interest Categories are used and why they are the backbone to CERVIS. Using our example, you will first create an event titled "After-School Study Hall Volunteers" and select the Interest Category as “Homework Helpers.” As part of our example, you also have similar study hall volunteer opportunities every week. Every person who signs up for this volunteer opportunity will now have the Homework Helpers Interest Category automatically assigned to them since you have set the event‟s Interest Category to Homework Helpers. Also, since you have established Homework Helpers as an Interest Category and then assigned it to various events, you can run reports to find the total number of volunteer hours served by volunteers in the Homework Helpers Interest Category for any date range you choose. By establishing a specific Homework Helpers Interest Category, it also allows you to send Emails targeted specifically to those who are interested/involved in this Interest Category and not mass E-mail a huge number of people who have no interest at all in those volunteer opportunities. Additionally, you may have no need for Homework Helper volunteers once school is out for the summer. However, in August when it is time to find volunteers for the upcoming 23 school year, you now can run a search on which volunteers have Homework Helpers listed an Interest Category and begin contacting them to see if they would like to help for the next school year. Private Interest Categories can also be established, but they can only be viewed by those who have Administrator or Leadership Team access. Volunteers cannot view or add private interest categories to their volunteer profile. As you can see above in the Interest Category listing, these Private Interest Categories can be used for Key Volunteers or for your Board of Directors, or for any other interest you‟d like. This allows you to send targeted E-mails to only your Key Volunteers, print mailing labels to invite them to a Volunteer Appreciation Lunch, or remind your Board of Directors about an upcoming meeting without having to type in each person‟s E-mail address. Follow these steps to add, update, or view an interest category: 1. From CERVIS Main Dashboard, select Interest Category Inventory Management from the Attribute Management list. 2. To view the list of existing interest categories, simply scroll past the Interest Category Name, Interest Category Contact and Parent Category fields. 3. To add a new interest category, fill in the Interest Category Name field (required), the Interest Category Contact field (required), and select the Parent Category (required) then select Add Interest Category. Once the interest category has been successfully added, a message in green reading “Success! Your Category has been added!” will appear above the list of existing interest categories, and the new item will appear on the list where is belongs alphabetically based on its name. 4. To remove one or more existing interest category(s), choose the interest category(s) you want to delete from the list by clicking on the box to the left of its Interest Category (a small black circle will appear once selected), then select Remove Selected Category(s). Once selected, a warning message in red reading “Are you absolutely certain that you want to delete these interest categories from CERVIS? Deleting these categories will completely remove them from the system and from any volunteer that is assigned to the category. If you need to remove a category from a volunteer, use the volunteer management dashboard. Interest categories should only be deleted from the system if they are no longer needed.” will appear in the upper left corner of your screen. You have the option to select Yes, Proceed with Delete or No, Cancel & Return. If you select Yes, Proceed with Delete, the item(s) will be deleted, and a message in green reading “Interest Category(s) Removed Successfully” will appear above the list of existing equipment. If you select No, Cancel & Return, it will take you back to the Interest Category Management screen, and the item(s) will not be deleted. 5. To update an existing interest category, choose the interest category you want to modify from the list by clicking on the box to the left of its Interest Category (a small black circle will appear once selected), then select Update Selected Category. You will now be able to change the Interest Category Name field and/or the Interest Category Contact field. Make any needed changes, then select Update Interest Category. Once the item has been successfully modified, a message in green reading “Interest Category 24 Updated Successfully” will appear above the list of existing interest categories. If you decide not to make any changes, select Cancel Update, and you will be taken back to the Interest Category Management screen, and the item will not be modified. 6. To create a webpage link on your organization‟s website so people can state that they are interested in a certain interest category select the first link icon, Category Assignment, for the specific webpage link for automatic assignment of the selected interest category. For example, if you have a webpage on your organization‟s website that explains about your Reading Mentor program, you can place this link on the webpage so a volunteer can click on the link and after they log in to their volunteer profile, it will automatically add the Reading Mentor interest category to their profile. Additionally, the Reading Mentor contact will automatically receive an E-mail stating that Bob Smith is interested in becoming a Reading Mentor along with Bob‟s contact information. o After selecting the first link icon, a pop-up window will appear with the new link. o Copy and paste the new link into your existing website. 7. To provide a filtered event registration page for events matching a specific interest category, select the second link icon, Category Registration, next to the interest category. For example, if you want to have a webpage that only Reading Mentor events are displayed for volunteers to register and sign up for, then this is your link. o After selecting the second link icon, a pop-up window will appear with the new link. o Copy and paste the new link into your existing website. 8. Select Main Dashboard to return to the full menu. 25 K. Skill Inventory Management Skills can be anything you want them to be, and you have up to 10,000 that you can create and track for your volunteers. For example, some organizations use it for specific facility and maintenance skills, so if they have an electrical problem at one of their facilities, they can search and find volunteers who can help fix their electrical problem. Some organizations add skills like Office Administration, Fundraiser, Grant Writer, Accountant, Lawyer, Nurse, Dentist, etc. It is important to keep in mind that although you may have no need for this data now, you may need it later. If volunteers are consistently adding their skills to their volunteer profile, and then there becomes an urgent need for 10 nurses to provide volunteer care or for a dentist to care for a family in need, now you can quickly pull a list of all of your qualified volunteers and easily get in touch with them. As volunteers create their profile they can select their own skills, or they can be added to a volunteer‟s profile by someone with Administrator/Leadership Team access. Skills are also broken down by experience levels, so it tracks whether a volunteer is an "Amateur", "Professional - Licensed/Certified" or "Unskilled - but would like to learn." When adding a new skill in CERVIS, you will give it a 4-digit number which we refer to as the Skill Code. The Skill Code determines the order that the skills are displayed to the volunteer so some organizations group their skills by number. For example, the 1000s represent facility and maintenance skills, the 2,000s represent professional skills, etc. A common question is “What is the difference between Interest Categories and Skills?” For some organizations, there is no difference, but for some their Interest Categories are broad, and their skills are extremely specific. Follow these steps to add, update, or view a skill: 1. From CERVIS Main Dashboard, select Skill Inventory Management from the Attribute Management list. 2. To view the list of existing skills, simply scroll past the Skill Code, Skill Name, and Skill Description fields. 3. To add a new skill, fill in the Skill Code field (numbers only) (required), the Skill Name field (required), and the Skill Description field (optional), then select Add Skill. Once the skill has been successfully added, a message in green reading “Success! Your Skill has been added!” will appear above the list of existing skills, and the new item will appear on the list where it belongs numerically based on its skill code. 4. To remove one or more existing skill(s), choose the skill(s) you want to delete from the list by clicking on the box to the left of its Skill Code (a check-mark will appear once selected), then select Remove Selected Skill(s). Once selected, a warning message in red reading “Are you absolutely certain that you want to delete these skills from CERVIS? Deleting these skills will completely remove them from the system and from any volunteer that is assigned to the skill. If you need to remove a skill from a volunteer, use the volunteer management dashboard. Skills should only be deleted from the system if they are no longer needed.” will appear in the upper left corner of your screen. You have the option to select Yes, Proceed with Delete or No, Cancel & Return. 26 If you select Yes, Proceed with Delete, the item(s) will be deleted, and a message in red reading “Skill(s) Removed Successfully” will appear above the list of existing skills. If you select No, Cancel & Return, it will take you back to the Skills Management screen, and the item(s) will not be deleted. 5. To update an existing skill, choose the skill you want to modify from the list by clicking on the box to the left of its Skill Code (a check-mark will appear once selected), then select Update Selected Skill. You will now be able to change the Skill Code field, Skill Name field and/or the Skill Description field. Make any needed changes, then select Update Skill. Once the item has been successfully modified, a message in green reading “Skill Updated Successfully” will appear above the list of existing skills. If you decide not to make any changes, select Cancel Update, and you will be taken back to the Skills Management screen, and the item will not be modified. 6. Select Main Dashboard to return to the full menu. 27 L. Equipment Item Inventory Management Equipment Items are tracked much in the same way as Skills. You have the ability to create and track up to 10,000 equipment items. Some organizations choose not to track any equipment while others have an extensive list of equipment that they track for their volunteers. By tracking equipment for each volunteer, you can easily run a search for volunteers with a specific equipment item or several equipment items. Examples of commonly tracked equipment items are a pick-up truck, delivery truck, trailer, chain saw, snow blower, lawn mower, riding lawn mower, etc. When adding a new equipment item in CERVIS, you will give it a 4-digit number which we refer to as the Equipment Item Code. The Equipment Item Code determines the order that the equipment items are displayed to the volunteer. so some organizations group their equipment items by number. For example, the 1000s represent tools, the 2000s represent vehicles, the 3000s represent maintenance equipment, etc. Follow these steps to add, update, or view a piece of equipment: 1. From CERVIS Main Dashboard, select Equipment Item Inventory Management from the Attribute Management list. 2. To view the list of existing equipment, simply scroll past the Equipment Item Name and Equipment Item Description fields. 3. To add a new piece of equipment, fill in the Equipment Item Code field (required) and the Equipment Item field (required), then select Add Equipment Item. Once the piece of equipment has been successfully added, a message in green reading “Success! Your Equipment Item has been added!” will appear above the list of existing equipment, and the new item will appear on the list where it belongs numerically based on its Equipment Item number. 4. To remove one or more existing piece(s) of equipment, choose the item(s) you want to delete from the list by clicking on the box to the left of its Equipment Item number (a check-mark will appear once selected), then select Remove Selected Item(s). Once selected, a warning message in red reading “Are you absolutely certain that you want to delete these equipment items from CERVIS? Deleting these items will completely remove them from the system and from any volunteer that is assigned to the items. If you need to remove an item from a volunteer, use the volunteer management dashboard. Equipment items should only be deleted from the system if they are no longer needed.” will appear in the upper left corner of your screen. You have the option to select Yes, Proceed with Delete or No, Cancel & Return. If you select Yes, Proceed with Delete, the item(s) will be deleted, and a message in red reading “Equipment Item(s) Removed Successfully” will appear above the list of existing equipment. If you select No, Cancel & Return, it will take you back to the Equipment Item Management screen, and the item(s) will not be deleted. 5. To update an existing piece of equipment, choose the item you want to update from the list by clicking on the box to the left of its Equipment Item number (a check-mark will appear once selected), then select Update Selected Item. You will now be able to change the Equipment Item Code field and/or the Equipment Item field. 28 Make any needed changes, then select Update Equipment Item. Once the item has been successfully modified, a message in green reading “Equipment Item Updated Successfully” will appear above the list of existing equipment. If you decide not to make any changes, select Cancel Update, and you will be taken back to the Equipment Item Management screen, and the item will not be modified. 6. Select Main Dashboard to return to the full menu. 29 M. Availability Inventory Management Managing a volunteer‟s availability allows you to find the volunteers who are available when you need them. Much like creating skills and equipment items, you can also create different times that your volunteers are available. Some organizations choose a broader approach and track: Weekday – Days Weekday – Evenings Weekends Other organizations like to get very specific asking about particular shifts that volunteers are available: Monday: 9am – 1pm Monday: 1pm – 5pm Tuesday: 9am – 1pm Tuesday: 1pm – 5pm …and so on. You want to create the availabilities that are best for how your organization operates. Once you have created these availabilities you can run searches on a specific availability or several of them. You can also run a search on who is available Monday: 9:00am – 1:00pm and has the Interest Category of Mentoring. By creating these availabilities and tracking them for each volunteer, you can now find the right volunteers at the right time. When adding a new availability in CERVIS, you will give it a 4-digit number which we refer to as the Availability Code. The Availability Code determines the order that the availabilities are displayed to the volunteer. Follow these steps to add, update, or view availability times: 1. From CERVIS Main Dashboard, select Availability Inventory Management from the Attribute Management list. 2. To view the list of existing availabilities, simply scroll past the Availability Name and Availability Description fields. 3. To add a new availability, fill in the Availability Code, Availability Name field (required) and the Availability Description field (optional), then select Add Availability. Once the availability has been successfully added, a message in green reading “Success! Your Availability has been added!” will appear above the list of existing availability, and the new item will appear on the list where it belongs alphabetically based on its Availability Name. 4. To remove one or more existing availability(s), choose the item(s) you want to delete from the list by clicking on the box to the left of its Availability Name (a check-mark will appear once selected), then select Remove Selected Availability(s). Once selected, a warning message in red reading “Are you absolutely certain that you want to delete these availabilities from CERVIS? Deleting these items will completely remove them from the system and from any volunteer that is assigned to the availability. If you need to remove an availability from a volunteer, use the volunteer management dashboard. Availabilities should only be deleted from the system if they are no longer needed.” will appear in the upper left corner of your screen. You have 30 the option to select Yes, Proceed with Delete or No, Cancel & Return. If you select Yes, Proceed with Delete, the item(s) will be deleted, and a message in red reading “Availability(s) Removed Successfully” will appear above the list of existing Availabilities. If you select No, Cancel & Return, it will take you back to the Availability Management screen, and the item(s) will not be deleted. 5. To update an existing availability, choose the item you want to update from the list by clicking on the box to the left of its Availability Code (a check-mark will appear once selected), then select Update Selected Availability. You will now be able to change the Availability Code field, Availability Name field and/or the Availability Description field. Make any needed changes, then select Update Availability. Once the item has been successfully modified, a message in green reading “Availability Updated Successfully” will appear above the list of existing availabilities. If you decide not to make any changes, select Cancel Update, and you will be taken back to the Availability Management screen, and the item will not be modified. 6. Select Main Dashboard to return to the full menu. 31 N. Group Management Creating Groups allows you to mass register a group of volunteers for a project and/or to assign volunteers to a specific group. Volunteers can choose what groups they are a part of. Additionally, administrators can add volunteers to groups. By creating groups and tracking what events they participate in, you can run reports based on the number of hours volunteered by a particular group. Additionally, the Primary and Alternate Group Leader can add volunteers to their group as well as register their group members for events. Some organizations may create a group for each company, club, or non-profit that comes to volunteer with them. Other organizations may establish small groups or committees within their larger organization that volunteer together. There is no limit to the number of groups that you create, and you can always add more as you go. Private Groups can also be established, but they can only be viewed by those who have Administrator or Leadership Team access. Volunteers cannot view or add private groups to their volunteer profile. Similar to the Private Interest Categories, Private Groups can be used for Key Volunteers or for your Board of Directors, or for any other groups you‟d like. This allows you to send targeted E-mails to only your Key Volunteers, print mailing labels to invite them to a Volunteer Appreciation Lunch, or remind your Board of Directors about an upcoming meeting without having to type in each person‟s E-mail address. Follow these steps to add, update, or view groups: 4. From CERVIS Main Dashboard, select Group Management from the Attribute Management list. 5. To view the list of existing groups, simply scroll past the Group Name, Primary Group Leader and Alternate Group Leader fields. 6. To add a new group, fill in the Group Name field (required), Primary Group Leader field (required) and the Alternate Group Leader field (optional), then select Add Group. Once the group has been successfully added, a message in green reading “Success! Your Group has been added!” will appear above the list of existing groups, and the new group will appear on the list where it belongs alphabetically based on its Group Name. 5. To remove one or more existing groups(s), choose the group(s) you want to delete from the list by clicking on the box to the left of its Group Name (a check-mark will appear once selected), then select Remove Selected Group(s). Once selected, a warning message in red reading “Are you absolutely certain that you want to delete these groups from CERVIS? Deleting these items will completely remove them from the system and from any volunteer that is assigned to the group. If you need to remove a group from a volunteer, use the volunteer management dashboard. Groups should only be deleted from the system if they are no longer needed.” will appear in the upper left corner of your screen. You have the option to select Yes, Proceed with Delete or No, Cancel & Return. If you select Yes, Proceed with Delete, the item(s) will be deleted, and a message in red reading “Group(s) Removed Successfully” will appear above the 32 list of existing Groups. If you select No, Cancel & Return, it will take you back to the Group Management screen, and the item(s) will not be deleted. 6. To update an existing group, choose the group you want to update from the list by clicking on the box to the left of its Group Name (a check-mark will appear once selected), then select Update Selected Group. You will now be able to change the Group Name field and/or the Primary and Alternate Group Leader field. Make any needed changes, then select Update Group. Once the item has been successfully modified, a message in green reading “Group Updated Successfully” will appear above the list of existing groups. If you decide not to make any changes, select Cancel Update, and you will be taken back to the Group Management screen, and the item will not be modified. 7. Select Main Dashboard to return to the full menu. 33 O. Require Verification of Volunteer Information Requiring verification of your volunteers‟ information ensures that your data within CERVIS remains current. By selecting this option, the next time each volunteer logs in or registers for an event, they will first come to a screen displaying all of the information you have on record, and asking them to verify that it is correct. If their information has changed, then they can update it and proceed with event registration or logging in. Additionally, if you have added any required Custom Fields since they created their profile, the volunteer will be forced to answer the required Custom Field questions while verifying their data. Once a volunteer has verified their data, they will not be asked to re-verify their data until this option is selected again by an Administrator. For many organizations, this feature is used once a year, to ensure that they always have the current contact info and data on their volunteers. Follow these steps to require volunteer information verification: 1. From CERVIS Main Dashboard, select Require Volunteer Verification from the System Management list. 2. A warning message in red reading “Are you absolutely certain that you want to reset this value within CERVIS? Resetting this value will require that all volunteers verify their information in CERVIS prior to registering for an event. This process is very simple and will be presented to the volunteer during registration.” will appear on your screen. You have the option to select Yes, Proceed with Reset or No, Cancel & Return. If you select Yes, Proceed with Reset, a message in red reading “Value Successfully Reset!” will appear on your screen. Select Main Dashboard to return to the main menu. If you select No, Cancel & Return, the system will take you back to the CERVIS Main Dashboard, and the reset will not occur. 34 P. Reset Liability Waiver/Medical Release Status This allows you to mass reset the Liability Waiver/Medical Release status for all of your volunteers at one time. For many organizations, this feature is used at the beginning of the new year, when the prior year‟s Liability Waiver/Medical Release is no longer valid. By resetting this information, all volunteers‟ profiles will show that they no longer have a current release on file. When a volunteer registers for an event and CERVIS shows that they do not have a current release on file, it will automatically E-mail an adult or child volunteer the proper release that you have designated in the System Configuration. Follow these steps to reset the liability waiver/medical release status: 1. From CERVIS Main Dashboard, select Reset Liability Waiver/Medical Release Status from the System Management list. 2. A warning message in red reading “Are you absolutely certain that you want to reset this value within CERVIS? Resetting this value will reset all volunteer accounts to a status of not having completed a liability waiver/medical release. This should only be done if you require periodic re-completion of the waiver.” will appear on your screen. You have the option to select Yes, Proceed with Reset or No, Cancel & Return. If you select Yes, Proceed with Reset, a message in red reading “Value Successfully Reset!” will appear on your screen. Then Select Main Dashboard to return to the main menu. If you select No, Cancel & Return, the system will take you back to the CERVIS Main Dashboard, and the reset will not occur. 35 System Management Q. Change Password Follow these steps to change your password: 1. From CERVIS Main Dashboard, select Change Password from the System Management list. 2. Type your new password containing between 8 and 20 characters (may consist of upper and lower case letter, numbers, and special symbols) in the New Password field. 3. Re-type your new password in the Confirm New Password field. 4. Select Change Password, and the system will take you back to the CERVIS Main Dashboard. 5. If you decide not to change your password, select Main Menu to return to the CERVIS Main Dashboard. 36 R. Edit System Configuration What options you choose in the System Configuration determines what information you collect about your volunteers, what messages appear on various screens, how E-mails are sent from your organization, what functions are enabled/disabled, and much more. The very first time you log in to CERVIS you will automatically be taken to the Edit System Configuration Screen. Most of the information has been filled out for you with system defaults, but it is important to go through each item and select how you want your CERVIS account to be set up. You can change the configuration settings at any time, but it is easier to set it up your preferences at the beginning. In addition to the standard information fields (Name, E-Mail, Primary Phone Number and Alternate Phone Number) there are several more fields that you can require your volunteers to complete, make optional, or not show the field at all. Based on the CERVIS Plan you have chosen, there are custom fields and custom drop-down boxes that you can use as well. CERVIS allows you to customize these fields so you can collect information specific to your organization and your volunteers. Follow these steps to edit the system configuration: 1. From the CERVIS Main Dashboard, select Edit System Configuration from the System Management list. 2. Update any of the following Organization Information configuration options and select Update Configuration. Primary Organizational E-mail: This is the Primary E-mail address for the organization and this E-mail address will also receive a copy of all E-mails sent from within CERVIS. System E-mails Sent From: This is the E-mail address that will appear as the „From‟ address for any E-mails sent from within CERVIS. This will usually be the same as the Primary Organization E-mail. Note: If many of your volunteers are not receiving your emails or they are being caught in their Junk/Spam E-mail box, there may be a problem with your organization‟s E-mail settings. If this is the case, then select Use Default and the emails will now come from [email protected] and should eliminate this problem. Organization Support E-mail: This is the E-mail address that will receive any user support requests from the „Contact Us‟ page within CERVIS. This will usually be the same as the Primary Organizational E-mail. Organization Long Name: This is the official name for your organization that will appear in multiple areas throughout the system and as the „From‟ title on any E-mails sent from within CERVIS. Organization Short Name: This is a shortened name or abbreviation for your organization that will appear in multiple areas throughout CERVIS. Link to Organization Home Page: This is the URL Hyperlink for the site of your organization‟s home page that will be used in navigation through CERVIS. Link to Organization Event Registration Page: This is the URL Hyperlink for the page or iframe link on your site that integrates with the CERVIS Event Registration Page for your organization 37 Link to Organization CERVIS Login Page: This is the URL Hyperlink for the page or iframe link on your site that integrates with the CERVIS Login Page for your organization. Primary Organization Contact Name: Name of the person or office that is the primary point of contact and will be listed on the „Contact Us‟ page. Primary Organization Contact Phone: Phone number for the person or office that is the primary point of contact and will be listed on the „Contact Us‟ page. Primary Organization Contact E-mail: E-mail for the person or office that is the primary point of contact and will be listed on the „Contact Us‟ page. 3. Update any of the following Miscellaneous Information configurations options and select Update Configuration. Time Zone: The time zone in which your organization is located. This ensures that your CERVIS clock is synced to your time zone. Locale Setting: The location in which your organization operates. Adult Liability Waiver/Medical Release: If your organization requires a medical release and/or liability waiver for participating in events, enter the URL for the location of the adult waiver/release document or online form here. This entry must begin with http://, https://, or ftp:// to work properly. If you would like CERVIS to host this information for you, please open a Support Request and we will be happy to assist you. If a volunteer registers for an event that requires a Liability Waver/Medical Release, and the volunteer does not have one on file, CERVIS will automatically E-mail the form to the volunteer with their Event Confirmation E-mail. Child-Youth Liability Waiver/Medical Release: If your organization requires a medical release and/or liability waiver for participating in events, enter the URL for the location of the child/youth waiver/release document or online form here. If this is the same as your adult waiver, please leave blank. This entry must begin with http://, https://, or ftp:// to work properly. If you would like CERVIS to host this information for you, please open a Support Request and we will be happy to assist you. If a volunteer registers for an event that requires a Liability Waver/Medical Release, and the volunteer does not have one on file, CERVIS will automatically E-mail the form to the volunteer with their Event Confirmation E-mail. Please note, that if you choose not to track the volunteer‟s Age Group, which is found in the System Configuration under the Information Collection Options heading, then only the Adult Liability Waiver/Medical Release will be sent to your volunteers. Track People in CERVIS as: Depending on your organization, you can designate what you call the people who are in your CERVIS database. For some organizations, they might designate them to be called a Volunteer, Member, or User. This function allows you to customize the database to fit your needs. Please use the singular form of the word. Auto Assign Follow-up for new Volunteers: Select whether or not you would like to automatically tag each new volunteer for follow-up contact and who you would like to assign the follow-up to. Send Auto E-mail Notification of Follow-up Assignment: Select whether or not you would like to have the system automatically send an E-mail to the individual being assigned the follow-up action. If you select No, then the individual being assigned the follow-up action will see the red blinking person icon at the top of their screen the next time they log in to CERVIS, notifying them of the assigned follow-up. 38 Interest Category Contact Person Notification Method: Select the method that the Interest Category Person will be notified by when a volunteer indicates interest in a particular category. If you select No, then the individual being assigned the follow-up action will see the red blinking person icon at the top of their screen the next time they log in to CERVIS, notifying them of the assigned follow-up. Enable On-screen Keyboard Support: This options should only be selected if devices that do not support native virtual keyboards are in use. Most handheld devices such as PDAs and Tablet PCs do not require this option to be enabled. This option will only enable on-screen keyboard support for management dashboard access and not for normal user registration screens. This option requires a javascript enabled browser to function. Track/Manage Volunteer Events: Events are one-time or short-term opportunities. Select whether or not you would like to enable these within CERVIS and to what level. If you select Disabled then no Events can be created, viewed, or registered for by Administrators or Volunteers. If you select Enabled – Privileged Login Only then only those with Administrator or Leadership Team access can create, view and register volunteers for Events. Additionally, this option will not appear at all to volunteers when they log-in. If you select Enabled – All Logins then everyone can view, apply or register for events. Track/Manage Volunteer Service Projects: Service Projects are nonscheduled volunteer opportunities that occur on an on-going basis. Select whether or not you would like to enable these within CERVIS and to what level. If you select Disabled then no Service Projects can be created, viewed, apply, or log volunteer hours for by Administrators or Volunteers. If you select Enabled – Privileged Login Only then only those with Administrator or Leadership Team access can create, view and log volunteer hours for Service Projects. Additionally, this option will not appear at all to volunteers when they register for events. If you select Enabled – All Logins then everyone can view, apply or log volunteer hours for Service Projects Allow Project Requests to be Submitted Online: Select whether or not you would like to allow project requests to be submitted online to your organization and who you would like to initially assign the request to. By allowing Project Requests to be submitted to your organization, individuals and organizations can submit project requests to you directly through CERVIS. After filling out all the required information on the online Project Request form, you will review the requested project, approve or disapprove it, and post it online on your Event Registration page for volunteer registration. Project Request Notes/Instructions: Custom welcome message which is displayed at the top of the Project Request Page for your organization. 4. Update any of the following System Security Options and select Update Configuration. Password Change Interval: Select the amount of time a user may use a system password before a required password change is forced. This option only affects users with „Administrator‟, „Leadership Team‟, and „Event Leader‟ access levels. Number of Passwords Remembered: Select the number of passwords the system will remember for each user before they will be allowed to reuse old passwords. Minimum Password Length: Specify the minimum password length that a system user may enter. Password Complexity Level: Specify the minimum password complexity that a system 39 user may enter. (Low: any password. Medium: Password must consist of at least 1 uppercase, 1 lowercase, and 1 number. High: Password must consist of at least 1 uppercase, 1 lowercase, 1 number, and 1 special character.) Limit System Access by IP Address: Select whether or not you would like to restrict access to your account to only specified IP Addresses. This option is only recommended for organizations that utilize static IP Addresses. This option only affects users with „Administrator‟, „Leadership Team‟, and „Event Leader‟ access levels. Permitted IP Address List: Specify the list of IP Addresses that will be allowed to access our account. Addresses should be comma-separated (i.e. 192.168.0.1, 192.186.0.2). 5. Update any of the following Information Collection configurations options and select Update Configuration. Track Volunteer Address: You are given the option to answer this question with No, Yes – Optional, or Yes – Required. Based on what you select, volunteers will/will not have to fill in their address when establishing an account. Track Volunteer Gender: Select whether or not you would like to track gender for people registered in the CERVIS system for your organization. This option is required in order to limit event registration to a specific gender. Track Volunteer Birth Date: You are given the option to answer this question with No, Yes – Optional, or Yes – Required. Based on what you select, volunteers will/will not have to fill in their birthday when establishing an account. This option is required in order to limit event registration to a specific age group. Track Volunteer Age Group: Select whether or not you would like to track age groups for people registered in CERVIS for your organization. The age groups include: 0-5, 610, 11-17, and 18 and older. Track Volunteer Access to DoD (Department of Defense)/Military Installations: Select whether or not you would like to track access to DoD/Military Installations for people registered in the CERVIS system for your organization. This information would be useful in communities that host Military Bases or for organizations that support Military Bases or personnel. Track Volunteer Service Hours: Select whether or not you would like to track the number of hours volunteered for each volunteer registered in CERVIS. Note: You must track volunteer service hours in order to generate any reports that list service hours for a specific person, group, interest category, event, or time period. Track Volunteer T-Shirt Size: Select whether or not you would like to track the T-Shirt size for each volunteer tracked in CERVIS. Track Volunteer Photo: Select whether or not you would like to allow a photo for each volunteer in CERVIS. The photo can be uploaded by the volunteer or by an Administrator. Track Volunteer Event Leader Preference: Select whether or not you would like to ask if a volunteer is interested in being an event team leader with your organization when they create a volunteer profile. If this option is set to “No”, the information will still be tracked in the system, but not be visible to the volunteer. Track Emergency Contact Information: Select whether or not you would like to require volunteers to provide emergency contact information (name and phone number) when creating a profile. 40 Include Profile Photo Upload: Select whether or not you would like to allow volunteers to be able to upload a profile photo when initially creating their profile. Volunteers will still be able to upload a profile photo after initial profile creation regardless of this setting. Please note: The “Track Volunteer Photo” setting must be set to “Yes” to use this feature. Include Group Selection Options: Select whether or not you would like to allow Volunteers to be able to select available groups when initially creating their profile. Volunteers will still be able to select these options after initial profile creation regardless of this setting. Include Interest Category Selection Options: Select whether or not you would like to allow Volunteers to be able to select available interest categories when initially creating their profile. Volunteers will still be able to select these options after initial profile creation regardless of this setting. Include Availability Selection Options: Select whether or not you would like to allow Volunteers to be able to select availability options when initially creating their profile. Volunteers will still be able to select these options after initial profile creation regardless of this setting. Include Skill Selection Options: Select whether or not you would like to allow Volunteers to be able to select available skills when initially creating their profile. Volunteers will still be able to select these options after initial profile creation regardless of this setting. Include Equipment Selection Options: Select whether or not you would like to allow Volunteers to be able to select available equipment when initially creating their profile. Volunteers will still be able to select these options after initial profile creation regardless of this setting. Custom Volunteer Fields #1- #3: The custom volunteer fields allow you to establish your own data fields for your volunteers. o Use Field: Selecting Yes or No determines whether or not this field will be used. o Req: Allows you to make this field Required or Optional. o Type: Allows you to choose which type of field your custom field will be. If you choose Phone for example, the system will ensure that only numbers are entered into the correct phone number format, including an area code. The Text Box option allows up to 1,000 characters to be entered. o Field Name: This is the name that will appear next to your field. Custom Volunteer Sensitive Data Field #1 - #3: These fields are used to store sensitive data about people registered in the system such as Social Security Numbers, Drivers License Numbers or Credit Card Information. This information is not displayed differently within CERVIS but stores the data securely in the database with 256-bit AES Encryption. The Sensitive Data Fields are not „searchable‟ because of the high-level of data encryption. o Use Field: Selecting Yes or No determines whether or not this field will be used. o Req: Allows you to make this field Required or Optional. o Type: Allows you to choose which type of field your custom field will be. If you choose Number for example, the system will ensure that only numbers are entered into field (i.e. Social Security Number). The Text Box option allows up to 1,000 characters to be entered. o Field Name: This is the name that will appear next to your field. Custom Volunteer Selection List Field #1 - #10: The custom selection list fields allow 41 you to create your own customized drop down list that your volunteers can select from. o Use Field: Selecting Yes or No determines whether or not this field will be used. o Name: This is the name that will appear next to the drop down list. o Item #1- #10: You can fill in as few or as many as you‟d like. Each of these items will appear as a separate item in the drop down list. 6. Update any of the following System Appearance options and select Update Configuration. Display McAfee SECURETM Trustmark: CERVIS is evaluated by McAfee, a worldwide leader in internet security, on a daily basis to ensure that CERVIS customers and their Volunteers are safe from internet threats and that their information is secure and private while using CERVIS. This option allows you to display the McAfee SECURETM Trustmark on your CERVIS login pages. This Trustmark is designed to provide peace of mind to your Volunteers, by letting them know that the information they enter into CERVIS will remain Private and Secure. Display Social Media Integrations Options: Select whether or not you would like to allow volunteers to be able to directly share information about posted events via social medial channels (Facebook & Twitter). URL to Organization‟s Logo: List the URL to your organization‟s logo. If you would not like your logo to appear on any of your pages, both for the volunteer and for administrators, select No Logo. Event Listing Display Method: Use this field to specify what events volunteers will see after they have already logged into to CERVIS and registered for an event. Select Normal to display all available events after initial event registration. Select Advanced to display the last event the volunteer registered for after initial registration. Event Listing Page Welcome Message: Custom welcome message which is displayed at the top of the Event Listing Page for your organization. Service Project Listing Page Welcome Message: Custom welcome message which is displayed at the top of the Service Project Listing Page for your organization. Volunteer Application Submission Mode: Select whether or not to allow a Volunteer to access the system after initial application submission. By selecting Submit & Login, after a volunteer fills out the Volunteer Application, they will automatically be logged in to CERVIS and have the ability to register for an event and update their profile. By selecting Submit & Exit, volunteers will submit their Volunteer Profile, receive an onscreen message thanking them for submitting their profile and then they will arrive back at the webpage where they first clicked submit their Volunteer Profile. This option will not give them access in CERVIS to register for an event, just to submit their Volunteer Profile. Volunteer Application Page Welcome Note: Custom welcome note that is displayed at the top of the Volunteer Application Page for your organization. This Welcome Note will be displayed any time a volunteer creates a new Volunteer Profile in CERVIS. Volunteer Profile Creation Page Welcome Note: Custom note which is displayed at the top of the Volunteer Profile Creation Page for your organization. Service Project Application Welcome Note: Custom note which is displayed at the top of the Volunteer Profile Creation for your organization when applying for a service project. Contact Us Page Welcome Note: Custom note which is displayed at the top of the 42 Contact Us page for your organization. Event Registration Confirmation E-mail Message: This is the message that will be Emailed to a volunteer when they sign up for any of your events. You want this message to be general and to apply to all of your events. Below this message, the Email will also contain all of the details for the event so the volunteer will have the event name, description, meeting location, date, time, event organizer, and more. This is fully customizable as well. Event Registration Reminder E-mail Message: Custom E-mail reminder message which is displayed at the top of the registration reminder E-mails sent to volunteers. Display System Information Message: Select whether or not to enable system information message for display when users log in to the system. This could be used to alert volunteers that there is a new policy or item of interest. Javascript must be enabled for the message to display. Once the message has been viewed and they click OK, the message will not reappear in the future when they log in. o The default setting is No so that no system information message will be displayed. o Select Yes – All Logins if you want a system information message to be displayed to all volunteers, team leaders, leadership team and administrators on the both volunteer login page and the administrator login page. o Select Yes – Normal Login Only if you want a system information message to be displayed to only people with volunteer access. o Select Yes – Privileged Login Only if you want a system information message to be displayed to only team leaders, leadership team and administrators. System Information Message: The System Information Message that will be displayed. Display Terms & Conditions: Select whether or not you would like to display your organization‟s terms and conditions when a volunteer profile is created or updated. Javascript must be enabled for the message to display. Terms & Conditions Intro Text: This is the intro text for your terms and conditions that will display when a volunteer is creating or updating their profile. Some organizations use this field to list “Volunteer Expectations.” Terms & Conditions: Terms & Conditions for your organization. Javascript must be enabled for the message to display. Page Heading Color: Main page titles displayed just below the organizational logo. o Click on the T with the box of colors to select your color. If you do not have javascript enabled in your web browser, this function will not work correctly and you will have to click on Click Here to View Color Reference Chart to manually select a color and enter the number into the box preceded by a pound sign (#) Page Background Color: The color of the entire page. o Click on the T with the box of colors to select your color. If you do not have javascript enabled in your web browser, this function will not work correctly and you will have to click on Click Here to View Color Reference Chart to manually select a color and enter the number into the box preceded by a pound sign (#) Page Text Color: The color of the main text o Click on the T with the box of colors to select your color. If you do not have javascript enabled in your web browser, this function will not work correctly and you will have to click on Click Here to View Color Reference Chart to manually select a color and enter the number into the box preceded by a pound sign (#) Hyperlink Color: The color of a hyperlink 43 o Click on the T with the box of colors to select your color. If you do not have javascript enabled in your web browser, this function will not work correctly and you will have to click on Click Here to View Color Reference Chart to manually select a color and enter the number into the box preceded by a pound sign (#) Hover Over Hyperlink Color: The color of a hyperlink when you put your mouse over it. o Click on the T with the box of colors to select your color. If you do not have javascript enabled in your web browser, this function will not work correctly and you will have to click on Click Here to View Color Reference Chart to manually select a color and enter the number into the box preceded by a pound sign (#) Selected Row Color: The color of the row in a listing that has been selected. o Click on the T with the box of colors to select your color. If you do not have javascript enabled in your web browser, this function will not work correctly and you will have to click on Click Here to View Color Reference Chart to manually select a color and enter the number into the box preceded by a pound sign (#) Mouseover Row Color: The color of a row in a listing when your mouse is over it. o Click on the T with the box of colors to select your color. If you do not have javascript enabled in your web browser, this function will not work correctly and you will have to click on Click Here to View Color Reference Chart to manually select a color and enter the number into the box preceded by a pound sign (#) Input Focus Color: The color of a text box when it is selected. o Click on the T with the box of colors to select your color. If you do not have javascript enabled in your web browser, this function will not work correctly and you will have to click on Click Here to View Color Reference Chart to manually select a color and enter the number into the box preceded by a pound sign (#) Console Color: Select a color from the options listed for the background color of your stand-alone CERVIS Console. If CERVIS is integrated into your website, then the console color will not appear. 44 S. Program Configuration These programs enable organizations to have „Work Requests‟ submitted online for specific work and then it helps pair up the volunteers with the correct skills who can complete the requested work (i.e. Home Repair Team, Technology Repair Team, etc.). Follow these steps to configure CERVIS software for a specific program: 1. Update any of the following Program Information configurations options and select Update Configuration at the bottom of the page. Link to Program Page: This is the URL Hyperlink to provide your IT Department to create a link for this program. Program Name: This is the name that will identify the program and appear on multiple pages for the program. Program Short Name: This is an abbreviated name for the program and will identify the program for events created through the work request process. Program Primary Contact: This is the name or organization that will be listed as contact information for this program. Program Primary E-mail: This is the E-mail that will be listed as contact information for the program. Program Primary Contact Phone: This is the phone number that will be listed as contact information for this program. Program Organizer: This is the person who will manage the program from within CERVIS. This person will have access to edit the program configuration and will be listed as the „event organizer‟ for any work requests submitted. Program Category: This will be the category used within CERVIS to track activity associated with this program. Program Main Page Intro Text: Brief welcome message and „Attention Grabber‟ for individuals visiting the main page for this program. This text appears on the main program page at the top of the screen. Does This Program Require a Background Check: This allows you to specify whether or not a completed and passed background check is required for this program. Link to Volunteer Background Investigation Page: The URL hyperlink that Volunteers will visit to complete the Background Investigation if Yes is selected in the previous option. Background Check Note: This text will appear just below the Background Investigation link specified above to provide any needed instructions for completing the investigation. Skill Codes Tracked for This Program: This option allows you to track skills that volunteers need in order to participate in this program. This information is displayed on the work request form for individuals to request work for and on the volunteer management screen to allow for skill identification. Equipment Items Tracked for This Program: This option allows you to track equipment items that volunteers are able to use or lend to the program. 2. Update any of the following Assistance Request Custom Information configurations options and select Update Configuration at the bottom of the page. 45 Enable Work Request Form for this Program: This option determines whether or not you want to display the option to allow individuals to request work through the program. Track Submitted Work Requests as Event Type: Option that specifies how submitted work request are tracked within the system. Program Main Page Request Intro Text: Brief „attention grabber‟ for individuals interested in requesting work from the program. This text appears on the main program page just above the „request work‟ button. Program Request Page Text: Detailed information about the program for individuals interested in requesting work from the program. Category Option (1-10) for Work Request Form: List of types of individuals that are eligible to request work under this program (i.e. senior citizens, single parents, etc.). This selection box appears on the top of the work request form. Final Remarks/Info for Work Request Form: Final instructions or „fine print‟ for individuals requesting work through the program. This text appears on the work request form just above the „Submit Work Request‟ button. 3. Update any of the following Volunteer Information configurations options and select Update Configuration at the bottom of the page. Program Main Page Volunteer Intro Text: Brief „attention grabber‟ for volunteers interested in signing up to volunteer for the program. This text appears on the main program page just above the „volunteer to work‟ button. Program Volunteer Page Text: Detailed information about the program for volunteers interested in signing up to volunteer for the program. 46 U. CERVIS Customer Support Tool The CERVIS Customer Support Tool is a comprehensive support environment, designed to get you the information you need, when you need it. Find answers to your questions in the CERVIS Knowledge Base, connect with other CERVIS users in the community forums, stay up-to-date with CERVIS announcements, and share your feature suggestions with us -- 24 hours a day, 7 days a week. For the times when you need a more personalized support experience, you can also submit a support request ticket (you must be logged in to your CERVIS account to use this feature) or send us an email at [email protected]. Your CERVIS Edition determines the number of Support Requests that you can submit monthly. If you have a limited number of Support Requests each month then you will be charged for any additional Support Requests that you submit. If it is determined that you are experiencing a technical issue or error, then your Support Request will not count against your limited number of Support Requests. Follow these steps to manage and submit new support requests: 1. From the Main Dashboard, Click on CERVIS Customer Support Tool under System Management. 2. You can search the Knowledge Base & Forums for an immediate answer or Click Submit a Request to request support for the first time regarding a specific issue. Fill in the required fields and click Submit to submit the ticket to CERVIS Technologies‟ Customer Support Team. 3. To check the status of a Ticket that you have already submitted, Click Check Your Existing Requests. 4. To update a Ticket that you have already submitted, Click Check Your Existing Requests. Click on the Ticket Number. o Add a comment in the Comments Section. o Click Please consider this request as resolved if you are satisfied with the solution to your ticket and you would like to close your ticket. o Click Submit to update the support request. CERVIS Technologies‟ Customer Support Team will automatically receive your update. 47 V. System Log The System Log allows you to maintain a record of everything that was done in CERVIS and by whom. Administrators can view every action that takes place while those with Leadership Team access can only view the actions that they performed. Additionally, the System Log gives you the ability to troubleshoot user-reported errors. Depending on how much you use CERVIS, the System Log may only keep 1-2 weeks‟ worth of entries. Follow these steps to view the System Log: 1. From the Main Dashboard, Click on View System Log under System Management. 2. To search the System Log, type your search criteria (i.e. E-mail address, last name) and select Search System Log. The System Log will tell you when specific „events‟ have occurred within your organization‟s account. These events include: o When someone logs in and what type of computer and internet connection they were using. o When there is a failed login attempt and who made the attempt. o When a password reset is requested and what the temporary password is. o When an E-mail is sent out. The System Log will also list who sent the E-mail out and the total number of recipients. o When a new volunteer account is created and who created it. o When a volunteer profile is updated and who updated it. o When someone registers for an event and what event they have registered for. o When someone unregisters for an event and what event they unregistered for. 48 Integrating CERVIS Into Your Existing Web Site W. Use one of the following methods to integrate CERVIS into your existing organizational website. 1. Content/Web Management system iframe or wrapper (preferred method) Most content and web management systems provide the ability to link menu items in your web page navigation bar to iframe pages. This functionality is also known as creating a wrapper and is used to make external web pages, such as the CERVIS application, appear to be a part of your organization‟s web page. For this option to work you will have to configure two required links in your web page navigation bar and may add additional links as needed. o The first required link will be used for the CERVIS Administrator Login. This link should link to an iframe/wrapper page with a source of https://www.cervistech.com/acts/index.php?org_id=xxxx (replace xxxx with your 4 digit organization ID), a width of 760, and height of 850. o The first optional link will be used for Event Registration and Volunteer Sign-in. This link should link to an iframe/wrapper page with a source of https://www.cervistech.com/acts/webreg/eventwebreglist.php?org_id=xxxx (replace xxxx with your 4 digit organization ID), a width of 450, and height of 1075. o The second optional link will be used for Service Project Registration if your organization decides to use the service project features. This link should link to an iframe/wrapper page with a source of https://www.cervistech.com/acts/webreg/spwebreglist.php?org_id=xxxx (replace xxxx with your 4 digit organization ID), a width of 450, and height of 1075. o The third and fourth optional links will be used for Special Programs, such as Home Repair Team or Tech Team, etc.,if your organization decides to use this feature. This link should link to an iframe/wrapper page with a source of https://www.cervistech.com/acts/program/prog_main.php?org_id=xxxx&prog_id=y yyy (replace xxxx with your 4 digit organization ID, and yyyy with the program number(0001 or 0002)), a width of 450, and height of 1075. o The fifth optional link will be used for accepting open Project Requests that are not associated with your Special Programs, if your organization decides to use this feature. This link should link to an iframe/wrapper page with a source of https://www.cervistech.com/acts/program/project_request.php?org_id=xxxx (replace xxxx with your 4 digit organization ID), a width of 450, and height of 1400. 2. Manual HTML iframe page If your Content/ Web Management System will not allow for option 1 above, you will have to create the pages manually and configure links on your web page navigation 49 bar to link to the manually created pages. For this option you will again need to create the same links as in option 1. CERVIS Administrator Login <iframe name="myFrame" src="https://www.cervistech.com/acts/index.php?org_id=xxxx" width="760" height="850" frameborder="0">We are sorry, but this browser version does not support the inline frames needed to properly display this page. Please <a href="https://www.cervistech.com/acts/index.php?org_id=xxxx">CLICK HERE</a> to continue!</iframe> CERVIS Event Registration <iframe name="myFrame" src="https://www.cervistech.com/acts/webreg/eventwebreglist.php?org_id=xxxx" width="450" height="1075" frameborder="0">We are sorry, but this browser version does not support the inline frames needed to properly display this page. Please <a href="https://www.cervistech.com/acts/webreg/eventwebreglist.php?org_id=xxxx">CLICK HERE</a> to continue!</iframe> CERVIS Service Project Registration <iframe name="myFrame" src="https://www.cervistech.com/acts/webreg/spwebreglist.php?org_id=xxxx" width="450" height="1075" frameborder="0">We are sorry, but this browser version does not support the inline frames needed to properly display this page. Please <a href="https://www.cervistech.com/acts/webreg/spwebreglist.php?org_id=xxxx">CLICK HERE</a> to continue!</iframe> CERVIS Volunteer Direct Application <iframe name="myFrame" src="https://www.cervistech.com/acts/webreg/webregaddvol.php?case_switch=2&org_id=xxxx" width="450" height="1075" frameborder="0">We are sorry, but this browser version does not support the inline frames needed to properly display this page. Please <a href="https://www.cervistech.com/acts/webreg/webregaddvol.php?case_switch=2&org_id=xxxx" >CLICK HERE</a> to continue!</iframe> CERVIS Project Request Form <iframe name="myFrame" src=”https://www.cervistech.com/acts/program/project_request.php?org_id=xxxx” width="450" height="1400" frameborder="0">We are sorry, but this browser version does not support the inline frames needed to properly display this page. Please <a href=”https://www.cervistech.com/acts/program/project_request.php?org_id=xxxx”>CLICK HERE</a> to continue!</iframe> CERVIS Special Program #1 (i.e. Home Repair, Tech Team, etc) <iframe name="myFrame" src="https://www.cervistech.com/acts/program/prog_main.php?org_id=xxxx&prog_id=0001" width="450" height="1075" frameborder="0">We are sorry, but this browser version does not support the inline frames needed to properly display this page. Please <a 50 href="https://www.cervistech.com/acts/program/prog_main.php?org_id=xxxx&prog_id=0001">C LICK HERE</a> to continue!</iframe> CERVIS Special Program #2 (i.e. Home Repair, Tech Team, etc) <iframe name="myFrame" src=”https://www.cervistech.com/acts/program/prog_main.php?org_id=xxxx&prog_id=0002” width="450" height="1075" frameborder="0">We are sorry, but this browser version does not support the inline frames needed to properly display this page. Please <a href=https://www.cervistech.com/acts/program/prog_main.php?org_id=xxxx&prog_id=0002>CLI CK HERE</a> to continue!</iframe> RSS Feed: http://www.cervistech.com/acts/event_rss_feed.php?org_id=xxxx (replace xxxx with your 4 digit organization ID) 51 Link to External Console X. CERVIS Technologies provides access to a webpage console for those organizations who are not able to or do not desire to integrate CERVIS into their existing website. Below are the links for the External Console. CERVIS Administrator Login https://www.cervistech.com/acts/console.php?console_id=xxxx&console_type=login CERVIS Event Registration https://www.cervistech.com/acts/console.php?console_id=xxxx&console_type=event CERVIS Service Project Registration https://www.cervistech.com/acts/console.php?console_id=xxxx&console_type=sp CERVIS Volunteer Direct Application https://www.cervistech.com/acts/console.php?console_id=xxxx&console_type=application CERVIS Project Request Form https://www.cervistech.com/acts/console.php?console_id=xxxx&console_type=request CERVIS Special Program #1 (i.e. Home Repair, Tech Team, etc) https://www.cervistech.com/acts/console.php?console_id=xxxx&console_type=prog_1 CERVIS Special Program #2 (i.e. Home Repair, Tech Team, etc) https://www.cervistech.com/acts/console.php?console_id=xxxx&console_type=prog_2 52 Contact Us Online 24/7: Submit a CERVIS Support Request by logging in to your CERVIS account Click Here for instructions on how to submit a CERVIS Support Request. E-mail: [email protected] 53