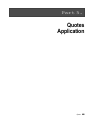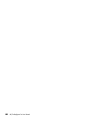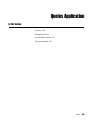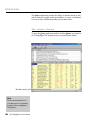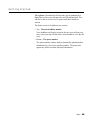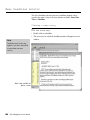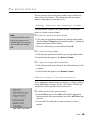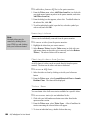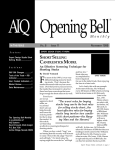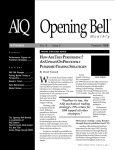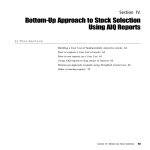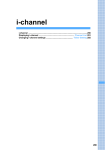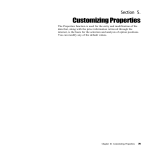Download Quotes Application
Transcript
Part 5. Quotes Application Quotes 691 692 AIQ TradingExpert Pro User Manual Quotes Application In This Section Overview 694 Getting Started 695 News headline monitor 696 The quotes monitor 697 Quotes 693 Overview The Quotes application provides the ability to monitor tickers in realtime or delayed, together with news headlines. A variety of additional services are also available depending on your data source. The Quotes Window To open the Quotes application double click the Quotes icon found in the TradingExpert Pro Program Group (or Quick Launch Menu). Real-time quotes grid Note Please ensure that access to your data service is operating properly before configuring AIQ Quotes. 694 AIQ TradingExpert Pro User Manual Getting started When Quotes is launched for the first time, you are prompted by a dialog box to select your data provider, user ID and password. You will not be able to access news or quotes until these details are entered. The Quotes screen is divided into two sections: Top The news headlines monitor News headlines scroll up the screen as they are received from your news service provider. Double click a news headline to view the full story. Bottom The quotes monitor The quotes monitor window displays dynamically updating market information for a list of user specified symbols. The quotes that appear may reflect real-time or delayed information. Quotes 695 News headlines monitor The list of headlines shown in the news headlines monitor can be sorted in the order of any of the four columns available, Item, Date, Time, or Headline. Viewing a news story å To view a news story: Double click on a headline. Note Duplicate news stories may appear if you have subscribed to more than one news service. News story overlaid on quotes screen 696 AIQ TradingExpert Pro User Manual The news story for which the headline pertains will appear in a text window. The quotes monitor The list of quotes shown in the quotes monitor can be sorted in the order of any of the columns. The columns provided in the quotes monitor are dependent on your data service. Adding, removing and renaming columns You may add new columns to the quotes monitor. You can also remove or rename existing columns. Note: You may add all the tickers in a list or group/sector by highlighting the list or group/ sector symbol and clicking OK. å To add a new column to the quotes monitor: 1. Click with your right mouse button on any existing column header and select Insert Column from the menu that appears. A dialog box appears listing the available columns. 2. Select the column that you want to add and click OK. å To remove an existing column: 1. Click with your right mouse button on any existing column header. 2. From the menu that appears, select Remove Column. å To replace an existing column with another: 1. Click with your right mouse button on the column header you wish to replace. 2. From the menu that appears, select Rename Column. Adding tickers to the quotes monitor To set up Quotes to monitor tickers in real-time, you begin by adding tickers individually or from an AIQ list. The number of tickers you are allowed to add is dependent on your data service. å To add a symbol to the quotes monitor: 1. From the Ticker menu, select Add or click with the right mouse button anywhere in the quotes monitor, and select Add Ticker from the menu. 2. Use the Add Ticker dialog box to enter a symbol you wish to monitor. Right mouse click menu Quotes 697 å To add tickers from an AIQ list to the quotes monitor: 1. From the Ticker menu, select Add Ticker from List (or click with your right mouse button anywhere in the quotes monitor, and select Add Ticker from List). 2. From the dialog box that appears, select a list. To add all tickers in the selected list, click OK. 3. To add an individual symbol, open the list, select the symbol you wish to add, and click OK. Removing tickers Note: Multiple tickers may be removed by holding down your CTRL key and clicking with your left mouse button. Tickers can be individually removed from the quotes monitor. å To remove a ticker from the quotes monitor: 1. Highlight the ticker that you want to remove. 2. Select Remove Tickers from the Ticker menu (or click with your right mouse button on the ticker to be removed, and select Remove Tickers). The selected ticker will be removed. Charting tickers from Quotes An AIQ chart of a ticker can be accessed directly from the quotes monitor. The chart can be either real-time or historical. å To access an AIQ chart: 1. Select the ticker to chart by clicking on it with your left mouse button. 2. From the Ticker menu, select Launch Historical Chart or Launch Realtime Chart. The chart will be displayed. Ticker News You can obtain a list of all news stories available for a specific ticker. å To access news stories for an individual ticker: 1. Click with your left-hand mouse button on a ticker listed in the quotes monitor section. 2. From the Ticker menu, select Ticker News. A list of headlines for stories concerning the selected ticker will appear. 3. To view an individual story, double click on that story. 698 AIQ TradingExpert Pro User Manual