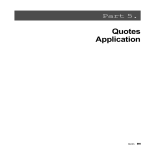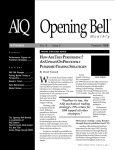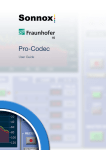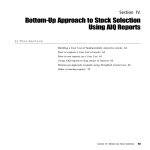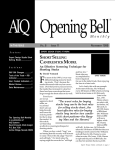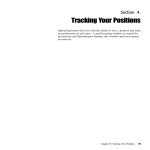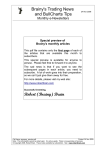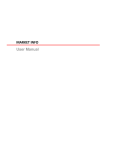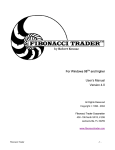Download Getting Ready to Trade
Transcript
Section VI. Getting Ready to Trade In This Section 1. Adding new securities 78 2. Updating your data 79 3. It's important to keep your data clean 80 4. Using Real-Time Alerts 81 5. Monitoring your tickers in Quotes application 87 Section VI: Getting Ready to Trade 77 1. Adding new securities Note You must know the exact ticker symbol for each security that you plan to add. Once you have become thoroughly familiar with the program, your next step is to begin customizing your data by adding new stocks, indexes, mutual funds, or other types of securities that you plan to trade. To add securities to your data base, open the Data Manager application where you will add each new ticker individually to your Master Ticker List. Tickers can also be added from the historical D ata CD. To add a new ticker to your Master Ticker List, do as follows: Note Accompanying TradingExpert Pro is an additional Data CD containing historical data for 10,000+ symbols including stocks, indicies, mutual funds, and futures. For instructions, refer to Chapter II, Managing Your Data, in your User Manual. 1. Click the Create New Ticker button located on the Data Manager toolbar. The first of two New Ticker dialog boxes will appear. 2. In this first dialog box, enter the ticker symbol and type (stock, index, mutual fund, etc.) and click OK. 3. The second New Ticker dialog box requires the following entries: market, active/inactive, date range, and data type. Entries in the other data fields (description, alias, relative strength symbols, and user code) are optional. For help on these entries, click the Help command button on the dialog box, or refer to Chapter II, Managing Your Data, in your User Manual. 4. When you have completed all of the entries (required and optional), click OK and the new ticker will be added to your Master Ticker List. The new ticker will appear at the top of the list and will be highlighted so that you can check that the information was correctly entered. 5. To revise any of the information, click the Edit Ticker toolbar button and make any necessary changes. Data Manager toolbar Create Ticker button Edit Ticker button When you have finished entering all of the new securities that you wish to add, the next step is to connect with your data service to obtain historical data for the new securities. See the following section, Updating your data. 78 New Users Guide 2. Updating your data Current data can be received online using a modem, cable modem, or internet Lan. The necessary software to update your data is accessed by opening the Data Retrieval application. When you are ready to obtain current data, you will need to select one of the AIQ-compatible data services. Information on the three compatible data services can be found in the shipping box of your TradingExpert system. Before you can connect with a data service, you must first open an account and obtain the information necessary to establish a connection (Pass Word and User ID). You also need to know the name of the network that you will be using and a local phone number for the network. Your data service will provide you with this information. (myTrack users see sign up instructions beginning on page 15.) Note TradingExpert Pro's Quotes application provides real-time or delayed quotes as well as current or historical news. This service is available through special arrangement with your data provider. See Part 5, Quotes Application, in your User Manual. With the above information in hand, you are now ready to set up TradingExperts Data Retrieval application for automatic connection with your data service and automatic updating of your data base. Chapter III in your User Manual gives you complete instructions on how to connect to a data service, and how to set up your system for updating. Section VI: Getting Ready to Trade 79 3. It’s important to keep your data clean It is important that you keep your data clean and free of errors for efficient and effective use of TradingExpert. TradingExpert provides several functions to help you keep your data clean. One very helpful function is the Messages log. After every update from your data service, messages about the update, such as data error notes and information on stock splits and mutual fund distributions are written to a Messages log. AIQ recommends that you examine the Messages log frequently and correct all data errors as soon as possible. After an update is complete, you should check the Messages file. By conscientiously maintaining your data on a daily basis, you can prevent errors from accumulating. Messages button on Quick Launch Menu Note At the completion of each updating session, messages pertaining to that session are displayed on your Communications screen. To make it convenient for you to check messages frequently, the Messages log is easily accessible from the Quick Launch Menu button on the toolbar of all TradingExpert applications (except Data Retrieval). Messages can also be accessed from the TradingExpert Program Group window. Simply click on the Messages icon in either of these places, and accumulated messages from your telephone updating sessions are immediately displayed on your screen. You can print the messages file by clicking the Print button on the toolbar of the Messages window. It is important that you periodically clear the Messages file. If not erased, the file will continue to grow in size as new messages are appended following each daily update. To clear messages, simply click the Clear button on the toolbar of the Messages window. Reminder... More detailed information about TradingExpert functions mentioned in this Working Guide can be found in your User Manual. Or, you can use TradingExperts Online Help by clicking on the Help command buttons. 80 New Users Guide 4. Using Real-Time Alerts The Real-Time Alerts function is designed for short-term traders and users with a need to track securities in real-time. The Alerts feature provides continuous monitoring of selected tickers. You specify the technical conditions that you deem important, such as a price gap up or down, by selecting the type of technical action that you want to look for. Then, when one of your conditions is met by any of the tickers you are monitoring, an Alert is signaled. Both visual and audible signals can be given. You can choose from a number of predefined Alert conditions or you can create your own Alert conditions using the built-in Rule Builder function (from TradingExperts Expert Design Studio). The Real-Time Alerts window also allows you to monitor tickers with dynamically updating real-time charts. Charts can be customized to display a variety of different indicators and moving averages. A special function allows you to create your own custom indicators for display on real-time charts. Starting Real-Time Alerts For access to real-time information, the Real-Time Alerts application requires connection to the internet. You can either establish connection through your internet service provider prior to starting Real-Time Alerts or you can let the application bring up the Connection dialog box for you. å To access the Connection dialog box, proceed as follows: 1. Open Real-Time Alerts by one of these two methods: Select the Alerts button from the TradingExpert Pro Quick Launch Menu. - or From the Windows Program menu, select TradingExpert Pro. Then select Alerts from the submenu. 2. The window that appears depends on whether or not your PC was connected to the internet. If an internet connection was already established, the Alerts window appears with the Connect toolbar button showing an active connection (button is lighter shade of gray). Section VI: Getting Ready to Trade 81 If your PC was not connected to the internet, the Dial-up Connection window appears first. Click the Connect button to establish an internet connection through your regular service provider. Once you are dialed into the internet and a connection is established, the Alerts window will appear. The Real-Time Alerts window When you open the Real-Time Alerts application, you see a large chart window which is surrounded by three smaller panels. Menu bar Chart window Indicator panel Toolbar buttons Time Scale buttons Tickers panel Alerts panel 82 New Users Guide Chart window Monitors tickers with dynamically updating real-time charts. Tickers panel A list of the tickers that you will track in real-time is displayed in this panel. The panel is initially empty. Indicator panel This panel displays a list of the optional indicators and price averages that are available for display in the Chart window. You select the indicators that you want to display by clicking on the option boxes. When you select or deselect an indicator, the chart is instantly revised to reflect the change. Alerts panel The panel located below the Chart window displays a list of the Alerts that have occurred during the current day. Each Alert in this list shows the ticker, the date and time of the Alert, and the name assigned to the Alert. Time Scale buttons This vertical row of buttons controls the charts time scale. For intraday charting, five different time scales are provided. These range between one and 60 minutes. You can also switch to a Weekly or Daily chart. Toolbar buttons The Toolbar buttons at the top of the Real-Time Alerts window provide quick access to several important features. Menu Bar Access functions for the Real-Time Alerts application. Setting Up Real-Time Alerts The first time the Alerts window is opened, the Chart window and the Tickers panel should be empty. To set up Alerts to monitor a list of tickers in real-time, follow the instructions in this section. 1. Specify tickers to monitor å To add tickers individually, proceed as follows: Display the Add Tickers dialog box: Select the Ticker command on the menu bar. Then select Add Tickers from the drop-down menu. or Display the right mouse click menu and click Add Tickers. In the Add Tickers dialog box, type the symbols of the tickers you want to monitor. You may enter multiple symbols by separating each with a semicolon (;). Section VI: Getting Ready to Trade 83 Press OK. The symbol(s) you entered will appear in the Tickers panel. After a few seconds, a chart of the ticker selected in this panel will be displayed. å To import a list of tickers from Data Manager: From the Tickers command on the menu bar, select Add Tickers from List (or use the right mouse click menu). A dialog box is displayed that contains an expandable list comprised of all your TrdaingExpert Pro lists. Click on the small box (enclosing + sign) named List Files. List will expand to display all your TradingExpert lists that have been created in Data Manager . You can display the tickers in a list by clicking on the small box to the left of the list name. If the list contains sub-lists, the sub-list names (with boxes) will appear. Select the list you want to import by clicking its box. Click OK to transfer the selected list to the Alerts window. The list of tickers should now appear in the Tickers panel. 2. Set Alerts Any of the predefined Alerts can be selected to signal real-time changes in the technical behavior of the tickers you are tracking. All active Alerts apply to all of the tickers you are tracking. You can also edit the predefined Alerts or use the EDS style Rule Builder function to create your own Alerts (see your User Manual). Predefined Alerts The predefined Alerts are as follows: ESA Cross Down, ESA Cross Up Gap Down, Gap Up Good Phase Down, Good Phase Up Trend Change Down, Trend Change Up Trend Down last 10 periods, Trend Up last 10 periods Volume Spike Alerts are coded in exactly the same format and language used for defining the EDS Rules in TradingExperts Expert Design Studio application. Any of the predefined Alerts can be viewed and easily modified through the Edit Alerts function. 84 New Users Guide The Edit Alerts function also provides access to the EDS Rule Builder that may be used to create custom Alerts. å To select a predefined Alert: Display the Properties dialog box: From the right mouse click menu, select Alert Properties. - or Click the Alert Properties toolbar button. The Properties dialog box displays a list of Alerts available for selection. This list contains the predefined Alerts furnished with the system. Any Alerts created by the user will also appear in this list. From this list, click on the Alerts you want to activate. Active Alerts are indicated by check marks in their option boxes. To enable all active Alerts, check the option box labeled Alerts Enabled. To confirm your selections, click OK. å To configure sound for an Alert: From the File menu select Configure Sound. The Sounds Properties dialog box appears. From the Events list box at the top, scroll down until you find the window icon titled RT Alerts. Select the line below (speaker icon titled AIQ Real-Time Alert). The Name list box located in the Sound section displays the current sound for Alerts. Click on the arrow to display a drop-down list of available sounds. To eliminate sound, choose the first item (none). Make your selection and click the Preview button to hear a sample. Click OK to confirm the change. When you have completed setting up the Real-Time Alerts application, you are ready to start monitoring your list of tickers. Section VI: Getting Ready to Trade 85 3. Charting tickers in real-time To display a real-time chart From the Ticker Panel, select the ticker you want to chart. The symbol for the selected ticker will appear at the top of the chart window and after a few seconds a real-time chart will appear. To select and display technical indicators All available indicators are listed in the panel to the right of the Chart window. Check the option box next to the indicator you want to display. The indicator will immediately appear on the chart. The indicators are charted like they are on all TradingExpert charts. Price averages (MAs and ESAs), Bollinger Bands (BBs), and High/ Low indicators are displayed on the price plot. All other indicators are plotted individually below the price plot. To change chart time scale From the Time Scale buttons located vertically along the left edge of the window, select the time scale you want to display. To auto-cycle charts From the Toolbar buttons, select the auto cycle charts button (third button from right). The chart window will begin to cycle through the tickers listed in the Tickers panel. Tickers will be displayed in sequence for a period of approximately 3 seconds each. 86 New Users Guide 5. Monitoring your tickers in Quotes application TradingExpert Pros Quotes application provides real-time or delayed quotes as well as current or historical news. To open the Quotes application, double click the Quotes icon found on the TradingExpert Pro main menu. The Quotes screen is divided into two sections: Top - The news headlines monitor News headlines scroll up the screen as they are received from your news service provider. You double click a news headline to view the full story. Bottom - The quotes monitor The quotes monitor window displays dynamically updating market information for a list of symbols that you specify. The quotes that appear may reflect real-time or delayed information. News headlines monitor Quotes monitor Section VI: Getting Ready to Trade 87 To specify tickers to monitor You may add tickers individually or from an AIQ list. The number of tickers you are allowed to add is dependent on your data service. å To add an individual symbol to the quotes monitor: 1. From the Ticker menu, select Add or click with the right mouse button anywhere in the quotes monitor, and select Add Ticker from the menu. 2. Use the Add Ticker dialog box to enter the symbol you wish to monitor. å To add tickers from an AIQ list to the quotes monitor: 1. From the Ticker menu, select Add Ticker from List or click with your right mouse button anywhere in the quotes monitor, and select Add Ticker from List. 2. From the dialog box that appears, select a list. To add all tickers in the selected list, click OK. 3. To add an individual symbol, open the list, select the symbol you wish to add, and click OK. To view ticker news You can obtain a list of all news stories available for a specific ticker. å To access news stories for an individual ticker: 1. Click with your left-hand mouse button on a ticker listed in the quotes monitor section. 2. From the Ticker menu, select Ticker News. A list of headlines for stories concerning the selected ticker will appear. 3. To view an individual story, double click on that headline. The news story for which the headline pertains will appear in a text window. 88 New Users Guide Charting tickers from quotes monitor An AIQ chart of a ticker can be accessed directly from the quotes monitor. The chart can be either real-time or historical. å To access an AIQ chart: 1. Select the ticker to chart by clicking on it with your left mouse button. 2. From the Ticker menu, select Launch Historical Chart or Launch Real-Time Chart. Section VI: Getting Ready to Trade 89 90 New Users Guide