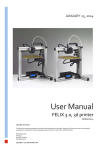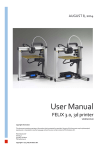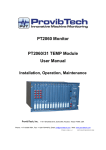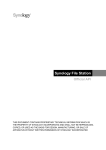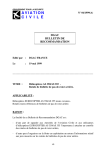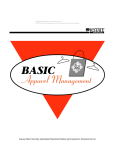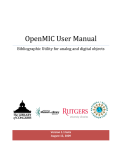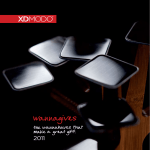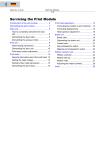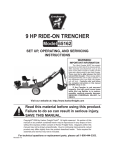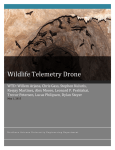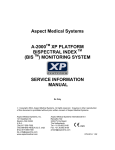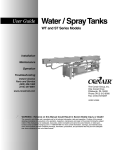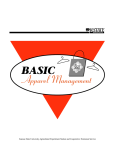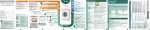Download User Manual - FELIXprinters
Transcript
JANUARY 25, 2014 User Manual FELIX 3.0, 3d printer VERSION 4 Copyright Information This document contains proprietary information that is protected by copyright. No part of this document may be photocopied, reproduced, or translated to another language without the prior written consent of FELIXrobotics. FELIXrobotics BV Gessel 4a 3454MZ, de Meern The Netherlands Copyright © 2014 FELIXrobotics BV. User manual FELIX 3.0 3d printer Contents CONTENTS _______________________________________________________________________ 1 INTRODUCTION_______________________________________________________________ 2 SPECIFICATIONS ______________________________________________________________ 3 MECHANICAL SETUP __________________________________________________________ 1 2 3 4 3.1 Calibration of table ___________________________________________________________________________ 3.1.1 Step 1 _____________________________________________________________________________________ 3.1.2 Step 2 ____________________________________________________________________________________ 3.2 Extra calibration for dual extrusion printers _______________________________________________________ 4 4 5 6 4 SOFTWARE INSTALLATION – MICROSOFT WINDOWS _____________________________ 7 4.1 Microsoft Windows ___________________________________________________________________________ 7 4.1.1 Driver Installation ___________________________________________________________________________ 7 4.1.2 Firmware installation – Arduino ________________________________________________________________ 8 4.1.3 Printer Software – Repetier-Host ______________________________________________________________ 9 4.2 Software Installation – Mac OS ________________________________________________________________ 11 4.3 Calibrate the Z-Direction/Connect to printer _____________________________________________________ 14 5 6 7 PREPARE CAD FILE FOR PRINTING - SLICING ____________________________________ 16 YOUR FIRST PRINT ___________________________________________________________ 19 DUAL HEAD PRINTING ________________________________________________________ 21 7.1 7.2 8 Kisslicer ____________________________________________________________________________________ 24 SLIC3R – Coming soon ________________________________________________________________________ 26 PRINTER CONTROL WITH OPTIONAL DISPLAY UNIT _____________________________ 27 8.1 8.2 8.3 9 Workflow to start a print. _____________________________________________________________________ 28 Switch filament. _____________________________________________________________________________ 28 Menu description ____________________________________________________________________________ 28 PRINTER ACCESSORIES _______________________________________________________ 30 9.1 9.2 Filament cleaner mechanism. __________________________________________________________________ 30 Filament roll off mechanism ___________________________________________________________________ 31 10 FAQ ________________________________________________________________________ 32 11 MAINTENANCE/OPTIMAL OPERATIONAL TIPS __________________________________ 33 11.1 11.2 11.3 12 13 14 15 16 16.1 16.2 General tips for optimal operation ______________________________________________________________ 33 Cleaning____________________________________________________________________________________ 33 Regular maintainance ________________________________________________________________________ 33 TROUBLESHOOTING _________________________________________________________ SAFETY _____________________________________________________________________ APPENDIX: EXTRA CHECKS AFTER ASSEMBLING DIY KIT FOR OPTIMAL OPERATION APPENDIX: ELECTRONICAL SCHEMATICS _______________________________________ APPENDIX: MATERIAL DATA SAFETY SHEET ____________________________________ 34 36 37 39 40 PLA________________________________________________________________________________________ 40 ABS _______________________________________________________________________________________ 42 Page 1 17 APPENDIX: SYMBOL- AND INDICATORLIGHTS EXPLANATION_____________________ 44 18 APPENDIX: TERMS OF SERVICE ________________________________________________ 45 [email protected] www.FELIXprinters.com User manual FELIX 3.0 3d printer 1 Introduction First of all, thank you choosing FELIXprinters! To get your Felix printer up and running as fast and painlessly as possible please follow this manual carefully. Don’t compare this product with a television, where a user manual is normally not required to get it working properly. Please follow the instructions carefully and take your time to get familiar with the product. Please don’t take any shortcuts unless you know what you’re doing. It’s better to spend a few minutes extra on reading, than to wait a week for new parts. Page 2 When things are unclear or if you have any remarks or tips, please contact us at [email protected]. We also recommend looking on our forum and getting yourself a forum account. You will benefit from the ability to get downloadable and printable upgrades for your printer. Also it is a great source to obtain and share knowledge about your 3d printer and 3d printing in general. [email protected] www.FELIXprinters.com User manual FELIX 3.0 3d printer 2 Specifications Printing Print Technology Build Volume Print Quality Postioning Resolution Filament Diameter Nozzle Diameter Software Software Bundle: File Types: Supports: Fused Filament Fabrication 25.5 x 20.5 x 22 cm Low 250 microns Normal 200 microns High 150 microns Very High 100 microns Extreme 50 microns XY: 13 microns Z: 0.4 microns 1.75 mm 0.35 mm RepetierHost + Skeinforge/SFACT .STL Windows, XP and newer Electrical AC input: Power Requirements Connectivity 100-240V, 50-60 Hz 12V DC, 15 Amps USB Power Usage Max 250W Mechanical Chassis Build platform XY Bearings Aluminum profiles Aluminum sandwich plate Linear ball bearings Z bearing Stepper Motors Linear ball bearings 1.8 deg angle 1/16 micro-stepping Linux (Ubuntu 12.04+) Mac OS X [10.6/10.7/10.8] Physical Dimensions Weight Shipping Weight Shipping Box Temperature Ambient operating temperature Storage temperature 15-32 ˚C [60 – 90 ˚F] 0 – 32 ˚C 3 min 1 min Page 3 Warmup time Heated bed (60 degC) Nozzle (200degC) 8.7kg single, 9kg dual head 11 kg 50x30x30 cm, DIY kit 58.4x50.8x55.5 cm, Assembled unit [email protected] www.FELIXprinters.com User manual FELIX 3.0 3d printer 3 Mechanical Setup 3.1 Calibration of table For a successful print it is important that the table is properly calibrated. The distance between the nozzle and table should be the same at every x,y position. The leveling mechanism of the table can be adjusted by turning the 3 M4 nuts underneath the heated bed. For the assembled units the calibration should be good right of the box, but due to shipment it could be that the calibration is slightly off. Therefore it is important to check it first. IMPORTANT NOTES: !!The leveling should be done by moving the axes by hand, not via computer interface!! !!Never move the axis at a high rate by hand, because the motors could act like a generator (similar to your bicycle and potentially damage the electronics of the board.)!! 3.1.1 Step 1 Calibrate the table in the y-direction. 1. Move the X-axis carriage (extruder) close to the homing sensor as shown above, and move the table up until approximately 1 mm from the hot-end. Start with approx. 1mm distance 2. Move the Y-axis (heated bed) back and forth slowly. While doing this check the distance between the tip and bed. It should be the same over the whole movement. If it is not, turn the 2 nuts underneath the bed as indicated in the picture below. Adjustment nuts Move the table a little closer to the hot-end and repeat the previous step to more precisely determine the distance between the hot-end and the table over the whole length. Page 4 3. [email protected] www.FELIXprinters.com User manual FELIX 3.0 3d printer 3.1.2 Step 2 Calibration in x-direction 4. Move the table to the middle of its movement range slowly. Adjustment nut 5. 6. Move the X-axis carriage over its movement range slowly. While moving check the distance between the hot-end and bed. If the distance is not even, adjust it with the nut which supports the middle of the table. Move the table a little closer to the hot-end and repeat the previous step to more precisely determine the distance between the hot-end and the table over the whole length. Page 5 You have successfully calibrated the table. [email protected] www.FELIXprinters.com User manual FELIX 3.0 3d printer 3.2 Extra calibration for dual extrusion printers NOTE: This step is only intended for people who bought a dual head DIY kit. Otherwise skip to next subchapter. This subchapter guides you to mechanically calibrate your DUAL head setup. The following checks make sure the hot-ends will have the same height with respect to the just leveled heated bed. 1. 2. 3. Make sure the heated bed is leveled correctly. Make sure the hot-ends are from the same version. Otherwise mechanical adjustment might be required. Make sure the bottom bolts are gently fastened with an equal amount of torque. 4. Is the height of both hot-ends equal? If not, do the following checks to see what could be the cause. 1. Check if edge of top hot-end part touches the bottom 2. Check of peek parts are equally high 3. Check if heater barrels have the same height 4. Check of tips have the same height. Page 6 If the hot-end tips have a different height, it could be that during assembly of the hot-ends itself the parts of the hot-end are not fastened with an equal amount of torque or that the tolerances are out of spec with one of the two hot-ends. Please check with the steps 1 to 4 where the difference lies and you are able to slightly adjust the length by applying more torque to the parts of the hot-end. [email protected] www.FELIXprinters.com User manual FELIX 3.0 3d printer 4 Software Installation – Microsoft Windows 4.1 Microsoft Windows NOTE: Mac users should go to chapter 4.2 This chapter describes the steps how to make the printer communicate with your PC. Driver installation Firmware installation Repetier-host 4.1.1 1. Driver Installation Plug in the power supply cable. NOTE: The electronics board is NOT USB powered, so without the power cable the electronics won’t work. It needs the voltage of the purple wire to drive the logic of the board. The power to the rest of the board is controlled by the CPU when needed. 2. Plug in the USB cable into the computer 3. Your operating system should find the correct drivers automatically, or download them automatically with windows update. a. If the drivers are not found automatically, then download drivers from here: http://www.ftdichip.com/Drivers/VCP.htm. 4. Windows 7: Right-click on "Computer" in the Start Menu, then select "Properties". In the left pane, click "Device Manager". On Windows 8 the Device Manager is accessible directly from the Windows menu. Note what COM-port is present. If there are more than one COM ports available unplug the USB cable of the printer, and re-plug it again. Check what port number is appearing and disappearing. This port number will be used for the next step. Page 7 NOTE: Sometimes windows is still not able to find the port. To fix this follow this tutorial: http://forum.arduino.cc/index.php/topic,107098.0.html [email protected] www.FELIXprinters.com User manual FELIX 3.0 3d printer 4.1.2 Firmware installation – Arduino NOTE: Only continue with this subchapter if: 1. You have just assembled your DIY kit DUAL extruder 3d printer or 2. You want to update the firmware of your printer because there is new firmware available. This chapter explains how to update the firmware on the electronics board of your printer. This step requires the following software: Arduino, http://arduino.cc/en/Main/Software platform to upload firmware to the printer. FELIXprinter firmware (check the revision of the printer). Contains printer settings for correct operation of your FELIXprinter. Steps to upload new firmware to the control board 1. 2. Download, the latest firmware here: http://www.felixprinters.com/downloads/index.php?path=firmware/ Be sure to download the printer firmware that matches your printer version. Extract the firmware .zip file. Install the Arduino software, and run it. Open the firmware file from the extracted firmware folder. In this case it is Repetier.ino, it could also be Marlin.ino. 4. Select the correct platform: 5. Select the correct Serial (COM) Port, which you noted earlier. Page 8 3. [email protected] www.FELIXprinters.com User manual FELIX 3.0 3d printer Press the upload button, and wait till the upload is complete. This normally takes between 1 to 2 minutes. 6. The new firmware is now on your printer. 4.1.3 Printer Software – Repetier-Host Repetier-Host provides the following functions: Control your printer, move axes and set temperatures, monitoring etc. Process your CAD files (STL files) and make them printable. Run the setupRepetierHostFELIXprinters*.exe file and follow the installation instructions. Make sure the power cable and USB cable of the printer are connected. Start Repetier-Host. Go to Config -> Printer settings. [email protected] www.FELIXprinters.com Page 2. 3. 4. 5. 9 To install Repetier-Host on your PC take the following steps: 1. Download latest version of Repetier-Host from www.FELIXprinters.com/downloads Navigate to software folder and download setupRepetierHostFELIXprinters*.exe User manual FELIX 3.0 3d printer In the configuration window press the Refresh Ports button. Page 10 6. Choose the COM-port which belongs to your printer. This is the same COM-port obtained from previous chapter. The COM1 in the pictures is most probably different for your situation. If you have two extruders select the PRINTER tab and change the number of extruders. [email protected] www.FELIXprinters.com User manual FELIX 3.0 3d printer 4.2 Software Installation – Mac OS 1. Plug in the power supply cable. NOTE: The electronics board is NOT USB powered, so without the power cable the electronics won’t work. It needs the voltage of the purple wire to drive the logic of the board. The power to the rest of the board is controlled by the CPU when needed. 2. Plug in the USB cable into the computer 3. Download Mac-drivers from: http://www.ftdichip.com/Drivers/VCP.htm. 4. Download repetier software (.dmg file) from: http://www.repetier.com/download/ or from http://shop.felixprinters.com/downloads/index.php?path=software/ 5. Open .dmg file and copy Repetier-Host.app to your Application folder 6. Download latest printer profiles from http://shop.felixprinters.com/downloads/index.php?path=software%2Fsfact+slicing+profiles/ 7. Extract sfact.zip file (containing 1 folder with 2 subfolders: “sfact” and “sfact_profiles” 8. Copy sub-folder “sfact_profiles” to Macintosh H Page 11 9. Copy the “sfact” sub-folder to Applications folder (where the Repetier-Host.app is as well) [email protected] www.FELIXprinters.com User manual FELIX 3.0 3d printer 10. Open the Repetier-Host Mac Application and go to Printer Settings Page 12 11. Configure printer settings: [email protected] www.FELIXprinters.com User manual FELIX 3.0 3d printer Page 13 12. Configure Skeinforge settings under Preferences -> Slicer -> Skeinforge 13. Click “Browse” to direct to the correct files Application: /Applications/sfact/sfact.py Craft Utility: /Applications/sfact/skeinforge_application/skeinforge_utilities/skeinforge_craft.py Python Interpreter: /usr/bin/pythonw Python Interpreter: /Applications/Repetier-Host Mac.app/Contents/Resources/pypy.app/bin/pypy Profiles Directory: /sfact_profiles/profiles [email protected] www.FELIXprinters.com User manual FELIX 3.0 3d printer 4.3 Calibrate the Z-Direction/Connect to printer To obtain good quality prints it is essential that the heated bed is level and that the distance between the hotend and the bed is close enough when printing the first layer. The leveling was done prior to the software installation. So now it is time to calibrate the z-axis height with the z-axis limit switch vane. 1. Connect to the printer. (The connect button should turn green) Other checks to see if the printer is connected properly: On the bottom of the repetier host program the following should be displayed If you see … commands waiting, press the reset button, which is on the side of the electronics case next to the SD-card and USB sockets. 2. Go to the manual control tab. (this looks different on the Mac) Home X, Y and Z button Home All axes button Page 14 3. Now it is time to calibrate the z-height: When doing the following steps, hold your hands on powerswitch of the powersupply. Flip the switch if something goes wrong. Press the Power button. This will turn on the power circuit of the electronics board. If you have built a DIY kit: Do the following checks to ensure you have connected the wires correctly. [email protected] www.FELIXprinters.com User manual FELIX 3.0 3d printer o o - Make sure the fan which blows air on top of the hot-end is spinning Make sure the leds of the opto-sensors on the electronics board are reacting. Make sure the lights of these opto-sensors goes out when they are triggered. So if the the flanges go into the limit-switch the light should turn off. Make sure the bed is at least 5 cm from the hot-end, to give you enough reaction time to respond if something goes wrong. Press Home X, then move the x axis back and forth. Press Home Y, move the y axis back and forth. Press Home Z The distance between the table and hot-end is probably too large. 1. Rough adjustment 2. Fine adjustment - Turn the screw in such a way that the flexible vane mechanism goes downwards. Do this approx. till ¾ of the possible stroke. Move the complete part a little bit up and press Home Z again. Repeat this until the table is approx. 3 mm from the nozzle. Now fix the bracket to the frame and start homing again. Now repeat this procedure to get the nozzle closer and closer by turning the little screw as shown in the picture above. Do this a couple of times until the distance is less than the thickness of a piece of normal paper. Scroll down the manual control window. - Check if the switchable fan mounted to the airduct is working. Page 15 Move the slider to 100% and press the fan button [email protected] www.FELIXprinters.com User manual FELIX 3.0 3d printer 5 Prepare CAD file for printing - Slicing This chapter will prepare a CAD file for printing. It basically converts a STL file to a gcode file. This process is called slicing. To keep things simple for your first print we recommend you get the test file from here: http://shop.FELIXprinters.com/downloads/index.php?path=print_files%2Ftest_print_files/ . Choose the file. _40x10.STL. Go to the Slicer tab. You’ll see two type of slicers. The first one is SFACT, and the second one is Slice3r. SFACT is the preferred choice and has optimized profiles for the FELIXprinter. Slice3r is a faster slicer, but is at the time of writing less reliable than SFACT, which means that some models don’t get sliced correctly. There is a large choice of slicing profiles. For the first test it is recommended to choose the 2_1_Normal_Quality profile. Short explanation of the slicing profiles: Profile 1_1 to 3_4: are profiles setup for everyday printing. Profile 4_1 to 4_5: are profiles optimized for our production parts. These are the profiles used to produce the printed parts of your printer. When printer upgrades are provided, these are recommended to use for slicing the parts. Profile 5_1 to 5_2: are used for specific cases Profile 6_1 and further: are used for testing purposes. The structure of the profiles 1 to 4 is done like this: Page 16 X_1_No support, No support material is generated. Part is printed as imported. In this example not recommended. - X_2_Exterior support Automatic support material generated outside of the object Printed part Support material Raft Heated bed [email protected] www.FELIXprinters.com X_3_Full support Automatic support material generated outside and inside of the object X_4_Full support + raft Automatic support material generated outside and inside of the object + a raft to ensure good contact with the heated bed. User manual FELIX 3.0 3d printer The profiles are easy to adjust and tweak yourself for further improvement. To do this just click the configure button This will show a very large number of settings to tweak. Don’t worry: every setting is well documented. If you are interested in knowing more just click the question mark button as indicated in the figure below. Now back in the repetier main interface make sure the SFACT slicer is activated and select one of the profiles. 2. Now it is time to slice our first object. Page 17 1. [email protected] www.FELIXprinters.com User manual FELIX 3.0 3d printer Press the Load button or in the Object placement tab, Add Object button. Then navigate to the folder where you downloaded the _40x10.STL file or any other STL file. 3. Slice this file and prepare it to print. Press the Slice with SFACT button When the program is done after slicing the interface should look like this: Page 18 You have now sliced your first object and are ready to go to the next step . [email protected] www.FELIXprinters.com User manual FELIX 3.0 3d printer 6 Your first print After all the hard work of the assembly and setting up the machine it is time to get some reward with of your first successful print. In the manual control window do the following. In case of dual extrusion, select the extruder of choice. WARNING: EXTRUDER AND HEATED BED GET HOT. WEAR GLOVES WHEN OPERATING YOUR FELIXPRINTER. - Heat up the extruder to 195 degC Heat up the heated bed to 55 degC Move the table down 10mm If the extruder and heated bed are warmed up, check or make sure that the following is true: Printer axes can move without obstructions Remove all plastic residues on the heated bed, preferably with the supplied tweezers The heated bed surface is clean and degreased. When all axes are homed, the hot-end is not touching the table. Make sure the table is moved at least 10mm away from the extruder tip and insert the supplied PLA filament in the extruder. Run the extruder until a steady flow of plastic comes out. Page 19 NOTE: When there is not a continuous flow coming out of the nozzle, make sure the extruder arm is properly tensioned. Turn the m4 bolt COUNTER CLOCKWISE to put more tension on the filament, so the filament will be pulled into the hot-end better. But watch out, too tight and the motor will have a hard time turning, and in the worst case the filament might be squashed so wide that it gets clogged into the hot-end. [email protected] www.FELIXprinters.com User manual FELIX 3.0 3d printer Tensioning bolt, turn counter clockwise for more tension on filament. When these steps above are OK, you are ready to press that print button. If the calibration was done correctly, the print should finish without any problem. WARNING! SURFACE OF HOT PLATE STILL HOT! If the print looks like the picture above, then congratulations your printer is completed!! If the print fails, it is usually because the distance between the bed and nozzle is too large. Try to adjust the zaxis limit switch vane to get the distance closer. IMPORTANT: To keep the hot-end running as long as possible, let the filament run through a dust collector like a small piece of sponge. The filament picks quite a lot of dust due to static charge or dirt from the factory. This will all enter the hot-end and partially stick in there and finally clog the nozzle. When this happens the hot-end needs to be cleaned out while hot from both sides. A tutorial for this is available on the forum on the website. NOTE: If you have a dual extruder, continue to chapter 7 Page 20 NOTE: For owners who assembled the printer themselves it is strongly recommended to follow assembly checks in 14 appendix. [email protected] www.FELIXprinters.com User manual FELIX 3.0 3d printer 7 Dual head printing This chapter describes how to calibrate your dual extrusion printer and describes additional steps to make a dual extrusion print. Make sure you have the latest dual extrusion firmware loaded. 2. Prepare the repetier-host interface for dual extrusion. 3. Print test_thinwall_v3.gcode with extruder 1. a. Go to repetier interface and select extruder 1. Heat up extruder and heated bed. b. Printed output must show a smooth straight wall. Possible issues: [email protected] www.FELIXprinters.com Page 1. 21 Assumed in the following steps is that repetier-host is already installed, that the hot-ends are calibrated correctly to have the same height and that you just finished assembling your DIY kit. User manual FELIX 3.0 3d printer 4. 5. Wall is not straight. Check if hot-end is correctly fastened. Check if pulley is fixed correctly on motor axis Gaps in part. Make sure the extruder arm exerts enough tension on filament. When extruding manually, it should be very hard to hold back the filament by hand. Repeat now with extruder 2. a. Select extruder number 2. Heat it up in a similar fashion to extruder 1 and print the test part. If both separate extruders have proven to print well, it is time to calibrate the distances between them. Print out the calibration_dual_extruder_v3.gcode file as shown below. In this print each extruder will print a grid of squares. The top grid is shifted a little. Check which square fits best on top of the other and note the calibration values. Page 22 a. [email protected] www.FELIXprinters.com User manual FELIX 3.0 3d printer b. 6. 7. 8. Fill in these values here: Press the OK button to save the new calibration values and print out the calibration part again to verify calibration values give the desired result. Desired is that the two squares located at 4,4 (highlighted in blue) are perfectly aligned on top of each other. If this is successful, you are done with the calibration and you can now successfully print with your dual head printer. On our webpage a pre-sliced dual head print-file is available which will print a part of the accessories set of the printer. http://shop.felixprinters.com/downloads/print_files/accessoires/F3_0/print_assy_felix_F3_0_dual_extrud er_accessory_V6.gcode Page 23 Currently there are two methods we support to print with dual extrusion. Kisslicer external program and Slice3r, integrated program in repetier-host. See further chapters. [email protected] www.FELIXprinters.com User manual FELIX 3.0 3d printer 7.1 Kisslicer Kisslicer is a separate program to generate gcode. It is an extremely fast slicer and generates impressive gcodes. The program can be downloaded here. There is a free version and a paid version, it is important to know that only the paid version is able to generate gcode for dual extrusion. http://shop.felixprinters.com/downloads/index.php?path=software/ Then download the “…..- kisslicer profiles.zip” file. This includes the slicing program and the configuration files specifically made for your FELIXprinter. The software is able to generate single and dual extrusion gcode. The program is able to create support material with the second extruder. This can be beneficial, because it can print the support material with a different material or the same material with a different temperature. The following steps will guide you through the program. 1. Open kisslicer.exe and a STL file 2. Configure your slicing settings. Choose quality: Choose support type: Choose what material the extruders are printing Page 24 Choose printer type (single or dual extrusion) [email protected] www.FELIXprinters.com User manual FELIX 3.0 3d printer Press slice If satisfied, press save: [email protected] www.FELIXprinters.com Page 25 Check results User manual FELIX 3.0 3d printer Load the just saved .gcode file in repetier-host to print it on your FELIXprinter. 7.2 SLIC3R – Coming soon Page 26 At the time of writing the slic3r slicer profiles are not available yet. This software alternative is free, however the support material generation is under development and does not result in great results yet. Feel free to create a slicing profile yourself for testing. [email protected] www.FELIXprinters.com User manual FELIX 3.0 3d printer 8 Printer control with optional display unit The printer can be fully controlled by the display unit. Below the menu structure is displayed. We will describe each block and show some workflows for the most used functions. Page 27 When in a menu in front of each line there will be a cursor, you can go down a line by turning the knob. When you are at the line you want to be you can press the rotary button. [email protected] www.FELIXprinters.com User manual FELIX 3.0 3d printer 8.1 Workflow to start a print. This subchapter shows how to start a print from the control interface. Before a print can be started it is mandatory to have a microSD card inserted in the SDcard slot of the electronics board of the printer. There must also be at least on correctly sliced .gcode file on it. To generate a gcode file, please follow the steps in chapter 5. The following steps basically set the temperatures and then load the file to print. Single extruder printer: Quick settings -> Preheat PLA -> go back -> Print File (wait till desired temperatures are reached) -> select the file to print. Dual extruder printer: This is more elaborate, because you might want to print with one of the two extruders. So these are the possibilities: Print with one of the two extruders Quick settings -> Preheat PLA -> go back -> Extruder -> [ ]Select Extr. 0 or 1 -> go back 2x -> Print File -> select the file to print. Print with two extruders Quick settings -> Preheat PLA -> go back -> Print File (wait till desired temperatures are reached) -> select the file to print. 8.2 Switch filament. This step explains how to change filament. Assumed is that the temperature of the nozzle is above 165 degC. Otherwise the extruder motors are not able to move. This is a safety setting. If temp is not above 165 degC, set the temperature first by doing: Main menu -> Extruder -> [ ]Select Extr. 0 or 1 -> in the same menu select Temp. 0 or 1 and turn the wheel till required temp is reached.-> go back to Top menu and wait till temp has reached the target temp Single extruder printer: Quick settings -> Extruder -> [ ]Select Extr. 0 or 1 -> go back 2x -> Print File -> select the file to print. Dual extruder printer: This is more elaborate, because you might want to print with one of the two extruders. So these are the possibilities: 1. Print with one of the two extruders Quick settings -> Preheat PLA -> go back -> Extruder -> [ ]Select Extr. 0 or 1 -> go back 2x -> Print File -> select the file to print. 2. Print with two extruders Quick settings -> Preheat PLA -> go back -> Print File (wait till desired temperatures are reached) -> select the file to print. Page 28 8.3 Menu description This section describes the existing menu’s in more detail. Top Menu By scrolling through the top menu with the knob, you will get several views. The top menu [email protected] www.FELIXprinters.com User manual FELIX 3.0 3d printer Line 1, describes the temperatures of the hot-ends in this format T (actual)/(desired) Line 2, describes the bed temperature Line 3,Feed: …%, is the printing speed override. By changing the feed you can override the current printing speed. To finish your prints more quickly, but at the cost of print quality Flow …%: This alters the amount of filament extruder compared to the calculated values. Line 4, Status information. Main menu Page 29 Quick Settings: Links to submenu with often used settings Print File: If an SD card is present, you can select and print it. Make sure the temperatures of hot-ends and bed are at desired values already. Position: Change the positions of the axes. Extruder: Move and control the extruder Fan speed: Change the fan speed of the fan blowing cool air on the bottom of the hot-ends SD Card: If an SD card is present you can print or delete a file from the SDcard. Debugging: Here you can change debugging settings, not necessary, more for Configuration: Change the configuration of the printer. Only use this if you know what you are doing. [email protected] www.FELIXprinters.com User manual FELIX 3.0 3d printer 9 Printer accessories To improve the user experience, we provide several accessories to the printer. The accessories basically enable a good filament guiding. The basic parts are provided in the kit, but the plastic parts have to be printed (only for the DIY kits). Accessories for the printer can be downloaded and printed out here: http://shop.felixprinters.com/downloads/index.php?path=print_files%2Faccessoires%2FF3_0/ 9.1 Filament cleaner mechanism. Push the white filament cleaner discs into the black part, and click it into the frame. Page 30 Push in the teflon tubes [email protected] www.FELIXprinters.com User manual FELIX 3.0 3d printer 9.2 Filament roll off mechanism The Function of the roll off mechanism is to have the filament roll off smoothly from the spool and to prevent knots of during printing. Steps to install the filament roll off mechanism: 1. Press the large bearing (there are two needed for dual extruder printers) into the printed part first. Pliers could be needed. Break away the thin flange of the part below. (The flange was used to get better adhesion to the heated bed.) The relation of the parts for the filament roll off mechanism. 3. Place the parts onto the frame. Notice how the filament rolls off before it goes to the dust cleaner Page 31 2. [email protected] www.FELIXprinters.com User manual FELIX 3.0 3d printer 10 FAQ Q: Which hot-end nozzle temperature do you recommend? A: For small detailed parts in PLA we recommend to print as cold as possible 180 to 190 degC , but for our production prints we print with an as high as possible temperature (195-200 degC), because that increases strength of the parts. The optimal temperature depends on the type of filament used. When using PLA check if the temperatures of the hot-end and the heated bed are between 180-205 and 30-60 degrees C respectively. When using ABS these temperatures should be somewhere around 210-250 and 70 – 100 degrees respectively. The heated bed temperatures can be much lower with painters tape. Try only using PLA or ABS as filament. If you wish to use any other kind of material, consult FELIXprinters first. NOTE: Each supplier provides PLA with slightly different properties, even different colors have different properties. To find the optimal temperature for optimal extrusion, start with a low temperature. Then go up slightly. When the temperature is too high, you might hear some pops and sisses coming from the hot-end. When the temperature is too low the extruder motor will have a hard time extruding. When printing at high speed, the temperature of the filament should be a little higher Q: How would you recommend changing the filament? It is possible to change filament in the following ways. 1. Retract/Replace. This is the safest way to change filament. Retract the old filament at a high speed, 1000mm/min for 100mm. The high speed prevents development of a long string which can potentially jam the hot-end. Now extrude the new filament 50mm at a time at low speed 200mm/min, until filament comes out of the nozzle. 2. Feed through. In this method filament is cut off near the extruder. Cut the filament off as straight as possible. The new filament will push it down, and if cut of scew, the new filament will slip of the to be pushed filament resulting in a extruder jam. Extrude the filament long enough at a low speed 200mm/min. When the filament is just cut off above the extruder entrance, 50mm should be sufficient to push the new filament into the hot-end. Again extrude it 50mm to flush out the old filament. Page 32 Q: How to elongate the lifetime of the hot-end? A: The hot-end is robust, seldomely have we experienced a jam or failed operation. But because we print 24/7 we experienced that the hot-end stopped working after 2-3 months. The reason for that is a contaminated hot-end. Ways to prevent this from happening. - Make sure the filament enters the hot-end is clean from dust. Do this by letting it run through a piece of sponge before it enters the hot-end. You will be surprise how much dust there will be there after a 5 hour print. That would of all entered the hot-end and form a layer of contaminants, which isolates that heat. from going into the filament - Do not use too high temperatures. This will make the filament decompose and contaminate the inside of the nozzle. - Do not leave the hot-end heated for hours. The filament might decompose after leaving it at high temperatures and this will leave a layer of contaminants behind in the hot-end nozzle - Use good quality filament. [email protected] www.FELIXprinters.com User manual FELIX 3.0 3d printer 11 Maintenance/Optimal operational tips The FELIXprinter is an easy product to maintain and clean. To keep enjoying your FELIXprinter and ensure optimal print performance, regular maintenance is very important. 11.1 General tips for optimal operation - - Make sure filament that enters the hot-end is as clean as possible from dust. Do this by letting it run through a piece of sponge before it enters the hot-end. You will be surprise how much dust there will be there after a 5 hour print. That would of all entered the hot-end and form a layer of contaminants, which isolates heat from going into the filament Do not use too high temperatures. This will make the filament decompose and contaminate the inside of the nozzle. Do not leave the hot-end heated for hours. The filament might decompose after leaving it at high temperatures and this will leave a layer of contaminants behind in the hot-end nozzle Use good quality filament. 11.2 Cleaning - To ensure good bed adhesion of prints we recommend cleaning the heating bed with spirit, alcohol, thinner or nail polish remover. We recommend doing this before each print, especially for long prints. Be careful with getting any liquids onto the electric board, it can damage the electronics permanently. Dust the printer off with a moist piece of cloth. 11.3 Regular maintainance - Lubricate the vertical spindle and the lineair railings with a lubricant, we recommend doing this every 3 months. After some time the toothbelt might loose a little tension. Tighten the screw in the belt tensioning part until a healthy tension is back on the belt. For an indication of how to tension the belt check out this video: http://www.youtube.com/watch?v=dpS6nWn5rE8 Page 33 GOTO: http://shop.felixprinters.com/downloads/ [email protected] www.FELIXprinters.com User manual FELIX 3.0 3d printer 12 Troubleshooting This chapter helps to troubleshoot common problems with the printer. Each common issue is described in a table. Follow from top to bottom to get to the solution in the most likely way. PROBLEM: Stopped extrusion after x-layers/Skipped layers/weak strength of parts/Extruder jammed. Possible cause 1. Is temperature setting OK? Possible solution Recommended hot-end temperatures are: PLA: 180 – 200 degC ABS: 210 -240 degC Too hot extrusion causes two things. Filament in the nozzle tip gets very fluid. When there are fast extrusions, the molted filament could creep up the barrel and causes jams, because it cools down and solidifies. The temperature of the cold zone will get critically hot and the filament starts to melt too fast. 2. Is fan blowing on top of hot-end working? 3. Ambient temperature OK? 4. Filament quality within tolerance? 5. Are all bolts to assemble the extruder assemble tightenend sufficiently? 6. Extruder arm tension OK? 7. Extruder arm in good shape? 9. The hot-end parts are not assembled good enough 10. Fabrication error in hot-end Page 34 8. Contaminents inside the hotend. [email protected] www.FELIXprinters.com Too cold extrusion, can cause the filament to slip over the extruder wheel due to the extremely high required force to extrude the filament. The fan blowing on top of hot-end is working. When there is loose contact the fan might stop working on some points of the movement. This could cause the top part of the hot-end to get too hot. Ambient temperature must be between 15 to 30 degC Check if the filament diameter is within the 1.6 to 1.8mm. Somethimes filament substance is not consistent, try different filament to see if it solves the issue Make sure bolts are all tightened sufficiently. The extruder arm must be able to exert enough pressure on the filament. Turn the bolt in front of the extruder clockwise for more pressure. Turn it counterclockwise to exert less pressure. When too much pressure on the arm the filament will be squashed too wide and cause a lot of friction inside the hot-end and eventually might get stuck. Check if the extruder arm is not broken. Replace if broken or deformed too much. Filament attracts a lot of dust, which without filtering all has to go through the tiny nozzle. In time this could cause, a layer of dirt inside which acts as a thermal barrier, preventing the filament to melt properly. Try to clean nozzle exit with 0.35mm drill. Guitar string, or other thin wire to clean nozzle. If this doesn’t work there is a large contamination from the inside. Take the hot-end apart and clean it carefully with a 2mm drill from the inside. This will only work when the hot-end is hot. Please follow the instructions dowloadable here: http://shop.FELIXprinters.com/downloads When parts are too loosely mounted filament could leak through the components. It could be that due to fabrication tolerances the hot-end parts are not fully up to spec, maybe not aligned perfectly or the holes are not the same. Most issues occur with the PEEK middle isolation part. Try to post drill it with a 2mm drill. User manual FELIX 3.0 3d printer PROBLEM: Objecst don’t stick to the heated build platform Possible cause Possible solution 1. Is the bed clean? For good bed adhesion of the object the bed must be clean from dirt, dust and grease. A recommended cleanser is blue spirit/alcohol/thinner. 2. Is the heated bed on? The recommended bed temperature for PLA is 55 degC 3. Is the bed level? Essential for good bed adhesion is that the bed is level. Make sure the bed is leveled properly, the distance between nozzle and bed must be the same everywhere. 4. Distance from head to bed Make sure the distance between bed and hot-end tip is close enough ok? for first layer. Adjust finetuning mechanism accordingly. 5. Is the printspeed of the first Try reducing the speed for the first layer layer low enough? 6. Is the bed flat When the bed is not flat, due to assembly, damage or from the factory, it is impossible to have the same distance from bed to nozzle over the whole surface. If this is the case, try to bend the bed by hand. Make sure you don’t introduce forces into the bearing of the y-axis. PROBLEM: Bad print quality Symptom Changing slicing settings in repetier-host don’t have effect. Circles are not round/Dimensions differ Parts with sharp corners have large vibrations/waves The part sags after a few layers; this happens mostly to smaller parts with thin walled features. The temperature of the filament is way too high. The extrusion is not good enough. Make sure nozzle exit is clean and also extrusion mechanism is working properly. Slow down the printspeed to give part more time to cool down. Decrease temperature Slow down speed. Print multiple parts in the same print. Use the multiply plugin in SFACT/Skeinforge. Page 35 Quality of small parts is really bad Possible solution Make sure you have selected/activated the correct slicer settings. SFACT is the slicer of preference. Slic3r is not configured out of the box. Check belt tension Make sure y-axis bearing is fastened enough to the z-axis carrier and also make sure the 4 bolts are mounted with washers. Are pulley’s setscrews fastened? Make sure all parts are fastened correctly [email protected] www.FELIXprinters.com User manual FELIX 3.0 3d printer 13 Safety To safely operate the FELIXprinter, we advise to keep the following safety recommendations in mind: 1. 2. 3. 4. 5. 6. 7. 8. 9. 10. 11. 12. 13. Page 36 14. 15. 16. 17. 18. 19. 20. Keep children under the age of 14 out of reach of the FELIXprinter Caution with any moving parts that move in the X, Y and Z direction. At the end of each moving part there is a pinching hazard. Watch out for any other non-protected sharp edges of the printer. Don’t lay objects on the heated bed that are not being printed, not even when the printer is turned off. Only use the materials polyactide (PLA), Acrylonitrile butadiene styrene (ABS) or Arnitel as printing material. Consult FELIXprinters if you want to use a different material. FELIXprinters is only suitable for professional use. When removing or feeding material to the hot end, wearing heat resistant gloves is recommended. Only operate the FELIXprinter in a sufficient ventilated environment (fumes from ABS and PLA aren’t toxic, but can cause an irritable respiratory). Don’t lean on the FELIXprinter when it is operating. Make sure all moving parts can move without any obstructions. Don’t remove any objects from the hot plate while the printer is still printing objects. Don’t transport the FELIXprinter when it is in operation. Do not use a different power supply than the provided power supply, it can be dangerous and cause electronical malfunctions. Use the FELIXprinter in a dry environment. Use the FELIXprinter on a stable and leveled surface. When moving the FELIXprinter only use the handle on top. Turn off the FELIXprinter when errors occur. When operating the FELIXprinter, be carefull with long hair and loose clothes. When unattended, turn off the FELIXprinter. Place the FELIXprinter on a table/Desk or something with a similar height. This will keep it safe from small children. [email protected] www.FELIXprinters.com User manual FELIX 3.0 3d printer 14 Appendix: Extra checks after assembling DIY kit for optimal operation The following checks are done by our assembling team. The checks are of great importance and ensure optimal operation of your 3d printer. No 1. 2. 3. 4. 5. 6. 7. 8. 9. 10. 11. 12. 13. 14. 15. 16. 17. 18. Check Belt tension for x and y-axis is ok Tension must be high enough that : You don’t feel the teeth of the belts when moving the axis by hand You don’t see sideways movement of the belt when you turn direction. Belt of x-axis is parallel to top beam, when looking from the side. If not parallel, pulley is probably mounted too high on motor) Pulleys are fixed ok with the setscrews. Washers are placed underneath the nuts which hold the y-axis brackets onto the yaxis rail. Four screws fixing the linear y-rail onto z-axis carrier, must have rings and must be firmly screwed. Stacked guide bearings in z-axis bracket are fixed and perpendicular to bracket. Check if washers are present under the 4 m3 bolts to mount y-axis rail. (Without washers the rail cannot be fixed properly.) Make sure M4x25 bolts are used for tensioning mechanism of x and y axes Hot-end must be flat on extruder base Hot-ends have the same height (only for dual extrusion) Hot-end should be firmly in place, no movement/rocking is allowed after mounting. The bolts that mount the hot-end clamps onto the base must be fixed firmly to ensure. Extruder tensioning arm adjustment. Tension must be strong enough that the filament is very hard to stop by hand. Not too tight that the filament is squashed very wide. Table is aligned properly Leveling springs underneath bed are sufficiently compressed, to prevent loosening during printing Frame bolts are fixed firmly. It can be disastrous if frame bolts are not tight, during transport Put grease on z-axis spindle All cable-ties are neatly cut off Finished testprint, belt_guide, filament holder. 3-4hr Must be clean, straight walls, no gaps. After test prints do a quick check if all bolts are still properly tightened Page 37 19. Mechanical tests [email protected] www.FELIXprinters.com User manual FELIX 3.0 3d printer Following checks are endurance tests which are done, before assembled printers are released to our customers. For assembled printers the printed parts generated are supplied with the printer. No Printing checks 20. 21. 22. 23. 24. 25. 26. 27. 28. Check All I/O are working properly 00_test_thinwall_v3_export.gcode, print small test with extruder 1 02b_print_assy_display_unit_F3_0.gcode, print display unit with extruder 1 03_print_assy_felix_single_extruder_V3.gcode, print accessoire set part 1, with extruder 1 NOTE: Only print for single extruder printer. 05_Extruder_cover_single_extruder_V2.gcode, with extruder 1 NOTE: Following prints are only needed for Dual extruder printer 00_test_thinwall_v3_export.gcode , print small test with extruder 1 06_cover_dual_extruder_V7.gcode, with extruder 2 NOTE: Before printing this, make sure extruder cover is already mounted. 01_calibration_dual_extruder.gcode, calibrate distance between nozzles 04_print_assy_felix_accessoires_dual_extruder.gcode, print accessoire set part 2 The following checks are required for CE safety. No CE safety checks Heat shield mounted onto extruder. Heat warning signs placed according to manual Usage of gloves warning signs placed according to manual Pinching danger warning signs placed according to manual Is handle mounted properly Check if damping feet are placed underneath printer Are all four bolts mounted for electronics enclosure? Is CE label mounted according to instructions? Is serial number sticker mounted onto CE sticker? Checklist signed by authorized person. Page 38 29. 30. 31. 32. 33. 34. 35. 36. 37. 38. [email protected] www.FELIXprinters.com Check User manual FELIX 3.0 3d printer Page 39 15 Appendix: Electronical schematics [email protected] www.FELIXprinters.com User manual FELIX 3.0 3d printer 16 Appendix: Material Data Safety Sheet 16.1 PLA Hazards Identification Appearance: Physical state: Odor: Clear, translucent, opaque, pellets. Solid Sweet Potential health effects: Eye contact: Contact with eyes may cause irritation. Skin contact: Substance may cause slight skin irritation. Ingestion: Ingestion may cause gastrointestinal irritation, nausea, vomiting and diarrhoea. Inhalation: Inhalation of dust may cause shortness of breath, tightness of the chest, a sore throat and cough. Low hazard for usual industrial or commercial handling. Target organ effects: There were no target organ effects noted following ingestion or dermal exposure in animal studies. Sensitization: Did not cause sensitisation on laboratory animals Flammability: Fine dust dispersed in air may ignite. First-aid measures Eye contact: Rinse immediately with plenty of water, also under the eyelids, for at least 15 minutes. Call a physician immediately. Skin contact: Rinse immediately with plenty of water for at least 15 minutes. If skin irritation persists, call a physician. Cool skin rapidly with cold water after contact with hot polymer. Inhalation: Move to fresh air. Call a physician immediately. Ingestion: Drink water as a precaution. Never give anything by mouth to an unconscious person. Do not induce vomiting without medical advice. Call a physician immediately. Notes to physician: Treat symptomatically. Fire Fighting Measures Flammability: Autoignition temperature: 388°C Flammability Limits in Air Flammable limits in air - lower (%): Not determined Flammable limits in air - upper (%): Not determined Suitable extinguishing media: Foam. Water. Carbon dioxide (CO2). Dry chemical. Alcohol resistant foams are preferred if available. General-purpose synthetic foams (including AFFF) or protein foams may function, but much less effectively. Extinguishing media which must not be used for safety reasons: No information available Hazardous decomposition products: Burning produces obnoxious and toxic fumes Aldehydes Carbon monoxide (CO) carbon dioxide (CO2) Special protective equipment for firefighters: As in any fire, wear self-contained breathing apparatus pressure-demand, MSHA/NIOSH (approved or equivalent) and full protective gear. Under fire conditions: Cool containers / tanks with spray water. Water mist may be used to cool closed containers. Other information: Fine dust dispersed in air may ignite. Risks of ignition followed by flame propagation or secondary explosions shall be prevented by avoiding accumulation of dust, e.g. on floors and ledges. Page 40 Handling and Storage Safe handling advice: Avoid contact with skin and eyes. Avoid dust formation. Workers should be protected from the possibility of contact with molten material during fabrication. Low hazard for usual industrial or commercial handling. Use personal protective equipment. Storage: Store in cool place. Keep at temperatures below 122F (50 °C). No special restrictions on storage with other products. Toxicological Information Principle Routes of Exposure: Eye contact. Skin contact. Inhalation. Ingestion. Acute toxicity: There were no target organ effects noted following ingestion or dermal exposure in animal studies. Local effects: May cause eye/skin irritation. Product dust may be irritating to eyes, skin and respiratory system. Caused [email protected] www.FELIXprinters.com User manual FELIX 3.0 3d printer mild to moderate conjuctival irritation in eye irritation studies using rabbits. Caused very mild redness in dermal irritation studies using rabbits (slightly irritating). Ingestion may cause gastrointestinal irritation, nausea, vomiting and diarrhoea. Long term toxicity: Did not cause skin allergic reactions in skin sensitization studies using guinea pigs. Specific effects: May cause skin irritation and/or dermatitis. Ingestion may cause gastrointestinal irritation, nausea, vomiting and diarrhoea. Inhalation of dust may cause shortness of breath, tightness of the chest, a sore throat and cough. Burning produces irritant fumes. Target organ effects: There were no target organ effects noted following ingestion or dermal exposure in animal studies. Skin: LD50/dermal/rabbit > 2000 mg/kg Ingestion: LD50/oral/rat > 5000 mg/kg. Ecological Information Bioaccumulation: Does not bioaccumulate. Inherently biodegradable. Ecotoxicity effects: EC50/72h/algae > 1100 mg/L Page 41 Disposal Considerations Waste from residues / unused products: In accordance with local and national regulations. Do not contaminate ponds, waterways or ditches with chemical or used container. Contact manufacturer. THE COMPANY HAS NO CONTROL OVER THE MANAGEMENT PRACTICES OR MANUFACTURING PROCESSES OF PARTIES HANDLING OR USING THIS MATERIAL. THE INFORMATION PRESENTED HERE PERTAINS ONLY TO THE PRODUCT AS SHIPPED IN ITS INTENDED CONDITION. (Composition/Information On Ingredients). Contaminated packaging: Empty remaining contents. Do not re-use empty containers. Empty containers should be transported/delivered using a registered waste carrier to local recyclers for disposal. [email protected] www.FELIXprinters.com User manual FELIX 3.0 3d printer 16.2 ABS Hazards Identification This product is not classified as dangerous according to EC criteria. First-aid measures Eye Contact: Flush eyes with plenty of water; remove contact lenses after the first 1-2 minutes then continue flushing for several minutes. Only mechanical effects expected. If effects occur, consult a physician, preferably an ophthalmologist. Skin Contact: If molten material comes in contact with the skin, do not apply ice but cool under ice water or running stream of water. DO NOT attempt to remove the material from skin. Removal could result in severe tissue damage. Seek medical attention immediately. Inhalation: Move person to fresh air; if effects occur, consult a physician. Ingestion: If swallowed, seek medical attention. May cause gastrointestinal blockage. Do not give laxatives. Do not induce vomiting unless directed to do so by medical personnel. Notes to Physician: If burn is present, treat as any thermal burn, after decontamination. No specific antidote. Treatment of exposure should be directed at the control of symptoms and the clinical condition of the patient. Fire Fighting Measures Extinguishing Media: Water fog or fine spray. Dry chemical fire extinguishers. Carbon dioxide fire extinguishers. Foam. Fire Fighting Procedures: Keep people away. Isolate fire and deny unnecessary entry. Soak thoroughly with water to cool and prevent re-ignition. If material is molten, do not apply direct water stream. Use fine water spray or foam. Cool surroundings with water to localize fire zone. Hand held dry chemical or carbon dioxide extinguishers may be used for small fires Special Protective Equipment for Firefighters: Wear positive-pressure self-contained breathing apparatus (SCBA) and protective fire fighting clothing (includes fire fighting helmet, coat, trousers, boots, and gloves). If protective equipment is not available or not used, fight fire from a protected location or safe distance. Unusual Fire and Explosion Hazards: Pneumatic conveying and other mechanical handling operations can generate combustible dust. To reduce the potential for dust explosions, do not permit dust to accumulate. Dense smoke is produced when product burns. Hazardous Combustion Products: During a fire, smoke may contain the original material in addition to combustion products of varying composition which may be toxic and/or irritating. Combustion products may include and are not limited to: Nitrogen oxides. Carbon monoxide. Carbon dioxide. Combustion products may include trace amounts of: Styrene. Hydrogen cyanide Handling and Storage Handling General Handling: No smoking, open flames or sources of ignition in handling and storage area. Good housekeeping and controlling of dusts are necessary for safe handling of product. Avoid breathing process fumes. Use with adequate ventilation. When appropriate, unique handling information for containers can be found on the product label. Workers should be protected from the possibility of contact with molten resin. Do not get molten material in eyes, on skin or clothing. Pneumatic conveying and other mechanical handling operations can generate combustible dust. To reduce the potential for dust explosions, electrically bond and ground equipment and do not permit dust to accumulate. Dust can be ignited by static discharge. Page 42 Storage Store in accordance with good manufacturing practices Personal Protection Eye/Face Protection: Use safety glasses. If there is a potential for exposure to particles which could cause eye discomfort, wear chemical goggles. If exposure causes eye discomfort, use a full-face respirator. Use safety glasses. Safety glasses should be consistent with Directive 89/686/EEC Category 2. If there is a potential for exposure to particles which could cause eye discomfort, wear chemical goggles. Chemical goggles should be consistent with EN 166 or equivalent. If exposure causes eye discomfort, use a full-face respirator. Skin Protection: No precautions other than clean body-covering clothing should be needed. Hand protection: Chemical protective gloves should not be needed when handling this material. Consistent with general hygienic practice for any material, skin contact should be minimized. Use gloves with insulation for thermal [email protected] www.FELIXprinters.com User manual FELIX 3.0 3d printer protection (EN 407), when needed. Use gloves to protect from mechanical injury. Selection of gloves will depend on the task. Respiratory Protection: In dusty or misty atmospheres, use an approved particulate respirator. Use an approved airpurifying respirator when vapors are generated at increased temperatures or when dust or mist is present. Use the following CE approved air-purifying respirator: When dust/mist are present use a/an Particulate filter, type P2. When combinations of vapors, acids, or dusts/mists are present use a/an Organic vapor cartridge with a particulate pre-filter, type AP2. Ingestion: Use good personal hygiene. Do not consume or store food in the work area. Wash hands before smoking or eating. Engineering Controls Ventilation: Good general ventilation should be sufficient for most conditions. Local exhaust ventilation may be necessary for some operations Toxicological Information Acute Toxicity Ingestion Very low toxicity if swallowed. Harmful effects not anticipated from swallowing small amounts. May cause choking if swallowed. Estimated LD50, Rat > 5,000 mg/kg Eye Contact Solid or dust may cause irritation or corneal injury due to mechanical action. Elevated temperatures may generate vapor levels sufficient to cause eye irritation. Effects may include discomfort and redness. Skin Contact Essentially nonirritating to skin. Mechanical injury only. Under normal processing conditions, material is heated to elevated temperatures; contact with the material may cause thermal burns. Skin Absorption No adverse effects anticipated by skin absorption. Estimated LD50, Rabbit > 2,000 mg/kg Inhalation No adverse effects are anticipated from single exposure to dust. Vapors/fumes released during thermal processing may cause respiratory irritation. Repeated Dose Toxicity Additives are encapsulated in the product and are not expected to be released under normal processing conditions or foreseeable emergency. Ecological Information CHEMICAL FATE Movement & Partitioning No bioconcentration of the polymeric component is expected because of its high molecular weight. In the terrestrial environment, material is expected to remain in the soil. In the aquatic environment, material will sink and remain in the sediment. Persistence and Degradability This water-insoluble polymeric solid is expected to be inert in the environment. Surface photo degradation is expected with exposure to sunlight. No appreciable biodegradation is expected. ECOTOXICITY Not expected to be acutely toxic, but material in pellet or bead form may mechanically cause adverse effects if ingested by waterfowl or aquatic life. Disposal Considerations Page 43 For uncontaminated material the disposal options include mechanical and chemical recycling or energy recovery. In some countries landfill is also allowed. For contaminated material the options remain the same, although additional evaluation is required. For all countries the disposal methods must be in compliance with national and provincial laws and any municipal or local by-laws. All disposal methods must be in compliance with the EU framework Directives 91/156/EEC, 91/689/EEC and their subsequent adaptations, as implemented in National Laws and Regulations, as well as EU Directives dealing with priority waste streams. Transboundary shipment of wastes must be in compliance with EU Regulation 259/93 and subsequent modifications. [email protected] www.FELIXprinters.com User manual FELIX 3.0 3d printer 17 Appendix: Symbol- and indicatorlights explanation Symbol/indicator Explanation Warning: High temperatures Page 44 Pinch hazard. [email protected] www.FELIXprinters.com User manual FELIX 3.0 3d printer 18 Appendix: Terms Of Service Please read the entire agreement, you can always contact us if you have any questions. By using and ordering from our website you agree to these terms. If you do not agree, please do not use this product. If you have any questions or concerns, feel free to contact us. Thanks for your patience! If you have any questions, please contact us. Liability "FELIXrobotics" sees it as a duty to deliver you valuable products at reasonable prices. However, all of the products and services we offer are experimental and intended for the “maker” community. These products are not tested by independent laboratories like and should only be used by people who understand the risks. The products offered can be used to make machines of which nor the performance nor proper or safe operation can be guaranteed, as they are the sole responsibility of the experimenter that applies these products in their projects. We strive to contribute to assembly instructions, which the user may, or may not decide to follow. Assembly instructions are only partly provided by us and may include contributions made third parties. We cannot take responsibility for the safe nor proper execution of these assembly steps, nor do we accept responsibility of the functioning of the resulting assembly. FELIXrobotics strives to contribute to the documentation to support those who are using our products and kits. Payment Terms We accept credit card, PayPal and Dutch Wire Transfers as payment for orders. For Wire Transfers payments, the order will not ship until the payment is received and 'clears'. For PayPal eCheck, we will not ship until the payment clears. Due to potential fraud and misuse, we may decide not to ship an order, or request additional verification information for credit card or PayPal payments. Credit cards must clear the authorization process. Shipping & Processing Terms We can't add or remove any item to an order that has already been placed. Orders won't be combined, before or after they're placed; please put all your items in one order. Please check your shopping cart carefully before checking out and paying. We strive to ship orders as soon as possible, however we do not guarantee specific delivery or shipment dates. Each order takes a minimum of one day. Orders are shipped to the delivery address noted in the customer order. This address is noted in the email sent to the customer upon ordering and is also available in the account order history. For international orders, you are also responsible for any tariffs, taxes, fees, VAT, duties due upon receipt.You are responsible for filing any claims with carriers for damaged and/or lost shipments. A customer may expect that we ship items that were in stock at the moment of purchase to be shipping within 30 days, unless these items are bought as part of a pre-order or are bundled with a pre-ordered item. In the exceptional case that items cannot be shipped in this period, we will contact you beforehand to try to arrive at an agreement on how to process, including the option to cancel the order. In case we send out a substitute product instead of the originally ordered product, we will pay for the costs of returning that product when requested. Such a request has to be sent to us within 14 days, and the product has to be in an undamaged and unused state, and we should be consulted for the courier service that is selected for the return. We strongly encourage using a traceable shipping method. Use of non-traceable shipping is at customer's own risk and there is no way to retrieve or locate the package once it has been sent. We are not responsible for delays, loss or damage stemming from shipments sent to incorrect, invalid addresses or correct addresses. Orders may end up being returned for various reasons including: non-payment of tariffs, incorrect address, unclaimed at post office, etc. If a package is returned or rejected, the customer will be contacted and will have to pay for re-shipment postage. We are not responsible for damaged or lost packages shipped via untracked parcel services at any time and under any circumstance. Not all packages are insured. For DHL, packages are insured and claims may be filed almost immediately, but its best to [email protected] www.FELIXprinters.com 45 Liability Payment Terms Shipping & Processing Terms Accuracy of Information Validity of offers Privacy Revisions to these terms of service Termination Returns and warranty Copyright Trademarks Typographical Errors Miscellaneous Use of Site Participation Disclaimer Indemnification Third-Party Links Page • • • • • • • • • • • • • • • • • Page 46 User manual FELIX 3.0 3d printer wait a few days. For other parcel services that are un-tracked, no insurance is offered. Claims for lost or damaged packages must be filed no earlier than 21 days after shipment and before 90 days. For international packages, claims must be filed between 45-90 days except for Italy which is 60-90 days Accuracy of Information We attempt to ensure that all the information included on this Web Site is complete, accurate and current. Despite our efforts, the information on this Web Site may occasionally be inaccurate, incomplete or out of date. We make no representation as to the completeness, accuracy or correctness of any information on this Web Site. For example, products included on this Web Site may be unavailable, may have different attributes than those listed, or may actually carry a different price than that stated on this Web Site. In addition, we may make changes in information about price and availability without notice. While it is our practice to confirm orders by e-mail, the receipt of an e-mail order confirmation does not constitute our acceptance of an order or our confirmation of an offer to sell a product or service. We reserve the right, without prior notice, to limit the order quantity on any product or service and/or to refuse service to any customer. We also may require verification of information prior to the acceptance and/or shipment of any order. Validity of offers Unless stated otherwise, offers are valid for up to 14 days. Privacy We store your phone number, order history, email, shipping and billing addresses in your user account. For your security, credit card numbers, expiration dates, and CVV codes are not stored. User information is only used to ship goods and contact you in case of an order or shipping issue. We do not, and will never sell or give any of your information to any third-party or send you any unsolicited advertisements. NEVER! Revisions to these terms of service These terms of service may be revised at any time and from time to time by updating this posting. You should visit this page from time to time to review the then current terms of service because they are binding on you. Certain provisions of these terms of service may be superseded by legal notices or terms located on particular pages of this Web Site. Termination You or we may suspend or terminate your account or your use of this Web Site at any time, for any reason or for no reason. You are personally liable for any orders placed or charges incurred through your account prior to termination. We reserve the right to change, suspend, or discontinue all or any aspect of this Web Site at any time without notice. Returns and warranty A customer may return a tangible product within at least 7 days, as long as it is unused, unopened and in the same condition as received. When you want to return a product, please contact us for details or see the last paragraph of this page for our address. Defective products manufactured in house will be replaced within 10 days of receipt, with the same item. All goods are checked before they are sent out. In the unlikely event that goods are faulty, they must be returned, to the FELIXrobotics store at the address listed on your order invoice. FELIXrobotics will not accept goods that have clearly been used more than the amount needed to evaluate their functionality. If the goods are found to be in working condition, and the lack of functionality is a result of lack of knowledge or assembly error on the customers part, no refund will be made, but the goods will be returned to the user at their expense If there is evidence that the product has been modified or that a fix has been done on it, the FELIXrobotics store will not be made responsible and therefore will not provide an exchange. For other products distributed but not manufactured directly by the FELIXrobotics (i.e. Arduino's, Stepper motors,etc), we will ship a replacement item for the defective part within 14 days of delivery confirmation. The item must be as it was shipped, with no modifications, original packaging and contents. Order cancelations/refunds apply with the following conditions: 1. - When we cannot longer provide one or more items of the actual order (i.e. discontinued parts). 2. - When one or more items of the actual order are not expected to be shipped within 30 days or more. 3. - When one or more items of the actual order is marked as In Stock but was actually Out of Stock. Return shipment is the responsibility of the customer. All returns are credited as store credit upon receipt. RMAs are required for returns. Copyright The entire content included in this site, including but not limited to text, graphics or code is copyrighted as a collective work under the Netherlands and other copyright laws, and is the property of FELIXrobotics. The collective work includes works that are licensed to FELIXrobotics. Copyright 2011, FELIXrobotics, ALL RIGHTS RESERVED. (Terms of Service template courtesy of Adafruit Industries and DIY Drones.) Permission is granted to electronically copy and print hard copy portions of this site for the sole purpose of placing an order with FELIXrobotics or purchasing FELIXrobotics products. You may display and, subject to any expressly stated restrictions or limitations relating to specific material, download or print portions of the material from the different areas of the site solely for your own non-commercial use, or to place an order with FELIXrobotics or to purchase FELIXrobotics products. Any other use, including but not limited to the reproduction, distribution, display or transmission of the content of this site is strictly prohibited, unless authorized by FELIXrobotics. You further agree not to change or delete any proprietary notices from materials downloaded from the site. Trademarks All trademarks, service marks and trade names belong to their respective owners. Typographical Errors In the event that a FELIXrobotics product is mistakenly listed at an incorrect price, FELIXrobotics reserves the right to refuse or cancel any orders placed for product listed at the incorrect price. FELIXrobotics reserves the right to refuse or [email protected] www.FELIXprinters.com [email protected] www.FELIXprinters.com Page cancel any such orders whether or not the order has been confirmed and your credit card charged. If your credit card has already been charged for the purchase and your order is cancelled, FELIXrobotics shall issue a credit to your credit card account in the amount of the incorrect price. Miscellaneous Your use of this site shall be governed in all respects by Dutch law, without regard to choice of law provisions, and not by the 1980 U.N. Convention on contracts for the international sale of goods. You agree that jurisdiction over and venue in any legal proceeding directly or indirectly arising out of or relating to this site (including but not limited to the purchase of FELIXrobotics products) shall be in a Dutch court. Any cause of action or claim you may have with respect to the site (including but not limited to the purchase of FELIXrobotics products) must be commenced within one (1) year after the claim or cause of action arises. FELIXrobotics's failure to insist upon or enforce strict performance of any provision of these terms and conditions shall not be construed as a waiver of any provision or right. Neither the course of conduct between the parties nor trade practice shall act to modify any of these terms and conditions. FELIXrobotics may assign its rights and duties under this Agreement to any party at any time without notice to you. Use of Site Harassment in any manner or form on the site, including via e-mail, chat, or by use of obscene or abusive language, is strictly forbidden. Impersonation of others, including a FELIXrobotics or other licensed employee, host, or representative, as well as other members or visitors on the site is prohibited. You may not upload to, distribute, or otherwise publish through the site any content which is libelous, defamatory, obscene, threatening, invasive of privacy or publicity rights, abusive, illegal, or otherwise objectionable which may constitute or encourage a criminal offense, violate the rights of any party or which may otherwise give rise to liability or violate any law. You may not upload commercial content on the site or use the site to solicit others to join or become members of any other commercial online service or other organization. Participation Disclaimer FELIXrobotics does not and cannot review all communications and materials posted to or created by users accessing the site, and is not in any manner responsible for the content of these communications and materials. You acknowledge that by providing you with the ability to view and distribute user-generated content on the site, FELIXrobotics is merely acting as a passive conduit for such distribution and is not undertaking any obligation or liability relating to any contents or activities on the site. However, FELIXrobotics reserves the right to block or remove communications or materials that it determines to be (a) abusive, defamatory, or obscene, (b) fraudulent, deceptive, or misleading, (c) in violation of a copyright, trademark or; other intellectual property right of another or (d) offensive or otherwise unacceptable to FELIXrobotics in its sole discretion. Indemnification You agree to indemnify, defend, and hold harmless FELIXrobotics, its officers, directors, employees, agents, licensors and suppliers (collectively the "Service Providers") from and against all losses, expenses, damages and costs, including reasonable attorneys' fees, resulting from any violation of these terms and conditions or any activity related to your account (including negligent or wrongful conduct) by you or any other person accessing the site using your Internet account. Third-Party Links In an attempt to provide increased value to our visitors, FELIXrobotics may link to sites operated by third parties. However, even if the third party is affiliated with FELIXrobotics, FELIXrobotics has no control over these linked sites, all of which have separate privacy and data collection practices, independent of FELIXrobotics. These linked sites are only for your convenience and therefore you access them at your own risk. Nonetheless, FELIXrobotics seeks to protect the integrity of its web site and the links placed upon it and therefore requests any feedback on not only its own site, but for sites it links to as well (including if a specific link does not work). Please Note - Before you begin any electronics project... Technology, the laws, and limitations imposed by manufacturers and content owners are constantly changing. Thus, some of the projects described may not work, may be inconsistent with current laws or user agreements, or may damage or adversely affect some equipment. Your safety is your own responsibility, including proper use of equipment and safety gear, and determining whether you have adequate skill and experience. Power tools, electricity, and other resources used for these projects are dangerous, unless used properly and with adequate precautions, including safety gear. Some illustrative photos do not depict safety precautions or equipment, in order to show the project steps more clearly. These projects are not intended for use by children. Use of the instructions, kits, projects and suggestions on www.FELIXprinters.com is at your own risk. FELIXrobotics, disclaims all responsibility for any resulting damage, injury, or expense. It is your responsibility to make sure that your activities comply with applicable laws, including copyright. Always check the webpage associated with each project before you get started. There may be important updates or corrections! The United States Fire Administration (USFA) has a guide and many simple steps you can take to prevent the loss of life and property resulting from electrical fires. Click here to read them! You can contact us by e-mail at: [email protected]. You are kindly asked to contact us before returning an item, for the following reasons: • We may be able to provide revised instructions on how to use the product or circumvent the problem you may be 47 User manual FELIX 3.0 3d printer User manual FELIX 3.0 3d printer Page 48 having • You may not need to send it back to us, sending us a photo of the defective item might be enough So we can select a logistics partner of our choice that will handle the package. In this case we can choose to pay for shipping the return [email protected] www.FELIXprinters.com