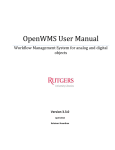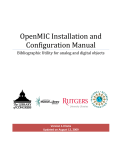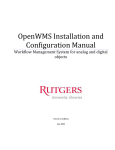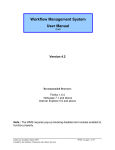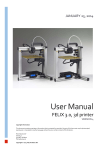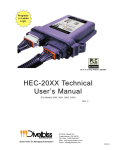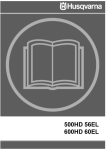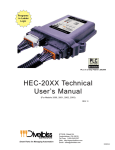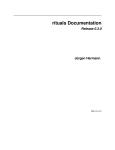Download OpenMIC User Manual - RUcore
Transcript
OpenMIC User Manual Bibliographic Utility for analog and digital objects Version 1.1 beta August 12, 2009 OpenMIC User Manual Bibliographic Utility for analog and digital objects All OpenMIC code is ©2009 by Rutgers University Libraries. The OpenMIC code is free software distributed under the terms of the GNU General Public License v. 3.0 as published by the Free Software Foundation. All terms within the GNU GPL v. 3.0 license apply without reservation. To contact Rutgers University Libraries about OpenMIC, please visit http://rucore.libraries.rutgers.edu/open/projects. © Rutgers University Libraries 47 Davidson Road Piscataway, NJ 08854 Page 2 of 82 OpenMIC User Manual Table of Contents I. Introduction ....................................................................................................................................................... 5 II. Using this Manual .............................................................................................................................................. 5 Section A: Workflow in OpenMIC .............................................................................................................................. 6 Section B: Object Hierarchy in OpenMIC ................................................................................................................... 6 Section C: Object Types in OpenMIC ......................................................................................................................... 7 Section D: Using OpenMIC ......................................................................................................................................... 8 Step 1: Administration ............................................................................................................................................... 8 1.1) Organization Management ........................................................................................................................ 8 1.2) Collection Management ........................................................................................................................... 12 1.3) User Management ................................................................................................................................... 20 Step 2: Metadata and digital objects ....................................................................................................................... 27 2.1) Create Metadata (Manual Input) ............................................................................................................. 27 2.1.1) Create Template .................................................................................................................................... 34 2.1.2) Define Collection Level Required Elements ........................................................................................... 46 2.1.3) Create Multiple instances of metadata ................................................................................................. 48 2.2) Batch load existing metadata (Figures 2.2.1 to 2.2.13) ................................................................................ 58 Step 3: Export (Optional) ..................................................................................................................................... 67 Section E: Other Administrative Functions .............................................................................................................. 70 5.1) Controlled Vocabularies (Figures 5.1.1 to 5.1.9) .......................................................................................... 70 5.2) Database Cleanup (Figures 5.2.1 to 5.2.6) ............................................................................................... 78 5.3) Transaction Management (Not implemented in this release) ................................................................. 82 5.4) Announcements (Not implemented in this release) ................................................................................ 82 Page 3 of 82 OpenMIC User Manual (Page left blank intentionally) Page 4 of 82 OpenMIC User Manual I. Introduction OpenMIC is an open source, web‐based bibliographic utility that can be used as a standalone application or integrated with other repository architectures by a wide range of organizations. It provides a complete metadata creation system for analog and digital materials, with services to export these metadata in standard formats. The bibliographic utility features a METS data architecture which can be used in any METS‐based or METS‐compliant environment. It uses MODS as an underlying metadata schema for descriptive MD, NISO/AES standard for technical MD and PREMIS for source MD and rights MD. It outputs an XML wrapper for the METS components as a single object. The bibliographic utility data model is primarily an event‐based data model, intended to document what happens to a resource at a specific time and place. Preservation and condition events, provenance events, rights events, and descriptive events document what happens to a resource throughout its lifecycle. Details of the events can include associated entities (such as an exhibit curator) and associated objects (such as an exhibit catalog). OpenMIC is a core application for the Moving Image Collections (MIC) initiative developed at the Rutgers University Libraries with funding from the Library of Congress, the Institute of Museum and Library Services, and the National Science Foundation. II. Using this Manual This manual assumes that the software has already been installed and configured. For installing the software, please see the OpenMIC installation and configuration manual. This manual describes how to use OpenMIC to create and maintain metadata for analog and digital objects such as photographs, moving images, etc. There are five sections in this manual. Section A provides a typical workflow diagram for digital objects in OpenMIC. Section B provides a diagram showing the hierarchy of objects in OpenMIC. Section C explains the different types of objects in OpenMIC. Section D provides detailed step‐by‐step instructions to create or maintain digital objects. Section E provides detailed step‐by‐step instructions to perform other administrative tasks. Page 5 of 82 OpenMIC User Manual Section A: Workflow in OpenMIC Section B: Object Hierarchy in OpenMIC Page 6 of 82 OpenMIC User Manual Section C: Object Types in OpenMIC 1. Collection Object A collection object is a special object that contains the information about the organization that holds the collection and the description of the collection. 2. Resource Object A resource object is an item that contains information about the resource that is being digitized. Page 7 of 82 OpenMIC User Manual Section D: Using OpenMIC Note 1: Recommended Browsers – Firefox 1.0; Netscape 7.1 and above; IE7.0 and above. Note 2: Disable pop‐up blocking. Note 3: Enable Cookies. OpenMIC may be used to create and maintain metadata for analog and digital materials. The software can be used as a standalone system or can be integrated with other repositories. Before you start creating metadata, you must create an organization record and at least one collection record. Step 1: Administration There should be only one organization record for each organization. You may create as many collections you need for each organization. You must have “manage collections” privilege to be able to create organization. 1.1) Organization Management (Figures 1.1.1 to 1.1.5) Create Organization: i. ii. iii. iv. v. vi. vii. viii. Login as Super User. Select Digital Object Workflow Management System from the OpenMIC Initial Screen. Select Administration. Select Organization Management. Select Create New Organization. Enter Org ID, Organization Name, address, and contact information. You may use your organization’s Marc Org ID, if you have one. Click Save. Click Exit to return to the Digital Object Workflow Management System main screen. Edit Organization: i. ii. iii. iv. Page 8 of 82 Login as Super User. Select Digital Object Workflow Management System from the OpenMIC Initial Screen. Select Administration. Select Organization Management. OpenMIC User Manual v. vi. vii. viii. Select the Organization you want to edit. Click Edit. Change metadata and click Save. Click Exit to return to the previous screen. Delete Organization: Note: Deleting Organization will delete all the collections and resources belong to this organization. i. ii. iii. iv. v. vi. vii. viii. Login as Super User. Select Digital Object Workflow Management System from the OpenMIC Initial Screen. Select Administration. Select Organization Management. Select the Organization to delete. Click Delete. Click OK to confirm deletion. Click Exit to return to the previous screen. Figure 1.1.1: OpenMIC initial screen Page 9 of 82 OpenMIC User Manual Figure 1.1.2: Digital Object Workflow Management System main screen Figure 1.1.3: Administration screen Page 10 of 82 OpenMIC User Manual Figure 1.1.4: Organization List screen Figure 1.1.5: Setup organization screen Page 11 of 82 OpenMIC User Manual 1.2) Collection Management (Figures 1.2.1 to 1.2.8) You may create as many collection objects for each organization. A collection object is a special object that contains the information about the organization that holds the collection and the description of the collection. It keeps all the resources that belong to a collection together for search and display. Create Parent Collection i. ii. iii. iv. v. vi. vii. Select Digital Object Workflow Management System from the OpenMIC Initial Screen. Select Administration. Select Collection Management. Go to the organization box and click Add Collection. Enter metadata for the collection. (Refer to the online Metadata Guide: http://rucore.libraries.rutgers.edu/open/projects/openmic/.) Click Save. Click Exit to return to the Administration screen. Create Sub‐collection i. ii. iii. iv. v. vi. vii. viii. Select Digital Object Workflow Management System from the OpenMIC Initial Screen. Select Administration. Select Collection Management. Go to the organization box and select the collection. Select Add collection. A message window will appear prompting you to confirm the action. Click OK. Enter metadata. Click Save. Click Exit to return to the Administration screen. Edit Collection/sub‐collection i. ii. iii. iv. v. vi. vii. Select Digital Object Workflow Management System from the OpenMIC Initial Screen. Select Administration. Select Collection Management. Go to the organization box and select the Collection to edit. Click Edit. Make changes and click Save. Click Exit to return to the Administration screen. Delete Collection/sub‐collection Page 12 of 82 OpenMIC User Manual Note: Deleting collection will delete all the resources belong to the collection. i. ii. iii. iv. v. vi. vii. Select Digital Object Workflow Management System from the OpenMIC Initial Screen. Select Administration. Select Collection Management. Go to the organization that has the collection you want to delete. Select the Collection you want to delete. Click Delete. Click Exit to return to the Administration screen. Figure 1.2.1: OpenMIC initial screen Page 13 of 82 OpenMIC User Manual Figure 1.2.2: Digital Object Workflow Management System main screen Figure 1.2.3: Administration screen Page 14 of 82 OpenMIC User Manual Figure 1.2.4: Organization/Collection List screen Figure 1.2.4: Metadata entry screen Page 15 of 82 OpenMIC User Manual View Collection There are three options available to view a collection record: METS, FOXML (Fedora Object XML for Fedora repositories), and TEXT. i. ii. iii. Select the collection you want to view from the collection list. Click METS, FOXML, or TEXT. IE automatically displays the xml. If you are using other browsers, you will have to choose “View Page Source” to see the xml. Click Exit to return to the Administration screen. Figure 1.2.5: Collection record in METS XML Page 16 of 82 OpenMIC User Manual Figure 1.2.6: Collection record in FOXML Page 17 of 82 OpenMIC User Manual Figure 1.2.7: Collection record in TEXT Collection Hierarchy Builder Page 18 of 82 OpenMIC User Manual The Collection Hierarchy Builder allows users to change the collection relationships after the collections have been already created. You may move an existing collection from its current location to a new location or associate a parent collection to more organizations. Example: change a sub‐collection of collection 1 owned by organization A to become a parent collection owned by organization B. Change Collection Hierarchy i. ii. iii. iv. v. vi. vii. Select Digital Object Workflow Management System from the OpenMIC initial screen. Select Administration. Select Collection Management. Select the Collection. Click Edit Collection Hierarchy. You may either move selected collection to a new location or associate selected collection with more organizations. If you have selected to move the collection, o Click next step. o Select collection owner from the pull down. o Select parent collection from the pull down, if the collection is a subcollection of another collection, or select not a subcollection. o Click submit. If you are associating selected collection to more organizations, o Click next step. o Select collection owner from the pull down. o Click Submit. ****** Note: The collection will be listed under both organizations. If you delete one collection, it will be removed from the other organization also. This feature has not been fully tested so please use this with caution! viii. Click Exit to return to the Administration screen. Page 19 of 82 OpenMIC User Manual Figure 1.2.8: Organization/Collection Hierarchy Builder Screen 1.3) User Management (Figures 1.3.1 to 1.3.5) It is strongly recommended to create individual user accounts to be able to keep track of the work performed by the users. The user information such as user name and email is written in the xml in the Digital Provenance Metadata section. Each user account is associated with role(s). If a user account is not associated with a role, the user can not log in. A user with super user privileges will be able to perform all the tasks in the OpenMIC. To create and manage users, the user account must have “manage users” privilege. Create User i. ii. iii. iv. v. vi. vii. viii. ix. x. xi. Page 20 of 82 Select Manage User Account from the OpenMIC initial screen Enter First Name, Last Name, Address (optional), Email, UserID, and password. Retype password. Click Submit. Next you need to assign a role or roles to this user. If there are no role(s) created for your organization, create role(s) before you proceed. (See Create Role.) Select the user. Click Assign role(s). Select Organization from the Organization pull down. Select MIC Utility for Module. Select the role from the pull down list . Click Submit. OpenMIC User Manual xii. Click Cancel to return to the OpenMIC Initial Screen or Back to return to User Account screen. Create Role i. ii. iii. iv. v. vi. vii. viii. ix. Select Manage User Account from the OpenMIC initial screen. Select the user from the Registered Users screen. Select the Organization from the pull down list. Select MIC Utility from the pull down list for module. Click edit roles. Enter role name and role description in the data entry box on Role‐Privilege Relationship screen. Select privilege(s) associated with this role. Click Submit. Click Cancel to return to the OpenMIC Initial Screen or Back to return to User Account screen. Edit User i. ii. iii. iv. v. Select Manage User Account from the OpenMIC initial screen. Select the user from the Registered Users screen. Edit user information. Click Submit. To delete a previously assigned role: o Click Assign Role(s). o Select the role under Current Role Assignment. o Click Delete. vi. To change a previously assigned role: o o o o Click Assign Role(s). Select the role under Current Role Assignment. Select a new role from the pull down. Click Submit. vii. Click Cancel to return to the OpenMIC Initial Screen or Back to return to User Account screen. Edit Role i. If you are editing the role, click Assign Role(s). Page 21 of 82 OpenMIC User Manual ii. iii. iv. v. vi. Select Organization from the pick list. Select Module. Select Role from the pick list. Click Submit. Click Cancel to return to the OpenMIC initial screen. Delete User i. ii. iii. iv. v. Select Manage User Account from the OpenMIC Initial Screen. Select user from the Registered Users screen. Click Delete User. Click OK. Click Cancel to the previous screen. Delete Role (not implemented in the current version) Page 22 of 82 OpenMIC User Manual Table 1: User Privileges and Permissions Page 23 of 82 OpenMIC User Manual Figure 1.3.1: OpenMIC initial screen Figure 1.3.2: User account screen Page 24 of 82 OpenMIC User Manual Figure 1.3.3: Registered Users screen Figure 1.3.4: Role assignment screen Page 25 of 82 OpenMIC User Manual Figure 1.3.5: Role – Privilege relationship sample screen Page 26 of 82 OpenMIC User Manual Step 2: Metadata and digital objects You must have an organization record and collection record created before you start creating metadata. There are two ways to create metadata in OpenMIC. 1) Create metadata manually. This option allows users to create one metadata record at a time. 2) Batch import. This option allows users to batch load metadata from an existing database. 2.1) Create Metadata (Manual Input) (Figures 2.1.1 to 2.1.9) Tips: 1. In some cases, all or many of the resources in a collection will share the same metadata. Some technical metadata and rights metadata might be identical. The template utility allows collection managers and metadata creators to create generic records that contain default data. When a template is enabled, this default data is added to the metadata record automatically when Create New Record is selected. 2. Templates can be enabled for the entire collection or for a specific resource. To create and to enable a template, refer to section 2.1.1. 3. To enable a template for a specific resource, click on Template at top of the metadata entry screen, select a template, and click Apply. i. ii. iii. iv. v. vi. vii. viii. ix. x. Select Digital Object Workflow Management System from the OpenMIC initial screen. Select Metadata and digital objects. Select Collection from the collection list. Select Metadata Cataloging. Select Start Cataloging. Click Create New Record. Select Digital Object Content Type. Enter metadata. For detailed information about the metadata elements, please refer to Metadata Guides found on the download page. Click Save at top or bottom of the screen. Click Exit to return to the Start Cataloging Screen. Edit Metadata i. ii. iii. iv. v. Page 27 of 82 Select Digital Object Workflow Management System. Select Metadata and digital objects. Select Collection from the collection list. Select Metadata Cataloging. Select Start Cataloging. OpenMIC User Manual vi. vii. viii. ix. Select the record you want to edit and click Edit. Make metadata changes. Click Save. Click Exit to return to the Start Cataloging Screen. Delete Metadata i. ii. iii. iv. v. vi. vii. viii. ix. Select Digital Object Workflow Management System from the OpenMIC initial screen. Select Metadata and digital objects. Select Collection from the collection list. Select Metadata Cataloging. Select Start Cataloging. Select the record you want to delete. Click Delete. Click OK. Click Exit to return to the Start Cataloging Screen. Figure 2.1.1: OpenMIC initial screen Page 28 of 82 OpenMIC User Manual Figure 2.1.2: Digital Object Workflow Management System main screen Figure 2.1.3: Organization ‐ Collection List screen Page 29 of 82 OpenMIC User Manual Figure 2.1.4: Main Bibliographic Utility screen Figure 2.1.5: MIC Cataloging Utility screen Page 30 of 82 OpenMIC User Manual Figure 2.1.6: Metadata record list screen Figure 2.1.7: Descriptive metadata entry screen Page 31 of 82 OpenMIC User Manual Figure 2.1.8: Metadata Screen Navigation Help Clear all data values in the record. VIEW ENTRIES CLEAR ALL View metadata in plain text. EXIT TEMPLATE Exit without saving data values. SAVE Enable collection level template or personal template when creating metadata record. Save all data values and exit. Tab to Toggle between Descriptive MD, Source MD, Technical MD, and Rights MD. View/Edit source‐technical MD relationship Establish relationship between source and technical metadata when creating multiple instances of source and technical metadata for a resource object. Metadata for item 1 Create multiple items metadata within a resource object. Display required metadata elements only Display Option: All Elements NAVIGATOR Display all metadata elements. Jump to an element on this page. Use mouse scroll wheel to move up and down the list. Page 32 of 82 Display Option: REQUIRED elements only OpenMIC User Manual View Metadata i. ii. iii. iv. v. vi. vii. Select Digital Object Workflow Management System from the OpenMIC initial screen. Select Metadata and digital objects. Select Collection from the Organization List. Select Metadata Cataloging. Select Start Cataloging. Select the record. Select METS, FOXML or TEXT. Click Exit to return to the Start Cataloging Screen. Figure 2.1.9: Metadata record in METS XML Page 33 of 82 OpenMIC User Manual Figure 2.1.10: Metadata record in FOXML Figure 2.1.11: Metadata record in TEXT 2.1.1) Create Template (Figures 2.1.1.1 to 2.1.1.15) Page 34 of 82 OpenMIC User Manual There are two different templates available in the OpenMIC ‐‐ collection level and personal level. A collection level template will be applied to all resources within the collection by metadata creators. To create a collection level template, the user must have “Configure Cataloging Utility” permission. If the collection level template is set as a default template, it is applied to the metadata record automatically when Create New Record is selected. If it is not set as a default template, metadata creators can enable the template at the time they create the metadata record. A personal level template is created by metadata creator. Templates created at this level are available only to the owner of the template. If a personal level template is set as a default template, it is applied to the metadata record automatically when Create New Record is selected. If it is not set as a default template, metadata creators can enable the template at the time they create the metadata record. Create collection level template: i. ii. iii. iv. v. vi. Select Metadata and digital objects from the Digital Object Workflow Management main screen. Select the collection from the Collection List. Select Customize system settings for this collection. Select Templates. Select Create New Template. You will get a screen similar to Create New Record screen. You may either create a new template or use an existing metadata record as a new template. a) To create a new template: o Select main for Title Information Type. o Enter Title for the template. o Enter metadata. o Click Save. o If you want to save this template as a default template, click Set Default button. b) To create a new template using an existing metadata record: (see figure 2.1.1.13) Select Use Existing Metadata. Select the metadata record to use as template. Click Apply to Template. Click OK. Select main for Title Information Type. Enter Title for the template. Click Save. o If you want to save this template as a default template, click Set Default button. c) Click Exit to return to the Main Bibliographic Utility screen. o o o o o o o Page 35 of 82 OpenMIC User Manual Edit collection level template: i. ii. iii. iv. v. vi. vii. viii. ix. Select Metadata and digital objects from the Digital Object Workflow Management main screen. Select the collection from the Collection List. Select Customize system settings for this collection. Select Templates. Select a template from the Template List. Select Edit. Make changes. Click Save. Click Exit to return to the Main Bibliographic Utility screen. Delete collection level template: i. Select Metadata and digital objects from the Digital Object Workflow Management main screen. ii. Select the collection from the Collection List. iii. Select Customize system settings for this collection. iv. Select Templates. v. Select a template from the Template List. vi. Click Delete. vii. Click Exit to return to the Main Bibliographic Utility screen. Figure 2.1.1.1: Digital Object Workflow Management System main screen Page 36 of 82 OpenMIC User Manual Figure 2.1.1.2: Main Bibliographic utility screen Figure 2.1.1.3: Template List screen Page 37 of 82 OpenMIC User Manual Figure 2.1.1.4: Template data entry screen Figure 2.1.1.5: Existing resource record Screen Page 38 of 82 OpenMIC User Manual View collection level template i. ii. iii. iv. v. vi. vii. Select Metadata and digital objects from the Digital Object Workflow Management main screen. Select the collection from the Collection List. Select Customize system settings for this collection. Select the Templates. Select a template from the Template List. Click METS or TEXT. Click Exit to return to the previous screen. . Figure 2.1.1.6: View template in METS XML Page 39 of 82 OpenMIC User Manual Figure 2.1.1.7: View template in TEXT Create personal template: i. ii. iii. iv. v. vi. Select Metadata and digital objects from the Digital Object Workflow Management main screen. Select the collection from the Collection List. Select Metadata Cataloging. Select Setup Personal Template. Select Create New Template. You will get a screen similar to Create New Record screen. You may either create a new template or use an existing metadata record as a new template. a) To create a new template: o o o o o Select main for Title Information Type. Enter a Title for the template. Enter metadata. Click Save. If you want to save this template as a default template, click Set Default button. b) To create a new template using an existing metadata record: (see figure 2.1.1.13) Page 40 of 82 OpenMIC User Manual o o o o o o o o vii. Select Use Existing Metadata. Select the metadata record to use as template. Click Apply to Template. Click OK. Select main for Title Information Type. Enter a Title for the template. Click Save. If you want to save this template as a default template, click Set Default button. Click Exit to return to the Main Bibliographic Utility screen. Edit personal template: i. ii. iii. iv. v. vi. vii. viii. ix. Select Metadata and digital objects from the Digital Object Workflow Management main screen. Select the collection from the Collection List. Select Metadata Cataloging. Select Setup Personal Template. Select the template. Select Edit. Make changes. Click Save. Click Exit to return to the Main Bibliographic Utility screen. Delete personal template: i. ii. iii. iv. v. vi. vii. viii. Select Metadata and digital objects from the Digital Object Workflow Management main screen. Select the collection from the Collection List. Select Metadata Cataloging. Select Setup Personal Template. Select the template. Click Delete. Click OK. Click Exit to return to the Main Bibliographic Utility screen. Page 41 of 82 OpenMIC User Manual Figure 2.1.1.8: Digital Object Workflow Management System main screen Figure 2.1.1.9: Main Bibliographic Utility screen Page 42 of 82 OpenMIC User Manual Figure 2.1.1.10: Cataloging Screen Figure 2.1.1.11: Template list screen Page 43 of 82 OpenMIC User Manual Figure 2.1.1.12: Template data entry screen Figure 2.1.1.13: Existing metadata record screen View personal template: Page 44 of 82 OpenMIC User Manual i. ii. iii. iv. v. vi. vii. Select Metadata and digital objects from the Digital Object Workflow Management main screen. Select the collection from the Collection List. Select Metadata Cataloging. Select Setup Personal Template. Select Templates. Click METS to view in XML or Text to view in plain text. Click Exit to return to the previous screen. Figure 2.1.1.14: Personal Template in XML Page 45 of 82 OpenMIC User Manual Figure 2.1.1.15: Personal Template in TEXT 2.1.2) Define Collection Level Required Elements (Figures 2.1.2.1 to 2.1.2.3) OpenMIC allows users with Cataloging Utility privilege to define collection level required elements. The elements that are set as required are validated by OpenMIC, and, if any elements are missing values, they are flagged with “M”. i. ii. iii. iv. v. vi. vii. viii. ix. Select Metadata and digital objects from the Digital Object Workflow Management main screen. Select Collection. Select Customize system settings for this collection. Select Required Elements. Select appropriate metadata type. Click on the element(s). Go through each of the metadata types and select required field entry from the list. Click Save. Click Exit to return to the Main Bibliographic Utility screen. Page 46 of 82 OpenMIC User Manual Figure 2.1.2.1: Digital Object Workflow Management System main screen Figure 2.1.2.2: Main Bibliographic Utility screen Page 47 of 82 OpenMIC User Manual Figure 2.1.2.3: Define required elements screen 2.1.3) Create Multiple instances of metadata (Figures 2.1.3.1 to 2.1.3.9) OpenMIC is delivered with an important functionality that allows users to create multiple instances of descriptive, source, technical, and rights metadata within a single METS object. For example, a videotape can be made from a 16mm film which was made from a 35mm film. You may want to add source and technical metadata for both of these instances. Page 48 of 82 OpenMIC User Manual Create multiple instances of source and technical metadata for a single METS object: Diagram 1 shows how multiple instances of source and technical metadata are tied together in a single METS object. Descriptive MD Source MD 1 35 mm Source MD 2 16 mm Technical MD 1 Technical MD 2 Rights MD Diagram 1: Single METS object with multiple descriptive metadata i. ii. iii. iv. v. vi. vii. viii. ix. x. xi. xii. xiii. xiv. xv. Page 49 of 82 Select Metadata and digital objects from the Digital Object Workflow Management main screen. Select Collection from the collection list. Select Metadata Cataloging. Select Start Cataloging. Click Create New Record. Enter descriptive metadata. Select Source Metadata and enter metadata. Select Add new source metadata and add source metadata for the second instance. Select Technical Metadata and enter metadata. Select Add new technical metadata. Select Source MD #2 in the window and enter technical metadata for the second instance. Select Rights MD and enter rights metadata. Select View‐Edit source‐technical MD relationship to verify if the relationship is accurate. Click Save. Click Exit to return to the Main Bibliographic Utility screen. OpenMIC User Manual Edit multiple instances of source and technical metadata i. ii. iii. iv. v. vi. vii. viii. ix. x. xi. xii. xiii. Select Metadata and digital objecst from the Digital Object Workflow Management main screen. Select Collection from the collection list. Select Metadata Cataloging. Select Start Cataloging. Select Record and click Edit. Select metadata type to edit. Change metadata. You may also edit the source‐technical metadata relationship. Select View/Edit source‐technical MD Relationship. Select Edit. Select Technical metadata set and select the correct source metadata set. Click Submit. Click Save. Click Exit to return to the Main Bibliographic Utility screen. Delete multiple instances of source and technical metadata i. ii. iii. iv. v. vi. vii. viii. ix. x. Select Metadata and digital objects from the Digital Object Workflow Management main screen. Select Collection from the collection list. Select Metadata Cataloging. Select Start Cataloging. Select Record and click Edit. Select Source MD or Technical MD. Select the instance you want to remove. Click Remove. Click Save. Click Exit to return to the Main Bibliographic Utility screen. View multiple instances of source and technical metadata i. ii. iii. iv. v. vi. vii. Page 50 of 82 Select Digital Object Workflow Management System from the OpenMIC initial screen. Select Metadata and digital objects. Select Collection from the Organization List. Select Metadata Cataloging. Select Start Cataloging. Select the record. Select METS, FOXML or TEXT. Click Exit to return to the Start Cataloging Screen. OpenMIC User Manual Create multiple instances of descriptive metadata for a single METS object If you are cataloging a work containing multiple items that each item has its own metadata. For example: A photo album containing 10 photographs. You may want to describe the photo album as item 1 and then the individual photographs as second and so on. Diagram 2 shows how multiple instances of descriptive, source and technical metadata tied together as a single METS object. Ex. Photo Album Ex. Photo 1 in album Rights MD Rights MD Descriptive MD 1 Descriptive MD 2 Technical MD 1 Technical MD 1 Source MD 1 Source MD 1 Diagram 2: Single METS object with multiple descriptive metadata i. ii. iii. iv. v. vi. vii. viii. Page 51 of 82 Select Metadata and digital objects from the Digital Object Workflow Management main screen. Select Collection from the collection list. Select Metadata Cataloging. Select Start Cataloging. Click Create New Record. Enter descriptive metadata. Select Source MD and enter metadata. Select Technical MD and enter metadata. OpenMIC User Manual ix. x. xi. xii. xiii. xiv. xv. xvi. Select Rights MD and enter metadata. Select Add metadata for another item of this work from the drop down menu under “Metadata for item 1”. Enter descriptive metadata. Select Source MD and enter metadata. Select Technical MD and enter metadata. Select Rights MD and enter metadata. Click Save. Click Exit to return to the Main Bibliographic Utility screen. Edit multiple instances of descriptive metadata xiv. xv. xvi. xvii. xviii. xix. xx. xxi. xxii. Select Metadata and digital objects from the Digital Object Workflow Management main screen. Select Collection from the collection list. Select Metadata Cataloging. Select Start Cataloging. Select Record and click Edit. Select metadata item to edit. Change metadata. Click Save. Click Exit to return to the Main Bibliographic Utility screen. Delete multiple instances of descriptive metadata xi. xii. xiii. xiv. xv. xvi. xvii. xviii. Page 52 of 82 Select Metadata and digital objects from the Digital Object Workflow Management main screen. Select Collection from the collection list. Select Metadata Cataloging. Select Start Cataloging. Select Record and click Edit. Select metadata item to delete. Click Remove. Click Exit to return to the Main Bibliographic Utility screen. OpenMIC User Manual Figure 2.1.3.1: Digital Object Workflow Management System main screen Figure 2.1.3.2: Main Bibliographic Utility screen Page 53 of 82 OpenMIC User Manual Figure 2.1.3.5: Metadata record list Figure 2.1.3.4: Source Metadata entry screen Page 54 of 82 OpenMIC User Manual Figure 2.1.3.5: Technical Metadata entry screen Figure 2.1.3.6: Adding new technical metadata Page 55 of 82 OpenMIC User Manual Figure 2.1.3.7: View/Edit source and technical MD relationship screen Figure 2.1.3.8: Multiple descriptive metadata screen Page 56 of 82 OpenMIC User Manual Figure 2.1.3.9: Multiple source and technical metadata in METS XML Figure 2.1.3.10: Multiple descriptive metadata in METS XML Page 57 of 82 OpenMIC User Manual 2.2) Batch load existing metadata (Figures 2.2.1 to 2.2.13) Metadata from existing database(s) can be batch loaded into OpenMIC. The OpenMIC has built‐in MARCXML and MODS XML mapping tools (developed by Library of Congress) which automatically map metadata into the OpenMIC database. If metadata is in any other format, you will need to map your data elements to OpenMIC database using the Mapping Utility using the “in‐house” option. Follow the instructions below to batch load metadata from existing database(s). A: Map data elements i. Select Metadata and digital objects from the Digital Object Workflow Management main screen. ii. Select Mapping Utility. iii. Select MIC internal MD (METS) to map your metadata elements. iv. Select Create or Revise Mapping. v. You may either create a new mapping or edit an existing mapping. vi. To create a new mapping: o Enter a map name. o Select a schema of your records. o If you have selected MARC (xml) or MODS (xml), mapping is automatically provided by OpenMIC. The Library of Congress has marc/mods to xml conversion tools that you can download to create marc xml file. Click Save. Proceed to step viii. o If you have selected “in‐house (text)”, you must map metadata elements from the in‐ house database to OpenMIC database. You also need to export the metadata in .txt format from the native database. a) Provide field list. Enter the name of the elements in the same order as it appears in the in‐ house database. If there are more than 10 elements in the database, click More fields. Use edit tools “<<” and “x” to insert or remove data elements from the field list. Enter the field delimiter used in metadata text file. Click Update Fields. b) Map metadata fields. Page 58 of 82 OpenMIC User Manual Select the element on the left side of the window from the in‐house database and select the appropriate OpenMIC database element. This will automatically map these two elements and these elements will appear in the mapping list. To delete mapping of an element, click on the radio button. If the data elements have multiple values, enter the value separator in the “Multi‐value Separator” box in the mapping results window. When you are done with mapping, click Save. vii. Click Exit to return to the MIC Mapping Utility main screen. viii. Upload sample records. Before starting the batch import, it is recommended to view mapping of sample records. o Click Upload Sample Records from the MIC Mapping Utility main screen. o Select the sample file from the pull down list. o Browse and Upload a sample text file. It is recommended to prepare a sample file to test mapping. o Click Submit. ix. Select Check Map from the Mapping Screen. o Select Mapping for review. o Sample records will be displayed on the screen. o Select a record and click on TEXT or XML (METS). o Review uploaded records. If you are satisfied with the mapping results, proceed to batch import. x. Click Exit to return to the Main Bibliographic Utility screen. Page 59 of 82 OpenMIC User Manual Figure 2.2.1: Digital Object Workflow Management System main screen Figure 2.2.2: Main Bibliographic Utility screen Page 60 of 82 OpenMIC User Manual Figure 2.23: MIC Mapping Utility main screen Figure 2.2.4: Mapping screen Page 61 of 82 OpenMIC User Manual Figure 2.2.5: In‐house mapping screen 1 Figure 2.2.6: In‐house mapping screen 2 Page 62 of 82 OpenMIC User Manual Figure 2.2.7: Upload sample records screen Figure 2.2.8: Review sample records screen Page 63 of 82 OpenMIC User Manual B: Batch Import (Figures 2.2.9 to 2.2.13) i. ii. iii. iv. v. vi. vii. viii. ix. x. xi. xii. xiii. xiv. xv. xvi. xvii. xviii. xix. Select Metadata and digital objects from the Digital Object Workflow Management main screen. Select Collection from the collection list. Select Batch Import from the Main Bibliographic Utility screen. Select Metadata Schema. Select Record Format (XML for MARC and MODS; TXT (tab‐delimited) for in‐house (text)). Select Mapping Name. Select “Yes” if the file has already been uploaded, otherwise, select “No”. If you have selected “Yes”, select Show Step2. Select an uploaded file to import from the pull down and click Import. If you have selected “No”, you will be prompted to select the location of the file. Select “Local Computer” if the file is on the PC; otherwise, select “Server”. Click Show Step 2. If you have selected “Local Computer”, browse and select the file. Click Upload/Import. If you have selected “Server”, enter the absolute path of the file. Click Upload/Import. Click Refresh check the status of the import. Once the import is completed, you will be able to review the records in the metadata record list. Exit from the import screen and select Metadata Cataloging. If there are any errors, review the records failed, and reload them. Click EXIT to return to previous screen. Page 64 of 82 OpenMIC User Manual Figure 2.2.9: Digital Object Workflow Management System main screen Figure 2.2.10: Main Bibliographic Utility screen Page 65 of 82 OpenMIC User Manual Figure 2.2.11: Metadata Import screen 1 Figure 2.2.12: Metadata Import screen 2 Page 66 of 82 OpenMIC User Manual Figure 2.2.13: Metadata Import screen 3 Step 3: Export (Optional) (Figures 3.1 to 3.3) There are two possible scenarios in which you may want to export records: 1) Organizations using a repository may export the bibliographic records in the OpenMIC database as METS and convert to your repositories native schema using third‐party tools or XSLT transformations provided by you. 2) Organizations with no repository may export a copy of the bibliographic records in the OpenMIC database as METS and made available to an XML search and retrieval facility, such as Lucene or Zebra. Note: Organizations with Fedora repository may use OpenMIC to manage metadata. You need to add the file section in the xml before ingesting into fedora repository or wait until OpenMIC is ready for download. Visit http://rucore.libraries.rutgers.edu/open/ forOpenMIC project details. Follow the instructions below to export records: i. ii. iii. iv. v. Select Metadata and digital objects from the Digital Object Workflow Management main screen. Select Collection from the collection list. Select Export from the Main Cataloging Screen. Select Export Format (METS). Select Export Destination (File). Page 67 of 82 OpenMIC User Manual vi. vii. viii. Click one record per file for file option. Select File Name Prefix. Specify record(s) to export. There are three options available. o “All records of this collection” will export every record in the collection in a separate file under the export directory configured by the system administrator. o If “A subset of this collection “is selected, a pop‐up box will be prompted to select a range to export. o If “Single record” is selected, a pop‐up box will be prompted to select a record to export. ix. x. xi. Click Export. Click Refresh to monitor the progress of export. Click EXIT to return to previous screen. Figure 3.1: Digital Object Workflow Management System main screen Page 68 of 82 OpenMIC User Manual Figure 3.2: Main Bibliographic Utility screen Figure 3.3: Metadata export screen Page 69 of 82 OpenMIC User Manual Section E: Other Administrative Functions The OpenMIC is delivered with a controlled vocabularies module and a database cleanup module that are available to users with Super User privilege or the user accounts with cataloging utility privilege. 5.1) Controlled Vocabularies (Figures 5.1.1 to 5.1.9) Using the Controlled Vocabulary module, you may: 1) 2) 3) 4) Add a new term source authority to an element; or Add terms to an authority; or Add locally defined terms; or Add terms to a controlled vocabulary list with no associated term source authority. Add Controlled Vocabularies i. ii. iii. iv. v. vi. vii. viii. Select Digital Object Workflow Management System from the OpenMIC Initial Screen. Select Metadata and digital objects from the Digital Object Workflow Management main screen. Select collection from the collection list. Select Metadata Cataloging. Select Start Cataloging. Click Create New Record. Select Metadata section. To add a new term source authority to an element: o Locate the element name on the metadata input form. o Select ADD/EDIT TERMS radio button under Term Source. o Enter the name of the term source authority. Note that terms will be displayed in the same order it was entered. o Click Submit. The name you entered will appear as a radio button under Term Source. o Click Exit to return to the Metadata record list screen. ix. Add terms to an authority: o Locate the element name on the metadata input form. o Select the Term Source. o Select ADD/EDIT TERMS from the pull down next to the element name to which you want to add terms. o Enter the values in the box. Separate each term with semicolon. The terms will be displayed in the same order as they were entered. o Click Submit. Page 70 of 82 OpenMIC User Manual o Click Exit to return to the Metadata record list screen. x. Add locally defined terms : o Locate the element name on the metadata input form. o Select Local for Term Source. o Select ADD/EDIT TERMS from the pull down next to the element name you want to add terms. o Enter the values in the box. Separate each term with semicolon. The terms will be displayed in the same order as they were entered. o Click Submit. o Click Exit to return to the Metadata record list screen. xi. Add terms to a controlled vocabulary with no associated authority: o Locate the element name on the metadata input form. o Select add/edit/delete terms from the pull down next to the element name you want to add terms. o Enter the values in the box. Separate each term with semicolon. The terms will be displayed in the same order as they were entered. o Click Submit. o Click Exit to return to the Metadata record list screen. Edit Controlled Vocabularies i. ii. iii. iv. v. vi. vii. viii. Select Digital Object Workflow Management System from the OpenMIC Initial Screen. Select Metadata and digital objects from the Digital Object Workflow Management main screen. Select collection from the collection list. Select Metadata Cataloging. Select Start Cataloging. Click Create New Record. Select Metadata section. To edit a term source authority to an element: o Locate the element name on the metadata input form. o Select ADD/EDIT TERMS radio button under Term Source. o Change the name of the term source authority. Note that terms will be displayed in the same order it was entered. o Click Submit. The name you entered will appear as a radio button under Term Source. o Click Exit to return to the Metadata record list screen. Page 71 of 82 OpenMIC User Manual ix. Edit terms in a term source authority: o Locate the element name on the metadata input form. o Select the Term Source. o Select ADD/EDIT TERMS from the pull down next to the element name to which you want to change terms. o Change the terms in the box. Separate each term with semicolon. The terms will be displayed in the same order as they were entered. o Click Submit. o Click Exit to return to the Metadata record list screen. x. Edit locally defined terms : o Locate the element name on the metadata input form. o Select Local for Term Source. o Select ADD/EDIT TERMS from the pull down next to the element name to which you want to change terms. o Change the terms in the box. Separate each term with semicolon. The terms will be displayed in the same order as they were entered. o Click Submit. o Click Exit to return to the Metadata record list screen. xi. Edit terms in a controlled vocabulary list with no associated authority: o Locate the element name on the metadata input form. o Select add/edit/delete terms from the pull down next to the element name to which you want to change terms. o Change the terms in the box. Separate each term with semicolon. The terms will be displayed in the same order as they were entered. o Click Submit. o Click Exit to return to the Metadata record list screen. Delete Controlled Vocabularies i. Select Digital Object Workflow Management System from the OpenMIC Initial Screen. ii. Select Metadata and digital objects from the Digital Object Workflow Management main screen. iii. Select collection from the collection list. iv. Select Metadata Cataloging. v. Select Start Cataloging. vi. Click Create New Record. vii. Select Metadata section. viii. Delete a term source authority from an element: Page 72 of 82 OpenMIC User Manual o Locate the element name on the metadata input form. o Select ADD/EDIT TERMS radio button under Term Source. o Delete the name of the term source authority. Note that terms will be displayed in the same order it was entered. o Click Submit. The name you entered will appear as a radio button under Term Source. o Click Exit to return to the Metadata record list screen. ix. Delete terms from an authority: o Locate the element name on the metadata input form. o Select the Term Source. o Select ADD/EDIT TERMS from the pull down next to the element name to which you want to delete terms. o Enter the values in the box. Separate each term with semicolon. The terms will be displayed in the same order as they were entered. o Click Submit. o Click Exit to return to the Metadata record list screen. ix. Add locally defined terms : o Locate the element name on the metadata input form. o Select Local for Term Source. o Select ADD/EDIT TERMS from the pull down next to the element name to which you want to delete terms. o Enter the values in the box. Separate each term with semicolon. The terms will be displayed in the same order as they were entered. o Click Submit. o Click Exit to return to the Metadata record list screen. x. Add terms to a controlled vocabulary with no associated authority: o Locate the element name on the metadata input form. o Select add/edit/delete terms from the pull down next to the element name to which you want to delete terms. o Enter the values in the box. Separate each term with semicolon. The terms will be displayed in the same order as they were entered. o Click Submit. o Click Exit to return to the Metadata record list screen. Page 73 of 82 OpenMIC User Manual Figure 5.1.1: Administration screen Figure 5.1.2: Main Bibliographic Utility screen Page 74 of 82 OpenMIC User Manual Figure 5.1.3: Metadata record list Figure 5.1.4: Metadata entry screen Page 75 of 82 OpenMIC User Manual Figure 5.1.5: Add term source authority screen 1 Figure 5.1.6: Add term source authority screen 2 Page 76 of 82 OpenMIC User Manual Figure 5.1.7: Add term to a term source authority screen 1. Figure 5.1.8: Add term to a term source authority screen 2. Page 77 of 82 OpenMIC User Manual Figure 5.1.9: Add term to an element with no associated term source authority screen. 5.2) Database Cleanup (Figures 5.2.1 to 5.2.6) This module allows users to bulk delete metadata records. You may delete one of all records from the selected collection using this module. i. ii. iii. iv. v. vi. vii. Page 78 of 82 Select Digital Object Workflow Management System from the OpenMIC initial screen. Select Administration. Select Database Cleanup. Select Select or Change Collection here. Select Collection. Select the record(s) to delete. If you want to delete all the records in this collection, choose Select All. Click Delete. OpenMIC User Manual Figure 5.2.1: OpenMIC initial screen Figure 5.2.2: Digital Object Workflow Management System main screen Page 79 of 82 OpenMIC User Manual Figure 5.2.3: Administration screen Figure 5.2.4: Database cleanup screen Page 80 of 82 OpenMIC User Manual Figure 5.2.5: Organization List Screen Figure 5.2.6: Database cleanup screen Page 81 of 82 OpenMIC User Manual 5.3) Transaction Management (Not implemented in this release) 5.4) Announcements (Not implemented in this release) Page 82 of 82 OpenMIC User Manual