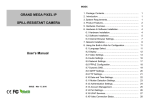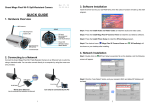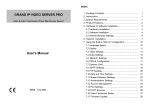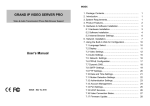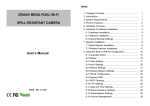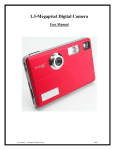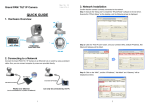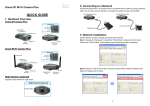Download User`s Manual GRAND MEGA PIXEL IP CAMERA
Transcript
INDEX GRAND MEGA PIXEL IP CAMERA 1.3 Mega Pixel Digital Recording/ Video & Audio Transmission User’s Manual ISSUE:0705, 2009 1. 2. 3. 4. 5. 6. Package Contents……………………………..………….. Introduction………………………………….……………... System Requirements...………..………….……………… Product Features…….……….……………….…………... Hardware Overview……………..…………….…………... Hardware & Software Installation……..…..……..……… 6.1 Hardware Installation……….....….………………..…. 6.2 Software Installation.............…….…………………… 6.3 Internet Browser Settings….…….…………………… 7. Network Installation..…..…..……..………………….….… 8. Using the Built-In Web for Configuration………....…….. 8.1 Language Select…………..………………………..…. 8.2 Display……..……………....…………………………… 8.3 Video Settings….….……..…….……………………… 8.4 Audio Settings…………………….……………………. 8.5 Network Settings..…...………………………………… 8.6 PPPoE Configuration……..………………………..…. 8.7 Dynamic DNS..…………....…………………………… 8.8 SMTP Settings…….……..…….……………………… 8.9 FTP Settings………..…………….……………………. 1 1 1 2 3 4 4 5 7 8 11 11 12 13 16 17 18 19 20 21 8.10 Date and Time Settings……………………………… 8.11 Motion Detection Settings…………………………… 8.12 Authentication Settings…….…...…………………… 8.13 Account Management….…….……………………… 8.14 Port Settings………….…..………………………..…. 8.15 UPnP Services..………....…………………………… 8.16 Video Connection Status….….……………………… 22 23 24 25 26 27 28 8.17 Firmware Update……………….……………………. 8.18 Reset Configuration…..……………………………… 8.19 Reboot the Camera………..………………………… 9. Connecting Multiple Cameras to a Router……………... 10. Using UPnP to Connect the Camera…………………... 11. Surveillance Software…..………..………………………. 11.1 Using the Mega Pixel IP Camera Viewer………..… 11.2 Play the Recorded Files...…………………………… 12. Troubleshooting………..………..………………………. 29 30 31 32 33 34 34 39 40 1. Package Contents Grand Mega Pixel IP Camera Quick Guide RJ-45 Cable Power Adapter (DC 5V, 2A) Mounting bracket Mounting Screws CD Driver with user manual/ software (IP Detect)/ Surveillance software 2. Introduction Grand Mega Pixel IP Camera is a full featured network camera that enables you to remote view and listen with your web browser (supports iPhone WEB Browser). The Grand Mega Pixel IP Camera uses the latest video compression technology that provides clearer and more fluent image transmission. Choose the Grand Mega Pixel IP Camera to enhance safety and security at your home or office. 3. System Requirements Router ( with DDNS or PPPoE function ) is required 10Base-T Ethernet or 100Base TX Fast Ethernet Processor: IE Remote View: Intel Pentium4 2.4GHz or higher Surveillance Software: 1 channel: Intel Pentium4 2.4GHz or higher 2~7 channel: Intel Pentium Core 2 Duo 2.4 GHz or higher 8~16 channel: Intel Pentium Core 2 Quad 2.83 GHz or higher RAM: 1GB or higher Web browser: Microsoft Internet Explorer V6.0 or higher 1 4. Product Features 1/4” CMOS SXGA Sensor (1.3MegaPixel) Built-in High Sensitivity Microphone for remote listening. High Resolution Image Processor (160x120/ 320x240/ 640x480/ 1280x1024 ) High Performance Image Compression Supports TCP/IP / HTTP / FTP / SMTP / DHCP / PPPoE / DDNS / UPnP / NTP service Supports Motion detected Mail Function Remote view through the IE browser, simply type in the IP address Supports iPhone Web Browser (in MJPEG format). IP Address Auto Detect Setup Compatible with Windows XP/ Vista/ Linux OS. Multi-Languages OSD: English / French / Portuguese / German / Italian / Netherland / Spanish/ 5. Hardware Overview Russian / Japanese / Traditional Chinese Ethernet RJ-45,10/100 Base-T auto-sense 6-LED infrared for night vision (optional). Bundle Surveillance Software: - Video File Management: Video file database and playback control. - Storage Recyclable: When running out of disk space, files with the earliest date will be overwrite automatically. - Motion Detection: Detect any movement in the mask area and invoke the alarm as soon as movement is detected. - Supports up to 16 cameras remote view and record simultaneously. NOTE: When remote view and record 16 cameras simultaneously, a system with higher CPU performance is recommend - Multi-Languages OSD: English/ French/ German/ Italian/ Dutch/ Spanish/ Russian/ Default Button: Reset all settings to the original (factory) setting. (Default IP Address: 192.168.1.100, Default User Name: root, Default Password: admin) Reset Button: Press the button to restart the camera. Built-in High Sensitivity Microphone: For remote listening. System LED: Steady green indicates a proper connection to the power supply. DC Input: Connects to the power adapter. (5VDC, 2A) RJ-45 Ethernet Connector: For connects to 10Base-T Ethernet cabling or 100Base-TX Fast Ethernet cabling. 10/ 100 T-Base LED: Steady green indicates the camera is connecting to 100Base-TX Fast Ethernet. Japanese/ Traditional Chinese. - Supports scheduled recording function. 2 3 6. Hardware & Software Installation 6.2 Software Installation 6.1 Hardware Installation Insert the driver CD into your CD-ROM drive, then the autorun function will start up the shell program. If the autorun window does not display, please execute the Autorun.exe program to bring out the autorun 6.1.1 Assembling the Stand Use the three screws and plugs provided to fix the stand bracket to a wall. screen. The stand can be adjusted to allow the camera a full 360° of rotation and a pan and tilt action. Follow the below steps to install the software programs: Step1: Press the Install Audio and Video Codec to install the audio and video codec. 6.1.2 Connecting to a Network Connect the Mega Pixel IP Camera to an Ethernet hub or switch by using a standard cable. You can also connect directly to a computer by using the cross-over wire provided. 4 click Next to continue select the installation folder and click Next to continue Select the DirectX patch and click Next to continue click Next to continue click Install to start the installation click Finish to complete the installation 5 Step2: Press the Install Mega Pixel IP Camera Viewer to install the surveillance software. 6.3 Internet Browser Settings (IE 6.0) NOTE: Your browser must be enabled the ActiveX for connect to the Mega Pixel IP Camera first time. Step 1: Start the internet browser. Step 2: Click the “Tools” at the top of the screen, and select “Internet Options…”. click Next to continue select the installation folder and click Next to continue select the start menu folder and click Next to continue click Install to start the installation Installing click Finish to complete the installation Step 3: Select the “Security” tab, and click the “Custom Level”. Set to “Enable” or “Prompt” on the “Download unsigned ActiveX controls” and “Initialize and script ActiveX controls not marked as safe” items. Step3: Press the Install IPCam Setup to install the IPCam Setup program. click Next to continue select the installation folder and click Next to continue Create a desktop icon and click Next to continue click Install to start the installation Installing click Finish to complete the installation Step4: The shortcut icons ( Mega Pixel IP Camera Viewer and IPCamSetup) will be shown on your desktop after installing. 6 7 Step 3: Click on the “MAC”, and the “IP”, “Net Mask”, “Gateway”, “Port Number 1” and “Camera Name” 7. Network Installation Step 1: Double click on ( ) IPCam Setup’s execution file on the desktop, and the following screen will will be displayed in the “Network Setting” area. appear. NOTE: The IP Address, Net Mask and Gateway must be corresponding with your network settings for you to access the camera. You can follow the steps below to get your network information. - Click “Start” → “All Programs” → “Accessories” → “Command Prompt”. A MS-DOS window will appear. Type “ipconfig” and then press “Enter” to get your network information. Step 2: Click the “Auto Detect” button, and your camera’s MAC and default IP Address will be listed. - Assign IP Address, Netmask (Subnet Mask) and Gateway (Default Gateway) for the Mega Pixel IP Camera. (You must use the same Net Mask (ex. 255.255.255.0) and Gateway (192.168.2.254). You can use any IP address between 192.168.2.1-254, but make sure that the IP Address has never been used or is used by another IP addressable device.) Step 4: Directly modify the “IP”, “Net Mask” and “Gateway”, and click “Setup” to save. 8 9 Step 5: Click the “Auto Detect” button again, and the new network information will be shown. 8. Using the Build-In Web for Configuration Mega Pixel IP Camera provides a way for users to administrate the camera, a build-in web for accessing the video, setting up the video parameter, configuring the network address etc. After login the camera, the page as below will appear. There are two areas in the page: the Menu List and the Main Display area. Step 6: Select the “MAC” and click the “Connect” button to connect the Mega Pixel IP Camera. You might access the video stream or select what you want to configure through the Menu List. The video or the details of corresponding configuration will show up in the Main Display area. 8.1 Language Select Step 7: When the login screen appears, enter the user name and password (default user name: root, default password: admin), and click the “OK” button to login your camera. You might choose the language used in the build-in web from the draw down list in the top of the Menu List. Mega Pixel IP Camera supports multi-languages: English, Chinese (Tri), Italian, Russian, French, Japanese, Spanish, Portuguese, Netherlands and German. 10 11 8.2 Display 8.3 Video Settings User can view the video by clicking on the “Display” in the Menu List. The live stream will show up in the User can adjust the parameters of the video stream by clicking on “Video” in the Menu List. The details of Display area. video setting should appear in the Main Display area. 8.3.1 IE User Fixed BitRate: User might decide the video quality by the bitrates of the video stream. The range of the bitrates is from 16Kbps to 16Mbps. Fixed Quality: User might decide the video quality by selecting the degree of the video quality. Mega Pixel IP Camera supports up to 11 degrees of video quality. Quality Checkbox and QMax/Qmin: If the Quality Checkbox is checked, user might specify a dynamic quality range via QMax/Qmin. The quality range supported by Mega Pixel IP Camera is from 0 to 51. Resolution: Select the video resolution. Mega Pixel IP Camera supports 4 kinds of resolution: 160 x 120, 320 x 240, 640 x 480 and 1280 x 1024. Framerate: Select the frame rate of the video. The range of frame rate supported by Mega Pixel IP Camera is from 1 to 30 fps. IPInterval: Select the interval between two I-Frames in the video stream. The higher this value, the easier the video is vague. Audio Input: Enable/Disable the audio input of Mega Pixel IP Camera. CMOS Freq: Select the frequency of the CMOS sensor. Please accord to the frequency of the power system (50Hz or 60 Hz) to determine this value. Vflip: Vertically rotate the video. Mirror: Horizontally rotate the video. Save button: Save the configuration. All configurations should be available after the configurations are successfully saved. 12 13 8.3.2 iPhone User View the Camera from iPhone Mega Pixel IP Camera supports iPhone’s browser, Safari. If user uses an iPhone to access to the Mega Step 1: Assign your IP Camera an IP address and make your IP Camera accessible through the Pixel IP Camera, the Video Setting page should appear as below. Internet. Step 2: Connect your iPhone to the network via 3G or Wi-Fi (refer to your user’s manual of iPhone for detail about network setting). Step 3: Open the Web browser (Safari) and enter the URL that you assign to your IP Camera (we use IP in this case). Then the IP Camera will ask you user name (default user name: root) and password (default password: admin) for authentication. Quality: Select the video quality. The degrees of the video quality supported by Mega Pixel IP Camera are from 1 to 100. Resolution: Select the video resolution. Mega Pixel IP Camera supports 4 kinds of resolution: 160 Framerate: Select the frame rate of the video. Audio Input: Enable/Disable the audio input of Mega Pixel IP Camera. CMOS Freq: Select the frequency of the CMOS sensor. Please accord to the frequency of the x 120, 320 x 240, 640 x 480 and 1280 x 1024. open the Web browser enter the IP adress and password power system (50Hz or 60 Hz) to determine this value. Vflip: Vertically rotate the video. Mirror: Horizontally rotate the video. Save button: Save the configuration. All configurations should be available after the configurations are successfully saved. IP Camera’s Web page 14 enter the user name 15 8.4 Audio Settings 8.5 Network Settings User can adjust the parameters of the audio stream by clicking on “Audio” in the Menu List. The details of User can configure the network setting by clicking the “Network” in the Menu List. The details of network audio setting should appear in the Main Display area. setting should appear in the Main Display area. Audio Channels: Select the audio channel. Mega Pixel IP Camera supports mono and stereo Ethernet Interface: audio. -DHCP Client: Enable/Disable the DHCP Client function. If the user wants to use dynamic IP Sample Rate: Adjust the audio quality by selecting the sample rate of the audio. The sample rates address for Mega Pixel IP Spill-Resistant Camera, please select “On” here. supported by the Mega Pixel IP Camera are: 16000, 32000 and 48000. -IP Address, Subnet Mask and Gateway: If the user wants to use a static IP address for Mega Save button: Save the configuration. All configurations should be available after the Pixel IP Spill-Resistant Camera, please enter the IP Address, Subnet Mask and Gateway configurations are successfully saved. -DNS Settings: Enter the DNS servers to Mega Pixel IP Spill-Resistant Camera for name resolution. Save button: Save the configuration. All configurations should be available after the configurations are successfully saved. 16 17 8.6 PPPoE Configuration 8.7 Dynamic DNS Mega Pixel IP Camera supports PPPoE dial-up function that let it directly connect to the Internet through Dynamic DNS is a network service that provides the domain name resolution for dynamic IP address. a DSL modem. Please click on the “PPPoE” in the Menu List for further setup. After creating an alias on the service provider’s web site, user might use this alias to access Mega Pixel IP Camera on the Internet. For further configure this function, please click on the “DDNS” in the Menu List. PPPoE User/Password: User might enter the PPPoE user name and password here. Auto start after reboot: If this function is selected, the PPPoE function will auto start after the Mega Pixel IP Camera reboot. Dynamic DNS: Enable/Disable: Enable/Disable the DDNS function. Apply button: Apply the configuration. All configurations should be available after the DDNS Service: Select the DDNS service provider the user wanted to use. configurations are successfully saved. Interface: Select the network interface for registering. If Mega Pixel IP Camera connects to the Internet via a PPPoE connect, please use the ppp0 interface. 18 Host Name: In put the host name (alias) that the user creates on the service provider’s web site. User Name/Password: Enter the account information for login the DDNS service. OK button: Press “OK” button for apply the configurations. 19 8.8 SMTP Settings 8.9 FTP Settings Mega Pixel IP Camera supports a build-in SMTP client for sending alarm e-mail. When the motion Mega Pixel IP Camera supports a build-in FTP client for uploading image or video. When the motion detection function (see 8.11, Motion Detection Settings) is enabled, user might choose to receive alarm detection function (see 8.11, Motion Detection Settings) is enabled, user might choose to upload video or e-mail when motion is detected. Please click on “SMTP” in the Menu List for further configuration. image when motion is detected. Please click on “FTP” in the Menu List for further configuration. SMTP Server: Enter the mail server’s address that the user wants to use for sending e-mails. Recipient: Enter the e-mail address for receiving the alarm e-mail. FTP Port: Enter the FTP port number. The default port used in FTP is 21. Username/Password: Enter the account information for logging in the mail server. User Name/Password: Enter the account information for logging in the FTP server. Authentication Method: Select the authentication method for the delivering e-mail account. Remote Folder: Enter the remote folder on the FTP server for uploading files. Save button: Save the configuration. All configurations should be available after the Passive Mode: If the FTP server supports passive mode, user might enable this function for Save button: Save the configuration. All configurations should be available after the configurations are successfully saved. FTP Server: Enter the FTP server’s address that the user wants to use for uploading files. utilizing this mode. configurations are successfully saved. 20 21 8.10 Date and Time Settings 8.11 Motion Detection Settings User could click on the “NTP” in the Menu List for configuring the time of Mega Pixel IP Camera. Mega Pixel IP Camera supports the motion detection function. When this function is enabled, Mega Pixel IP Camera will monitor the video captured by it. And Mega Pixel IP Camera will send alarm e-mail with image/video or upload the image/video to a FTP server when some object moves in the video. Synchronized with Time Server: Use a NTP server to configure the time of Mega Pixel IP Camera -NTP Server: Enter the NTP server the user wants to use. Detect Frame Interval: Define the detection frame interval here. -Time Zone: Enter the Time Zone in which Mega Pixel IP Camera is located. Window: Define the detection area which needs to be monitored in the video. User could draw this area by using the x and y coordinates. Manual Update: Configure the time of Mega Pixel IP Camera manually. -Motion Detection On/Off: Enable/Disable this detection area. The lower this value, the easier -Date: Specify the date here. the motion detection is triggered. -Time: Specify the time here. -Sensitivity: Defines a value of the changes. It compares the last image and the current image Synchronized with PC: When this function been selected, Mega Pixel IP Camera will and counts changes. A small value means more sensitivity. synchronize its time with the PC that is browsing it. -Threshold: Set the threshold of the motion detection function. Save button: Save and apply the configuration. -Start/Stop Coordinate: Using the X, Y coordinate to draw the scope of the detection area. Alarm Picture: Configuring the alarm picture here. The pictures will be sent with the alarm e-mail or upload to the FTP server when motion is detected. -Enable: Enable/Disable the alarm picture function. -Filename: Set the name of the pictures sent along with the e-mail or uploaded to the FTP server. Alarm Video: Configuring the alarm video here. The video clips will be sent with the alarm e-mail or upload to the FTP server when motion is detected. -Enable: Enable/Disable the alarm video function. -Pre-Alarm I Frame Number: Set the I frame number the user wants to capture before the motion happened. -Post-Alarm I Frame Number: Set the I frame number the user wants to capture after the motion happened. -Filename: Set the name of the video clips sent along with the e-mail or uploaded to the FTP server. 22 23 Alarm Action: Enable/Disable the Mail/FTP upload function. 8.13 Account Management -Alarm Mail: Enable/Disable the alarm e-mail function. Before enabling this function, please User could change the password of the root account through the Account Management. Click on configure the SMTP configuration first. (refer to section 8.8) “Account” in the Menu List and follow the steps below for changing the password: -Alarm Ftp: Enable/Disable the FTP upload function. Before enabling this function, please configure the FTP configuration first. (refer to section 8.9) Step 1: Enter the user name and current password twice. Then press the “OK” button for getting into the Save button: Save and apply the configuration. “Change Password” page. 8.12 Authentication Settings Mega Pixel IP Camera provides video stream authentication. If this function is enabled, users need to be authenticated for accessing the video stream. For further configure this function, please click on the “Authen” in the Menu List. Step 2: Enter the new password twice. And then press “SET PASSWORD” button for changing the password. Authentication On/Off: Enable/Disable video authentication. Number of Connections: User might specify the maxima of connections here. Mega Pixel IP Camera could support up to 20 connections simultaneously. Save button: Save and apply the configuration. 24 25 8.14 Port Settings 8.15 UPnP Services User could change the port number that used by the video stream. The video stream utilizes the Mega Pixel IP Camera supports UPnP function. Using this function, user could find Mega Pixel IP RTP/RTSP protocol for delivering through the network. Click on “Port” in the Menu List for further settings. Camera by just one click on “My Network Place” (Windows XP and later version). For further setting the UpnP function, please click on the “UPnP” on the Menu List. RTSP Port: Specify the port number the user wants to use for RTSP. The default port is 554. Control Port: Specify the control port the user wants to use for sending controlling message to ON: Enable the UPnP function. Mega Pixel IP Camera. The default port number is 21. Discovery Enable: If this function is checked, a Windows user could find Mega Pixel IP Camera in RTP Range Low/High: User might specify the range of the random port that used by RTP protocol. HTTP Port: User might change the default port used by HTTP protocol here. The default port UPNP HOSTNAME: Specify the host name for the UPnP function here. number is 80. NAT Traversal Enable: Enable/Disable NAT Traversal function. If Mega Pixel IP Camera is Save button: Save and apply the configuration. the My Network Place. About how to enable the UPnP function in the Windows, please refer to “Section 10 Using UPnP to Connect to the Camera” The default range is from 50000 to 60000. located behind a router (uses a NAT network technology), and the router supports NAT Traversal function, user might enable Mega Pixel IP Camera to negotiate with the router about the port configuration via this function. 26 Off: Disable the UPnP function. 27 8.16 Video Connection Status 8.17 Firmware Update User could view the video connection status of Mega Pixel IP Camera by clicking on the “Status” in the User could update the firmware of Mega Pixel IP Camera when upgrade is needed. Please follow the Menu List. steps below for updating your firmware. Step 1: Get the new firmware and save it in the hard disk. Step 2: Log in the Mega Pixel IP Camera. Click on the “Upgrade” in the Menu List. Step 3: Click on the “Browser” button in the Main Display area and a dialogue box will pop up for the user to choose the new firmware file (the file saved in Step 1). Step 4: Click on “Upgrade” button for starting the upgrade process. NOTE: The upgrading process should not be interrupted, that is user should not turn off the power of or reset the Mega Pixel IP Camera when upgrading, for that will cause a hardware damage of Mega Pixel IP Camera. 28 29 8.18 Reset Configuration 8.19 Reboot the Camera User could reset the configuration of Mega Pixel IP Camera. Please follow the step for resetting the User could reboot Mega Pixel IP Camera via the browser. Please follow the steps below for rebooting the camera. camera. Step 1: Log in Mega Pixel IP Camera and click on the “Reset” button in the Menu List. Step 1: Log in Mega Pixel IP Camera and click on the “Reboot” in the Menu List. Step 2: Select which kind of configuration or “ALL” for all configurations to reset. Step 2: Click on the “Reboot” button in the Main Display area for rebooting the camera. Step 3: Click on “OK” button for resetting the configuration. 30 31 9. Connecting Multiple Cameras to a Router 10. Using UPnP to Connect to the Camera NOTE: If your operating system is Windows 98/ 2000, UPnP is not available. Step 1: Confirm the UPnP function of camera has been enabled (refer to section 8.15). Step 2: Follow the steps below to enable UPnP for Windows ME/ XP. - Click “Start” → “Setting” → “Control Panel” → “Administrative Tools” → “Services”. - In the “Services” window, double-click the service “SSDP Discovery Service”. - Select “Automatic” in the “Startup type” item, and click “Start” to start the service. Click “OK” to quit. Step 1: Assign a local IP Address and Http Ports for your cameras (confirm the cameras settings corresponding to your network settings; you must use the same gateway and Subnet Mask). Step 2: Set up the router to open the ports of cameras for remote access the cameras via internet (refer to your router’s user manual for how to open up ports). Step 3: Accessing your cameras. - Access on local network Enter “http:// 192.168.1.100” to access the camera 1; - Repeat the steps above to start the “Universal Plug and Play” service. Enter “http:// 192.168.1.101” to access the camera 2. - Access from the internet Enter “http:// 61.30.13.40:80” to access the camera 1; Enter “http:// 61.30.13.40:81” to access the camera 2. Step 3: Open the “My Network Places” on the desktop, click the “host” to connect directly the camera. (The host is the default UPnP host name) 32 33 11. Surveillance Software 11.1.3 System Setup 11.1 Using the Mega Pixel IP Camera Viewer System Setup include: Global Parameters, Record All Channels, Account Manager, Login and Double click on ( ) Mega Pixel IP Camera Viewer’s execution file on Windows Desktop or in the Mega Language. Pixel IP Camera Viewer folder of the Start menu. When the program is executed, the following screen will appear (refer to section 6.2 Software Installation). 11.1.3.1 Global Parameters Setting Press the button and the Global Parameters Setting window will be displayed. 11.1.1 Date/ Time Info. Display local date and time. (1) 11.1.2 Screen Split Button Selects screen layout for viewing live video from multiple cameras: 1/ 4/ 8/ 9/ 13/ 16. (2) Video Disk Reserved (GB): Set the free space reserved in each HDD. File Package (min): To separate the recording file by minutes (30 as default). Device Max: The maximum devices supported from 1 to 16 up to the device installed. Save snapshot as: Select the snapshots in BMP or JPEG format. File Press the Folder… button to select the folder which stores the snapshots or recording files. NOTE: Press the OK button to save and apply the configuration. 34 35 11.1.4 Camera Setup 11.1.3.2 Record All Channels Press the the button to record all of the available channels according to the scheduler setting. Press The buttons in the bottom of each channel are the functions for current channel only. button again to stop recording. 11.1.3.3 Account Manager Press the button to open the Passwords Setting window. You can set a user’s password and an administrator’s password. If the Check Password is selected, the users must enter the passwords when login. 11.1.4.1 Setup Press the button and the TSVideo Parameters window will be displayed. (1) CH. Name: Enter the channel name. (2) Login: Enter the User ID of the camera (default login: root). (3) Password: Enter the password of the camera (default password: admin). (4) Encorder IP: Enter the IP address of the camera. (5) CGI Port: Enter the CGI port of the camera (default CGI port: 80). 11.1.3.4 Login: Enter the passwords of User or Administrator to switch between user and administrator (6) Dev. Name: Select the connected device (select to the IP Camera). accounts. (7) Resolution: Select the resolution among 160x120/ 320x240/ 640x480/ 1280x1024. (8) Flip: Vertically rotate the video. (9) Mirror: Horizontally rotate the video. (10) I-Frame Only: Enable/ disable the I-Frame function. (11) Audio Enable: Enable/ disable the audio function. (12) More…: Directly open the build-in Web for more configurations. 11.1.3.5 Language: Select the OSD language. NOTE: Press the OK button to save and apply the configuration. 11.1.4.2 Connect: Click the button to connect the camera directly, the image of camera will display in the preview window. 36 37 11.1.4.3 Refresh: To refresh the videos, the recording process will be stopped and restart again. If the video is unstable after some high CPU resource programs, CPU usage may come to 100% and all 11.1.5 Hard Disk Info. File package and disk free space amount. the resources are taken. In that case, the system may run in slower mode than ever. Please click “Refresh” to renew the system and get it backs to higher performance. 11.1.4.4 Record: Record the current camera only. 11.1.4.5 Snapshot: Take a snapshot of live video. 11.1.4.6 Scheduler: Set the recording mode based on the weekday hour. 11.1.6 Channels 16 channels indicators to control the function buttons. 11.2 Play the Recorded Files (1) Please click on the weekday hour block to change the recording mode or just drag the mode to the The recorded files can be played by Windows Media Player program. weekday hour block. Step1. Open the Windows Media Player and select Now Playing. (2) Enable Motion Detection: Enable/ Disable the motion detection function. (3) Post-Alarm Recording: Enter the recording duration (seconds) after motion is detected NOTE: If you want to use the motion detection recording function, be sure to enable the Motion Detection function and set the Post-Alarm Recording, and confirm the Motion Detection (refer to section 8.11) and the Alarm Picture (refer to section 8.11) have been enabled. (4) Please save the file before exiting the setting dialog. (5) Press the Apply button to update the current scheduler, and press the SAVE or Save As button to save the configuration. Press the QUIT button to exit. (6) Repeat the above steps to set up the other cameras. (7) After setting, press the Record button on the right side of the screen to start scheduled recording. Step2. Drag the recorded files to the list on the right side of the window. Step3. Simply double-click the recorded file on the list and it will begin to play. 38 39 12. Troubleshooting Situation Check Point 1. The focus is bad Adjust the camera’s image quality through the configuration menu. 2. Adjust by turning clockwise or counter-clockwise the focus manually. Noisy Image No images available through Web browser Can’t connect externally (can work locally) 1. If the camera works in dim environment, the images might be noisy. You need more lighting. 1. Confirm the ActiveX has been enabled. 2. Confirm the version of your Internet Explorer. If the version number lower than 5, you need to upgrade it. 1. This might be caused by the firewall protection. Check the internet firewall with your system administrator. 2. Refer to section 9 for more information about connecting multiple cameras to a router. 1. Restore the Factory Default Settings: Press continuously the Default button on the top of the Forgot the login user name and password camera until the System LED turn off. Default IP Address: 192.168.1.100 Default User Name: root Default Password: admin 40