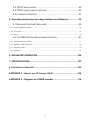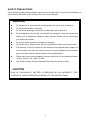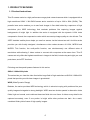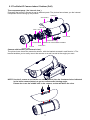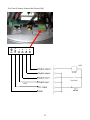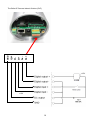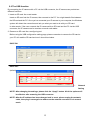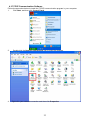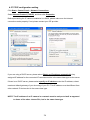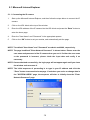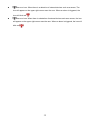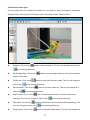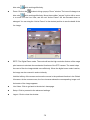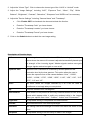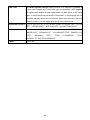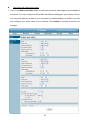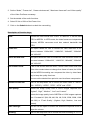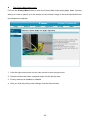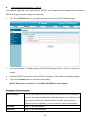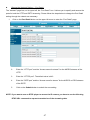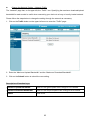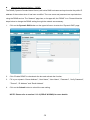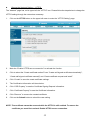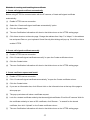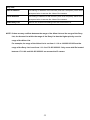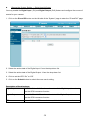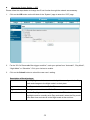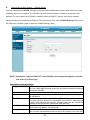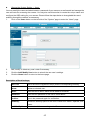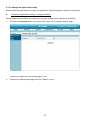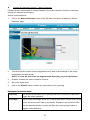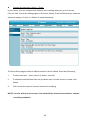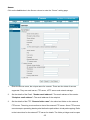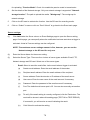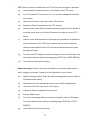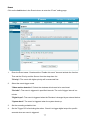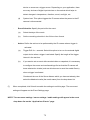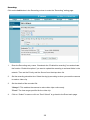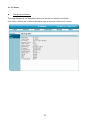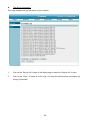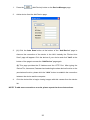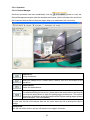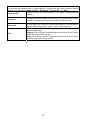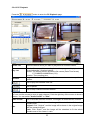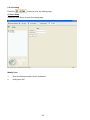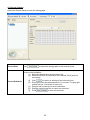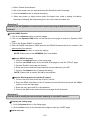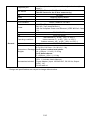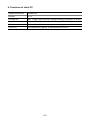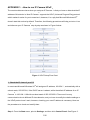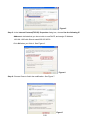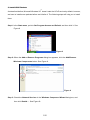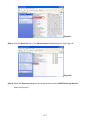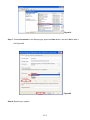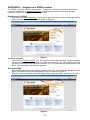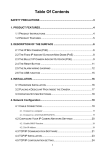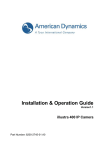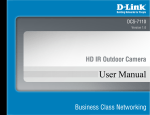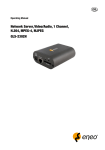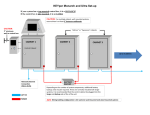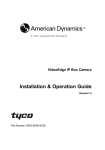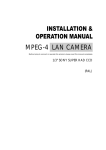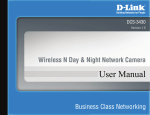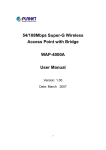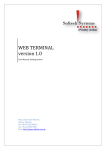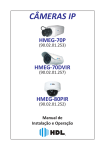Download User Manual
Transcript
INSTALLATION & OPERATION MANUAL Mega-Pixel IP Camera IP Box Camera Fixed IP Indoor Mini-dome Fixed IP Outdoor Mini-dome Bullet IP Camera Indoor/Outdoor Before trying to connect or operate this product, please read this manual completely Table Of Contents SAFETY PRECAUTIONS .............................................................................3 1. PRODUCT FEATURES.............................................................................4 1.1 PRODUCT INSTRUCTIONS .....................................................................4 1.2 PRODUCT FEATURES ...........................................................................5 2. DESCRIPTION OF THE SURFACE .........................................................6 2.1 THE IP BOX CAMERA (POE).................................................................6 2.2 THE FIXED IP INDOOR/ OUTDOOR MINI-DOME (POE) ............................8 2.3 THE BULLET IP CAMERA INDOOR/ OUTDOOR (POE) ..............................9 2.4 THE RESET BUTTON ..........................................................................11 2.5 THE ALARM WIRING DIAGRAMS ...........................................................12 2.6 THE USB FUNCTION ..........................................................................15 3. INSTALLATION ......................................................................................16 3.1 HARDWARE INSTALLATION ..................................................................16 3.2 THE INSTALLATION OF THE FIXED IP INDOOR MINI-DOME (POE)...........17 3.3 THE INSTALLATION OF THE FIXED IP OUTDOOR MINI-DOME (POE) .......18 3.4 PLACING A DESICCANT PACK INSIDE THE CAMERA ...............................19 3.5 UPDATING SYSTEM SOFTWARE...........................................................20 4. Network Configuration ..........................................................................21 4.1 CABLE CONNECTIONS ........................................................................21 4.1.1 Connect to a computer ......................................................................................................................21 4.1.2 Connect to a LAN Hub (INTRANET) .............................................................................................21 4.2 CONFIGURE YOUR IP CAMERA NETWORK SETTINGS ...........................22 4.2.1 Enable DHCP Function.....................................................................................................................22 4.2.2 Set IP Address ...................................................................................................................................22 4.3 TCP/IP COMMUNICATION SOFTWARE .................................................23 1 4.4 TCP/IP INSTALLATION .......................................................................25 4.5 TCP/IP CONFIGURATION SETTING ......................................................26 4.6 CONNECTION TESTING .......................................................................27 5. Operating Instructions for Image Software and Network..................29 5.1 MICROSOFT INTERNET EXPLORER ......................................................30 5.1.1 Connecting the IP camera ................................................................................................................30 5.1.2 Live Video ........................................................................................................................................31 5.1.3 Setup.................................................................................................................................................35 5.2 THE CMS (CENTRAL MANAGEMENT SYSTEM) .....................................87 5.2.1 Introduction to the CMS ..................................................................................................................87 5.2.2 Install the CMS in your PC ..............................................................................................................88 5.2.3 Login the CMS .................................................................................................................................89 5.2.4 Operation ..........................................................................................................................................91 6. ADVANCED OPERATION ....................................................................100 7. SPECIFICATIONS.................................................................................103 8. Functions of client PC.........................................................................105 APPENDIX 1. –How to run IP Camera UPnP .........................................106 APPENDIX 2. –Register as a DDNS member ........................................116 2 SAFETY PRECAUTIONS All the following safety and operational instructions to prevent harm or injury to the operator(s) or other persons should be read carefully before the unit is activated. WARNING To prevent fire or shock hazard, avoid exposing this unit to rain or moisture. Do not block ventilation openings. Do not place anything on top of the unit that might spill or fall into it. Do not attempt to service this unit yourself, as opening or removing covers may expose you to dangerous voltage or other hazards. Please refer all servicing to your distributor/ retailer. Do not use liquid cleaners or aerosols for cleaning. To prevent fire or electric shock, do not overload wall outlets or extension cords. PoE warning : If the PoE injector is used instead of the supplied power adaptor, all of the wiring to and from the injector must be routed/ installed inside a building/ plant and never routed/ installed outside of the building/ plant. Please only select a power adapter or power certified by UL and marked at 24Vac / 60 Hz, minimum 1A, class 2 or LPS. The IP Box Camera and the Indoor Mini-dome are for Indoor use only. CAUTION RISK OF EXPLOSION IF BATTERY IS REPLACED BY AN INCORRECT TYPE. DISPOSE OF USED BATTERIES ACCORDING TO THE INSTRUCTIONS. 3 1. PRODUCT FEATURES 1.1 Product Instructions This IP camera series is a high performance mega-pixel network camera which is equipped with a high resolutions SONY 1.3M CMOS sensor and a resolution of up to 1280 x 1024 (SXGA). This powerful new series enables you to see fresh images in fine detail aided by a spectrum of high resolutions plus WDR technology that combats problems like capturing images against backgrounds of bright light. In addition the series is equipped with the dynamic H.264 video compression format, the compression codec which ensures top image quality at a low bit rate. The 3GPP installed mobile phone helps you see live scenes via the Internet as well. And this series provides you with freshly designed, simultaneous video codec streams of H.264, MPEG4 and MJPEG. This function, the multi-profile function, can simultaneously use different rates of resolutions while allowing 3 video codecs to connect with computers at the same time. This IP camera not only offers the highest resolutions in images in the field, but also day and night, pre- and post-alarm, and ePTZ functions. Following are the special powers featured in this series. SXGA / 1280x1024 pixels The series lets you view the video feed with a large field of high resolutions at SXGA / 1280x1024 pixels that provide you with clear images in great detail. WDR (Wide Dynamic Range) Besides, the series provides WDR technology which is aimed at coping with problems like poor quality images shot against a strong backlight. WDR uses two shutter speeds in alternative video fields, high and normal, and combines these two fields into one frame. It allows every detail to be captured accurately, even if one portion is bright while other portions are dark. As a result, combined fields yield a frame of high quality images. 4 H.264 compression Currently, the H.264 is the most common and dynamic video compression format and a powerful compression codec which delivers superior image quality at a low bit rate. 3GPP Users can view a live scene via the Internet with a 3GPP installed mobile phone. (Note: The 3G network bandwidth is limited; you can't use too large video size on your cell phone.) Video Settings: Video Profile 1 Maximum frame rate: 3 fps Intra Frame Period: 1 S Constant bit rate: 64 Kbps In short, the series provides quality images and professional surveillance functions for comprehensive security applications. 1.2 Product Features Adopts TI TMS320DM365 digital media processor. SONY 1.3M CMOS sensor. Simultaneous H.264, MPEG4 and MJPEG video compression. Three multi-profile applications: Selectable resolutions, frame rates, qualities, and image chopping. Supports WDR. Built-in IR-cut filter provides high quality images in low light conditions. Two-way audio. 3GPP mobile surveillance. Advanced motion detection ( 512 zones. Sensitivity: 0 -100 % ). Built-in SD / SDHC card for schedule and alarm recording. Supports ONVIF. Full range of power options: DC12V / AC24V / PoE ( IEEE 802.3af ). 5 2. DESCRIPTION OF THE SURFACE 2.1 The IP Box Camera (PoE) Front Panel and Rear Panel: -- Front Panel -- 1 2 -- Rear Panel -- 1/4"-20UNC 3 1. Light Sensor: Registers the quality of light in the camera’s environment, and controls the iris shuttle to provide better information concerning the light. 2. MICROPHONE: The IP Camera has an additional audio function. The device has a microphone built into its front panel which records sound. 3. POWER indicator: Indicates the power status of the unit. 4. Plug Inlet: A DC 12V inlet that connects to an external power supply. 5. Plug Inlet: An AC 24V inlet that connects to an external power supply. 6. ETHERNET 10/100 Connector: This is a standard RJ-45 connector for 10/100 Mbps Ethernet networks. PoE (Power over Ethernet) function: Provides power to the device via the same cable as used for the network connection. 7. RESET: Recover to factory default. (Refer to section 2.4 The Reset Button.) 8. VIDEO OUT Connector: The connector provides the unit’s composite video signals to a monitor. (This connector adjusts and improves the images.) 9. USB port: The user can use a USB device cable to connect the IP camera to the USB port on the PC. 10. LED indicator: The green light indicates the unit is activating and the SD card cannot be removed. 11. AUDIO IN: The connector is used to connect the audio output from other devices to the camera. 12. SD/ SDHC CARD slot: This is used for updating system software and archiving / accessing critical images. 13. GPIO: This is a 6-PIN connector including the ALARM IN/OUT, RS-485, DC OUTPUT and GROUND items for connecting with external devices. 14. AUDIO OUT: Provides the camera’s audio signal to a speaker or stereo. 6 Flank Panel: IRIS 1.ALM-OUT A 2.ALM-OUT B 3.ALM-IN + 4.ALM-IN 5.ALM-RST + 6.ALM-RST - 7.RS-485:D+ 8.RS-485:D9.DC-OUT(5V) 10.GND 11.AUDIO-IN 12.AUDIO-OUT 1. AES 1 3 2 4 2. DC IRIS 3. DHCP 4. STATIC IP 1 2 1. IRIS: Auto iris connector. This camera works with a DC drive auto iris lens. Please refer to the pin assignment marked on the camera when connecting the auto iris lens 2. DIP Switch: 1. AES: Auto electric shutter. 2. DC IRIS: Use an auto iris (DC drive) 3. DHCP: Turn On / Turn Off to use the DHCP protocol. If the switch points upwards, the device can obtain an IP address from the DHCP server via the network. 4. STATIC IP: If the switch points down, the device can’t obtain an IP address from the DHCP server. This option is needed to configure the network communication settings. (*In the default factory configuration, this DIP Switch is in the Down position.) 7 2.2 The Fixed IP Indoor/ Outdoor Mini-Dome (PoE) 8 9 8 9 10 10 1 2 3 4 5 6 1 2 7 3 4 5 6 1. Plug Inlet: A DC 12V inlet that connects to an external power supply. 2. Plug Inlet: An AC 24V inlet that connects to an external power supply. 3. 7 ETHERNET 10/100 Connector: This is a standard RJ-45 connector for 10/100 Mbps Ethernet networks. PoE (Power over Ethernet) function: Provides power to the device via the same cable as used for the network connection. 4. AUDIO IN: The connector is used to connect the audio output from other devices to the 5. VIDEO OUT Connector: The connector provides the unit’s composite video signals to a camera. monitor. (This connector adjusts and improves the images.) 6. AUDIO OUT: Provides the camera’s audio signal to a speaker or stereo. 7. GPIO: This is a 6-PIN connector including the Digital output/input, DC output and GROUND items for connecting with external devices. 8. USB port: The user can use a USB device cable to connect the IP camera to the USB port on 9. SD/ SDHC CARD slot: This is used for updating system software and archiving / accessing the PC. critical images. 10. RESET: Recover to factory default. (Refer to section 2.4 The Reset Button.) 8 2.3 The Bullet IP Camera Indoor/ Outdoor (PoE) The component parts ( the internal view ). Dismantle the bullet IP camera to see its different parts. The picture here shows you the internal component items making up the product. SCREWS SUN SHIELD SD PCB LENS FAN REAR CASE SENSOR PCB IR PCB FRONT CASE MIDDLE CASE POWER PCB WATERPROOF RUBBER PCB PLATE Camera with bracket ( the external view ). The picture here shows the camera's exterior, with the bracket screwed in and fixed to it. The bracket enables you to easily mount the camera on a wall, turned at the angle you want. NOTE: Use the 2 screws to screw the sun shield (above) into the 2 extreme holes indicated in the bullet camera (below) to get an unobstructed viewing angle. Please don’t use the middle hole in the camera, as that will block the view. 9 The PCB board: 6 1 1. 2. 7 2 8 9 10 3 4 5 Plug Inlet: An AC 24V inlet that connects to an external power supply. ETHERNET 10/100 Connector: This is a standard RJ-45 connector for 10/100 Mbps Ethernet networks. PoE (Power over Ethernet) function: Provides power to the device via the same cable as used for the network connection. 3. 4. Plug Inlet: A DC 12V inlet that connects to an external power supply. GPIO: This is a 6-PIN connector including the Digital output/input, DC output and GROUND items for connecting with external devices. 5. VIDEO OUT Connector: The connector provides the unit’s composite video signals to a monitor. (This connector adjusts and improves the images.) 6. AUDIO IN: The connector is used to connect the audio output from other devices to the camera. 7. USB port: The user can use a USB device cable to connect the IP camera to the USB port on the PC. 8. AUDIO OUT: Provides the camera’s audio signal to a speaker or stereo. 9. SD/ SDHC CARD slot: This is used for updating system software and archiving / accessing critical images. 10. RESET: Recover to factory default. (Refer to section 2.4 The Reset Button.) 10 2.4 The Reset Button The Reset Button operation can be reset back to default. Press the Reset Button for about 10 seconds. Blue screens will be displayed, and a text saying “RESETTING…” will appear. The device auto reboots. All settings are back to default. The following items return back to default. [SETUP] Network Setup a. LAN Settings (You can manually reset this function by yourself.) b. PPPOE Settings (You can manually reset this function by yourself.) Dynamic DNS a. DYNAMIC DNS SETTING (You can manually reset this function by yourself.) IMAGE SETUP a. Privacy Mask Setting b. IMAGE SETTINGS AUDIO AND VIDEO a. VIDEO PROFILE 1 b. VIDEO PROFILE 2 c. VIDEO PROFILE 3 d. AUDIO SETTINGS MOTION DECTION a. Video Motion setting TIME AND DATE a. TIME CONFIGURATION b. AUTOMATIC TIME CONFIGURATION c. SET DATE AND TIME MANUALLY Event Setup a. Server b. Media c. Event d. Recording [ADVANCED] DI and DO a. DI and DO b. LED c. VIDEO OUTPUT RS-485 (for the IP Box Camera only) a. RS-485 ICR a. ICR HTTPS a. HTTPS Access List a. Allow List b. Deny List 11 2.5 The Alarm wiring diagrams GND DC o 485 - 485 + ALM o ALM i The IP Box Camera (PoE) +12V +12V 12 Do + Do - Di + Di - 12V+ GND The Fixed IP Indoor/ Outdoor Mini-Dome (PoE) +12V +12V 13 Do + Do - Di + Di - 12V+ GND The Bullet IP Camera Indoor/ Outdoor (PoE) +12V +12V 14 2.6 The USB function By connecting the IP camera with a PC via the USB connector, the IP camera can provide two different functions. 1. Insert an SD card: As a card reader. Insert an SD card into the IP camera, then connect to the PC. You might transfer files between the SD card and the PC. Once you've connected your IP camera to your computer, the Windows system will detect the connection and ask you what you want to do with your SD card. In other words, if the user connects the IP camera with an SD card and the PC via the USB connector, the IP camera can be used as a normal card reader. 2. Remove an SD card: As a configuring tool. Before using the USB configuration setting page, please remember to remove the SD card or your PC will read the SD card and won’t show this window. DHCP ON DHCP OFF (default) Network Setting NOTE: After changing the settings, please click the “Apply” button. All of the options will be effective after removing the USB connector. NOTE: After the IP address has been changed and/ or reset, please unplug the network cable, then plug it once again to make sure the network connection is in normal mode. 15 3. INSTALLATION Please follow the instructions and the diagram below to set up the system. NOTE: The IP camera is linked by its Video Out connection via a BNC connector to a monitor's Video In connection. If this connection is there, you can see some information on the monitor screen, such as the IP camera factory default Static IP address (192.168.1.168). But the IP camera Static IP address can only appear if there is a connection between the IP camera and another device. If there is no such connection, the IP camera factory default Static IP address will not appear on the monitor screen. 3.1 Hardware Installation 1. Plug in the power connection to the IP camera. 2. Plug in the IP camera cable. 3. Confirm the correct network connection status (PC/ HUB/ IP camera). 4. In the PC IE Browser, key in the camera’s IP online to link up to the live first page. NOTE: Red light power indicator of the IP Box Camera: it flashes when the power supply is on. Two-color network indicator: 1. It is off when the network is disconnected. 2. The green light goes on when the network is connected; the orange light flashes indicate the network connection status. 16 3.2 The Installation of the Fixed IP Indoor Mini-Dome (PoE) Attaching the dome via the flank. Step 1. Fix the iron base to the ceiling with Step 3. Insert the cable in the flank port. Step 4. Attach the flank panel cover on top the nails and the nylon nails. 4*25mm(L)_ SELF TAPPING SCREWS Step 2. of the port. Screw the cover in over Detach the top iron base from the the flat metal strip. dome camera. Put the flat metal strip atop the dome, and screw it in with the two screws. Attach the iron base atop the dome and screw it in place. M4*17mm(L)_SCREW Step 5. 3*6mm(L)_ The dome is now attached to the ceiling. SELF TAPPING SCREWS M4*17mm(L)_ SCREW NOTE: The dome camera is available from us. The other component parts are also available, but optional for the buyer. 17 3.3 The Installation of the Fixed IP Outdoor Mini-Dome (PoE) Attaching the dome via the flank. Step 1. Fix the iron base to the ceiling with the Step 4. Insert the cable in the flank port. nails and the nylon nails. Attach the flank panel cover on top of the port. Screw the cover in over the flat metal strip. 4*25mm(L)_ SELF TAPPING SCREWS Step 2. Unscrew the flank panel cover and take it off. M4*17mm(L)_SCREW M3*5(L)_SCREW NOTE: Wrong Right Step 3. Detach the top iron base from the dome camera. Put the flat metal strip atop the dome, and screw it in with the two screws. Step 5. The dome is now attached to the Attach the iron base atop the dome and ceiling. screw it in place. SAFETY WIRE M3*5mm(L)_ SCREW M4*17mm(L)_ SCREW NOTE: The dome camera is available from us. The other component parts are also available, but optional for the buyer. 18 3.4 Placing a Desiccant Pack Inside the Camera The outdoor mini-dome/ bullet camera comes with a desiccant pack which is placed inside the camera using a two-sided adhesive tape. The desiccant pack is for reducing the moisture and humidity content inside the camera and prevents moisture from condensing on the lens or its cover. If the user decides to remove the camera cover after more than a few months of camera use, remove the used desiccant pack as well and place the replacement pack inside the camera. 1. Stick the piece of desiccant pack to the inner side of the camera. 2. Then use a two-sided adhesive tape to fix the desiccant pack. 3. Reattach the cover of the camera. The Outdoor Mini-dome Camera: The Bullet Camera: 19 3.5 Updating System Software If the system software of the IP Camera needs to be upgraded, please take the following steps to safely process it. Important: Before carrying out the following procedures, please ensure the SD card is working and the file of the system firmware is intact 1. Create a directory named UPGRADE (upper-case or lower-case letters are no difference) in the SD card if it does not exist. 2. Copy the file of UPDATE.BIN to the UPGRADE -directory. 3. If the IP Camera is running, please power it off first. 4. Insert the SD CARD into the IP Camera. 5. Remove the Ethernet cable from the RJ-45 port and then power on the IP Camera. 6. In 5 to 10 seconds, a message reading "UPDATE PROCESSING" will show up on the screen on a blue background; if not, please check out steps 1 to 6 carefully or else inform your technical support while ignoring the following steps. 7. DO NOT power off the IP Camera while this update process is running until the message "UPDATE OK RESET PLEASE" appears on the screen; it might take 15 to 30 seconds to appear. 8. If the message "UPDATE NG RESET PLEASE" appears rather than "UPDATE OK RESET PLEASE", please write down the error messages shown on the screen and inform your technical support, while ignoring the following steps. 9. Power off the IP Camera when this update process is finished, then remove the SD card from the IP Camera. 10. Reconnect the Ethernet cable to the RJ-45 port if necessary. 11. Power ON the IP Camera and it will work normally if the entire update procedure goes correctly. 12. Verify the version of the system software. WARNING: Steps 1 to 2 have to be done on a PC. Make sure the file of UPDATE.BIN is a correct one in step 2, or the IP Camera will not work normally after being updated. If the power of the IP Camera is suddenly lost in step 7, please remove the SD card first and turn on the IP Camera next to test its operation. If the IP Camera remains working normally, please go back to step 3; otherwise, please inform your technical support. In step 9, if the SD card is not removed and the IP Camera does not get online as well, the updating process must be repeated again after rebooting the IP Camera. Make sure that the SD card is inserted in a correct position in step 4, or the IP Camera will suffer permanent physical damage. If the message "CSUM ERROR" appears in step 7, it implies a problem in the file of UPDATE.BIN. Don’t interrupt the process while the unit is updating itself; proceed with an SD card not including any system software of the unit, or else the unit will crash. 20 4. Network Configuration 4.1 Cable Connections Please follow the instructions below to connect your IP camera to a computer or a network and to choose a proper RJ-45 cable configuration for connections. Physical specifications of the RJ-45 cable for Ethernet Wire Type Cat. 5 Connector Type RJ-45 Max. Cable Length 100 m Hub Wiring Configuration Straight Through PC Wiring Configuration Straight Through 4.1.1 Connect to a computer Use a straight LAN cable to connect directly to a computer. LAN CAMERA CROSSOVER CABLE RJ-45 TO PC LAN CARD CROSSOVER CABLE PIN CONFIGURATION 4.1.2 Connect to a LAN Hub (INTRANET) The RJ-45 PIN configuration for connecting with a LAN Hub is shown below. TO PC NETWORK CARD LAN CAMERA RJ-45 uplink 21 4.2 Configure Your IP Camera Network Settings Upon connecting with the network hardware, you need to activate the network function and configure the proper network settings of the IP camera. 4.2.1 Enable DHCP Function Note: The IP Camera default setting is DHCP ON. Users can obtain an IP address automatically from the DHCP server. The IP box camera: This function can only work if the LAN, which the unit is connected to, has a DHCP server. If the DHCP server is working, please move the dip switch points up to 3 on the flank panel; now the IP camera will obtain an IP address automatically from the DHCP server. In this instance, please skip section 4.2.2 (Set IP address) and follow section 4.3 (TCP/IP Communication Software). The IP indoor/ outdoor mini-dome & the IP bullet camera: This function can only work if the LAN, which the unit is connected to, has a DHCP server. If the DHCP server is working in the LAN, please plug the USB connector into your PC’s USB socket and the other end of the connector in the camera. A window pops up asking if you want to "Run the program", "Open folder to view files", or "Take no action". Choose "Run the program" and click "OK", and the "USB configuration" window will pop up. Set the Network setting and turn on the DHCP setting to use the DHCP protocol. The IP Camera will obtain an IP address automatically from the DHCP server. 4.2.2 Set IP Address You need to set an IP address for the unit if the LAN unit isn’t connected to a DHCP server. Otherwise, please follow the instructions given below: Note: The default static IP is 192.168.1.168. Set the IP, MASK and GATEWAY. The following is a sample setting. IP: 192.168.1.X MASK: 255.255.255.0 GATEWAY: 0.0.0.0 NOTE: When only one unit of the IP camera is connected to a computer or LAN, you can freely assign an IP address for the IP camera. For example, there is a range of IP camera IP addresses from 192.168.1.1 to 192.168.1.255. You can pick one for use from the range of the IP. It’s not necessary to set MASK and GATEWAY; leave the settings as default. When an IP camera is connected to a WAN, you must acquire a unique, permanent IP address and correctly configure the MASK and GATEWAY settings according to your network architecture. If you have any questions regarding those settings, please consult a qualified MIS professional or your ISP. NOTE: When connecting to a network, each connected IP camera must be assigned a unique IP, which must be in the same class type as your network address. IP addresses are written as four sets of numbers separated by periods; for example, 192.168.1.1 Therefore, if the connected network is identified as Class C, for example, the first three sets of numbers of the IP camera IP address must be the same as the network address. If the connected network is identified as Class B, the first two sets of numbers of the IP camera IP address must be the same as the network address. If you have any questions regarding these settings, please consult a qualified MIS professional or your ISP. 22 4.3 TCP/IP Communication Software Follow the procedure below to install the TCP/IP communication program in your computer. 1. Click Start, and then click Control Panel. 2. 4. Double click the Network Connections icon to enter the windows. Right-click your network connection and then click Properties. 23 5. On the General tab, check if the Internet Protocol (TCP/IP) is included in the list. If the TCP/IP is included, please process section 4.5. If it is not included, please follow section 4.4 to install the TCP/IP. 24 4.4 TCP/IP Installation On the General tab of the Connection Properties, under “This connection uses the following items”, click Internet Protocol (TCP/IP). Then click Install. Select Protocol from the network component type then click Add. Select Microsoft TCP/IP from the network protocol then click OK. Click Close to return to the Network Connections window. 25 4.5 TCP/IP configuration setting Click Start > Control Panel > Network Connections. Select Internet Protocol (TCP/IP), and then click Properties. Before processing the IP camera installation in a WAN, please make sure the Internet connection works properly. If not, please contact your ISP provider. If you are using a DHCP server, please select Obtain an IP address automatically. Any assigned IP address for the connected IP cameras must be in the same class type as the server. If there is no DHCP server, please select specify an IP address enter the IP address, subnet mask and default gateway of your choosing of your PC. This IP address must be different from other network IP devices but in the same class type. NOTE: The IP address of an IP camera in a network must be unique to itself as opposed to those of the other chosen PCs, but in the same class type. 26 4.6 Connection Testing With the previous settings, follow the instructions below to ensure whether you have established the connection successfully. 1. Click Start > All Programs > Command Prompt. 2. Enter ping XXX.XXX.XXX.XXX (the camera’s IP address), then enter. (See the sample screen below). ** This is the IP address for an IP camera that is assigned for the connected IP camera. 27 If you receive a response as in the sample screen below, the connection hasn’t been successfully established. Please re-check all the hardware and software installations by repeating sections 4.4 and 4.5. If you still can’t establish the connection after rechecking, please contact your dealer. If you receive a response as in the sample screen below, you have successfully made the connection. 28 5. Operating Instructions for Image Software and Network Two choices of software are available for linking with the IP camera: (1) the Microsoft Internet Explorer; and (2) the IP camera viewer software, a network browser in a PC which provides the functions of monitoring remote zones or watching recorded data through the TCP/IP protocol. The details are listed as follows. RJ-45 PIN configuration for Ethernet PIN NO. 1. 2. 3. 4. 5. 6. 7. 8. PIN Assignment TX + TX RX + Not Connected Not Connected RX Not Connected Not Connected RJ-45 socket 12345678 Physical specification for Ethernet Wire type Cat. 5 Connector type RJ-45 Max. cable length 100 m Hub wiring configuration Straight Through or Cross Over PC wiring configuration Straight Through or Cross Over 29 5.1 Microsoft Internet Explorer 5.1.1 Connecting the IP camera 1. Start up the Microsoft Internet Explorer, and then follow the steps below to connect the IP camera. 2. Click on the URL block at the top of the window. 3. Enter the URL address of the IP camera into the URL block and press the “Enter” button to enter the home page. 4. Enter the "User Name" and "Password" in the appropriate spaces. 5. Click on the “OK” button to set your entries, and automatically exit the page. NOTE: The default "User Name" and "Password" are admin and 9999, respectively. NOTE: The page headlined "Enter Network Password” is shown below. Please enter the user name and password of the IP camera when you see it. If either the user name or the password is incorrect, please check the input data and rectify it as necessary. NOTE: Once authorized successfully, the login page will not appear again until you close the window and reconnect it. NOTE: The initial sequence of proceeding is to type in your IP address and click the "Enter" button to access the home page. If and when you revise or change data in the "SYSTEM USERS" page, the sequence will alter to initially show the "Enter Network Password" page. 30 5.1.2 Live Video The Live Video from the IP camera is displayed on the home page when your PC is online with the IP camera. There are also additional settings provided on the home page. The AJAX (default) and the ActiveX viewer types display different display formats on their home page. The AJAX viewer type: Non-IE browsers support (for the JPEG mode only). to change the pairs of resolution and quality which you Click already arranged in the “Audio and Video” setting page (for the JPEG mode). SD card icon: Check if the SD card is inserted or not. When a SD card is inserted, the icon becomes red . Motion-on icon: When there is a detection of motion, the icon will appear in the right upper corner to warn the user. When the motion detection is triggered, the icon will blink red . Status Recording on icon: The icon will appear on the upper right corner. When the recording is triggered, the icon will become red SD card. 31 and record the images into the inserted Alarm on-icon: When there is a detection of external devices such as a sensor, The icon will appear on the upper right corner warn the user. When an alarm is triggered, the icon will blink red . Alarm on-icon: When there is a detection of external devices such as a sensor, the icon will appear on the upper right corner warn the user. When an alarm is triggered, the icon will blink red . 32 The ActiveX viewer type: You can select from the available thumbnails for your option of taking a Snapshot, setting the Storage Folder, selecting the Full Screen mode, Recording, Listen, Talk and Zoom. Snapshot: Click on the button to take a snapshot. The icon will change to a blue color while working effectively. Set Storage Path: Click on the button to set a storage folder for saving the snapshot and the video clips. Full Screen: Click on the a blue color button to enter the full screen mode. The icon will change to while working effectively. button to record a video clip. The icon will change to a Record switch: Click on the blue color while working effectively. button to start/stop the audio-in function (listen/stop Audio switch: Click on the listening). The icon will change to a blue color Talk switch: Click on the button to start/stop audio out function (talk/stop talking). The icon will change to a blue color Digital output: Click on the while working effectively. while working effectively. button to start/stop digital output. The icon will change to a 33 blue color while working effectively. Zoom: Click on the blue color button to bring a popup “Zoom” window. The icon will change to a while working effectively. Move the scrollbar "square" right or left to zoom in or zoom out the Live View, and the red “Active Frame” will be narrowed down or enlarged. You can drag the “Active Frame” to the desired position to see the detail of the live image. EPTZ: The Digital Zoom mode. The mode utilizes the high resolution feature of the mega pixel camera to simulate the mechanical functions of the PTZ camera. The mode helps the user to filter the image details more efficiently. When the digital zoom mode is active, the image can be zoomed in and out directly. Hold the left key of the mouse and move the mouse in the preferred direction in the Global View area. As the mouse moves, the live view area shows the corresponding image until the border of the image appears. Live Video: Click to go back to the device’s homepage. Setup: Click to proceed to the advanced settings. Logout: Click to close the window. 34 5.1.3 Setup Click on the Setup button on the home page to proceed to the advanced settings. 5.1.3.1 Wizard To quickly configure your IP Camera, click Wizard on the top of the Setup pages. This wizard will guide you through a step-by-step process to configure your new camera and connect the camera to the Internet. Click Next to continue. Step 1: The IP Camera default setting is DHCP On. Use the DHCP protocol if the DHCP server is working in the LAN. The IP Camera will obtain an IP address automatically from the DHCP server. Or you can turn the DHCP Off to build the IP Camera working environment with a static IP address. The default static IP is 192.168.1.168. You can set an IP address for the IP Camera if the LAN unit isn’t connected to a DHCP server. 35 If your Internet Service Provider has provided you with connection settings, or you wish to set a static address within your home network, enter the accurate information for your static IP setting. Click Next to continue. Step 2: If you are using PPPoE, select Enable and enter your user name and password, otherwise select Disable and click Next to continue. Step 3: If you have a Dynamic DNS account and would like the camera to update your IP address automatically, Select Enable and enter your host information. Click Next to continue. 36 Step 4: Enter a name for your camera and click Next to continue. Step5: Configure the correct time to ensure that all events will be triggered, captured and scheduled at the right time. Click Next to continue. Step 6: If you have selected DHCP, you will see a summary of your camera’s settings. Please note down all this information as you will need it for accessing your camera within the network. Click Apply to save your settings. 37 5.1.3.2 Change Image Setting Please follow the steps below to change the video setting through the network as necessary. A preview of the image will be shown in the window of Live Video. Click Submit to activate and save your changes. The Image Setup setting page 1. Click on the Image button to enter the image-setting page. 38 2. Adjust the “Viewer Type”. Click to choose the viewer type of the “AJAX” or “ActiveX” mode. 3. Adjust the ”Image Settings”, including “AGC”, “Exposure Time“, “Mirror”, “Flip”, “White Balance”, “Brightness”, “Contrast”, “Saturation”, “Sharpness” and “WDR Level” as necessary. 4. Adjust the ”Device Settings” including “Camera Name” and “Timestamp”. • Click “Enable OSD” to checkmark the box and activate the function. • Enter the "Timestamp Color" you have chosen. • Enter the "Timestamp Location" you have chosen. • Enter the "Timestamp Format" you have chosen. 5. Click on the Submit button to submit the new image setting. Description of function keys: AGC Automatic gain control is abbreviated AGC. Automatic gain control is a feature where the amount of increase is adjusted automatically based upon the strength of the incoming signal. Weaker signals receive more gain; stronger signals receive less gain or none at all. Exposure Time Exposure time is controlled in a camera by shutter speed and the illumination level by the lens aperture. This option allows the user to choose the exposure time of the camera between “Auto”, “1/2000“, “1/1500“, “1/1000“, “1/750”, “1/500”, “1/250”, “1/120”, “1/60”, “1/30”, “1/15”, “1/7.5”, “1/4” and “1/2”. Mirror: The mirror stores the images reflected by it so it can be used for Flip: To flip the camera’s lens 180 degrees. White Balance White balance is the process of removing unnatural shades of color, so that surveillance or to simply take your own picture. objects which appear white in reality are rendered white in the images. Select your options from “Auto”, “Outdoor”, “Indoor” and “Fluorescent”. Brightness: An adjustable setting to compensate for backlit scenes. Contrast: The measurement for color intensity/strength. Saturation: This setting controls the strength of colors from black and white to bold colors. Sharpness An adjustable setting to set the clarity of detail in the images. 39 WDR Level The Wide Dynamic Range (WDR) function of a camera is intended to provide clear images even under back light circumstances. WDR enables the capture and display of both bright areas and dark areas in the same frame, in a way that there are details in both areas, i.e. bright areas are not saturated, and dark areas are not too dark. Select your options of the level between 0 and 8. 0 is the lowest level and 8 is the highest one. Timestamp Location: Click to open the list of four location modes to choose from: “UPPER LEFT”, “UPPER RIGHT”, “BOTTOM LEFT”, and “BOTTOM RIGHT”. Timestamp Format: Click to open the list of six format modes to choose from: “YYYY/MM/DD”, “MM/DD/YYYY”, “DD/MM/YYYY”, “YYYY/MM/DD TITLE”, “MM/DD/YYYY TITLE”, “DD/MM/YY TITLE”, “TITLE MM/DD/YYYY” and “TITLE DD/MM/YY”. Submit: Click to set. 40 YYYY/MM/DD”, “TITLE The Audio and Video setting page 1. Click on the Audio and Video button to enter the Audio and video page to set the details of the device. You may configure video profiles with different settings for your camera. Hence, you may setup different profiles for your computer and mobile displays. In addition, you may also configure your audio setup for your camera. Click Submit to activate and save your changes. 41 2. Set the “Mode”, “Frame size”, “Viewer window area”, “Maximum frame rate” and “Video quality” of the Video Profile as necessary. 3. Set the details of the audio functions. 4. Select 50 Hz or 60Hz of the Power Line. 5. Click on the Submit button to submit the new setting. Description of function keys: Mode: Choose the video format from “JPEG” or “MPEG4”. It can be either JPEG or MPEG4. In JPEG mode, the video frames are independent. However, MPEG4 consumes much less network bandwidth than JPEG. Frame size: This option allows the user to choose the video resolution of the camera between “1280x1024”, “1280x720“, “640x480”, “320x240” and “160x120”. Viewer window area: This option allows the user to choose the video resolution of the live view area between “1280x1024”, “1280x720“, “640x480”, “320x240” and “160x120”. Intra Frame Period: In the H.264 and the MPEG4 mode, if there is little motion and most of the video content does not change from frame to frame, the H.264 and the MPEG4 encoding can compress the video by intra-frame way to keep the quality from loss. You can set the desired time period to use intra-frame compression. Maximum frame rate: Click on the drop-down list to choose the frame rates of “30FPS” (PAL: “25FPS”), “15FPS”, “7FPS”, “4FPS” and “1FPS”. Video quality: Selects the image quality level of JPEG images captured from “Highest”, “High”, “Medium”, “Low” and “Lowest”. Selects the image quality level of MPEG4 or H.264 images captured from “Constant bit” (8M, 6M, 4M, 2M, 1M, 512K, 256K, 200K, 128K and 64K) or “Fixed Quality“ (Highest, High, Medium, Low and Lowest). Audio Settings: You can use the option to switch the external microphone on/off or adjust the volume. Encoding: Click on the drop-down list to choose the audio encoding of “G.711” 42 and “G.726”. G.726 offers quality nearly identical to G.711, but it uses only half the bandwidth. Audio Mechanism Setting: Check to activate this function. Then select MIC or Line In. Enable audio out: Check to activate this function. Then set the Audio out volume level. Power Line Select 50 Hz or 60Hz that depends on your local electric utility configuration. NOTE: Audio In/Out: In order to use the Audio In/ Out signal function, please follow the steps given below. 1. Connect to the camera webpage over the PC IE Browser. 2. Ensure “Audio Mechanism Setting” & “Enable audio out” are both selected. Click Submit. 3. Connect the Mic to the PC, and connect the camera Audio out to the speaker. 4. Select “Talk” 5. Confirm the sounds made in the camera-connected speaker. 6. Connect the Mic to the camera--Audio in; connect the speaker to the PC--AUDIO Out. 7. Click “Listen” in the webpage 8. Confirm the sounds from the PC speaker. ; speak to the PC-connected microphone. ; the Mic sends audio signals to the camera. 43 The Privacy Mask setting page Click on the Privacy Mask button to enter the Privacy Mask Area setting page. Mask 3 privacy area(s) on video to specify up to the area(s) on the camera's image to be blocked/excluded from recordings and snapshots. 1. Click the right mouse button on the video control to show the pop-menu. 2. Press the left mouse button, drag and drop to set the privacy area. 3. Privacy area can be enabled or disabled. 4. After you finish all privacy mask settings, click the Submit button. 44 5.1.3.3 Change the Network Setting Please follow the steps below to change the network setting through the network as necessary. Set the network options and IP address. 1. 2. Click on the Network button in the home page to enter the Network Setup page. The accessible networks here are the “PPPoE”, “Port Detail”, ”Traffic”, “Dynamic DNS”, “HTTPS” and ”Access List”. 3. Set the details of the “LAN Settings” for your local area network as necessary. 4. Click on the Submit button to submit the new network setting. Description of function keys: DHCP: If you have a DHCP server running on your network and would like a dynamic IP address to be updated to your camera automatically. DNS (The Domain Name System) is an Internet service that translates domain names into IP addresses (e.g., 192.168.0.20). The address can be obtained from your ISP or network gateway. Enable UPnP Presentation: Enable this setting to allow your camera to be configured as an UPnP device in your network. Enable UPnP port forwarding: Enable this setting to allow the camera to add port forwarding entries into the router automatically on a UPnP capable network. 45 Change the Network Setting — PPPoE. The “Network” page has, on its upper left, the “PPPoE” icon. Please follow the steps below to change the PPPoE setting through the network as necessary. 1. Click on the PPPoE button on the upper left menu to enter the “PPPoE Settings” page. 2. Active the “Enable” or “Disable” status of the PPPoE Settings function. Click your choices to enable. 3. Enter the PPPoE “Username” and the PPPoE “Password”, then confirm the password again. 4. Click on the Submit button to submit the new setting. NOTE: Please refer to section 5.1.3.8 (PPPoE & DDNS) for more details. Description of function keys: PPPoE Setting If you use the camera to connect directly to the Internet, you will need to enter the username and password, which were given to you when you set up your account with your Internet Service Provider. If the camera is behind a router or a gateway, you do not need to configure this setting. Username: Enter it in the given space. Password: Enter it in the required space. 46 Change the Network Setting — Port Detail. The “Network” page has, on its upper left, the “Port Detail” icon. It allows you to specify and reserve the ports for both the HTTP and RSTP streaming. Please follow the steps below to change the Port Detail setting through the network as necessary. 1. Click on the Port Detail button on the upper left menu to enter the “Port Detail” page. 2. Enter the “HTTP port” and the “Access name for stream” for the MJPEG streams of the HTTP. 3. Enter the “HTTPS port”. The default value is 443. 4. Enter the “RSTP port” and the “Access name for stream” for the MJPEG or JPEG streams of the RSTP. 5. Click on the Submit button to submit the new setting. NOTE: If you want to use an RTSP player to access the IP camera, you have to use the following RTSP URL command to request transmission of the streaming data. 47 Description of function keys: HTTP Port HTTP ports allow you to connect to the camera via a standard web browser. This port can be set to a number other than the default HTTP port 80. A corresponding port must be opened on the router. For example, if the port is changed to 8080, users must type in the web browser 'http://192.168.0.100:8080' instead of 'http://192.168.0.100'. HTTPS Port HTTPS Port in a camera connects it with a PC via a secure web browser. RTSP Port The port number that you use for RTSP streaming to mobile devices, such as mobile phones or PDAs. You may specify the address of a particular stream. For instance, live1.sdp can be accessed at rtsp://x.x.x.x/video1.sdp where the x.x.x.x represents the IP address of your camera. NOTE: Using a RSTP player to view the video streams To view the MPEG4 streaming media by using RTSP players, you can use the players that support RTSP streaming, such as Quick Time Player, Real Player, and so on. (1) Launch the RTSP player. (2) Choose “File”, and an “Open URL” dialog box will pop up. (3) Enter an Internet URL to open. The address format is rtsp://<ip address>:<rtsp port>/<RTSP streaming access name for stream1, stream2 or stream3> (4) The live video will be displayed in your player. 48 Change the Network Setting —Network Traffic. The “Network” page has, on its upper left, the “Traffic” icon. Specifying the maximum download/upload bandwidth for each socket is useful when connecting your device to a busy or heavily loaded network. Please follow the steps below to change the setting through the network as necessary. 1. Click on the Traffic button on the upper left menu to enter the “Traffic” page. 2. Enter the “Maximum Upload Bandwidth” and the “Maximum Download Bandwidth”. 3. Click on the Submit button to submit the new setting. Description of function keys: Maximum Upload Bandwidth: Enter it in the given space from a range of 0 to 102400. Maximum Download Bandwidth: Enter it in the required space from a range of 0 to 102400. Submit: Click to set. 49 Change the Network Setting — DDNS. The DDNS (Dynamic Domain Name Server) will hold a DNS host name and synchronize the public IP address of the modem when it has been modified. The user name and password are required when using the DDNS service. The “Network” page has, on its upper left, the “DDNS” icon. Please follow the steps below to change the DDNS setting through the network as necessary. 1. Click on the Dynamic DNS button on the upper left menu to enter the “Dynamic DNS” page. 2. Click “Enable DDNS” to checkmark the box and activate the function. 3. Fill in your dynamic “Server Address”, “Host Name”, “User Name”, “Password”, “Verify Password”, “Timeout”, “IP Address” and “Email Address”. 4. Click on the Submit button to submit the new setting. NOTE: Please refer to section 5.1.3.8 (PPPoE & DDNS) for more details. 50 Description of function keys: Enable DDNS Function: Checkmark to activate the function. DNS (The Domain Name System) is an Internet service that translates domain names into IP addresses (i.e. 192.168.0.20). The address can be obtained from your ISP or network gateway. Server Address: Select your Dynamic DNS provider from the pull down menu or enter the server address manually. Host Name: Enter the host name of the DDNS server. User name: Enter your user name or e-mail used to connect to the DDNS Password: Enter your password used to connect to the DDNS server. Verify Password Enter your password again to connect to the DDNS server. Timeout: Enter the DNS Timeout values for registering the IP address. Status: Indicate the connection status, automatically determined by the system. 51 Change the Network Setting — HTTPS. The “Network” page has, on its upper left, the “HTTPS” icon. Please follow the steps below to change the HTTPS setting through the network as necessary. 1. Click on the HTTPS button on the upper left menu to enter the “HTTPS Setting” page. 2. Mark the “Enable HTTPS secure connection” to activate the function. 3. Click to select the “Create certificate method” from “Create self-signed certificate automatically”, “Create self-signed certificate manually” and “Create certificate request and install”. 4. Click “Create” to save the create certificate settings. 5. The Certification Information will show below. 6. Click “CSR Property” to see the Certificate Signing Request information. 7. Click “Certificate Property” to see the Certificate information. 8. Click “Remove” to remove the created certificate. 9. Click on the Submit button to submit the new setting. NOTE: The certificate cannot be removed while the HTTPS is still enabled. To remove the certificate you must first uncheck Enable HTTPS secure connection. 52 Methods of creating and installing the certificate: 1. Create self-signed certificate automatically Before using HTTPS for communication with the IP camera, a Create self-signed certificate automatically: (1) Enable HTTPS secure connection. (2) Select the “Create self-signed certificate automatically” option. (3) Click the Create button. (4) The new Certification Information will show in the third column on the HTTPS setting page. (5) Click Home to return to the main page. Change the address from “http://” to “https://“ in the address bar and press Enter on your keyboard. Some Security Alert dialogs will pop up. Click OK or Yes to enable HTTPS. 2. Create self-signed certificate manually (1) Enable HTTPS secure connection. (2) Click “Create self-signed certificate manually” to open the Create certificate column. (3) Click the Create button. (4) The new Certification Information will show in the third column on the HTTPS setting page. 3. Create certificate request and install (1) Enable HTTPS secure connection. (2) Click “Create self-signed certificate automatically” to open the Create certificate column. (3) Click the Create button. (4) If you see an Information bar, click OK and click on the Information bar at the top of the page to allow pop-ups. (5) The pop-up windows will show a certificate request. (6) Look for a trusted certificate authority that issues digital certificates. Enroll the IP camera. Wait for the certificate authority to issue a SSL certificate; click “Browse...” to search for the issued certificate, then click “Upload” on the Create certificate column. (7) The new Certification Information will show in the third column on the HTTPS setting page. 53 Change the Network Setting —Access List. The “Network” page has, on its upper left, the “Access List” icon. Please follow the steps below to change the Access List setting through the network as necessary. 1. Click on the Access List button on the upper left menu to enter the “Access List” page. 2. Fill in the “Start IP address”, “End IP address” and “Delete allow list” details of the “Allow List”. Press the “Add” button to add or press “Delete” to erase it. 3. Fill in the “Start IP address”, “End IP address” and “Delete deny list” details of the “Deny List”. Press the “Add” button to add or press “Delete” to erase it. 4. Click on the Submit button to submit the new setting. Description of function keys: Allow List: Start IP Address The starting IP Address of the devices (such as a computer) which have permission to access the video of the camera. End IP Address The ending IP Address of the devices (such as a computer) which have permission to access the video of the camera. Delete Allow List Remove the customized setting from the Permission List. 54 Deny List: Start IP Address The starting IP Address of the devices (such as a computer) which don’t have permission to access the video of the camera. End IP Address The ending IP Address of the devices (such as a computer) which don’t have permission to access the video of the camera. Delete Deny List Remove the customized setting from the Permission List. NOTE: If there are any conflicts between the range of the Allow List and the range of the Deny List, the Access List within the range of the Deny List has the higher priority over the range of the Allow List. For example, the range of the Allow List is set from 1.1.1.0 to 192.255.255.255 and the range of the Deny List is set from 1.1.1.0 to 170.255.255.255. Only users with IPs located between 171.0.0.0 and 192.255.255.255 can access the IP camera. 55 5.1.3.4 Change the System Setting Please follow the steps below to change the date and time of the system setting through the network as necessary. Set the Time and Date of the system 1. Click on the System button to enter the “Time And Date” page (default). From this section, you may automatically or manually configure, update and maintain the internal system clock for your camera. 2. To set the Time Configuration, please select your time zone from the drop-down menu. Select this to enable the daylight saving time. Then Select ”Auto Daylight Saving” or “Set date and time manually”. 3. To set the Automatic Time Configuration, please checkmark “Synchronize with NTP Server” and enter the address of the NTP Server. 4. To set the Date and Time Manually, please checkmark “Set date and time manually”. Press “Copy Your Computer’s Time Settings” as necessary to synchronize the time information from your PC or just manually set the date and time from the drop-down lists. 5. Click on the Submit button to submit the new Date and Time settings. 56 Description of function keys: Time Zone: Select your time zone from the drop-down menu. Enable Daylight Saving: Select this to enable the daylight saving time. Auto Daylight Saving: Select this option so that your camera will configure the Daylight Saving setting automatically. Set date and time manually: Select this option so that you may configure the Daylight Saving date and time manually. Offset: Sets the amount of time to be added or removed when Daylight Saving is enabled. Synchronize with NTP server: Enable this feature to obtain time configuration automatically from the NTP server. NTP Server: The Network Time Protocol (NTP) synchronizes the device with an Internet time server. Choose the one that is closest to your location. Set the date and time manually: This option allows you to set the time and date manually. Copy Your Computer’s Time Settings: This will synchronize the time information from your PC. 57 Change the System Setting — Digital Input &Output. You may enable the Digital Input (D/I) and Digital Output (D/O) feature and configure the source of events for your camera. 1. Click on the DI and DO button on the left side of the “System” page to enter the “DI and DO” page. 2. Select the active state of the Digital Input 1 from the drop-down list. 3. Select the active state of the Digital Output 1 from the drop-down list. 4. Click to set the LED “On” or “Off’. 5. Click on the Submit button to submit the new user’s setting. Description of function keys: Digital Input: Select “N.O.” or “N.C.” as the active state of the Digital Input, in order to use the GPIO connector function. Digital Output: Select “N.O.” or “N.C.” as the active state of the Digital Output, in order to use the GPIO connector function. LED Select “ON” or “OFF” to use the item, which indicates a camera’s status. 58 Change the System Setting — ICR. Please follow the steps below to change the IR cut function through the network as necessary. 1. Click on the ICR button on the left side of the “System” page to enter the “ICR” page. 2. For the “IR-Cut Removable filter trigger condition”, mark your options from “Automatic”, “Day Mode”, “Night Mode” or “Schedule”. Click your choices to enable. 3. Click on the Submit button to submit the new user’s setting. Description of function keys: Automatic The Day/Night mode is set automatically. It is normally set in the Day mode and changes to the Night mode in a dark place. Day mode The Day mode disables the IR Cut Filter. Night mode The Night mode enables the IR Cut Filter. Schedule mode Set the Day/Night mode using the schedule. Fill in the time so the Day/Night mode is normally set to Day mode and it enters the Day mode at the start time and returns to the Night mode at the end time. 59 Change the System Setting — RS485 Setting. You may configure the RS-485 settings or communication specifications (baud rate, data bit, stop bit, and parity bit) for your camera. The RS-485 is a serial communication method for computers and devices. For your camera, the RS-485 is used to control a PAN/TILT device, such as an external camera enclosure, to perform the PAN and TILT movement. Click on the RS485 Setting button on the left side of the “System” page to enter the “RS485 Setting” page. NOTE: Checkmark “Support PAN-TILT” and a RS-485 control panel will appear on the left side of the Live View page. Description of function keys: Support PAN-TILT: When enabling Support PAN-TILT, a control panel will be displayed on the Live Video page allowing control for an external camera enclosure through the RS-485. Protocol: Select one protocol type from the pull-down menu. ID: Choose an ID between 1 and 255. This ID is the identifier for each RS-485 device. Baud Rate: Choose between 2400 and 115200 bps. This is a speed measurement for communication between a transmitter and receiver, indicating the number of bit transfers per second. A higher baud rate will reduce the distance of the two devices (transmitter and receiver). Data Bits: Either 7 or 8. It is a measurement of the actual data bits in a transmission. By default, the value is 8. Parity Bit: Choose from No, Even, and Odd. This is a simple form of error checking used in serial communication and you may use no parity. For even and 60 Stop Bit: odd parities, the serial port sets the parity bit (the last bit after the data bits) to a value to ensure that the transmission has an even or odd number of logic-high bits. For example, if the data is 011, for even parity, the parity bit is 0 to keep the number of logic-high bits even. If the parity is odd, the parity bit is 1, resulting in 3 logic-high bits. Either 1 or 2. It is used to signal the end of communication for a single packet. The more bits used for stop bits, the greater the lenience in synchronizing the different clocks but the slower the data transmission rate. In default mode, the value is 1. 61 Change the System Setting — Users. You may modify the name and administrator’s password of your camera, as well as add and manage the user accounts for accessing the camera. You may also use this section to create the unique name and configure the OSD setting for your camera. Please follow the steps below to change/add the users’ authority through the network as necessary. 1. Click on the Users button on the left side of the “System” page to enter the “Users” page. 2. Add, modify or delete any user’s data if necessary. 3. Click the Add/ Modify User button to submit the new user’s settings. 4. Click the Home button to return to the home page. Description of function keys: User List: The list shows the registered user(s) and the corresponding authority. Delete: Deletes a selected user. Name: Enter the user’s name, which will be added or modified. Password: Enter the new password of the user’s name above. Confirm: Type in the password again for verification. Authority: Choose an authority option of the user’s name from: Admin, Operator, and Viewer. Add/ Modify User: Click to submit the new setting to the IP camera. 62 Change the System Setting — Maintenance. Please follow the steps below to change the system setting through the network as necessary. Click on the Maintenance button on the left side of the “Date and Time” page to enter the “Maintenance” page. Description of function keys: Save Configuration: Click on “Save Configuration” to save the configuration files to the local hard drive. Load Configuration: Browse and click on the “Load Configuration” to load the configuration files to the local hard drive. Restore Factory Defaults: Click on “Restore Factory Defaults” to restore the factory defaults. You may browse and load the configuration file. This option will restore the pre-configured or saved settings Reboot Device: Click on “Reboot Device” to reboot the device. This option will restart the camera. 63 Change the System Setting — Update Firmware. Please follow the steps below to update the firmware through the network as necessary. 1. Click on the Firmware Upgrade button on the left side of the “Date and Time” page to enter the “Firmware Upgrade” page. 2. Click on the “Browse…” button to select the UPDATE.BIN file which was copied into your computer. 3. Click on the “Upload” button. NOTE: DO NOT power off the IP camera while updating firmware. NOTE: Don’t interrupt the process while the unit is updating itself. NOTE: Please make sure that the UPDATE.BIN file is appropriate to the model of the unit. Updating with the wrong UPDATE.BIN file may cause physical damage to the device. NOTE: The Temporary Internet Files (or cache) folder contains Web page content that is stored in your hard disk for quick viewing. We suggest deleting the Temporary Internet Files immediately after updating the firmware. To delete the files in the Temporary Internet Files folder, follow these steps: 64 1. Quit Internet Explorer and quit any instances of Windows Explorer. 2. Click Start, click Control Panel, and then double-click Internet Options. 3. On the General tab, click Delete Files under Temporary Internet Files. 4. Select the Delete all offline content check box in the Delete Files dialog box, and then click OK. 5. Click OK. 65 5.1.3.5 Change the Application Setting Please follow the steps below to change the application setting through the network as necessary. Change the Application Setting —Language Setting. Please follow the steps below to change the Language setting via the network as necessary. 1. Click on the Language button on the left side to enter the “Language Setting” page. You have an option as to which language to use. 2. Choose your selected language and click "Submit" to set it. 66 Change the Application Setting —Motion Detection. Please follow the steps below to enable changes in the motion detection function of the alarm through the network as necessary. Set the motion detection: 1. Click on the Motion Detection button on the left side of the Alarm to enter the “Motion Detection” page. 2. Click and drag the mouse across a targeted zone to draw a red rectangle on the image (coordinates provided below). NOTE: You can set more than one targeted zone depending on your requirement. 3. Enables / disables the motion detection function. 4. Set up the signal level. 5. Click on the Submit button to submit the new setting of the recording. Description of function keys: Sensitivity: The sensitivity bar allows you to specify how much movement is required to trigger the motion detection. Percentage: Adjusting the percentage allows you to set a requirement on how much of the motion window must be filled by movement. Example: If you set this to 50%, then the selected window must be half filled by a moving object before it triggers motion detection. 67 Change the Application Setting —Event. In this section, you can configure and schedule the recording setting for your IP camera. Click on “Add” to enter the setting pages of the Server, Media, Event and Recording to make the advanced settings. Or click on “Delete” to erase the settings. The Event Setup page includes 4 different sections: Server, Media, Event and Recording. 1. To add a new item - "event, server or media," click Add. 2. To delete the selected item from the pull-down menu of event, server or media, click Delete. 3. Click on the item name to enter the window for modifying. NOTE: You can add up to five servers, five media fields, three event schedules, and two recording schedules. 68 Server: Click on the Add button in the Server column to enter the “Server” setting page. 1. Enter the Server name, the unique name for a server. There are four kinds of servers supported. They are email server, FTP server, HTTP server and network storage. 2. Set the details of the Email. "Sender email address": The email address of the sender. "Recipient email address": The email address of the recipient. 3. Set the details of the FTP. "Remote folder name": An authorized folder on the external FTP server. The string must conform to that of the external FTP server. Some FTP servers cannot accept a preceding slash symbol before the path without virtual path mapping. Refer to the instructions for the external FTP server for details. The folder privilege must be open 69 for uploading. "Passive Mode": Check it to enable the passive mode in transmission. 4. Set the details of the Network storage. Only one network storage is supported. "Network storage location": The path to upload the media. "Workgroup": The workgroup for network storage. 5. Click on the SD card to activate the function. Use the SD card for recording media. 6. Click on “Submit” to save or click on “Don’t Submit” to go back to the Event main page. Server settings: (1) Click Add under the Sever column on Event Settings page to open the Server setting page. On this page, you can specify where the notification has been sent when a trigger is activated. A total of 5 server settings can be configured. NOTE: The maximum server settings amount is five, however, you can set the Network storage or the SD card for only one. (2) Enter the Server Name for the server setting. (3) Select the Server Type. There are four choices of server types available: Email, FTP, Network storage and SD card. Select one of the server types. Email: Select to send the media files via the email when a trigger is activated. (a) Sender email address: Enter the email address of the sender. (b) Recipient email address: Enter the email address of the recipient. (c) Server address: Enter the domain or IP address of the email server. (d) User name: Enter the user name of the email account if necessary. (e) Password: Enter the password of the email account if necessary. (f) Port: The default email server port is 25. You can also manually set another port. (g) To verify if the email setting is correctly configured, click the Test button. The result will be shown in above this setting page (TEST OK or TEST ERROR). If successful, you will receive an email indicating the result. (h) Click Submit to activate the setting. 70 FTP: Select to send the media files to an FTP server when a trigger is activated. (a) Server address: Enter the domain or IP address of the FTP server. (b) Port: The default FTP server port is 21. It can also be assigned to another port number. (c) User name: Enter the login name of the FTP account. (d) Password: Enter the password of the FTP account. (e) Remote folder name: Enter the folder where the media file will be placed. If the folder name does not exit, the IP camera will create one on the FTP server. (f) Passive mode: Most firewalls do not accept new connections initiated from external requests. If the FTP server supports passive mode, select this option to enable passive mode FTP and allow data transmission to pass through the firewall. (g) To verify if the FTP setting is correctly configured, click the Test button. The result will be shown in above this setting page (TEST OK or TEST ERROR). (h) Click Submit to activate the setting. Network storage: Select to send the media files to a network storage location when a trigger is activated. Please fill in the information for your server. (a) Network storage location: Enter the network storage path (\\ server name or IP address\ folder name). (b) Workgroup: Enter the workgroup name for the network storage server. (c) User name: Enter the user name for the server. (d) Password: Enter the password for the server. (e) Primary WINS server: (f) To verify if the storage setting is correctly configured, click the Test button. The result will be shown in above this setting page (TEST OK or TEST ERROR). (g) Click Submit to activate the setting. 71 SD card: Select to send the media files to an SD card when a trigger is activated. (a) Insert your SD card first. (b) To verify if the storage setting is correctly configured, click the Test button. The result will be shown in above this setting page (TEST OK or TEST ERROR). (c) (4) Click Submit to activate the setting. When completed, click Submit to enable the settings to exit this page. The new server settings will appear on the Event Settings page. NOTE: To remove a server setting from the list (Application> Event>), select a server name from the drop-down list and click Delete. Note that only when the server setting is not being applied to an event setting (Application> Event> Event> The “Action” option) can it be deleted or the camera won’t take any action when a trigger is activated. 72 Media: Click on the Add button in the Media column to enter the “Media” setting page. 1. Enter the Media name, the unique name for media. There are three kinds of media: snapshot, video clip and system log. 2. Set the details of the Snapshot. "Source": Select the video source. "Send Pre-event images": The number of pre-event images. "Send Post-event images": The number of post-event images. "File name prefix": The prefix name will be added on the file name of the snapshot images. "Add date and time suffix to file name": Check it to add timing information as file name suffix. 3. Set the details of the Video Clip. "Source": Select the video source. "Pre-event recording": The interval of pre-event recording in seconds. There are two limitations for video clip file. 73 "Maximum duration": The maximum recording file duration in seconds. "Maximum file size": The maximum file size would be generated. 4. Click on the System log to activate the function. 5. Click on “Submit” to save, or click on “Don’t Submit” to go back to the Event main page. Media settings: (1) Click Add under the Media column on Event Settings page to open the Media setting page. On this page, you can specify the type of media that will be sent when a trigger is activated. A total of 5 media settings can be configured. (2) Enter the Media Name for the media setting. (3) Select the Media Type. There are three choices of media types available: Snapshot, Video Clip and System log. Select one of the media types. Snapshot: Select to send snapshots when a trigger is activated. (a) Source: Select to take snapshots from the video profile. (b) Send pre-event image(s) [0~4]: The IP camera has a buffer area; it temporarily holds data up to a certain limit. Enter a number to decide how many images to capture before a trigger is activated. Up to 4 images can be generated. (c) Send post-event image(s) [0~7]: Enter a number to decide how many images to capture after a trigger is activated. Up to 7 images can be generated. NOTE: For example, if both the Send pre-event images and Send post-event images are set to 4, a total of 8 images are generated after a trigger is activated. (d) File Name Prefix: Enter the text that will be appended to the front of the file name. For example, the file name will be in this form: 74 Snap_20090101_122030 The prefix file name Date and time suffix The format is: YYYYMMDD_HHMMSS (e) Add date and time suffix to file name: Select the option to add the date/ time suffix to the file name. (f) Click Submit to activate the setting. Video Clip: Select to send video clips when a trigger is activated. (a) Source: Select to record video clips from the video profile. (b) Pre-event recording: The IP camera has a buffer area; it temporarily holds data up to a certain limit. Enter a number to decide the duration of recording before a trigger is activated. Up to 4 seconds can be set. (c) Maximum duration: Specify the maximum recording duration in seconds. Up to 100 seconds can be set. NOTE: For example, if pre-event recording is set to 4 seconds and the maximum duration is set to 10 seconds, the IP camera continues to record for another 5 seconds after a trigger is activated. 1 sec. 2 sec. 3 sec. 4 sec. 5 sec. 6 sec. Pre-event Recording 7 sec. 8 sec. 9 sec. 10sec. Continues to record Trigger Activation Maximum recording duration (d) Maximum file size: Specify the maximum file size allowed. (e) File Name Prefix: Enter the text that will be appended to the front of the file name. (f) Click Submit to activate the setting. 75 System log: Select to send a system log when a trigger is activated. Click Submit to activate the setting. (4) When completed, click Submit to enable the settings to exit this page. The new media settings will appear on the Event Settings page. NOTE: To remove a media setting from the list (Application> Event>), select a media name from the drop-down list and click Delete. Note that only when the media setting is not being applied to an event setting (Application> Event> Event> The “Attached media” item) can it be deleted or you can’t get the images/ logs when a trigger is activated. 76 Event: Click on the Add button in the Event column to enter the “Event” setting page. 1. Enter the Event name. Checkmark the “Enable this event” box and activate the function. Then set the Priority and the Source from the drop-down list. "Priority": The event with higher priority will be executed first. 2. Select the event trigger mode. "Video motion detection": Select the windows which need to be monitored. "Periodic": The event is triggered in specified intervals. The unit of trigger interval is a minute. "Digital input": The event is triggered when the DI status is changed by an external device. "System boot": The event is triggered when the system boots up. 3. Set the recording schedule time. 4. Set the Trigger D/O of activating the action. Check it to trigger digital output for specific seconds when an event is triggered. 77 5. Click on “Submit” to save or click on “Don’t Submit” to go back to the Event main page. Event settings: (1) Click Add under the Event column on Event Settings page to open the Event setting page. On this page, you can arrange three parts –Trigger, Event Schedule, and Action to set an event. A total of 3 event settings can be configured. (2) Enter the Event Name for the event setting. (3) Select “Enable this event” option to enable the event setting. (4) Set the event priority from: “normal”, “high” and “highest”. Events with a higher priority will be executed first. (5) Enter the duration in seconds to pause motion detection after a motion is detected (for the trigger types - motion detection and digital input – use only). (6) An event is an action initiated by a user-defined trigger source; it is the causal arrangement of the following three parts: Trigger, Event Schedule, and Action. Set the event details of each part. Trigger: This option defines when to trigger the IP camera. The trigger source can be configured to use the IP camera’s built-in motion detection mechanism, periodic, external digital input devices or system boot. There are several choices of trigger sources as shown below. (a) Video motion detection: This option makes use of the built-in motion detection mechanism as a trigger source. To enable this function, you need to configure a motion detection windows first. NOTE: For example, when the event status is on, once an event is triggered by motion detection, the IP Camera will automatically send snapshots, video clips or System log via the server type as your settings. (b) Periodic: This option allows the IP camera to trigger periodically for every other defined minute(s). UP to 99999 minutes. (c) Digital input: This option allows the IP camera to use an external digital input 78 device or sensor as a trigger source. Depending on your application, there are many choices of digital input devices on the market which helps to detect changes in temperature, vibration, sound, and light, etc. (d) System boot: This option triggers the IP camera when the power to the IP camera is disconnected. Event Schedule: Specify the period for the event. (a) Select the days of the week. (b) Set the recording schedule in the 24-hour time format. Action: Define the actions to be performed by the IP camera when a trigger is activated. (a) Trigger D/O for ~ seconds: Select this option to turn on the external digital output device when a trigger is activated. Specify the length of the trigger interval in the text box. (b) If you want to set an event with recorded video or snapshots, it is necessary to configure the server and media settings first so that the IP camera will know what action to take (such as which server to send the media files to) when a trigger is activated. Checkmark the one of the Server Names which you have set already, then select the Attached media (the media name) from the drop-down list. (7) When completed, click Submit to enable the settings to exit this page. The new event settings will appear on the Event Settings page. NOTE: The new event settings / server settings / media settings will appear in the event drop-down list on the “Application> Event>” page. 79 Recording: Click on the Add button in the Recording column to enter the “Recording” setting page. 1. Enter the Recording entry name. Checkmark the “Enable this recording” box and activate the function. Enable this option if you want to upload the recording to a shared folder in the network. Then set the Priority and the Source from the drop-down list. 2. Set the recording schedule time. Select the day(s) according to when you want the camera to make a video clip. 3. Set the details of the recorded file. "Always": This enables the camera to make video clips continuously. "From": The time range specified for the video clip. 4. Click on “Submit” to save or click on “Don’t Submit” to go back to the Event main page. 80 Record settings: (1) Click Add under the Record column on Event Settings page to open the Record setting page. In this page, you can define the recording source, recording schedule and recording capacity. A total of 2 recording settings can be configured. (2) Enter the Record entry name for the event setting. (3) Select “Enable this recording” option to enable the recording setting. (4) Select the recording priority from: “normal”, “high” and “highest”. Recording with a higher priority will be executed first. (5) Select the recording source from the drop-down list (profiles). (6) Specify the recording schedule and the recording settings. Recording Schedule: (a) Select the days of the week. (b) Set the recording schedule in the 24-hour time format. Recording Settings: (a) Destination: You can select the SD card or SAMBA (Network storage) that was set up for the recorded video files. (b) Total cycling recording size: When the maximum capacity is reached the value you set, the oldest file will be overwritten by the latest one. The reserved amount is reserved for cyclic recording to prevent malfunction. The limited value is 1000~200000000 Kbytes. (c) Size of each file for recording: Set the maximum file size of each recording video files. (d) File Name Prefix: Enter the text that will be appended to the front of the file name. (7) When completed, click Submit to enable the settings to exit this page. The new media settings will appear on the Event Settings page. 81 5.1.3.6 Change the Storage Setting Please follow the steps below to change the SD card setting through the network as necessary. Change the SD card Setting. Please follow the steps below to change the setting via the network as necessary. 1. Click on the “storage” button at the top of the Setup page to enter the “SD Card” screen. 2. The SD Card page contains two image modes, the Video and the Picture. 3. Click “Video” or “Picture” to enter its sub year-month folder. 4. Click to enter its sub date folder. 5. Click the desired file to display the images therein. 6. Each file can be deleted by checking and pressing the OK button. 82 5.1.3.7 Status The device information. This page displays all the information about your device and network connection. Click on the “Device info” button of the Status page to enter the “Device info” screen. 83 The device information. This page displays the log information of your camera. 1. Click on the “Device info” button of the Status page to enter the “Device info” screen. 2. Click on the “Clear “ to erase all of the logs. You may also download the information by clicking “Download”. 84 5.1.3.8 PPPoE & DDNS Using the PPPoE 1. Install the XDSL software (obtained from your ISP dealer) in your PC. 2. Search your IP camera's IP address: you can connect the IP camera and the Video monitor. The monitor screen will show the IP address on its right side. 3. Turn off the DHCP function (of the IP camera) if it is “ON”. NOTE: Turn up the “DIP SWITCH” from “3” to “4”, and change the relative network settings, the IP Address, NetMask and Gateway on the image web page (for the IP Box camera only). 4. Installing an IP address in your PC or notebook. Desktop → Move the mouse focus to the Network neighborhood and click the right key of the mouse → Choose the properties → Choose your local connection → Choose the properties and select the configuration → Select the TCP / IP → Choose the properties → Enter the IP address in a four-part formula, for example “192. 168. 1.101” (the first three parts must be identical to the above numbers, only the last part can be changed to your own number, which must never exceed 255) → Click on the mask and the mask input, namely “255. 255. 255. 0” (a fixed formula) → Click “OK” → Click “OK”. 5. Desktop → Choose IE browser → Enter the IP camera IP address in the URL (check step # 2 above) → Enter → IP camera images will appear. PPPoE Settings 1. Enter the IP camera home page → Choose the network → Enter “User Name: admin” and “Password: 9999” → Click “OK’. 2. Choose PPPoE → PPPoE mode: Select “ON” → Enter “Account” → Enter “Password” → Submit → Unplug the power connection. 3. Plug in the IP camera and it will receive an IP address from the ISP dealer (this IP address is dynamic --- every time you unplug and plug in again you’ll get a new IP address). 85 Test: Go to the Internet. 1. Set your PC to enter the Internet. 2. Desktop → IE browser → Enter the IP camera IP address (the same address as in the PPPoE settings and step 3 above) → You can see the IP camera images. DDNS settings 1. Check your IP camera’s IP address (monitor) → open your IE browser → Use the address to connect to the IP camera or view the images → Choose the network → Enter “User name : admin” and “Password : 9999” → Click “OK” . 2. Choose the “DDNS” → Click “Enable DDNS” → Enter the “DDNS host name”, for example “abc123. homeip.net” → Enter “DDNS Account”, for example “abc123” → Enter the “DNS Password”, for example “7777” → Submit → The settings are now complete → Close the IE browser. 3. Open the IE browser again → Enter the Website address you just applied for, such as “abc123.homeip.net” → You can look at your IP camera images right away. The procedure is complete. NOTE: These settings are only for your ADSL Dynamic IP configuration. If your configuration is fixed (true IP), you don’t need to proceed with the PPPoE and DDNS settings. The DDNS is just for your convenience. 86 5.2 The CMS (Central Management System) This section provides instructions for installing and using the Central Management System ( CMS ) which is included with the IP Camera. The programs can be operated by a selected PC equipped with the following requirements. System Requirements Intel Pentium 1.5 GHz processor or above (2.8 GHz or higher recommended). 1GB RAM at least (2GB or higher recommended). Windows XP or above. 16 MB VGA card capable of 24-bit true color display. 10GB free hard-disk space for software installation. 10/100 Base-TX network for LAN operation. The Microsoft Internet Explorer 6 (or higher recommended). In the multi-channel recording mode, the HD data transfer rates must be 66MB or above (100MB or higher recommended). 5.2.1 Introduction to the CMS The CMS allows you to access many units of the IP Camera from a remote desktop or a laptop in a TCP/IP networking environment. It can perform the following functions. Views live images in a smooth sequential flow from an IP camera. Stores, searches, and reviews recorded video from a PC or an SD card quickly. Changes manual record, event record, and schedule record settings easily. Before you view images from a desktop, you need to have your IP Camera networked by obtaining a 10/100 base-TX Ethernet data cable (Standard RJ-45) to connect the IP Camera to your LAN/WAN. Now enter the main menu to set the IP address. 87 5.2.2 Install the CMS in your PC Install the CMS from the supported CD-R. 1. Exit all applications currently running in the selected PC. 2. Insert the supported CD in the CD-ROM drive. The program will execute the installation automatically. Follow the on-screen instructions to proceed with the rest of the installation procedure as they appear. 3. After the installation is complete, pop up the START menu from your computer, and point to Programs / CCTV CMS / CCTV CMS to open up the program selection page as shown below. Click on the CCTV CMS tag to start the CMS program. Install the CMS for the ZIP file. 1. Save the ZIP file to your PC and extract the file to a designated directory. 2. Open the extracted folder. The folder contains 1 file. 3. Click the setup icon to execute the installation and then follow the on-screen instructions to proceed with the rest of the installation procedure. 4. After the installation is complete, click the START menu from your computer, and point to Programs / CCTV CMS to start the CMS program. NOTE: Please make sure the TCP/IP communication software has been properly set and configured in your computer. 88 5.2.3 Login the CMS Once the CMS is executed, a Login prompter will appear. You must enter the default user name: admin, and the password: 9999 in the respective spaces (and confirm the password again the first time you log in). Click the “OK” button and enter the console page of the CMS: both the user name and password must be entered correctly. Click the “Cancel” button and exit the login of the CMS. View the IP Camera video from a remote PC Follow the instructions below to use the CMS to browse an IP Camera video from a remote location. Upon entering the CMS, a connection box will appear as follows. 89 1. Press the (Add Device) button on the Device Manager page. 2. Add a device from the Add Device page. 3. (1) Click the Auto Scan button at the bottom of the "Add Device" page to discover the connection of the device in the LAN. Instantly the "Device Auto Scan" page will appear. Click the device of your choice and click "Add" at the bottom of the page to access the "Add Device" page again. (2) This page provides the IP Address and the HTTP Port. After typing the Device Tile, Username, Password and selecting the share device function or the permissions function, please click the "Add " button to establish the connection between the device and the computer. 4. Click the device title to begin viewing images with this camera from the device list. NOTE: To add more connections or units, please repeat the above instructions. 90 5.2.4 Operation 5.2.4.1 Device Manager Once the connection has been established, click the button to enter the Device Management window (see the sample screen below.) On the left side of the window is the connected device that has been arranged when you established the connection. Add device: Add a new device. Modify device: Modify the added device. Please select a device, then click this button to edit the device. Delete device: Delete the added device. Device Setting: For additional setting of the device, please select the device title on the left side and click the setting button to enter the setting pages of the device. The method of operation is the same as the Microsoft Internet Explorer setting pages (please refer to section 6.1 for more details). List of devices: You can click the title of the device and use the icons above the list to change the device settings. Display area: Click the title of the device, and you will see the live image in this area. 91 Pop-menu: You can use the mouse to move to each channel. Click the right key of the mouse to show a window. You can select "Audio On/Off", "Snapshot", "Export AVI " or "Size". Audio On/Off Click to activate the audio function. Click again to deactivate the function. Snapshot Save single-channel image: Click to save a JPG image of the chosen channel. You can set the backup file path and the file name. Export AVI Click to save a AVI video file of the chosen channel. You can set the backup file path and the file name. Click to stop exporting. Size Fill Out: Click “Fill Out”, and the image will be stretched to fit the whole viewable area. Original: Click “Original”, and the image will be shown in the original image ratio the camera has got. Scale: Click “Scale”, and the image will be stretched to fit the whole viewable area of the viewer in ratio. 92 5.2.4.2 Live View Once the connection has been established, click the button to enter the Live View window (see the sample screen below.) Division Select the division mode of the live view area. Live view area Select the preferred device from the list and drag and drop it in the live view area. Pop-menu: You can use the mouse to move to each channel. Click the right key of the mouse to show a window. You can select "Audio On/Off", "Snapshot", "Export AVI " or "Size". Click the “Remove” item in the pop-up menu and the image will be Remove disconnected. Click to activate the audio function. Click again to deactivate the Audio On/Off function. Save single-channel image: Click to save a JPG image of the chosen Snapshot channel. You can set the backup file path and the file name. Click to save an AVI video file of the chosen channel. You can set the Export AVI Start/ Stop backup file path and the file name. Click to stop exporting. Record On/Off Click the item to run the function. Size Fill Out: Click “Fill Out”, and the image will be stretched to fit the whole viewable area. Original: Click “Original”, and the image will be shown in the original image ratio the camera has got. Scale: Click “Scale”, and the image will be stretched to fit the whole viewable area of the viewer in ratio. 93 Add a camera video onto the Live View area: 1. Click the title of the camera that was connected. 2. Hold down the right mouse button and drag onto the droppable Live View area. The video from the camera will be displayed. 3. In the Live View area, if you want to change/delete the videos of cameras or use the "Audio On/Off", "Snapshot" or "Export AVI " function, you can right click again on the live view area, then click left to select. Delete a camera video from the Live View area: 1. Select the video of the camera which you want to delete. 2. Right click on the live view area, then click left to select “Remove”. 94 5.2.4.3 PC Playback Press the Device List Play List Scrollbar button to enter the PC Playback page. Select the device which you want to play back its recorded videos. Click the file name of the recording list and the program will play back the file and show the 3 function buttons. Record: The Record column shows the file names (Date-Time format) YYYYMMDD-HHMMSSxxx-(CH). Duration: The recording time. Drag the thumb of the Scrollbar with the mouse to move to a particular location. Click to play the selected video file. Click to pause. Click to stop. Hide the function buttons. Pop-menu: You can use the mouse to move to each channel. Click the right key of the mouse to show a window. You can select "Audio On/Off" or "Size". Audio On/Off Click to activate the audio function. Click again to deactivate the function. Size Fill Out: Click “Fill Out”, and the image will be stretched to fit the whole viewable area. Original: Click “Original”, and the image will be shown in the original image ratio the camera has got. Scale: Click “Scale”, and the image will be stretched to fit the whole viewable area of the viewer in ratio. 95 5.2.4.4 DVR Playback Press the button to enter the DVR Playback page. List of devices: You can click the title of the device and use the buttons below the list to search a recorded video. Click on the button and the Record List panel will appear on the left side of the Live View page. This allows you to search a recorded video stored in the HDD of the device. Select the Month/ Date/ Year you wish to search. NO.: An item number in the alarm list. Time: The record starting time. Duration: The record’s continuance in time. Page up/ Page down BACK (REV) 96 Enables you to scroll up and down the list. Click to play a recorded video in the reverse direction at speeds which are faster than the recorded speed. Click to play a recorded video from the PLAY LIST. Click to stop playing back the recorded video. Press the PAUSE button to halt the selected image. Click to play a recorded video in the forward direction at speeds which are faster than the recorded speed. Click on the button and the Alarm control panel will appear on the left side of the Live View page. This allows you to search a recorded video stored in the HDD of the device. Select the Month/ Date/ Year you wish to search. The dates marked in blue color indicate there are alarm record videos on those days. NO.: An item number in the alarm list. Time: The alarm occurring time. Ch: The channel where an alarm occurred. Type: The alarm type. To review a recorded video, simply select an entry from the list. Click on the button, and the Time Search panel will appear on the left side of the Live View page. PLAY STOP PAUSE FWD This allows you to search a recorded video stored in the HDD of the device. Select the Month/ Date/ Year you wish to search. Enter the “HOUR: MINUTE:“ you wish to search and click the button to proceed. 97 5.2.4.5 Setting Press the button to enter the Setting page. (1) User Setup Select the User Setup to enter the setting page. Modify User: 1. Enter the Password and Confirm Password. 2. Now press “OK”. 98 (2) Record Settings Select the Record Setup to enter the setting page. Record Path to select the storage path of the recording files. Press Set the record schedule: (1) Select the device from the drop-down list. (2) Select the Profile ID (camera) or the Channel (DVR) which is connecting. Record Schedule (3) (4) (5) (6) Click to reduce or enlarge of the schedule form. Every grid of the schedule stands for 15 minutes. The gray grid means the first 15 minutes of each hour. Drag the left mouse key to set the schedule. Drag the right mouse key to cancel the schedule. (7) Press to save the schedule. 99 6. ADVANCED OPERATION Question 1: How do I view the live images of the IP camera via the Microsoft Internet Explorer on the Desktop PCs or the laptop computers in a situation where there are no monitors or television? ◇To get the IP address of the IP camera without a monitor, use one of the following two methods to get the IP address: UPnP and USB function. UPnP: Please refer to APPENDIX 1. IP function: Please refer to 2.6 The USB function. Question 2: How to activate UPnP? 1. Follow the default settings to set up the related settings, and connect the hardware. 2. Activate the Web browser and key in the camera URL. 3. SETUP Network button. 4. Select “Enable UPnP presentation”. 5. Select “Enable UPnP port forwarding”; make the “Forwarding Port” setting. NOTE: 1. Perform the step 4 above; turn on the PC’s “My Web Neighbors” and confirm if the camera can be found, and click to go online to the camera’s first page. 2. Perform the step 5 above; make the Route UPnP port forwarding setting. 3. The PC-online-to-Router IP can go online to the camera webpage via the Router. Question 3: How to change the Video Profiles 1, 2, 3? 1. Plug the power cable into the IP camera power connector. 2. Plug the network cable into the IP camera Ethernet terminal. 3. Confirm the web-connection status; the connection between the PC & HUB and between the IP camera & HUB is now activated. 4. Confirm that the IP addresses of the PC and the IP camera are in the same sub-net. 5. Activate the Web browser and key in the IP camera’s URL. 6. Switch to the front-page of Live; click Profiles 1, 2 & 3. Question 4: How do I set up the motion detection area and its sensitivity? ◇Set up the motion detection 1. Activate the Web browser and key in the camera IP Address. 2. SETUP Application button Motion Detection button. 100 3. Select “Enable Video Motion”. 4. Set up the target zone you want and setup the Sensitivity and Percentage. 5. Click the Submit button to submit the setting. 6. When any person or object moves within the target zone under a setting, the Motion Detection will display the response signal in the Live Video and Video Out. Question 5: How do I use the DynDNS to connect the IP camera by using its Sub Hostname via the intranet? ◇Set the DDNS function 1. Click on the Network button in the home page. 2. Click on the Dynamic DNS button on the left side of the page to enter the “Dynamic DNS” page. 3. Tick on the “Enable DDNS” to activate it. 4. Enter the DDNS Host Name, DDNS Account and DDNS Password which you created in the www.dyndns.com website. 5. Click on the Submit button to submit the setting. NOTE: Please refer to the APPENDIX 2 for more details. ◇Set the PPPoE function 1. Click on the Network button in the home page. 2. Click on the PPPoE button on the left side of the page to enter the “PPPoE” page. 3. Choose “Enable” to activate the function. 4. Enter the Account and the Password which are provided from your ISP. 5. Click on the Submit button to submit the setting. NOTE: Please refer to section 5.1.3.8 for more details. ◇Use the Sub Hostname to view the IP camera 1. Click on the URL block at the top of the PC screen. 2. Enter the DDNS Host Name of the IP camera into the URL block and press the “Enter” button to enter the login page. 3. Enter the user name and fill in the password. 4. Click on the “OK” button and enter the home page of the IP camera. Question 6: How do I add or modify the users and their authority to use the IP camera? ◇Entering the setting page 1. Click the System button in the Setup page. 2. Click the User button on the left side of the page to enter the “USER” page. ◇Add a new user 101 1. Please enter the user name, the password, the confirmed password and choose the authority. There are three different levels of authorities, namely Admin, Operator and Viewer. Admin: The user who accesses with the admin name and password has the full rights to change the settings of the IP camera. Operator: The suggested choice for normal use. Viewer: The user who accesses with just the viewer name and password has only limited rights to view. 2. Click the Add/Modify User button to submit the new user’s setting. ◇Modify the user 1. Click the user name you want to modify on the USER LIST. 2. Enter the password, the confirmed password and choose the authority. 3. Click the Add/Modify User button to submit the new setting. ◇Delete a user 1. Click the user name you want to delete on the USER LIST. 2. Click the Delete User button. Question 7: How to create the self-signed certificate manually? 1. Accurately connect all the devices. 2. Activate the Web browser and key in the device’s IP Address. 3. Setup Network button HTTPS button 4. Select “Enable secure HTTPS connection”. 5. Create certificate settings Create self-signed certificate manually Create. 6. Fill in the relevant data in the text boxes of the items titled Country, State or province, Locality, Organization, Organization Unit, Common Name & Validity; click “Create”. Question 8: How to download the log list? 1. Click Set up Status Log. 2. The normal display will show the log list page. 3. Click First Page, Previous 20 or Next 20 to examine the recording list. 4. Click Download; select the storing path; and download the recording list. 102 7. SPECIFICATIONS Image sensor Lens Camera Image Audio Network Alarm Connectors 1/3” Sony IMX035 CMOS sensor 2.9~8.2mm C/CS MOUNT/3.3~12mm vari-focal board type Color: 0.2 Lux @ F1.4 Minimum illumination B/W: 0.01 Lux IR cut filer Yes Day & Night Auto / Day / Night / Schedule. WDR Yes Video Compression H.264 / MPEG4 / MJPEG. 1280x1024 (SXGA), 1280x720 (HD 720), 640x480 (VGA), Resolution 320x240(QVGA), 160x120(QQVGA) - Simultaneous H.264, MPEG4 and MJPEG. Video streaming - Multi-profile: resolution / compression / frame rate / video quality. Profiles 3 - Adjustable image size, quality, and bit rate. - Day / Night mode. - Flip & Mirror. Image settings - AGC, AWB, AES. - Time stamp and text caption overlay. - Privacy masks. Video management SDK, including HTTP-API / ActiveX / ONVIF. software Audio streaming Two-way. Compression G.711u / G.726. Audio bit rate G.711u 64kbps / G.726 32kbps. Inputs / outputs: 1 x input / 1 x output (3.5mm earphone jack). Multi-level password protections, IP address filtering, HTTPS Security encryption, User access log. IPv4, HTTPS, HTTP, TCP, UDP, RTP/RTCP/RTSP, DHCP, NTP, Protocols FTP, SMTP, UPnP, ICMP, ARP, DDNS, PPPoE, SAMBA Users Access by 10 simultaneous users. Firmware update SD card / HTTP. Recording SD card Pre-alarm recording Yes. Advanced motion 512 zones. Sensitivity: 0 - 100 %. Motion Detection Schedule Trigger Alarm input Ethernet loss Network/Remote digital alarm input Notification SD card recording, SMTP, FTP, HTTP, alarm output. RJ-45 10 BASE - T / 100 BASE -TX. The IP box camera: Push-in: 1 x Alarm input / 1 x Alarm output / 1 X DC output ( 12V DC ) / 1 x Ground / 2 x RS-485 Digital I / O The IP indoor/ outdoor mini-dome & the IP bullet camera: Push-in: 2 x digital input / 2 x digital output / 1 X DC output ( 12V DC ) / 1 x ground 103 Earphone jack DIP Switch Iris Reset Local storage device 1 x 3.5 mm ( 1 x Audio in [ mic. in / line in ], 1 x Audio out [ line output ] ). 1. AES / 2. DC iris / 3. DHCP / 4.Static IP. (This DIP Switch for the IP box camera only.) DC IRIS. Reset for factory default. SD / SDHC card slot. LED indicators General Power / Network / SD card. - 12V DC ( DC power jack ). - 24V AC ( 2 pin terminal block ). Power - 802.3af compliant Power over Ethernet ( IEEE 802.3af. Class 3 ). Processors TMS320DM365. OS Linux 2.6 kernel. Box camera: 0℃ to 50℃ (32℉ to 122℉). Operating conditions Indoor camera: 0℃ to 50℃ (32℉ to 122℉). Outdoor camera: -40℃ to 50℃ (-40℉ to 122℉). Approval CE, FCC, RoHS. The IP box camera: 56.5 x 68 x 114.5 mm. ( H x W x L ) / 1 kg Dimensions / Package The IP indoor/ outdoor mini-dome: Weights 124 x 150 mm. ( H x W ) / 2.25 kg The IP bullet camera: 97 x 236 mm. ( W x L ) / 1.9 kg - Installation Guide. - CD x 1 ( includes User's Manual ). Accessories included - Power adapter: (Input: 100-240 VAC, 50 / 60 Hz, Output: 12VDC, 1A ). - RJ-45 cable x 1 * Design and specifications are subject to change without notice. 104 8. Functions of client PC System requirement Windows XP Browser IE 6.x Live Monitor Max. 16 Split, Real Time REC/ Capture/ Audio/ Live Event/ Full Screen Playback Viewer Playback, Time / live event Search / Export (JPEG / AVI) Settings Device/ System/ Camera management/ web page Client PCs One camera can supports 10 simultaneous client PCs. 105 APPENDIX 1. –How to run IP Camera UPnP ® The most troublesome issue when you setup an IP Camera is that you have no idea what the IP ® address of this device is. Now IP Camera supports the UPnP (Universal Plug and Play) protocol ® which makes it easier for you to examine it; however, it is a pity that Microsoft Windows XP doesn’t start this service by default. Therefore, the following procedures will help you to turn it on ® and discover your IP Camera step by step as shown in Figure1 below. Figure 1 UPnP Setup Flow Chart 1. Check the IP class of your PC ® In most case Microsoft Windows XP will assign an IP address, 169.254.*.*, automatically with a subnet mask, 255.255.0.0, if the DHCP server is absent, while the default IP address of an IP ® Camera is 192.168.1.168 with a subnet mask of 255.255.255.0. There won’t be any communication due to different IP class domains, and you have to modify the relative settings or the UPnP protocol won’t work; however, checking your own IP address is necessary. Here are the procedures to check and modify them. Step 1: From the Start menu, point to Settings, and then click Control Panel. See Figure 2. 106 Figure 2 Step 2: When Control Panel appears, double-click the Network Connections icon. The Network Connections dialog box appears. See Figure 3. Figure 3 Step 3: Click the Protocols tab in the Network Connections dialog box. See Figure 4. Figure 4 Step 4: When the Local Area Connection Properties dialog box shows up, choose Internet Protocol (TCP/IP) and click Properties. See Figure 5. 107 Figure 5 Step 5: In the Internet Protocol(TCP/IP) Properties dialog box, choose Use the following IP Address to indicate that you do not wish to use DHCP, and assign IP Address 192.168.1.200 with Subnet mask 255.255.255.0. Click OK when you finish it. See Figure 6. Figure 6 Step 6: Choose Close to finish the modification. See Figure 7. Figure7 108 2. Install UPnP Packets ® As described before, Microsoft Windows XP doesn’t start the UPnP service by default; however, we have to install some packets before we initialize it. The following steps will help you to install them. Step1: In the Start menu, point to Set Program Access and Default, and then click it. See Figure 8 Figure 8 Step 2: When the Add or Remove Programs dialog box appears, click the Add/Remove Windows Components button. See Figure 9. Figure 9 Step 3: Check the Network Services in the Windows Component Wizard dialog box, and then click Details…. See Figure10. 109 Figure 10 Step 4: Check UPnP User Interface, and choose OK. See Figure 11. Figure 11 Step 5: When the original Network Component Wizard dialog box returns, click Next. See Figure12. Figure 12 110 Step 6: After about one minute the UPnP installation will be done, and choose Finish to close it. See Figure13. Figure 13 3. Turn on Services After installation, we should turn on the relative services to start the UPnP protocol. The following procedures will teach you how to do it. Step 1: In the Start menu, point to Settings, and then click Control Panel. See Figure14. Figure 14 Step 2: When Control Panel appears, double-click the Administrative Tools icon. The Administrative Tools dialog box appears. See Figure15. 111 Figure15 Step 3: Click the Services icon in the Administrative Tools dialog box. See Figure16. Figure16 Step 4: When the Services dialog box shows up, double click the SSDP Discovery Service icon. See Figure17. 112 Figure17 Step 5: Choose Automatic in the Startup type, and click OK to start it. See Figure18. Figure18 Step 6: When the Services dialog box appears again, double click the Universal Plug and Play Device Host icon. See Figure19. 113 Figure19 Step 7: Choose Automatic in the Startup type, press the Start button, and click OK to start it. See Figure20. Figure20 Step 8: Restart your system. 114 ® 4. Scan IP Cameras through My Network Place After you complete the installation and starting services, the UPnP protocol will take effect. You can ® scan all IP Cameras in My Network Place, as in Figure21 and Figure22 below. Figure21 Figure22 Just double click the UPnP IP Camera icon, and the video live stream will pop up automatically ® without assigning any IP address in Microsoft Internet Explorer . 115 APPENDIX 2. –Register as a DDNS member The DDNS(dynamic domain name system) is a function which is provided by an American company. Please refer to www.dyndns.com. This chapter provides the user with the basic instructions on how to register a free DDNS service. Registering for a DDNS Enter the URL www.dyndns.com. In the upper right-hand corner of the main page, where there is an item, ”Create Account”, as shown in Figure 1. Figure 1 Create an account After clicking ”Create Account”, you will enter the Create Account page. Please complete the form at the bottom of the page to create your account. You will receive an e-mail containing instructions to activate your account. If you do not follow the directions within 48 hours, you will need to recreate your account. Set up the DDNS After creating the account successfully, please enter your user name and password in the upper right-hand corner of the main page to login, as shown in Figure 2. After you login successfully, a text will appear saying “My Services”, as shown in Figure 3. Figure 2 116 Figure 3 Click “My Services” to enter the service page. Please click the “Add Host Service” item which is below the ”My Hosts“ item, as shown in Figure 4. Click “Add Host Service”, and its service items will appear. The Add Dynamic DNS Host item helps to add a new DDNS. Each member may have only one free account, and one free account can have only five DDNS. Click Add Dynamic DNS Host to enter the DDNS setting page as shown in Figure 5. Figure 4 117 Figure 5 All we have to set in this page is the “Hostname” item. The user can choose a Sub Hostname as s/he likes from the right-hand side of the Hostname’s drop-down list. NOTE: You don’t have to set the “IP Address” in the same format as the camera’s IP Address. It will renew the IP Address automatically. After finishing the setting, please press the “Create Host” button as shown in Figure 5. Figure 6 RMN0100521_V1.2 118