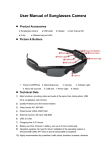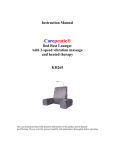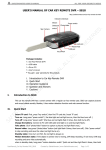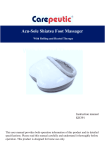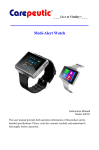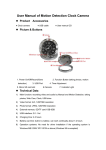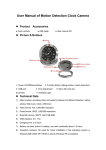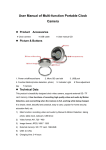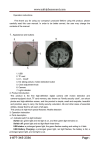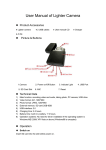Transcript
1. Structure G、On/Off button / Recording Button without motion detection HD Clock Camera User Manual KL217L Note: most of time, you only need to use F and G buttons. A、Clock adjustment knob B、Camera lens C、Indicator Light D、USB E、SD card slot F、Taking Picture / Recording Button with motion detection 2.Features: • Clock • Video/Audio recording (Without motion detection) • Video/Audio recording (With motion detection) • Taking digital photo • Use as Web Camera • Do recording during charging 3.Operation Instruction • Click on that camera icon, and you are ready to use your clock as web camera. 14 J、Video with Time and Date Stamped on it This clock camera can record video with real time and date stamped on the video. • Insert the CD into your PC and open the folder. 15 • Make sure the camera is OFF (do NOT turn on camera). • Connect the clock to computer with the USB cable. (Close any pop up message if any). • During charging, the red indicator light flashes. • When it is fully charged, the red indicator light stops, and the green indicator is on solid. • Disconnect the clock from computer. • Note: in order to maximize the battery capacity, please continue to charge for 30 minutes after the green indicator light is on solid. • Lower battery power: During recording, when the battery power is low, the green indicator light flashes slowly, the camera will save files 2 3 You can find one of the files “Write Time”. • Insert SD memory card into the SD card slot on clock. • No need to turn on camera. • Connect your clock to PC with USB cable. Close any pop up message (if any) from your computer screen. • Now, from your CD folder on PC, double click on the file "Write Time" and click on "UPDATE" icon and then close the folder and exit after finishing time updating. • Disconnect your clock from PC. You can now do video recording with time and date stamped on it. from clock or the battery power is completely disconnected from clock, you will have to do time updating again with the procedure above. And time and date you updated is the time and date from your PC. So make sure your computer’s time and date are the same as the time and date on your clock. 1 turn on the camera, the red indicator light will be off and the green indicator light will be on solid. • Connect the camera with your computer through USB cable. • After 5 seconds, click on “My Computer” icon in your computer (desktop). • Inside your “My Computer” folder, you should see a camera icon. A、Charging Battery Note: Whenever you take out the SD card 16 and shut down automatically. It is time to do recharging. C、Video/Audio Recording(Without motion detection) B、Turn On/Off Camera • Under Standby status (after turning on the camera), press the G button once (On/Off / Recording Button). • The green indicator light flashes 6 times and off. • The camera is now doing video recording. • During recording, if you want to know the recording status (to see if the recording is going on normally), you can press the F button once; and the green indicator light will flashes (6) times and off. That means the recording is going on normally. • To stop recording, press the G button once • Insert SD card into the SD card slot. (Note: the golden finger print on SD card should face up). • Press and Hold the G button (On/Off button) for 3 seconds to turn on the camera. • Both red and green indicator light is on. After seconds, red indicator light is off and green indicator is on solid. The camera is in Standby Status. • Under the Standby status, if no operation is selected for 3 minutes (idol), the camera will shut down automatically to save power. 4 5、Lower Battery Power When the battery power is low, the green indicator light will flash quickly. You should recharge the battery. 4、Reset When something goes wrong in operation or any other unknown reasons and there is no any response from the camera, you can do RESET by: • Press F button and G button at the same time. • Green and red indicator lights are off. 17 18 again, the green indicator light is on solid, it is now back to Standby status again. • To turn off the camera completely, just press and Hold the G button for 3 seconds, the red indicator light flashes 3 times and off. D、Video/Audio Recording(With motion detection) • Under the Standby Status (after turning on the camera), press and Hold the F button for 3 seconds (The Motion Detection Button). • The red and green indicator lights flashes 6 times and off. • The camera is now doing video recording under Motion Detection function. 5 Item Video format AVI Video encoding M-JPEG , range: 3 meters Video resolution 640*480/720*480/1280*960VGA Video frame rate 30 fps Media playing software Attached software of the operating system or mainstream audio and video media playing software Picture format JPG 1280*960 Picture pixels 5.0 MP pixels 1.3MP CMOS The ratio of image 4:3 Supporting system Windows Me/2000/XP/ 2003/Vista /7 Battery capacity 400mAh Working hour About 75 minutes Charge pressure DC-5V Interface type MINI 5pin USB Storage support Micro SD card, support up to 16GB Battery type High-capacity lithium polymer Charging time About 4 hours 19 7 6 7、Caution: 6、Specifications • Under Motion Detection mode, if you want to know the recording status (to see if the recording is going on normally), you can press the F button once; and the green indicator light will flashes (6) times and off. That means the recording is going on normally. • To stop Motion Detection function, press the G button once, the green indicator light is on solid, it is now back to Standby status again. • Note: under motion detection function, whenever motion is detected, the camera will record the video for 3 minutes and then stop if no more motion being detected. And the recording will start again whenever motion is detected again. • To turn off the camera completely, just press and Hold the G button for 3 seconds, the red • Do not spray any liquid on the clock case or battery. It’ll cause damage to the device and battery. Stop using the device when the clock is wet. • Do not try to open the battery cover when it is in use or during charging or with the USB cable plugged into computer. • Do not try to remove the battery with your bare hand, use a screw driver or tool kit to take out battery if necessary and be careful not to cause any damage to the battery. Try not to take out battery so often once it’s loaded. • Do not try to open the battery cover or touch the battery when your hand is wet. It’ll cause 20 damage to the device and battery. • Do not put the clock close to fireplace or heated spots or under sunshine. • Do not try to punch or disassemble the clock. • Do not mix new battery with used battery (if any). • Do not let children under age 12 to change or play with the battery. 8、Trouble Shooting: • Your Media Player Cannot play video in your computer: If your computer media player cannot play the video, you can also download the media player that can play the AVI format video: http://www.videolan.org (download the 21 indicator flashes 3 times and off. E、Taking Digital Photo • Under the Standby Status (after turning on the camera), press the F button once. • The green indicator light flashes once (taking one photo) and then on solid (back to Standby status automatically). So every time you press the F button once, it takes one photo and then back to Standby status automatically. • To turn off the camera completely, just press and Hold the G button for 3 seconds, the red indicator flashes 3 times and off. F、Do Video Recording during charging(Only 8 VLC software for Windows (16MB). After you download and installed the VLC software on your computer, right click on the video file that you recorded and choose “Play With” VLC software. And you should be able to open and play your video. • Image is not clear or sharp enough: there is a transparent protection cover on the screen. You can remove it if you want to. Please also clean up the glass of camera, make sure there is no fingerprint on glass of camera. • Video with Time and Date on it: Refer to section J for updating time and date on video. When you do updating the “Write Time” file from your CD, you are actually saving a “time. txt” file into your SD memory card with clock. 22 with AC Adaptor charging) Note: this clock can do recording during charging only with AC adaptor charger, it cannot do recording during USB cable charging (via PC). If you want to do video recording during AC charging, you can do it as below: • No need to turn on clock camera. But make sure SD card is loaded. • Connect the clock to the AC adaptor charger, it can only support recording during charging by AC charger. • The green indicator light on clock is on and the red indicator light is flashing, the camera is in charging status. • To do recording during charging,Press the G 9 So if you do not want to open your CD to find the “Write Time” file, you can create your own “time.txt” file and save it into your clock with SD card. To do so, open your NOTEPAD from your computer’s PROGRAM under ACCESSORIES: o Enter the time and date with the format (year 2013 December 25, Hour 21 minute 5 second 0): 2013 12 25 21:05:00 o There is one space between Year Month Day Hour: o The hour is military time hour. o Make sure the time and date are the same as the time and date on clock. o Save the file into your clock (SD card) with name and format as “time.txt”. Note: you must save file with “.txt” text format. 23 button once,the green indicator light with flash 6 times and off, the machine is now doing video recording. • To stop recording, press the G button once again, the green light is on solid again. • After finishing charging or recording, disconnect the clock from the AC charger. • Note: do not try to open the SD card folder now, you need to disconnect the clock from computer first. • After disconnecting the clock from the AC charger, the green indictor light is still on solid. To turn off the camera completely, just press and hold the G button for 3 seconds. 10 o Disconnect the clock from your computer. You are now ready to record video with time and date on it. • Driver STK02N 2.4.exe disappears after installing the software twice: Yes, that is true. After you installed the driver, if you install it second time, the second time installation actually removes the driver from your computer. So you have to install the driver third time in order to have the driver back to computer. • SD card slot: please make sure the "golden finger print" on SD card is facing up; otherwise, it may stuck inside the SD slot. Using a pin-point tool to press the SD card gently when you try to 24 G、Cycle of Recording function This clock camera has Cycle of recording function: When SD card memory is full, the camera will overwrite the earliest recorded video file with the newest video file automatically, so as to have continuous recording. H、Play Video/View Photo on computer • Connect the clock to computer with the USB cable. • Do NOT turn on camera. • Wait for seconds, your computer screen will pop up a message box “Removable Disk” asking you to open the folder. Click on “Open Folder”. • You can now open the folder to view / copy / play / paste your video or audio files. • Play Video: simply double click on the video file to play video on your computer. If your Window Media Player is not your default media player, right click on the video file and choose “Play with Window Media Player” to play the video. (If your computer does not have Window Media Player or your media player does not support AVI format video file, refer to the Troubleshooting page for further information). Note: if the U-Disk folder does not pop up from your PC screen automatically, click on “My Computer” icon on your PC to find this 12 11 take out the SD card. Limited Warranty • The hinge on clock: the angle between clock and stand should be between 85 to 90 degrees. If the angle is less than 80 degrees, the camera will only capture the image from ceiling and the hinge cannot hold the clock. Please contact seller for warranty. Limited warranty from manufacturer only for original purchaser against defect related to manufacturing or workmanship under normal use. Due to the hygiene or rehabilitation nature of this product, it is non-returnable. NOTE: Please follow the State’s law. Do not use this product illegally. SecuVox® is a registered trademark, all rights reserved, © Q.L.M. www.ideatomorrow.com 25 26 device folder. If you still cannot find the device folder from your “My Computer” folder, try to disconnect and connect the USB cable to your PC again. I、Use as Web Camera • Insert CD Software into your computer. Open your CD folder. • Click on the Driver file, STK02N 2.4.exe ,and follow its instruction to do installation. (There is no need to do any other setup). • Click on Finish icon after installation. • Insert SD card into the clock. • Plug USB cable into the clock. • Press and Hold the G button for 3 seconds to 13