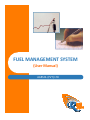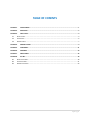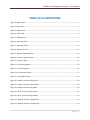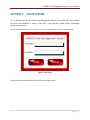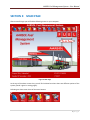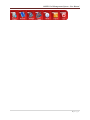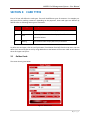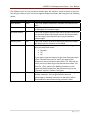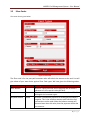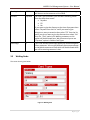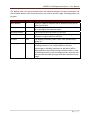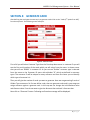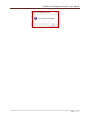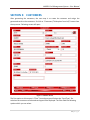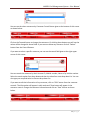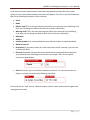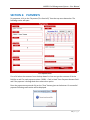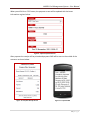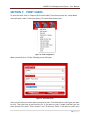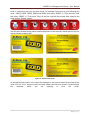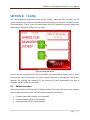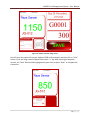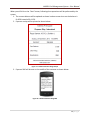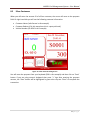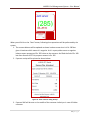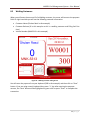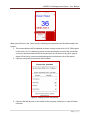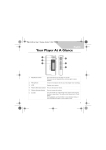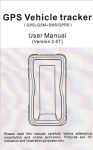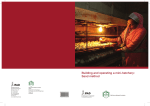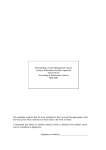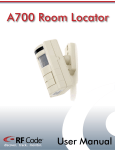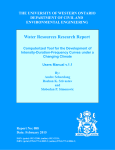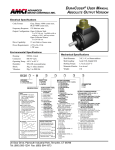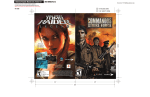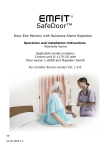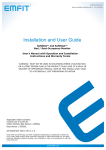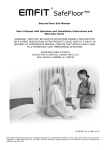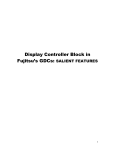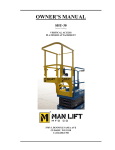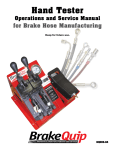Download FUEL MANAGEMENT SYSTEM
Transcript
FUEL MANAGEMENT SYSTEM (User Manual) AARSOL (PVT) LTD TABLE OF CONENTS SECTION 1: LOGIN SCREEN ........................................................................................................................... 1 SECTION 2: MAIN PAGE ............................................................................................................................... 2 SECTION 3: CARD TYPES ............................................................................................................................... 4 3.1 3.2 3.3 GOLDEN CARDS: ............................................................................................................................................... 4 SILVER CARDS: .................................................................................................................................................. 6 WALKING CARDS: ............................................................................................................................................. 7 SECTION 4: GENERATE CARD ........................................................................................................................ 9 SECTION 5: CUSTOMERS ............................................................................................................................. 11 SECTION 6: PAYMENTS ............................................................................................................................... 14 SECTION 7: PRINT CARDS ............................................................................................................................ 16 SECTION 8: FILLING ..................................................................................................................................... 18 8.1 8.2 8.2 GOLDEN CUSTOMERS ....................................................................................................................................... 18 SILVER CUSTOMERS ......................................................................................................................................... 21 WALKING CUSTOMERS ..................................................................................................................................... 23 i | P a g e AARSOL Fuel Management System – User Manual TABLE OF ILLUSTRATIONS Figure 1: Login Screen ................................................................................................................................... 1 Figure 2: Main Page ...................................................................................................................................... 2 Figure 3 : Golden Card .................................................................................................................................. 4 Figure 4 : Silver Card ..................................................................................................................................... 6 Figure 5 : Walking Card ................................................................................................................................. 7 Figure 6 : Generate Cards ............................................................................................................................. 9 Figure 7 : Customer Screen ......................................................................................................................... 11 Figure 8 : Payment Screen .......................................................................................................................... 14 Figure 9 : Payment Updated Screen ........................................................................................................... 15 Figure 10 : Payment Receipt Screen ........................................................................................................... 15 Figure 11 : Payment SMS ............................................................................................................................ 15 Figure 12 : Card Printing Menu ................................................................................................................... 16 Figure 13 : Print Card Screen ...................................................................................................................... 16 Figure 14 : Printed Cards Layout ................................................................................................................. 17 Figure 15 : Filling Main Screen .................................................................................................................... 18 Figure 16 : Golden Customer Filling Screen ................................................................................................ 19 Figure 17 : Golden Customer Filling Receipt ............................................................................................... 20 Figure 18 : Golden Customer Filling SMS .................................................................................................... 20 Figure 19 : Silver Customer Filling Screen ................................................................................................... 21 Figure 20 : Silver Customer Filling Receipt .................................................................................................. 22 Figure 21 : Walking Customer Filling Screen ............................................................................................... 23 Figure 22 : Walking Customer Filling Receipt ............................................................................................. 24 ii | P a g e AARSOL Fuel Management System – User Manual SECTION 1: LOGIN SCREEN To use this simple and user‐friendly Fuel Management System, just double click the software icon from your database or select it from Start → All Programs →CNG System →Customer Management System. First of all you will find this screen in which you will have to enter your username and password. Figure 1: Login Screen After entering the username and password, click on the login button. 1 | P a g e AARSOL Fuel Management System – User Manual SECTION 2: MAIN PAGE After successful login you will find the following screen on your computer: Figure 2: Main Page At the top of the above screen shot, you will find a Menu Bar where there are different options of the system, (Detail is given in coming pages). Following are close screen shots of the menu buttons: 2 | P a g e AARSOL Fuel Management System – User Manual 3 | P a g e AARSOL Fuel Management System – User Manual SECTION 3: CARD TYPES First of all you will define the card types. There will be different types of customer. For example pre‐ paid, post‐paid or walking customers. Depending on the payments, these card types are defined. By default there are following three types of customers: Sr. No Card Type Description 1. Golden For pre‐paid customers who will pay in advance 2. Silver For Post‐paid customers who will pay after defined time period or balance 3. Walking For customer who will pay after every transaction To define the card types, click on Card Type button (Tenth button from left) from the top menu. You can define your own card types as well by using add button at the bottom of the screen. Now we will discuss three card types one by one. 3.1 Golden Cards: The screen shot is given below: Figure 3 : Golden Card 4 | P a g e AARSOL Fuel Management System – User Manual The Golden card is for the pre‐paid customers who will submit a certain amount at the start. You will give values of your own choice against Golden Card types. We have given the following values: Field Value Description Initial Balance 3000 First Letter G Min/Max Balance 0 Warning Level 200 Discount Payment Percentage 15 This is the advance value which customer will submit at the start. For golden cards, the first letter of the card number will be G to distinguish the customer types This is the minimum amount until which the fuel transactions can be made. When the balance amount will become lower than this value, then customer has to pay the advance amount again This is the amount at which a warning or payment message will be sent to the customer on his mobile For Golden Type customers, you can select following values from the drop down menu: • Payment • Fill • No If you want to give the discount at the time of payment then select “Payment from the list” and if you want to give discount on every transaction then select “Fill” from the list and if you do not want to give the discount then select “No” from list. “Plus” option is for Walking customers so this option will be discussed later. We recommend you to use “Payment” option in Golden Card Types. This is the discount percentage which you will define against Golden customers. You can give different discount percentage to individual customers as well which will be discussed when we will be entering customer’s data. 5 | P a g e AARSOL Fuel Management System – User Manual 3.2 Silver Cards: The screen shot is given below: Figure 4 : Silver Card The Silver card is for the post‐paid customers who will submit the amount at the end. You will give values of your own choice against Silver Card types. We have given the following values: Field Value Description Initial Balance 0 First Letter S Min/Max Balance ‐3000 As this is a post‐paid card and no payment will be made in advance so in this case this value will be 0. For silver cards, the first letter of the card number will be S to distinguish the customer types As there is no advance payment so we will give this value in negative. This is the minimum amount until which the fuel transactions can be made. When the balance amount will become lower than this value, then the payment will be due on customer. 6 | P a g e AARSOL Fuel Management System – User Manual Warning Level ‐2800 Discount Payment Percentage 5 3.3 This is the amount at which a warning or payment message will be sent to the customer on his mobile For Silver Type customers, you can select following values from the drop down menu: • Payment • Fill • No If you want to give the discount at the time of payment then select “Payment from the list” and if you want to give discount on every transaction then select “Fill” from the list and if you do not want to give the discount then select “No” from list. “Plus” option is for Walking customers so this option will be discussed later. We recommend you to use “Payment” option in Golden Card Types. This is the discount percentage which you will define against Silver customers. You can give different discount percentage to individual customers as well which will be discussed when we will be entering customer’s data Walking Cards: The screen shot is given below: Figure 5 : Walking Card 7 | P a g e AARSOL Fuel Management System – User Manual The Walking card is for those customers who will make the payment on every transaction and their discount balance will sum up which they can avail at any later stage. Following values may be given: Field Value Description Initial Balance 0 First Letter W Min/Max Balance Warning Level 0 0 Discount Plus Percentage 5 As this is a walk in customer and no advance will be paid so give 0 in this field. For Walking cards, the first letter of the card number will be W to distinguish the customer types The minimum balance will be 0 in this case. There will be no warning message alerts for walking customers so give value 0 in this field. For Walking customers, select “Plus” from discount drop down list. This is the discount percentage which you will define against Walking customers. You can give different discount percentage to individual customers as well which will be discussed when we will be entering customer’s data. In case of Walking customers, this percentage of their payments will be saved and summed up to give free fuel transaction at any stage. 8 | P a g e AARSOL Fuel Management System – User Manual SECTION 4: GENERATE CARD After defining the card types the next step is to generate cards. Click on the “Cards (5th option from left)” from the top menu. The following screen will open: Figure 6 : Generate Cards First of all you will select Customer Type from the first drop down menu. In customer ID you will see the first serial number of the cards which you will select from the menu. In above screen shot you will see “G0001” in customer ID. As you can see “Golden” customer type is selected from the menu so the Customer ID starts with alphabet “G” which we defined in customer types. The customer ID will be unique for every customer and from first letter you can identify which type of customer it is. Then you will give the number of cards you want to generate. Here we are generating 3 cards of Golden Type customers. So first we define cards, then we generate cards and in next stage we assign customer against a generate card. In this step we can change the Initial Balance value and discount value. If we do not want to give the discount then uncheck it from text box. Now click on “Generate” button. Following confirmation message will be displayed: 9 | P a g e AARSOL Fuel Management System – User Manual 10 | P a g e AARSOL Fuel Management System – User Manual SECTION 5: CUSTOMERS After generating the customers, the next step is to create the customer and assign the generated cards to the customers. So click on “Customers (Third option from left)” button from the top menu. Following screen will open: Figure 7 : Customer Screen The first option on this screen is “Filter” from where you will select the “Card Type”. On selection the customers of selected card type will be displayed. The filter field has following options which you can select: 11 | P a g e AARSOL Fuel Management System – User Manual You can see the other customers by Customer Control Button given at the bottom of this screen as shown below: Click on the Forward button to change the customers. On clicking these buttons you will see the values will be changed in above fields. If you want to delete any customer click on “Delete” button from the Control Buttons. If you want to select a specific customer you can use the search field given at the right upper corner of this screen: You can search the customer by their Account ID, Mobile number, Name of by Vehicle number. Select the search option from drop down and then the value from next drop down list. You can also type your required value in the next drop down list. If you want to edit the information of any customer, click on “Edit” button from the customer controls. The information will appear in edit mode and “Save button will appear in the customer control. Change the customer information and click on “Save” button as shown below: 12 | P a g e AARSOL Fuel Management System – User Manual If you want to create a new customer, select the newly generated card either from search option or from control forward button, blank form will appear. First click on the Edit button and then fill the following information of the customer: • • • • • • • • • • Email Name Balance Level (This is the same balance level which you entered at time of defining card. Here you can change the balance level of this customer individually) Warning Level (This is the same warning level which you entered at time of defining card. Here you can change the balance level of this customer individually) Mobile No Address Vehicle Number (It is recommended that enter Vehicle number in capital alphabets) Model of your car Description (If you want to enter any other information of the customer, you can enter in description field) Discount (By default the same discount method and percentage will be shown which you entered at time of defining cards. But you can change it here for this specific customer as given below) • Status (From here you can activate or block any customer. For new customer do not forget to activate the customer by following check box) At the end click on “Save” button. Follow the above steps to create new customers against the newly generated cards. 13 | P a g e AARSOL Fuel Management System – User Manual SECTION 6: PAYMENTS For payments, click on the “Payments (First from left)” from the top menu button bar. The following screen will open: Figu re 8 : Payment Screen First of all select the customer from the drop down list. You can type the customer ID in the field list as well. For cash payments select “H0001 – Cash in Hand” from Payment Account field and if the payment is through bank then select other option. Enter the payment amount and click on the “Save” button given at the bottom. On successful payment following confirmation will be displayed: 14 | P a g e AARSOL Fuel Management System – User Manual When you will click on “OK’ button, the payment screen will be updated with the latest information as given below: Figure 9 : Payment Updated Screen After payment the receipt will be printed and payment SMS will be sent on the mobile of the customer as shown below: Figure 10 : Payment Receipt Screen Figure 11 : Payment SMS 15 | P a g e AARSOL Fuel Management System – User Manual SECTION 7: PRINT CARDS To print the cards, click on “Reports (8th from left side)” from the top menu bar, a drop down menu will open, select “Cards (Last option)” from the drop down menu. Figure 12 : Card Printing Menu When you will click on “Cards” following screen will open: Figure 13 : Print Card Screen Here you will select the cards which you want to print. First select which cards types you want to print. Then you have to give Account IDs. If you want to print a single card then give the same account ID in both “From Account” and “To Account” fields. If you want to print more 16 | P a g e AARSOL Fuel Management System – User Manual cards in a sequence then you can select series. For example if you want to print following five cards : G0001, G0002, G0003, G0004 and G0005 then select “G0001” in “From Account” field and select “G0005” in “To Account” field, all the five cards will be printed. After selecting the cards click on “Report” button. You will see a window having above mentioned buttons at the top and in below portion you can see the following cards prints: Figure 14 : Printed Cards Layout As we selected two cards in our screen shot example so the system shows the preview of two cards. Click on “Print” button to print the cards. (Make sure that your printer is attached with the computer which you are selecting to print the cards). 17 | P a g e AARSOL Fuel Management System – User Manual SECTION 8: FILLING The most frequently used menu option will be “Filling”. When the filler will login into the system he will see this screen as other above mentioned options are only for the administrator. For administrator “Filling” is the first menu button from left. Following screen will open when administrator will select “Filling” from the menu: Figure 15 : Filling Main Screen You can see there are two fields on the screen which are commented with green color. In above field you will enter the customer ID either through Keyboard or through Bar Code Reader Machine. On entering the customer ID, the system will check automatically the type of customer (Golden, Silver etc) as follows: 8.1 Golden Customers When you will enter the account ID of a Golden customer, the cursor will move to the payment field. On right hand side you will see the following customer information: • • • Customer Name (Raza Sarwar in this example) Customer Balance (1150 in this example) Vehicle Number (JG‐512 in this example) 18 | P a g e AARSOL Fuel Management System – User Manual Figure 16 : Golden Customer Filling Screen You will enter the payment from your keyboard (300 in this example) and then click on “Save” button. If you are using numeric keyboard then press “+” sign after entering the payment amount, the “Save” button will be highlighted in green color so press “Enter” to complete the transaction. 19 | P a g e AARSOL Fuel Management System – User Manual When you will click on the “Save” button, following three operations will be performed by the system: 1. The account balance will be updated as shown in above screen shot not the balance is Rs. 850 instead of Rs. 1150. 2. Payment receipt will be printed as shown below: Figure 17 : Golden Customer Filling Receipt 3. Payment SMS will be sent on the mobile of the customer as shown below: Figure 18 : Golden Customer Filling SMS 20 | P a g e AARSOL Fuel Management System – User Manual 8.2 Silver Customers When you will enter the account ID of a Silver customer, the cursor will move to the payment field. On right hand side you will see the following customer information: • • • Customer Name (Jazib Sarwar in this example) Customer Balance (0 in this example as this is a post‐paid card) Vehicle Number (IDL‐8510 in this example) Figure 19 : Silver Customer Filling Screen You will enter the payment from your keyboard (300 in this example) and then click on “Save” button. If you are using numeric keyboard then press “+” sign after entering the payment amount, the “Save” button will be highlighted in green color so press “Enter” to complete the transaction. 21 | P a g e AARSOL Fuel Management System – User Manual When you will click on the “Save” button, following three operations will be performed by the system: 1. The account balance will be updated as shown in above screen shot it is Rs. 285 but given in brackets which means it is negative. As it is a post‐paid account so negative balance means payments of Rs. 285 is due on the customer. He filled the fuel of Rs. 300 but after discount of 5% his payment amount is Rs. 285. 2. Payment receipt will be printed as shown below: Figure 20 : Silver Customer Filling Receipt 3. Payment SMS will be sent on the mobile of the customer similarly as in case of Golden customer. 22 | P a g e AARSOL Fuel Management System – User Manual 8.2 Walking Customers When you will enter the account ID of a Walking customer, the cursor will move to the payment field. On right hand side you will see the following customer information: • • • Customer Name (Ghulam Rasul in this example) Customer Balance (0 in this example as this is a walking customer and filling fuel first time) Vehicle Number (MNK‐5313 in this example) Figure 21 : Walking Customer Filling Screen You will enter the payment from your keyboard (300 in this example) and then click on “Save” button. If you are using numeric keyboard then press “+” sign after entering the payment amount, the “Save” button will be highlighted in green color so press “Enter” to complete the transaction. 23 | P a g e AARSOL Fuel Management System – User Manual When you will click on the “Save” button, following three operations will be performed by the system: 1. The account balance will be updated as shown in above screen shot it is Rs. 36 but given in blue color. As it is a walking customer account and he pays on every fuel transaction so only his discounted amount will be shown which he can avail it at any later stage in shape of free fuel or cash amount depending upon the business rule of the station. 2. Payment receipt will be printed as shown below: Figure 22 : Walking Customer Filling Receipt 3. Payment SMS will be sent on the mobile of the customer similarly as in case of Golden customer. 24 | P a g e