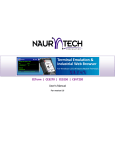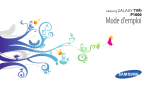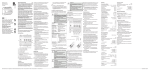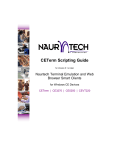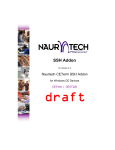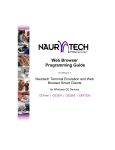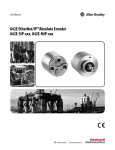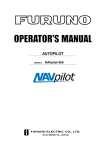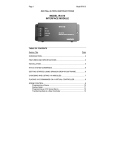Download Naurtech Terminal Emulation Clients
Transcript
CETerm for CASIO DT-X10 and IT-500 Windows CE based Handheld Devices Users Manual CETerm Version 4.1 NAURTECH CETERM FOR CASIO DT-X10 AND IT-500 Copyright Notice This document may not be reproduced in full, in part or in any form, without prior written permission of Naurtech Corporation. Naurtech Corporation makes no warranties with respect to the contents of this document and specifically disclaims any implied warranties of merchantability or fitness for any particular purpose. Further, Naurtech Corporation, reserves the right to revise this publication and to make changes to it from time to time without any obligation to notify any person or organization of such revision or changes. Trademarks ® CETerm , is a registered trademark of Naurtech Corporation. Other product names mentioned in this manual may be trademarks or registered trademarks of their respective companies and are hereby acknowledged. Software Version This user's manual is for release version 4.1 of Naurtech CETerm device tailored for CASIO DT-X10 and IT-500 terminals. CASIO DT-X10 CASIO IT-500 Page 2 NAURTECH CETERM FOR CASIO DT-X10 AND IT-500 Table of Contents Preface ............................................................................................................................................ 5 Assumptions .................................................................................................................................... 5 Conventions used in this Manual..................................................................................................... 5 Online Knowledgebase.................................................................................................................... 6 Introduction ...................................................................................................................................... 6 Feature Highlights ........................................................................................................................ 7 Benefits of using Handheld TE ...................................................................................................... 11 System Requirements ................................................................................................................... 12 Installation...................................................................................................................................... 13 Evaluation Mode ............................................................................................................................ 14 Software Registration .................................................................................................................... 15 Product Version ............................................................................................................................. 17 Quick Start ..................................................................................................................................... 18 Quick Tips .................................................................................................................................. 18 Application Menu ........................................................................................................................... 21 Application Toolbar ........................................................................................................................ 22 Configuration ................................................................................................................................. 23 Connection ................................................................................................................................. 23 Display ....................................................................................................................................... 31 Printer......................................................................................................................................... 36 Options....................................................................................................................................... 38 Scanner...................................................................................................................................... 47 Symbology ................................................................................................................................. 50 Session Interaction ........................................................................................................................ 52 Multiple sessions........................................................................................................................ 52 Password protection .................................................................................................................. 52 Connecting / Disconnecting from Host ...................................................................................... 53 Auto-Launch CETerm when device boots ................................................................................. 53 Auto-Start a host Session .......................................................................................................... 53 Introducing a startup delay......................................................................................................... 53 Use barcodes to invoke Operations or Keystrokes.................................................................... 54 Display device parameters (Serial #, MAC address, Battery…) ................................................ 54 Play a different audio tone / sound on my device .................................................................. 55 Key Remapping and Configuration................................................................................................ 56 Keyboard Key Remapping ......................................................................................................... 56 Remap a hardware key .......................................................................................................... 57 Configurable KeyBar .................................................................................................................. 58 Create a Custom KeyBar ....................................................................................................... 62 Customize User Text.............................................................................................................. 62 Creating Context Menus ............................................................................................................ 63 Hotkey shortcuts ............................................................................................................................ 64 Access Control / Device Lockdown ............................................................................................... 65 Lock down my device ............................................................................................................. 65 Get to my configuration from full screen mode ...................................................................... 66 International Code Pages .............................................................................................................. 67 Load a new IBM code page table into CETerm ..................................................................... 67 Macros ........................................................................................................................................... 68 Recording................................................................................................................................... 69 Playback..................................................................................................................................... 69 Page 3 NAURTECH CETERM FOR CASIO DT-X10 AND IT-500 Automatic login........................................................................................................................... 70 Creating a Mini-Macro................................................................................................................ 70 Printing........................................................................................................................................... 70 VT printing.................................................................................................................................. 71 Intermec Extended commands .................................................................................................. 71 HotSpots ........................................................................................................................................ 72 Screen Panning ............................................................................................................................. 73 SmartPads ..................................................................................................................................... 74 3270 Host key descriptions........................................................................................................ 74 5250 Host key descriptions........................................................................................................ 75 VT Host key descriptions ........................................................................................................... 78 VT Keys Escape Sequence Table................................................................................................. 80 Text Input Tool............................................................................................................................... 81 Command line options ................................................................................................................... 83 Editing Shortcuts ........................................................................................................................ 83 Online Help .................................................................................................................................... 84 Session Persistence: Device Suspend or Out of RF Range ......................................................... 85 Device Suspension .................................................................................................................... 85 Out of RF range ......................................................................................................................... 85 Configuring for Deployment........................................................................................................... 86 Cold Boot Persistence ............................................................................................................... 86 Copy Device Image.................................................................................................................... 87 Troubleshooting ............................................................................................................................. 88 Glossary......................................................................................................................................... 90 Index .............................................................................................................................................. 94 Page 4 NAURTECH CETERM FOR CASIO DT-X10 AND IT-500 Preface This users manual contains detailed instructions on working with the Naurtech CETerm. If you still have un-answered questions regarding this product or want to provide us some feedback, please direct these to: CASIO Online Technical Support e-mail: https://secure.casio.co.jp/system_en/techsupport/free/ Assumptions This manual assumes you have working knowledge of: • • • • Microsoft Windows user interface metaphor and terminology Stylus based touch screen navigation terminology Basic knowledge of concepts and terms for computer networking Basic operations and requirements of the host applications you want to access with Naurtech Terminal Emulation Clients. Conventions used in this Manual This manual uses the following typographical conventions: • All user actions and interactions with the application are in bold, as in [Session][Configure] • Any precautionary notes or tips are presented as shaded text, as in Tip: Text associated with a specific tip • • ! represents important information All text associated with sample or configuration files is presented in special font, as in # ################################################# # This is a sample configuration file for… # # ################################################# [options] recursion=true silent=true checkonly=false Page 5 NAURTECH CETERM FOR CASIO DT-X10 AND IT-500 Online Knowledgebase Although we continually strive to keep this users manual up to date, you may find the latest information on the Naurtech online support knowledgebase for the latest issues, troubleshooting tips and bug fixes as well. You can access the support knowledgebase from our website at: www.naurtech.com ! support ! knowledgebase Introduction Naurtech CETerm allow users to connect to applications running on IBM3270, AS/400 or VT host from CASIO DT-X10 or IT-500 terminals over ANY wired or wireless TCPIP data network. You can use CETerm to directly communicate with host applications. No middleware gateway is required. Users can connect and log on to the host applications from the CASIO devices, enabling the device to function as a wireless mobile terminal. Page 6 NAURTECH CETERM FOR CASIO DT-X10 AND IT-500 FEATURE HIGHLIGHTS Multiple host sessions Supports up to four simultaneous pre-defined host sessions. Interactive, per-session configuration settings are maintained. Users may connect with any permutation of 3270, 5250 or VT host sessions. Hotkeys and menu context are available to jump between these sessions. Custom Keyboard mapping Physical keys on the device can be re-mapped to invoke any application operation or host key action. Keys can be remapped to: • another key • an application operation such as “Print” • a host specific key such as “F4” or “Field Exit” • a text string such as “My input string” • a null operation (to disable the key) Integrated Barcode Scanner Control CETerm is device tailored for the DT-X10 and the IT-500 terminals. It directly interfaces with the barcode scan engine to deliver a more optimized performance and control over the decoded data. Internationalization: Code Pages All popular Western European code pages are now supported for IBM emulations, for display and input of language specific special characters. Examples of supported code pages are Swedish, French, German, Italian, Spanish, and Finnish etc. Multi-Byte Character set: Asia Pacific language support Support for multi-byte character set (MBCS) languages, such as Chinese (Traditional and Simplified), Japanese, Korean, Thai etc, is provided only for VT emulation. VT emulations also support the UTF-8 encoding and Single Byte Character Set (SBCS) encoding to support other languages such as Greek and Hebrew. Equivalent support for IBM emulations is planned for the near future. • Simultaneously connect to different hosts • Maintain independent session contexts • Easily switch between sessions • Remap any hardware key to any application operation • Minimize user re-training • Higher performance than a keyboard wedge • More control over scanner data • International customers • IBM 3270 and AS/400 emulations • Asia Pacific language support • UTF-8 encoding support for VT emulations • Supports international character sets for VT host sessions Please note that this feature is supported only in International versions of CETerm for CASIO DT-X10 and IT-500. It is not available in the English version of the product. VT220 DEC Multinational & NRC support VT emulations fully support the DEC multinational character sets and National Replacement Character sets (NRC). This support is provided for over a dozen western European languages. Page 7 NAURTECH CETERM FOR CASIO DT-X10 AND IT-500 Device Lockdown / Access Control Lockdown allows administrators to prevent users from exiting the CETerm application and run any other application on the device. You can hide the Windows CE “Start” button and bar an also the CETerm application menu bar so that the whole device display area is occupied by the terminal display. Administrators can “lock out” users from being able to change the application configuration. Configurable KeyBar The configurable KeyBar allows users to customize a set of soft buttons to control and invoke any host specific keys or emulator operation. Users can select from a set of pre-defined KeyBar templates. In addition they can also configure up to four custom templates of their own. Users can navigate between a selected set of KeyBar templates. • Provides administrators the ability to lock down the device so users cannot navigate away from core business processes. • Minimizes support costs • Can make any host key or application operation available from a KeyBar soft button • Customize KeyBar buttons to associated with proprietary VT escape sequences • Automates login steps to host application • Automate host application navigation • Integrated support for Bluetooth printing • Multiple choices for printing solution • Eliminates intermediate manual step • Automates manual process. • Automates manual steps to enhance device usability Macro Record and Playback CETerm has the capability to record input keystrokes for a connected host session and subsequently play the recorded macros / scripts for easy, automated navigation through multiple host screens. A single macro may be recorded and associated with a host session. This macro may also be auto-launched upon a session connection to get "auto-logon" capability. Printing CETerm directly integrates with the device Bluetooth communication stack for printing. CETerm can automatically “self discover” the devices for printing. VT emulation supports complete pass through printing. Print screen capability is supported for all terminal emulations. Manufacturer proprietary printing, such as "Intermec Extended Commands", is also supported. The following printer connections are supported: • Tethered serial printers • IrDA printers • Integrated printers • Bluetooth printers Auto-start Sessions Users can configure CETerm to automatically launch one or more host sessions when it is started. Automatic login Pre-recorded macros can be configured to launch automatically when a session is started and log into the host system. Users can configure their devices to go from "cold boot" to a host application screen without a single stylus tap. Page 8 NAURTECH CETERM FOR CASIO DT-X10 AND IT-500 HotSpots A HotSpot is an invisible field on the terminal screen where a user can tap with a stylus to execute a function. A Hotspot thus allows a user to interact with the host application with minimal needs for the special key pads. Instead the user can directly tap on the text in the terminal display to invoke the desired operation. CETerm support HotSpots for 3270, 5250 and VT host sessions. Screen Panning Screen Panning allows an additional row and column on the display by providing an alternative to horizontal and vertical scroll bars. Imagine the host application screen as a large sheet under the display on the handheld device. Screen Panning allows users to "tap" and "drag" this sheet in any direction to move hidden areas of the host display into view on the handheld device without the use of scroll bars. Dynamic Cursor View modes Multiple cursor modes are available to support automatic scrolling, so that the cursor / input field is visible. The terminal display window will "track" and follow the cursor. These view modes are configurable for each session. Configurable Fonts & Colors CETerm allow users to increase or decrease the font sizes of displayed text. Also, any fixed-width true type font file (.ttf) may be placed on the device and selected for terminal display. CETerm has full support for color displays. A color scheme is a collection of colors mapped to a set of terminal display attributes. Users can select from a pre-defined color schemes or create a custom scheme based upon their preferences. • Leverages the "touch screen" interface of Windows CE to allow enhanced usability • Minimizes need for host specific keys • Faster alternative to scrolling • Easier “Touch screen” usability • Automatic scrolling to current cursor location enhances user productivity and usability • Enhanced readability on both color and monochrome display screens • Single tap font size change • Customizable color schemes • Access emulation specific host keys • Optimizes usability and user productivity • User configurable strings allow for individual customization • Secure host session connection SmartPads All host applications have specific keyboard requirements. The Smartpad is a floating button pad, which provides support for special emulation host keys. Depending upon the current configured host emulation type, the appropriate Smartpad for that emulation is displayed. The Smartpad supports all the popular 3270, 5250 and VT host keys. Text Input Tool Data input can be inhibited due to the limited hardware keys on the DT-X10 and IT-500 terminals. Typing text strings can be a slow and tedious process. The Text Input Tool addresses this issue by sending configurable text strings to the display window at the current cursor location with a single stylus tap. A user can configure often used text strings in the Input Tool. Host Session password Any host session may be password protected with the user being prompted for a password when connecting that session. Page 9 NAURTECH CETERM FOR CASIO DT-X10 AND IT-500 Automatic re-connection If for some reason the network connection to the host is lost, user can configure session to automatically attempt to re-connect. Device / LU Name support For IBM emulations (3270 and 5250), logical unit device name resource configuration is supported. This is used during connection negotiations. Integrated Demo modes Simulated host terminal screens are integrated within the TE clients for evaluation and sales demonstrations. No server component or network connection is required to run demo modes. Simply set the host name to “demo.naurtech.com” and connect. VT Line Mode / Block Mode This is a special optimization for VT host sessions. Data is buffered locally within the device prior to sending it to the host. Line mode optimizes usage of the network bandwidth and host resources. VT Answerback String This is a configurable text string that certain host applications require to identify the terminal. Hot Keys Predefined hot keys are available to interact with and invoke emulator operations. Legacy Entensions CETerm supports proprietary protocols used by legacy hardware terminals so as to easily migrate customers to new terminals. These include “Intermec Extended Commands”, “Symbol IBM PRN”, “Telxon VT extensions” and “LXE block mode”. Cold boot persistence The CASIO DT-X10 and IT-500 terminals provide utilities to backup the complete device to a Flash ROM. This prevents users from loosing their application and data if the device undergoes a cold boot. • Optimized application workflow. Prevents users from having to reconnect to host application • Allows to better management and administration of SNA host resources • Easy demonstrations without need for live host connection • Optimized network bandwidth usage for VT emulation sessions • Legacy application compatibility • User productivity • Migration from non CASIO hardware terminals to DT-X10 or IT-500 • Minimizes support costs and production down time Page 10 NAURTECH CETERM FOR CASIO DT-X10 AND IT-500 Benefits of using Handheld TE Terminal Emulation remains the well-proven, cost-effective, time-efficient solution for host data access and automatic data collection solutions that result in the fastest ROI. CETerm running on a CASIO DT-X10 or IT-500 allows users to "extend" the desktop into their mobile workflows. Here are some benefits of using handheld terminal emulation: • With a TE application running on the device, users do not have to make any changes to their existing backend / host applications. • Naurtech Terminal Emulation products do not require any expensive middleware. No modifications are required to the host applications. • Combined with integrated support for barcode scanning, a TE client delivers a wellproven, optimized workflow solution for data collection and data access. • A native TE client running on the device delivers a higher productivity, higher usability solution than a Terminal Services component. This is because the native client is able to conform to the form factor of the device. • A TE client directly interfaces with the host application. This minimizes the failure points between the handheld terminal and the host application. • A TE solution provides a migration path to users who may eventually want to use client server solutions. • Users get the same familiar host application screens. • With TE, all data updates take place directly to the backend host application. There is no local storage of data. Page 11 NAURTECH CETERM FOR CASIO DT-X10 AND IT-500 System Requirements Following are the system requirements to run Naurtech Terminal Emulation clients. Device Connectivity Desktop connectivity Flash / Storage Card CASIO DT-X10 or IT-500 TCP/IP enabled LAN, WLAN (802.11B) or WWAN (GPRS) ActiveSync 3.5 or higher Recommended 4MB Page 12 NAURTECH CETERM FOR CASIO DT-X10 AND IT-500 Installation Naurtech CETerm is distributed electronically and are packaged as a Zip file. Once you download the product from our website, follow these instructions to install the product to your handheld device. After unzipping the downloaded file on the desktop, you should have the following files in your local directory CETerm_dotNet_ARMV4T.cab CETerm.ini License.txt CASIO_yyyy_readme.txt Setup.exe ReleaseNotes.htm where yyyy is the CASIO device descriptor for a "device tailored" version of the product. It can be “DTX10” or “IT500” It has specific notes pertaining to the indicated device. • Make sure your handheld device is connected to your desktop via a serial or USB connection. • Make sure you have ActiveSync installed. Version 3.5 or higher is recommended. You can get a free copy from Microsoft at: http://www.microsoft.com/mobile/pocketpc/downloads/activesync35.asp • Make sure your device is connected to the desktop via ActiveSync. • Run Setup.exe on your desktop. • You will need to read and acknowledge the EULA to proceed. Click the "Install>>" button if you accept the license terms. This will launch the application manager to install the Naurtech CETerm on your device. • Once installed, you will see the application in your device start button ([Start] [Programs]) menu. You will also see a shortcut on the desktop. Page 13 NAURTECH CETERM FOR CASIO DT-X10 AND IT-500 Evaluation Mode You can download fully featured evaluation versions of our TE products from the CASIO website (www.casio.co.jp/English/system/). In the evaluation mode, there is a limitation on the number of host connection attempts and the length of time for each “connected” session. When running in evaluation mode, users will be given a warning for the evaluation connection attempts and connected time. The evaluation period will expire once the number of host connection attempts are exhausted. For each connected session during the evaluation mode, the session will be disconnected after a fixed length of time. These limitations and warnings are strictly part of the evaluation mode. They are not seen in a registered version of the application. To register the application, you need to purchase a legal registration keys for each device from CASIO Computer Co., Ltd. and register your copy of the software installation. Contact your CASIO distributor to do so. Page 14 NAURTECH CETERM FOR CASIO DT-X10 AND IT-500 Software Registration Although the evaluation versions of Naurtech CETerm are fully featured, they are restricted by evaluation limitations. Following the expiration of evaluation limits, CETerm will fail to connect to the host and you will be required to purchase a registration key to activate the product. You can purchase registration keys by contacting CASIO Computer Co., Ltd. or one of its local distributors in your area. You need to provide the device serial numbers in order to purchase and receive registration keys for your devices on which you are going to use with CETerm. Once you have received your device serial number associated registration key, follow these instructions to register the product. • Launch CETerm on your CASIO DT-X10 or IT-500 device • From the application menu, select [Session][Connect]. Alternatively, you may tap the "Connect" button on the application ToolBar • If your copy of the product is not yet registered, you will receive the following dialog. If you do not have a registration key and are just evaluating the product, press OK to proceed. • Tap the "Register" button. This will prompt you for your User ID and Key to register your software license This is the device serial number on which your CETerm license key is based on. You would have provided this serial number to CASIO when purchasing the license. Enter your company name here aaaa cccc • bbbb dddd Enter the registration key, which you purchase from CASIO here. This is a unique key based upon your device serial number. Enter your company name in the User ID field. Page 15 NAURTECH CETERM FOR CASIO DT-X10 AND IT-500 • Enter the purchased Registration Key using the soft keypad on the device. Note that your registration key is provided as 4 hyphenated values such as aaaa-bbbb-cccc-dddd. Make sure you enter these in the correct order as indicated in the picture above NOTE: Your registration key is unique to your device serial number. These are case sensitive and must be entered in the correct order. • Tap OK If your registration key is correct, your product will be registered. If the keys do not match, you will be prompted with a failure message accordingly. Please make sure your registration key is entered correctly. If the problem persists, please contact CASIO technical support. Once the product is registered, your user id will appear on the Splash bitmap and in the About dialog box. Once the registration is successful, your user id will be displayed in the Splash screen and in the About dialog box. Page 16 NAURTECH CETERM FOR CASIO DT-X10 AND IT-500 Product Version You can check your product registration and version number form the “About” dialog. Please keep the product registration key handy. You may be asked to provide this for technical support issues. Follow these steps to determine your product version number and licensing registration information. • Launch CETerm • From the application menu, select [File][About]. You will see the About dialog as shown below. The build version and license registration information is shown. Product Name Product Version Build ID Build Label. Should be “Casio DT-X10” or “Casio IT-500” User ID of registered software license. If copy is not registered, this will say “—Evaluation—“ Page 17 NAURTECH CETERM FOR CASIO DT-X10 AND IT-500 Quick Start This section is for advanced users who can comfortably navigate within Windows CE / Pocket PC and are familiar with host terminal emulation details. Follow these steps to connect to your host application with minimal configuration setup. For details on various configuration parameters, it is recommended that you read through the following sections. • Install Naurtech CETerm on to the device. Follow instruction is the "Installation" section of the manual. • Make sure the device network settings are configured and functional. If you are connecting over wireless LAN (802.11B), make sure your device is communicating with the Access Point. • From the [Start] [Programs] menu, run the Naurtech CETerm • Select [Session][Configure] from the application menu and select the "host type" that you wish to connect to; i.e. 3270 mainframe, AS/400 5250 server or VT host application. • Enter the "Host Address" of the host system that you wish to connect to. This may either be a DNS name or an IP address of the host system or a URL (Universal Resource Locator such as http://www.myhostname.com) • Update the telnet port number, if your host application is configured to listen on a specific port. If not, just use the default telnet port. • Select [OK] • Select [Session][Connect] from the application menu or tap the "Connect" button on the CommandBar. Upon a successful connection, you should see the host application screen displayed. QUICK TIPS Barcode Postamble • CETerm directly interfaces with the barcode scanner on the DT-X10 and IT-500 terminals. If you would like to configure you barcode scanning such that CETerm automatically appends an key operation such as [Enter] or [Tab] or [Field Exit] after a barcode scan, you can set the postamble in the scanner configuration. For [Enter] place a “\r”, for [Tab] place a “\t”. Refer to barcode scanner configuration for a list of pre and post ambles. International languages • CETerm supports international language character sets for all terminal sessions. Western European language code pages are supported form IBM emulations. VT emulations support Asia Pacific languages like Chinese (Traditional and Simplified), Japanese, Korean and Thai. Page 18 NAURTECH CETERM FOR CASIO DT-X10 AND IT-500 Screen Panning • For all connected sessions (3270, 5250 and VT), you can " tap-hold-and-drag" the terminal display screen in any direction with your stylus. Just make sure that HotSpots are enabled in your Options configuration. Panning stops once the edge of the host screen has reached the display border. HotSpots • For all connected sessions (3270, 5250 and VT), you can "double tap" anywhere on the screen to invoke an Enter operation. • To use HotSpots, you can directly tap the function key text string on the terminal display rather than use a KeyBar or SmartPad. Refer to the "HotSpots" section for details. Key remapping • You can remap any key on the device to any host key, application operation, a macro, a VT escape sequence or even a text string. Configurable KeyBar • The soft KeyBar is a series of configurable keys that you can set to perform most emulator and host operations with a single stylus tap. Refer to the Configurable KeyBar section for details. Device Lockdown • You can prevent users from exiting the CETerm application. Further, you can hide the “Start” button to prevent the users from launching any other application. Refer to the Device Lockdown section for details. Access Control • You can prevent a user from changing the Naurtech TE configuration by specifying an access password. Refer to the access control section for details. Context Menus • If you tap and hold your stylus anywhere on the terminal display, you can invoke a context menu. This can be configured to trigger any key or application operation. Readability • For more screen real estate, you can hide scroll bars, OIA, and the application menu. You can also relocate the Application Menu to the bottom of the screen. • For all displays, you can select from the available fonts and change font size and weight to enhance readability. • You can select different background, foreground and attribute colors for enhanced readability. For non-color devices, the default color scheme is set to "Black on White" for optimal readability. Automatic Navigation • If you repeatedly navigate through the same set of host application screens, you can record a macro, which will automatically perform the navigation. Page 19 NAURTECH CETERM FOR CASIO DT-X10 AND IT-500 • You can record a "login" macro which will execute automatically upon session connect. Doing so will enable you to automatically login to the host. Auto-start sessions • You can automatically launch one or more sessions when the emulator is started. Printing • CETerm provides printing support via serial, IrDA or Bluetooth connection. For Bluetooth printers, CETerm directly interfaces with the communication stack and provides automatic device discovery. Data Input • If you have the same data strings that you input all the time, you can record it in the Input Tool. You can then "send" the text string to the host with a single stylus tap. Refer to the "Text Input Tool" section for details Miscellaneous • To avoid loosing your device and CETerm settings, run the “Backup Tool” from [Start][Programs][Utility][Backup Tool]. Make sure you perform the backup to the Flash Disk so that the data is not lost during a device cold boot. • You can automatically launch the CETerm by placing a shortcut to it in the \Windows\Startup folder. • To replicate an installation image of one device on another, configure the device and CETerm application and use the “Backup Tool” to save the device image to Flash. Then use the “Copy Devices” utility from [Start][Programs][Utility][Copy Devices] to copy the image from one device to another over IrDA. Page 20 NAURTECH CETERM FOR CASIO DT-X10 AND IT-500 Application Menu One of the benefits of using Windows CE based devices is that they follow the popular desktop “Windows” metaphor. CETerm follows the user interface guidelines as recommended by Microsoft. Windows CE uses command bars, which combine menus and toolbars together. The following image shows the application menu, toolbar and KeyBars. Application menu “Gripper”. You can tap and drag these with your stylus to show the complete toolbar or Keybar Toolbar Keybar gripper Toolbar gripper Keybar The operations associated with application sub-menu options are shown below About the application, version, build, registration etc. Online application help Application exit. Can be configured to be disabled. Connect to / Disconnect from host >> << Indicates current active session. Open session configuration dialogs " Indicates session is connected Four simultaneous host sessions. Select to jump to that session Password protect a session. User will be prompted for password prior to making connection Increase / decrease terminal text font size Open the text string Data Input tool Open the emulation specific host key SmartPad Open the macro script playback / recorder Page 21 NAURTECH CETERM FOR CASIO DT-X10 AND IT-500 Application Toolbar An integrated application toolbar is provided for touch screen navigation. By default, this toolbar is positioned next to the Application menu, however it can be dragged below it. Here is an image of the application toolbar and a description of the toolbar buttons. You can also tap and hold the toolbar button to get a “toolbar tip” indicating its functionality. Toggle SmartPad for host specific keys Toggle Text Input tool Single tap or drag to change toolbar visibility. Toggle Macro toolbar Decrease font size Next active session Increase font size Session Configure dialog Session Connect / Disconnect Page 22 NAURTECH CETERM FOR CASIO DT-X10 AND IT-500 Configuration This section describes various configuration parameters for host connections. All these parameters are set using the configuration dialogs accessed from the [Session] [Configure] application menu. Except for "Connection" parameters, you can change or update any parameters at any time, whether the host session is connected or disconnected. All configuration attributes are associated with the currently active session. Every session can have a different set of configuration attributes. CONNECTION The diagram below shows the hierarchy of configuration attributes for the Connection configuration attributes. Before you make a host connection, at a minimum, you must know the host name or IP address and the port number of the host system to configure your host session. • From the application menu, Select [Session][Configure] or tap the "Configure" button on the toolbar. • A "Configure" dialog box will come up. • Choose the "Connection" tab This following dialogs show the Connection tab of the host session configuration dialog. Page 23 NAURTECH CETERM FOR CASIO DT-X10 AND IT-500 NOTE: The default settings will change depending upon the current selection of "Host Type". Host Type: This is the terminal emulation type required by the host. Your choices are 3270, 5250 or VT220. You may select any one emulation type for the session. Other connection options may change depending upon the host emulation type selected. HTML host type is disabled but as it will be made available in a future version of the product. With this host type session, you will be able to access web based applications similar to the Pocket IE browser. However, with CETerm, you will get all the additional benefits of an integrated barcode scanner, device lockdown and other functionality required for automatic data capture solutions. Host Address: This is the address of a host system or an intermediate gateway managing connections to the host system. Enter the host name or numeric IP address, using up to 64 characters. Default is demo.naurtech.com, which connects to a simulated demo host. Terminal Device: This is the terminal type string that determines the specific terminal to emulate. For 3270 emulations only model 2 screen geometry is supported. CEVT220 supports VT52, VT100 and VT220 terminal types. Each host emulation type has its own default terminal type. Telnet Port: This is the TCP socket port number to be used to connect to the host system. The default is 23. Advanced: This button opens an advanced connection configuration dialogs. General: This tab maintains all general configuration attributes relating to automatic connection and reconnection. Page 24 NAURTECH CETERM FOR CASIO DT-X10 AND IT-500 Initial Sleep: This is the time in seconds, which CETerm will wait when it is launched to run. This setting is useful when you are configuring your device to automatically launch CETerm from a device cold boot and connect to your host application. Introducing an “Initial Sleep” allows the underlying wireless network to initialize prior to CETerm attempting to establish a connection. The default value is 0, which means no delay. Auto Connect: Checking this box will automatically connect this host session when the emulator is started. If you want to automatically connect to your host configured for this session when the application starts, enable this checkbox. You may have one or more host sessions configured for auto connections. Auto Reconnect: Checking this box will cause the emulator to attempt to reconnect to the host if the connection is lost or closed by the host. Macro on Connect: Check this option if you want to invoke a pre-recorded macro when the session connects. Use this capability for automatic login to a host application. Confirm Disconnect: Check this option if you want to be prompted prior to disconnecting a connected session. The prompt will force a user action before proceeding ahead with disconnection of the host session. Page 25 NAURTECH CETERM FOR CASIO DT-X10 AND IT-500 IBM Options: This tab maintains all advanced configuration attributes relating to IBM (3270 or 5250) emulations. !IBM Codepage: All popular Western European codepages are now supported for IBM emulations. By default, only the US English code page (IBM037) is selectable. If you have a need for a different code page, please contact CASIO technical support. Various code pages are also available from the Naurtech support knowledgebase (www.naurtech.com). Once installed, you will then be able to select your codepage from this dropdown listbox. Device / LU#: The device name represents a dedicated LU number on the server that you might want to connect through. Default is blank. 3270 EAB: This is an optional 3270 terminal emulation parameter. If checked, this will allocate an Enhanced Attribute Buffer. EAB support allows for advanced display features such as color and highlighting. This attribute does not apply to 5250 host sessions. Page 26 NAURTECH CETERM FOR CASIO DT-X10 AND IT-500 VT Modes: This tab groups all VT protocol input and display attribute preferences. Background: This option controls the background shade for VT host sessions. Backspace: This option configures the backspace key to send either the Delete character or the Backspace character. Columns: This option specifies the number of columns for the VT host session to be 80 or 132. Enter Key: This option configures the Enter key to send either a carriage return or a carriage return and line feed. C1 Controls: This option selects 7-bit or 8-bit ASCII control sequences for the host session. Autowrap: Check this option to enable automatic wrapping of text once it reaches the maximum column width. Local Echo: Check this option to echo typed text locally on the terminal. VT Options: This tab groups all VT attribute options including support for proprietary protocol extensions. Page 27 NAURTECH CETERM FOR CASIO DT-X10 AND IT-500 Answerback Message: Host applications may query the VT terminal for a text message answerback response. This response may be used to identify the terminal. Configure the answerback text string as per your VT host application requirement. Default is a Naurtech copyright message string. Keyboard: Select the keyboard character locale for DEC multinational and National Replacement Character set support. You can select from: • North American • British • Flemish • Canadian (French) • Danish • Finnish • German / Austrian • Dutch • Italian • Swiss (French) • Swiss (German) • Swedish • Norwegian • French / Belgian • Spanish • Portuguese • Canadian (English) Default is "North American". Send Mode: Check this option to select buffering of text prior to being sent to the host. Character: This is the default VT behavior. Every character is sent to the host application as soon as it is typed. There is no local buffering. Line buffered: When enabled, all typed characters are buffered locally until a function key, editing key, Enter, or other non-character is typed. It then sends the buffered keys to the host. Local Edit (Block): This is an ANSI mode, which allows a host application to define entry fields on a screen. All typing is stored locally until a function key or Enter is typed. The contents of the screen are then returned to the host, depending on the modes set by the host application. Both Line buffered and Local Edit modes optimize usage of network bandwidth and host resources. However compatibility with these modes is dependent upon the VT host applications. Page 28 NAURTECH CETERM FOR CASIO DT-X10 AND IT-500 Compatibility: Hardware vendors Intermec Technologies and LXE have proprietary implementations of block mode support for VT host sessions. Check the appropriate box for block mode compatibility. User Preference Supplemental: This is the user preferred supplemental character set. Default is DEC VT Extensions: This tab groups attribute options international language; multi-byte character set (MBCS) support and for VT protocol proprietary extensions. Multi-byte: This group box wraps all configuration settings for international languages such as Chinese Traditional, Chinese Simplified, Japanese, Korean, Thai, Hebrew, Greek and others. This support is only available for VT emulation sessions. NOTE: These settings are disabled in the “English” version of CETerm. They are available only in the “International version of CETerm. Mode: This selects one of the several multi-byte modes to support single-byte and double byte character sets. Select the type of character set encoding. You can select from: None: Use standard VT international character sets or National Replacement Character (NRC) Sets. DBCS: Double Byte Character Set. Selecting this encoding will process double-byte characters based on the selected code page. Note that 8-bit VT commands are illegal in DBCS mode. Page 29 NAURTECH CETERM FOR CASIO DT-X10 AND IT-500 SBCS: Single Byte Character Set. Selecting this encoding will process single-byte characters based on the selected code page. Note that 8-bit VT commands are illegal in SBCS mode. UTF-8: Selecting this encoding will process the data stream as Unicode in the UTF-8 encoding. Note that most 8-bit VT commands are illegal in UTF-8 mode. Code Page: When DBCS or SBCS modes are selected, this setting allows selection of the appropriate code page. Only the code pages available on the device will be listed. If none are available, the mode will be forced back to None. CETerm displays international character sets using Font Linking. This makes it possible to link one or more fonts, called linked fonts, to another font, called the base font. Once you link fonts, you can use the base font to display code points that do not exist in the base font, but do exist in one of the linked fonts. For example, linking a Japanese font to a Latin font gives you the ability to display Japanese characters when using a Latin font using Unicode. Font linking is typically used to enable Roman fonts to display non-Roman characters. To extend font linking on your device, you can examine the following registry setting to determine the mappings of linked fonts to base fonts. HKEY_LOCAL_MACHINE\SOFTWARE\Microsoft\FontLink\SystemLink You can add additional links by creating additional subkeys: "base font face name" = "path and file to link to," "face name of the font to link" Example: In this registry setting example, MSGothic, a Japanese-specific font is sselected, when building the base platform. When searching for a character, the base font is searched first followed by the linked font. This enables support for a larger variety of characters in a font without switching. [HKEY_LOCAL_MACHINE\SOFTWARE\Microsoft\FontLink\SystemLink] "Tahoma"=\\Windows\\msgothic.ttc,MS PGothic Extensions: This group box wraps all VT protocol extensions that are proprietary to legacy emulations. These are provided to easy migration from legacy terminals to CASIO terminals. Symbol TNVT: Enable extensions from Symbols 3000 series and Telxon TE such as enabling the scanner, setting fixed screen mode, reporting the IP address, exiting the program, and sending special control characters. Page 30 NAURTECH CETERM FOR CASIO DT-X10 AND IT-500 Symbol CE VT: Enable extensions in Symbols VT220 CE TE, such as reporting the MAC address, enabling the scanner, sounding tones, and setting block or character modes. Telxon: This is identical to the Symbol TNVT extensions. DISPLAY The diagram on the right shows the hierarchy of configuration attributes for the Display settings. The terminal display may be configured to optimize screen real estate and readability. These options may be configured for connected or nonconnected host sessions. Hot keys are available to toggle the options on and off. • From the application menu, Select [Session][Configure] or tap the "Configure" button on the toolbar. • A "Configure" dialog box will come up. • Choose the "Display" tab Font: This group of allows configuration for a selectable font and its weight. Page 31 NAURTECH CETERM FOR CASIO DT-X10 AND IT-500 The font name is a fixed-width True Type font that is used to display the terminal text. To enhance readability, you may install additional fixed-width True Type fonts on the device by copying the associated .TTF file to the \Windows or \Windows\fonts directory. Your font may then be selected from this font selection option. NOTE: When installed, only fixed pitch true type fonts will be visible in this dropdown list The font weight selects the boldness level used to display the terminal text. The following shows the selectable options. Default Thin Light Normal Medium Bold Xbold Heavy Scroll Bars: This group of attributes configures hide and show settings for the horizontal and vertical scroll bars. Hide Vertical: Checking this box will hide the vertical scroll bar. Pressing the hotkey [Ctrl][Shift][V] or the toolbar button will alternate between the hide and visible states. Hide Horiz : Checking this box will hide the horizontal scroll bar. Pressing the hotkey [Ctrl][Shift][H] or the toolbar button will alternate between the hide and visible states. Advanced: This button opens an advanced display configuration dialogs. Hide / Show: This tab maintains all advanced display configuration attributes relating to hide state of the various application and display widgets Page 32 NAURTECH CETERM FOR CASIO DT-X10 AND IT-500 Hide All Bars: Checking this box will hide the application menu, application toolbar and configurable Keybars. Pressing the hotkey [Ctrl][Shift][M] will alternate between the hide and visible states. At Bottom: Checking this box will move the menu to the bottom of the screen. Pressing the hotkey [Ctrl][Shift][B] will alternate the location between the top and bottom of the screen. Hide Menubar: Checking this box will hide the application menu. Pressing the hotkey [Ctrl][Shift][M] will alternate between the hide and visible states. Hide Keybar: Checking this box will hide the configurable Keybar. Hide Toolbar: Checking this box will hide the application toolbar. Hide OIA: Checking this box will toggle hiding of the OIA or the Operator Information Area. This option applies only to IBM 3270 and 5250 emulations. Pressing the hotkey[Ctrl][Shift][O] will alternate between the hide and visible states. Hide SIP Button: This option does not apply to the CASIO DT-X10 or IT-500 terminals. It is disabled. Lock SIP on Hide: This option does not apply to the CASIO DT-X10 or IT-500 terminals. It is disabled. Colors: The CASIO devices have a bright color display for enhanced readability. CETerm provides predefined color schemes to enhance readability of the terminal text on the device. In addition to the predefined color schemes, a "Custom" color scheme is provided. The Custom scheme may be configured to suit the user's preferences. Page 33 NAURTECH CETERM FOR CASIO DT-X10 AND IT-500 Scheme: To select a predefined color scheme, choose one from the "Scheme" drop down box. The sample box will change to reflect the current selected attribute foreground and background colors. The following pre-defined color schemes are available. Traditional Black on White White on Black Factory Custom The traditional IBM terminal "green screen" color scheme Used primarily on devices with non-color LCD displays Inverse of Black on White Scheme optimized for factory lighting and color displays User configurable scheme Attribute: This is a list of terminal display attributes for which colors may be changed as part of creating a "Custom" color scheme. Under VT emulation, the attributes correspond as follows. VT Attribute Normal Bold Blinking Blinking and Bold IBM Attribute Unprotected Intense version of Unprotected Protected Intense version of Protected Select Color: This button invokes the "Color" dialog to select a color for an attribute Intense: This check box, when selected, applies the custom color to the "intense" version of the selected attribute. This option applies to 3270 and VT emulations. Sample Attribute: This is a sample box that shows the foreground and background color of the currently selected attribute. To create a custom color scheme, select the attribute from the attribute list box. • • • • • Choose the attribute, whose color is to be changed Tap the Select Color... button. You will see a "Color" dialog. Select the desired color for the attribute. Press OK The Sample box will change to reflect the newly selected color. Page 34 NAURTECH CETERM FOR CASIO DT-X10 AND IT-500 • For updating colors associated with the "Intense" mode of an attribute, check the "Intense" box then select the desired color. Cursor: Cursor options are provided for easy identification of input fields. You may configure cursor type and auto-scrolling options for the terminal. Cursor Options: This option allows you to change the cursor appearance. Three options are available: Full Block: The cursor appears as a full character block Half Block: The cursor appears as a bottom half block Underline: The cursor appears as an underscore line Automatic Scrolling: This option enables automatic scrolling so the current cursor position is always visible. This option is particularly helpful on devices with small screens. The following auto-scrolling options are available None: No automatic scrolling is preferred. Keep Cursor Centered: In this mode the cursor is always as close as possible to the center of the screen. When scrolling limits are reached, the cursor will move toward the edge of the terminal display. Keep Cursor Visible: In this mode the cursor is always visible. The display is scrolled vertically and horizontally to prevent the cursor from moving out of view. Page 35 NAURTECH CETERM FOR CASIO DT-X10 AND IT-500 PRINTER The diagram on the right shows the hierarchy of configuration attributes for the Printer configuration. Host applications may print output to serial, IrDA or Bluetooth attached printers. You can configure the printer from the "Printer" options tab. Bluetooth printers do not require any configuration as CETerm directly interfaces with the BT communication stack. A print operation will trigger an automatic Bluetooth device discovery. Printer Connection: Select the type of connection used to access the printer. This may be serial COM ports, infrared, or a Network attached printer connection. Currently only serial and infrared printer connections are supported. Confirm prompt: Checking this box will display a confirmation prompt prior to beginning a print job. This control is currently disabled. Serial Config: This button opens a serial port configuration dialog. Page 36 NAURTECH CETERM FOR CASIO DT-X10 AND IT-500 COM Port: This is the serial communications port to which the printer is attached. Choices depend on the device. Users may select from physical devices COM 1 through COM 3, IrDA, Bluetooth, None or one of the Virtual COM (VCOM0 - 9) ports. The None value can be selected to act as a “sink”. Printing to the None device will always succeed. For printing to an infrared printer, select IrDA port. If IrDA is selected, all settings except Timeout are ignored. Use the VCOMx ports for custom connections. Baud Rate: This attribute specifies the baud rate at which the communication device operates. It varies from 110 to 256K bits per second. Default is 9600. Data Bits: This attribute specifies the number of bits in the bytes transmitted and received. Default is 8. Parity: This attribute specifies the parity scheme to be used to communicate with the printer device. Default is "None". Stop Bits: This attribute specifies the number of stop bits to be used. Default is 1. Timeout: This attribute specifies the amount of time to wait prior to aborting a connection if the printer is not responding. DTR Control: This attribute specifies the DTR (data-terminal-ready) flow control. Default is "Disable". RTS Control: This attribute specifies the RTS (request-to-send) flow control. Default is "Disable" CTS Out: This attribute specifies if the CTS (clear-to-send) signal is monitored for output flow control. If box is checked and CTS is turned off, output is suspended until CTS is asserted again. DSR Out: This attribute specifies if the DSR (data-set-ready) signal is monitored for output flow control. If this member is TRUE and DSR is turned off, output is suspended until DSR is asserted again XOnOff Xmit: This attribute, when checked, specifies that XON/XOFF flow control is used during transmission. XOnOff Recv: This attribute, when checked, specifies that XON/XOFF flow control is used during reception. Page 37 NAURTECH CETERM FOR CASIO DT-X10 AND IT-500 OPTIONS The diagram on the right shows the hierarchy of configuration attributes for the Options tab. The "Options" tab includes configuring key remapping, device access control, touch screen features and User configurable key remapping. Intermec Extended Commands: This attribute enables support for proprietary extensions from Intermec for controlling peripheral devices. "Extended Commands" are extensions to the data stream that allow host applications to control serial printers, card readers etc. CETerm supports Extended Commands for bi-directional communication with peripherals such as Serial printers and Magnetic Card Readers for all three terminal emulations. Port: Intermec Extended Commands are sent to this port to access and control peripheral devices. Enable: Checking this box will enable support for Intermec Extended commands Configure KeyBars and Keys: This button invokes a set of tabs for key remapping configuration. Advanced: This button invokes configuration tabs for access control and touch screen configuration attributes. Page 38 NAURTECH CETERM FOR CASIO DT-X10 AND IT-500 Access Control: The Access Control tab provides configuration attributes to lock down the device and password protecting modification of any configuration. Hide Start Bar: When enabled, the Windows CE “Start” bar will be hidden. This option prevents users from launching other applications on the device. It also provides an additional row, which may be used by the terminal display. Disable App Exit: When enabled, this option disables the application exit button. This prevents the users from exiting CETerm. Exit Now: This button is enabled only when the “Disable App Exit” option is checked. It allows the administrator to save the configuration and exit when “Disable App Exit” is checked. Typical use would be for an administrator to set all configuration settings including a configuration access password and exit the application using this button. Subsequently, users will not be able to exit the application and a password will be required to access the configuration options. Set Password: This button prompts the user for a configuration access password. When set, users are prompted to enter this password prior to being able to view and modify the session configuration. This capability enables administrators to prevent users from changing the application configuration settings in controlled environments. NOTE: To remove the access control the password, clear the password entry in the edit listbox. Page 39 NAURTECH CETERM FOR CASIO DT-X10 AND IT-500 Touch Features: The Touch Features tab provides configuration attributes to control all touch screen usability interactions. Enable Touch Features: This is a global flag that configures interaction attributes with the touch screen. Checking this box will enable / disable all touch screen features. Double-tap Enter: When navigating host screens, users are commonly required to invoke an Enter key operation. This operation can be simulated by a doubletap action with your stylus, anywhere on the terminal display. Check this attribute to enable invoking an Enter key operation via a double-tap on the display screen. The “Enable Touch Features” must also be checked for this feature to be enabled. Horizontal Panning: Check this attribute to allow for panning in the horizontal direction only. The “Enable Touch Features” must also be checked for this feature to be enabled. Vertical Panning: Check this attribute to allow for panning in the vertical direction only. The “Enable Touch Features” must also be checked for this feature to be enabled. NOTE: Through the screen panning functionality, you can “tap-hold and drag” the terminal display screen with a stylus, to scroll in areas of the terminal which were not visible. Cursor Positioning: You can single tap with your stylus to place the cursor at any location on the terminal display (such as an input field). Check this attribute to enable this capability. The “Enable Touch Features” must also be checked for this feature to be enabled. Page 40 NAURTECH CETERM FOR CASIO DT-X10 AND IT-500 NOTE: A Hotspot is a field on the terminal display where a user can tap with a stylus to execute a function. This allows a user to interact with a host application with minimal needs for special host keys. A simple example might be the use of PF Keys. An operation associated with a PF key might be displayed on the terminal as "PF1 = Help". CETerm automatically detects this as a Hotspot and will send a PF1 key to the host when you tap on the PF1 text on the terminal display. Refer to the Hotspots section for further details. Function Key Hotspots: Check this attribute to enable Hotspot functionality for function keys. When enabled, you will be able to just tap on the function key text (such as F7 = Prev F8 = Next etc) on the terminal display to invoke the corresponding function key. The “Enable Touch Features” must also be checked for this feature to be enabled. Menu Item Hotspots: Check this attribute to enable Hotspot functionality for menu items. When enabled, you will be able to just tap the menu item number on the terminal display to invoke the corresponding menu item operation. Example of this would be a menu such as: 1. Shipping 2. Receiving 3. Inventory The user can just tap on “1. ” to invoke a “Shipping operation. The “Enable Touch Features” must also be checked for this feature to be enabled. IBM Hotspots: 3270 and 5250 applications have several keywords, which are commonly used across many applications. Check this attribute to enable these commonly used keywords as Hotspots. Examples are “Enter”, “More” and “Bottom”. IBM Mouse and light pen activation must have IBM Hotspots enabled. The “Enable Touch Features” must also be checked for this feature to be enabled. VT Hotspots: VT host applications have several keywords, which are commonly used across many applications. The “Enable Touch Features” must also be checked for this feature to be enabled. The “Config KeyBars and Keys” button is used to configure the custom KeyBar and remap Windows CE application keys and device hardware keys. Keybar Cycle: A KeyBar configuration consists of both the KeyBar Cycle and any Custom or template KeyBars. A KeyBar is the set of keys visible at one time. The KeyBar Cycle is a collection of KeyBars that can be visible. The user "cycles" through the collection of KeyBars by tapping the arrow buttons on either end of the current KeyBar. Each key on the KeyBar is associated with a host or emulator operation. Users Page 41 NAURTECH CETERM FOR CASIO DT-X10 AND IT-500 are allowed a maximum of eighteen KeyBars, four of which can be customized. The same KeyBar may be added multiple times to the KeyBar Cycle. Order in which the KeyBars will "cycle". Can include pre-defined KeyBars and Custom KeyBars This is the complete list of available KeyBars. You can select from these predefined KeyBars Add to Above: Tapping this button will add the highlighted Keybar from the bottom listbox to the top (selected) list of KeyBars. Users will be able to cycle through only the selected Keybars in the application. Delete: This button removes the highlighted Keybar from the selected list of KeyBars (top listbox) Custom Bar: If a Custom KeyBar (“Custom Keys 1” through “Custom Keys 6”) is selected in the KeyBar Cycle, it can be configured by tapping the "Custom Bar" tab. Select the Custom KeyBar that you want to configure. Custom Keys 6 This is a list of keys that will appear on the Custom KeyBar Cycle. The order of keys in this list dictates the order of appearance on the Custom KeyBar This is a list of all the available keys and operations, which can be selected. A "Separator" places a vertical separation line. The "Empty" key leaves an empty space on the KeyBar. Add to Above: Tapping this button will add the highlighted key from the bottom listbox to the top (selected) list of KeyBar keys. Page 42 NAURTECH CETERM FOR CASIO DT-X10 AND IT-500 Delete: This button removes the highlighted Keybar key from the selected list of keys (top listbox) Enable Custom Context Menu: The keys on “Custom Keys 6” Keybar can also appear on the Context Menu. Enable this checkbox to enable the context menu, which may be invoked by tapping and holding the stylus anywhere in the terminal display area. Any operation configured in Custom Keybar 6 will appear on this context menu. Select Keymap: Most hardware keys can be remapped to perform any action such as simulating a function key, entering a string of text or sending a custom VT escape sequence. Keys, which control screen brightness, sound volumes, and other Windows CE actions, often cannot be remapped. The two main steps for key remapping are selecting the type of keymap to use, and editing the keymap. Select Keymap Type: Selects a custom keymap that will apply to connected host sessions. Custom key remapping of device hardware keys may be such that they are associated in one of the following ways: Session: The custom key remapping is associated with this host session only. Emulation: The custom key remapping is associated with a particular type of emulation such as 3270, 5250 or VT. This keymap can be shared with other host sessions running the same host emulation. External: The custom key remap depends on an emulation type and is loaded via an external DLL. This provides backwards compatibility for key remapping for previous versions. Page 43 NAURTECH CETERM FOR CASIO DT-X10 AND IT-500 None: No custom key remapping is used. The default minimal base keymap is used. Include Common Map: This attribute is applicable only if the “Session” or “Emulation” keymap types are selected. When checked, a common custom keymap will be added to the session or emulation keymap. Unconnected (Base) Keymap: When the session is not connected to the host, an Unconnected Keymap is used. This keymap may be a custom map or may be loaded from a DLL. One of the following associations is possible: Base Specific: Selects the custom Base Keymap, which is shared by all host sessions. External: Selects the custom Base Keymap from a DLL None: Selects the default minimal Base Keymap. External Maps Present: This is a read only attribute, which provides information about which type of external custom key remapping is currently loaded. The radio button of the corresponding emulation type will appear selected to indicate the loaded external custom key remapping. If no external key remapping DLL is loaded, then none of the radio buttons will be selected. NOTE: You cannot have a key remapping which is a combination of an External DLL and internal key customization. If “External” keymap type is selected, then all internal key remap configurations are ignored. It is recommended that you not use external DLL key remapping. Edit Keymap: If you have selected a keymap other than “External”, you can edit the keys and their association using this tab. All custom keymaps, which are not part of an external DLL may be edited from here. Select the keymap that you want to create or update Key: This is the key being remapped Flags: These are the modifier / state keys which must be pressed along with the hardware key being remapped This is the remapping table. It displays the present key remapping associated with the selected keymap Action: This is the new action operation, which the remapped key will now invoke Page 44 NAURTECH CETERM FOR CASIO DT-X10 AND IT-500 Keymap: Select the keymap you wish to edit. You may select the session specific map for the current session (Session #), an emulation map (3270, 5250, or VT), the Base map, or the Common map. Key: This column shows the ASCII character or "Virtual Key" symbol for the remapped key. If a symbol is not available, the key may be shown as a hexadecimal value. Flags: This column shows the type of key and modifier keys, which must be pressed. V indicates a Virtual Key. A indicates "Alt" is pressed with the key. C indicates "Ctrl" is pressed with the key. S indicates "Shift" is pressed with the key. Action: This column shows the action that the remapping invokes. If the key invokes a "Text #" action, the current configured user text is shown. New: This button opens a New Key dialog to add a new key to the map. Edit: This button allows modification of the highlighted key mapping from the list. Tapping this button will open an Edit Key dialog. Alternatively you may doubletap the entry in the list to modify it. Delete: This will delete the current highlighted key remapping from the list. Restore Map to Default: Tap this button to reset the current map to the default contents. New / Edit Key Dialog This dialog is used to create a new or edit an existing key remapping entry. If a new or edited mapping conflicts with an existing mapping, you will be given a choice to apply or reject the new mapping. ASCII: When creating new keys, always use the "Virtual Key" (VK) mode unless the VK code cannot be determined. This usually only happens for non-standard hardware keys. If you know that the key you want to remap generates an ASCII Page 45 NAURTECH CETERM FOR CASIO DT-X10 AND IT-500 character but you cannot determine the VK code, then use the "ASCII" mode and enter the character that is generated. Virtual Key: Map the specified Virtual Key. Select the virtual key from the dropdown list or enter a hexadecimal value in the form "0x5a". Alt: If checked, "Alt" must be pressed with the key. Shift: If checked, "Shift" must be pressed with the key. Ctrl: If checked, "Ctrl" must be pressed with the key. Action: Select the desired action from the list. Text: This edit field is visible only if a "Text #" action is selected. You may edit the associated text directly. Tip: When the character you wish to remap is from the "top row" or "shift" state of the number keys on a standard keyboard, use the number key as the Virtual Key and check the "Shift" box. User Text: All user text strings may be edited via this tab. Text strings may contain special escape sequences for VT or sequences of actions: \r \t \e \x5a \IDA_action\ - return tab ESC for VT sequences hexadecimal value invoke action NOTE: The \IDA_action\ text is proprietary to Naurtech. This allows users to invoke almost any application operation or event. Please contact us if you have a specific need and are looking for a particular IDA_action reference Page 46 NAURTECH CETERM FOR CASIO DT-X10 AND IT-500 Edit: Select a text string from the list and tap this button to open the edit mode. Alternatively you may tap (not double-tap) the entry a second time to open the edit mode. Load from File: Tap this button to select a file for loading. The file replaces the current text contents using one line per entry. SCANNER CETerm directly interfaces with the barcode scanner engine on the CASIO DT-X10 or IT-500 terminals. Thus you do not need to run the scanner wedge application. Scanner options may be configured and updated from the "Scanner" tab. • From the application menu, Select [Session][Configure] or tap the "Configure" button on the toolbar. • A "Configure" dialog box will come up. • Choose the "Scanner" tab Enable: Checking this box will enable control of the barcode scanner. The scanner should be disabled if you are using a separate scanner wedge application. Default is enabled. Preamble: This is a prefix ASCII string that will be pre-pended to any scanned data. Default is blank. Postamble: This is a suffix ASCII string or control command that will be sent after completion of a successful scan. Default is blank. Page 47 NAURTECH CETERM FOR CASIO DT-X10 AND IT-500 Some of the more commonly used preamble and postamble codes are listed in the following table. You can join multiple codes with printable text in any combination. String Description \t Tab \r Return or Enter \n New line \\ Backslash character \xYY where YY is a hexadecimal digit between 00 and FF to represent a character value %C Custom label type, see config %D Date %H Device manufacturers labeltype as hex value %I AIM identifier letter of symbology, will be “*” if unsupported. %M AIM modifier digit of symbology, will be “*” if unsupported. %L Labeltype, custom (if defined) or same as %H %T Time stamp %% Percent sign character where IDA_action is a Naurtech proprietary symbolic value that represents an \IDA_action\ action. Please refer to the table below for some of the popular actions. NOTE: You can use Naurtech proprietary Internal code values for popular operations. You can specify the IDA_action action using the following format: \IDA_action\ where IDA_action is an IDA symbolic code. Some of these are listed in the table below. Please contact customer support if you require a key / action that is not listed in this table. Ref Name IDA_ENTER IDA_NEWLINE IDA_ERASE_EOF IDA_ERASE_INPUT IDA_FIELD_EXIT IDA_FIELD_PLUS IDA_HOME IDA_DOWN IDA_UP IDA_LEFT IDA_RIGHT Key / Action Enter key action Newline key action Erase to end of field key action Erase input key action Field exit key action Field+ key action Home key action Down arrow key action Up arrow key action Left arrow key action Right arrow key action Page 48 NAURTECH CETERM FOR CASIO DT-X10 AND IT-500 Redundancy: The Redundancy setting is used to control how many times a barcode must be decoded by the scanner before it is accepted. Higher redundancy reduces the potential for errors, but increases the time to read the barcode. Selected Twice - two times redundancy for Codabar, Code 11, Code 128, Code 39, Code 93, D 2of5, Int 2of5, MSI, and Trioptic 39. Short Twice - two times redundancy for short bar codes or Codabar. All Twice - two times redundancy for all bar codes. Short Thrice - two times redundancy for long bar codes, three times for short bar codes. All Thrice - three times redundancy for all bar codes. Scan Millisec: This attribute controls the scan duration. If a barcode is not read within this time, the scanner will shut off and a failure tone is sounded. The default value is 0, which is unlimited. Some scanners do not timeout regardless of this setting. Verify Input: When using IBM 5250 emulation and if Verify Input is checked, the input field at the cursor location will be checked to determine if there is sufficient space for the scanned data. If there is no input field or there is insufficient space, a warning will be displayed and the data will be discarded. Advanced: This button opens a configuration dialog for advanced barcode scanner data decode options. Mode: The IT-500 scanner contains filters to improve decoding of barcodes. There is a hardware filter and a software filter. Select either the hardware filter, software filter, none, or both. Delay: Select the time delay, in seconds, before the filters are activated. Read Count: The IT-500 scanner can read multiple barcodes during one trigger press. Set the count to the desired value. Page 49 NAURTECH CETERM FOR CASIO DT-X10 AND IT-500 SYMBOLOGY CETerm supports over twelve different barcode symbologies available on the DT-X10 and IT-500 terminals. Each barcode symbology has its own set of configuration settings. Users can enable, disable or configure individual symbologies. • From the application menu, Select [Session][Configure] or tap the "Configure" button on the toolbar. • A "Configure" dialog box will come up. • Choose the "Symbology" tab The list box on the top left contains a list of barcode symbologies supported by the scanner. This list of symbologies depends upon the internal scanning engine available on the device. Configuration parameters associated with each symbology vary depending upon the symbology selected. Enable: Check this box to enable the selected symbology for decode. If desired, you may enable a subset of symbologies from the complete list. To minimize data entry errors and higher performance, it is recommended that you enable only those symbologies that are being used for scanning (and disable all other symbologies). Report Check: Check this box to report (or return) the check digit as part of the barcode data. Page 50 NAURTECH CETERM FOR CASIO DT-X10 AND IT-500 NOTE: Each symbology has a separate set of configuration parameters associated with it. Selecting the symbology from the list will make these visible for configuration and update. Please refer to the individual barcode symbology references in your device documentation. Advanced: This button opens advanced configuration dialog for the selected barcode symbology. All settings configured and updated in this dialog are associated with the currently selected symbology. Data Length Min: This is the minimum length, in characters, for the decoded barcode. Specifying a minimum length will require every scanned barcode to be at least the minimum length. Possible values depend on the symbology. Default is usually 0 which implies no minimum length. Data Length Max: This is the maximum length, in characters, for the decoded barcode. Specifying a maximum length will require every scanned barcode to be at most the maximum length. Possible values depend on the symbology. Default is usually 0 which implies no maximum length. Strip Data Start: This is the number of characters to be stripped from the beginning of the decoded barcode. Default is 0, which does not strip any characters. Strip Data End: This is the number of characters to be stripped from the end of the decoded barcode. Default is 0, which does not strip any characters. Custom ID: Checking this box will enable the Custom ID when used with the %L preamble or post-amble code. A %C in a pre-amble or post-amble will insert the custom ID regardless of the setting of this box. The custom ID text may be configured in the edit box. Page 51 NAURTECH CETERM FOR CASIO DT-X10 AND IT-500 Session Interaction Naurtech CETerm allows up to four simultaneous host terminal sessions. Although, each of these terminal sessions may be disconnected or connected, only one session is in the foreground at any time. This is the active session and receives all user interaction. Connected sessions in the background maintain their host session connections and update their (hidden) screen content. MULTIPLE SESSIONS You can navigate between multiple sessions either by selecting the session from the application menu or by using the "Next live session" KeyBar button or hotkey [Ctrl][Shift][J]. The current active session is indicated in the application [Session] menu as shown below. Host addresses configured for each of the host sessions are indicated as part of the session names. " Indicates session is connected to host Up to four simultaneous host sessions Can specify host DNS alias or IP address >> << Indicates current active session. PASSWORD PROTECTION All sessions may be password protected for security. You can set a password for a host session by first configuring the session and connecting to the host. • • • Once connected, from the application menu select [Session][Password]. This will prompt with a password dialog. Enter the password. Next time you attempt to connect this session, you will be prompted to enter the session password. If the password is incorrect, session will not connect. Page 52 NAURTECH CETERM FOR CASIO DT-X10 AND IT-500 CONNECTING / DISCONNECTING FROM HOST To connect to a host, configure the session connection parameters (Host Type, Host Address and Telnet Port) and select "Connect" from the application menu. Only disconnected sessions may be connected. Once connected, you may disconnect the host session by selecting "Disconnect" from the application menu. You must configure the host session prior to attempting a connection. • From the application menu select [Session][Connect] to connect or [Session][Disconnect] to disconnect. You may also tap the "Connect / Disconnect " button on the toolbar. AUTO-LAUNCH CETERM WHEN DEVICE BOOTS You can configure CETerm to automatically launch when the device boots. This can simply be done by placing a shortcut in the \Windows\StartUp folder on the device. • • • • • • • Make sure CETerm is installed correctly and you can see an icon on the device desktop On the device, run Windows file explorer [Start][Programs][Windows Explorer] Navigate to the \Windows\Desktop folder Highlight the shortcut “Naurtech CETerm” Select [Edit][Copy] from the Windows Explorer menu Navigate back to the \Windows\StartUp folder From the Windows Explorer menu, select [Edit][Paste] NOTE: You can also follow these steps from the mobile device explorer running on your desktop, if your device is connected via active sync to it. AUTO-START A HOST SESSION You can configure one or more sessions to automatically connect to the host when the emulator starts. This can be done from the advanced connection configuration setting. You will need to make this selection for every host session that you want to auto-start • • • • From the application menu, select [Session][Configure] In the "Connection" tab, select the Advanced button. This will open the advanced connection settings dialog Enable the "Auto Connect" checkbox Hit OK INTRODUCING A STARTUP DELAY When CETerm is configured to automatically launch during a device boot and then connect to your host application, you may find the need to introduce a delay during the startup process. This is necessary because CETerm assumes that the underlying wireless TCP/IP network is functional. The delay will allow time for the device to make an RF association with the access points and perform the needed network initialization. The length of this initial delay will vary from one network to another. It is recommended that you change the “Initial Sleep” delay settings to match your network requirements. Page 53 NAURTECH CETERM FOR CASIO DT-X10 AND IT-500 • • • From the application menu, select [Session][Configure] In the "Connection" tab, select the Advanced button. This will open the advanced connection settings dialog. Enter a value in the “Initial Sleep” edit box. The default is 0 meaning no delay. This value is in seconds. USE BARCODES TO INVOKE OPERATIONS OR KEYSTROKES Within CETerm, scanning a barcode with special content can be configured to simulate Keystrokes. In fact, any application operation can be invoked via ID action (IDA) codes with this approach. The barcode can be any symbology, but "Extended Code 39" is a good choice. Extended Code 39 is also called the "Full ASCII" mode of Code 39. By using two-character sequences, it can represent the needed backslash and underscore characters. With Extended Code 39 symbology, the scanner is often configured to require a '*' as a start and stop character. Make sure your generated barcodes are compliant with your scanner configuration whether you use Code 39 or some other symbology. The content of the barcode is in the form: *\IDA_name\* where name is the "Symbolic Name" of the IDA action. These values are internal to CETerm. There is a “Free 3 of 9 Extended” font available for Microsoft Windows operating systems, which may be used to represent text into Extended Code 39 barcode. You can download this from the Naurtech support knowledgebase. Note that if an IDA action is decoded at the start of a barcode, all additional characters are ignored. Also, there is no "stripping" of characters and no pre- or post-ambles are sent. Any barcode length restrictions may still be imposed by the symbology configuration. A sample document containing function key barcodes is attached, as is a special font that is needed by the document to display the barcodes. Action IDA code Extended Code 39 barcode F2 *\IDA_PF2\* Session Connect *\IDA_SESSION_CONNECT\* Field Exit *\IDA_FIELD_EXIT\* *\IDA_PF2\* *\IDA_SESSION_CONNECT\* *\IDA_FIELD_EXIT\* A detailed list of all ID action (IDA) codes is not available. You can contact technical support for more information. DISPLAY DEVICE PARAMETERS (SERIAL #, MAC ADDRESS, BATTERY…) You can associate a hardware key or a Keybar key to display device specific information such as serial number, Device ID, MAC address, IP address and Battery level. This is done via popup Page 54 NAURTECH CETERM FOR CASIO DT-X10 AND IT-500 messages. The steps for this configuration are equivalent to key remapping. The only different is in the selection of the “Action”. You can also associate the IDA action code of the device setting popup with the key to achieve the same result 1. Navigate to [Session] -> [Configure] -> options tab -> Config Keybar and keys -> Edit Keymap tab 2. Select the Common Keymap from the Keymap dropdown list 3. Hit New to add a new key remapping 4. Select the key in the Virtual Key dropdown that you would like to associate with the device setting. 5. In the Action list box, select device setting for which you want to associate a popup message. The following table show the possible action selections Action Show IP Address Show MAC address Show Battery Show Time Show Serial # Show Device ID IDA code IDA_POPUP_IPADDRESS IDA_POPUP_MACADDRESS IDA_POPUP_BATTERY IDA_POPUP_TIME IDA_POPUP_SERIALNUMBER IDA_POPUP_DEVICEID 6. You may want to add the same remapping to the base (unconnected) keymap as well Play a different audio tone / sound on my device Audio tones can be played using the built in Extended command support within CETerm. Users can use the "Tone" extended command to cause the system to play a specified tone. This is supported through the "extended commands". The syntax is: #T<volume><frequency><length> <volume> <frequency> <length> is specified in columns 4-6. Range is between 000 and 255 is specified in columns 7-9. Range is between 000 and 030 is specified in columns 10-12. Range is between 001 and 010 You can also play any "system sound" or a .wav file on CE devices. To play any .wav file on the device the syntax is the same except that the "Volume", "Frequency", and "Length" parameters Page 55 NAURTECH CETERM FOR CASIO DT-X10 AND IT-500 are used directly to construct a filename. You may use any 9 characters for the soundname / filename. Do not put in the (.wav) extension, it is assumed. More than 9 characters are ignored. If you have a shorter filename, insert leading spaces so that the filename ends at the 9th character. If the requested sound does not exist on the device, a default sound will play. For development purposes you may want to use a standard system sound and then find or create your custom "alert sound" later. You can look for .wav files in the \Windows directory for standard sounds. Key Remapping and Configuration CETerm can be configured for key remapping and input. Users can choose one or more of the following mechanisms for key remapping and input. • Remap physical hardware keys on the device. Details for this functionality are discussed in the “Keyboard Key Remapping” section below. • Configure one or more KeyBars. Users may select from predefined templates or customize their own KeyBars. Details for this functionality are discussed in the “Configurable KeyBar” section below. • Configure a Context Menu KeyBars. Details for this functionality are discussed in the “Context Menu” section below. KEYBOARD KEY REMAPPING CETerm can be configured to map any physical keyboard key on the device to any host action or application operation within the emulator. There are two ways to specify key remappings: external and internal. For external key remappings, a DLL file is built by Naurtech and placed on the device by the user. This is the old way of configuring key remapping. All custom key remapping DLLs (KMAPCET.DLL) from prior versions of CETerm are supported. NOTE: The external mapping has been preserved for backward compatibility and special cases, but all new key mappings should be done using the internal remapping features. For internal key remappings users can directly configure the keys using on-device configuration. The typical approach should be to use "emulation specific" maps, which applies to all sessions using the same emulation type, such as VT220. In special cases, it may be necessary to define a keymap, which applies only to one session only. In this case you should define and use the "session specific" map. Session specific maps are more work to configure because they must be defined individually for each session. To simplify configuration of keys that are common to all sessions and emulations, there is a "Common" map, which can be "added" to the "Emulation" or "Session" maps by checking the "Include Common Map" box. The Common map can be edited. Page 56 NAURTECH CETERM FOR CASIO DT-X10 AND IT-500 Lastly, there is the situation when a session is not connected to the host. In this disconnected state, all sessions share a common key mapping which is independent of the session emulation type. This mapping is called the "Unconnected" or "Base" map. The Base map can be edited or an external Base can be selected. Remap a hardware key You can configure your device to re-map any physical keyboard key on the device to any of the following: • • • • • • Another key An application operation such as "Jump to Next Session" or "Print" A host specific key such as "F4" or "Field Exit" An escape sequence such as "Esc[15~" A text string such as "My input string" A NULL or no operation which will prevent use of that key This remapping may be configured specific to either a session or an emulation type (such as VT, 5250, 3270 etc). Follow these steps to remap a hardware key: 1. From the application menu, select [Session][Configure] 2. Go to the "Options" tab and click the "Configure Keybars and Keys..." button 3. Go to the "Select Keymap" tab. Select the custom keymap to be specific to this particular session or an emulation type (3270, 5250 or VT). Generally it is recommended that you use an "Emulation" keymap type. The "Unconnected Keymap" is used when the session is not connected to the host. 4. Go to the "Edit Keymap" tab. Say you want to customize the following key remap: Key Sequence F1 Ctrl + 1 F5 F8 F9 Up Arrow New key remapping "W" key "Next live session" "Esc[13~" escape sequence "Erase Input" "my custom input" text string Disable this key 5. From the "Keymap" dropdown list, select the type of keymap you want to customize. For an emulation keymap, (selected in 3 above) select the "VT Keymap" for all VT sessions or “5250 Keymap” for all 5250 sessions, “3270 Keymap” for all 3270 sessions. There might be some predefined entries, which will appear in the keymap table for each keymap selection. For details on the keymap table columns, please refer to the Options section under Configuration. 6. Select the “New…” button. You will be prompted with a New key dialog. This is identical to the “Edit” key dialog 6.1 Select the key type to be "Virtual Key". Page 57 NAURTECH CETERM FOR CASIO DT-X10 AND IT-500 6.2 From the dropdown list, select the key you want to remap. In our remap example, you want to remap the F1 key so that when it is pressed a “W” is generated instead. (F1 ---> "W"). Select the key to be "F1" 6.3 Check any modifier state key checkboxes. In our custom remap example, none of these will be checked for the F1 -->"W" key remapping. The "Ctrl" checkbox will be checked for the remap Ctrl + 1 ---> "Next live session" 6.4 In the "Action" dropdown, Select the new action that the key is being remapped to. In our remap example (F1 ---> "W"), this should be a "W" 6.5 Click OK. This remap will be displayed in the table. 6.6 To remap a key to an Escape sequence or text string, select the Action "Text n" (where n is the number between 1 and 65). This will result in an edit box appearing, where you can specify the custom text string. Text strings may contain special escape sequences for VT or sequences of actions: Script \r \t \e \x5a \IDA_action\ Description Return Tab ESC for VT sequences Hexadecimal value Invoke ID action The \IDA_action\ text is proprietary to Naurtech CETerm. This allows users to invoke almost any application operation or event programmatically. Please contact us if you have a specific need and are looking for a particular IDA_action reference Follow steps 6.1 through 6.5 to remap other keys. To disable a key, you can map it to a "Null" Action. 7. Click OK. Connect to the host application and invoke the remapped keys to test the remap. CONFIGURABLE KEYBAR The CASIO DT-X10 and IT-500 have a limited set of hardware keys. Users may often rely upon the Soft Input Panel (SIP) to "spell type" data. However, the SIP usage is cumbersome, occupies precious screen real estate and it does not provide any special host keys such as those needed in a terminal emulation program. The configurable KeyBar functionality allows users to customize a set of soft keys to invoke any host specific keys or emulator operations. Users can select from a set of pre-defined KeyBar templates. In addition, they can also configure up to four Custom KeyBars of their own. Users can navigate or “cycle” within a selected subset of Keybars. Page 58 NAURTECH CETERM FOR CASIO DT-X10 AND IT-500 The KeyBar appears next to the application Menu and Toolbar. These can be dragged and placed in separate rows, if so desired. To configure the KeyBar, please refer to the Options section under Configuration. Take some time to customize the KeyBar and become familiar with it’s use, it will be time well spent. When enabled, the KeyBar appears on "top" of either the application menu, application toolbar or SIP, depending upon their visibility state. Tap the arrow button on either end to cycle backward or forward through the configured KeyBars. KeyBar slid over the application toolbar Application Menu Application Toolbar KeyBar dragged below the application toolbar There are several pre-defined KeyBars that are provided with the application. These serve as emulation specific or operation specific templates. You may use these in addition to the customized KeyBars. The following table shows these pre-defined KeyBar templates. KeyBar Name KeyBar Buttons KeyBar Name Base Keys IBM 3 Special Keys VT 1 Scroll Keys VT 2 F1 - F8 VT 3 F9 - F16 UDK11 UDK18 F17 - F24 Digits 0 - 5 IBM 1 Digits 5 - 9 KeyBar Buttons IBM 2 Page 59 NAURTECH CETERM FOR CASIO DT-X10 AND IT-500 The following table shows bitmaps and associated action descriptions for all the actions and operations that can be associated with the configurable keys. Bmp Action Description Previous KeyBar F15 function key Next KeyBar F17 function key (Empty) no action F18 function key ? character F19 function key Enter key F20 function key Escape key F21 function key Tab key F22 function key Field Backspace (Back Tab key) F23 function key Insert Toggle F24 function key Delete key PA1 key Backspace key PA2 key Left arrow key Right arrow key Up arrow key Down arrow key OIA Toggle Jump to Session 1 (S1) Jump to Session 2 (S2) Jump to Session 3 (S3) Jump to Session 4 (S4) Jump to Next Session (active) Macro Play F16 function key PA3 key Erase EOF Erase Input Attn Reset Clear DUP Newline IBM Home System Request Macro Stop Field Mark Macro Record Field Exit Program Exit (emulator) Print Screen F1 function key Field + F2 function key Roll Down F3 function key IBM Help F4 function key IBM Print F5 function key Find F6 function key Insert Here F7 function key F8 function key F9 function key F10 function key F11 function key F12 function key F13 function key F14 function key Field – Roll Up Remove Select Previous Next Hold Cancel Answerback DEL (VT) Page 60 NAURTECH CETERM FOR CASIO DT-X10 AND IT-500 Linefeed UDK F10 VT PF1 UDK F11 VT PF2 UDK F12 VT PF3 UDK F13 VT PF4 UDK F14 Numpad 0 UDK F15 Numpad 1 UDK F16 Numpad 2 UDK F17 Numpad 3 UDK F18 Numpad 4 UDK F19 Numpad 5 UDK F20 Numpad 6 Input 1 (Text Input Tool) Numpad 7 Input 2 (Text Input Tool) Numpad 8 Input 3 (Text Input Tool) Numpad 9 Input 4 (Text Input Tool) Numpad Enter Input 5 (Text Input Tool) Numpad Minus Input 6 (Text Input Tool) Numpad Comma Numpad Period Input 7 (Text Input Tool) Input 8 (Text Input Tool) VT CSI M (custom) Input 9 (Text Input Tool) VT CSI N (custom) Input 10 (Text Input Tool) VT CSI O (custom) Input 11 (Text Input Tool) VT CSI P (custom) Input 12 (Text Input Tool) VT CSI Q (custom) Input 13 (Text Input Tool) VT CSI R (custom) Input 14 (Text Input Tool) VT CSI S (custom) Input 15 (Text Input Tool) VT CSI T (custom) Input 16 (Text Input Tool) VT SAP0135 (custom) Input 17 (Text Input Tool) ASCII 0 Input 18 (Text Input Tool) ASCII 1 Input 19 (Text Input Tool) ASCII 2 Input 20 (Text Input Tool) ASCII 3 VScroll Toggle ASCII 4 HScroll Toggle ASCII 5 HScroll Left (Page) ASCII 6 ASCII 7 ASCII 8 ASCII 9 ASCII + ASCII UDK F6 HScroll Right (Page) VScroll Top (Page) VScroll Down (Page) Scroll Upper Left quadrant Scroll Upper Right quadrant Scroll Lower Left quadrant UDK F7 Scroll Lower Right quadrant UDK F8 Scroll Center quadrant UDK F9 Scroll Cursor Center Page 61 NAURTECH CETERM FOR CASIO DT-X10 AND IT-500 Scroll Cursor Visible HScroll Left (End) HScroll Right (End) VScroll Top (End) VScroll Down (End) Create a Custom KeyBar • • • • • In the KeyBar Cycle tab, add a Custom Bar to the KeyBar Cycle In the Custom Bar tab, select the Custom Bar that you want to configure Select the Key or operation that you want to appear on this custom bar Tap "Add to Above". The selected key / operation will appear in the list. Delete unwanted keys by selecting them and tapping “Delete”. You can add up to a total of 9 key buttons on each Custom Bar (Fewer on some devices). The entry for "Previous KeyBar" cannot be removed and must exist in each KeyBar to allow for "cycling" between KeyBars. Typically, the last key should be “Next KeyBar” for cycling to the next KeyBar. One powerful capability of the KeyBar is the ability to associate keys with the Text Input Tool. Key entries "Input 1" through "Input 20" are tied to the corresponding twenty entries in the Text Input tool. Thus if you have a text string configured in the data input tool, this string can be submitted to the host application by tapping on the "Input X" key in a Custom KeyBar. Tapping this key will send the complete text string to the current cursor location. For VT terminal sessions, escape sequences can be added to the Text Input Tool text. This allows users to configure custom escape sequences as required by their host applications. Escape sequences can be entered into the Text Input Tool in the following format: \e = \n = \r = \t = \xDD Escape Newline Enter or Return Tab = Hexadecimal value Customize User Text User text is any arbitrary text that may be configured so that this does not have to be spell typed using either the hardware keys or the soft input panel on the device. You can associate the user text strings with the either software button keys on the Configurable Keybar or hardware keys. User text strings can be any escaped text string, escape sequence or Naurtech ID action (IDA) codes. Please refer to the “User Text” section under Options configuration. Page 62 NAURTECH CETERM FOR CASIO DT-X10 AND IT-500 Text strings do not have to be created on a device. You can create a simple text file, active sync this file to the device and “load” your text strings from this file. Each text entry should be on a separate line. An example is shown below. Any text string Can include numbers 672 #@ VT Escape seq \e[17~ Carriage return \r Tab \t IDA Code \IDA_F3\ Text file The user text entries are automatically assigned a numeric order value. This is for representation only. This order numbering value is not part of the user text. Once configured the user text entries are referenced as Text n within CETerm configuration, where n is the assigned order number. In our example above, text entry Text 4, within CETerm, will be associated with the text string “Carriage return \r” You can also edit the text strings right on the device. CREATING CONTEXT MENUS If configured, you can tap and hold your stylus anywhere within the terminal display area of your device to invoke a context menu. This menu can be customized with specific entries. A special context menu is invoked when the user taps and holds the stylus in to top left edge of the display screen. This special context menu is never disabled. Configurable Keybar Custom Keys 6 is associated with the Context menu. Any actions associated with Custom Keys 6 show up in the context menu when it is enabled. To enable the context menu 1. Navigate to [Session] -> [Configure] -> Options tab -> [Configure KeyBars and Keys] -> Custom Bar tab Page 63 NAURTECH CETERM FOR CASIO DT-X10 AND IT-500 2. Enable the Enable Custom Context Menu checkbox 3. Add the desired key operations which you want to appear in the Context Menu to Custom Keybar Custom Keys 6 4. To trigger the Context Menu, tap and hold the stylus anywhere on the terminal display area. Appearance of a red dotted circle, as shown in the screenshot, indicates that the Context Menu is being invoked. Hold the stylus until the menu appears. Hotkey shortcuts CETerm has several predefined hot keys, which may be used to invoke certain application operations. These may normally be used with devices that have a keypad such as the DT-X10. On the DT-X10, by default, the Programmable key (Green with a circle) acts like a Ctrl key. The following table lists the default hotkeys. Hotkey [Ctrl][Shift][C] [Ctrl][Shift][D] [Ctrl][Shift][M] [Ctrl][Shift][B] [Ctrl][Shift][K] [Ctrl][Shift][Up] [Ctrl][Shift][Down] [Ctrl][Shift][!] [Ctrl][Shift][P] [Ctrl][Shift][I] [Shift][Up] [Shift][Down] [Shift][Left] [Shift][Right] [Ctrl][Shift][X] Description Connect to the host Disconnect a connected host session Hides or displays the command menu bar Display the command menu bar at the bottom Configure host session Increase font size Decrease font size Toggle between bold and normal font Display or Hide SmartPad Display or Hide Text Input Tool Scroll up one row Scroll down one row Scroll left one column Scroll right one column Exit the emulator Page 64 NAURTECH CETERM FOR CASIO DT-X10 AND IT-500 Access Control / Device Lockdown In certain workflow scenarios, there is a need to prevent users from being able to change or alter CETerm and device configuration settings. Further there may be a requirement to prevent users from exiting CETerm or launching other applications. Doing so minimizes the support costs by preventing users from inadvertently changing the device or CETerm settings. The Access Control features address these needs. Refer to the Options configuration section for details on configuring these features. Access control functionality allows for the following: • Administrators can password protect access to CETerm session configuration settings. This prevents users from changing the CETerm configuration • Prevent users from invoking another application by disabling the Start menu. • Prevent users from exiting the CETerm Please refer to the Quick reference and configuration sections of this manual for details on configuring this functionality. Lock down my device You can lock down your device by configuring the following three options. These will prevent the user from exiting CETerm, launching any other application besides CETerm or changing the configuration. • • • Hide the Start button / Start bar Disable application exit Set a configuration access password 1. Navigate to [Session] -> [Configure] -> Display tab -> [Advanced] -> Hide/Show tab 2. Check “Hide All Bars” checkbox 3. Navigate to [Session] -> [Configure] -> Options tab -> [Advanced] -> Access Control tab 4. Check “Hide Start Bar” checkbox 5. Check “Disable App Exit” checkbox 6. Tap the “Set Password” button and enter a configuration access password. Hit OK 7. Tap the “Exit Now” button in the Advanced Options dialog. 8. Launch CETerm. You will be in full screen mode, with no access to any application menu or Start Bar Page 65 NAURTECH CETERM FOR CASIO DT-X10 AND IT-500 Get to my configuration from full screen mode When configured in full screen mode, the whole device display area is occupied by the terminal. The user does not have access to the Windows CE Start button. The CETerm application menu and toolbars are all hidden. You can get back to your configuration dialogs form such a configuration via a special Context Menu. If you tap and hold the stylus towards the top left edge of the display screen, you will see a context menu appear (If the Start bar is visible, then tap an hold on the top left edge right below the Start bar). Your options will be to “Connect”, “Configure” or “Program Exit”. Choosing Configure will bring up the configuration dialog. If you have configured an access control password, you will be required to enter this, prior to getting access to the configuration dialogs. The screenshot on the right shows the top left area, which will invoke the special context menu. This is circled in red. Page 66 NAURTECH CETERM FOR CASIO DT-X10 AND IT-500 International Code Pages Within CETerm, support for international languages can be provided on two fronts. This may include localizing the application so that all application dialogs, menus and other widgets are translated into the specific language. Additionally the protocol datastream used in interfacing with the host application can support input and display of the language specific characters and glyphs. CETerm provides this latter support for international code pages for all Naurtech IBM emulations. International language support for VT emulations is provided through the National Replacement Character set. A codepage is a list of selected character codes in a certain order. Codepages are usually defined to support specific languages or groups of languages, which share common writing systems. For example, codepage 1253 provides character codes required in the Greek writing system. The order of the character codes in a codepage provides the appropriate character code for an application when a user presses a key on the keyboard. When a new codepage is loaded, different character codes are provided to the application. Codepages can be changed on-the-fly by the user, without changing the default language system in use on the device. Language specific fonts are required to be installed on the device, to correctly display the character glyphs for the codepage language. To configure, go to [Session][Configure][Connection tab][Advanced][IBM Options], and select the desired codepage. Although, by default only the US English codepage (IBM037) is available, you can install any Western European language codepage to enable display and input of the language specific glyphs. Once you have configured the new codepage, the settings become part of the Naurtech emulator settings and nothing requires to be done additionally to persist these over a cold boot. The following is a list of some of the popular code pages that are supported. IBM Codepage IBM037 IBM037 IBM037 IBM037 IBM277 IBM277 IBM278 IBM278 Language US English Canadian French Netherlands Portuguese Danish German Finnish Swedish Codepage IBM500 IBM500 IBM273 IBM273 IBM297 IBM280 IBM875 IBM284 Language Belgian Swiss Austrian German French Italian Greek Spanish Load a new IBM code page table into CETerm By default, only IBM037 (US English) codepage is enabled for IBM (3270 and 5250) emulations. To incorporate support for your desired code page, you will need to download a CAB file associated with your code page and install it on your device. This is available from Naurtech support knowledgebase. Your code page will automatically appear as a selectable item in the configuration. Page 67 NAURTECH CETERM FOR CASIO DT-X10 AND IT-500 • • • • Go to www.naurtech.com -> support -> knowledgebase Look for the article under Code Pages section Download the CAB file corresponding to your desired code page. Updated codepages supporting the Euro are provided. Copy the CAB file to your device and double tap to install Macros You can use macros to automate navigation across multiple host screens within a session. One simple use of macros is to automate the login sequence to the host application. CETerm provides a Macro toolbar to control all macro operations. After recording a macro you can play this recorded macro any number of times. Because user input and host response is specific to the host application, macros are specific to the host application in use. In addition, macros are sensitive to the network propagation delay, which may vary with every connection to the host. CETerm uses a complex algorithm to record and playback a macro to account for various network and host application delays. Macros are associated with a connected host session. Only one macro may be recorded for each session. Re-recording a macro for a session will overwrite the previously recorded macro. Macros are not saved in a session file. You can invoke the Macro toolbar from the application menu by selecting [Display][Macro]. You may also tap the "Macro " button on the toolbar. Tip: You may use the Macro hotkey [Ctrl][Shift][S] to invoke this operation Host session association and macro status Macro delay Macro record Macro stop Macro playback Macro Status: The macro toolbar window title displays the host session association and current status of the macro. Macro status may be “Stopped”, “Recording” or “Playback”. Delay: Due to parameters such as network propagation delays, host application response times may vary slightly with every host session connection. This slight variation in response times can Page 68 NAURTECH CETERM FOR CASIO DT-X10 AND IT-500 contribute to the failure during playback of a recorded macro. The “Delay” attribute is a forced timing inserted during playback between sending recorded keystrokes and receiving host application responses. Increase the delay timing when interacting with slower host systems or over a slower network. RECORDING Prior to recording a macro it is helpful to rehearse the desired actions. To record a macro, follow these steps. • Configure and connect a terminal session to the host application • Invoke the macro toolbar • Tap the “Record” button to start recording the macro. Focus will shift to the terminal application. The Macro toolbar title status will change to “Recording…”. You can interact with the host application as you would normally by entering text and host keys and getting response screens. • During the recording phase, all inputs are saved. Once you are done navigating the host screens, you can stop recording by tapping the “Stop” button • The macro is automatically saved for the current active session. No explicit save is required. PLAYBACK You must successfully record a macro prior to playing it back. Macro playback must be invoked at the exact same point, within the host application, at which recording started. Attempting a macro playback at any other point will most likely fail except for trivial text entry. To playback a macro, follow these steps. • Connect to the host application on the session for which the macro was recorded. Navigate to the starting point within the host application at which the macro was recorded. This may be the opening screen if the macro is used to auto-login. • Invoke the macro toolbar • Tap the “Playback” button to start playing the macro. Focus will shift to the terminal application. The Macro toolbar title status will change to “Playback…”. The macro toolbar will hide. You will see the cursor relocate and keystrokes automatically being typed. The host application will respond. The macro playback engine will appropriately wait until all host response is received and then type subsequent recorded keystrokes to navigate across additional host screens. • It is recommended that you review your recorded macro to ensure that it successfully runs to completion. WARNING: Playback of macros is sensitive the host screen and associated keystrokes. Do not press any extraneous keys or the macro playback might fail. Macro playback should be started at the point where recording started. Page 69 NAURTECH CETERM FOR CASIO DT-X10 AND IT-500 AUTOMATIC LOGIN You can automate the login process to a host application for a given session. To do so, configure the host terminal session. • • • Starting at the first screen, record a macro for logging into the host application and navigating to the desired host application screen. Logout and playback the macro manually, using the macro toolbar, to ensure it works properly. Once satisfied, check the “Macro on Connect” option. You can do this from the ”Advanced” dialog of the “Connection” tab from the [Session][Configure] dialog. CREATING A MINI-MACRO Internally within CETerm, every application operation has an associated ID Action (or IDA) code defined. These IDA codes can be chained to create a sequence of events, which is called a mini macro. This sequence of events can be remapped to any key. You can use the User Text configuration to define a sequence of IDA operations which will get executed is serial order. This is a mini-macro. To create your mini macro: 1. Navigate to [Session] -> [Configure] -> Options tab -> Config KeyBars and Keys -> User Text tab 2. Enter your IDA sequences for Text n entries, where n is an auto-assigned entry number between 1 and 65. The syntax is demonstrated via examples below. 3. Now you can remap Text n to any application, hardware or Keybar key Text 1 = \IDA_SESSION_S1\\IDA_SLEEP_5000\\IDA_SESSION_CONNECT\ In the example above, Text 1 will trigger the following operations in order: • It will switch to session S1 • Wait for 5 seconds (5000 milliseconds) • Attempt to connect to the configured host on this session Text 2 = \IDA_SESSION_DISCON_ALL\\IDA_PROGRAM_EXIT\ In the example above, Text 2 will trigger the following operations in order: • Disconnect all connected host sessions • Exit CETerm application Printing CETerm supports printing to a printer connected via a serial port, infrared (IrDA) or Bluetooth. Page 70 NAURTECH CETERM FOR CASIO DT-X10 AND IT-500 VT PRINTING VT terminal emulation in CETerm supports all VT printing commands. Make sure that your printer is attached to the serial port via a serial cable and the serial port configuration is correct. Please refer to your printer manuals for serial port configurations required by your printer. For IrDA printing, make sure that there is a clear path between the IrDA port on the handheld and the IrDA port on the printer. For Bluetooth printer device, CETerm supports automatic device discovery. CETerm will prompt you with a list of Bluetooth devices within range to which a print job may be redirected. To print, issue print commands from the host application. INTERMEC EXTENDED COMMANDS Intermec Extended Commands are special commands implemented by the host application to control and interact with peripherals attached to the handheld device. These are generally used to transmit and receive data on the serial (RS-232) port of the device. Refer to reference documents from Intermec for details on their command set. Extended commands can be used under 3270, 5250, and VT emulations. They can be used to print receipts or read from an attached scale or magnetic stripe reader. Page 71 NAURTECH CETERM FOR CASIO DT-X10 AND IT-500 HotSpots A HotSpot is a field on the terminal screen where a user can tap with a stylus to execute a function. This allows a user to interact with a host application without using physical keys or the KeyBar. A simple example might be the use of PF Keys. An operation associated with a PF key might be displayed on the terminal as "PF1 = Help". CETerm automatically detect this as a HotSpot and will send a PF1 key to the host when you tap on the PF1 text on the terminal display. To invoke a hotspot, tap anywhere on the text of that hotspot. Hotspots are not user configurable. Hotspots are supported for 3270, 5250 and VT emulations. The emulations share some forms of HotSpots, such as function keys and menus, but others depend on the type of emulation. The following table lists some text strings that are recognized as HotSpots HotSpot String PFx= PFxx= xx. Fxx= <Fxx>= Enter "X. Menu choice" Double Tap + More Bottom Sends Function key x. where x is between 1..9 Function key x. where x is between 10..24 Menu option xx. where xx is any one or two digit number Function key x. where x is between 1..24 Function key x. where x is between 1..24 Sends Enter key Selects menu choice X Sends Enter key Roll Up key (5250 only) Roll Down Key (5250 only) Roll Down AID (5250 only) Roll Down AID (5250 only) NOTE: Prior to using a “menu choice” HotSpot, the cursor must be in the input field where the menu choice is submitted. (Applies to IBM emulation only.) TIP: HotSpots are sensitive to the stylus calibration on the device. To get accurate HotSpot taps, make sure your stylus is correctly calibrated. Page 72 NAURTECH CETERM FOR CASIO DT-X10 AND IT-500 Screen Panning Several host applications have been designed for the desktop screen form factor. These applications typically have 24 rows x 80 columns. When viewing these applications from a handheld device, only a portion of the host screen is visible because of the smaller display of the handheld device. Horizontal and vertical scroll bars are typically used to set the view port location. As an alternative to scroll bars, the screen can be positioned by “dragging” the stylus. Imagine the host application screen as a large sheet under the display on the handheld device. Screen Panning allows users to "tap, hold and drag" this sheet in any direction to move hidden areas of the host display into view on the handheld device without the use of scroll bars. [Display] [Touch features] controls the screen panning options Follow these steps to use panning: • Make sure “touch features” are enabled. You can configure this setting from [Session] -> [Configure] -> Options tab -> [Addvanced] -> Touch Features tab • Enable the Enable Touch Features checkbox • Connect to your host application using CETerm • With the stylus, "tap and hold" anywhere on the terminal screen. Be careful not to tap on a HotSpot, if you do not also want a HotSpot action • Drag the stylus, without lifting, to drag hidden areas of the screen into view Current view area Application screen area Page 73 NAURTECH CETERM FOR CASIO DT-X10 AND IT-500 SmartPads Depending upon the terminal emulation type, certain keys may be required to navigate within the host application. The SmartPad is a soft keypad that provides access to all emulation specific keys. You can invoke the SmartPad only if the session is connected. The correct SmartPad appears for the emulation type of the current active session. You can invoke the SmartPad from the application menu by selecting [Display][SmartPad]. You may also tap the "SmartPad " button on the toolbar. Tip: You may use the SmartPad hotkey [Ctrl][Shift][P] to invoke this operation SmartPads are not configurable dynamically. They provide functionality similar to the Configurable KeyBar. However the keys on the Smartpad are preconfigured for 3270, 5250 and VT host emulations are shown below. Tip: We recommend using the KeyBar with Custom bars to access frequently needed keys and conserve display space. However, the SmartPad provides quick and convenient access to all host keys when needed. 3270 HOST KEY DESCRIPTIONS ATTN The Attention key interrupts the host application. SYS_REQ The System Request key gives context to the System Software such as the SSCP (System Services Control Point) CLEAR The Clear key causes a CLEAR Attention Identifier key to be sent to the host and the host responds according to the host application. RESET The Reset key resets the terminal. Depending upon the current state, it removes the host application from an keyboard inhibit state, terminates the System Request functions and exits terminal from insert mode. ERASE INPUT This key clears all unprotected input fields and moves the cursor to the beginning of the first input field. ERASE to END OF FIELD (EOF) This key erases all data in an input field from the current cursor location to the end of the input field Page 74 NAURTECH CETERM FOR CASIO DT-X10 AND IT-500 DELETE The Delete key deletes data from an input field. When you press this key, the character at the cursor location is deleted, and all characters to the right of the cursor shift one position to the left. INSERT This key toggles the insert mode on and off. In insert mode, characters are inserted at the current cursor location if space is available. The characters to the right of the cursor are shifted one character position to the right. HOME This key repositions the cursor to the first input location of the first input field. TAB or NEXT This key moves the cursor forward to the next input field. When the cursor is not on an input field it moves to the next input field from the current cursor location. BACKTAB or PREVIOUS This key moves the cursor back to the previous input field. When the cursor is not on an input field, the cursor moves to the previous input field from the current cursor location. This key is equivalent to [Shift][Tab]. ENTER The Enter key submits control to the host application. NEW LINE This function moves the cursor to the first input field on the next line. PA1, PA2, PA3 The PA1 through PA3 keys communicate with the host application. Their use is defined by the host application. PF1 - PF24 The Program Function keys PF1 - PF24 communicate with the host application. Their use is defined by the host application. 5250 HOST KEY DESCRIPTIONS ATTN The Attention key interrupts the host application. SYS_REQ The System Request key gives context to the System Software such as the SSCP (System Services Control Point) CLEAR The Clear key causes a CLEAR Attention Identifier key to be sent to the host and the host responds according to the host application. Page 75 NAURTECH CETERM FOR CASIO DT-X10 AND IT-500 RESET The Reset key resets the terminal. Depending upon the current state, it removes the host application from an keyboard inhibit state, terminates the System Request functions and exits terminal from insert mode. ERASE INPUT This key clears all unprotected input fields and moves the cursor to the beginning of the first input field. ERASE to END OF FIELD (EOF) This key erases all data in an input field from the current cursor location to the end of the input field FIELD MINUS This key causes the cursor to advance to the next field and a minus sign is inserted in the last position of a signed numeric-only field. FIELD PLUS This key causes the cursor to exit an input field and insert null characters from the current cursor location to the end of the field. FIELD EXIT This key behaves similar to the Field Plus key. It causes the cursor to exit an input field and insert null characters from the current cursor location to the end of the field. ROLL UP The Roll Up key sends a request to the host computer to roll up the information on the display. ROLL DOWN The Roll Down key sends a request to the host computer to roll down the information on the display. DUP This DUP key is used to insert DUP characters in a field for host processing. FIELD MARK The Field Mark key is used to insert a Field Mark character in a field for host processing. DELETE The Delete key deletes data from an input field. When you press this key, the character at the cursor location is deleted, and all characters to the right of the cursor shift one position to the left. INSERT This key toggles the insert mode on and off. In insert mode, characters are inserted at the current cursor location if space is available. The characters to the right of the cursor are shifted one character position to the right. HOME This key moves the cursor to the first input location of the first input field. Page 76 NAURTECH CETERM FOR CASIO DT-X10 AND IT-500 TAB or NEXT This key moves the cursor forward to the next input field. When the cursor is not on an input field it moves to the next input field from the current cursor location. BACKTAB or PREVIOUS This key moves the cursor back to the previous input field. When the cursor is not on an input field, the cursor moves to the previous input field from the current cursor location. This key is equivalent to [Shift][Tab]. ENTER The Enter key submits control to the host application. NEW LINE This function moves the cursor to the first input field on the next line. PA1, PA2, PA3 The PA1 through PA3 keys communicate with the host application. Their use is defined by the host application. PF1 - PF24 The Program Function keys PF1 - PF24 communicate with the host application. Their use is defined by the host application. Page 77 NAURTECH CETERM FOR CASIO DT-X10 AND IT-500 VT HOST KEY DESCRIPTIONS The following legend is used to indicate escape sequence values associated with various keys: Bold Orange Bold blue Indicates 7 bit ASCII mode Indicates 8 bit ASCII mode HOLD The Hold key has no current action. ENTER The Enter or Return key transmits either a carriage return (CR) character or a carriage return and line feed (LF) character, depending on the VT configuration. COMPOSE CHAR The Compose Character key does not transmit a code. Pressing the Compose character key starts a compose sequence which is used to generate characters that cannot be typed directly from the keyboard. Because accented characters are accessible from the SIP, this key is not implemented. TAB The TAB key transmits a tab character . DELETE This key transmits a DEL character. FIND This key transmits the escape sequence ESC [1 ~ or CSI 1 ~ INSERT HERE This key transmits the escape sequence ESC [2 ~ or CSI 2 ~ REMOVE This key transmits the escape sequence ESC [3 ~ or CSI 3 ~ SELECT This key transmits the escape sequence ESC [4 ~ or CSI 4 ~ PREV SCREEN This key transmits the escape sequence ESC [5 ~ or CSI 5 ~ NEXT SCREEN This key transmits the escape sequence ESC [6 ~ or CSI 6 ~ PF1 – PF4 The numeric keypad keys PF1 through PF4 transmit the following escape sequences Page 78 NAURTECH CETERM FOR CASIO DT-X10 AND IT-500 Key PF1 PF2 PF3 PF4 ANSI Mode SS3 P or ESC O P SS3 Q or ESC O Q SS3 R or ESC O R SS3 S or ESC O S VT 52 Mode ESC P ESC Q ESQ R ESQ S The 5 keys F1-F5 on a VT terminal are local function keys and do not send codes. When a device has physical keys for F1-F5, we send PF1-PF4 for the corresponding F1-F4 and send a custom escape sequence for F5 which depends on the device. Function Keys F6 through F20 These are normal function keys and transmit the following escape sequences or their 7-bit equivalent. F6: F7: F8: F9: F10: F11 (ESC): F12 (BS): F13 (LF): F14: F15 (HELP): F16 (DO): F17: F18: F19: F20: CSI 1 7 ~ CSI 1 8 ~ CSI 1 9 ~ CSI 2 0 ~ CSI 2 1 ~ CSI 2 3 ~ (Esc in VT100 and VT 52) CSI 2 4 ~ (BS in VT 100 and 52) CSI 2 5 ~ (LF in VT 100 and 52) CSI 2 6 ~ CSI 2 8 ~ CSI 2 9 ~ CSI 3 1 ~ CSI 3 2 ~ CSI 3 3 ~ CSI 3 4 ~ Page 79 NAURTECH CETERM FOR CASIO DT-X10 AND IT-500 VT Keys Escape Sequence Table The following table shows the default association of escape key sequence with action for VT emulation within CETerm. There are no spaces in the key code sequence. Key Code ESC [ D ESC O D ESC [ B ESC O B Action Cursor Cursor Cursor Cursor left left down down Key Code ESC [ 2 ~ ESC [ 3 ~ ESC [ 4 ~ ESC [ Z Action Insert Delete End Back Tab ESC ESC ESC ESC [ O [ O A A C C Cursor Cursor Cursor Cursor up up right right ESC ESC ESC ESC O O O O P Q R S F1 F2 F3 F4 ESC ESC ESC ESC O O O O l m M n * (Keypad STAR) - (Keypad MINUS) Keypad ENTER Keypad DELETE ESC ESC ESC ESC [ [ [ [ M 1 5 ~ 1 7 ~ 1 8 ~ F5 F5 F6 F7 ESC ESC ESC ESC O O O O p q r s Keypad Keypad Keypad Keypad 0 1 2 3 ESC ESC ESC ESC ESC [ [ [ [ [ 1 2 2 2 2 9 0 1 3 4 ~ ~ ~ ~ ~ F8 F9 F10 F11 F12 ESC ESC ESC ESC O O O O t u v w Keypad Keypad Keypad Keypad 4 / LEFT 5 6 / RIGHT 7 / HOME ESC ESC ESC ESC [ [ [ [ 2 2 2 2 5 6 7 8 ~ ~ ~ ~ SHIFT SHIFT SHIFT SHIFT F1 F2 F3 F4 ESC ESC ESC ESC O O [ [ x y U 6 ~ Keypad 8 / UP Keypad 9 / PAGEUP Page Down Page Down ESC ESC ESC ESC [ [ [ [ K 3 1 ~ 3 2 ~ 3 3 ~ SHIFT SHIFT SHIFT SHIFT F5 F6 F7 F8 ESC ESC ESC ESC [ [ [ [ H 1 ~ V 5 ~ Home Home Page Up Page Up ESC ESC ESC ESC [ [ [ [ 3 3 3 3 SHIFT SHIFT SHIFT SHIFT F9 F10 F11 F12 / / / / INS END DOWN PAGEDOWN 4 5 6 7 ~ ~ ~ ~ Page 80 NAURTECH CETERM FOR CASIO DT-X10 AND IT-500 Text Input Tool For Windows CE devices without a keyboard, data entry is usually performed using a stylus with the integrated soft keypad. This requires the user to spell-type text strings. This is a slow and tedious process. The Text Input Tool addresses this issue by sending complete text strings to the display window at the current cursor location. A user can record a set of often used text strings in the input tool. You can invoke the Text Input Tool from the application menu by selecting [Display][Input Tool]. You may also tap the "Input Tool" button on the toolbar. On Pocket PC devices, the Text Input Tool may be made visible or hidden by alternatively selecting the toolbar button or hotkey. Tip: You can also invoke the Text Input tool by using the hotkey [Ctrl][Shift][I]. You can build your recorded list of text strings by pasting text from the clipboard (For example [Edit][Copy] in pocket word) directly into the Text Input Tool edit box. You can also directly type a text string into the edit box using the system soft keypad. Lastly, you can initialize this list from an ASCII text file. Paste: Tapping the Paste button will copy any text from the clipboard into the edit box. Add: Tapping the Add button adds any text in the edit box to the list. Blank strings are not added. Del: Tapping the Del button deletes the currently selected text string from the list. Clear: Tapping the Clear button clears the edit box. File: Tapping the File button opens a dialog to select a text file that will be read to initialize the list. Each text string to be added to the list must be on a separate line delimited by a CRLF. The following file shows a sample input text file 78438-8889-9494 Any text string here Username We recommend that you create a file for initializing the list on your desktop PC and then ActiveSync it to the device. Each session has it’s own list. Send: The Send button sends the text in the edit box to the current cursor location on the terminal display. Page 81 NAURTECH CETERM FOR CASIO DT-X10 AND IT-500 Enter: Is equivalent to the Enter key. Tab: Is equivalent to the Tab key. BTab: Is equivalent to the “back tab” or [Shift][Tab] action. Esc: Is equivalent to the ESC key. Each entry in the list is preceded by an index value in the form “1. “ (Not shown in the image above.) This index, including the first space after the period, is stripped before sending. You can edit an existing list entry by selecting it, making your changes, then pressing Add. It will replace the existing entry contents with the new value. If there is no leading index value, for example on a new entry, then Add will append a new list entry. To create an entry, which begins with text similar to an index, first create a dummy entry, then edit it to include your desired text. For example, to create an entry with the contents “1. My text”, first enter the text “new” and press Add. Assume that this becomes the third entry. Select the entry from the list and change “3. new” to “3. 1. My text”, then press Add again. The index values are used to identify the text sent with the “Input n” keys on the KeyBar. Be careful when deleting entries. Doing so may change the text sent via an Input key. Special characters can also be entered in the text. This can be especially useful under VT emulation when custom escape sequences are required. The following special characters are available: Operator \e \n \r \t \xDD Meaning ESC character/action Newline character/action Enter character/action TAB character/action Hexadecimal value of byte Page 82 NAURTECH CETERM FOR CASIO DT-X10 AND IT-500 Command line options CETerm supports command line switches to launch host sessions. You can launch multiple preconfigured sessions. The following command line switches are supported. -Sx where x is 1, 2, 3 or 4 to indicate one of the predefined session configurations S1, S2, S3 or S4 respectively. You can specify multiple predefined sessions on the same command line to directly connect to more than one session. For example (-S1 -S4) to connect to the 1st and 4th predefined session. Tip: Usually it is more convenient to use the “Auto Connect” option in the Advanced Connection dialog rather than to use the –Sx switch. EDITING SHORTCUTS In order to invoke a command line option, you will need to edit a shortcut on the device and provide the additional command line options. Editing shortcuts on an HPC device follows the desktop windows metaphor. You can do this using the Pocket File Explorer. • If a shortcut does not exist, highlight the application executable (CETERM.EXE, CE3270.EXE, CE5250.EXE, CEVT220.EXE) in File Explorer • Select [File][Send To][Desktop as Shortcut]. This will create a shortcut file in the \Windows\Desktop folder. • If shortcut exists, using File Explorer, navigate to the folder where the shortcut exists. • Highlight the shortcut file. Select [File][Properties] from the application menu. A "Properties" dialog will be displayed. Select the "Shortcut" tab • Add the command line option in the "Target" edit box as follows: "\Windows\CETerm.EXE" /S1 Page 83 NAURTECH CETERM FOR CASIO DT-X10 AND IT-500 Online Help CETerm provides an online help available on the device. This is provided through the Online Help feature of the Windows CE operating system. You can access online help from the application menu by selecting [File][Help]. Alternatively, you can invoke the device help from [Start][Help] and then select "Naurtech CETerm" You can navigate within the Online help via the Pocket Browser. Page 84 NAURTECH CETERM FOR CASIO DT-X10 AND IT-500 Session Persistence: Device Suspend or Out of RF Range CETerm requires an “always on” connection to the host application. If the network connection between CETerm and the host application is broken (or lost) at any time, the host terminal session will have to be restarted. Generally, the connection to the host application may be lost because of the following reasons: • • The device is suspended The device is out of radio frequency (RF) range and cannot reliably communicate with the Access Point. DEVICE SUSPENSION In order to save power, Windows CE device can be configured to request the operating system to remove power from the WLAN network adapter when the device enters suspend mode. Thus, if a device running a TE session is suspended, it will loose the host session connection. Once it resumes, after the suspend mode, the host session will have to be re-connected and the user must re-login to the host application. To avoid loss of host connection due to device suspension, you an increase the time interval that automatically triggers the device suspension or disable it altogether from the device registry. Such configuration is outside the realm of CETerm and may be configured as part of the device settings. OUT OF RF RANGE If a device is physically taken out of radio frequency range, the network connection from the device to the host application is lost. Any applications (such as Naurtech CETerm), relying upon this network connection will no longer function properly. Proprietary solutions are available however, to persist the host connection even if a device is taken out of range. Most of these solutions use a middleware server that logically resides between the handheld device and the server running the host application. This middleware server keeps the session connection to the host application alive, even if the device goes out of range. Naurtech has strategic partnerships with third party vendors to provide host session persistence for both device suspension and device out of range scenarios. Please contact [email protected] if you have such a requirement. Page 85 NAURTECH CETERM FOR CASIO DT-X10 AND IT-500 Configuring for Deployment This section is directed towards Value Added Resellers and Systems consultants to simplify the device deployment setup. Administrators generally have to address the issues outlined in this section as part of their deployment. COLD BOOT PERSISTENCE Since handheld devices are diskless systems, during a cold boot, the handheld device will loose all installed applications, registry settings, shortcuts and application data. A device may cold boot for one of many reasons. This may be due to battery drain or hardware reset being performed by the user. If the device cold boots in a production environment, appropriate deployment setup must be in place to automatically bring the device back up in the same functional state as before the cold boot. All device settings, applications, configuration data and shortcuts should be restored automatically. On CASIO DT-X10 and IT-500 terminals, you can setup the devices to withstand cold boots by following these steps in listed order. 1. Configure device settings including stylus calibration and WLAN settings 2. Install and configure Naurtech CETerm. This includes host connection settings and any auto-login macros. Test your host connection. 3. Run the CASIO Backup Tool. This will save the device image to a Flash storage from where it can be restored in case of cold boot. 4. If the device undergoes a cold boot, run the Backup Tool and restore the device and CETerm settings from the Flash storage. • 1 Configure device including WLAN settings • • • • 2 Install CETerm Configure settings Connect to host Record login Macro (optional) • 3 Run CASIO Backup Tool [Start] -> [Programs] -> [Utility] -> [Backup Tool] Backup to Flash 4 Cold Boot the device Run CASIO Backup Tool (Restore mode) Restore from Flash Page 86 NAURTECH CETERM FOR CASIO DT-X10 AND IT-500 COPY DEVICE IMAGE For larger size deployments, it is beneficial to configure a single device and then replicate the device image settings to multiple devices. For CASIO DT-X10 and IT-500 terminals, you can copy a device image from one device to another using the “Copy Devices” utility. Prior to replicating a device image to another device, please make sure that you completely configure the device, wireless network and CETerm settings. You can also replicate a device image by copying the backup file created using the CASIO Backup Tool. If you have a registered CETerm license on the source device, replicating this device image to another will also copy the license key of this source device. Because your registration keys are based upon your device serial number, this will result in you receiving a licensing error message when you attempt to connect to your host application using CETerm on the destination device. You will be prompted to re-register the CETerm license on the destination device with a registration key based on its serial number. To do so, enter the new registration key. Page 87 NAURTECH CETERM FOR CASIO DT-X10 AND IT-500 Troubleshooting The following table helps you troubleshoot problems with CETerm. Recommended resolutions are provided for some of the common problems. Problem My device does not associate with the access point Can I bypass the setup application and directly install the CETerm application? How do I run the CETerm application? My device can ping an IP address but cannot ping a host alias address How can I tell the version of the Naurtech CETerm that I have installed? I cannot connect to my host application. I connect to my host application very briefly and then get disconnected How do I make sure that my session settings are maintained over a device cold boot / hardware reset? I cannot read the terminal screen very clearly. Is there a way to make the font bold? Can I change the foreground and background colors of my terminal? Can I use a CETerm along with a virtual barcode scanner wedge application? How can I check if I have a scannerenabled version of CETerm installed? Resolution Some 802.11B network configuration settings are incorrect. Make sure the SSID and the WEP key settings are correct. Typically a “link status” utility is provided with the wireless adapter driver to test the RF signal quality. Although this is not recommended, yes you can do this. All you need to do is copy the correct CAB file from your distribution to the device and double tap it. This will launch the CAB installer. Make sure that the cab file being copied corresponds to the CPU of the device. If you have successfully installed the application on to the device, you can launch it from the start menu. Tap the Start button and look for "Naurtech CETerm". A shortcut is also available on the device desktop. Most likely, your DNS entries on your device for your TCP/IP network settings are either not set, or are incorrect. Setup the correct DNS server IP addresses from the “Network” applet of the control panel. Also make sure that the device is associated with the access point. On the device, select [File][About] from the application menu. The About dialog indicates the product name and version. Make sure that the network configuration of the device is functional. Independent of CETerm, ping the host address that you have configured in CETerm for a host connection. If you can ping this address, make sure you are using the correct type or terminal emulation to connect to the host application. Also make sure that you are using the correct telnet port number. This is the port number on which the host application is “listening” for client connection attempts. Make sure you are using the correct host emulation type. Also, some host applications do not allow multiple connections from the same client device. Please refer to the “Configuring for Deployment” section Yes, there is. Go to the [Session][Configure] menu and select the Display tab. Update the font weight. You can also increase the font size to further enhance readability. Yes you can. Go to the [Session][Configure] menu and select the Colors tab. You can either select a predefined color scheme or create a custom color scheme to suit your preferences. Yes you can. It is recommended that if you use a scan wedge application, you disable the integrated scanner in CETerm, under the “Scanner” tab of the session configuration. Look for “Scanner” and “Symbology” tabs in the Session configuration dialog. If these tabs are present, the installed version of CETerm is a device tailored version with integrated barcode scanning support. You can also check the [File][About] dialog. Page 88 NAURTECH CETERM FOR CASIO DT-X10 AND IT-500 What barcode symbologies are supported for my device? How do I automatically invoke a carriage return after a barcode scan I cannot scan barcodes. The scanner does not turn on My barcode scanner turns on, however I cannot decode the barcodes My scanned data is sometimes inconsistent. However when I go into [Session][Configure] and hit OK, the scanner resumes working correctly. I recorded my macro, but it does not consistently playback to completion. Why? How can I take a trace of my connection with my host application My device screen freezes or responds slowly The device screen is hard to read Once you have installed the scanner enabled version of CETerm on your device, go to the Symbology tab in [Session][Configure] dialog. The application automatically lists all supported symbologies for the integrated scanner. Go to the scanner tab on the [Session][Configure] dialog. Add a “\r” (without quotes) to the post-amble setting. This will submit a carriage return with every successful barcode scan. Make sure that you have the correct “device tailored” version of CETerm installed. In the “Scanner” configuration, make sure the “Enable” checkbox is checked. Make sure that the barcode symbology that you are trying to scan is enabled in the “Symbology” tab of the session configuration. This typically happens when there is a conflict in initializing the scanner. Make sure there is no scan wedge application running in addition to CETerm. It is recommended, depending upon your requirements, that you either use the scan wedge application or the integrated scanner from within CETerm, but not both. Macro playback is sensitive to the host application response times and network propagation delays. These vary depending upon network traffic and concurrent host application usage. Increase the "Delay" setting for macro playback. This will give the more time for the host application to respond and you macros will playback to completion successfully. You can use the HOSTSIM application to trace a host connection. Detailed instructions for using HOSTSIM are available in a knowledgebase article on the support page of the Naurtech website at www.naurtech.com Close all applications and run these again. If this continues to happen, soft reset your device. Refer to the manufacturer's documentation for your device on how to do this. Windows CE devices usually have backlighting, contrast and brightness controls to improve readability. Refer to the documentation from CASIO on how to change these to your preference. When using CETerm, you can further enhance readability by selecting color schemes, make the font bold and increase the display text point size. You can also install a new font on your device. Lastly you can also configure your device to "turn on" the backlight, when the stylus is tapped. You can control this from the "Backlight" applet from the System tab in [Start][Settings] My stylus taps seem to be giving an incorrect response Adjust the touch screen to respond more accurately by running the screen alignment applet. You can do this by running the "Align" applet from the System tab in [Start][Settings] Page 89 NAURTECH CETERM FOR CASIO DT-X10 AND IT-500 Glossary 3270 A well defined protocol used to communicate and control IBM mainframe display terminals. 5250 A well defined protocol used to communicate and control AS/400 display terminals. 802.11 An IEEE specification that provides interoperability between mobile clients and wireless LAN access points. Access Point (AP) Generally, a hardware product that bridges a Local Area Network (LAN) to a Radio Frequency (RF) network. ASCII A standard for assigning numerical values to the set of letters in the Roman alphabet and typographic characters. Baud Rate The number of bits per second transmitted between two devices. Bar Code A machine readable graphic image, using predefined patterns of linear bars or polygon elements to encode, typically, all of the ASCII character codes. Clear To Send (CTS) A serial (RS-232) signal used to control the exchange of data between the computer and a serial device A hardware handshaking signal sent by the data communication equipment (DCE) to the data terminal equipment (DTE), which informs the DTE device it may send a message to the DCE device. COM1, COM2, COM3, and COM4 Logical names for serial ports. Cursor A small rectangle or line, sometimes blinking, that indicates where characters will appear when typed. CTS Clear to Send. A serial handshaking signal sent by the data communication equipment (DCE) to the data terminal equipment (DTE), which informs the DTE that it may now send a message to the DCE. DTR Data Terminal Ready. An serial hardware handshaking signal sent from the data terminal equipment (DTE) indicating that it is ready for communication with the data communication equipment (DCE). Page 90 NAURTECH CETERM FOR CASIO DT-X10 AND IT-500 Emulation Referred to in context of "Terminal Emulation" or “TE” where a software application is used to emulate a hardware terminal. Emulator The actual software program, CETerm, CE3270, CE5250, or CEVT220 that runs on a handheld device to emulate a hardware terminal. Extended Binary Coded Decimal Interchange (EBCDIC) An 8-bit character set, typically used in IBM mainframe environments. Gateway A computer device residing between a terminal device and an mainframe host to "load balance" and manage the host traffic. The term is also interchangeable used to refer to a computer device which serves as a link between two or more wide area networks. Host Address An address that identifies the host computer. Typically this is a numeric IP address or host name. Host Application An application program that runs on the host computer and is accessed from a hardware terminal or emulator. Hot Key or HotKey A key combination that is associated with a specific application operation. Icon A small graphic image displayed on the computer screen that visually represents a program applications. IP address An Internet Protocol address that identifies a specific computer or device on a TCP/IP network It is represented as a 32-bit entity in dot notation such as 192.168.1.255 Local Area Network (LAN) A group or set of physically connected computers / devices. Logical Unit (LU) An entity defined by IBM to represent a software element within an IBM SNA architecture. It represents a mainframe resource used to connect a terminal device Mainframe A large, powerful computer, which runs applications to serve many connected terminals or terminal emulation software clients. Network Propagation Delay The delay introduced in interactive computer communications due to routing, administration and management of data over networks. Operator Information Area (OIA) A single row area, typically used on IBM 3270 and 5250 terminals, that indicates the status of the terminal and the current cursor location. Page 91 NAURTECH CETERM FOR CASIO DT-X10 AND IT-500 Pocket PC A version of the Windows CE graphical operating system for handheld devices Radio Frequency (RF) Term used to indicate information exchange between computer devices where some or all of the communication uses radio transceivers. Random Access Memory (RAM) Fast computer memory used to store applications and data. Reboot A process to reset and restart a computer device. Registry A database residing in memory that is managed by the operating systems and shared by all applications on a computer device. Response time The time elapsed between submission of a query and receipt of a response RTS Request to Send. A serial handshaking signal that data terminal equipment (DTE) uses when it wants to send information to data communication equipment (DCE). Scanner A peripheral that enables a computer to read barcodes Scrollbar A graphical user interface component that is used to scroll horizontally or vertically within a window. Serial port A communication port used to attach a peripheral device, such as a printer. Session A logical interaction between a terminal device or terminal emulation application and a connected host application. Stop bit A data bit used in serial transmissions to signal the end of a character and indicate that the channel is idle. Soft Input Panel (SIP) A software key input application, typically available on Pocket PC devices Telnet An Internet communications protocol that enables a computer to function as a remote terminal. Terminal A device through which data or information can be entered or displayed interactively. Page 92 NAURTECH CETERM FOR CASIO DT-X10 AND IT-500 Terminal Type A specific type or category of terminal. Generally it defines the capabilities of the terminal or terminal emulation client to the host application. TN3270 A well defined Telnet protocol which defines the connection and interaction process for terminals to communicate with IBM 3270 mainframes. TN5250 A well defined Telnet protocol which defines the connection and interaction process for terminals to communicate with IBM AS/400 servers. Toolbar A common graphical application component, consisting of a visible row of buttons which, when tapped by a stylus, cause the program to perform some action. VT Specifies a range of unintelligent visual terminals which are controlled using well defined protocols. Windows CE A graphical operating system for handheld devices Wireless Wide Area Network (WWAN) A wireless network extending over greater distances greater than a few miles. Page 93 NAURTECH CETERM FOR CASIO DT-X10 AND IT-500 Index A E Answerback Message · 28 Auto Reconnect · 25 automatic login · 25 Automatic login · 70 Automatic Scrolling · 35 Auto-Start a host Session · 53, 62, 63 Autowrap · 27 EAB · 26 Enable HotSpots · 42 Enable Touch Features · 40, 41 Enter Key · 27 Extended Commands · 38, 39 B Font · 31 Font Bold · 33 Background · 27 Backspace · 27 Baud Rate · 37 Benefits of using Handheld TE · 11 C C1 Controls · 27 cold boot · 86 color scheme · 34 Columns · 27 COM Port · 37 Command line options · 83 configuration · 23 Confirm prompt · 36 Connection · 23 CTS Out: · 37 Cursor Options · 35 custom color scheme · 34 Custom ID · 51 F H Hide Horizontal Scroll Bar · 32 Hide Main Menu · 33 Hide OIA · 33 Hide Vertical Scroll Bar · 32 Host Address · 24 host connection · 23 Host Type · 24 Hotkey · 64 HotSpot · 41 HotSpots · 72 I IBM Host key descriptions · 74 install · 13 Installation · 13, 14 D K Data Bits · 37 data entry · 81 Data Length Max · 51 Data Length Min · 51 Delay · 68 deployment · 86 Device / LU# · 26 device suspension · 85 Display · 31 DSR Out · 37 DTR Control · 37 Key · 15 key remapping · 56 Keyboard · 28 L Line Mode · 28 Local Echo · 27 Page 94 NAURTECH CETERM FOR CASIO DT-X10 AND IT-500 M Macro on Connect · 25 Macro Status · 68 macros · 68 Menu at Bottom · 33 multiple sessions · 52 O Scanner · 47 Serial Config · 36 Setup · 13 shortcuts · 83 SmartPad · 74 Splash · 16 Stop Bits · 37 Strip Data End · 51 Strip Data Start · 51 Symbology · 50 system requirements · 12 online help · 84 out of range · 85 T P Parity · 37 password · 52 password protected · 52 Playback · 69, 70 Postamble · 47 Preamble · 47 Printer Connection · 36 printing · 70 Telnet Port · 24 Terminal Device · 24 Text Input Tool · 81 Timeout · 37 toolbar · 22 troubleshoot · 88 U User ID · 15 User Preference · 29 R Readability · 19 reconnect to the host · 25 Recording · 69 Redundancy · 49 registration · 15 registration key · 15 Report Check · 50 RTS Control · 37 V VT Host key descriptions · 78 VT printing · 71 X XOnOff Recv · 37 XOnOff Xmit · 37 S Scan Millisec · 49 Page 95